Полное форматирование SSD
Вещи, которые не нужно делать с твердотельным накопителем (SSD)
С момента появления на рынке твердотельных накопителей (Solid State Drive — SSD) прошло уже довольно много времени. Цены на этот продукт планомерно снижаются, делая его всё более доступным, и уже сейчас накопитель на 120 ГБ обойдётся примерно в 4 тысячи рублей. На самом деле, если вы хотите сделать апгрейд своего PC сейчас, то покупка SSD станет одним из наиболее эффективных по соотношению результат/затраты вариантов. Вам не придётся выбрасывать существующий жёсткий диск (он лишь частично сменит свою функцию, став хранилищем медиа и прочих тяжёлых файлов), а производительность компьютера практически во всех режимах работы заметно вырастет.
Пользователи, не особо интересующиеся миром железа, могут не совсем ясно понимать принципиальное отличие SSD от привычного магнитного жёсткого диска HDD, и зачастую новинка видится ими как тот же HDD, только быстрее, меньше, легче и дороже. Именно непонимание принципиальных различий в работе HDD и SSD может привести к некорректному использованию SSD, что в особо тяжёлых случаях сведёт все его преимущества к нулю. Да, твердотельный накопитель нужно правильно использовать, но не стоит бояться — от пользователя не требуется каких-то кропотливых ежедневных глубоко технических действий. Скорее от него требуется просто не делать несколько простых вещей, и сегодня мы представляем список «не» для любого, кто решил навернуть свою рабочую лошадку шустрым SSD.
Технарей, разглядевших здесь капитанство, мы просим принять во внимание тот факт, что если именно вы всё это знаете, то вы наверняка знаете и тот факт, что существуют другие люди, которые могут всего этого не знать. Заменяйте привычное «спасибо кэп» на свой дополнительный совет, вместе мы сделаем Интернет полезнее.
Не дефрагментируйте
Не нужно дефрагментировать SSD. Если в старой Windows с FAT32 вы по инерции и проводили дефрагментацию (хотя та же NTFS прекрасно себя чувствует и без неё), то с приобретением SSD о дефрагментации (самого SSD) можно и нужно забыть вообще.
SSD имеют ограниченное число циклов записи (как правило, чем дешевле диск, тем меньше у него ресурс), и такое перелопачивание его содержимого определённо не пойдёт на пользу сроку работы. Да, свежие модели SSD имеют очень большой запас циклов записи, и вы вряд ли дойдёте до того лимита, когда диск перестанет корректно работать, даже при частой записи, но тут дело скорее в том, что сама дефрагментация бессмысленна для SSD.
В HDD используются механические детали. Головка, считывающая данные, бродит туда-сюда по поверхности магнитного диска. Соответственно, чем больше разбросаны конкретные данные по диску, тем больше ей нужно движений и времени для полного считывания этих данных. В SSD ничего не двигается, и доступ к любой ячейке памяти осуществляется одинаково быстро и никак не зависит от взаимного расположения этих данных.
Не форматируйте
Мы привыкли к тому, что для полного и окончательного удаления данных с HDD необходимо использовать дополнительные средства: форматирование, специальные утилиты наподобие DBAN или Wiper tool, входящей в состав CCleaner. Это делается для того, чтобы хитрый злоумышленник не смог восстановить удалённые вами данные с диска с помощью утилиты вроде Recuva.
В случае с SSD всё иначе. Дело тут даже не в самом накопителе, а в операционной системе. Если вы используете более-менее актуальную ОС (Windows 7+, Mac OS X 10.6.8+, Linux с Linux kernel 2.6.28+), то окончательное удаление данных с диска система берёт на себя, причём делает автоматически с помощью функции TRIM.
TRIM реализует возможность для ОС «информировать» твердотельный накопитель о том, что файл совсем удалён и нужно очистить занятые им сектора. Некоторые из первых моделей SSD не поддерживали TRIM, но это было так давно (и эти SSD стоили так дорого), что вероятность попадания на такую модель накопителя стремится к нулю.
Не используйте Windows XP и Windows Vista
Новой игрушке — новую ОСь! И дело тут совсем не в новизне. Просто XP и Vista не поддерживают TRIM. В предыдущем пункте мы дали понятие TRIM, а теперь нужно объяснить, как влияет отсутствие этой функции на SSD. Если нет TRIM, то после удаления файла данные всё равно будут оставаться на диске. В итоге, когда в эти же сектора снова будет записываться информация, то сначала их придётся очистить, а уже потом записать в них данные. Лишние несвоевременные операции -> снижение скорости.
В современных операционных системах TRIM включен по умолчанию. Пользователю ничего не надо делать. Просто оставьте всё как есть и радуйтесь скоростям SSD.
Не забивайте до отказа
Для того, чтобы SSD работал на полной скорости, необходимо поддерживать на нём количество свободного места, равное приблизительно 25%. Звучит немного нечестно: покупаешь дорогой SSD, в нём и так мало места, система видит в нём меньше места, чем написано на коробке, а тут ещё и просят оставлять в резерве четверть объёма? К сожалению, да. Это особенность работы SSD, и пока лучших широкодоступных технологий у нас нет. Придётся принять правила ради наилучшей скорости.
С точки зрения внутренних процессов падение производительности при малом количестве свободного места объясняется так: много свободного места — много свободных блоков. При записи файла данные пишутся в свободные блоки. Мало свободного места — много частично заполненных блоков и мало полностью свободных блоков. При записи файла системе сначала придётся считать частично заполненный блок в кэш, добавить в него новые данные, а затем записать уже модифицированный блок обратно на диск. И так для каждого блока.
Предел в 25% взят не с потолка. К такому показателю пришли ребята из AnandTech, проводившие исследования зависимости производительности SSD от его заполненности.
На самом деле, если вы будете использовать SSD именно там, где он более всего силён, то необходимость оставлять четверть места свободным не будет вас беспокоить. Сейчас мы как раз будем говорить о том, в какой роли SSD наиболее эффективен.
Не используйте как хранилище
Покупка SSD для хранения на нём библиотеки музыки и фильмов — плохая идея. Скоростей HDD вполне хватит, чтобы комфортно записать и смотреть с них и FullHD фильм, и слушать Losless музыку. SSD нужен там, где важнее всего скорость доступа и записи.
SSD должен использоваться как системный диск. На нём должна стоять операционная система, приложения и, при острой необходимости, современные игры. Больше ничего.
При понимании того, что SSD в идеале служит как катализатор наиболее требовательных для быстрой работы компьютера процессов (работа ОС — основа всего и вся, быстрая работа важных приложений, быстрое считывание данных из «тела» игры), потребность забивать его до отказа вообще отпадает. SSD — это выделенная быстрая полоса только для самого важного.
Если вы всё же хотите использовать быстрый SSD как хранилище, то просто посчитайте стоимость рублей за гигабайт памяти для него и для HDD.
Как быть, если вы купили новый навороченный ультрабук, в котором есть только SSD, а записывать фильмы хочется? Купите внешний жёсткий диск с интерфейсом USB 3.0 или Thunderbolt (при условии, что такой стандарт поддерживается самим буком).
Надеемся, что данная информация поможет вам начать использовать SSD по назначению и максимально эффективно.
Как отформатировать SSD: понятие, инструкция по форматированию, правила и методы работы
Причины форматирования SSD-диска всегда разные. Что-то могло пойти не так из-за заражения вирусами или же повреждения деталей носителя. А может быть, он совсем новый, и данная процедура необходима для того, чтобы начать успешно им пользоваться. Так или иначе, способов того, как отформатировать жесткий диск SSD, существует несколько.
В данном материале будут рассмотрены самые основные из них.
Для чего?

Ранее было сказано, что причин для форматирования SSD достаточно много. Для каждого пользователя может быть свой уникальный случай. Однако стоит также отметить и наиболее распространенные варианты того, с какой целью необходимо отформатировать SSD, новый или старый. Вот их перечень:
- с целью создания разметки. Чтобы иметь возможность в дальнейшем работать с винчестером. Процесс выполняется после того, как диск был впервые присоединен к компьютеру. В случае невыполнения форматирования SSD не будет отображаться среди остальных локальных носителей;
- полная чистка от скопившегося мусора. Данная процедура помогает почистить устройство от всех тех файлов, которые скопились на нем за годы работы. Если на диске будет устанавливаться Windows (для примера), это поспособствует увеличению скорости работы компьютера;
- необходимость установки операционной системы. Наилучшим вариантом для максимальной производительности компьютера на новой ОС будет ее установка на абсолютно чистый диск;
- устранение ошибок и неисправностей. Если устройство оказалось заражено вирусами, которые нет возможности удалить, то стоит прибегнуть к процедуре форматирования.
Какие типы существуют?
На данный момент существует два варианта того, как отформатировать SSD на Windows 10 или другой операционной системе. Вот эти способы:
- быстрое форматирование. Из названия становится понятно, что такая процедура не отнимает у пользователя много времени. Однако у данной формы есть большие минусы. Быстрый вариант не предусматривает оптимизации. Все имеющиеся файлы никуда не удаляются. И в том случае, если в работе SSD возникли какие-либо ошибки или неполадки, то исправлены они не будут;
- полное форматирование. Способ помогает оптимизировать диск. В ходе выполнения полной процедуры очистки происходит полное удаление файлов. Система проверяется, и все обнаруженные нарушения, неисправности и ошибки исправляются.
Теперь стоит перейти к инструкциям того, как правильно отформатировать SSD.
Работа на Windows 7

Данная версия операционной системы от компании Microsoft до сих пор остается практически самой популярной. И на ней все еще работает достаточно большое количество пользователей. А потому не стоит обделять ее вниманием. Рассмотрим далее два способа того, как отформатировать SSD под Windows 7.
Простой вариант
В данном случае необходимы только те инструменты, которые изначально установлены в самой операционной системе. Для форматирования данным способом просто соблюдайте инструкцию:
- запустите программу “Мой компьютер”, воспользовавшись ярлыком или же проводником;
- среди перечня подключенных к устройству накопителей найдите необходимый SSD;
- кликните по нему правой клавишей мышки для вызова контекстного меню;
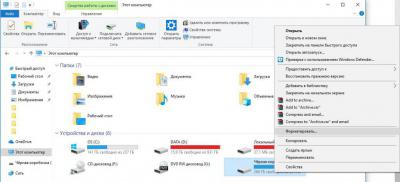
- среди перечня действий выберите “Форматировать”;
- откроется окно. Перед тем как отформатировать SSD-диск, необходимо установить некоторые параметры. В том случае, если вы не знаете, как и что изменять, просто оставьте все пункты нетронутыми;
- после настройки можно начинать процедуру.
Усложненный вариант
Этот способ отформатировать новый SSD (или старый) предлагает воспользоваться администрированием. Выполняется процедура следующим образом:
- активировав меню “Пуск”, запустите “Панель управления”;
- здесь вам необходимо найти раздел под названием “Система и безопасность”;
- в нем перейдите в “Администрирование”;
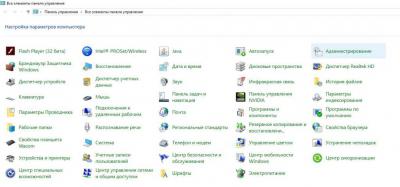
- теперь дважды кликните мышкой по пункту управления компьютером;
- в левой части окна найдите и активируйте параграф “Управление дисками”;
- после открытия перечня выберите тот, который необходим для форматирования. Нажмите на нем правой кнопкой мышки и в контекстном меню запустите соответствующий процесс;
- перед вами снова появится окно с настройками. Значения параметров можно изменить. Но если вы не уверены, то просто оставьте все как есть;
- нажмите кнопку запуска процедуры и просто дожидайтесь ее окончания.
Теперь разберемся с тем, как отформатировать SSD через БИОС.
Работа с BIOS
Чтобы выполнить процедуру форматирования данным способом, необходимо прибегнуть к помощи стороннего программного обеспечения. Среди всего многообразия специализированных программ можно остановить внимание на утилите под названием Acronics Disk Director. Разберем на ее примере форматирование SSD через BIOS:
- сначала необходимо установить данное ПО на диск или флешку. После этого подключите носитель и перезапустите компьютер;
- при старте системы быстро нажимайте клавишу запуска BIOS. Стоит иметь в виду, что для каждой материнской платы идет свой набор. Но в некоторых случаях искомая клавиша пишется на стартовом экране, в самом низу;
- далее перед вами откроется меню программы BIOS. Используя клавиатуру, найдите и активируйте вкладку под названием Boot;
- после этого выведите на первую позицию носитель с установленной утилитой. Диск, который необходимо отформатировать, должен находиться на второй или третьей строке;
- теперь нажмите на кнопку F10. Произойдет выход из программы с сохранением всех изменений;
- далее перезагрузите компьютер. При правильном выполнении всех действий, приведенных ранее, первым запустится носитель с установленным программным обеспечением. В таком случае можно приступать к процедуре форматирования;
- выберите полную версию Acronics Disk Director. После открытия окна, перед тем как отформатировать SSD, поставьте маркер напротив пункта с активацией ручного режима;
- далее отметьте необходимый диск;
- в перечне слева выберите операцию форматирования. Появится окно с настройками. Вы можете оставить все по умолчанию или изменить в зависимости от необходимости;
- подтвердите сделанные изменения. Нажмите на флажок, который располагается в верхней панели окна. И кликните по клавише “Приступить”, запустив тем самым процесс форматирования.
Теперь рассмотрим способ того, как отформатировать SSD, используя командную строку.
Достаточно рискованный вариант
Стоит отметить, что форматирование через командную строку, так же как и работа с редактором реестра – достаточно рискованный способ. Внесение неправильных изменений может привести к тому, что система либо зависнет, либо вовсе прекратит работать. Так что дальнейший пример того, как отформатировать жесткий диск через командную строку, может быть реализован вами на свой страх и риск:
- нажмите на клавишу “Пуск”;
- после этого перейдите в раздел всех программ;
- там откройте папку стандартных приложений и выберите команду “Выполнить”;
- теперь введите cmd и Ok;
- после этого произойдет открытие окна командной строки. Найдите строку, которая будет заканчиваться фразой format;
- здесь введите букву вашего диска и после нее двоеточие. Нажмите кнопку ввода;
- вам будет продемонстрировано сообщение с предупреждением о том, что вся информация и файлы будут безвозвратно уничтожены;
- также необходимо будет согласиться с началом процедуры форматирования, введя букву Y.
Далее рассмотрим несколько способов того, как отформатировать SSD в Windows 10.
Немного о процедуре
Стоит отметить, что способы форматирования SSD на последней версии операционной системы от Microsoft не сильно отличаются от тех, что были приведены для работы на седьмом выпуске. Далее будут продемонстрированы несколько самых распространенных вариантов того, как провести форматирование на последней версии Windows.
Этот компьютер
Это самый короткий и простой способ. По сути, его можно назвать форматированием напрямую. Делается это следующим образом:
- запустите программу “Этот компьютер”. Используйте ярлык или же “Проводник”;
- среди списка подключенных носителей выберите тот, который необходимо отформатировать. Кликните по нему правой клавишей мышки;
- в открывшемся контекстном меню выберите функцию форматирования;
- после этого откроется уже знакомое вам окно настроек. Здесь все так же, если вы не уверены, оставьте все пункты по умолчанию;
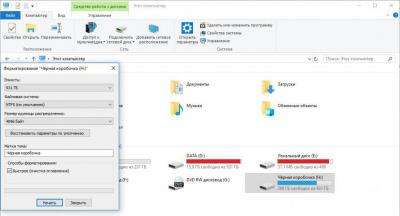
- нажмите кнопку запуска процедуры и просто ждите ее окончания.
Управление дисками
Далее поговорим о более сложном способе того, как отформатировать SSD. Теперь необходимо будет поработать с уже упоминавшимся ранее администрированием:
- через строку поиска запустите приложение “Панель управления”. Среди всех элементов найдите раздел администрирования;
- после перехода найдите раздел управления компьютером;
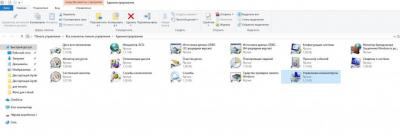
- слева найдите параграф под именем “Управление дисками”. Здесь найдите необходимое устройство и, выбрав его, запустите окно форматирования. Проведите настройку параметров и активируйте процедуру.
Теперь поговорим о том, как отформатировать SSD, если он является внешним накопителем.
Форматирование внешнего диска
Этот вариант выполнения процедуры не слишком сложный, но подразумевает проведение работы с томами диска. Чтобы отформатировать SSD данным способом, необходимо выполнить следующие действия:
Технологии
Полное форматирование ssd
Подскажите, пожалуйста, нужно ли (и вообще можно ли) производить полное форматирование и разметку нового, только что купленного ssd перед установкой windows 7 x64. И не повредит ли это работе ssd. Диск будет использован исключительно под систему. Диск ocz Vertex 4 128 Гб (именно 4, а не 4.5).
август 21, 2013 г.
Всего ответов: 5
Виктор
август 21, 2013 г.
Из своего опыта скажу, что я при установке форматировал SSD, либо стандартно при установке, либо акронисом, если разворачивал архив.
П.С. Именно модель ocz Vertex 4 128 Гб в руки не попадалась.
Глеб Черняк
август 21, 2013 г.
Разбивать лучше штатными средствами windows 7 (выравнивание)
ssd нежелательно форматировать.
В акронисе нет 4к выравнивания
Можно использовать Paragon.
Иван Волков
август 21, 2013 г.
Не имеет смысла, т.к. практической пользы никакой, а ресурс записи (а он ограничен) расходуется, хоть и не много.
Внутренней оптимизацией состояния MLC-ячеек для повышения производительности занимается контроллер самого диска.
У меня точно такой-же диск установлен в домашнем компьютере. Рекомендую:
1. Поставить побольше оперативки (минимум 8Гб) и отключить файл подкачки
2. Отключить индексирование файлов
3. Убедиться, что отключена дефрагментация
4. Установить OCZ Toolbox:
1) Убедиться, что стоит последняя версия прошивки (в данный момент 1.5)
2) Периодически проверять обновления
3) Отслеживать параметр «Remaining_Life» (по русски: оставшийся % «здоровья») в SMART (в OCZ Toolbox: выбрать диск, нажать сверху «Details» и «Smart Data»)
Глеб Черняк
август 21, 2013 г.
Разбивать лучше штатными средствами windows 7 (выравнивание)
ssd нежелательно дефрагментировать .
В акронисе нет 4к выравнивания
Проверенные на SSD:
Partition Wizard, Paragon HDM, Easeus PM, Aomai PA, Active@ PM.

Константин
август 21, 2013 г.
у SSD свой микроконтроллер, который пытается выравнивать нагрузки по операциям записи между различными участками
лучше всего устанавливать софт рекомендованй производителем. как правило только такой софт умеет правильно использовать особенности устройства. многие из которых, кроме всего прочего, являются закрытой коммерческой тайной
использование штатных средств нужно только для разметки до установки операционки
потом фирменный софт. на пример у intel, он делает вид что дефрагментирует раз в неделю, но скорее всего использует закрытые алгоритмы прошивки
ну и наконец, полное форматирование абсолютно не имеет смысла для SSD, но точно сделает лишний полной проход по записи
у того же intel, есть рекомендованные функции тестирования. это рекомендовано производителем. и более чем достаточно
Форматирование дисков: в чём разница для FAT и NTFS, HDD и SSD?
Форматирование дисков: а удаляются ли данные?
В статье в общих принципах рассмотрен вопрос о том, что такое форматирование дисков, как оно работает. И в чём же разница в подходах к форматированию в различных файловых системах типа FAT и NTFS? Рассмотрим также особенности форматирования устройств хранения нового поколения SSD, и попробуем разобраться насколько надёжно наши данные удаляются форматированием.
 У большинства пользователей форматирование ассоциируется с безвозвратным удалением файлов. Но на сегодняшний день существует немало программ, которые справляются с последствиями форматирования носителей. Кстати, кто из нас задумывался, почему это возможно? И как тогда вообще форматирование работает? И рассмотрим мы этот вопрос в плоскости именно безопасного удаления данных и вероятности их последующего восстановления. А удаляются ли ваши данные после операции форматирования утилитой Windows вообще, и не опасно ли это для диска? Тема занятная, на самом деле, и сколько копий о неё переломано уже и не сосчитать.
У большинства пользователей форматирование ассоциируется с безвозвратным удалением файлов. Но на сегодняшний день существует немало программ, которые справляются с последствиями форматирования носителей. Кстати, кто из нас задумывался, почему это возможно? И как тогда вообще форматирование работает? И рассмотрим мы этот вопрос в плоскости именно безопасного удаления данных и вероятности их последующего восстановления. А удаляются ли ваши данные после операции форматирования утилитой Windows вообще, и не опасно ли это для диска? Тема занятная, на самом деле, и сколько копий о неё переломано уже и не сосчитать.
Что такое форматирование?
Под форматированием понимается именно форма организации диска. На базе этой формы будет располагаться информация с целью записи и последующего чтения. Но, когда мы говорим о форматировании диска, мы подразумеваем форматирование физическое и логическое. Здесь всё просто: первое предшествует второму. Сначала мы готовим диск с помощью физического или низкоуровневого форматирования. При этом диск разделяется на некоторые элементы, которых до того, возможно, и не было вовсе. Рассмотрим физическое форматирование на примере HDD.
 В привычном нам HDD структура после физического форматирования принимала вид, состоящий из треков, секторов и цилиндров. Эти три элемента и определяли способ, как информация записывалась и читалась.
В привычном нам HDD структура после физического форматирования принимала вид, состоящий из треков, секторов и цилиндров. Эти три элемента и определяли способ, как информация записывалась и читалась.
- Треки – это куча концентрических окружных дорожек на каждой из сторон пластинок HDD. Треки на HDD ведут свой отсчёт с нулевого с внешнего круга. Вобщем, если вы видели древнюю граммофонную пластинку, вы должны понимать о чём речь.
- Треки делятся на меньшие сегменты – сектора. Каждый из них может хранить в себе определённый объём данных. И обычно те форматируются по 512 байт каждый. Каждый трек содержит в себе от 60 секторов и выше.
- А вот цилиндр состоит из набора треков, расположенных равноудалённо по всем сторона блюдца HDD. Например, трек номер 5 на каждой из сторон каждой пластинки диска находится на одном и том же расстоянии от шпинделя. А теперь мысленно, в проекции соедините трек сверху до низу: получится тот самый цилиндр . Взгляните на рисунок выше.
 Как раз программы и оборудование и работают с цилиндрами: записанные таким макаром данные легче читаются считывающими головками, которым и без того приходится бегать по блинам с бешеной скоростью. Но с каждым оконченным процессом физического форматирования магнитные свойства “блинного” покрытия гарантийно ухудшаются. Медленно, но верно. Соответствующим образом головкам приходится всё труднее читать/записывать данные по отдельным секторам. Некоторые более не способны удерживать данные; это теперь плохие секторы (бэд-секторы или “бэды”). К счастью, HDD последних моделей серьёзных фирм выносливы к появлению бэдов. Большинство из них могут самостоятельно помечать такие сектора и исключать их из работы, используя “живые”. Так, во время физического форматирования специальный программный алгоритм сверяет чек-сумму каждого сектора. Записав, к примеру, бит и получив обратно пол-бита, выявив тем самым несовпадение объёма, ставит на нём пометку “бэд”. Вобщем, если вы приобрели новый диск HDD (который УЖЕ прошёл процедуру физического форматирования) и обнаружили на нём бэды, это, скорее всего, далеко не новый жёсткий диск. А для нормально работающего диска операцию физического форматирования лучше не проводить вовсе.
Как раз программы и оборудование и работают с цилиндрами: записанные таким макаром данные легче читаются считывающими головками, которым и без того приходится бегать по блинам с бешеной скоростью. Но с каждым оконченным процессом физического форматирования магнитные свойства “блинного” покрытия гарантийно ухудшаются. Медленно, но верно. Соответствующим образом головкам приходится всё труднее читать/записывать данные по отдельным секторам. Некоторые более не способны удерживать данные; это теперь плохие секторы (бэд-секторы или “бэды”). К счастью, HDD последних моделей серьёзных фирм выносливы к появлению бэдов. Большинство из них могут самостоятельно помечать такие сектора и исключать их из работы, используя “живые”. Так, во время физического форматирования специальный программный алгоритм сверяет чек-сумму каждого сектора. Записав, к примеру, бит и получив обратно пол-бита, выявив тем самым несовпадение объёма, ставит на нём пометку “бэд”. Вобщем, если вы приобрели новый диск HDD (который УЖЕ прошёл процедуру физического форматирования) и обнаружили на нём бэды, это, скорее всего, далеко не новый жёсткий диск. А для нормально работающего диска операцию физического форматирования лучше не проводить вовсе.
После физики – логика
А тем временем, когда физическое форматирование завершено, приходит время к этапу логическому (создание разделов мы пропускаем). Логическое форматирование – процесс размещения файловой системы на диск, с помощью которого операционка использует доступный объём диска для хранения файлов и работы с ними и установка загрузочного сектора. Эту операцию, в отличие от первой, можно проводить сколь угодно – на состоянии диска количество операций не скажется.
Форматирование в FAT
Начнём с процедуры форматирования именно тех устройств, которые уже имеют файловую систему. И, конечно же, мы продолжим знакомство с уходящей в прошлое FAT | FAT32. Эта файловая система примечательна тем, что содержит записи со ссылками на имена файлов в физических (реально существующих) блоках данных. А те содержатся на системном разделе в начале этого диска. Размер же этого раздела или сектора зависит от размера всего тома и выбираемого размера кластера. Например, оптимальный размер кластера для флешки до 2 Гб включительно равен 4 Кб. Как итог – размер новой таблицы размещения файлов будет аналогичен тому, что был до форматирования. Если, конечно, вы не устанавливали размер вручную. При этом указанный раздел затирается, а вместе с ним стираются и ссылки, указующие на блоки с файлами. Но фишка вся заключается в том, что при таком форматировании исчезают именно ссылки: данные, как это ни странно звучит, никуда не деваются. И флешка FAT/FAT32 формата, отформатированная с активированным чек-боксом Быстрое форматирование, может быть восстановлена (я имею ввиду данные) также быстро и легко с помощью какой-нибудь Partition Recovery. Обязан показать ссылку на домашнюю страницу программы, там же вы найдёте и инструкцию по её использованию. Однако и с операцией более основательного и продолжительного по времени форматирования (со снятой галочкой) не всё так просто.
Так, во времена Windows XP полное форматирование затирало и системный раздел с файлами. Однако, вместо записи нулей на диск, штатная утилита форматирования лишь читала дисковые секторы с целью проверки. Данные, как и в предыдущем случае, никуда не девались – с 2-х гигабайтной флешки, таким образом, можно было восстановить информации объёмом, троекратно превышавший существующий. Но начиная с Windows 7 и поныне форматирование таким образом происходит “по настоящему”: нули записываются по всему диску, и данные действительно исчезают.
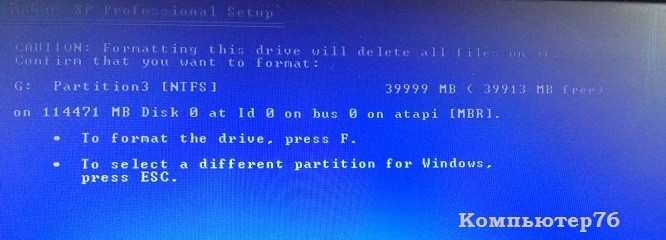
при установке windows xp встречала вот эта картинка
Форматирование дисков на NTFS
Обновлённая технология файловой системы NTFS теперь “общеВИНДОВОЗНЫЙ” стандарт. Да, с Windows XP у пользователя теперь есть выбор использования двух систем: FAT или NTFS. О преимуществе последней говорить не будем, а рассмотрим как происходит форматирование NTFS.
Итак, FAT использует на устройстве некую системную зону фиксированного размера для хранения информации о расположении папок и файлов. А NTFS хранит файловую таблицу в некоем файле. Вы наверняка его даже видели или слышали о нём точно: это файл $MFT. И хранится тот может в любой части диска. У него есть особенность, какой обладают многие другие файлы – его перемещать, расширять, фрагментировать и наоборот. А при форматировании удалять. Так вот, вы уже наверняка догадались: при форматировании он также не теряет полностью составляющую его информацию. Можно сказать даже, что почти не теряет, если вы снова форматируете в NTFS и большая часть информации о затёртом файле остаётся на диске. Но и это ещё не всё. Процедуру восстановления файлов после форматирования в NTFS упрощает тот факт, что эта файловая система хранит резервную копию Master File Table (MFT). Даже после форматирования та может в целости и сохранности оставаться на разделе или устройстве. Что позволит утилите восстановления вернуть информацию к жизни из зеркальной копии. Так что порой восстановление после форматирования с NTFS представляется более упрощённой процедурой, нежели с FAT. Кстати, Windows 10 при попытке вернуться в начальное состояние своих пользователей уже спрашивает честно:

Форматирование дисков в NTFS на SSD
С появлением твёрдотелов кое-что изменилось. Такие хранилища обладают целым набором технологий для поддержания работоспособности и бесперебойной работы. Таким дискам перед записью новых данных приходится очищать занятые ячейки. И такая операция лишь отдалённо напоминает привычную для “спиннеров” на HDD процедуру. SSD приходится постоянно “консультироваться” с системой по поводу блоков, которыми та уже не пользуется. Это делается через особый TRIM-интерфейс. Чтобы не перегружать статью, подведу лишь итог: Windows оказывает диску на ненужные блоки (удаляете ли вы что-то или форматируете), и те перезаписываются нулями/опустошаются.
Подведём итоги?
Форматируя SSD в FAT32, TRIM интерфейс не будет доступен ни в одной из текущих версий Windows. Другими словами, Windows выдаёт TRIM-команду только для разделов и дисков на NTFS. По этой причине быстрое форматирование дисков SSD в Windows от 7-й версии на файловой системе NTFS хорошенько затрёт ваши данные. А быстрое форматирование в FAT32 оставит информацию нетронутой.
Как форматировать жесткий диск?
В настоящей статье речь пойдет о форматировании жесткого в различных системах. Мы познакомимся с понятием форматирования, для чего это вообще нужно, и какими способами можно этого добиться? Ну что же, друзья, приступим. Да будет вам известно, что форматирование диска полезная и нужная штука. По сути это процесс, при котором происходит разбивка винчестера на логические диски для хранения данных. В ходе таких действий информация занимает определенное место на секторах диска. А после форматирования, программы, запрашивающие доступ у винчестера к той или иной информации, получают точный ответ о ее местонахождении. Так же этот процесс активно применяется в случае необходимости изменить файловую систему на FAT32, NTFS, либо exFAT. Продвинутые же пользователи точно знают, как правильно форматировать жесткий диск, ведь эта операция помогает переустановить уже существующую систему, либо установить совершенно новую, а также уничтожить вирусы, которые глубоко внедрились в жесткий диск. Итак, поговорим о том, какими способами форматируют жесткие диски в операционной системе Windows.
Как форматировать диск с Windows 7?
Для форматирования жесткого диска Если не знаете что такое жесткий диск, или просто забыли — вам сюда применяют несколько способов. Каждый из них имеет как достоинства, так и недостатки. Давайте детальнее рассмотрим основные из них.
Самым простым способом форматирования жесткого диска считается способ с использованием инструментов операционной системы. Чтобы применить этот способ выполните такой алгоритм действий:
- Открываем «Компьютер», расположенный на рабочем столе;
- На том диске, который вы планируете форматировать, нажимаем правой кнопкой мышки и выбираем «Форматировать…»;
- Далее открывается окно, в нем следует выбрать нужные параметры и нажать на кнопку «Начать». Если вы не знаете какие-именно параметры вам лучше всего задать, то оставьте все как есть, то есть по умолчанию.
Существует еще один несложный способ форматирования, используя администрирование. Итак, повторяйте все в этой последовательности:
- Открываем «Панель управления», предварительно нажав «Пуск»;
- Далее проходим в пункт «Система и безопасность», выбираем «Администрирование»;
- Двойным щелчком мышки открываем «Управление компьютером»;
- В левой части открывшегося окна находим «Управление дисками»;
- Ну а далее, на выбранном для форматирования диске, нажимаем правой кнопкой мышки на «Форматировать…»;
- В открывшемся окне, с настройками форматирования, можно выбрать самому параметры, а можно оставить по умолчанию.
- Далее жмем на кнопку «Начать».
Как форматировать жесткий диск через биос?
Чтобы форматировать жесткий диск этим способом понадобится помощь сторонних программ. На сегодняшний день существует очень много подобных программ, но мы рассмотрим программу, которая считается одной из лучших и с которой очень легко работать, эта программа называется Acronis Disk Director.
Прежде чем начать форматирование жесткого диска посредством BIOS, нужно чтобы у вас был загрузочный диск либо флешка с программой Acronis Disk Director.
- Далее вставляем диск в дисковод или флешку в порт USB и перезагружаем компьютер.
- Для того чтобы попасть в биос, необходимо во время перезагрузки нажимать одну из кнопок «DEL», «F12», «F8», «F2», «Escape» (у каждой машины по-разному, находим опытным путем).
- Перед вами появляется меню BIOS, при помощи клавиатуры необходимо выбрать вкладку «Boot»;
- Затем нужно на первое место переместить ваш загрузочный диск либо флешку, а жесткий диск должен занять вторую или третью позицию;
- После этих действий жмем на «F10», чтобы выйти из BIOS и сохранить изменения;
- Перезагружаем компьютер, если все правильно, то начнется загрузка с установочного диска (флешки);
- А далее переходим собственно к процессу форматирования;
- Выбираем Acronis Disk Director (Полная версия), следующий выбор будет – «Ручной режим»;

- И выбираем диск (нажатием мышки), который необходимо форматировать;

- В левой стороне окна появится список операций, из которых выбираем «Форматировать»;
- В новом окне можно задавать параметры форматирования, а можно оставить по умолчанию;

- В верхней части окна нажимаем на флажок, а далее на кнопку «Приступить».
Как форматировать жесткий диск через командную строку?
Итак, переходим сразу к действиям:
- Жмем «Пуск», далее переходим «Все программы», открываем папку «Стандартные» и из списка выбираем «Выполнить»;
- В этом окне пишем команду cmd и «Ок»;
- Вы попадаете в командную строку А что же такое командная строка? , и в зависимости от буквенного обозначения диска, прописываете его после команды format. Визуально это имеет такой вид: format С: — форматируем диск C;

- Закончив ввод и нажав Enter, появится надпись, гласящая о том, что все данные выбранного диска уничтожатся полностью, и вам нужно будет либо согласиться с этим, нажав на клавиатуре «Y», либо опровергнуть — нажав «N». Ну и собственно, форматируете.
Как правильно форматировать SSD Тут подробная информация о твердотельных жестких дисках SSD ?
Перед тем как приступить к описанию форматирования SSD, расскажем вам немного о том, что такое SSD. Это твердотельный накопитель информации, не имеющий механических элементов, работа которого построена на функционировании микросхем.
Теперь давайте рассмотрим, как выполняется форматирование таких носителей, если SSD является внешним накопителем:
- Первым делом нажимаем «Пуск» и следуем в раздел «Все программы», в котором выбираем папку «Стандартные», а далее «Выполнить»;
- В этом окне вводим команду compmgmt.msc и нажимаем «Ок»;
- Появится окошко «Управление компьютером», в левой его части выбираем «Управление дисками», появляется всплывающее окно с запросом определения SSD диска;
- Далее выбираем MBR (Master Boot Record) и нажимаем «Ок»;
- Правой клавишей мышки нажимаем на емкость и выбираем «Создать новый том»;
- Появится «Wizard Помощник», следуем «Далее»;
- Опцию «Specify Volume Size» оставляем без изменений (максимальную) и нажимаем «Продолжить»;
- Выбираем буквенное обозначение диска и нажимаем «Далее»;
- Появляется окошко, где в строке «Форматирование разделов» пишем название диска и жмем «Далее».
Как форматировать диск с Windows 10?
Отформатировать жесткий диск с ОС Windows 10 можно несколькими способами. В принципе, эта процедура аналогична форматированию с установленной ОС Windows 7. Давайте кратко рассмотрим как это сделать в 10 версии.
Итак, самый простой способ – используя «Мой компьютер»:
- Открываем «Компьютер» и правой кнопкой мышки кликаем на «Форматировать…»;
- В открывшемся окне выбираем нужные параметры или оставляем их по умолчанию и запускаем процесс, нажав на кнопку «Начать».
Рассмотрим второй способ, используя инструмент Windows «Управление дисками»:
- Нажимаем «Пуск», открываем «Панель управления», следуем в пункт «Система и безопасность», выбираем «Администрирование», а далее «Управление компьютером»;
- В левой части окна находим «Управление дисками»;
- Правой кнопкой нажимаем на том диске, который нужно форматировать и выбираем «Форматировать…»;
- Выбираете параметры и начинаете форматирование.
Еще один способ, используя командную строку:
- Идем по такому пути: «Пуск», выбираем «Все программы», открываем папку «Стандартные», и, наконец-то, «Выполнить»;
- В строке пишем cmd и жмем на «Enter»;
- В командной строке пишем format и букву того диска, который будем форматировать, например format e:
Ну а так же можно форматировать жесткий диск, используя BIOS, об этом мы говорили выше.
Как полностью очистить жесткий диск
Мало кто задумывается о том, что даже после форматирования жёсткого диска, либо SSD – данные можно восстановить. На флеш-носителях, внешних HDD, SD-картах действует тот же принцип. Значит встает проблема не простого форматирования устройства. Возникает вопрос, как полностью очистить жесткий диск. Конечно, под словом «полностью» подразумевается очистка без возможности восстановления.
Когда это актуально
Полное форматирование жесткого диска непременно стоит осуществлять при продаже компьютера, ноутбука или же отдельно накопителя. Возможно, что перед этим вы все удалили, переустановили систему Windows или любую другую, но данные по-прежнему можно восстановить.
Одним из вариантов полностью стереть жесткий диск – провести возврат компьютера к заводскому состоянию. При этом переустанавливается операционная система и стирается диск. Для более глубокой очистки жесткого диска существуют специальные утилиты низкоуровневого форматирования. Их мы в данной статье и рассмотрим.
Справка. Большинство современных ноутбуков и настольных ПК оснащаются твердотельными накопителями (SSD). Они не имеют механических частей, как в HDD и в несколько раз быстрее своих предшественников. Но есть один момент, заключающийся в сложности стирания данных с SSD. При эксплуатации HDD используются утилиты, которые уничтожают данные методом DoD 5220.22-M. Такой метод, обслуживаемый Министерством обороны США, трижды заменяет файлы на диске разными символами.
Ниже рассмотрим инструменты низкого форматирования. Мы не будем использовать средства, встроенные в Windows, поскольку все знают, как ими пользоваться, и они не стирают диск должным образом.
Что такое низкоуровневое форматирование
Сначала расшифруем пару терминов, а затем перейдем к делу. Изначально предполагается, что низкоуровневое форматирование – нанесение на магнитную поверхность HDD сервометок (сведения о позиционировании головок диска), проводится только производителем с использованием специального оборудования. Дома же, обычно используются утилиты, с помощью которых проводится лишь имитация или же тестирование HDD.
Тем не менее на официальном ресурсе модели вашего HDD, возможно, есть программное обеспечение, с помощью которого можно полностью очистить жесткий диск.
Программы для полного форматирования диска
Низкоуровневое форматирование помогает избавиться от информации без возможности восстановления, а также излечивает носитель от сбойных секторов и прочих ошибок. (Читать: Проверка диска на ошибки и поврежденные сектора в Windows 7, 8 и 8.1).
Существует интересная программка – HDD Low Level Format Tool, выполняющая необходимые нам действия. В функционал входит просмотр показателей S.M.A.R.T.
В главном окне программы будет показано количество подключенных дисков. Они не разбиты на разделы. Также показывается интерфейс подключения, модель, серия, серийный номер, LBA и объем.

Щелкнув по кнопке «Continue», открывается новое окошко с разделами. В первом разделе Device details расположена подробная информация о накопителе, сейчас она нас не интересует.

Второй раздел «Low-Level Format» относится к форматированию. Чтобы полностью очистить жесткий диск жмём по кнопочке «FORMAT THIS DEVICE». Если надо быстро отформатировать, тогда отмечаем пункт «Perform quick wipe».

На последнем разделе располагаются сведения SMART. Правда на английском языке. Изначально окошко пустое. Для показа сведений нажмите «Get SMART Data».

Софт для низкоуровневого форматирования с официальных сайтов
Здесь я приведу ссылки на загрузку инструментов, которые находятся на официальных сайтах разработчиков:
Для остальных вы можете самостоятельно в интернете найти официальный сайт и покопаться в справке, найти ссылки на загрузку нужного ПО.
PartedMagic
Данная утилита платная и стоит примерно 11 долларов. Она позволяет разбивать на разделы, клонировать диски, восстанавливать данные и, конечно же, форматировать. Одной из особенностей PartedMagic является поддержка твердотельных накопителей.

Blancco Drive Eraser
Платная программа (18,46$), но предлагает пользователям форматировать SSD накопители и жесткие диски по методу DoD 5222.2M. Рекомендуется к использованию на предприятиях и организациях.
После скачивания Drive Eraser на почту придет письмо с инструкциями о том, как создать загрузочный USB-носитель, после чего использовать для полного стирания HDD.

Полностью очистить жесткий диск другими средствами:
- SeaTools for DOS для HDD Seagate;
- Windows Data Lifeguard Diagnostics для WD
На этом все, если возникли вопросы, пишите в комментариях и я постараюсь на все ответить. Теперь вы знаете, как полностью очистить жесткий диск.






