Почему не подходит оперативная память ddr3?
Совместимость материнской платы и оперативной памяти
В каждом без исключения компьютере или телефоне обязательно есть оперативная память. Без нее ни одно компьютерное устройство не будет нормально функционировать. Замена оперативной памяти — первое, что приходит на ум, когда необходимо увеличить мощность и быстродействие компьютера. Замена оперативки — очень простой процесс, который не требует никакого дополнительного оборудования. Именно поэтому многие начинают улучшение своего компьютера именно с этого элемента системного блока. Конечно, можно поменять процессор или видеокарту и это даст больший прирост производительности. Но неподготовленный человек вряд ли сможет сам выбрать и установить подходящий процессор. Другое дело оперативную память. При ее покупке необходимо лишь знать совместима ли память с материнской платой. Давайте разберемся, как проверить совместимость.

Что такое ОЗУ
Начнем пожалуй, с того, что такое ОЗУ. Оперативное запоминающее устройство, или RAM (Random Access Memory) — это такая память с произвольным доступом. Она является местом временного хранения информации, с помощью которой функционирует программное обеспечение, сам компьютер. В оперативной памяти находится информация, которую должен обработать процессор. В ОЗУ информация дожидается своей очереди.
Физически ОЗУ — это небольшая планка, на который расположены микросхемы. На нижней гране оперативки нанесены контакты, этой стороной память и вставляется в материнскую плату. Некоторые, особенно дорогие, модели оперативной памяти, снабжаются металлическим радиатором охлаждения, подсветкой.

Интересно! Оперативная память выгодно отличается от жёсткого диска тем, что количество операций и ее возраст практически никак не влияют на долговечность. Это значит, что качественная ОЗУ очень надёжное и долговечное устройство, которое долгое время не выйдет из строя. Сломать ее довольно просто механическим воздействием, например, если вставить её в неподходящий слот.

Для чего нужно проверять совместимость материнской платы и оперативной памяти
Может показаться, что не важно, какую оперативную память вставлять в материнскую плату. Все не так просто. Если использовать неподходящую ОЗУ, то компьютер попросту не будет работать. В другом случае, оперативная память физически не войдёт в соответствующий слот. Если вы купите неподходящую планку памяти, то попадете в очень неприятную ситуацию, ведь оперативную память придется либо менять, либо продавать. Чтобы не попасть в данную ситуацию давайте узнаем, как правильно выбрать планку ОЗУ.
Чем отличается оперативная память

Для того, чтобы понять, как выбрать ОЗУ и как проверить ее совместимость с материнской платой, нужно понять, чем отличаются друг от друга разные планки ОЗУ. Отличается оперативная память по следующим признакам:
- тип памяти;
- производитель, компания, которая производит и продает конкретную модель;
- объем, важнейший показатель, исходя из него и выбирается память;
- частота.
Теперь давайте подробнее остановимся на каждом из этих аспектов. Прежде всего стоит обратить внимание на тип оперативной памяти. Это может быть: DDR2, DDR3 или DDR4. Конечно, существуют и другие типы, но они сильно устарели и нет смысла сейчас их рассматривать. Все типы памяти отличаются между собой не только по скорости передачи, но и физически: разным количеством контактов и разным расположением «ключа».

Если у вас материнская плата, поддерживающая только DDR2 стандарт оперативной памяти, то ни в коем случае не стоит вставлять в нее оперативку других типов. Она не войдёт туда физически и не будет работать. Тем не менее находятся умельцы, которые «дорабатывают» оперативную память напильником или любым другим образом вставляют ее в неподходящий слот.
Производитель

Материнские платы не придирчивы к производителю ОЗУ. Выберите любого понравившегося вам производителя.
Объем памяти

Материнские платы имеют ограничение на максимальный объем одного модуля для каждого слота. Если вы вставите модуль больше предусмотренного объема, то память будет функционировать некорректно или совсем не будет работать.
Частота

Важный показатель совместимости. Каждая МП имеет максимальную частоту. Несмотря на то, что используя более быструю ОЗУ вы вряд ли получите большой прирост мощности, быстрая оперативная память не будет работать с устаревшей для нее материнской платой. Возможно, память будет хорошо работать на более низкой частоте материнской платы. Но тогда нет смысла переплачивать и покупать быструю ОЗУ.
Проверка совместимости
Кажется, что подобрать оперативную память очень тяжело из-за большого количества требований. Но на деле все не так страшно, ведь можно воспользоваться несколькими простыми и удобными методами.
Первый метод
Узнать совместима ли ваша материнская плата с желаемой оперативной памятью на сайте производителя.
- Для этого необходимо знать марку и модель вашей материнской платы. Узнать её можно открыв крышку. На материнской плате, как правило, можно увидеть название и модель.


Второй метод
Найти коробку от материнской платы, бумажную инструкцию или инструкцию на сайте магазина. В ней вы найдете все характеристики материнской платы, в том числе, характеристики слотов для оперативной памяти.

Третий способ
При покупке оперативной памяти обратитесь к консультанту в магазине, он поможет подобрать вам память, исходя из вашей материнской платы.
Совместимость процессора и ОЗУ

Контролёр управления ОЗУ, в современных моделях, установлен непосредственно в процессор. Теперь при выборе памяти необходимо ещё узнавать совместимость с процессором. Благо, процессоры не столь требовательны к оперативной памяти и в большинстве случаев корректно работают с большинством модулей. Но на некоторых моменты стоит обратить внимание. Например, Clarkdale Core i3, Core i5-6XX, Celeron G1XXX, Pentium G6XXX не работают с чипами в памяти по 512 МБ.
Совместимость планок оперативной памяти разных производителей и частот
У владельцев ПК может появится желание увеличить объем оперативной памяти путем покупки нового модуля. У них сразу возникает вопрос: «будут ли новые плашки корректно работать со старыми?» В теории все должно работать, но на практике возникают проблемы.

Дело в том, что производителей оперативной памяти очень много, а производителей чипов для этой памяти всего несколько. Чипы разных производителей могут устанавливать как на ОЗУ разных производителей, так и на разные модели ОЗУ одного и того же производителя. То есть, в теории, вы можете купить одинаковую оперативную память одного и того же производителя, с разницей в несколько месяцев или лет, и на новой плашке будут уже чипы совершенно другого производителя. У таких плашек вполне может возникнуть конфликт и они не запустятся.

С другой стороны, вам может повести и у вас будут корректно работать несколько плашек с разными чипами, от разных производителей. Но память различается не только объемом и производителем, но и частотой. Оперативная память с разной частотой вполне может работать вместе. При этом они будут работать на частоте самой медленной оперативной памяти.
Как проверить оперативную память на ошибки
Если вы видите нарушения в работе компьютера и подозреваете, что виновником может быть оперативная память, то просто проверьте ее на ошибки. Сделать это можно несколькими способами.
Способ 1. С помощью стандартной утилиты Windows
- Наберите в строке поиска меню «Пуск» слово «средство» и найдите там утилиту поверки памяти.


Способ 2. Помощью Memtest86+

Memtest86+ — это бесплатная программа для тестирования ОЗУ на ошибки.
- Скачать программу можно с официального сайта.



После этого нужно немного подождать, пока установка завершиться. Теперь на вашей флешке есть образ программы.
Войдите в BIOS и установите там режим загрузки с накопителя.




На заметку! Если у вас установлены несколько плашек оперативной памяти, то поочередно запускайте проверку для каждой из них.
Что делать если после установки новой оперативной памяти черный экран
У этой проблемы есть несколько очевидных и не очевидных причин:
- Новая оперативная память не поддерживается материнской платой. Если ОЗУ встала в слот, но компьютер не работает полноценно, то скорее всего, дело в частоте новой памяти. Лучше всего покупать новую память той частоты, на которой работает старая.





Проверка совместимости комплектующих
Не забывайте, что для корректной работы компьютера все комплектующие должны быть полностью совместимы. Поэтому при сборке ПК обращайте пристальное внимание на совместимость комплектующих. Не бойтесь самостоятельно разбираться и менять или увеличивать оперативную память, ведь сделать это под силу каждому.
Видео — Как выбрать оперативную память
Понравилась статья?
Сохраните, чтобы не потерять!
Как проверить совместимость материнской платы и оперативной памяти: несколько простых способов
Вероятно, каждый пользователь современного компьютера, пытающийся его модернизировать с целью повышения быстродействия за счет установки дополнительных планок оперативной памяти, знает или, по крайней мере, догадывается, что одной только покупкой нового модуля и вставкой его в соответствующий слот на материнской плате дело не ограничивается. Если не учесть некоторые основные параметры и не соблюсти обязательные условия, впоследствии могут возникнуть конфликты. Поэтому изначально необходимо проверить совместимость оперативной памяти и материнской платы. Сделать это можно несколькими способами, которые далее и будут рассмотрены.
Для чего нужно проверять совместимость материнской платы и оперативной памяти?
Раньше, еще на заре развития компьютерной техники, когда в основном выпускались только планки стандарта DDR SDRAM, проблем с их установкой не возникало. Тут вопрос состоял только в объеме.

С появлением новых стандартов, проверка совместимости оперативной памяти с материнской платой стала более актуальной, поскольку далеко не все производители успели переквалифицироваться на новые типы RAM. Сегодня ситуация повторяется с точностью до наоборот: производители материнских чипов отказываются от поддержки старых модификаций ОЗУ, исключая их поддержку. С устаревшими материнскими чипами ситуация похожая.
Это можно пояснить на примере. Допустим, «материнка» поддерживает работу планок ОЗУ DDR3 с частотой 1333 МГц, пользователь купил и вставил в слот планку DDR3, но работающую на частоте 1600 МГц. Что он получает в итоге? Да, планка работать будет. Но! На частоте материнского чипа, а не той, на которую она рассчитана изначально. При этом стабильное функционирования не гарантируется абсолютно. А если пропускная способность планки несоизмерима с аналогичным показателем центрального процессора, жди беды.
Какие параметры следует учитывать при замене планок ОЗУ
Что касается основных параметров, которые следует учесть при установке новых или дополнительных модулей ОЗУ, среди основных выделяют следующие:
- тип памяти и поколение;
- рабочая частота;
- объем памяти каждой отдельно взятой планки;
- тайминги;
- рабочее напряжение;
- производитель;
- тип компьютерного устройства (стационарный ПК или ноутбук).
Как узнать совместимость материнской платы и оперативной памяти простейшим методом?
Теперь непосредственно о проверке. Каждый знает, что при покупке компьютерного устройства к нему в комплекте поставляется соответствующая техническая документация (если только оно не было куплено с рук).
Таким образом, совместимость материнской платы и оперативной памяти элементарно проверяется в паспорте материнского чипа. Как правило, все производители указывают необходимые технические параметры и список поддерживаемых устройств или производителей. Но что делать, если такой документации в распоряжении пользователя нет? В этом случае придется обратиться к интернету.
Где найти параметры чипсета?
Но предварительно нужно узнать некоторые основные характеристики самой «материнки» или хотя бы знать номер модели. На стационарных ПК с этим проблем нет. Можно просто снять боковую крышку и посмотреть на указанную модификацию.
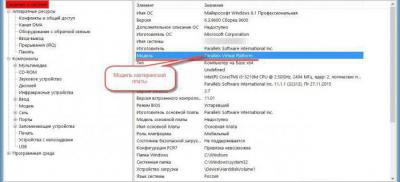
Для ноутбуков такой вариант менее удобен, поэтому можно воспользоваться консолью «Выполнить», прописать в ней команду msinfo32, после чего просмотреть основные характеристики каждого компонента, включая и основной чипсет.
Но в сведениях о системе данная информация может и не отображаться. В такой ситуации проверить совместимость материнской платы и оперативной памяти можно на сайте производителя оборудования. Для ноутбуков это вообще идеальный вариант.
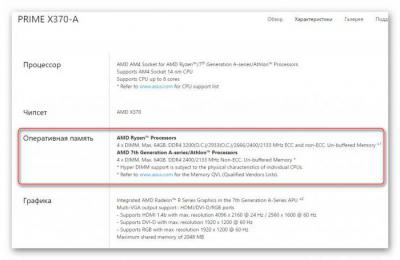
Так, например, совместимость оперативной памяти и материнской платы ASUS можно узнать непосредственно на официальном ресурсе. При входе на сайт нужно просто ввести номер модели ноутбука, после чего перейти к разделу основного чипа и использовать вкладки характеристик или поддержки.
Первый вариант предназначен для так называемых продвинутых пользователей, где в разделе оперативной памяти будут показаны все основные параметры поддерживаемых модулей. Вторая вкладка содержит ссылку на скачивание основного списка. Загрузив его, можно просмотреть, какие именно требования предъявляются к планкам ОЗУ, и какие производители входят в список официально поддерживаемых.
Использование программы AIDA64
В принципе, чтобы далеко не ходить, можно использовать и универсальные утилиты проверки конфигурации компьютерной системы, одной из которых является мощнейшая программа AIDA64.

Первым делом нужно проверить совместимость материнской платы и оперативной памяти на предмет максимального объема ОЗУ. Для этого следует использовать основной раздел «Материнская плата», найти в нем строку «Чипсет» или через меню «Свойства северного моста» просмотреть пункт «Максимальный объем памяти».
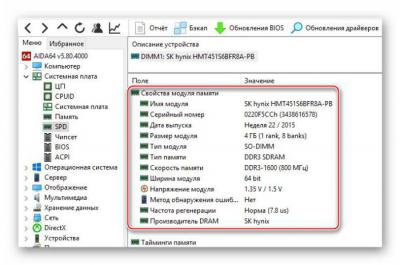
Но это только общая информация. Более подробные параметры представлены в разделе SPD. А вот тут уже имеются все основные характеристики, которые обязательно следует учитывать при выборе новых планок ОЗУ (список, приведенный выше). Исходя из этих данных и можно будет подобрать именно то, что лучше всего подходит для материнского чипсета.
Заключение
Подводя краткие итоги, остается добавить, что совместимость материнской платы и оперативной памяти при покупке дополнительных модулей памяти или при замене старых планок на новые производить нужно в обязательном порядке, иначе конфликтов, которые могут привести к полному выходу компьютера или ноутбука из строя, не избежать. В плане применяемых методов можно посоветовать либо обратиться к сайту производителя оборудования, либо использовать приложение AIDA64 или что-то подобное. Только после этого даже в интернете можно будет подобрать нужные планки ОЗУ.
Выбор оперативной памяти для компьютера
На что стоит обратить внимание при выборе оперативной памяти для компьютера
Выбор оперативной памяти достаточно сложный и важный процесс для каждого владельца компьютера. От данного вычислительного модуля зависит общая производительность компьютера и его быстродействие.
Наиболее важными моментами, на которые следует обратить внимание при выборе оперативной памяти, являются:
- Объем памяти
- Тактовая частота в памяти
- Тип памяти
- Периоды задержки сигнала
- Рабочее напряжение
Объем памяти
Чем больше данный параметр, тем лучше! Наиболее распространенными являются модули оперативной памяти на 1 Гб (1024Мб) и 2 Гб (2048Мб). Первый вариант подходит для тех компьютеров, предназначением которых является работа с интернетом и текстовыми редакторами, а второй нужен, если пользователь будет играть в мощные игры или профессионально работать с графическими редакторами. Как правильно выбрать оперативную память для компьютера
Тактовая частота в памяти
Чем выше тактовая частота ОЗУ, тем быстрее будет работать компьютер. Для начала необходимо проверить, какие из частот поддерживает материнская плата. В случае необходимости памяти типа DDR-2, то следует выбирать DDR2-800, обладающую эффективной частотой в 800 МГц, либо DDR2-1066 с частотой 1066 Мгц. Если же необходима DDR-3, то лучше отдать предпочтение DDR3-1333 с частотой 1333 Мгц.
Тип памяти
Для подбора данного параметра необходимо иметь представление о том, какие форматы памяти поддерживает ваша материнская плата. Ведь определенный формат памяти нельзя разместить в разъем для другого типа.
Время задержки сигнала (тайминги)
При выборе данного параметра необходимо помнить, что чем ниже значением таймингов тем лучше и тем будет выше быстродействие вашего компьютера.
Рабочее напряжение
Данная величина характеризует номинальное значение напряжения в ОЗУ. Каждый из типов памяти обладает своим стандартным напряжением.
Как узнать какая оперативная память подойдет моему компьютеру?
 ОЗУ — Оперативное запоминающее устройство, которое представляет собой некий рабочий сектор, размещенный в центральном процессоре компьютера. Внешне представляет собой небольшую микросхему, изготовленную в виде стандартной планки сверху на которой размещении микрочипы памяти.
ОЗУ — Оперативное запоминающее устройство, которое представляет собой некий рабочий сектор, размещенный в центральном процессоре компьютера. Внешне представляет собой небольшую микросхему, изготовленную в виде стандартной планки сверху на которой размещении микрочипы памяти.
Существует DRAM, оперативная динамическая память и статическая (SRAM). Но из-за своей неэкономичности и малой эффективности статическая память была изъята из производства.
С целью узнать, какая же память подойдет именно вашему компьютеру следует изучить особенности его материнской платы. Какие частоты шин она поддерживает, какого типа разъемом оснащена. Также необходимо сопоставлять пропускную способность материнской платы и частоты шины памяти. В случае если пропускная способность материнской платы невысока, нет необходимости переплачивать за высокую частоту шины памяти.
При монтаже нескольких модулей памяти можно организовать двухканальный режим, желательно использовать при этом одинаковые частоты. В случае если модули будут иметь разные тактовые частоты, память станет функционировать на частоте меньшей из двух установленных модулей.
С современными материнскими платами появилась возможность создавать трехканальные режимы с подключением (DDR-3) трех модулей памяти. Для реализации более одного режима работы лучше использовать уже протестированные наборы моделей под названием Kit.
Следует помнить, что 32-х битные компьютера могут поддерживать до 3 Гб оперативной памяти, а 64-х битные до 16Гб. В случае если система является предустановленной, а значит 32-х битной, то она сможет использовать не более 3,5 Гб, даже если на нее будет установлена ОЗУ объемом выше максимально воспроизводимого значения.
Как установить оперативную память на компьютер?
Проводить установку модуля памяти можно только в том случае если компьютер полностью обесточен и отключен от сети. Сам по себе блок ОЗУ очень хрупкий, поэтому необходимо отнестись к его установке максимально бережно и внимательно. Перед началом установки блок компьютера необходимо расположить на ровном и устойчивом месте.
Далее следует открыть крышку системника и найти в нем материнскую плату, внешне это будет самая большая плата среди всех. На ней будут размещены специальные разъемы, предназначенные для модулей памяти. Количество данных разъемов может достигать 6-ти. В случае если монтажу ОЗУ мешает видеокарта, следует временно ее извлечь.
 Для размещения блока памяти в свободном слоте необходимо с обоих боков отстегнуть укрепительные защелки. Уверенно придерживая за края, необходимо поместить память, в выбранном разъеме совмещая прорези в модуле с ключами на материнской плате. Если подобрать ключи и прорези не удалось, значит, модуль оперативной памяти был подобран неверно.
Для размещения блока памяти в свободном слоте необходимо с обоих боков отстегнуть укрепительные защелки. Уверенно придерживая за края, необходимо поместить память, в выбранном разъеме совмещая прорези в модуле с ключами на материнской плате. Если подобрать ключи и прорези не удалось, значит, модуль оперативной памяти был подобран неверно.
Установка памяти должна проходить до того момента когда защелки автоматически станут на свое место и полностью закроются. Ваша память успешно установлена. Соответственно демонтаж модуля памяти производится в обратном порядке.
Оперативная память необходима для временного хранения поступившей информации и вводимых команд. Так как вся техника быстро морально устаревает, то именно замена ОЗУ поможет вернуть компьютеру былую резвость.
Придерживаясь всех перечисленных выше моментов, оперативная память будет подобрана и установлена на компьютер абсолютно корректно!
Можно ли совмещать разные планки оперативной памяти в одном компьютере
Оперативная память – мадам капризная. В одиночку на многое не способная, но крайне привередливая в выборе пары: мол, не подселяйте мне кого попало. Причем неуживчивый характер ОЗУ может дать о себе знать как сразу после появления соседки, так и со временем. Например, когда вам срочно понадобится компьютер.

Сегодня поставим все точки над «Ё» в вопросах, можно ли совмещать разные планки оперативной памяти на одном ПК, возможна ли совместная работа ОЗУ разных поколений, типов, объема, частоты и производителей. И если возможна, то при каких условиях.
Связь поколений
Моя материнская плата имеет слоты для оперативки поколений DDR2 и DDR3. Можно ли установить на нее плашки того и другого типа?

Однозначный ответ – нет. Такие гибридные модификации материнских плат выпускались на рубеже перехода от стандарта DDR2 к DDR3. Они способны работать либо с памятью DDR2 частотой 667, 800 и 1066 mHz, либо с DDR3 частотой 1066 и 1333 mHz. Если установить на такую плату DDR2 и DDR3 вместе (разумеется, в слоты своего типа), компьютер не запустится.
DDR3 + DDR3L = ?
Возможно ли совместное использование двух модулей RAM, один из которых DDR-3, а второй – DDR-3L? Чем второй отличается от первого?
Память DDR3 длительное время была безальтернативным выбором. И лишь незадолго до выхода на рынок DDR4 увидела свет ее новая модификация – DDR3L. Литера «L» в названии последней означает «low voltage» – низковольтная.

Оперативка DDR3L питается от напряжения 1,35 V, а ее предшественница потребляет 1,5 V – это и есть их главное различие. Внешне планки того и другого типа выгладят одинаково.
Стандарт DDR3L полностью совместим с материнскими платами и процессорами, предназначенными для DDR3, но не наоборот. Так, процессоры Intel микроархитектуры Skylake S официально не поддерживают DDR 3, хотя поддерживают DDR 3L.
Совместное использование модулей того и другого типа иногда возможно, но нежелательно. Вся память, установленная в слоты одной материнской платы, питается от напряжения одинакового уровня, поэтому в оптимальных условиях будет находиться только одна из планок. Компьютеры с такой конфигурацией ОЗУ работают, как правило, нестабильно, а некоторые и вовсе не включаются.
Объемы и каналы
Я хочу установить оперативку во все 4 слота, имеет ли значение объем каждого модуля? Какая комбинация будет работать быстрее – 4 планки по 2 Гб, 2 планки по 4 Гб или 1 планка на 8 Гб?
Единственное требование к объему оперативной памяти – чтобы он не превышал максимально допустимый, иначе компьютер не включится либо часть памяти останется неиспользуемой. Утверждения, что вся оперативка должна быть одинаковой емкости – миф. Много ее не бывает, поэтому ставьте сколько хотите.

Все современные десктопы и многие ноутбуки поддерживают многоканальный режим ОЗУ. При таком способе организации доступ к памяти идет не по одному, а по нескольким параллельным линиям, что заметно увеличивает производительность машины.
Материнские платы с четырьмя слотами ОЗУ (самый распространенный тип) работают в двухканальном режиме, то есть на 1 канал у них отведено 2 разъема.
Из трех представленных комбинаций самой быстрой будет вторая – 2 планки по 4 Гб, если распределить их по одной на канал. Почему две, а не четыре? Потому что фактическая скорость обмена данными между контроллером и каждым модулем ОЗУ неодинакова, и чем больше планок, тем больше времени затрачивается на их синхронизацию.
Чтоб модули оперативки работали в многоканальном режиме, они должны быть:
- Одинаковой частоты.
- Примерно одной емкости (небольшие различия иногда допустимы).
- Одного типа (например, только DDR3 или DDR3L).
А их общее количество должно быть четным.
Кстати, слоты ОЗУ одного канала часто делают одноцветными. Но не всегда. Чтобы узнать, где они находятся на вашей материнке, лучше загляните в ее инструкцию.
Частоты и тайминги
Можно ли комбинировать плашки памяти разной частоты и с разными таймингами? Если да, то на какой частоте они работают?
Можно. Каждая единица ОЗУ хранит информацию о поддерживаемых частотах и таймингах внутри себя (в микросхеме SPD). Контроллер памяти считывает эти данные и подбирает режим, в котором могут работать все модули. Как правило, это частота и тайминги самого медленного из них.
Разные производители
Обязательно ли покупать оперативку одного производителя?

Желательно приобретать оперативную память не просто одного бренда, а фабричные наборы из нескольких модулей. Эти устройства прошли совместное тестирование и гарантированно способны работать «в общей упряжке».
Случается, что ОЗУ одной марки и модели, купленные по отдельности, никак не могут «найти общий язык». Бывает и наоборот, когда различные по происхождению девайсы демонстрируют отличную командную работу. Как повезет, но первый вариант – скорее исключение. Чаще всего плашки разных производителей с близкими характеристиками оказываются совместимыми.
Система не видит всю оперативную память (ОЗУ)! Почему в Windows доступно меньше памяти, чем установлено?

Вопрос от пользователя
У меня на ноутбуке установлено 8 ГБ ОЗУ, но почему-то используется системой только 3,25 ГБ (про остальную в диспетчере задач написано просто “Зарезервировано аппаратно”). Подскажите, почему система не видит всю мою оперативную память и как все настроить должным образом?
Логично, что, прежде чем увеличивать ОЗУ, необходимо начать использовать на 100% ту, что имеется 👌. Причин, из-за которых система может не использовать всю память – достаточно много (ниже я выделю те, которые покрывают
90% случаев). Отмечу, что большинство из них легко решаются даже начинающими пользователями ПК.

Почему системе может быть не доступна вся память
Встроенная видеокарта отнимает часть ОЗУ
Этот подраздел актуален для тех ноутбуков и ПК, на которых есть встроенная видеокарта (ее еще называются интегрированной, например, Intel HD, AMD Vega). Сейчас таких, в общем-то, большинство.
Начинать разбираться с вопросом нужно с диспетчера задач (для его вызова нажмите Ctrl+Shift+Esc).
Во вкладке “Производительность” вы можете увидеть два значения: сколько всего установлено памяти, и сколько из нее используется (в моем случае 12 ГБ всего, и 10,9 ГБ из них используется Windows — т.е. получается, что у меня куда-то пропал

Память – использование памяти (зарезервировано аппаратно 1,1 ГБ) / Windows 10
Кстати, если вы зайдите в панель управления и откроете вкладку “Система и безопасность/Система” — то вы также сможете узнать о том сколько памяти установлено и сколько доступно.

Установленная память – 12 ГБ, доступно 10,9 ГБ
Обратите внимание, что в диспетчере задач (если у вас ОС Windows 10) – можно также просмотреть, сколько памяти отнимает встроенная видеокарта (графический процессор). В моем случае использует она как раз этот самый 1 ГБ.

Использование выделенной памяти
Кстати, узнать о том, сколько памяти установлено на ПК и сколько из них использует встроенный видеоадаптер можно с помощью утилиты CPU-Z. Для этого, после ее установки и запуска используйте разделы Memory и Graphics . См. скриншот ниже.

CPU-Z – оперативная память, видеокарта
Если вас не устраивает, что строенная видеокарта отнимает такое большое количество памяти — то в ряде случаев, используя настройки BIOS (UEFI), можно изменить это значение. Разумеется, на каждом компьютере/ноутбуке (в зависимости от железа) значения “регулировки” могут быть разными (см. скрин ниже).
Кстати, стоит отметить, что количество выделенной памяти для интегрированной карты — может влиять на ее производительность.
Как может называться искомый параметр : Share Memory Size, Internal Graphic Mode Select, Onboard Video Memory Size и др.

Share Memory Size – выделение памяти видеосистеме
Память не определяется в BIOS
Если в диспетчере задач (или свойствах системы, см. скрин ниже) отображается общее количество установленной памяти меньше, чем физический имеющейся на ПК (например, у должно быть 8 ГБ, т.к. установлено 2 планки по 4 ГБ, но отображается в Windows только 4 ГБ) — возможно, что какая-то планка просто не определилась в BIOS.

Установленная память – 12 ГБ
Разумеется, в этом случае необходимо перезагрузить компьютер, войти в BIOS и посмотреть, определилась ли память там, какой ее общий объем.

Total memory – общая память – UEFI
Кстати, также узнать с каким планками памяти Windows может работать — можно с помощью утилиты AIDA64 (вкладка “Системная плата/SPD” ).

AIDA64 – системная плата
Почему может не определяться память в BIOS:
- планка памяти пришла в негодность (рекомендуется ее проверить на другом ПК/ноутбуке);
- установлена не та планка памяти. Вообще, перепутать планки достаточно сложно (т.к. DDR3, например, не установишь вместо DDR4) , однако если речь идет о ноутбуках – то легко можно установить DDR3L (с пониженным энергопотреблением) вместо DDR3 (а они не на всех устройствах обратно-совместимые!). Более подробно: https://ocomp.info/kakaya-ozu-podoydet-noutbuku.html
- окислились контакты планки памяти, попала пыль в разъем и пр. Попробуйте аккуратно почистить контакты памяти резинкой и кисточкой, разъем следует хорошо продуть;

Чистка контактов памяти резинкой и кисточкой
Неактуальные параметры загрузки
С целью ускорения компьютера, некоторые пользователи (иногда через спец. ПО) меняют параметры загрузки и сами того не подозревая, ограничивают использование ОЗУ. Поэтому, если у вас система видит, скажем, 8 ГБ, а использует только 4-5 ГБ — обязательно проверьте эти параметры.
- сначала нужно нажать сочетание Win+R , чтобы появилось окно “Выполнить”;
- далее ввести команду msconfig и нажать Enter;

после перейти в раздел “Загрузка” (выбрать ОС, если у вас их несколько), и нажать по кнопке “Дополнительные параметры загрузки” ;

Загрузка – дополнительные параметры
далее посмотрите, не установлены ли у вас галочки рядом с параметрами “Число процессоров” и “Максимум памяти” (в идеале никаких ограничений стоять не должно!).

Все галочки сняты!
Ограничение ОС Windows
Разные версии Windows могут “видеть” и использовать разное количество ОЗУ.
- если у вас 32-х битная ОС — то макс. количество памяти, которое в ней будет доступно – 3,25 ГБ (чтобы задействовать большое количество памяти – ОС необходимо переустановить на 64 битную) . Это актуально для любых ОС Windows XP/7/8/10;
- если используется Windows 7 starter (64 bit) – то у нее ограничение в 2 ГБ, у версии Windows 7 Home (64 bit) – 8 ГБ. У Windows 8/10 (64 bit) – ограничение в 128+ГБ (даже для домашних версий).
Для того, чтобы точно узнать свою версию ОС:
- нажмите Win+R и введите команду dxdiag ;

в появившемся окне посмотрите строку “Операционная система” – в ней будет указана и версия Windows и ее битность (в моем случае Windows 10, 64 bit).

Какая у меня Windows, 32-64 bit
В помощь!

Как узнать какая у меня ОС Windows: разрядность, версия, сборка — https://ocomp.info/kakaya-u-menya-windows.html
Материнская плата или ЦП не поддерживает нужный объем памяти
У каждой материнской платы и ЦП есть “свое” ограничение как по объему, так и по типу памяти, с которой они могут работать. Разумеется, обойти это ограничение нельзя*.
Узнать, эти ограничения можно:
- в документации, которая шла в комплекте к вашему железу;
- в тех. характеристиках, которые можете посмотреть на сайте производителя и в онлайн-магазинах;
- в спец. утилитах, например, в AIDA64 – вкладка “Системная плата/чипсет” . В моем примере макс. объем памяти 16 ГБ, поддерживаемые типы: DDR3-1066, DDR3-1333, DDR3-1600 (SDRAM).

Системная плата – чипсет – AIDA64
Дополнения по теме приветствуются.
Оперативная Память Компьютера — Как Увеличить Объем ПРАВИЛЬНО — DDR2 и DDR3
При столкновении с проблемой оптимизации работы компьютера и увеличении его производительности, первый шаг к решению поставленной задачи, который проще всего сделать — это повысить объем оперативной памяти или оптимизировать ее посредством увеличения быстродействия. Самым оптимальным вариантом из предложенных является приобретение дополнительной планки оперативно-запоминающего устройства (ОЗУ) или замена уже имеющихся планок памяти на те, которые обладают большой емкостью.
Что такое оперативная память в компьютере?
Сложность выбора при замене модуля оперативной памяти Windows заключается в особенности влияния ее параметров на производительность компьютера. Стоит не забывать, что оперативная память обменивается данными с центральным процессором. Чем крепче взаимосвязь этих компонентов, тем быстрее в системе осуществляются необходимые вычисления. Поэтому к выбору памяти нужно подходить исходя из вышесказанного и тогда, ОЗУ, станет работать с максимальной эффективностью.
Но прежде чем идти в магазин за новыми планками, необходимо установить:
- Какой объем памяти установлен в данные момент и какой максимальный объем поддерживается платой?
- Какой тип памяти поддерживается материнской платой и процессором?
- Сколько слотов памяти имеется и в каком режиме они работают?
- Какая поддерживаемая процессором частота памяти?
Начнем по порядку. Вообще, для чего нужна оперативная память? Для того, чтобы временно хранить данные для выполнения текущих операций процессора. Чем она больше, тем соответственно процессору легче одновременно выполнять несколько задач.
Оперативная память является энергозависимой, то есть после того, как комп выключиться, все данные на ней удалятся, в отличие от данных, которые хранятся на жестком диске.
Как узнать текущий объем оперативной памяти?
Для этого даже не обязательно открывать крышку компьютера — запускаем уже известную нам утилиту Speccy и находим в ней текущие характеристики в соответствующем разделе. В принципе, здесь уже представлены все основные характеристики, подробно которые мы рассмотрим чуть ниже.
В данный момент нас интересует объем — у меня на ноутбуке имеются 2 слота, оба из которых заняты. Общий размер — 2000 Мб (2Гб), то есть на ноуте стоят 2 планки по 1 Гб.

Для нормальной ежедневной работы Windows этого вполне достаточно, однако если вы планируете играть в игры со сложной графикой или пользоваться тяжелыми графическими или видео программа, то желательно поставить побольше.
Кстати, у каждой версии операционной системы есть минимальные требования по оперативной памяти, без которых она просто не будет работать.
- Для Windows XP — Не менее 64 МБ оперативной памяти (рекомендуется не менее 128 МБ)
- Windows 10, 7 и 8 — 1 гигабайт (ГБ) (для 32-разрядной системы) или 2 ГБ (для 64-разрядной системы) оперативной памяти (ОЗУ).
Даже при планировании объема для увеличения следует узнать из характеристик материнской платы или процессора, какой максимальный размер поддерживается. Это указывается в подробном описании в разделе памяти. Так, в модели Intel Core i54430 максимальный размер — 32 Гб.

Для офисного ПК, на котором будет происходить работа только с офисными документами, достаточно 1 Гб памяти.
Для дома для просмотра видео, фото, использовании различных приложений рекомендуется использовать от 2 Гб.
Для мощного игрового компьютера — 8Гб и выше.
Однако имейте в виду, что 4 Гб и более будут полноценно работать только на 64-разрядной ОС, Windows c 32-х увидит не более 3 Гб.
Поддерживаемый тип оперативной памяти
Следующим показателем, характеризующим оперативку, является ее тип. Перечислим их по мере развития технологий — SDRAMM DIMM, DDR (или PC), DDR2 (PC-2) и DDR3 (PC-3).
Как видно из вышепредставленного скрина из программы Speccy, у меня на ноутбуке поддерживается память DDR3, хотя на сегодняшний день самым последним современным стандартом является DDR4.
Все современные процессоры работают именно с этим стандартом, однако на старых платах можно встретить и более старые стандарты. Если вашему компьютеру уже много лет, то вполне вероятно, что на нем используется устаревший тип и модуль памяти нужно подбирать именно этого стандарта. Модули памяти разных типов несовместимы с «чужими» слотами на системной плате.
Узнать тип поддерживаемой оперативной памяти можно также из характеристик процессора (CPU) или модели материнской платы на официальном сайте производителя — узнать эти модели также легко в программе Speccy или ее аналогах.
Если у вас есть в наличии запасные планки оперативки, то также иногда бывает непросто определить, к какому типу она относится. Обычно на них имеется наклейка с указанием типа — PC, PC-2, PC-3 или DDR, DDR2, DDR3. Но если наклейки нет, то будем определять следующим образом.
Планки DDR и DDR2 внешне очень похожи и имеют 1 ключ (вырез), расположенный практически по центру. Но на DDR 180 контактов — по 92 с каждой стороны. А на DDR2 — 240 — по 120 с каждой стороны, причем они визуально уже, чем DDR2. Посчитать их легко, так как они пронумерованы.
На модулях DDR3 такое же количество контактов, как у PC-2, однако ключ не посередине, а смещен к краю.

Модуль памяти совсем старого стандарта SDRAM отличается наличием двух ключей.

Количество слотов для планок памяти и режим их работы
Количество слотов, предназначенных для установки планок, мы также видели в программе — у меня их 2. Если же открыть крышку корпуса компьютера, то можно на плате увидеть несколько характерных одно- или разноцветных разъема. Это и есть место, куда ставятся планки памяти. На картинке ниже их 4.

Разноцветность говорит нам о том, что на данной плате память может работать в двухканальном режиме — то есть одновременно данные передаются контроллеру в процессор или северный мост (в зависимости от архитектуры материнской платы) по двум каналам, что повышает скорость обработки данных.
Для активации этого режима следует приобрести минимум 2 планки и, как правило, вставить их в два одноцветных разъема. В какие именно? Это написано в инструкции к плате и в разных моделях цвета могут отличаться. Если же покупаете сразу 4 модуля — то задействуйте сразу все слоты.
Нужно еще учитывать, что если у вас в данный момент общая память 2 Гб, как у меня, и вы планируете увеличить ее до 4Гб, то оптимально приобрести 2 модуля по 2Гб, чем один 4Гб, так как их вы сможете задействовать по-максимому в в двухканальном режиме.
Здесь также следует отметить, что при покупке нескольких модулей желательно выбирать одного производителя, а еще лучше взять готовый комплект (KIT), состоящий сразу из нескольких планок — такой набор гарантированно будет без проблем работать.

Тактовая частота
Еще один важный показатель памяти — ее тактовая частота, которая измеряется в мегагерцах (МГц). От нее зависит скорость обработки информации. При выборе модуля обязательно посмотрите, какую частоту официально поддерживает ваш процессор. Та модель, которая была показана на скрине выше, работает с памятью PC3-12800 (DDR3 1600 МГц), PC3-10600 (DDR3 1333 МГц), PC3-8500 (DDR3 1066 МГц). Эти же характеристики можно увидеть на сайтах интернет-магазинов в подробном описании модулей памяти. Например, посмотрим на игровой комплект из 4 планок по 4 гига Corsair XMS3 DDR-III DIMM 32Gb KIT 4*8Gb

Пропускная способность оперативной памяти
От частоты зависит также такой параметр, как пропускная способность, который показывает, какой объем данных может максимально быть передан за определенное время. Измеряется в мегабайтах в секунду (Мб/с) и вычисляется умножением частоты на 8. То есть в нашем примере у памяти частота 1333 МГц * 8 = 10667 Мб/с, что также видно в описании.
Чем больше пропускная способность, тем выше скорость работы модуля оперативной памяти. Однако учитываем тот факт, что
современные процессоры поддерживают работу с памятью, у которой максимальная частота 1600 МГц.
Если купите дорогущую планку с частотой выше — работать она будет так же, как более дешевая на 1600 МГц.
Тайминг
Здесь же можно сказать еще о такой характеристике, как тайминг. Это время задержек при обработке операций внутри самих микросхем модуля оперативки. Записывается тайминг как последовательность нескольких цифр — в нашем примере это 9-9-9-24. Последний 4й двузначный параметр характеризует быстродействие всей микросхемы в целом.
Также тайминг может обозначаться буквами CL и числом, которая обозначает первое значение в подробной последовательности. В нашем примере в коротком варианте это бы обозначалось как CL9.
Чем меньше тайминги, тем лучше, но и стоят таким модули дороже. Однако это имеет значение только для высокопроизводительных скоростных ПК — для дома и офиса на данный параметр можно не обращать внимания.
Игроманы же могут воспользоваться настройками BIOS и вручную поиграть с изменением таймингов в меньшую сторону, однако делать это нужно аккуратно, иначе рискуете испортить модули.
Оперативная память для ноутбука или стационарного компьютера?
По идее это первый вопрос, который бы мы должны себе задать, но по существу не самый важный, так как перепутать формфактор просто невозможно. Для ноутбука модули широкие и короткие, для ПК — длинные и узкие.
На сайтах в характеристиках обозначаются они так:
- DIMM — для ПК,
- SODIMM — для ноута.

Тип охлаждения планок памяти
Если вы приобретаете модуль оперативной памяти для мощного игрового компьютера, то следует обратить внимание на тип ее охлаждения. При интенсивной работе или «разгоне» уменьшением таймингов они могут нагреваться, поэтому работы внутрикорпусных вентиляторов для их охлаждения может не хватить.
На простых планках охлаждения нет вообще — вы увидите открытые припаянные чипы микросхем. На более дорогих моделях устанавливается самый распространенный тип охлаждения — металлический радиатор.

Для самых же заядлых игроманов придумали даже такую штуку, как водяное охлаждение — такие модули вместе с системой могут значительно превышать по стоимости и материнку, и процессор вместе взятые.

Расшифровка модуля оперативной памяти
Теперь давайте расшифровать название модуля памяти, представленного в одном из популярных интернет-магазинов:
Crucial Ballistix Sport XT BLS2C4G3D18ADS3CEU DDR-III DIMM 8Gb KIT 2*4Gb PC3-14900 CL10
- Итак, производитель Cruisal, комплект состоит из 2 модулей по 4 Gb.
- Память стандарта DDR-III и формфактор DIMM, то есть для настольного ПК.
- Пропускная способность — 14900 Мб/c
- Тайминг — CL10
- Частоту нужно в данном случае смотреть в подробных характеристиках товара, либо вычислить самостоятельно, разделив пропускную способность (14900) на 8.
Советы, которым необходимо придерживаться при покупке оперативной памяти
- Покупать оперативную память стоит у проверенных производителей. Цена брендовых марок значительно выше, но гарантия качества и стабильна работа компьютера того стоят. Вот список проверенных фирм: Corsair, Kingston, Kingmax, Transcend, OCZ, Hynix, Hyundai, Samsung.
- Оперативная память в паре с чипсетом хорошего качества являются залогом предельной производительности, если учитывать, что у первой максимальная частота работы.
- Помните, что оперативная память всегда должна быть в паре. Нужно, чтобы модули совпадали по частоте работы, планки, установленные с разными частотами работают на частоте памяти, которая является самой медленной из тех, что вы установили, либо не работают вместе вообще. Например, если у вас два канала для ОЗУ и в одном из гнезд стоит планка на 2Гб, то приобрести нужно еще один модуль такой же емкостью, таймингами и от того же производителя.
А лучший вариант — купить набор модулей (Kit), который гарантируется производителем, что эти планки совместимы - Для игровых компьютеров предпочтение нужно отдавать оперативной памяти с наименьшими временными задержками. Даже на низкой частоте память всегда работает с максимальной отдачей.
- Не забудьте убедиться, что ваша материнская плата, процессор и операционная система совместима с выбранным вами объемом памяти. Если система вашего компьютера 32-разрядная, то стоит приобрести планку не более 4Гб, так как 32-битная система видит до 3Гб оперативной памяти.
- При покупке памяти для увеличения уже имеющейся ОЗУ, будет лучше, приобрести модель, характеристики которой схожи с установленной в вашем компьютере. Закупка лучшей или худшей по характеристике планки, приведет к ухудшению производительности компьютера.
В завершение — подробное видео по установке модуля памяти в компьютер.



