Нужны ли драйвера на оперативную память?
Как обновить драйвера на компьютере без установочного диска
Как установить все драйвера на компьютере автоматически без установочного диска
Драйвер — это программа, которая знает все об устройстве, установленном в компьютер, и сообщает о нем операционной системе. Это очень важная и необходимая часть любой операционной системы. Драйвер индивидуален, и для какой-либо версии «оперативки» нужен свой вариант. Он помогает общаться со всеми подключенными устройствами, т.к. через него проходят настройки, все режимы, ограничения и расширения данного устройства.
Без соответствующего драйвера не будет работать, например, звук. Еще один простой пример. Вы купили сканер, подсоединили его к системе, но работать на нем нельзя. Почему? Просто операционная система компьютера не «видит» этого нового устройства, не знает, какой он модели, кто его производитель. Вот для того, чтобы компьютер мог связаться со сканером, и нужен драйвер. И так с любым устройством, будь то принтер, звуковая или видеоплата, веб-камера и другое.
Что может драйвер?
1. При загрузке драйвера, он регистрируется в системе, готовится к работе, определяет параметры. По-другому: готовит устройства или программы к использованию.
2. При выгрузке он очищается от загруженных ранее памяти, файлов и др.
3. Начало работы происходит при помощи программы, которая записана на диске, но если диска с драйверами нет, то можно настроить Интернет и зайти на любой сайт, где знающие люди помогут скачать драйверы и установить любые устройства.
4. Начинает считывать все данные операционной системы и параметры устройств, их настройки, все режимы, которые имеются в данном устройстве, или, как его называют, в «железе».
5. Происходит запись всего, что имеется на устройствах, для использования в работе.
6. Посредством разных функций производит управление вводом-выводом интерфейса.
Вообще, в самом компьютере есть свой, базовый драйвер, но у него очень ограниченные возможности. Он только в общих чертах может понять встроенные устройства, а для каждого конкретного необходим свой, расширенный драйвер от производителя.
Драйверы: возможности и варианты установки
Конечно, сейчас в современных компьютерах операционные системы могут содержать целый набор драйверов, но они частенько «виснут», потому что или сильно устарели устройства, или чересчур новые и уже не узнают такое «старье». Поэтому при покупке нового компьютера не забывайте интересоваться у продавца не только об общих характеристиках оперативной системы, но и спросите о дисках с драйверами.
При наличии дисков установка устройств покажется вам детской игрой: вставил диск в дисковод и только успевай за мастером нажимать кнопку «мышки». Или воспользоваться программой для автоматического обновления драйверов SlimDrivers .
При отсутствии дисков может случиться несколько вариантов.
1. Операционная система установлена. Теперь узнаем, как работают наши устройства. Для этого в «свойствах системы — оборудование» находим диспетчер устройств. Если все нормально, и нет тревожного восклицательного знака, то можно свободно вздохнуть: ваше устройство в полном порядке и работает.
В случае каких-то неполадок нужно принять определенные меры. Но прежде чем что-то предпринимать, дважды кликните по строчке с неисправным устройством.
Зайдите в «Ресурсы» и внизу окна посмотрите, нет ли конфликтов с другими устройствами. Если нет, то система сама справится с неполадками после перезагрузки. В противном случае можно прибегнуть, например, к помощи программы-помощника WinDriver Ghost Enterprise. Она предлагает вам или собрать и сохранить все системные драйверы в одном месте (файл ЕХЕ), или распределить их по устройствам, к которым они подходят.
Это очень удобно, например, если ваша Windows сломалась, и вам пришлось ее переустанавливать. Вы спокойно делаете это, потому что знаете, что все драйверы лежат стопочкой в файле ЕХЕ. Стоит только «кликнуть» кнопкой, и все снова заработает.
2. Операционная система не установлена. Здесь придется потрудиться. Во-первых, нужно приобрести внешнюю сетевую плату с драйвером на диске. Она нужна для того, чтобы зайти на сайт в Интернете carambis и скачать программу Driver Updater, которая изучит компьютер, узнает, из чего он состоит, чего не хватает, и доукомплектует все недостающее из Сети. Это очень умная программа, она знает 2,5 тысячи устройств.
Кроме этой программы на том же сайте есть еще одна хорошая — Software Updater, которая обновляет все установленные программы на компьютере. Или установить драйвера по Id оборудованию .
3. Кстати, если вы захотите установить новую версию операционной системы, то можете воспользоваться тем же файлом ЕХЕ, который сохранился еще в старой, и установить драйверы в новой версии.
Если у вас есть привычка хранить все важное в одном и удобном месте, то вы можете сэкономить деньги при переустановке системы. Сейчас очень нелегко найти такие нужные и полезные драйверы.
Тест ОЗУ (RAM): проверка оперативной памяти на ошибки
 Доброго времени суток.
Доброго времени суток.
Довольно часто при нестабильном поведении компьютера/ноутбука (например, стали появляться ошибки, зависания, вылетает синий экран, есть искажения изображения и пр.) , требуется провести проверку оперативной памяти ОЗУ (RAM).
В ходе этого тестирования можно выяснить, все ли в порядке с памятью, нет ли ошибок, не требуется ли замена плашки (кстати, протестировать ОЗУ может быть не лишним и при покупке новой планки) .
Вообще, привести диагностику памяти можно разными путями:
- использовать средства диагностики Windows (если у вас ОС Windows 7, 8.1, 10);
- либо использовать сторонний софт (на мой взгляд одна из лучших утилит для такого теста — Memtest 86+) .
В этой статье рассмотрю оба эти варианта (вообще, конечно, второй вариант более предпочтителен!).

Проверка ОЗУ (RAM) на ошибки
Средство диагностики памяти Windows
Вообще, лично на мой взгляд, встроенный софт в Windows, как правило, уступает софту стороннего разработчика. Поэтому, все же, если у вас есть свободная флешка (CD/DVD диск), я рекомендую воспользоваться тестом в программе Memtest 86+ (см. во второй части статьи) .
И тем не менее, как запустить проверку планок ОЗУ в Windows (актуально для Windows 7, 8, 10) :
- нажать сочетание кнопок Win+R ;
- в появившемся окне “Выполнить” ввести команду mdsched и нажать Enter (как на скрине ниже) .

mdsched — команда для проверки ОЗУ (Win+R)
Далее должно появиться окно, в котором вам предложат на выбор два варианта проверки:
- выполнить перезагрузку и проверку прямо сейчас (т.е. приступить к проверке незамедлительно) ;
- выполнить проверку при следующем включении ПК (именно это и рекомендую выбрать, чтобы без спешки сохранить все документы, закрыть программы и спокойно отправить ПК на перезагрузку).

Средство проверки памяти Windows
Если с диагностикой все “OK” — увидите сообщение, что тест памяти был успешно запланирован.

Тест памяти запланирован
После перезагрузки компьютера/ноутбука увидите окно, как на фото ниже. Будет выполнено 2 прохода, в нижней части окна показывается состояние операции. Если с вашей памятью все хорошо — то состояние будет в статусе “Неполадки пока не обнаружены”.

Средство диагностики памяти Windows
Если будут найдены неполадки
Рекомендую прогнать еще раз утилитой Memtest 86+. Если ошибки подтвердятся и в этой утилите — то см. конец этой статьи, там привел несколько советов.
Тестирование оперативной памяти в Memtest 86+
Memtest 86+
Memtest 86+ — одна из лучших утилит, предназначенных для тестирования оперативной памяти. Утилита может запускаться с помощью собственного загрузчика, поэтому для нее операционная система, в принципе, не нужна.
Программа поддерживает современные многоядерные процессоры, большинство чипсетов материнских плат. Memtest 86+ доступна для скачивания на официальном сайте (ссылка выше), в виде нескольких версий. О них пару слов ниже.
Про версии программы Memtest 86+ (V5.01):
- Download – Pre-Compiled Bootable ISO (.gz) — программа распространяется в образе ISO. Такой образ можно записать хоть на флешку, хоть на обычный CD/DVD диск (правда, могут понадобиться доп. утилиты – например, UltraISO) . В общем, универсальный вариант;
- Download – Pre-Compiled Bootable ISO (.zip) — тоже самое, только формат архива другой;
- Download – Pre-Compiled Bootable Binary (.gz) — файл в формате bin (это тоже образ диска, похож на ISO);
- Download – Pre-Compiled Bootable Binary (.zip) – тоже самое;
- Download – Auto-installer for USB Key (Win 9x/2k/xp/7) *NEW!* — самый востребованный вариант (на мой взгляд). Позволяет автоматически создать загрузочную флешку с Memtest 86+ за несколько шагов. Программа работает во всех версиях Windows: XP, 7, 8, 10;
- Download – Pre-Compiled package for Floppy (DOS – Win) — создание загрузочной дискеты (на мой взгляд, сегодня практически не актуально).
Я выбрал 5-й вариант (Download – Auto-installer for USB Key (Win 9x/2k/xp/7) *NEW!*), именно при помощи нее и покажу как создать флешку.
Создание загрузочной флешки с Memtest86+
Скачиваете архив, разархивируете его и запускаете файл программы (выбор версии — приведен выше) . Далее нужно вставить флешку в USB-порт и:
- в первом окне программа попросит указать букву диска флешки (важно! Все данные на ней, перед записью Memtest 86+, будут удалены) ;
- далее нужно поставить галочку напротив “We will format G:as Fat32” и нажать кнопку “Create” ;
- дождаться сообщения “Installation Done, Your Drive should be ready to boot” (значит что носитель записан) ;
- кстати, если зайти в “Этот компьютер” — вы увидите, что название вашей флешки стало “MULTIBOOT” .

Создание загрузочной флешки в Memtest 86+
Загрузка с флешки и запуск теста в Memtest 86+
Чтобы загрузиться с созданной шагом ранее флешки, необходимо соответствующим образом настроить BIOS (либо воспользоваться кнопкой для вызова Boot Menu) . Тема эта достаточно обширна, поэтому чуть ниже приведу ссылки на свои статьи.

Я воспользовался вызовом Boot Menu, указал с чего загружаться (USB-флешки) и нажал Enter (скрин ниже).

Загрузка с USB-флешки
Далее, если ваша флешка правильно записана, утилита Memtest 86+ автоматически запуститься и начнет тестировать оперативную память. От вас ничего не требуется нажимать. Красной стрелкой на фото ниже показан ход тестирования (сколько процентов проверено).

Тестирование в Memtest 86+ // запускается автоматически
Примечание! На всякий случай приведу клавиши управления (хотя они в большинстве случаев не нужны).
Esc – закрыть программу и перезагрузить ПК;
C – задание параметров в ручном режиме (для опытных пользователей);
F1 — Enhanced Fail Safe Mode (расширенная Fail Safe Mode).
F2 — Experimental SMT support up to 32 cores (экспериментальная SMT поддержка до 32 ядер).
При запуске производится анализ компонентов компьютера, затем начинается тестирование оперативной памяти.
Если тест не запускается в авто-режиме — запустите его при помои кнопок F1, либо F2.
Вообще, рекомендую оставить вот так тестировать ПК на несколько часов, чтобы утилита прогнала память несколько раз. Если с памятью все в порядке — вы должны увидеть внизу окна сообщение “Pass complete, no errors, press Esc to exit” (как на фото ниже).
Примечание!
Memtest 86+ записывает в каждый блок памяти информацию, а затем считывает её и проверяет на ошибки. Программа тестирует оперативную память циклически, т.е. у неё по умолчанию есть 11 тестов (включая нулевой), которые она гоняет по кругу неограниченное число раз (пока вы не остановите ее, нажав клавишу Esc) .

Все хорошо с памятью // прошла тест
Если же в процессе тестирования будут найдены ошибки — вы увидите красные строки (это в любом случае не хорошо (как минимум) ).
С памятью есть проблемы.
Что делать, если были найдены ошибки
Довольно популярный вопрос, наряду с вопросами по тестированию памяти.
Для начала необходимо открыть системный блок и почистить его от пыли. Вынуть планки памяти из слотов и продуть сами слоты (удобно это делать с помощью пылесоса с реверсным режимом, либо баллончика сжатого воздуха — такие продаются в компьютерных магазинах) .

Далее проверьте сами планки: нет ли на них сколов, царапин, чистые ли они. Если есть признаки механического повреждения, то наверняка потребуется замена памяти на новую.
Так же обратите внимание на контакты . Дело в том, что через некоторое время они могут окислиться, и при вставке в слот не полностью (не всегда) давать контакт. В результате, как только контакт “потерялся” — у вас завис компьютер. Рекомендую их почистить в любом случае, для этого подойдет обычная резинка/стёрка (школьная) . Оставшиеся катышки — можно либо сдуть, либо смахнуть мягкой кисточкой.

Чистка контактов памяти резинкой и кисточкой
Примечание. Процедуру нужно проводить крайне аккуратно, на чистой, сухой, ровной поверхности. Резинка лучше та, у которой две стороны: одна синяя, другая розовая. Тереть рекомендуется синей. В некоторых случаях, желтые контакты меняют цвет на более светлый.
После чистки памяти, вставьте ее вновь в слот и включите ПК (кстати, попробуйте вставить память в другие слоты, или поменять планки местами, если у вас все слоты заняты).
Далее проведите тестирование еще раз. В некоторых случаях, такая простая процедура, позволяет избавиться от ошибок, связанных с памятью, компьютер перестает зависать, перезагружаться и выдавать синий экран (тем самым, экономя ваши средства).
Если будут вновь найдены ошибки — можно попробовать сдать память в ремонт (но лично я не рекомендую). Если нет гарантийного обслуживания – лучше замените на новую (дело в том, что цена ремонта ОЗУ – во многих случаях, стоит практически столько же, сколько новая планка).
На этом у меня пока всё. Дополнения приветствуются.
Удачи и хороших тестов!
Статья откорректирована: 25.02.2019
Как самостоятельно добавить оперативную память в ноутбуке

Требования программ (а в особенности — игр) к «железу» растут день ото дня. И ноутбук, еще недавно носивший гордое имя «игрового», однажды вдруг перестает устраивать игровые новинки — и очень часто именно объемом оперативной памяти. Можно ли что-нибудь с этим сделать?
Можно ли увеличить память в ноутбуке?
Возможностей по апгрейду у ноутбуков намного меньше, чем у обычных персональных компьютеров: о замене видеокарты или установке дополнительной пары жестких дисков владельцу ноутбука остается только мечтать. Но с оперативной памятью пока не все так плохо: на многих ноутбуках модули памяти пока еще съемные, более того, порой на материнской плате ноутбука остается свободный слот под дополнительный модуль.

Так что алгоритм расширения памяти ноутбука довольно прост:
1. Узнать максимальный объем памяти для вашего ноутбука.
2. Узнать, есть ли на вашем ноутбуке свободный слот для модулей памяти.
- Если есть, узнать параметры установленного модуля и купить аналогичный.
- Если нет, выяснить, какие модули памяти поддерживает материнская плата ноутбука, и купить более емкие и современные.
3. Произвести установку или замену модулей памяти.
Однако этот алгоритм подойдет не всем пользователям. Большинство современных нетбуков и ультрабуков, все Macbook с 2013 года, многие ноутбуки Acer, ASUS и HP имеют интегрированную память: микросхемы ОЗУ в них распаяны прямо на материнской плате. Увеличить объем оперативки в таких ноутбуках не получится.

А как выяснить, встроенная ли память или нет? Найдите описание вашей модели ноутбука на сайте производителя или продавца и обратите внимание на характеристики памяти. Если там значится «интегрирована» или «память не добавляется», то — увы, увеличить объем ОЗУ на этой модели не получится.

Ну а для остальных ноутбуков рассмотрим все пункты алгоритма поподробнее.
Как узнать, какой максимальный объем памяти поддерживает ноутбук?
Обратиться к документации или к официальному сайту производителя ноутбука. В характеристиках модели наверняка будет указан максимальный поддерживаемый объем памяти. Если он больше текущего, можно двигаться дальше. Если вы не уверены, сколько памяти установлено у вас на ноутбуке, щелкните правой кнопкой мыши на значке «Мой компьютер» и выберите пункт «Свойства» в выпадающем меню (Windows 7/8/10). В открывшемся окне будет приведен объем установленной памяти.

Сомнительно, что стоит напоминать об этом в 2020 году, но если на приведенном выше экране вы видите «Тип системы: 32-разрядная», то больше 4 Гб памяти такая система не увидит. Для 64-разрядных систем подобных проблем не существует.
Как узнать, есть ли на материнской плате свободный слот под модуль памяти?
Казалось бы, чего тут сложного — открыть да посмотреть. Тем более, что для установки модулей это все равно придется сделать. Увы, зачастую это не так просто, как кажется. Порой для доступа к слотам памяти приходится разбирать чуть ли не весь ноутбук. А если у ноутбука еще не вышел гарантийный срок, появятся дополнительные проблемы в виде гарантийных стикеров. Чтобы без разборки ноутбука узнать, есть ли в нем свободный разъем под оперативку, придется обратиться к документации или к сайту производителя.
В последнее время производители выпускают сразу несколько версий ноутбуков, которые практически не отличаются по маркировке или вовсе значатся как одна и та же модель. Чтобы наверняка выяснить, есть ли конкретно в вашем ноутбуке свободный слот, можно воспользоваться бесплатной программой для определения характеристик материнской платы — например, CPU-Z. Во вкладке SPD («скорость») разверните выпадающий список слотов памяти. На большинстве ноутбуков два слота — выберите последний.

Пусто? Значит, слот свободен. И вы можете удвоить текущую оперативную память ноутбука, просто установив во второй слот модуль памяти, аналогичный тому, что установлен в первом. Но имейте в виду, что программы не всегда правильно определяют количество слотов: если официальный сайт говорит одно, а CPU-Z — другое, верить следует первому.
Что значит «аналогичный модуль памяти»?
У модулей памяти должны совпадать основные параметры. Выберите в CPU-Z слот, занятый модулем памяти — Slot #1 и определите её тип — это может быть DDR2, DDR3, DDR3L или DDR4.

У нового модуля памяти тип должен быть точно таким же, без исключений. Модуль с другим типом памяти просто не встанет в слот. А если вы умудритесь вставить плашку DDR4 в слот DDR2 (что вполне можно сделать, приложив некоторое усилие), то это закончится гибелью модуля памяти, а скорее всего, и материнской платы заодно.
Совпадение следующих характеристик не обязательно, но крайне желательно — особенно на DDR2:
- Частота (Max Bandwidth) — может быть 800 MHz, 1066 MHz, 1333 MHz и далее. Частота определяет скорость работы с памятью. Если у разных модулей разные частоты, то оба будут работать на частоте самого медленного. Поэтому новый модуль должен иметь такую же частоту или еще выше.
- Объем (Module Size) — 2048 MBytes, 4096 MBytes и так далее.
- Ранг (Ranks) — Single или Dual.
- Тайминги (Последний столбец в таблице Timings Table) — нас интересуют первые четыре значения, это могут быть наборы вида 11-11-11-28, 9-9-9-36, 9-9-9-24 и т. п.

Что делать, если не получается найти подходящую память?
Тип памяти (DDR, DDR2, DDR3 и т. д.) должен совпадать в любом случае. Однако, с приобретением новых модулей DDR и DDR2 могут быть проблемы — это устаревшие стандарты, которые в магазинах практически не встречаются.
А для актуальных DDR3 и DDR4 полное совпадение этих параметров на всех модулях памяти не является строго обязательным — многие материнские платы будут корректно работать с установленными «плашками» разного ранга, частоты и объема. Но есть и редкие «привереды» среди материнских плат, которые не запустятся с модулями разного ранга, или заработают не самым оптимальным образом. Поэтому при покупке нового модуля рекомендуется параметры подбирать такие же, как у уже установленного. Если этого по каким-то причинам не получается сделать, то смотрите за тем, чтобы частота нового модуля не была меньше, а тайминги — больше, чем у установленного.
Что делать, если свободных слотов памяти нет?
Не расстраиваться — ведь это значит, что вам незачем привязываться к уже установленному и наверняка устаревшему модулю памяти. Увеличить объем памяти можно, просто придется ее не добавлять, а менять полностью.

Одна качественная, объемная, быстрая планка памяти обойдется дороже, чем установка дополнительного модуля, но с единственным разъемом особо выбора нет. И здесь уже имеет смысл немного разобраться с параметрами модулей памяти:
Тип памяти останется прежним — разные версии DDR между собой никак не совместимы. А вот с другими параметрами можно «поиграться».
Определите максимальную частоту памяти для вашего ноутбука (эту информацию также можно найти на сайте производителя или продавца).

Чем выше частота памяти, тем быстрее она работает, но не имеет смысла покупать модуль с частотой большей, чем поддерживает материнская плата — в этом случае вы просто впустую потратите деньги (быстрые модули памяти дороже медленных). Вряд ли стоит говорить что-либо про объем памяти — всем известно, что чем её больше, тем лучше. Здесь следует ориентироваться лишь на максимальный объем памяти, поддерживаемый ноутбуком и на свой кошелек.
При покупке новой памяти имеет смысл обратить на тайминги — задержки при доступе к памяти. Чем тайминги меньше, тем память быстрее, но сравнивать по ним следует только модули одной частоты. (Тайминг 15 для частоты в 2400 МГц по продолжительности задержки сравним с таймингом 5 для частоты 800 МГц: 1 / 2400 * 15 = 1 / 800 * 5).
Как обновить драйвера на компьютере без установочного диска
Как установить все драйвера на компьютере автоматически без установочного диска
Драйвер — это программа, которая знает все об устройстве, установленном в компьютер, и сообщает о нем операционной системе. Это очень важная и необходимая часть любой операционной системы. Драйвер индивидуален, и для какой-либо версии «оперативки» нужен свой вариант. Он помогает общаться со всеми подключенными устройствами, т.к. через него проходят настройки, все режимы, ограничения и расширения данного устройства.
Без соответствующего драйвера не будет работать, например, звук. Еще один простой пример. Вы купили сканер, подсоединили его к системе, но работать на нем нельзя. Почему? Просто операционная система компьютера не «видит» этого нового устройства, не знает, какой он модели, кто его производитель. Вот для того, чтобы компьютер мог связаться со сканером, и нужен драйвер. И так с любым устройством, будь то принтер, звуковая или видеоплата, веб-камера и другое.
Что может драйвер?
1. При загрузке драйвера, он регистрируется в системе, готовится к работе, определяет параметры. По-другому: готовит устройства или программы к использованию.
2. При выгрузке он очищается от загруженных ранее памяти, файлов и др.
3. Начало работы происходит при помощи программы, которая записана на диске, но если диска с драйверами нет, то можно настроить Интернет и зайти на любой сайт, где знающие люди помогут скачать драйверы и установить любые устройства.
4. Начинает считывать все данные операционной системы и параметры устройств, их настройки, все режимы, которые имеются в данном устройстве, или, как его называют, в «железе».
5. Происходит запись всего, что имеется на устройствах, для использования в работе.
6. Посредством разных функций производит управление вводом-выводом интерфейса.
Вообще, в самом компьютере есть свой, базовый драйвер, но у него очень ограниченные возможности. Он только в общих чертах может понять встроенные устройства, а для каждого конкретного необходим свой, расширенный драйвер от производителя.
Драйверы: возможности и варианты установки
Конечно, сейчас в современных компьютерах операционные системы могут содержать целый набор драйверов, но они частенько «виснут», потому что или сильно устарели устройства, или чересчур новые и уже не узнают такое «старье». Поэтому при покупке нового компьютера не забывайте интересоваться у продавца не только об общих характеристиках оперативной системы, но и спросите о дисках с драйверами.
При наличии дисков установка устройств покажется вам детской игрой: вставил диск в дисковод и только успевай за мастером нажимать кнопку «мышки». Или воспользоваться программой для автоматического обновления драйверов SlimDrivers .
При отсутствии дисков может случиться несколько вариантов.
1. Операционная система установлена. Теперь узнаем, как работают наши устройства. Для этого в «свойствах системы — оборудование» находим диспетчер устройств. Если все нормально, и нет тревожного восклицательного знака, то можно свободно вздохнуть: ваше устройство в полном порядке и работает.
В случае каких-то неполадок нужно принять определенные меры. Но прежде чем что-то предпринимать, дважды кликните по строчке с неисправным устройством.
Зайдите в «Ресурсы» и внизу окна посмотрите, нет ли конфликтов с другими устройствами. Если нет, то система сама справится с неполадками после перезагрузки. В противном случае можно прибегнуть, например, к помощи программы-помощника WinDriver Ghost Enterprise. Она предлагает вам или собрать и сохранить все системные драйверы в одном месте (файл ЕХЕ), или распределить их по устройствам, к которым они подходят.
Это очень удобно, например, если ваша Windows сломалась, и вам пришлось ее переустанавливать. Вы спокойно делаете это, потому что знаете, что все драйверы лежат стопочкой в файле ЕХЕ. Стоит только «кликнуть» кнопкой, и все снова заработает.
2. Операционная система не установлена. Здесь придется потрудиться. Во-первых, нужно приобрести внешнюю сетевую плату с драйвером на диске. Она нужна для того, чтобы зайти на сайт в Интернете carambis и скачать программу Driver Updater, которая изучит компьютер, узнает, из чего он состоит, чего не хватает, и доукомплектует все недостающее из Сети. Это очень умная программа, она знает 2,5 тысячи устройств.
Кроме этой программы на том же сайте есть еще одна хорошая — Software Updater, которая обновляет все установленные программы на компьютере. Или установить драйвера по Id оборудованию .
3. Кстати, если вы захотите установить новую версию операционной системы, то можете воспользоваться тем же файлом ЕХЕ, который сохранился еще в старой, и установить драйверы в новой версии.
Если у вас есть привычка хранить все важное в одном и удобном месте, то вы можете сэкономить деньги при переустановке системы. Сейчас очень нелегко найти такие нужные и полезные драйверы.
Ошибка кода 3: драйвер для этого устройства может быть поврежден или системе не хватает памяти
Ваш компьютер внезапно стал работать медленнее, но нет признаков вирусной инфекции. Вы внезапно видите отчет о состоянии устройства, который показывает это сообщение об ошибке: Ошибка кода 3: возможно, драйвер для этого устройства поврежден или системе не хватает памяти.
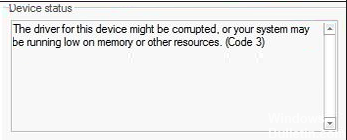
Это, очевидно, указывает на проблему с водитель или какой-то другой вопрос. Возможно, на вашем компьютере запущены конфликтующие приложения или ваш компьютер перегружен. Вам необходимо установить новые модули памяти. В любом случае, вы можете легко решить проблему, выполнив следующие действия.
Удалить / переустановить драйвер
Одна из вещей, которая может случиться с вашим драйвером устройства, – это повреждение при обычном использовании. Это достаточно простая проблема, если вы знаете, какой драйвер вызывает эту проблему. Просто откройте диспетчер устройств из окна поиска, удалите драйвер, а затем просмотрите новые аппаратные изменения. Перезагрузитесь и проверьте, все еще ли вы получаете ошибку.
Закрыть приложения
Возможно, на вашем компьютере недостаточно памяти. Если вы запускаете несколько приложений одновременно, вы увидите эту ошибку. Откройте диспетчер задач, чтобы проверить, какое приложение использует слишком много ресурсов процессора. Если в фоновом режиме работают ненужные приложения, закройте эти приложения, чтобы освободить место. Вы также можете изменить элементы автозагрузки. Отключите элементы, которые вам не нужно запускать во время запуска. Убедитесь, что они не появятся при следующей перезагрузке компьютера.

Май Обновление 2020:
Теперь мы рекомендуем использовать этот инструмент для вашей ошибки. Кроме того, этот инструмент исправляет распространенные компьютерные ошибки, защищает вас от потери файлов, вредоносных программ, сбоев оборудования и оптимизирует ваш компьютер для максимальной производительности. Вы можете быстро исправить проблемы с вашим ПК и предотвратить появление других программ с этим программным обеспечением:
- Шаг 1: Скачать PC Repair & Optimizer Tool (Windows 10, 8, 7, XP, Vista – Microsoft Gold Certified).
- Шаг 2: Нажмите «Начать сканирование”, Чтобы найти проблемы реестра Windows, которые могут вызывать проблемы с ПК.
- Шаг 3: Нажмите «Починить все», Чтобы исправить все проблемы.

Установите больше оперативной памяти
Другая проблема, по которой это происходит, заключается в том, что вашему компьютеру действительно нужно обновить оперативную память. Чтобы убедиться, что ваш компьютер не сталкивается с такой проблемой, проверьте информацию о системе. Узнайте, установили ли вы максимальное значение, необходимое для вашей оперативной памяти. Если нет, получите информацию о вашей оперативной памяти. Приобретите модули, которые идентичны установленным на вашем компьютере, а затем установите их.
Если после выполнения этих действий по устранению неполадок у вас по-прежнему возникает такая ошибка, расскажите нам подробнее о том, что вы испытываете. Давайте найдем решение вместе.
Установка оперативной памяти в компьютер
С каждым годом, персональным компьютером набирает все большую популярность. Если пожилые люди еще используют телевизор, радио, музыкальные центры и видеомагнитофоны, то молодежь практически полностью отказалась от этих устройств в пользу ПК. И в самом деле, значительно удобнее смотреть фильмы самостоятельно выбирая время, дубляж, и собственно сам фильм, не говоря уже об отсутствие рекламы.
Кроме вышеперечисленных возможностей, ПК является самым распространенным игровым устройством, обгоняя такие консоли как Xbox, Playstation 4 и Nintendo.
К сожалению, что бы насладится новинкой игровой индустрии, играя на высоких параметрах графики, человек вынужден потратить немалые средства, на процессор, видеокарту и оперативную память.
Выбор игрового процессора и видеокарты задача не из простых, кроме того, человек должен подобрать и остальные комплектующие, соответствующие их уровню. Кроме процессора и видеокарты, для нормальной работы современных видеоигр, требуется качественная оперативная память. Вопреки сложившемуся мнению, размер оперативной памяти, играет отнюдь не главную роль.
Для чего необходима оперативная память в компьютере
Оперативная память (ОЗУ) играет крайне важное значение для работы ПК. Включая компьютер, операционная система запускает с жесткого диска процессы, которые загружаются в оперативную память. В отличие от ЖД, оперативная память работает значительно быстрее, благодаря чему становится возможно добиться приемлемой скорости компьютера.

Если бы оперативная память работала с такой же скоростью как жесткий диск, любая задача требовала бы несколько минут, а может быть и часов для выполнения.
Чем сложнее задача, тем больше данных необходимо загружать в оперативную память, кроме того, в ОЗУ хранятся все запущенные приложения, то есть, чем больше открыть вкладок в браузере, тем больше он будет потреблять памяти.
Сама операционная система, начиная с Windows 7, требует не менее 2 гигабайт ОЗУ. Связано это как с улучшением интерфейса, так и с общей производительностью в целом. Кроме того, не стоит забывать, что операционные системы, работающие на 64 битной архитектуре, требуют больше оперативной памяти, как для самой ОС, так и для любой запускаемой программы. Конечно, в операционной системе предусмотрена специальная функция «файл подкачки», которая загружает данные на жесткий диск в случае переполнения ОЗУ, но как уже писалось выше, использование HDD, в качестве оперативной памяти, значительно замедляет работу персонального компьютера.
Во время загрузки игры, в оперативную память загружаются текстуры, 3D модели, полигоны и визуальные эффекты, после чего, данные передаются в видеопамять или центральный процессор. Логично предположить, что, чем больше в игре визуальных эффектов, чем они сложнее и детализирование, тем больше ОЗУ потребуется для распаковки и хранения данных.
Выбор оперативной памяти
Если компьютеру не хватает быстрой памяти, в отличие от процессора или видеокарты, ее всегда можно добавить. Впрочем, возможность расширить оперативную память зависит от трех факторов:
- Наличие незанятых слотов в материнской плате (МП) — чаще всего в МП используют 2 — 4 слота для ОЗУ, в более дорогих комплектующих может быть 6 и более слотов. Таким образом, если в компьютере всего два слота и в каждом установлено по одному модулю, человек может разве что вынуть модули, заменив их на более емкие.

- Ограничение максимального объема памяти — новые материнские платы чаще всего поддерживают 32 гигабайта ОЗУ, в то время как бюджетные устройства, не более 16. В прочем, сейчас 16 гигабайт более чем достаточно, для большинства пользователей, если же человеку потребуется больше памяти, ему необходимо сменить материнскую плату.
- Устаревший тип памяти — может случиться так, что у человека установлен устаревший тип памяти, например DDR2. В этом случаи, покупателю придется искать ОЗУ такого же типа. Если человек хочет использовать DDR4, ему придется заменить материнскую плату на ту модель, которая поддерживает данный тип памяти.
Кроме объема, необходимо обратить внимание на такой параметр, как частота памяти. Чем новее тип памяти, тем большую частоту она имеет. Другими словами, тратится на DDR2 большого объема, не имеет смысла, уж лучше заменить МП на более новую модель. Частота ОЗУ влияет на скорость копирования данных в быструю память, что в итоге повлияет на общую скорость работы компьютера: запуск приложений, скорость загрузки в играх и даже скорость отображения страничек в браузере.
Приобретая оперативную память высокой частоты, следует убедиться что каждый модуль имеет одинаковую или хотя бы не меньшую частоту, кроме того, следует выяснить, может ли процессор работать с данной частотой.
Установка оперативной памяти
При установке памяти необходимо обратить внимание на ключи установки в слоте, которые предотвращают неправильное размещение модулей и исключают установку модулей, не поддерживаемых материнской платой.

Устанавливать оперативную память, пожалуй, проще, чем любую другую деталь в компьютере. Справа от процессора имеются специальные слоты, по краям которых расположены защелки.

Фиксирующие защелки следует отвести в стороны и вставить в разъем оперативную память (вставить ее можно только одной стороной), после чего, зафиксировать ОЗУ с обеих сторон защелками.

Все эти действия следует выполнять при отключенном от питания компьютере.




