Медленная загрузка Windows 7
Почему Windows 7/10 долго загружается при включении компьютера

Сокращение времени загрузки Windows является одной из главных задач разработчиков Microsoft, тем не менее, многие владельцы компьютеров, не использующие функцию «Быстрый запуск», продолжают сталкиваться с проблемой медленной загрузки. Как правило, недавно установленная система запускается довольно быстро, но проходит некоторое время и становится очевидным, что компьютер стал долго загружаться. Чаще всего это обуславливается вполне естественными причинами, хотя нельзя исключать наличие программных и аппаратных неполадок.
В любом случае, если Windows 7/10 очень долго загружается при включении, желательно найти причины такой задержки и устранить. Замедление старта системы могут вызвать перегруженный приложениями автозапуск, нехватка места на диске, сильная фрагментация файловой системы, загрязнение системного блока, аппаратные неисправности, действие вредоносных программ и другие, менее распространённые причины, о которых будет сказано ниже. Но обо всём по порядку.
Анализ и очистка автозагрузки
Существует очень много полезных и нужных программ, которые при установке автоматически прописываются в автозагрузку. Запускаясь вместе с оболочкой Windows, они тормозят загрузку рабочего стола, из-за чего сам компьютер долго грузится при включении. Решение заключается в очистке автозагрузки, в удалении из неё всех второстепенных приложений. Сделать это можно разными способами.
Самый простой – отключить ненужные программы во вкладке «Автозагрузка» Диспетчера задач. Открыв Диспетчер любым удобным вам способом, переключитесь на указанную вкладку и внимательно изучите её содержимое. Уберите лишние приложения из автостарта, кликнув по соответствующей записи и выбрав в контекстном меню «Отключить».

Если Windows 7/10 долго загружается по причине требовательных к ресурсам программ в автозагрузке, это должно будет решить проблему.
Заодно рекомендуем проверить каталог автозагрузки и удалить оттуда ярлыки ненужных программ, если таковые имеются. Располагается он по адресу %USERPROFILE%/AppData/Roaming/Microsoft/Windows/Start Menu/Programs/Startup (попасть в него можно, выполнив короткую команду shell:startup). Чтобы почистить автозагрузку для всех пользователей компьютера, перейдите в каталог C:/ProgramData/Microsoft/Windows/Start Menu/Programs/StartUp.

Убрать программы из автозапуска можно и через реестр. Командой regedit откройте редактор реестра, разверните ветку HKEY_CURRENT_USER/Software/Microsoft/Windows/CurrentVersion/Run и удалите в правой колонке записи ненужных приложений.

За содержимое автозагрузки для всех пользователей отвечает аналогичный ключ, но в разделе HKEY_LOCAL_MACHINE.
Опытным пользователям можно порекомендовать AutoRuns – утилиту для управления автозагрузкой. Этот небольшой, но очень мощный и эффективный инструмент позволяет мониторить работу не только пользовательских программ, но также драйверов, системных служб и модулей.

Нехватка места на системном разделе
В принципе, уровень заполненности системного раздела не должен оказывать критического влияния на скорость загрузки Windows, тем не менее, такая зависимость присутствует. Возможно, компьютер долго загружается как раз именно потому, что диск забит под завязку. Основных решения два – либо увеличить размер раздела с операционной системой за счет другого раздела, либо удалить (перенести) часть данных.
Высокий уровень фрагментации
В Windows 7, 8.1 и 10 дефрагментация диска выполняется автоматически, но может статься, что эта функция по какой-то причине оказалась отключенной. В результате файловая система на диске С окажется сильно фрагментированной, что приведёт к снижению производительности и, естественно, скорости загрузки. Откройте свойства диска С, переключитесь на вкладку «Сервис» и нажмите «Оптимизировать».

Убедитесь, что дефрагментация по расписанию включена, а степень фрагментированности системного раздела не превышает 7-10 процентов.

В противном случае выполните дефрагментацию и включите её в настройках.
Загрязненность системного блока
Причиной того, что компьютер с Windows 7/10 при включении медленно загружается, может стать запыленность системного блока. Прослойка пыли препятствует нормальному теплообмену, процессор и другие аппаратные компоненты быстро перегреваются, в результате производительность резко падает. Сильная загрязнённость, а также недостаточная работа кулеров могут привести к внезапным перезагрузкам компьютера, а в отдельных случаях – к падению системы в BSOD. При обнаружении пыли в системном блоке выполняем чистку, проверяем работу вентиляторов, заодно стоит обратить внимание на состояние термопасты.
Вредоносные программы
Подавляющее большинство вирусов вовсе не стремятся вывести систему из строя или снизить эффективность её работы, тем не менее, загружаясь в оперативную память на ранних этапах, они потребляют часть ресурсов, из-за чего Windows 7/10 более медленно загружается. Таковы, например, трояны майнеры криптовалюты, способные загрузить процессор на 80-100 процентов. Тщательно проверьте ваш ПК дополнительным антивирусным сканером, опытные пользователи могут проанализировать компоненты автозагрузки с помощью той же утилиты AutoRuns.
Физический износ жесткого диска, битые сектора
Другой причиной того, что Windows 7/10 стала долго загружаться, вполне может быть физический износ магнитной поверхности диска, наличие на нём битых и перезаписанных секторов, ошибок файловой системы. Если диск старый, проверка его будет весьма желательна. Для этих целей лучше всего использовать специальные утилиты – HDD Scan или Victoria HDD. В Windows для выявления и исправления ошибок файловой системы есть встроенное средство chkdsk, запускаемое либо из свойств диска на вкладке «Сервис», либо из командной строки с параметрами /F /R.

Общие рекомендации по оптимизации
Если явных причин задержки старта Windows не было выявлено, однако компьютер все равно долго загружается при включении, можно попробовать выполнить плановую оптимизацию системы. Производится она либо вручную, либо с помощью сторонних приложений-оптимизаторов. Второй способ больше подойдёт начинающим пользователям, так как он более безопасен. Используя подобные программы, можно отключить все второстепенные и неиспользуемые службы Windows, запускаемые при загрузке.
Опытные пользователи могут отключить ненужные функции через оснастку «Службы» и апплет «Установка и удаление программ».

Так, если вы не используете принтеры, службу печати и документов можно отключить. Безопасно могут быть также отключены клиент рабочих папок, служба активации Windows, просмотра XPS, компонент Hyper-V, SNMP-протокол, сервер и клиент Telnet, веб-ядро служб IIS, CMAK, MSMQ, прослушиватель RIP, простые службы TCPIP, фильтр TIFF IFilter. Деактивация этих служб освободит часть памяти.

Поэкспериментируйте с функцией быстрого запуска, включённой по умолчанию в Windows 8.1 и 10. Она должна ускорять загрузку, но иногда она же даёт обратный эффект. Попробуйте её отключить в параметрах электропитания.

Высвободить дополнительные ресурсы и ускорить загрузку рабочего стола можно путем деактивации некоторых визуальных эффектов оболочки. Для этого откройте Сведения о системе – Дополнительные параметры системы и нажмите в блоке «Быстродействие» кнопку «Параметры».

Отключите часть эффектов или вообще выберите режим обеспечения наилучшего быстродействия.

А теперь тут же в окошке параметров быстродействия переключитесь на вкладку «Дополнительно» и нажмите кнопку «Изменить» в блоке «Виртуальная память».

В некоторых случаях соответствие рекомендованного размера файла подкачки текущему размеру памяти вызывало задержку при загрузке Windows. Попробуйте изменить размер файла свопа, но помните, что он не должен быть слишком мал, особенно на ПК с небольшим объёмом ОЗУ.

Что делать, если компьютер долго включается и после выполнения всех рекомендаций? Радикальное решение – переустановка Windows, не всегда приемлема, но можно попробовать перенести систему на более быстрый диск SSD, если, конечно, такая возможность имеется.
Что делать, если долго загружается Windows 7?
Windows 7 — не самая шустрая операционная система в мире. Загружается она довольно долго даже в идеальных условиях. Но в некоторых случаях её запуск и завершение работы идут просто непозволительно медленно. Что делать? Можно ли как-то ускорить систему? Да, можно. Чтобы ускорить запуск компьютера, нужно принять ряд мер, например, убрать лишние программы из автозапуска системы, почистить реестр и так далее.
Почему Windows 7 так долго загружается?
В первую очередь на скорость загрузки Windows влияет производительность компьютера. Чем мощнее процессор, тем быстрее он будет подгружать системные функции, ведь так? Но дело не только в том, чтобы установить новый процессор. Компьютер может тормозить из-за разных причин.
Перегруженный жёсткий диск
Чем больше места занято на жёстком диске, тем сложнее компьютеру использовать его. Чтобы найти один файл, приходится перебирать тонны мусора. А если жёсткий диск загружен настолько, что свободного места нет совсем, операционная система просто не сможет работать. Windows необходимо место для временных файлов, и чем этого места меньше, тем дольше будет процесс.
Так что удалите ненужные файлы и программы. А ещё почистите временные файлы. Многие программы (в том числе и сама операционная система) удаляют не все временные файлы, которые используют. Все они накапливаются в папке C:Temp, С:WindowsTEMP. Они вроде все весят и немного, файлы по несколько килобайт. Но за год можно насобирать несколько гигабайт ненужного сора.
Не помешает и дефрагментация жёсткого диска. Если кратко, то данные на жёстком диске хранятся отдельными фрагментами. И располагаются не очень удобно для поиска и сортировки. Время от времени нужно дефрагментировать диск.
Для этого подойдёт предустановленная утилита. Откройте панель управления и проследуйте: «Панель управления» -> «Система и безопасность» -> «Администрирование» -> «Оптимизация дисков».
Теперь выберите нужный жёсткий диск и нажмите «Оптимизировать».
Загруженность реестра — причина медленной загрузки
У Windows есть большая база данных, где хранятся параметры и настройки как самой системы, так и установленных программ. И со временем эта большая база превращается в большую помойку с пустыми записями, неверными адресами и огромным набором ошибок. И каждый раз при включении компьютер проходится по всем этим ошибкам, впустую растрачивая ресурсы процессора. А вы в это время любуетесь приветствием «Добро пожаловать» и ждёте запуска системы. Для улучшения работы и ускорения загрузки нужно чистить реестр время от времени.
Вручную чистить реестр — дело слишком трудозатратное. Тем более человеку, не знакомому с устройством реестра, не понять, какие именно записи нужно чистить. Для этого разработаны специальные программы. Например, CCleaner. Можете скачать её с официального сайта: http://ccleaner.org.ua/download/.
Установите и запустите программу. В левом меню откройте раздел «Реестр». Теперь отметьте в списке все пункты галочкой. И нажмите «Искать проблемы». Спустя какое-то время программа покажет вам обширный список накопившихся ошибок. Нажмите «Исправить» и подождите. Когда процесс завершится, не спешите выключать программу. Повторите поиск ошибок и их очистку ещё несколько раз. В связи с особенностями программы и реестра, CCleaner не может найти все ошибки за раз. Трёх-четырёх циклов будет достаточно.
Повышенная температура процессора
Перегрев очень вреден для компьютера. Проверьте температуру с помощью программы AIDA64 (или Everest, так она называлась раньше). Скачать можно с официального сайта http://www.aida64.com/. Либо найти взломанную, если цена вас не устраивает. Впрочем, есть 30-дневная пробная версия, хватит для одноразовой проверки.
AIDA64 предназначена для полной проверки всех комплектующих ПК. Она диагностирует и составляет отчёт о работоспособности каждой детали в отдельности. Может тестировать компьютер при критических нагрузках. Очень полезная вещь для анализа и проверки ПК. А ещё может считывать данные с температурных датчиков.
Установите и запустите программу. В левой части окна расположен список с деталями компьютера. Процессоры, видеокарты, оперативная память: всё здесь есть. Найдите среди них пункт «Датчики» и откройте его. На странице появится список датчиков и температура в градусах Цельсия и Фаренгейта напротив каждого. Посмотрите в первую очередь на температуру системной платы и центрального процессора (ЦП). Нормальной считается температура в 30–40 градусов. При очень сильной нагрузке достигает 50–60. Температура более 65 уже серьёзный перебор.
Говорить это может о многом. И, скорее всего, проблема не программная, а механическая. Возможно, стоит поменять термопасту процессора (обратитесь в сервисный центр, если не уверены в своих силах). Или, возможно, надо почистить системный блок от пыли, которая килограммами скапливается у вентиляторов. Она частенько подгорает, из-за чего и случаются перегревы.
Вирусы
Вредоносное ПО всегда занимает много памяти, поглощая ресурсы процессора. И включаются вирусы вместе с операционной системой, поэтому и замедляют запуск и завершение работы.
Так что установите какой-нибудь хороший антивирус (Касперский, ESET NOD32; из бесплатных — Avast Security, Avira, McAffe Security) и просканируйте файловую систему компьютера. Удалите все вирусы и заметите, что компьютер стал включаться и выключаться гораздо быстрее.
Ещё стоит упомянуть, что антивирусы тоже крайне ресурсоёмки, потому что им приходится каждую секунду анализировать возможные угрозы. Конечно, это не повод отказываться от них и подвергать свой компьютер или ноутбук риску, но не стоит хотя бы ставить одновременно две антивирусных программы. Это и бессмысленно, и очень расточительно по отношению к производительности.
Windows Performance ToolKit
Microsoft прекрасно знает проблемы довольно долгой загрузки системы. Не зря её постоянно критиковали и ругали за это. Mircosoft нечасто прислушивается к покупателям, но это как раз тот редкий случай. Они подготовили утилиту Windows Performance ToolKit, которая оптимизирует систему и ускоряет загрузку. В основном за счёт дефрагментации жёсткого диска, но не только.
Скачать Performance ToolKit можно только в пакете Windows SDK. Но, устанавливая SDK, можно снять галочки со всех инструментов в пакете, кроме Performance ToolKit.
Итак, мы установили. Теперь откройте программу «Выполнить» (Win + R) и в поле введите следующую команду: xbootmgr -trace boot -prepSystem.
Теперь придётся ждать, и ждать довольно долго. 30–60 минут.
Ну а как операция завершится, перезагрузите компьютер и проверьте. По утверждению некоторых пользователей, загрузка станет быстрее на 45 секунд: сократится с 2 минут до 1 минуты 15 секунд.
Лишние и ненужные программы в «Автозагрузке»
На этом пункте остановимся несколько подробнее, потому что главная причина медлительного включения — автозагрузка программ. Есть в Windows такая функция, позволяющая некоторым программам а-ля Skype, антивирусам и прочим запускаться автоматически вместе с операционной системой. Это очень удобно, однако подумайте: за годы использования в «Автозагрузку» запишется столько программ! Уж и не стоит говорить, сколько там ненужных, лишних, а ещё тех, что даже не спрашивали вас, хотите ли вы видеть их в автозапуске (всякие Guard@Mail.ru, Яндекс.Защитник и ещё целая куча рекламных приложений).
Итак, как можно очистить список «Автозагрузки» от всего лишнего?
Чистка автозапуска через меню «Автозагрузки»
Откройте «Пуск» -> «Все программы» -> «Автозагрузка». Здесь и расположено меню автозапуска. В этой папке лежат ярлыки тех программ, которые запускаются вместе с системой. Удалив или добавив туда ярлыки, можно, соответственно, удалить или добавить программу в список «Автозагрузки». Однако в этом меню отображаются не все программы из списка.
Это меню существует скорее для добавления пользовательских программ. Новичку в компьютере проще закинуть ярлык в папку, чем соваться в дебри типа «Диспетчера задач» или реестра.
А вот чтобы удалить, придётся-таки сунуться.
Конфигурация системы
В окне «Конфигурации системы» находится много полезных настроек. Одна из них — настройка списка «Автозагрузки».
Итак, нажмите Win + R, чтобы запустить программу «Выполнить». Она выполняет роль эдакой адресной книги. Вы пишите ей имя программы, она вам её включает. Поэтому введите в поле слово msconfig (так официально зовётся «Конфигурация системы») и нажмите Enter.
В новом окне откройте вкладку «Автозагрузка».
В списке будут указаны все программы, поставленные в автозапуск. Внимательно ознакомьтесь и уберите галочки с ненужных программ. Только будьте осторожны, не отключайте антивирус и важные системные файлы. Хоть и ни антивирус, ни важные системные файлы не дадут вам просто так себя отключить, всё равно стоит работать со списком поаккуратней.
Видео: как быстро удалить программы из «Автозагрузки» на компьютере или ноутбуке
Реестр
В реестре есть специальная ветка, в которой хранятся записи об автозапуске программ. И если даже в окне «Конфигурации системы» не будет каких-то программ, то они точно будут в реестре. Потому что реестровые записи — основа Windows. Все настройки и параметры, словно сохранения в видеоигре. Запустите Windows без реестра — это будет чистая система, словно бы только с завода.
Открываем реестр. Для этого включаем нашу адресную книгу (Win + R) и вводим слово regedit. Перед нами предстанет могучее окно реестра. В левой части окна будет список папок, а в правой — записи реестра.
Данные об автозапуске программ хранятся в следующих папках:
- [HKEY_LOCAL_MACHINESOFTWAREMicrosoftWindowsCurrentVersionRun]
- [HKEY_LOCAL_MACHINESOFTWAREMicrosoftWindowsCurrentVersionRunOnce]
- [HKEY_CURRENT_USERSoftwareMicrosoftWindowsCurrentVersionRun]
- [HKEY_CURRENT_USERSoftwareMicrosoftWindowsCurrentVersionRunOnce]
Откройте их и посмотрите, какие записи там находятся. Например, запись QuickTime Player говорит о том, что плеер QuickTime будет запущен вместе с системой. Дважды нажав на эту запись, можно посмотреть и адрес папки, в которой находится exe-файл программы. Отыщите здесь лишние и ненужные программы и удалите записи о них. Больше они вместе с системой включаться не будут, что значительно ускорит включение Windows и завершение работы.
Программа Autoruns
Autoruns — это бесплатная программа, которая даёт возможность управлять списком «Автозагрузки». Скачать её можно с сайта: http://download.sysinternals.com/files/Autoruns.zip.
На официальном сайте у программы нет локализации. Так что только английский язык. Можно, конечно, найти в интернете и русифицированную версию, но смысла в этом, наверное, нет. Всё вполне понятно и так.
Autoruns даже не нужно устанавливать. Просто включите скачанный Autoruns.exe. Лучше всего запустить её с правами администратора. В окне программы можно видеть целых три ряда вкладок. Изначально открыта вкладка Everything, в которой собраны в одну кучу все программы с автозапуском. Все остальные вкладки отвечают только за один тип программ. Очень удобная и полезная сортировка.
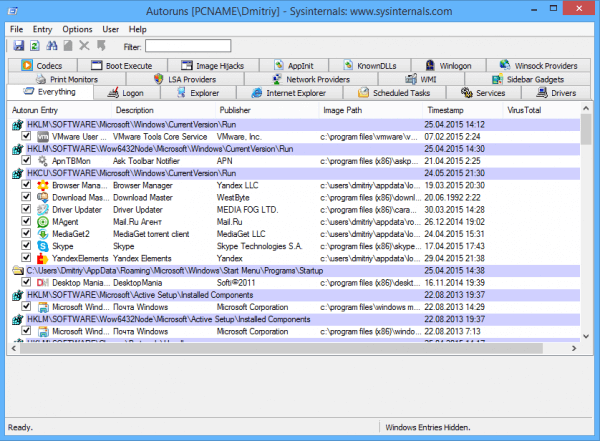 По вкладкам рассортированы программы разных типов
По вкладкам рассортированы программы разных типов
У Autoruns есть ещё одна полезная функция: возможность блокировать программе доступ к списку «Автозагрузки». Некоторые вирусные рекламные программы типа Ask Toolbar или smartinf.ru невозможно просто удалить из списка: они тут же добавляют себя обратно. Autoruns пресекает такие попытки.
Для этого нужно переключиться на вкладку Logon и щёлкнуть правой кнопкой мыши по той программе, которая добавляется снова и снова. Тогда откроется папка с самой программой. Удалять файлы нет смысла: вирусы умеют самовоспроизводиться, если что-то было удалено. Зато можно попробовать переименовать exe-файл. Тогда проблема исчезнет, потому что того файла, который нужно было открывать, больше нет. В редких случаях вирусы могут опять создать файл с нужным наименованием, но с такими случаями нужно бороться серьёзным антивирусом, а не Autoruns.
Видео: чем хороша программа Autoruns и как она может ускорить запуск системы
Итак, мы разобрались, как ускорить загрузку и завершение работы операционной системы Windows 7. Заметнее всего результаты у официальной утилиты Microsoft — Windows Performance ToolKit. Но и другими методами пренебрегать не следует.
Что делать, если долго загружается компьютер Windows 7
Существует ряд проблем, которые влияют на загрузку операционной системы. О способах улучшения производительности было рассказано в отдельной статье. Но само быстродействие не может быть полным без нормального старта системы. Что делать, если Windows 7 стала каждый раз долго загружаться? Надо проанализировать проблему, после чего попытаться устранить её.

Типичными трудностями при пуске Windows 7 являются некорректно работающие драйверы устройств и долгая очередь в автозагрузке. Это свойственно всем операционным системам, в том числе и 10 поколения. Ситуация обстоит так, что очень легко выяснить, почему компьютер загружается медленно. Обо всём этом подробнее мы поговорим в данной статье.
Проблема драйверов
Итак, компьютер не может напрямую взаимодействовать со своими компонентами. Каждая деталь имеет определенный интерфейс общения с ядром машины. В качестве коммуникатора выступает небольшая программа – драйвер, которая предоставляет полный доступ для системы Windows 7 (также и другого поколения, в том числе Windows 10) к конкретной плате или устройству. Естественно, что Windows 7 не может содержать в своём пакете все необходимые драйвера. Это происходит по той причине, что производителей комплектующих в компьютер существует огромное количество. Если не поставить драйверы при установке Windows 7, то можно легко обнаружить, что система работает очень медленно. Для оптимального взаимодействия нужна именно программа от производителя.
Обычно такие модули поставляются вместе с дисками при продаже. В результате компьютер готов к использованию. Но, с течением времени любое программное обеспечение устаревает. Выходят из актуальности и драйверы. Каждый раз, Windows 7, да и любая другая серия, вплоть до 10 поколения, получает свежие обновления. Естественно, эти процессы требуют обновления программ – драйверов. Но, самостоятельно Windows 7, XP, 8 и даже 10, не может поставить программное обеспечение стороннего разработчика. По это причине пользователь сам должен контролировать актуальность данных утилит. Обычно мало кто обращает на это внимание. Вот почему операционная система начинает при пуске очень долго грузиться. Если компьютер включается долго – это уже верный знак, чтобы надо заняться им.

Самым обычным путем решения данной проблемы является самостоятельный поиск драйверов в сети. Но это слишком долго, так как приходится идти на сайт официального производителя, искать код устройства, поставленного на компьютер, и только после этого есть возможность установить такое приложение на Windows 7. Существует набор программного обеспечения, которые проводят эти операции в автоматическом режиме. Об этом мы уже говорили в отдельной публикации. Такая программа сама находит устройства, определяет актуальность драйверов и в случае их устаревания догружает свежие версии. Подобные утилиты работают независимо хорошо и на 7, и на 8, и на 10 поколении Windows.
Как только драйверы будут обновлены до актуального состояния, стартовать долго компьютер больше не будет. Если проблема не ушла, компьютер по-прежнему загружается медленно, то стоит переходить к работе с автозагрузкой.
Редактор автозагрузки
В определённых случаях долго загружается не только устаревшая Windows 7, но даже её последняя версия за номером 10. Это происходит по причине очереди на автозагрузку. Получается так, что компьютер загружается долго из-за того, что ему необходимо при запуске активировать ещё ряд программ. Это типичные менеджеры загрузки и приложения для обмена сообщениями. Почему они там оказались? Разработчикам программного обеспечения выгодно, чтобы их продукт был постоянно на виду. Чем чаще будет мелькать программа перед глазами, тем больше к ней станет обращаться пользователь. Также многие приложения долго висят в фоновом режиме. Непонятно, что они делают для своих нужд, но лучше лишить их этой возможности.
Понятно, что автоматическую раскладку клавиатуры лучше не убирать. Но при пуске грузится много ненужного.
Чтобы просмотреть полный список утилит, который загружается при старте системы, нужно ввести специальную команду в окне Выполнить:
- Зажимаем по очереди клавиши Windows + R на клавиатуре.
- Выходит окно, в поле которого вводим команду msconfig.

Переходим на вкладку Автозагрузка и убираем отметку с тех приложений, которые совершенно не нужны при старте системы.

Таким образом, приложения, отмененные в данном окне, будут отменены и при старте Windows 7. Кстати, в 10 серии данный процесс сделан удобнее: достаточно запустить диспетчер задач, в котором уже есть та самая вкладка под названием Автозагрузка. Так что это ещё один аргумент в копилку 10 поколения.
Тестирование
А как понять, почему система работает долго? Может, она загружается совершенно нормально для своей технической составляющей. Для этого в Windows 7 предусмотрен специальный инструмент:
- Открываем окно Выполнить клавишами Windows + R.
- Набираем в поле окна команду eventvwr.msc.
- В левой части нужно найти Журнал приложений и служб и открыть его.
- Щелкнуть сначала по пункту Microsoft, затем по пункту Windows.
- Ищем Diagnostics-Perfomance и открываем его.
- Делаем сортировку по дате.
- Ищем значения 100 – это миллисекунды.


Таким образом, мы ищем строки с продолжительностью более 101 миллисекунды. Анализируя журнал событий, можно определить, когда система загружалась быстро, когда её загрузка выросла во времени. Почему нужно делать регулярные проверки? Дело в том, что при неправильной эксплуатации, медленно грузится не только Windows 7, но даже и современные системы 8 или 10 версии. А происходит это по причине недостаточного контроля со стороны пользователя. Только при регулярной чистке и анализе показателей системы компьютер грузится и работает в оптимальном режиме.
Ноутбук медленно загружается и работает. Что делать? Windows 7.
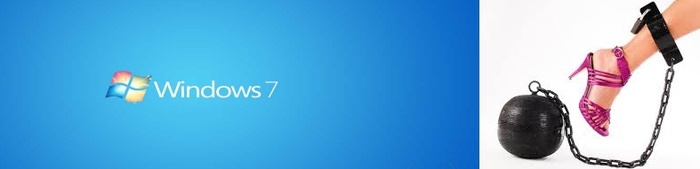
Ваш немолодой ноутбук долго загружается при включении? В этом посте мы рассмотрим наиболее вероятные, наиболее частые причины. А также рассмотрим простой способ повысить скорость загрузки и быстродействия ноутбука.
Часто на скорость загрузки ноутбука и домашних ПК влияет большое количество программ, которые компьютер запускает поочередно, прежде чем показать вам рабочий стол. Эти программы попадают в автозапуск по неопытности пользователя, он сам при установке не читая что написано в окнах установщиков, часто там есть галочка по-умолчанию “добавить программу в авто-загрузку”, среди прочих галочек. Таким образом пользователи собственными руками, устанавливая разнообразные программы, игры и приложения добавляют их в список программ для авто-запуска и соответственно сами постепенно замедляют свой ноутбук.
Со временем список этот становится все больше и больше, поэтому ноутбук начинает долго загружаться, ему ведь нужно сначала запустить весь список из этих программ. Это занимает много времени, а также заполняет оперативную память компьютера, что также не способствует скорости его дальнейшей работы.
Способов очистить список автозагрузки существует несколько, опишем лишь один, с помощью условно-бесплатной программы CCleaner. Скопируйте это название и с помощью поиска Gogle или Яндекс найдите и скачайте CCleaner. Не с любого сайта! Официальный сайт называется – www.ccleaner.com , вот с него скачайте и установите программу на ноутбук.
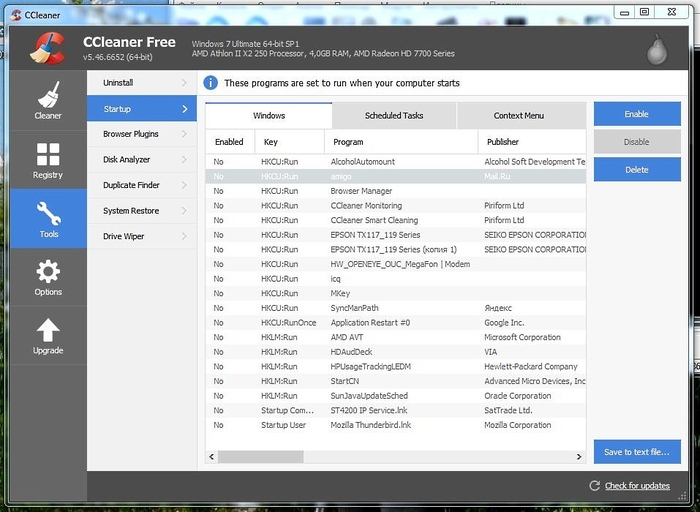
В левой колонке выбираем Tools (Инструменты), чуть правее в колонке выбираем Startup (Автозапуск), в центре покажется весь список программ вашего ноутбука, в нем помечены как Yes запускаемые программы.
Переводим внимание на правый край окна, сверху три кнопки, нам нужна Disable (Запретить). Кликаем мышкой первую строчку со статусом Yes, она выделится цветом. А в правом краю окна нажимаем на Disable (Запретить). Переходим к следующей строке со статусом Yes и повторяем процедуру со всеми строками, должно получится как на картинке – все программы со статусом No. Проделав это, закрываем окно программы CCleaner.
Теперь можно перезагрузить ноутбук и удивиться убедиться что ваш ноутбук загружается уже не так долго и медленно.
В общем медленно работают ноутбуки, часто не от старости возраста.
Существует еще один простой способ дополнительно ускорить загрузку и скорость работы ноутбука, о нем расскажем во второй части, которую опубликуем чуть позже.
Почему компьютер или ноутбук под управлением Windows 7 долго включается и как это исправить

Нельзя сказать однозначно, сколько должен загружаться компьютер под управлением Windows 7. Показатель зависит от «железа». С другой стороны, если раньше машина приходила в рабочее состояние за определённый промежуток времени, а теперь он увеличился — это повод задуматься.
Проверка журнала событий
Когда появились подозрения по поводу замедления загрузки, для уверенности можно воспользоваться секундомером. А лучше применить специальный системный инструмент. Во всяком случае, не стоит делать это «на глазок».
Инструмент скажет наверняка, сколько времени длилась последняя загрузка и сравнить этот показатель с предыдущими.
- Нажать комбинацию клавиш Win + R, в открывшемся окне ввести «eventvwr.msc» и кликнуть «OK».

Чтобы открыть «Журнал событий», нужно ввести в строку «eventvwr.mcs» и кликнуть «OK»

По указанному адресу находятся записи о загрузке компьютера

Для простоты лучше отсортировать события: нужно кликнуть на столбец «Код события»

Строка «Длительность загрузки» указывает точное время загрузки
В данном примере этот показатель равен 83029ms. Для представления в секундах число нужно разделить на 1000. Получается, что компьютер загружался 83 секунды. Показатель неплохой, но может быть и лучше.
Почему компьютер так медленно загружается?
Автозагрузка
Наиболее вероятная причина — автозагрузка. Это список программ, которые запускаются автоматически при включении компьютера. Каждое приложение забирает часть ресурсов и чем их больше, чем они более ресурсоемкие, тем дольше длится загрузка. Среди других причин медленной загрузки автозагрузка оказывает наибольший отрицательный эффект, и решение этой проблемы даёт самый заметный результат.
Захламлённость диска
Во-вторых, нужно обратить внимание на диск C. На нем установлена сама система и различные программы, а для их нормального функционирования нужно свободное место на расширение файла подкачки. В этом разделе должно быть свободно минимум 5 Гб. Если же памяти меньше, то диск С необходимо почистить. В идеале здесь должны оставаться только программы и их временные файлы. Все остальное: фото, видеофайлы, аудиофайлы — нужно перенести в другие разделы диска или на съемные носители. Также для оптимизации работы системы полезно воспользоваться программами для удаления временных и старых файлов. Хорошими инструментами являются CCleaner (его же можно использовать для настройки автозагрузки) и SystemNinja. Они доступны для бесплатного скачивания в Интернете: http://ccleaner.org.ua/download и https://singularlabs.com/software/system-ninja.
Вирусы
Еще одной вероятной причиной являются вирусы. Они активируются одновременно с запуском системы и потому тормозят загрузку. В этом случае нужно воспользоваться штатным антивирусом (Kaspersky, Avast, Dr. Web, Avira).
Состояние компьютера или ноутбука
Также стоит обратить внимание на состояние «железа» компьютера. На устройствах и компонентах скапливается пыль, из-за чего поверхность нагревается. И чем температура выше, тем медленнее работает компьютер. Чистить оборудование нужно с большой аккуратностью и внимательностью потому, что элементы очень хрупкие. Перед этим процессом настоятельно рекомендуется посмотреть обучающее видео. Особенно в случае с ноутбуками. Ведь нужно правильно снять крышку и прочие элементы. В видеоинструкции должна быть показана именно своя модель ноутбука, так как у разных производителей разная компоновка устройств. Со стационарными компьютерами проще — достаточно снять боковую крышку, все компоненты видны сразу, а их расположение почти одинаково во всех системных блоках.
Видеоинструкция: как чистить от пыли системный блок
Ускорение запуска — чистка автозагрузки
Windows 7 имеет несколько инструментов для такой операции. Но, например, изменения в редакторе реестра уже нельзя исправить, в отличие от утилиты msconfig. Поэтому его можно использовать только в крайнем случае.
Утилита msconfig
- С помощью Win + R запустить инструмент «Выполнить», ввести в строку «msconfig» и нажать «OK».

Чтобы открыть конфигурацию системы, нужно ввести в строку «eventvwr.mcs» и кликнуть «OK»

В вкладке «Автозагрузка» находятся приложения, которые запускаются одновременно с системой
Как говорилось выше, этот инструмент самый безопасный, так как изменения можно откатить, снова поставив галочку.
Видеоинструкция: как убрать лишнее из автозапуска
Через меню «Пуск»
Для запуска инструмента нужно кликнуть на меню «Пуск», навести курсор на строку «Все программы», выбрать в выпадающем списке пункт «Автозагрузка» и нажать на него.

Чтобы открыть «Автозагрузку» через меню, нужно кликнуть на «Пуск», выбрать «Все программы» и папку «Автозагрузки»
Чтобы убрать приложение из автозапуска, нужно удалить программу из этой папки.
Редактор реестра
- С помощью Win + R запустить инструмент «Выполнить», ввести в строку «regedit» и кликнуть «Ok».

Чтобы открыть редактор реестра, нужно ввести в строку «eventvwr.mcs» и кликнуть «OK»

По указанному адресу находятся автозагрузки программ
Чтобы убрать автозапуск, нужно выбрать соответствующий параметр и удалить его. В данном случае это VM WareWorkstation.
Утилита CCleaner
Она доступна для бесплатного скачивания в интернете (http://ccleaner.org.ua/download). Чтобы убрать автозагрузку из списка, нужно открыть «Сервис», затем «Автозагрузки». Здесь можно посмотреть список всех автозагрузок и удалить ненужные.

CCleaner ускорит работу системы
Также это программа позволяет произвести общее сканирование системы и улучшить производительность вашего компьютера или ноутбука.
Программа Autoruns для ускорения включения
Это приложение показывает все приложения и файлы, которые запускаются одновременной с системой, а также даёт пользователю возможность отключить ненужные.

Рабочее пространство программы Autoruns: вкладка Everything
Программа доступна для бесплатного скачивания на официальном сайте — http://download.sysinternals.com/files/Autoruns.zip. Скачанный архив нужно распаковать и установить autoruns.exe, затем принять соглашение.
Список вкладок, которые имеют отношение к автозагрузке:
- Everything. Показывает файлы с автозапуском. Здесь встроен инструмент поиск (нажать «File» – «Find…»).
- Logon. Отображает программы с автозапуском. Нежелательно отключать «rdpclip», «C:Windowssystem32userinit.exe» и «explorer.exe».
- Explorer. Все элементы проводника Windows с автозапуском. Рекомендуется использовать только продвинутым пользователям.
- Internet Explorer. Все установки и параметры в Internet Explorer.
- Вкладка Services. Файлы служб, которые запускаются одновременно с запуском системы.
- Вкладка Drivers. Здесь представлен список всех файлов, относящихся к драйверам. К этой вкладке также полезно обратиться, если какое-то устройство перестало правильно функционировать и нужно выяснить причину.
Чтобы исключить программу из автозагрузки, нужно удалить её из списка.

Если есть уверенность, что этот автозагрузчик можно удалить, то нужно кликнуть на строчку ПКМ и выбрать пункт Delete (удалить)
Но при настройке автозагрузки нужно помнить два правила:
- Если нет уверенности, убирать ли какую-то конкретную автозагрузку, то не нужно удалять её сразу. Сначала стоит снять галочку с этой строки и понаблюдать за работой компьютера пару дней. Если при обычной нагрузке и выполняемых операциях всё работает хорошо, то автозапуск можно удалить.

Если нет полной уверенности, что автозагрузчик можно удалить, нужно просто убрать галочку с этой строки
Жёлтые строки говорят о том, что файл не найден, хотя автозагрузка осталась. Такие строки нужно удалять.

Жёлтая строка указывает на то, что самой программы нет, но её автозагрузчик остался — их можно смело удалять
Скорость загрузки компьютера — хороший показатель работы компьютера вообще. Чтобы сделать процесс запуска быстрым, достаточно проверить систему по нескольким параметрам: список автозагрузки, загруженность диска С, наличие вирусов и чистота самого «железа». Частично помочь в этом способны такие программы, как CCleaner или Autoruns.
Компьютер долго загружается
Очень частая проблема, с которой сталкиваются многие пользователи – это медленная загрузка их компьютера. Она в основном проявляется с течением некоторого времени после переустанови операционной системы или покупки нового системного блока.
Причин у нее довольно много. Здесь мы рассмотрим наиболее распространенные и опишем способы их устранения.
Список причин, по которым компьютер долго загружается:
Теперь по порядку разберемся с каждой из них.
Программы в автозагрузке и службах операционной системы
В операционной системе Windows существует специальный список программ и служб, запускаемых автоматически после ее загрузки. В этот список довольно часто любят добавляться средства для обновления уже установленных программ или драйверов, антивирусы, вирусы, шпионское программное обеспечение и много-много чего еще.
Автозагрузка
Узнать список, загружаемых программ можно выполнив команду msconfig и тем самым запустив конфигурацию системы. Для этого:
- В Windows 7
- Нажмите одновременно на клавиатуре клавиши Windows+R и в появившейся окне в поле ввода введите команду msconfig и нажмите Enter;
Примечание: при удалении программы из автозагрузки она останется на вашем компьютере, но не будет запуска при запуске операционной системы. Ее всегда в случае необходимости можно будет запустить вручную, как обычную программу.
Службы
Некоторые программы создают для своей работы службы. При большом количестве “ненужных” автоматически запускаемых служб компьютер долго загружается. Посмотреть их список можно, запустив Диспетчер задач Windows и выбрав вкладку Службы. Там же можно и отключить ненужные.
Рассмотрим, как это сделать:
- Запустите Конфигурацию системы, нажав одновременно на клавиатуре клавиши Windows+R и в появившейся окне в поле ввода введите команду msconfig, а затем нажмите Enter;
 Клавиши Windows и R
Клавиши Windows и R Запуск команды msconfig в Windows
Запуск команды msconfig в Windows
- В появившемся окне перейдите на вкладку Службы для просмотра и редактирования установленные служб;
Установка нескольких антивирусных программ
Довольно частая проблема по которой компьютер долго загружается является установка на него нескольких антивирусных программ. Пользователи пытаются обезопасить себя, а в итоге получают еле живой компьютер. Иногда антивирусы саму устанавливаются при установке каких-либо других программ без вашего участия, когда вы, например, забыли снять галочку при установке нужной вам программы.
Во всех этих случаях нужно пресекать работу на компьютере двух и более антивирусных программ, так как они в большинстве случаев не ладят друг с другом.
Для этого нужно:
Во-первых, просмотреть список автозагрузки, как было описано в предыдущем разделе, на наличие нескольких антивирусов, запускаемых при старте системы;
Во-вторых, зайти в список установленных программ и в нем проверить и по необходимости удалить ненужное антивирусное программное обеспечение;
Давайте рассмотрим как раз второй случай, так как первый был уже описан ранее.
- Войдите в Панель управления Windows:
- В Windows 7:
- Щелкните левой кнопкой мыши по значку Пуск в левом нижнем углу экрана и в появившемся меню щелчком левой кнопки мыши выберите пункт Панель управления;
- В Windows 7:
Установка обновлений операционной системы
Для операционной системы Windows компанией Microsoft постоянно выпускаются обновления, которые служат для исправления системы безопасности, добавления новых функций и так далее. Для их установки требуется время и ресурсы вашего компьютера. Иногда, когда на компьютере отсутствует постоянный доступ в Интернет или он долго не включался, может накопиться очень много таких обновлений. Затем в момент включения компьютера и соединения его с Интернетом происходи загрузка их и установка, которые отнимают очень много ресурсов. От этого компьютер долго загружается и медленно работает.
Определить, что идет загрузка и установка обновлений можно по использованию процессом svchost вашего процессора. Если он потребляется очень много ресурсов, то дело именно в них.
Чтобы узнать это:
- Запустите Диспетчер задач, щелкнув правой кнопкой мыши по панели задач и в открывшемся контекстном меню щелчком левой кнопки мыши выберите пункт Запустить диспетчер задач или Диспетчер задач;
 Запуск Диспетчера задач в Windows 10
Запуск Диспетчера задач в Windows 10 Запуск диспетчера задач в Windows 7
Запуск диспетчера задач в Windows 7
- Перейдите на вкладку Процессы. Если вы работает в Windows 7, то нажмите кнопку Отображать процессы всех пользователей
Отключение обновлений через Центр обновления Windows
Еще одним способом проверки установки обновлений в Windows 7 (к сожалению, в Windows 10 Home его нет) является запуск Центра обновления Windows из Панели управления.
- Перейдите в Панель управления Windows, щелкнув левой кнопкой мыши по значку Пуск и выбрав в появившемся меню пункт Панель управления;
Принудительное отключение обновлений
Бывают случаи, когда ваш компьютер уже старенький и просто не справляется со всеми приходящими на него обновлениями операционной системы. От этого он часто зависает и на нем становится невозможно работать.
В этом случае можно принудительно отключить службу центра обновления Windows. Для этого:
- Запустите окно настройки Конфигурации системы, нажав одновременно клавиши Windows+R и в появившемся поле ввода окна Выполнить введите команду msconfig, а затем нажмите клавишу Enter.
Вот так мы отключили службу обновлений Windows. Однако периодически нужно проверять, не включилась ли она, так как бывали случаи ее самопроизвольного автоматического запуска.
Вирусное или шпионское программное обеспечение
Это, наверное, самая распространенная причина, по которой компьютер долго загружается. Очень часто ненужные программы устанавливаются совместно с нужными, так как производители заключают договоры и включают их в свои продукты.
Рекламные и шпионские программы уже включены почти во все дистрибутивы известных программ. Именно поэтому обращайте внимание на все галочки при установке и настройке программы, даже если она от проверенного производителя. Например, не так давно, при скачивании Adobe Flash Player с их официального сайт по умолчанию стояла галочка напротив установки антивируса McAfee, хотя я думаю пользователю, скачивающему этот продукт он совсем не был нужен.
Более подробно о вирусах, шпионских и рекламных программах мы расскажем в отдельно статье (показать подсказку / открыть статью полностью) .
Здесь же хотим сказать, что для поиска и защиты от вирусов используйте проверенный антивирус. Для проверки наличия шпионских и рекламных продуктов проверьте программы в автозагрузке, запущенные службы, установленные программы и задачи в планировщике заданий, так как это их любимые места.
Обо всем этом мы вам расскажем в отдельно статье, дабы не засорять эту.


 Клавиши Windows и R
Клавиши Windows и R
