Как удалить системные файлы Windows 10?
Как удалить папку windows.old на windows 10 если она не удаляется.

Как удалить папку windows.old на windows 10? Недавно один из дисков вышел из строя, и пришлось срочно переносить всё нужные папочки и файлы на рабочий диск. Он разбит на два раздела, с ОС и обычный.
Так вот, часть информации была перенесена и в системную папочку. Свободного места должно быть ещё много, но, обратили внимание, что свободное пространство диска С сильно сократилось. “>Просмотрели файлы данного диска и поняли, что значительная часть его ушла на папочку windows.old.
Если вы не проводите форматирование при установке новой системы, то старая будет находиться в папочке windows.old. Но, надо всегда проводить форматирование, если желаем установить новую систему. Откуда же взялась данная папка, притом довольно тяжёлая.

Совсем недавно, в январе 2020 года, Windows провёл значительное обновление. Так вот, в данную папочку и были помещены элементы старого формата. Если вы решите провести откат, тогда вам и понадобится данная папка. Откат сейчас делать не будем, и если не удалять с этой папочки лишние элементы, она очень сильно разрастётся, т.к. обновления продолжаются.
Поэтому, рассмотрим 3 метода, как можно удалить старые элементы Windows, чтобы на системном диске было больше места. Итак, начнём:
Удаляем папку Windows.old через параметры
Этот способ самый быстрый и продуктивный. Также, он самый молодой.
- Итак, заходим в «Параметры» через «Пуск». Можно нажать команду Win+I. В голубом окошке нужно выбрать команду «Система»;

- У нас открывается окошко, где слева нужно нажать по команде «Память устройства»;
- Далее, нам нужно ниже ЖД С, на котором находится Виндовс 10 с ОС, выбрать команду «Временные файлы»;

- Итак, у нас происходит сканирование временных элементов, которые ОС готовит под удаление;

- Сканирование закончено. Просмотрели все временные элементы, и немного удивлены. Выходит, мы не полностью удалили файлы прежней установки. В этом случае ставим галочку над командой «Предыдущие установки…». Они достигли огромного размера. Почти 20 Гб. Нажимаем «Удалить файлы». Это может занять время, если подобных файлов много;

- Через определённое время мы видим, что очистка временных файлов завершена. Как видите, мы смогли удалить папочку Wold данным методом! Было просмотрено и не найдено этой папки. Задача выполнена.

Удаляем папочку Windows.old используя системную утилиту «Очистка диска»
Представим, что способ выше не сработал. Тогда, мы воспользуемся специальной утилитой.
- Нажимаем Win+R. В открывшемся окошке вводим сочетание cleanmgr и жмём по кнопочке ОК;

- Далее, нужно выбрать системный диск. Чаще всего это С. Кликнем по кнопочке Ок;

- Утилита довольно быстро оценила место, которое ей больше не нужно и файлы с него подлежат удалению. Нам нужно кликнуть по команде «Очистить системные файлы». Кроме этого, совет: внимательно просмотреть все элементы, которые ОС собирается деинсталлировать;

- Утилита опять проводит оценку места, готовое под удаление. На данном примере заняло несколько секунд;

- Открывается окошко. Совет: ещё раз просмотреть элементы, которые лучше удалить. Обратите особое внимание на «Предыдущие установки Виндовс». Жмем Ок.

- Система спрашивает:

- Нужно согласиться и нажать кнопочку «Удалить файлы». Начнётся очистка системы. Это заняло примерно 1с;

- Когда процесс завершен, мы замечаем, что папок «Wold» и других временных просто нет. Наш компьютер очищен. Перезагрузку делать не нужно.
Удаляем папочку Windows.old через командную строку
Данную утилиту необходимо запустить как администратор. Чтобы это сделать, в «Поиск» «Виндовс» введем команду cmd Далее, у нас покажется файл. Кликнем по нему правой кнопочкой мышки и в ниспадающем меню производим запуск как администратор. В открывшемся окошке нужно ввести следующее сочетание и нажать ввод.
Далее, у нас покажется файл. Кликнем по нему правой кнопочкой мышки и в ниспадающем меню производим запуск как администратор. В открывшемся окошке нужно ввести следующее сочетание и нажать ввод.
RD /S /Q «%SystemDrive%Windows.old»

Кроме прочего, возможно элементарно подождать месяц, как вы обновили Виндовс. Системный софт «Очистка диска» начнёт анализ диска, и сама деинсталлирует папочку с временной системой.
Очистка диска в режиме системных файлов
Многие знают о существовании стандартной утилиты в Windows 10, которая называется «Очистка диска». Она предназначена для удаления временных файлов, журналов, дампов, файлов обновлений и так далее. Вроде бы и инструмент хороший, но немного не доработанный. Сегодня мы его немного доработаем и усовершенствуем.
В самом конце статьи будет ссылка на твик (записи реестра), который изменяет функционал утилиты. А пока разберемся что он меняет.
Немного про стандартный вариант очистки диска
Если вы откроете инструмент очистки диска в Windows 10, то первым шагом вам будет предложено удалить временные файлы интернета, кеш DirectX, корзину, эскизы и прочее.

Для более тщательной очистки придется нажать на кнопку «Очистить системные файлы» о немного подождать пока система найдет то, что можно удалить. В следующем окне откроется более приятный набор элементов под удаление:

Тут уже можно отметить и удалить пакеты драйверов, файлы обновления Windows, данные защитника Виндовс, файлы оптимизации и другое. Это позволяет очистить намного больше места на диске по сравнению с первым вариантом.
Так что же делает наш твик?
Во-первых. Он добавляет пункт очистки диска прямо в контекстное меню. Это упрощает доступ к инструменту:

Во-вторых. Он сразу открывает утилиту в расширенном (системном режиме). Вы можете сразу отметить все доступное к удалению, минуя стандартный режим.


Ниже в архиве находятся два файла Add Extended Disk Cleanup.reg и Remove Extended Disk Cleanup.reg. Первый включает твик, а второй, соответственно, отключает.
Скачать твик на очистку диска:
Работает на всех версиях Windows 10!
Удалить системные файлы на компьютере Windows 10
Привет ! Сегодня я покажу вам как удалить системные файлы на компьютере Windows 10.
В нижнем левом углу экрана откройте меню “Пуск”. В открывшемся окне, в списке всех приложений, внизу, откройте вкладку – Средства администрирования . В открывшемся списке нажмите на вкладку – Очистка диска .

Далее, у вас откроется окно “Очистка диска”. Дождитесь, пока программа оценит объём места на диске, которое вы сможете освободить.

Далее, в следующем открывшемся окне, нажмите внизу на кнопку – Очистить системные файлы .

Далее, снова откроется окно, для оценки объёма места на диске, дождитесь завершения процесса.

Далее, в поле отметьте все файлы, которые необходимо удалить. Под файлами вы можете посмотреть объём высвобождаемого пространства на диске. Нажмите внизу на кнопку – OK .

Далее, подтвердите выполнение операции, нажав на кнопку – Удалить файлы .

Далее, дождитесь, пока программа очистки диска удалит файлы, не нужные более на данном компьютере.

Всё готово ! После завершения процесса, не нужные системные файлы будут удалены.
Обратите внимание ! В системных файлах хранится предыдущая версия Windows, если вы удалите файлы, то вы не сможете откатить компьютер к предыдущей версии.
Изменить цвет и прозрачность на компьютере Windows 10 !
Остались вопросы ? Напиши комментарий ! Удачи !
Очистка диска C: в операционной системе Windows 10
Это длинный пост с наглядными картинками для тех, кто с компьютером на “Вы”.
Я недавно оставляла комментарий со скриншотом в одном из постов, где описаны действия по очистке операционной системы Windows 10 от ненужных драйверов, инсталляционных пакетов и обновлений (мой скриншот был про очистку обновлений). Под этим комментарием появились вопросы от пользователей, которым хотелось бы почистить диск, но у них не получается, или они не знают, как. Я подумала, что правильнее создать пост об этом вместо того, чтобы одно и то же отвечать на каждый комментарий или отправлять людей в Гугл – не все статьи актуальны для последней ОС от Microsoft, и не все из них написаны понятным и доступным языком. То, о чём я пишу ниже – простые вещи, которые каждый может сделать самостоятельно, пользуясь только собственными умениями и компьютерной мышью, и не является сложным профессиональным знанием.
Итак: у нас заканчивается место на диске C: и очень нужно его освободить.
Во-первых, мы смотрим на рабочем столе ярлык, на котором написано “Корзина”. Нажимаем правой клавишей мыши и выбираем пункт “Очистить корзину”. Дело в том, что при нажатии “Удалить” (или Delete на клавиатуре) ненужные более файлы попадают в корзину и продолжают при этом храниться в операционной системе. Чтобы удалить файл сразу, без попадания в “Корзину”, нужно нажать Shift на клавиатуре, и затем, не отпуская его, нажать Delete (когда сразу несколько кнопок используется, это пишут как Shift+Delete или Ctrl+Alt+Delete). В противном случае – придётся регулярно выбрасывать “виртуальный мусор” (ну как мусорный пакет выносите каждый день из дома на помойку). С компьютерами вообще всё, как в обычной жизни, ага) Да, кто-то скажет сейчас: ну уж это мы знаем! Но вдруг кто-то всё же не знал? Поэтому оставлю первый пункт именно таким 🙂
(тут криво встала последняя версия CCleaner, поэтому какие-то крякозябры вместо русских букв на скриншоте видно. Мне пофиг).

Второй шаг. Откройте “Компьютер” (или “Мой компьютер” в более старых операционных системах, или из проводника – “Этот компьютер”). У вас отобразятся все диски, которые есть в системе. После этого нужно выбрать диск С: и нажать на нём правой клавишей мыши. Появится контекстное меню, в котором выбираете последний пункт “Свойства” (см. скриншот ниже – так это выглядит у меня в компьютере).

Свойства выглядят вот так:

Видите справа под кружочком написано “Очистка диска”? Нам сюда! Нажимайте. На картинке ниже я совместила два скриншота, чтобы было видно, какие пункты можно выбрать для очистки. Ещё есть последний пункт “Эскизы”, он не вместился. Если выделить каждый пункт по очереди, то ниже можно прочитать описание, что именно будет удалять операционная система при очистке. Вот у меня были выделены “Загрузки”, так что можно прочитать о том, что система почистит папку с загрузками. Будьте аккуратны с этим 🙂 я рекомендую хранить файлы в других папках, а из загрузок всё ненужное своевременно удалять. Перед очисткой проверьте, чтобы там не было чего-нибудь важного.

Из этого списка можно выбрать сразу все пункты – они не удалят ничего критичного и компьютер продолжит работать; нажав сюда, вы ничего не испортите и не сломаете, поэтому можете смело ставить галочки и нажимать “ОК”. Перед тем, как делать – дочитайте пост до конца, пожалуйста 🙂
Видите на скриншоте кнопку “Очистить системные файлы”? Жмите на неё. Появится вот такое окно:

А затем – вот такое:

В этом окне некоторые пункты списка повторяются, некоторые новые. Точно так же внизу отображается описание выделенного пункта. Для того, чтобы максимально освободить место, можно выбрать всё. Удаление этих файлов не критично и компьютер после очистки продолжит работать хорошо. Подробнее, о чём эти файлы, можно прочитать в их описании, выделив мышью тот пункт, который вас интересует. Здесь, кстати, есть также пункт “Пакеты драйверов устройств”, который удаляет старые и более не нужные драйверы из системы.

Теперь, после просмотра того, что можно почистить из системных файлов, отправимся на соседнюю вкладку “Дополнительно”. Здесь есть следующие возможности: удаление неиспользуемых программ и удаление всех точек восстановления, кроме последней.

Начнём с программ. Нажимаем на кнопку “Очистить” и система открывает нам стандартное окно панели управления “Программы и компоненты”, где можно удалить или изменить программы. Примерно так, как на скриншоте с моего компьютера, только у вас программы будут те, что на вашем компьютере, конечно же))) здесь выбираем ненужную программу и нажимаем кнопку “Удалить”. Если все программы нужные – этот шаг смело пропускаем.

Теперь перейдём к удалению точек восстановления. Что это такое? Система запоминает, какие программы в ней были, какие файлы, и делает резервную копию себя. Если вдруг система сломалась, специальная программа восстановит её из этой резервной копии и всё будет снова работать. Можно сделать много таких копий: делать их раз в неделю или раз в месяц, как захочется. Чаще всего система делает их согласно своего расписания. Так вот: зачем нам хранить данные о том, как выглядела система, например, месяц назад, если за этот месяц никаких новых программ на компьютер не установили, всё работало как часы, и последняя копия – вполне себе рабочая? Вот такие старые, но занимающие много места копии можно удалить. Нажимаем на кнопку “Очистить” в нижней части вкладки “Дополнительно”. Система спросит подтверждение (вдруг вы не собирались удалять и случайно на кнопку нажали). Соглашаемся.

После этих нехитрых манипуляций, нажав окончательное “ОК” и закрыв все окна с очисткой, можете зайти в “Компьютер”, снова выбрать диск C: и посмотреть, сколько свободного места в системе теперь:

Теперь мы можем здесь же, в свойствах, перейти на вкладку “Сервис” и нажать на кнопку “Оптимизировать” (раньше это была “Дефрагментация”, а теперь в Windows 10 это “оптимизировать”). Откроется окно “Оптимизация дисков”. Здесь вообще не бойтесь нажимать кнопку “Оптимизировать”, эта отличная процедура для жёсткого диска компьютера, которая поможет ему работать лучше и жить дольше (кому интересно, как это работает – ищите в поиске по запросу “что такое дефрагментация жёсткого диска”). Выбираете диск, нажимаете “Оптимизировать” (или “Дефрагментация”, или “Дефрагментировать” может быть в более старых Windows), после окончания – следующий диск. В “Изменить параметры” прячется расписание автоматической оптимизации самой системой без вашего участия, мы туда не полезем.

На этом всё! Теперь в системе больше места!
Не забывайте, что храня свои файлы в папке “Мои документы”, музыку в стандартной папке “Музыка”, видео – в стандартной папке “Видео” и так далее, вы заполняете память на системном диске, поэтому предпочтительно держать свои файлы на другом диске.
Надеюсь, что этот пост мог быть кому-нибудь полезным. Я знаю, что компьютер – это не так уж и просто для многих, несмотря на то, что наш мир быстро становится цифровым, и технологии повсюду, поэтому “В Хогвартсе тот, кто просит помощи, всегда её получает” 🙂
Как удалить папку windows.old на windows 10 если она не удаляется.

Как удалить папку windows.old на windows 10? Недавно один из дисков вышел из строя, и пришлось срочно переносить всё нужные папочки и файлы на рабочий диск. Он разбит на два раздела, с ОС и обычный.
Так вот, часть информации была перенесена и в системную папочку. Свободного места должно быть ещё много, но, обратили внимание, что свободное пространство диска С сильно сократилось. “>Просмотрели файлы данного диска и поняли, что значительная часть его ушла на папочку windows.old.
Если вы не проводите форматирование при установке новой системы, то старая будет находиться в папочке windows.old. Но, надо всегда проводить форматирование, если желаем установить новую систему. Откуда же взялась данная папка, притом довольно тяжёлая.

Совсем недавно, в январе 2020 года, Windows провёл значительное обновление. Так вот, в данную папочку и были помещены элементы старого формата. Если вы решите провести откат, тогда вам и понадобится данная папка. Откат сейчас делать не будем, и если не удалять с этой папочки лишние элементы, она очень сильно разрастётся, т.к. обновления продолжаются.
Поэтому, рассмотрим 3 метода, как можно удалить старые элементы Windows, чтобы на системном диске было больше места. Итак, начнём:
Удаляем папку Windows.old через параметры
Этот способ самый быстрый и продуктивный. Также, он самый молодой.
- Итак, заходим в «Параметры» через «Пуск». Можно нажать команду Win+I. В голубом окошке нужно выбрать команду «Система»;

- У нас открывается окошко, где слева нужно нажать по команде «Память устройства»;
- Далее, нам нужно ниже ЖД С, на котором находится Виндовс 10 с ОС, выбрать команду «Временные файлы»;

- Итак, у нас происходит сканирование временных элементов, которые ОС готовит под удаление;

- Сканирование закончено. Просмотрели все временные элементы, и немного удивлены. Выходит, мы не полностью удалили файлы прежней установки. В этом случае ставим галочку над командой «Предыдущие установки…». Они достигли огромного размера. Почти 20 Гб. Нажимаем «Удалить файлы». Это может занять время, если подобных файлов много;

- Через определённое время мы видим, что очистка временных файлов завершена. Как видите, мы смогли удалить папочку Wold данным методом! Было просмотрено и не найдено этой папки. Задача выполнена.

Удаляем папочку Windows.old используя системную утилиту «Очистка диска»
Представим, что способ выше не сработал. Тогда, мы воспользуемся специальной утилитой.
- Нажимаем Win+R. В открывшемся окошке вводим сочетание cleanmgr и жмём по кнопочке ОК;

- Далее, нужно выбрать системный диск. Чаще всего это С. Кликнем по кнопочке Ок;

- Утилита довольно быстро оценила место, которое ей больше не нужно и файлы с него подлежат удалению. Нам нужно кликнуть по команде «Очистить системные файлы». Кроме этого, совет: внимательно просмотреть все элементы, которые ОС собирается деинсталлировать;

- Утилита опять проводит оценку места, готовое под удаление. На данном примере заняло несколько секунд;

- Открывается окошко. Совет: ещё раз просмотреть элементы, которые лучше удалить. Обратите особое внимание на «Предыдущие установки Виндовс». Жмем Ок.

- Система спрашивает:

- Нужно согласиться и нажать кнопочку «Удалить файлы». Начнётся очистка системы. Это заняло примерно 1с;

- Когда процесс завершен, мы замечаем, что папок «Wold» и других временных просто нет. Наш компьютер очищен. Перезагрузку делать не нужно.
Удаляем папочку Windows.old через командную строку
Данную утилиту необходимо запустить как администратор. Чтобы это сделать, в «Поиск» «Виндовс» введем команду cmd Далее, у нас покажется файл. Кликнем по нему правой кнопочкой мышки и в ниспадающем меню производим запуск как администратор. В открывшемся окошке нужно ввести следующее сочетание и нажать ввод.
Далее, у нас покажется файл. Кликнем по нему правой кнопочкой мышки и в ниспадающем меню производим запуск как администратор. В открывшемся окошке нужно ввести следующее сочетание и нажать ввод.
RD /S /Q «%SystemDrive%Windows.old»

Кроме прочего, возможно элементарно подождать месяц, как вы обновили Виндовс. Системный софт «Очистка диска» начнёт анализ диска, и сама деинсталлирует папочку с временной системой.
Безопасное удаление файлов с помощью функции Windows «Очистка диска»
Читайте, как быстро и просто очистить системный диск вашего компьютера или ноутбука от ненужных файлов. Встроенный в Windows инструмент «Очистка диска» может быстро очистить системные файлы и таким образом освободить место на жестком диске. Но не все файлы нужно удалять (хотя такая возможность и присутствует). Например, временные файлы установки Windows 10 удалять не желательно, хотя система говорит, что их можно удалить без последствий.

В большей же части, с помощью инструмента «Очистка диска» можно безопасно удалить все указанные в нём файлы. На работе Windows это никак не отобразится. Но, это может привести к невозможности установки обновлений или отката в случае сбоев в работе системы, а также диагностики и решения проблем и ошибок. Поэтому всегда необходимо понимать какие файлы удалять и с какой целью, а также взвешивать важность освобождения места на диске и файлов, которые можно для этого удалить.
Очистка диска
Чтобы запустить инструмент, кликните правой кнопкой мыши на системном диске и нажмите кнопку «Очистка диска». Инструмент сразу же просканирует диск и отобразит список файлов, которые сможет удалить. Но отображены будут именно файлы, которые можно удалить, используя доступы текущего аккаунта пользователя.
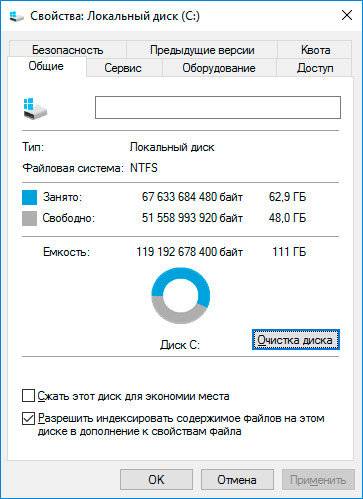
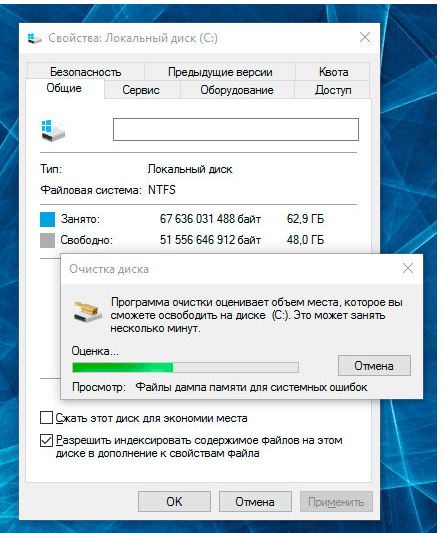
Для того, чтобы иметь возможность очистить системные файлы, аккаунт должен иметь права администратора.
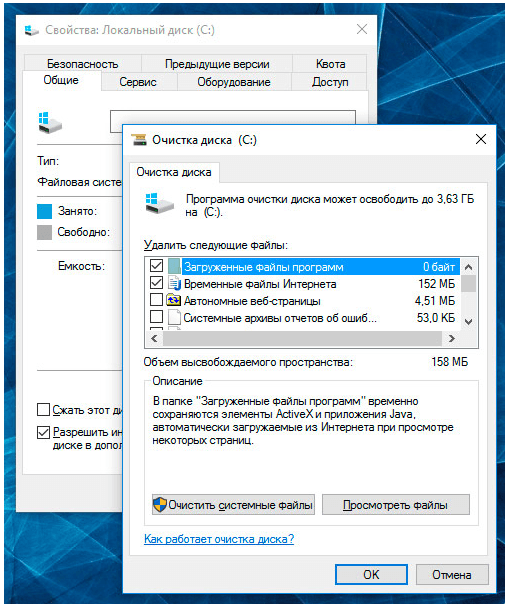
Чтобы удалить одну из предложенных групп файлов – выделите её. Чтобы не удалять – уберите выделение. Общий объём файлов, которые могут быть в принципе удалены указан в верхней части окна «Очистка диска». В нижней части, указан объём, который будет освобождён в результате удаления выделенных групп файлов. Нажмите «Ok», и «Очистка диска» удалит выделенные группы файлов.
Насколько важны временные файлы установки Windows (ESD)
В Windows 10 есть временные файлы установки, которые также можно удалить с помощью инструмента «Очистка диска». Они, как правило, занимают достаточно много места – это может быть более 5 гигабайт. Но данная группа файлов очень важна и их удаление может предоставить пользователю со временем проблемы.
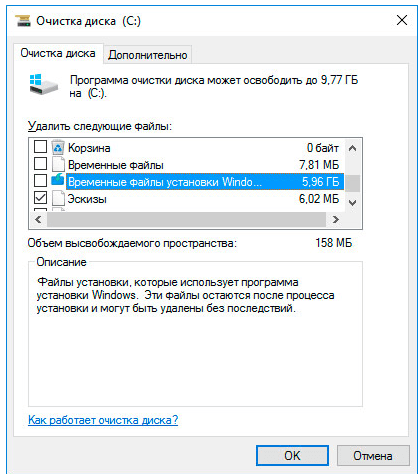
Эти файлы используются системой для сброса системы к настройкам производителя (функция «Вернуть компьютер в исходное состояние»). В случае их удаления можно освободить достаточно много места на диске, но тогда вы не сможете осуществить сброс системы в случае необходимости. Для этого обязательно понадобиться использовать установочный диск. Поэтому такие файлы удалять не рекомендуется.
Другие файлы, которые можно удалить с помощью «Очистки диска»
Давайте также рассмотрим другие группы файлов, какие функции они выполняют. Но имейте ввиду, что данный список файлов был составлен на конкретном компьютере с Windows 10, на других компьютерах он может незначительно отличаться. Некоторые файлы могут присутствовать на одном компьютере, но отсутствовать на другом.
- Файлы журнала обновления Windows. Когда вы устанавливаете обновления с помощью Windows Update (Центр обновления Windows), Windows сохраняет старые версии системных файлов. В результате, пользователь может удалять установленные обновления. Но если функция обновления системы отключена или вы не планируете удалять установленные обновления – то данные файлы можно удалить.
- Защитник Windows. это группа некритических файлов, которые используются Защитником Windows. Microsoft не объясняет назначение данных файлов, но это скорее всего временные файлы. Их можно смело удалять, это никак не повлияет на работу встроенного в Windows 10 антивируса.
- Загруженные файлы программ. В данной папке временно сохраняются элементы ActiveX и приложения Java, автоматически загружаемые из Интернета при просмотре некоторых страниц.
- Временные файлы Интернета. Папка содержит веб-страницы, хранящиеся на жестком диске для ускорения просмотра. Их можно удалить, но данная папка будет опять заполнена кэшем браузера. Это касается встроенного браузера Microsoft Edge. Google Chrome или Mozilla Firefox имеют собственные хранилища кэша. Стоит отметить, что очистка кэша браузера замедляет его работу.
- Файлы дампа памяти для системных ошибок. В случае возникновения ошибки синего экрана (BSoD) система создаёт файл дампа памяти, с помощью которого можно определить её причину. Если проблема с ошибкой решена или вы не планируете с ней разбираться (например, перестала возникать), то данные файлы можно удалить.
- Системные архивы отчётов об ошибках. В случае сбоя ПО, Windows создаёт отчёт об ошибке и отправляет его в Microsoft. С помощью данных отчётов можно определить и решить проблему. Если пользователь не намерен искать решения ошибок работы системы, то архивы отчётов ему не нужны.
- Системная очередь отчётов об ошибках. То же что и «Системные архивы отчётов об ошибках», только с очередью отчётов, которые ещё не отправлены в Microsoft.
- Временные файлы установки Windows. Наиболее важная группа файлов. Данные файлы используются для функции «Вернуть компьютер в исходное состояние». Если их удалить, то вернуть компьютер в исходное состояние можно будет только используя установочный диск Windows.
- Файлы оптимизации доставки. Это файлы, которые были раннее загружены на компьютер и могут быть удалены, если не используются службой оптимизации доставки. Оптимизация доставки из Центра обновления Windows позволяет получать обновления Windows и приложения Магазина Windows из дополнительных источников, кроме Майкрософта. Эта функция помогает быстрее скачивать обновления и приложения, в случае ограниченного или ненадежного Интернет соединения.
- Пакеты драйверов устройств. Windows сохраняет все старые версии драйверов. С помощью этого пакета можно удалить старые ненужные версии драйверов. Останутся только актуальные версии драйверов.
- Предыдущие версии Windows. Если обновить Windows 7/8 до 10, то система создаёт на жестком диске папку со старой версией Windows, которую удалит через 30 дней. С помощью этой папки, в течении этого времени пользователь может вернуться к старой версии Windows. Если возвратом не воспользоваться, то папка сама удалится по истечении 30 дней. Если нет необходимости возвращаться к версии Windows до обновления, можно удалить данные файлы с помощью «Очистки диска».
- Корзина. Отметьте данную папку, и «Очистка диска» кроме всего прочего очистит Корзину.
- Временные файлы. Программы иногда хранят временную информацию в папке ТЕМР. Перед закрытием таких программ эта информация обычно удаляется. Временные файлы, которые хранятся больше недели будут удалены.
- Эскизы. Windows создаёт эскизы страниц для изображений, видео или документов для их быстрого отображения при открытии папки. После удаления этих эскизов они будут автоматически восстановлены при необходимости.
Также, при осуществлении очистки диска можно увидеть в списке файлов для удаления и другие. Они не всегда присутствуют, а могут появиться в случае наличия на компьютере таковых или в других версиях Windows (например, Windows 7):
- Временные файлы установки. Иногда программы во время установки создают установочные файлы, после чего автоматически не удаляют. Отметив данную опцию такие файлы будут удалены.
- Автономные веб-страницы. Автономными являются веб-страницы, которые хранятся на компьютере. Их можно просматривать без подключения к интернету.
- Файлы отладки дампа. Это файлы отладки, которые созданы после сбоя для устранения его причины.
- Архивы пользователя отчётов об ошибках. То же что и «Системные архивы отчётов об ошибках», но сохранено в аккаунте пользователя, а не в системе.
- Очередь пользователя отчётов об ошибках. То же что и «Системная очередь отчётов об ошибках», но сохранено в аккаунте пользователя, а не в системе.
- Старые CHKDSK файлы. Инструмент CHKDSK запускается в случае повреждения файловой системы жесткого диска. В данной папке сохранены фрагменты повреждённых файлов.
- Файлы статистики игры. Статистика встроенных в операционную систему игр.
- Лог-файлы установки. Эти файлы создаются во время установки программ. Они могут помочь определить проблему в случае её возникновения.
- Системные ошибки файлов минидампа. Это меньшие файлы дампа памяти, которые создаются в случае возникновения ошибок синего экрана (BSoD). Они занимают меньше места, но могут нести в себе важную информацию об идентификации проблемы.
- Отложенные обновлением Windows файлы. Это системные файлы, которые стали не нужны в результате обновления Windows.
В заключение можно сказать, что с помощью инструмента «Очистка» диска можно удалять все предлагаемые файлы если не планируется сброс системы или откат драйвера устройства, удаление обновления или диагностика и решение проблем системы.















