Как снизить загрузку ЦП на Windows 10?
100% загрузка процессора в Windows 10? Вот как это исправить
Мы все с этим сталкивались. Вы включаете компьютер, и вместо того, чтобы приступить к работе, вы сталкиваетесь с ужасными тормозами без понятных причин. Нажмите Ctrl + Shift + Escape, и вы увидите, что загрузка вашего процессора по какой то неясной причине составляет 100%.
Это распространенная проблема, которую, к счастью, обычно не слишком сложно решить. Вот несколько исправлений для проблемы 100% загрузки ЦП.

Отключить Superfetch (или поиск Windows)
Superfetch — это процесс, с помощью которого Windows 10 узнает, какие приложения вы используете чаще всего, а затем предварительно выбирает их для вас, чтобы они загружались быстрее при каждом их использовании. Это постоянный фоновый процесс, который обычно не вызывает проблем, но он не всегда хорошо работает со старыми устройствами.
Чтобы узнать, перегружает ли ваш процессор Superfetch (или другой сервис), откройте диспетчер задач (Ctrl + Shift + Escape), нажмите More details, затем нажмите CPU, чтобы упорядочить процессы по тому, сколько процессоров они используют.
Если вы видите, что Service Host, такой как Superfetch или что-то еще, использует много CPU, вы можете попробовать щелкните его и нажмите Завершить процесс.
Либо, чтобы отключить его навсегда (или до тех пор, пока Windows не включит его снова, что может произойти после обновления ОС), нажмите Win + R, введите Службы, затем в окне Службы прокрутите вниз до пункта Superfetch.
Щелкните правой кнопкой мыши Superfetch, выберите пункт «Свойства», затем в его окне «Свойства» щелкните раскрывающийся список рядом с типом запуска, нажмите «Отключено» и нажмите «ОК».
Технически это можно сделать с любым сервисом, который перегружает ЦП, но некоторые сервисы критичны к системе, поэтому вам нужно быть осторожным. Другим виновником высокой загрузки ЦП является Windows Search, которую вы также можете безопасно отключить.
Сбросить план электропитания
Изменение параметров питания в Windows может существенно повлиять на производительность вашего ПК. Если вы установили высокую производительность — особенно если вы внесли изменения в настройки плана — возможно, вы перегружаете свой ЦП (опять же, старые устройства подвержены этому).
Введите power планировать в строке поиска Начать, затем нажмите Выбрать план питания. Если вы используете Высокая производительность или Энергосбережение, переключитесь на Сбалансированный.
Для большей уверенности нажмите Изменить параметры плана, затем на новом экране нажмите Восстановить настройки по умолчанию для этого плана.
Отключить антивирусное программное обеспечение
Это один может быть немного спорным, но на наш взгляд является то, что если Youre с помощью антивирусного программного обеспечения на Windows 10, то Youre вероятно, положить лишнюю нагрузку на процессор (особенно, если его старше). Обычно это не помешает иметь дополнительную безопасность, но вам, вероятно, она не нужна.
Каждый год мы пишем подробные сведения о встроенном программном обеспечении безопасности Windows 10s, Защитнике Windows, и с каждым годом оно становится все лучше и лучше. лучше. На данный момент, это более или менее наравне с лучшим антивирусным программным обеспечением там.
Так что не бойтесь отключать стороннее антивирусное программное обеспечение, чтобы посмотреть, помогает ли оно использованию вашего процессора. Если это произойдет, удалите его, потому что Защитник Windows действительно должен помочь вам.
Выявление ошибок в определенных процессах
Это немного сложнее, чем другие исправления, но также имеет потенциал предложить более долгосрочные решения проблем вашего ЦП.
Если вы обнаружили, что ваша высокая загрузка ЦП вызвана процессом Windows Service Host в диспетчере задач, то один из вариантов — выбрать маршрут Superfetch в соответствии с первое исправление и отключение.
Но чтобы углубиться в проблему, нажмите Win + R, затем откройте eventvwr. Здесь, на левой панели, перейдите в Журналы приложений и служб — & gt, Microsoft — & gt, Windows — & gt, WMI-Activity — & gt, Operational.
Проверьте средний столбец, называемый Operational, на наличие ошибок. затем на вкладке «Общие» ниже проверьте номер ClientProcessId.
Вернитесь в диспетчер задач, перейдите на вкладку «Подробности» и отсортируйте процессы по PID. Найдите процесс с ошибкой, щелкните его правой кнопкой мыши и выберите Открыть местоположение файла. Это даст вам представление о том, к какому программному обеспечению подключен процесс, и можете ли вы переустановить его, удалить его, обновить драйверы и т. Д.
Заключение
100% загрузка ЦП в Windows 10 — многогранная и сложная проблема со многими решениями.Это некоторые из наиболее вероятных исправлений, но если вы обнаружили, что что-то работает лучше, сообщите нам об этом в комментариях!
Как ограничить нагрузку процессора для Защитника Windows 10
Воспользуйтесь данной инструкцией, чтобы установить максимальное значение нагрузки на процессор для Защитник Windows 10.
Защитник Windows является стандартным антивирусным решением в Windows 10. Он работает в фоновом режиме и обеспечивает защиту в реальном времени от любых видов вирусов, вредоносных программ и потенциально нежелательных программ. Также Защитник Windows периодически выполняет автоматическое сканирование, чтобы убедиться, что компьютер не заражен.
Во время выполнения проверки, системный антивирус может потреблять около 50% ресурсов процессора. Если вы выполняете ресурсоемкие задачи, Защитник Windows может активировать троттлинг и снижать свои «аппетиты», чтобы не мешать вашей работе.
Однако, такая оптимизация работает не всегда. Защитник Windows может более интенсивно использовать мощность процессора или игнорировать некоторое фоновые или активные приложения, что вызывает потери производительности. Для таких случаев вы можете вручную установить максимальный лимит использования ЦП для Защитника Windows. Системный антивирус не сможет превышать установленное предельное значение по нагрузке на ЦПУ. Данная инструкция особенно актуальна для пользователей старых или слабых ПК.
Как установить лимиты на потребление ЦПУ Защитником Windows 10
Существует три способа для установки ограничений. Все из них являются довольно простыми. Вы можете выбрать любой способ.
PowerShell
Использование PowerShell — самый простой способ для установки лимитов на использование ЦПУ для Защитника Windows. Вам лишь нужно выполнить одну команду.
- Откройте меню Пуск, выполните поиск по запросу PowerShell, кликните правой кнопкой мыши по результату и выберите опцию Запуск от имени администратора.
- В окне PowerShell выполните следующую команду, заменив [percentage] на желаемое значение максимальной нагрузки в процентах от 10 до 100. Например, чтобы Защитник Windows не потреблял более 25% ресурсов процессора, введите «25»:
Примечание: значение «0» полностью отключает троттлинг для Защитника Windows, и он будет использовать любое количество ресурсов.
Никаких подтверждений изменений вы не увидите, но можете быть уверены, что Защитник Windows ограничит использование ЦПУ после выполнения команды.
Если вы хотите откатить изменения, то выполните команду со значением 50 вместо [percentage]. Это стандартное значение для Защитника Windows.
Проверить текущее значение можно с помощью следующей команды, запущенной в PowerShell:
Показанное значение ScanAvgCPULoadFactor – максимальный процент использования ЦП во время проверки, установленный в системе.
Редактор локальной групповой политики
Если вы не хотите иметь дело с командной строкой, то можете достичь тех же результатов с помощью редактора локальной групповой политики. Данный инструмент доступен только в редакциях Pro и Enterprise. Если вы используете Windows 10 Домашняя, то воспользуйтесь первым методом.
- Откройте меню Пуск, выполните поиск по запросу gpedit.msc и нажмите Enter (Ввод). Откроется редактор локальной групповой политики.
- Перейдите по пути: Конфигурация компьютера > Административные шаблоны > Компоненты Windows > Антивирусная программа “Защитник Windows” > Проверка.
- В правой области найдите политику Задать максимальный процент использования ЦП во время проверки и кликните по ней дважды, чтобы открыть окно свойств.
- Выберите опцию Включено и в поле Параметры установите значение от 10 до 100. Нажмите ОК, чтобы сохранить изменения.
- Перезагрузите ПК, чтобы применить изменения.
Примечание: значение «0» полностью отключает троттлинг для Защитника Windows, и он будет использовать любое количество ресурсов.
Если вы хотите откатить изменения, то выберите для политики состояние Не задано или Отключено.
Системный реестр
Редактор групповых политик недоступен в Windows 10 Домашняя, но вы можете сделать то же самое с помощью редактора реестра.
Примечание
Некорректное изменение реестра может привести к серьезным проблемам. Рекомендуется создать резервную копию реестра Windows перед тем, как выполнить данные шаги. В меню редактора реестра выберите Файл > Экспорт для сохранения резервной копии.
- Нажмите сочетание клавиш Windows + R и введите regedit, затем нажмите клавишу ввода Enter (Ввод). При необходимости подтвердите запрос службы контроля учетных записей для запуска редактора реестра.
- Перейдите по следующему пути (скопируйте и вставьте в адресную строку редактора реестра):
- Перейдите в раздел Scan. Если его нет. Щелкните правой кнопкой мыши по папке “Windows Defender”, выберите Создать > Раздел и назовите его Scan.
- Щелкните правой кнопкой мыши по папке “Scan”, выберите Создать > Параметр DWORD (32 бита) .
- Назовите параметр AvgCPULoadFactor и нажмите Enter (Ввод).
- Щелкните дважды по созданному ключу и установите значение от 10 до 100, использую систему исчисления Десятичная, затем нажмите ОК.
Примечание: значение «0» полностью отключает троттлинг для Защитника Windows, и он будет использовать любое количество ресурсов.
Если вы хотите откатить изменения, то кликните правой кнопкой мыши по параметру AvgCPULoadFactor и удалите его, подтвердив это действие.
Windows 10: как уменьшить загрузку ЦП путем отключения ненужных компонентов, служб и процессов
Наверняка для многих пользователей ПК не является секретом, что, несмотря на заявленные минимальные системные требования, Windows 10, по сравнению со своими предшественницами, выглядит достаточно «прожорливой» в плане используемых ресурсов. Как уменьшить загрузку ЦП и снизить потребление оперативной памяти, сейчас и будет рассмотрено. Сделать это можно несколькими способами, зачастую не зависящими друг от друга.
Windows 10: как уменьшить загрузку ЦП? Общие правила.
Прежде чем приступать к практическому использованию уже готовых рекомендуемых решений, рассмотрим основные методы деактивации ненужных служб и компонентов.
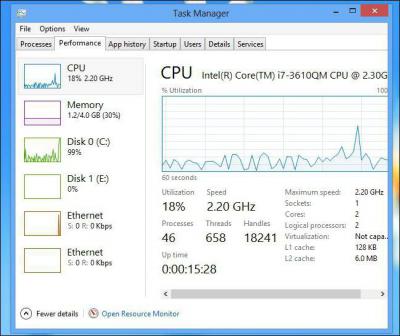
Нужно обратить внимание на следующий факт: решить проблему того, как уменьшить загрузку процессора или снизить использование RAM, можно с применением следующих разделов:
- стандартного «Диспетчера задач»;
- конфигурации системы;
- ее компонентов;
- службы.
Можно, конечно, покопаться и в системном реестре. Однако для непосвященного пользователя это будет достаточно проблематично. Тем более что большинство настроек можно произвести, не прибегая к такому способу.
Какие процессы в «Диспетчере задач» можно отключить?
Как правило, первым делом, когда наблюдается повышенное потребление системных ресурсов, обычно юзеры начинают активно вызывать «Диспетчер задач» (комбинация Ctrl + Alt + Del, Crel + Alt + Esc, taskmgr в консоли «Выполнить»).
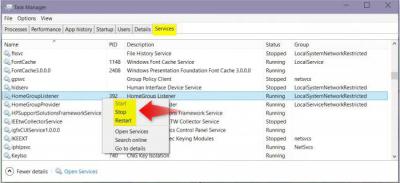
Естественно, здесь отображаются и все активные в данный момент процессы или приложения, и службы, работающие в фоновом режиме. Сразу же дадим первое замечание. «Диспетчер задач» Windows 10 в стандартном режиме позволяет просматривать или отключать службы и процессы только одноразово. Это характерно для всех систем Microsoft. Иными словами, если какой-то процесс стартует вместе с системой, при повторном запуске он будет активирован снова.
Тем не менее из всего того, что отображает «Диспетчер задач» Windows 10, в первую очередь безопасно можно деактивировать исключительно пользовательские процессы. Если обратить внимание, в столбце типа запущенного процесса можно встретить три вида описания: процессы Windows, фоновые процессы и приложения. Само собой разумеется, в вопросе о том, как уменьшить загрузку ЦП, следует исходить из того, что системные службы отключать нельзя. Это может иметь непредсказуемые последствия. Все, что помечено типом «Приложение», можно завершать (это программы, работающие в оконном режиме).
В разделе служб и процессов нужно быть крайне осторожным. Что отключить? Например, если в системе нет установленного принтера, можно деактивировать службу печати, работающую в фоне spoolsv.exe (Spooler – «Диспетчер печати»). Вообще, сначала следует посмотреть, какой именно процесс вызывает максимальную загрузку процессора, а только потом принимать решение о его отключении. Но, опять же, отключение будет одноразовым. Чтобы процесс не стартовал вновь, когда будет произведена перезагрузка компьютера, для начала нужно использовать хотя бы деактивацию элементов автозагрузки.
Управление автозагрузкой
Для отключения служб, стартующих вместе с Windows, используется два основных варианта. В первом случае можно обратиться к вкладке автозагрузки, которая имеется в самом «Диспетчере задач», во втором – использовать настройку конфигурации.

В «Диспетчере задач» сделать это достаточно просто – нужно правым кликом вызвать субменю и выбрать команду отключения. Чуть правее имеется столбец, в котором присутствует описание степени влияния процесса на систему. По большому счету в этом разделе можно выключить абсолютно все, оставив разве что службу Windows Defender. Если установлен качественный антивирус, можно отключить и ее. Для входа в настройки конфигурации используется команда msconfig. Она прописывается в соответствующей строке меню «Выполнить», после чего выбирается раздел автозагрузки, но он снова приводит пользователя к «Диспетчеру задач».

Лучше обратиться к вкладке служб. Чтобы случайно не отключить что-то важное, можно поставить галочку напротив поля сокрытия служб Microsoft, а затем посмотреть на то, что останется. В принципе, можно оставить разве что остановленный плагин Adobe Flash Player, поскольку он используется в браузерах. В обоих случаях потребуется перезагрузка компьютера. Это обязательное условие для того, чтобы изменения вступили в силу.
Отключение ненужных компонентов системы
Вместе с тем, чтобы не рыться в компонентах конфигурации системы, вопрос о том, как уменьшить загрузку ЦП вследствие присутствия ненужных активных служб, решается путем отключения некоторых возможностей системы.
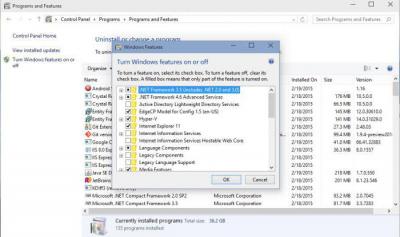
Для этого в «Панели управления» нужно найти раздел программ и компонентов, где отключить неиспользуемые. Например, здесь можно деактивировать ту же службу печати или модуль Hyper-V, отвечающий за создание и использование виртуальной машины.
Деактивация служб
Многие службы можно деактивировать из соответствующего раздела управления. Его можно вызвать из того же «Диспетчера задач» путем нажатия кнопки показа служб. Или открыть редактор вручную через команду services.msc в консоли «Выполнить».

Здесь можно отключить как минимум три процесса: определение географического положения, диагностическое отслеживание и процесс dmwappushservice. Все это – шпионские функции системы. Кроме того, если используется нетбук, в котором нет оптического привода, стоит деактивировать службу записи компакт-дисков. В целом же можно отключить и брэндмауэр, и вторичный вход в систему, и беспроводную настройку, и службу индексирования Windows Search, и сервер, и перечисления переносных устройств, и дебаггер, и регистрацию ошибок, и помощника по совместимости приложений. Деактивация производится путем установки соответствующего параметра запуска в меню, вызываемом двойным кликом на службе.
Специальные утилиты
Наконец, если пользователь не знает, что именно в системе можно отключить, или просто не хочет заниматься подобными вещами, всегда можно обратиться за помощью к программам-оптимизаторам. Они выполнят всю работу за него. В любом таком приложении имеется не только система глубокой очистки, но и модули, управляющие теми же элементами автозагрузки, которые системой скрыты от глаз пользователя. Соответственно, и деактивация всего ненужного будет максимально безопасной. Правда, компоненты Windows, которые были описаны чуть выше, отключать все равно придется в ручном режиме. И здесь не рассматривалась деактивация визуальных эффектов, которую можно произвести из раздела обслуживания и безопасности или при помощи тех же оптимизаторов.
Windows 10: как уменьшить загрузку ЦП путем отключения ненужных компонентов, служб и процессов
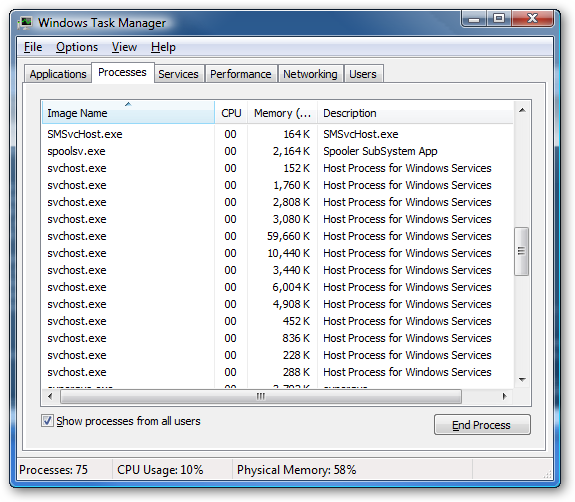 Для многих пользователей персональных компьютеров наверняка уже не является секретом то обстоятельство, что несмотря на заявленные минимальные системные требования операционная система Windows 10 по сравнению с предыдущими версиями выглядит довольно «прожорливой» в плане использования системных ресурсов. Сейчас мы рассмотрим, как можно уменьшить нагрузку на центральный процессор и снизить потребление оперативной памяти. Выполнить данную операцию можно несколькими способами, которые зачастую даже не зависят друг от друга.
Для многих пользователей персональных компьютеров наверняка уже не является секретом то обстоятельство, что несмотря на заявленные минимальные системные требования операционная система Windows 10 по сравнению с предыдущими версиями выглядит довольно «прожорливой» в плане использования системных ресурсов. Сейчас мы рассмотрим, как можно уменьшить нагрузку на центральный процессор и снизить потребление оперативной памяти. Выполнить данную операцию можно несколькими способами, которые зачастую даже не зависят друг от друга.
Как уменьшить нагрузку на процессор в Windows 10: общие правила
Перед тем как приступать к применению уже готовых решений, давайте рассмотрим основные способы деактивации ненужных компонентов и служб. Необходимо обратить внимание на следующий момент: решить проблему, связанную с уменьшением загрузки процессора или использованием RAM, можно при использовании следующих разделов:
— стандартного «Диспетчера задач»;
Конечно, можно и покопаться в системном реестре. Однако для непосвященных пользователей это может быть довольно проблематично. К тому же, большая часть надстроек может быть выполнена и без использования такого способа. Какие же процессы в «Диспетчере задач» можно отключить? Прежде всего, при наблюдении повышенного потребления системных ресурсов, пользователи обычно начинают активно вызывать «Диспетчер задач» путем использования комбинация клавиш Ctrl+Alt+Del или вводом команды taskmgr в консоли «Выполнить». Здесь будут отображаться все процессы или приложения, активные в данный момент времени и работающие в фоновом режиме. Можно сразу дать следующее замечание. В стандартном режиме «Диспетчер задач» в операционной системе Windows 10можно просматривать и отключать процессы и службы. Это характерно для всех операционных систем семейства Windows.Иначе говоря, если какой-то процесс стартует вместе с системой, он будет активирован снова при повторном запуске. Из всего того, что отображается в «Диспетчере задач» в операционной системе Windows 10 в первую очередь можно будет деактивировать только пользовательские процессы. Можно обратить внимание на то, что в столбце типа запущенного процесса можно встретить три вида описания:
Разумеется, при решении вопроса об уменьшении загрузки центрального процессора следует исходить из того, что системные службы не подлежат отключению. Это может привести к непредсказуемым последствиям. Все пункты, которые помечены типом «Приложение», смело можно завершать. А вот в разделе процессов и служб нужно проявлять особую осторожность. Что же здесь можно отключить? Так, например, если в системе нет установленного принтера, то вы можете смело деактивировать службу печати, которая работает в фоновом режиме – spoolsv.exe. Для начала лучше проверить, какой именно процесс оказывает максимальную нагрузку на процессор, а уже потом принимать решение о его отключении. Опять же, необходимо учитывать, что отключение будет одноразовым. Чтобы процесс снова не стартовал, когда будет выполнена перезагрузка компьютера, необходимо использовать хотя бы деактивацию элементов автозагрузки.
Управление автозагрузкой
Для отключения служб, которые стартуют вместе с операционной системой Windows, могут использоваться два основных варианта. Прежде всего, можно обратиться к вкладке автозагрузки, которая имеется в самом «Диспетчере задач». Можно также попробовать использовать настройку конфигурации. В «Диспетчере задач» это делается достаточно просто – необходимо вызвать субменю правым кликом мыши и выбрать в нем команду отключения. Справа имеется столбец, в котором имеется описание степени влияния процесса на систему. В этом разделе по большому счету можно выключить абсолютно все и оставить только службу Windows Defender. В том случае, если у вас на компьютере установлена качественная антивирусная программа, то вы можете отключить и эту службу. Для входа в настройки конфигурации необходимо использовать команду msconfig. Данная команда прописывается в соответствующей строке меню «Выполнить». После этого выбирается раздел автозагрузки, который опять приводит пользователя в «Диспетчер задач». Тут лучше будет обратиться ко вкладке служб. Чтобы не отключить случайно что-то важное, можно поставить галочку возле поля сокрытия служб Microsoft, а потом проверить, что останется. Можно оставить остановленный плагин Adobe Flash Player, так как он часто используется в браузерах. В обоих случаях необходимо выполнять перезагрузку компьютера. Это обязательное условие для того, чтобы внесенные изменения вступили в силу.
Отключение ненужных компонентов операционной системы
Чтобы не рыться в компонентах конфигурации операционной системы, вопрос об уменьшении загрузки центрального процессора в результате присутствия ненужных активных служб может быть решен путем отключения некоторых возможностей операционной системы. Для этого нужно в «Панели управления» найти раздел программ и компонентов, и отключить в нем неиспользуемые. Здесь, например, можно также деактивировать службу печати и модуль Hyper-V, который отвечает за создание и использование виртуальной машины.
Деактивация службы
Многие службы операционной системы можно деактивировать в соответствующем разделе управления. Вызвать его можно все в том же «Диспетчере задач» путем нажатия на кнопку показа служб. Можно также открыть редактор вручную путем использования команды services.msc в консоли «Выполнить». Можно отключить здесь как минимум три процесса: диагностическое отслеживание, определение географического положения, процесс dmwappushservice. Все они относятся к шпионским функциям системы. Если используется нетбук без оптического привода, то необходимо деактивировать службу записи компакт-дисков. Также можно отключить и брэндмауэр, и беспроводную настройку, и вторичный вход в систему, и службу индексирования Windows Search, и перечисление переносных устройств, и сервер, и дебаггер, и помощника по совместимости приложений, и регистрацию ошибок. Деактивация выполняется путем установки в меню соответствующего параметра запуска. Вызывается оно двойным кликом по службе.
Использование специальных утилит
Если пользователь не знает точно, что можно отключить в системе или просто не хочет заниматься подобными вопросами, то можно обратиться за помощью к программам-оптимизаторам. Они автоматически выполнят всю работу. В подобных приложениях имеются не только системы глубокой очистки, но также и модули, которые осуществляют управление элементами автозагрузки. Деактивация ненужных компонент в этом случае будет максимально безопасной. Однако описанные чуть выше компоненты операционной системы Windows отключать все-таки придется в ручном режиме. В данном случае не рассматривалась деактивация визуальных эффектов, которую можно осуществить из раздела безопасности и обслуживания или при помощи всех тех же программ для оптимизации.
Windows 10 20H1: решения проблем высокой загрузки процессора и диска

Microsoft представляет новый алгоритм для индексатора поиска Windows, который делает его более эффективным с точки зрения общей производительности системы, использования процессора и диска. Изменения, включенные в Windows 10 версии 2004 (20H1), могут, наконец, устранить жалобы на высокую загрузку ЦП и дисков в ОС.
Microsoft заявляет, что за последний год она провела обширное исследование для выявления критических проблем в поиске Windows. Исследование показало, что чрезмерное использование диска и процессора является двумя основными проблемами производительности, с которыми сталкиваются пользователи.
Служба поиска Windows или индексатор поиска обеспечивают поиск Windows во всех приложениях, в проводнике файлов и на вашем компьютере. Microsoft использует индексатор поиска для сканирования ваших файлов, документов, изображений, видео, приложений и метаданных, чтобы быстро возвращать результаты при запуске поиска Windows.
Microsoft продолжает работать над улучшениями поиска Windows, разрабатывая новые функции для ОС. Например, в Windows 10 May 2019 Update был добавлен «Расширенный режим», который упрощает расширение поискового индекса.
По умолчанию Microsoft ограничивает сканированием папок поиску Windows, таких как документы, изображения, видео и рабочий стол. Режим Enhance расширяет покрытие, чтобы включить все папки, кроме местоположений, используемых Windows, таких как System32.

Хотя индексатор поиска Windows важен, он вызывает чрезмерное использование дисков и процессоров. Microsoft, очевидно, знает о значительном замедлении работы системы, вызванном поиском Windows, и исправление будет включено в следующее обновление.
По словам Microsoft, Windows 10 версии 2004 поставляется с новым алгоритмом для обнаружения чрезмерного использования диска и других проблем с производительностью. Если обнаружены проблемы с производительностью, Windows 10 может ограничить любую активность индексации поиска, чтобы уменьшить вероятность замедлений.

Microsoft заявляет, что остановит службу индексатора поиска Windows, когда загрузка ЦП превысит 80%, а использование диска превысит 70%. Услуга также отключается, когда включен игровой режим или если заряд аккумулятора устройства составляет менее 50%.
Microsoft заявляет, что она также продолжит улучшать поиск в Windows 10 другими способами, и улучшения в Windows Search – это постоянный процесс.
После установки Windows 10 версии 2004 вы можете ожидать, что ваши устройства будут работать более плавно. Согласно недавнему отчету, Microsoft уже завершила работу над следующим основным выпуском, и 20H1 может быть развернут уже в апреле/мае 2020 года.
Как заставить антивирус Windows 10 уменьшить нагрузку на процессор
Несмотря на то, что встроенный в Windows 10 антивирус является одним из экономичных в плане потребления системных ресурсов, он их все же потребляет. Бывают случаи, когда при совершении планового сканирования системы весь компьютер прилично тормозит.
По умолчанию Защитник Windows 10 настроен таким образом, чтобы максимальная нагрузка на центральный процессор не превышала значение в 50%. Но этого бывает слишком много или даже слишком мало. В зависимости от того, насколько производителен ваш персональный компьютер.
К счастью, разработчики из Microsoft предусмотрели возможность изменять максимальную нагрузку антивируса на ЦПУ. Для его изменения нам понадобится приложение PowerShell.
Как изменить лимит нагрузки на процессор
Запустите приложение PowerShell от имени администратора, нажав на Пуск (клавиша Win) и введя PowerShell на клавиатуре. В появившемся окне выберите элемент PowerShell и нажмите «Запустить от имени Администратора».
В появившемся окне введите следующую команду и нажмите Enter:
Set-MpPreference -ScanAvgCPULoadFactor %ВашеЗначение%
Предварительно замените %ВашеЗначение% на число от 10 до 100. Это как раз и есть тот самый порог. Например, если вы укажите 20, то это будет означать, что Защитник Windows 10 будет потреблять не более 20% процессора. Если вы укажите 80, то антивирус будет потреблять не более 80%.
Set-MpPreference -ScanAvgCPULoadFactor 35
В этом случае Защитник Windows будет ограничен 35% процессора. Это поможет сократить нагрузку и оставить высвободившиеся ресурсы для других задач.
Set-MpPreference -ScanAvgCPULoadFactor 80
В этом случае антивирус будет потреблять до 80% процессора. Это может ускорить фоновое сканирование.
Set-MpPreference -ScanAvgCPULoadFactor 0
В этом случае лимиты для антивируса будут выключены и он будет потреблять до 100% процессора для своих задач.
После того, как вы нажмете Enter, PowerShell не покажет никаких дополнительных строк. Но команда при этом будет применена.
Как вернуть стандартное значение
Чтобы вернуть все изменения в штатное состояние, достаточно ввести команду ниже и нажать Enter.
Set-MpPreference -ScanAvgCPULoadFactor 50
50% — это штатный предел загрузки ЦПУ для Защитника Windows




