Как отключить загрузку обновлений на Windows 10?
Как отключить автоматическое обновление Windows 10
В Windows 10 накопительные обновления стали обязательными, т.е. они загружаются и устанавливаются автоматически, как только становятся доступны. Хотя новый механизм удобен с точки зрения обеспечения актуального состояния устройств Windows 10, своевременного получения патчей безопасности, исправлений и улучшений, данная функция нравится не всем пользователям.
Если вы используете компьютер под управлением Windows 10, то в зависимости от редакции системы, у вас есть возможность отключить автоматическое обновление с помощью редактора локальных групповых политик или системного реестра.
В данном руководстве покажем, как заблокировать установку автоматических обновлений в Windows 10.
Как отключить автоматическое обновление с помощью локальных групповых политик
Если вы используете Windows 10 Pro, то можно воспользоваться редактором групповых политик, чтобы предотвратить автоматическую загрузку и установку обновлений.
- Нажмите сочетание клавиш Windows + R , чтобы открыть окно команды «Выполнить».
- Введите gpedit.msc и нажмите OK, чтобы открыть редактор локальных групповых политик.
- Перейдите по следующему пути: Конфигурация компьютераАдминистративные шаблоныКомпоненты WindowsЦентр обновления Windows
- В правой части окна выберите пункт «Настройка автоматического обновления» и дважды кликните по нему.
- Выберите опцию «Отключено», чтобы отключить данную локальную политику.
- Нажмите кнопку «Применить».
- Нажмите кнопку «ОК».
После завершения данных шагов, Windows 10 больше не будет загружать обновления в автоматическом режиме. Этим способом вы также можете сэкономить трафик при использовании ограниченных подключений. Для установки будущих обновлений нужно перейти в приложение Параметры > Обновление и безопасность > Центр обновления Windows.
Настройка параметров автоматического обновления
Если отключение политики не сработало, вы можете использовать редактор групповых политик для предотвращения автоматической установки обновлений на вашем компьютере.
- Нажмите сочетание клавиш Windows + R , чтобы открыть окно команды «Выполнить».
- Введите gpedit.msc и нажмите OK, чтобы открыть редактор локальных групповых политик.
- Перейдите по следующему пути: Конфигурация компьютераАдминистративные шаблоныКомпоненты WindowsЦентр обновления Windows
- В правой части окна выберите пункт «Настройка автоматического обновления» и дважды кликните по нему.
- Выберите опцию «Включено», чтобы включить данную локальную политику.
- В разделе параметры вы обнаружите несколько доступных опций:
- 2 – Уведомлять перед загрузкой и установкой любых обновлений.
- 3 – Автоматически загружать обновления и уведомлять об их готовности к установке.
- 4 – Автоматически загружать обновления и устанавливать их по указанному расписанию.
- 5 – Разрешить локальным администраторам выбирать режим конфигурации уведомления и установки для автоматического обновления.
Выберите опцию, которая лучше всего соответствуют вашим потребностям. Рекомендуется использовать вариант 2 – Уведомление о загрузке и автоматическая установка для отключения автоматических обновлений на постоянной основе.
- Нажмите кнопку «Применить».
- Нажмите кнопку «ОК».
После выполнения данных действий, Windows 10 перестанет загружать обновления автоматически. Когда новые обновления станут доступны, вы получите уведомление и должны будете установить их вручную, перейдя в приложение Параметры > Обновление и безопасность > Центр обновления Windows.
В любой момент вы можете откатить изменения, используя ту же последовательность действий, но на шаге 5 нужно выбрать вариант «Не задано». Затем перезагрузите устройство, чтобы применить изменения.
Как отключить автоматическое обновление с помощью реестра
В Windows 10 Pro и Windows 10 Домашняя вы можете отключить автоматические обновления с помощью системного реестра.
Примечание: Некорректное изменение реестра может привести к серьезным проблемам. Рекомендуется создать резервную копию реестра Windows перед тем, как выполнить данные шаги. В меню редактора реестра выберите Файл > Экспорт для сохранения резервной копии.
- Нажмите сочетание клавиш Windows + R , чтобы открыть окно команды «Выполнить».
- Введите regedit и нажмите OK, чтобы открыть редактор реестра.
- Перейдите по следующему пути: HKEY_LOCAL_MACHINESOFTWAREPoliciesMicrosoftWindows
- Кликните правой кнопкой мыши по разделу Windows и выберите Создать > Раздел.
- Назовите новый раздел WindowsUpdate и нажмите Enter.
- Кликните правой кнопкой мыши по созданному разделу WindowsUpdate и выберите Создать > Раздел.
- Назовите новый раздел AU и нажмите Enter.
- Кликните правой кнопкой мыши по созданному разделу AU и выберите Создать > Параметр DWORD (32 бита).
- Назовите новый параметр NoAutoUpdate и нажмите Enter.
- Дважды кликните по созданному параметру и поменяйте значение с 0 на 1.
- Нажмите кнопку OK.
После завершения данных шагов, Windows 10 не будет получать обновления в автоматическом режиме. Для принудительной установки будущих обновлений нужно перейти в приложение Параметры > Обновление и безопасность > Центр обновления Windows.
Настройка параметров автоматического обновления
Если отключение служебной политики не сработало, вы можете использовать редактор реестра для предотвращения автоматической установки обновлений на вашем компьютере.
- Нажмите сочетание клавиш Windows + R , чтобы открыть окно команды «Выполнить».
- Введите regedit и нажмите OK, чтобы открыть редактор реестра.
- Перейдите по следующему пути: HKEY_LOCAL_MACHINESOFTWAREPoliciesMicrosoftWindows
- Кликните правой кнопкой мыши по разделу Windows и выберите Создать > Раздел.
- Назовите новый раздел WindowsUpdate и нажмите Enter.
- Кликните правой кнопкой мыши по созданному разделу WindowsUpdate и выберите Создать > Раздел.
- Назовите новый раздел AU и нажмите Enter.
- Кликните правой кнопкой мыши по созданному разделу AU и выберите Создать > Параметр DWORD (32 бита).
- Назовите новый параметр AUOptions и нажмите Enter.
- Дважды кликните по созданному параметру и установите одно из следующих значений:
- 2 – Уведомлять перед загрузкой и установкой любых обновлений.
- 3 – Автоматически загружать обновления и уведомлять об их готовности к установке.
- 4 – Автоматически загружать обновления и устанавливать их по указанному расписанию.
- 5 – Разрешить локальным администраторам выбирать режим конфигурации уведомления и установки для автоматического обновления.
Аналогично использованию редактора групповых политик, вы можете выбрать опцию, которая лучше всего соответствуют вашим потребностям. Рекомендуется использовать вариант 2 – Уведомление о загрузке и автоматическая установка для отключения автоматических обновлений на постоянной основе.
После выполнения данных действий, Windows 10 перестанет загружать обновления автоматически. Когда новые обновления станут доступны, вы получите уведомление и должны будете установить их вручную, перейдя в приложение Параметры > Обновление и безопасность > Центр обновления Windows.
В любой момент вы можете откатить изменения, используя ту же последовательность действий, но на шаге 4 нужно удалить раздел WindowsUpdate, используя меню правой кнопки мыши. Затем перезагрузите устройство, чтобы применить изменения.
Заключение
Хотя мы привели инструкции для отключения автоматического обновления Windows 10, важно подчеркнуть, что пропускать обновления не рекомендуется. Причина заключается в том, что обновления являются критически важными для поддержания корректной работы Windows 10 и обеспечения безопасности ваших данных.
Тем не менее, существуют сценарии, при которых вам может потребоваться возможность ручного применения обновлений или планирования установки на определенный период времени. Например, вы хотите убедиться, что конкретное накопительное обновление работает корректно перед установкой на рабочую станцию.
Приведенные инструкции позволяют заблокировать только ежемесячные накопительные обновления, которые обычно устраняют уязвимости безопасности и улучшают производительность Windows 10.
Если вы хотите на какое-то время отменить автоматическую установку обновлений функций, таких как Windows 10 October 2018 Update, вам нужно настроить функцию задержки установки крупных обновлений. А начиная с Windows 10 May 2019 Update система больше не будет автоматически устанавливать обновления функций дважды в год.
Для отключения обновлений Windows 10 вы также можете воспользоваться сторонними утилитами StopUpdates10, Windows Update Blocker или Kill-Update.
Как отключить автоматическое скачивание обновлений в Windows 10?

В последней операционной системе от Microsoft – Windows 10, разработчики отключили зачем-то возможность простым способом (как всегда было в ранних версиях Windows) отключать обновления для приложений, драйверов и в целом, для компонентов Windows. Теперь, если необходимо по какой-то причине отключить обновления для системы, то простой неопытный пользователь компьютера уже вряд ли сможет самостоятельно это сделать. Потому что для этого придётся применять более сложные манипуляции с настройками Windows. В этой статье я покажу, как эти обновления в Windows 10 можно отключить.
Прежде всего стоит понимать, что обновления для Windows (любой версии) очень важны. Они позволяют поддерживать безопасность системы в актуальном состоянии, обновлять приложения, компоненты, драйвера, чтобы в целом система работала стабильно, чтобы уменьшалось количество разных глюков и недоработок.
Поэтому отключать обновления нужно только в действительно важных случаях, например, когда у вас лимитированный по трафику выход в интернет и если система будет скачивать обновления, то это может вылиться вам в дополнительные затраты.
Если вам всё-таки действительно нужно отключить обновления в Windows 10, то смотрите инструкции ниже.
Все инструкции ниже будут показаны на примере Windows 10 версии 1607. Если у вас более старая версия Windows 10, то некоторые шаги по инструкциям ниже могут отличаться.
Если для выхода в интернет вы используете сеть Wi-Fi
Итак, первый вариант отключения обновлений для Windows 10 вам подойдёт только в том случае, если для выхода в интернет вы используете беспроводную сеть Wi-Fi. Если вы выходите в интернет через кабель LAN, через модем или каким-то ещё способом, то данный вариант не сработает.
Способ это заключается в том, что вы установите ту Wi-Fi сеть, через которую выходите в интернет, как лимитную по трафику, а обновления Windows не будут скачиваться через лимитные подключения.
Перейдите в параметры Windows. Проще всего открыть через меню «Пуск», нажав на иконку в виде шестерёнки. Но можно также открыть при помощи поиска Windows, набрав там «Параметры».
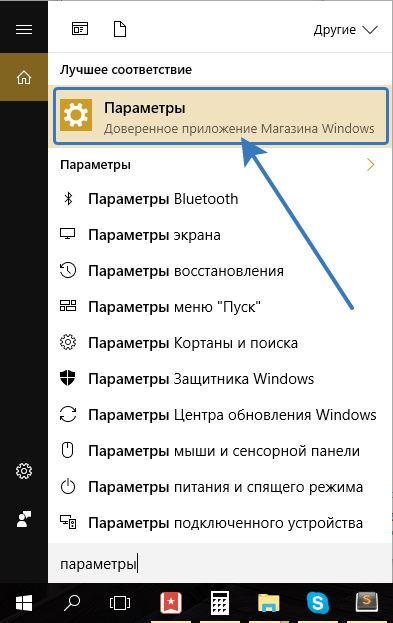
Подробнее о том, как пользоваться поиском Windows, рассказано здесь.
Откройте раздел «Сеть и интернет».
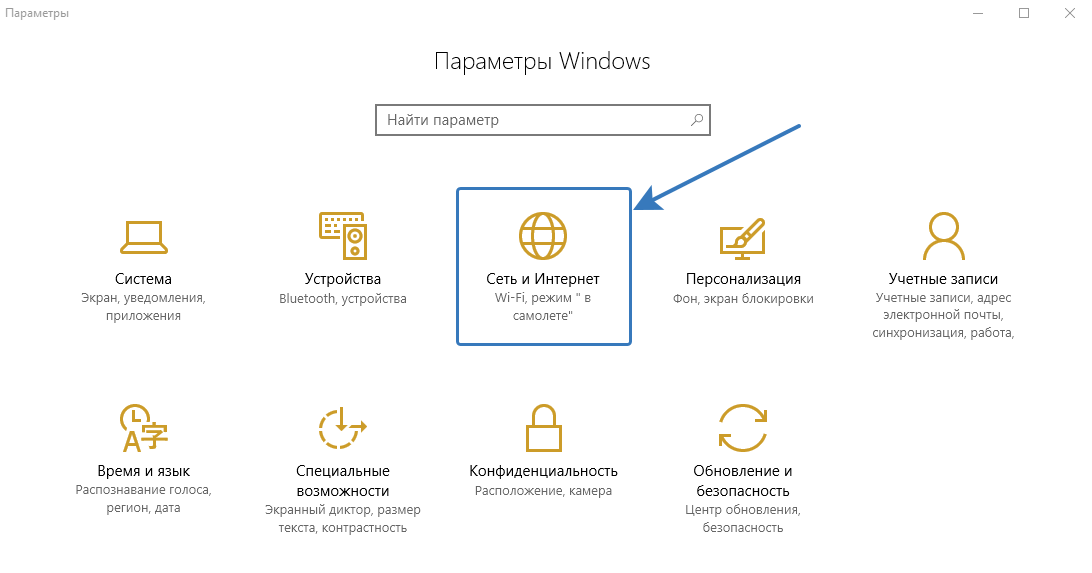
Слева откройте вкладку «Wi-Fi» (1), после чего справа выберите «Управление известными сетями» (2).
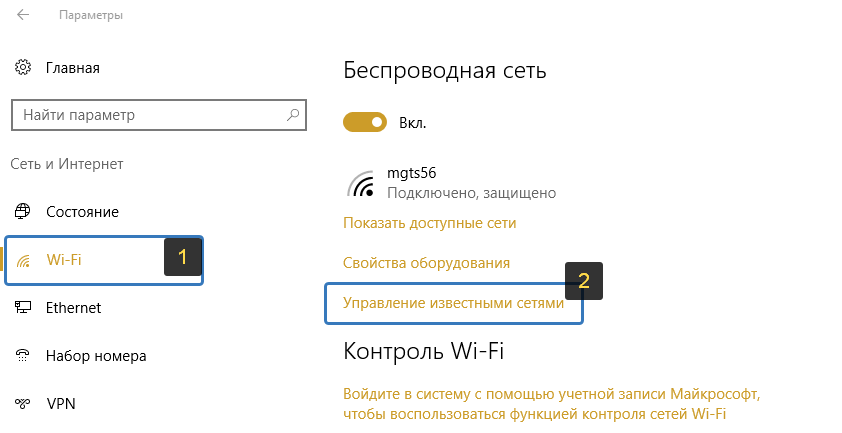
Кликните по той Wi-Fi сети из списка, которую вы используете для выхода в интернет и нажмите «Свойства».
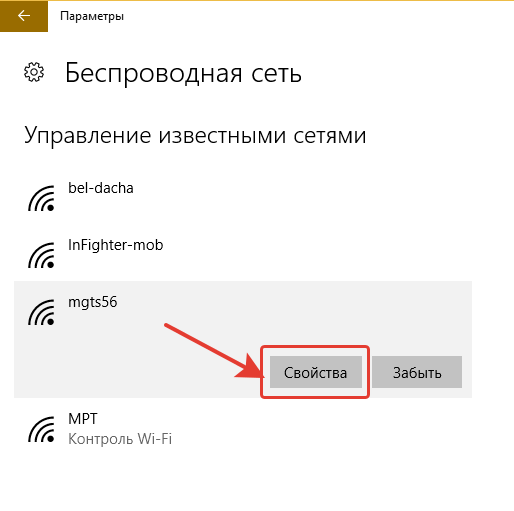
Пролистайте немного вниз открывшиеся параметры и клиените по «Откл» под надписью «Задать как лимитное подключение».
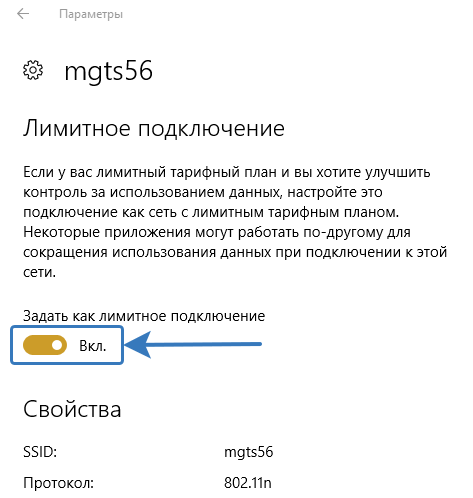
Теперь ваше Wi-Fi соединение будет обозначено как лимитное и Windows не будет пачками грузить обновления в автоматическом режиме.
Для полного отключения обновлений независимо от способа подключения к интернету, воспользуйтесь способом ниже.
Полное отключение возможности загружать обновления в Windows 10
Чтобы полностью отключить возможность Windows 10 cкачивать любые обновления независимо от cпособа подключения к интернету нужно просто выключить службу центра обновлений Windows.
В поиске Windows наберите «Службы» и откройте соответствующее приложение.
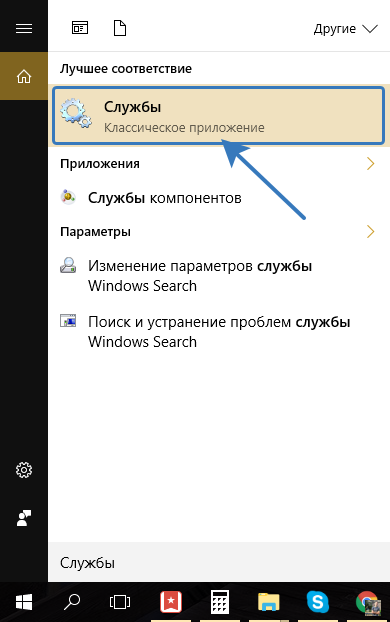
В списке служб найдите «Центр обновления Windows»:
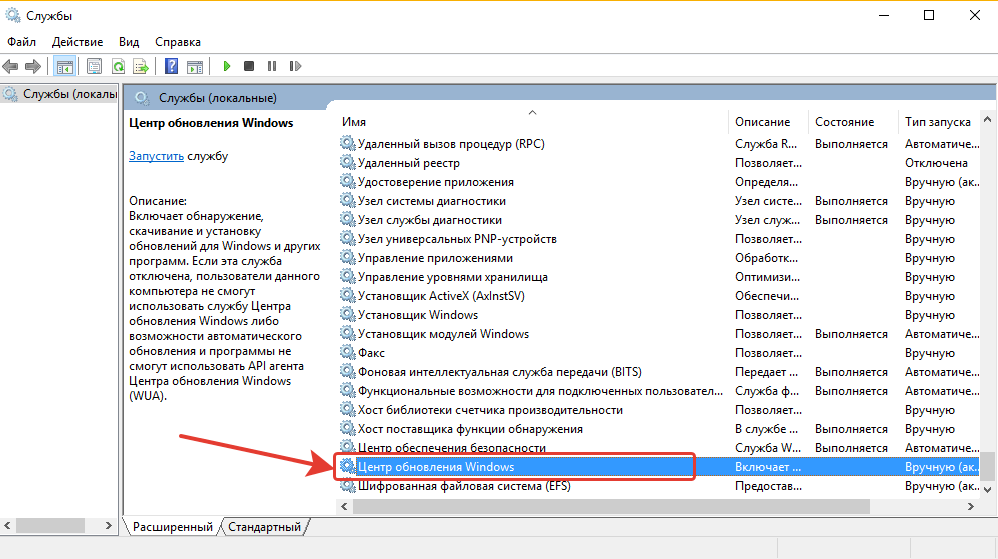
После чего кликните по ней правой кнопкой мыши и выберите «Свойства».
Обычно список служб отсортирован по алфавиту и нужная вам служба будет одной из самых последних в списке.
В открывшемся окне настроек службы рядом со строчкой «Тип запуска» выберите «Отключена», после чего внизу нажмите «Применить» и затем «ОК».

Теперь Windows 10 вообще не сможет проверять обновления, поскольку её служба, отвечающая за процесс поиска обновлений отключена.
Заключение
Теперь вы точно сможете в случае чего отключить обновления в системе Windows 10, которые Microsoft стала нам, можно сказать, навязывать. Ранее отключить обновления Windows можно было прямо там же, в настройках обновлений и на мой взгляд это правильно, потому что предоставлялся выбор пользователю. А теперь всё усложнили.
И повторюсь ещё раз. Крайне нежелательно без особых на то причин отключать обновления для любых систем Windows. Делайте это только если действительно очень нужно и то на определённое время!
Хорошего вам дня и отличного настроения! До встречи в следующих статьях 😉
Сделай репост – выиграй ноутбук!
Каждого 1 и 15 числа iBook.pro разыгрывает подарки.
- Нажми на одну из кнопок соц. сетей
- Получи персональный купон
- Выиграй ноутбук LENOVO IdeaPad
LENOVO IdeaPad Intel Core i3-5, 8ГБ DDR4, SSD, Windows 10
Как отключить обновления в Windows 10

Как только вышла операционная система от Майкрософт Windows 10, пользователи задаются самым главным вопросом: Как отключить центр обновления Виндовс 10?
При покупке практически любого компьютера, на нем уже установлена Windows 10. Куда не сунься везде она, родимая! Система хороша, но уж больно тяжелая. Постоянные обновления порой мешают нормально работать, а после обновления и вовсе она перегружена всяким добром, что притупляет даже её стартовую загрузку, а весь дальнейший процесс работы становится просто невыносимым.
Конечно, безусловно обновления очень нужны, так как всегда нужно обеспечивать актуальную защиту для своего компьютера. В отличие от предыдущих версий, начиная с Windows XP, а далее Vista и Windows 7, где в них были пакеты обновлений Service Pack и «заплатки» безопасности, которые выходили строго по расписанию, и не грузили систему постоянно, но вот «Десятка» обновляется ежедневно, причем без ведома пользователя, автоматически, когда ей вздумается, что очень раздражает. Причем, если в тех же Windows 8 или Windows 8.1 обновления еще можно отключить в ручную, то в Windows 10 такая функция просто отсутствует. Десятка регулярно проверяет, загружает и устанавливает обновления и драйверы автоматически. Это оказалось одним из самых главных минусов Виндовс 10 — ведь пользователи хотят иметь полный контроль над своей системой, и что в ней происходит.
Не отключаемые автообновления
Установка апдейтов Windows 10 происходит без ведома пользователей — к этому их обязывает лицензионное соглашение. «Программное обеспечение периодически проверяет наличие обновлений системы и приложений, загружает и устанавливает их за вас… Принимая это соглашение, вы соглашаетесь получать автоматические обновления без дополнительного уведомления» — сказано в документе. После загрузки и установки апдейта пользователям Windows 10 будет предложено перезагрузить компьютер (автоматически или вручную).
Отказаться от автоматического скачивания обновлений или выбрать только некоторые из них, как раньше, теперь нельзя. Новые правила касаются только «домашнего» издания операционной систем (Windows 10 Home). Пользователи бизнес-версии «десятки» (Windows 10 Pro), хоть и с некоторыми ограничениями, по-прежнему смогут отложить загрузку обновлений на неопределенное время.
Нужно понимать — обновления устанавливаются автоматически с той целью, чтобы устройство пользователя было максимально защищено, но вот непонятно, кто хозяин своего компьютера, ты сам или уже Майкрософт? Конечно это очень хорошо, когда тебе ничего не нужно делать, а тупо наблюдать, как твой компьютер переходит на автоматическое обслуживание, и тебя уже не спрашивают, нужны тебе эти обновления или нет, занят сейчас твой компьютер или можно загружать обновления позже?
Все это напоминает мультик «Вовка в тридевятом царстве«, когда «Двое из ларца одинаковых с лица» тоже пытались делать все за Вовку, но у них выходило не совсем удачно.
И конечно задается вопрос? — Так как же все таки отключить автоматическое обновление для этой «Десятки»? — Решение есть. И хотя оно не на видном месте, как допустим у операционной системы Windows 8.1, (заметим, у лучшей операционной системы на сегодняшний день.) такая возможность все же существует, и даже не одна. Сегодня мы рассмотрим одно из самых простых таких решений — Как отключить автоматическое обновление для Windows 10.
Отключение Центра обновления Windows 10
- 1. Нажмите клавиши Win+R

- 2. Введите services.msc в окно «Выполнить» и нажмите Enter (Рис.1)
 (Рис.1)
(Рис.1)
- 3. Откроется окно «Службы» (Рис.2), где в списке служб, находим «Центр обновления Windows» (ищем в самом низу). Дважды кликните по ней.
 (Рис.2)
(Рис.2)
- 4. Нажмите «Остановить». Также установите в поле «Тип запуска» значение «Отключена», примените настройки. (Рис.3)
 (Рис.3)
(Рис.3)
- 5. Подождите немного, пока отключится служба (Рис.4)
 (Рис.4)
(Рис.4)
- 6. Теперь автоматическое обновление системы происходить не будет (Рис.5). При необходимости, вы можете аналогичным образом вновь запустить службу Центра обновления (Правда, не рассчитывайте, что оно будет отключено постоянно, иногда проверяйте, так как может включится само, на автомате).
 (Рис.5)
(Рис.5)
Теперь вы знаете, где отключается автоматическая загрузка обновлений, но лучше не отключать её, так как служба должна быть включена, чтобы обеспечивать должным образом защиту для вашего компьютера!
Пользователь должен знать, где отключается данная служба, так как не всегда получается подключиться к безлимитному интернету, а может вы даже сидите на мобильном интернете, что накладно бьет по карману. Автоматически будут закачиваться обновления на ваш компьютер, естественно расходуется трафик за который заплатите вы, а не Майкрософт.
7 способов, как навсегда отключить обновления Windows 10
Думаю многие сталкивались с принудительными обновлениями Windows 10, но все попытки отключить обновления были тщетными. Происходит это из-за многоуровневого обновления в windows 10 и каждая служба взаимодействует друг с другом и принудительно активирует ту службу, которую вы отключили.
К примеру, если вы отключили обновления в Центре обновления Windows 10, то служба автоматической загрузки драйверов, в момент выхода обновления, вновь активирует центр обновления и наоборот. Также происходит и с остальными службами, которые выполняют функцию активации и дополняют друг друга в этой работе.
Рекомендуется прочитать всю статью и выполнить все шаги, в таком случае вы на 100% навсегда избавитесь от принудительного обновления windows 10 и не будут постоянно слетать программы и драйвера из-за обновлений.
Варианты и содержание статьи:
Думаю все знают о том, что во всех версиях Windows была возможность настройки Центра обновления и возможность отключать загрузку и установку обновлений, либо выставлять автоматически или же выбирать самим, когда устанавливать те или иные обновления.
Была возможность вообще отключения проверки обновлений. Это давало нам возможность контролировать, какие обновления устанавливать, а какие нет. А также это позволяет сократить интернет-трафик, если сеть была медленной у кого-то.
К сожалению, с Windows 10 всё не так будет легко и возможность самим выбирать вариации установки обновлений попросту нет, а если и есть, то только в версиях Windows 10 Pro. И то, от принудительных установок можно избавиться только на короткое время.
Если говорить обычным языком, то новая версия Windows 10 автоматом начинает загружать и устанавливать обновления без уведомлений для пользователя.
На деле, все эти принудительные обновления, зачастую, становятся огромной проблемой для владельца. Слетают программы, драйвера, перестают работать внутренние устройства компьютера и так далее. А бывает, что и вовсе ОС не грузится.
Пора перейти к возможности отключить все обновления windows 10 навсегда. Есть всего 7 способов, которые придётся сделать вручную.
Вариант 1: Редактирование Центра обновления с использованием других параметров (Не подходит для владельцев HOME версии)
В данном способе будет описано о том, как отложить авто установку обновлений на короткий срок (обязательно это сделать, в избежании проблем в будущем). Также избавимся от предварительной перезагрузки.
Но отключить обновления таким способом навсегда не выйдет, это всего лишь подготовка к основным способам отключения обновлений. Также этот способ оборвёт цепочку, которая запускает другие службы для принудительного обновления.
1. Используйте функцию “Параметры” и нажмите на категорию Обновление и безопасность Центр обновления Windows.

2. Далее зайдите в “Параметры перезапуска”

3. Для начала необходимо нажать “Получать больше уведомлений”. Этим пунктом мы выключим автоматическую перезагрузку компьютера, если Windows 10 уже закачал и установил обновления. А также отключите ползунок в “Запланировать время”

4. Возвращайтесь назад и зайдите в “Дополнительные параметры”.

5. А сейчас необходимо выключить функцию “При обновлении Windows предоставить обновления для других продуктов Майкрософт”.
6. И активировать ползунок “Отложить получение обновлений компонентов” – это необходимо для того, чтобы отключить загрузку обновлений на несколько месяцев.

7. А теперь нужно зайти в “Выберите, как и когда получать обновления” и отключите ползунок “Обновление из нескольких мест” – это предотвратит нагрузку на сеть, так как она использует торрент сессии.

Вариант 2: Выключение автоматического обновления драйверов внутренних или внешних устройств.
Обновлённая система Windows 10 по-прежнему позволяет избавиться от автоматического обновления драйверов устройств, чем мы и воспользуемся.
1. С помощью сочетания клавиш WIN+R вызвать окно выполнения функций. 2. В данное окно необходимо ввести функцию rundll32 newdev.dll,DeviceInternetSettingUi и нажать ОК. Затем откроется окно “Параметры установки устройств”

3. В этом окне нужно выбрать “Нет, предоставить возможность выбора” и если имеется, выбрать “Никогда не устанавливать драйверы из Центра обновления Windows”.

4. Нажмите “Сохранить”.
После всех этих манипуляций, Windows будет производить поиск и установку драйверов только с локального устройства или компакт-диска. К центру обновления будет обращение, в случае, если необходимый драйвер не будет найден на жёстком диске.
Вариант 3: Отключение обновлений при помощи официальной утилиты Show or hide updates
За долго до официального релиза Windows 10, компания Microsoft выложила в свободный доступ для скачивания утилиту, которая позволяет отключить ненужные обновления для определённых драйверов или составляющих системы.
1. Для начала загрузите утилиту с официального сайта здесь.

2. Откройте утилиту и кликните “Далее”, для того, чтоб система просканировалась.

3. Потом кликните по “Hide updates” и из списка всех составляющих, выберите то, что хотите, чтоб не обновлялось вообще. Затем снова “Далее”.

4. В случае, если появиться необходимость в том, чтоб все вернуть в исходное состояние, проделайте все те же шаги и вместо “Hide updates” нажмите на “Show hidden updates”

Вариант 4: Настройка лимита на загрузку по WI-FI
Этот способ подразумевает обойти автоматическое обновление Windows 10 и запретить загружать обновления. Для того, чтобы это реализовать, необходимо просто выставить значение для WI-FI лимитное.
1. Снова заходим в “Параметры” и идём в категорию “Сеть и интернет”

2. Зайдите в “WI-FI” и нажмите на “Управление известными сетями”.

3. Нажмите на “Управление известными сетями” и зайдите в свойства своей wi-fi сети.

4. Затем включите опцию “Задать как лимитное подключение”

На этом способе всё, теперь windows не будет автоматически обновляться, пока интернет-соединение в значении лимита.
Вариант 5: Настройка групп политики и реестра
В windows 10 была удалена функция выбора между закачиванием и обновлений для системы, но редактировать группы политики, и редактировать реестр всё ещё сохранилась.
Предупреждаем о том, что редактирование групп политики невозможно для тех, у кого версия win 10 Home! Но, в случае, если установлена на компьютере Pro версия Windows, у вас имеются различные возможности, а это уведомлять о загрузке обновлений, настроить автоматическое обновление или выставить загрузку и обновление по расписанию.
Есть одна проблема. По каким-то причинам в window изменился Центр управления обновлениями и все внесённые изменения в настройки групповой политики или реестра могут быть не применены. Если ребнуть комп, или выполнить функцию “gpupdate /force”, всё равно, скорее всего, никаких изменений в Windows Update не будет. Откройте настройки обновления и вы заметите, что по-прежнему будет выставлен ползунок “Автоматически (рекомендуется)”
В каком случае групповая политика все же будет активирована? Просто необходимо нажать на проверку наличия обновлений в Центре обновлений.

Только при нажатие на проверку наличия обновлений будет активированы все изменения. Теперь можно снова зайти в “Windows Update” и удостовериться, что все изменения были применены.
Теперь необходимо внести корректировки в “Редактор групповой политики”.
1. Сочетанием клавиш WIN+R, напишите функцию gpedit.msc и кликните на OK.
2. Необходимо будет перейти по следующим категориям: Конфигурация компьютера Административные шаблоны Компоненты Windows Центр обновления Windows
3. В правой вкладке нажмите на “Настройка автоматического обновления”.

4. В данной вкладке активируйте этот параметр и нажмите на кнопку “Включено”, а в окне “Параметры” сделайте выбор, который подходит вашей ситуации.

Если отметить вариант 5 Разрешить локальному администратору выбрать параметры, то появится выбор в параметрах Центра обновлений с дополнительными настройками.
В случае, если появилась необходимость отключить обновления “жёстко”, то придётся редактировать реестр.
1. Вызываем окно выполнения запросов WIN+R и пишем функцию regedit, после чего жмём OK.
2. Далее нам нужно пройти по разделам: HKEY_LOCAL_MACHINESOFTWAREPoliciesMicrosoftWindows
3. Нужно в этой вкладке создать раздел и назвать его “WindowsUpdate”, строго во вкладке Windows.

4. Добавьте новый раздел в папку “WindowsUpdate” с названием AU, для того, чтобы наша ссылка имела такой вид: HKEY_LOCAL_MACHINESOFTWAREPoliciesMicrosoftWindowsWindowsUpdateAU

5. Теперь перейдите в новый подраздел AU и добавьте еще один параметр DWORD и назовите его NoAutoUpdate. В значениях укажите значение 1.

6. Далее можно закрывать реестр и зайти в Центр обновления и клацнуть на “Проверка наличия обновлений” для того, чтобы удостовериться, что обновления не происходит. Для того, чтобы всё вернуть в исходное состояние, достаточно удалить из раздела NoAutoUpdate или сделать его значение 0.
Вариант 6: Полная дезактивация службы Windows Update
Еще один отличный вариант, который точно заблокирует обновление.
1. Сочетание клавиш на клавиатуре WIN+R и напишите функцию services.msc, затем OK. Откроется служебный инструментарий windows.

2. В самом низу выберите “Центр обновления Windows”.

3. Два раза кликните и появится окно для изменений. Тип запуска необходимо выставить в позицию “Отключено”

На данный вариант, на этом конец. Если вы захотите проверить обновления, то появится ошибка.
Вариант 7: Другие утилиты
Утилита Windows Update Blocker – обыкновенная программка, которая даст возможность вырубить все обновления windows 10 раз и навсегда, контрольным выстрелом, чтоб нигде ничего больше не вылезло. Данная программа не требует установки и проста в обращении. Для того, чтобы отключить обновления, необходимо в утилите выбрать значение “Disable Service”, затем “Apply Now”. Утилита может работать и на других версиях ОС Windows.

Ещё одна утилита Windows 10 Update Disabler – данная утилита внедряет в window 10 функциональность в виде службы, которая производит работу в режиме фона и не позволяет Центру обновления вносить свои настройки и загружать обновления.
Имейте в виду, данная утилита может быть несовместима с антивирусом! или вовсе его посчитать вирусом и удалить.
По заявлениям разработчиков, их утилита выполняет роль блокиратора для Центра обновления Windows и блокирует попытку выполнения каких либо процессов, туда входит проверка обновлений, загрузка обновлений, установка обновлений, попытка активации других вспомогательных служб.
Напоследок хотелось бы сказать, что ссылку на скачивание мы не оставим, ввиду того, что официальный сайт не доступен для скачивания программы. А искать на сторонних ресурсах на свой риск и страх.
Для того, чтобы заблокировать обновления с помощью этой утилиты, необходимо извлечь из архива файл UpdaterDisabler.exe в другую любую папку, затем нужно зайти в меню и жмакнуть “Файл”, далее запустить от администратора командную строку. Для тех, кто не знает, необходимо правой кнопкой нажать на консоль и выбрать опцию открытия программы от имени администратора.
Дальше прописываем функцию UpdaterDisabler -install в командной строке и жмём Enter. Теперь служба активирована и установлена. Обновления больше не будут вас доставать.
Как отключить автоматическое обновление в Windows 10

Чтобы поддерживать операционную систему в актуальном состоянии, “Центр обновлений Windows” всегда старается найти и загрузить обновления в Windows 10 автоматически, а также все самые свежие апдейты для нее. Каждый день он обращается к серверам Microsoft и узнаёт, размещены ли на них нужные обновления для самой ОС и новые драйвера для устройств. В случае обнаружения таковых, он тут же начинает загружать и устанавливать автоматические обновления Windows 10, не сообщая об этом пользователю. Разве что только в том случае, когда для установки подготовленного обновления необходимо перезагрузить устройство.
Ни для кого не секрет, что ещё в Windows XP пользователю предоставлялась возможность настроить поведение “Центра обновлений” при обнаружении обновлений: автоматически загрузить и установить его, сделать это вручную, осуществить выборочную установку или же вовсе отключить проверку на наличие обновлений. Это позволяло не только контролировать установку определённых апдейтов, но ещё и разгружать интернет-канал в случае медленного соединения. Такие возможности были реализованы и в Windows Vista, 7, 8 и 8.1.
Но в Windows 10 Microsoft оставила пользователей без какого-либо выбора – редакция Pro позволяет отложить установку обновлений лишь на некоторое время, тогда как пользователям Windows 10 Home не позволено даже этого. Другими словами, новая версия операционной системы загружает и устанавливает обновления автоматически и без уведомлений. Казалось бы, ничего плохого в этом нет, но на самом деле это совсем не так, ибо нередко обновления становятся причиной различных проблем. Иногда даже доходит до того, что после установки очередной порции патчей система просто перестает загружаться.
Но и в случае с Pro речь идёт не о полном отказе от обновлений, а о том, чтобы отложить их установку до лучших времён. Вне зависимости от редакции нельзя отказаться от обновлений участникам программы Windows Insider.
В этой статье я расскажу о том, как можно отключить автоматическое обновление в Windows 10, каждый из вас уже сам решит, что нужно это ему или нет. Существует несколько способом отключения обновлений.
Настройка Центра обновлений
Обратите внимание, что этим способом не получится полностью отключить автоматическое обновление в Windows 10. Вы всего лишь настроите его. Сможете отключить автоматическую перезагрузку компьютера, и отложите установку обновлений. Важно также знать, что этот способ не подойдет для владельцев домашней версии операционной системы.
Первым делом вам нужно открыть Параметры, раздел «Обновление и безопасность».
Во вкладке «Центр обновления Windows» нужно нажать на пункт «Дополнительные параметры». В выпадающем меню необходимо выбрать пункт «Уведомлять о планировании перезагрузки». Это нужно, чтобы компьютер сам не перезагружался для установки обновлений. Не помешает также отключить пункт «При обновлении Windows предоставить обновления для других продуктов Майкрософт». Важно также установить галочку напротив пункта «Отложить обновления». Когда эта опция включена, новые обновления не будут загружаться и устанавливаться в течение нескольких дней или месяцев, за исключением обновлений для системы безопасности.

Так же советую еще отключить обновление из нескольких мест. Для этого нажмите на «Выберите, как и когда получать обновления», и отключите обновление компьютера из нескольких мест.

Теперь процесс обновления будет не таким навязчивым.
Использование лимитного подключения для предотвращения установки обновлений
Данный способ отключения автоматического обновления в Windows 10 подходит только для тех пользователей, которые используют подключение к Интернету через Wi Fi. Достаточно сделать данное подключение как «Лимитное подключения» и у ваша операционная система будет запрашивать, когда у него возникнет желание залезть в Интернет.
Активация режима лимитного подключения происходит следующим образом:
- Выполните подключение к нужной сети Wi-Fi;
- Теперь откройте меню «Пуск» и выберите в нем «Параметры». В окне параметров нажмите на «Сеть и Интернет», пролистайте список сетей в самый низ и нажмите на «Дополнительные параметры»;
- Затем появится окошко, в котором нужно будет поставить положение переключателя в положение «Включено», в пункте «Лимитное подключение».

Когда появятся доступные обновления, система не станет их скачивать, а сообщит об этом пользователю, который уже будет принимать решение о необходимости загрузки данных обновлений.

Запрет установки определенных обновлений и драйверов в Windows 10
Иногда Windows 10 пытается установить обновление, которое вызывает проблемы с работой системы, что приводит к сбоям и зависанием. Теперь легко можно это обновление запретить с помощью официального инструмента Show or hide updates, которое компания Microsoft выпустила накануне релиза Windows 10. Скачать эту очень интересную утилиту можно по следующей ссылке.
В появившемся окне нажмите «Далее», после чего программа будет искать проблемы и в новом окошке предложит скрыть или показать обновления.

Чтобы скрыть какое-то обновления или не устанавливать его в будущем ,— нажмите hide updates и выберите те обновления которые нужно скрыть. Если же понадобится скрытое обновление, то заново запустите данную утилиту и выберите «Show hidden updates», дальше отобразите обновления и при следующей установке обновлений они установятся.  То есть вы решаете, когда и какое обновление устанавливаете. Это очень пригодится при установке или удалении драйверов, если столкнулись с проблемами при работе, например, принтера или другого устройства.
То есть вы решаете, когда и какое обновление устанавливаете. Это очень пригодится при установке или удалении драйверов, если столкнулись с проблемами при работе, например, принтера или другого устройства.
Отключение автоматического обновления Windows 10 через редактор локальной групповой политики
Если у вас Windows 10 Enterprise и Pro, то это хороший и надежный способ запретить обновления, но этот способ так же не подходит для домашней версии.
Открываем диалоговое окно Выполнить при помощи набора Win+R, вводим gpedit.msc и нажимаем Ok. Откроется редактор локальной групповой политики. Перейдите к разделу «Конфигурация компьютера» — «Административные шаблоны» — «Компоненты Windows» — «Центр обновления Windows». Найдите пункт «Настройка автоматического обновления» и дважды кликните по нему. 
Здесь в открывшемся окне Включено, вы можете сами выбрать способ загрузки и установки.

Если выберете второй параметр, то будете получать уведомление о загрузке и установке, сами решать устанавливать их или нет.
Последний параметр даст вам возможность выбирать параметры в раскрывающемся списке на странице настроек Центра обновлений Windows.

Установите переключатель возле пункта «Отключено«, нажмите на кнопку «Применить» и «Ok».

Есть еще способ отключения автоматического обновления через реестр, и он походит только для профессиональных и корпоративных версий Windows 10, делает тоже самое, что и групповые политики.
Следует ввести regedit в окне «Выполнить» и открыть Редактор реестра. Затем перейти в раздел HKEY_LOCAL_MACHINESOFTWAREPoliciesMicrosoftWindows,
Создаем новую папку WindowsUpdate и еще один подраздел AU и наша ветка реестра должна иметь вот такой вид: HKEY_LOCAL_MACHINESOFTWAREPoliciesMicrosoftWindowsWindowsUpdateAU
И в последнем разделе создаём «Параметр DWORD» и даём ему имя NoAutoUpdate, открываем его двойным кликом и задаём значение «1».

Результатом будет тоже самое, что и в групповых политиках, просто здесь сделать всё сложнее — данный способ для тех, кто любит играться с реестром
Отключение Центра обновлений
Отключение Центра обновлений самый надежный, и рабочий способ, который подойдет для всех версий Windows 10.
Нажимаем Win + R, вводим services.msc в поле и нажимаем Enter, чтобы открыть окно «Службы».
В конце списка служб находим «Центр обновления Windows».
Дважды щелкаем и d новом окне нажимаем на кнопку «Остановить». Тип запуска выбираем «Отключена». Нажимаем «Применить» и «Ok».

После этих действий система не будет автоматически скачивать обновления и устанавливать их. Пока вы снова не запустите службу Windows Update, установив тип запуска «Автоматически» и перезагрузив компьютер.
Программа для отключения обновлений в Windows 10: Win Updates Disabler
Есть много программ, которыми можно отключить обновления. Одна из таких программа называется Win Updates Disabler. Она бесплатная, скачать ее можно с официального сайта по ссылке http://www.site2unblock.com/win-updates-disabler/. Эта программа пригодится пользователям Windows 10, чтобы иметь возможность отключить автоматическое обновление. Кроме автоматических обновлений, Win Updates Disabler может также отключить/включить Центр обеспечения безопасности Windows, Защитник и Брандмауэр Windows. Для этого нужно просто отметить нужные пункты на соответствующих вкладках и перезагрузить компьютер.
Установка и использование программы максимально просты. Скачиваете ее, устанавливаете и запускаете. В появившемся окне ставим галочку возле «Отключить обновление Windows«, и нажимаем кнопку «Применить сейчас«.


После перезагрузки вашего устройства Центр обновлений будет отключен.
Сразу хочу сказать, что с включенным автоматическим обновлением у Вас на компьютере, Windows проживёт на много дольше чем с выключенным. Автоматическое обновление хорошая защита компьютера от всякого рода шпионского программного обеспечения. Нужно помнить, что обновления – это дополнения к операционной системе и прикладному программному обеспечению, предотвращающие или устраняющие неполадки, повышающие безопасность, улучшающие производительность ПК.
Так что подумаете прежде чем отключать автоматическое обновление. Во всяком случае решать вам и только вам.
Для тех, кто хочет знать больше
Подписывайтесь на наш нескучный канал в Telegram, чтобы ничего не пропустить.
Как отключить загрузку обновлений на Windows 10?
Прежде чем начать рассказ о том, как в операционной системе Windows 10 выключить обновления, надо отметить, что делать это стоит только в случае крайней необходимости. Нужно чётко осознавать, что помимо функциональных изменений через центр обновлений на компьютер поступают улучшения безопасности. Если новый внешний вид и функционал для кого-то имеет мало значения, то найти человека, безразличного к разного рода сетевым опасностям, довольно сложно. Поэтому не стоит выключать обновления для Windows 10 просто так и, тем более, делать это надолго или навсегда.
Понять причины, по которым люди иногда нуждаются в отключении или приостановке этой службы, можно: кто-то имеет лимитный сетевой трафик и каждый мегабайт скачанных данных для него – это деньги, кто-то занимается серьёзным проектом в авральном темпе и даже сама мысль о возможности такого несвоевременного обновления ОС вызывает у него панику, у кого-то игра. В общем-то, мотивов может быть множество. Иметь под рукой инструкцию на тему «Как выключить обновления» на время или навсегда в Windows 10 всё же стоит, но пользоваться этой возможностью надо осознанно.
Временное отключение обновлений Windows 10
Для начала рассмотрим возможность временной приостановки обновления операционной системы, предусмотренную в инструменте «Параметры» Windows 10.
- Открыть его можно двумя одинаково удобными способами: нажать на значок шестерёнки в меню Пуск (логотип Windows слева внизу экрана) или выбрав пункт «Все параметры» в Центре уведомлений (символ диалога справа внизу экрана).
- В открывшемся окне кликаем на пункт «Обновление и безопасность». Здесь мы можем не только проверить наличие обновлений, но и задать для их скачки и установки определённые ограничения.

В первую очередь мы имеем возможность изменить период активности. Здесь можно указать интервал времени (максимум 18 часов в сутки – например, с 5:00 до 23:00), когда устройство для установки обновлений не будет иметь возможности автоматически перезагружаться. Добавим, что скачка самих обновлений в это время возможна. Этот параметр хорошо использовать, если вы осознаёте необходимость регулярных обновлений, но не хотите, чтобы компьютер сам по себе перезагружался в потенциально рабочие часы. Лучше всего период активности настраивать для использования на устройстве, которое работает постоянно, вне зависимости от времени суток. Такой компьютер во время за пределами периода активности будет самостоятельно перезагружаться и устанавливать обновления – в приведённом выше примере это с 23:00 до 5:00.

Пункт «Параметры перезапуска» даёт нам возможность запланировать время перезагрузки компьютера, если установка текущих обновлений предусматривает это. Эта возможность активна только когда обновление уже скачано, но для его установки требуется перезагрузка. Также здесь можно включить уведомление о планируемой перезагрузке устройства ввиду необходимости установки обновлений. Это позволит перезапускать операционную систему, предварительно оповестив об этом пользователя. Имеет смысл этот пункт включить – по умолчанию он неактивен.
Меню «Дополнительные параметры» даёт возможность автоматом входить в систему после перезагрузки, инициированной центром обновлений Windows 10. Если поставить галочку на пункте «Использовать мои данные для входа. », то запуск ОС будет производиться без необходимости ввода пароля. Отметим, что это будет происходить только при перезагрузки, происходящей в автоматическом режиме во время установки обновлений. Во всех остальных случаях пароль пользователя будет по-прежнему защищать вход в операционную систему.

В этом же разделе «Дополнительные параметры» можно запретить все обновления на определённое количество дней. Это идеальный вариант для людей, которым нужна максимально стабильная и свободная для работы система, например, в течение ближайших 2-3 недель. При этом функциональные обновления (всевозможные улучшения и усовершенствования) можно откладывать на срок до 365 дней, а вот исправления для безопасности – только до 30 дней. Впрочем, этого времени вполне хватит, чтобы завершить большой проект, пройти игру и т.д. По сути этот же функционал реализован ниже в виде одной кнопки «Приостановить обновления». Её включение позволяет не устанавливать никаких новых пакетов на протяжении 35 дней.
Отметим, что ещё ниже есть пункт «Выберите, как и когда получать обновления». В нём можно включить обновление из нескольких мест (по умолчанию выключено). Он позволит скачивать пакеты обновлений не только с серверов компании Microsoft, но и с компьютеров других пользователей, по принципу торента. Эта опция иногда позволяет довольно значительно увеличить скорость скачивания больших пакетов обновлений. При безлимитном интернет трафике имеет смысл её включить. Ничего страшного не будет, если разрешить обмен пакетами не только в локальной сети, но и в Интернете.

Отключение обновлений при лимитном сетевом подключении
Если проблема с отключением центра обновлений возникает из-за ограничений на объём трафика в вашей сети, то можно запретить установку всех усовершенствований Microsoft при подключении к этой сети. Для этого в инструменте «Параметры», о котором мы уже говорили выше, перейти во вкладку «Сеть и интернет», а затем выбрать пункт «Изменить свойства подключения» и активировать пункт «Лимитное подключение».

Таким образом, мы рассмотрели все варианты, как на время приостановить работу центра обновлений Windows 10. Теперь же перейдём к более радикальному варианту – полному отключению службы обновлений.
Полное отключение центра обновлений Windows 10
Для того, чтобы полностью выключить установку каких-либо обновлений в Windows 10, надо отключить соответствующую службу. Для этого:
- Кликаем на меню Пуск ПРАВОЙ клавишей мыши.
- Выбираем пункт «Управление компьютером».
- Дважды кликаем на «Службы и приложения».
- Нажимаем на «Службы».
- В открывшемся списке служб идём в самый низ и находим пункт «Центр обновления Windows».
- Кликаем на ней дважды и в окне свойств во вкладке «Общие»сначала нажимаем «Остановить», а затем меняем тип запуска на «Отключена».
- Применяем изменения нажатием на кнопку ОК.

Теперь даже при перезагрузке компьютера центр обновлений Windows 10 останется выключенным до тех пор, пока мы его не включим. При попытке найти обновления мы увидим сообщение: «С установкой некоторых обновлений возникли проблемы, но позднее будет предпринята еще одна попытка. Если вы продолжаете видеть это сообщение. ». Для включения обновлений надо будет в свойствах службы выбрать тип запуска «Вручную», а затем нажать «Запустить».



