Как настроить оперативную память в Windows 7?
Увеличение оперативной памяти на компьютере
Компьютерная техника является важнейшим помощником при решении многих задач, поэтому совсем неудивительно, что пользователи к ней выдвигают повышенные требования. Однако следует понимать, что с течением времени установленные устройства устаревают и компьютерная техника нуждается в модернизации. Достаточно часто владельцы ПК испытывают острую необходимость именно в увеличении оперативной памяти, поэтому для многих актуально знать, как увеличить оперативную память на компьютере.
Многие новые программы требуют большей мощности компьютеров
Увеличение путём установки новых модулей
Увеличение ОЗУ позволяет значительно повысить производительность компьютера, поэтому пользователи, заинтересованные в быстродействии, стремятся найти способы, благодаря которым такие действия осуществить будет несложно. Одним из таких способов является приобретение дополнительных модулей оперативной памяти и установка их на компьютере. Чтобы произвести грамотное увеличение ОЗУ, полезно предварительно ознакомиться с информацией, как добавить оперативной памяти в компьютер, а также совершить ряд подготовительных действий.
Определение типа оперативной памяти
Компьютеры приобретались в разные времена, поэтому их комплектация может существенно отличаться. Приобретать ОЗУ наугад категорически запрещается, потому что существующие сейчас типы оперативной памяти, к которым относятся DDR 1, DDR 2, DDR 3, несовместимы по отношению друг к другу, и их совместное использование на одном компьютере может привести к печальному результату.

Кроме этого, материнка также может поддерживать только определённый тип оперативной памяти, поэтому пытаясь добавить ОЗУ неподходящего типа, пользователь способен вывести со строя всю материнскую плату.
Планки памяти могут просто не подходить к слотам на материнке, так как имеют специальные прорези. Известны случаи, когда пользователи всё равно пытались их вставить силой, буквально выламывая разъёмы. Так делать категорически нельзя! Подходящие модули всегда подключаются без особых усилий.
Чтобы предотвратить такие нежелательные последствия, перед приобретением оперативной памяти, следует первоначально изучить характеристики уже имеющейся памяти, а также посчитать количество свободных слотов, куда впоследствии можно будет добавить новые модули.
Определить количество свободных слотов можно двумя способами. Первый заключается в установке специальной программы, позволяющей провести диагностику компьютера. Количество свободных и занятых слотов, а также тип памяти, например, показывает программа AIDA64.
Но оптимальным является второй вариант, для которого вполне достаточно снять крышку с системного блока, и визуально определить количество свободных мест для установки новых модулей ОЗУ.

Специалисты рекомендуют заполнять все слоты, тем самым активируя двух-, трёх- или четырёхканальный режим работы памяти.
В момент приобретения модулей ОЗУ важно обратить внимание на их скорость, отдавая предпочтение модулям с максимальной скоростью. В этом случае, безусловно, пользователь сможет значительно увеличить производительность ПК.
Следует учитывать ещё одно важное обстоятельство. Каждый компьютер имеет определённую операционную систему. Если установлена 32-битная ОС, то компьютер способен принимать и отображать только 3,2 Гб вместо установленных 4 Гб. Если пользователь испытывает невероятное желание или острую необходимость в том, чтобы увеличить оперативную память до 4 или более гигабайт, ему первоначально следует продумать варианты установки 64-битной операционной системы.
Установка приобретённых модулей ОЗУ
После приобретения пользователем новых модулей ОЗУ, следует разобраться, как непосредственно происходит увеличение оперативной памяти на компьютере, как технологически правильно добавить приобретённые модули.
Добавить новый модуль совсем просто. Каждый слот оснащён специальными зажимами, расположенными по обе стороны. Эти зажимы следует отодвинуть в сторону, после чего будет легко и добавить приобретённый модуль, или извлечь тот, который пришёл в негодность. При установке нужно обращать внимание, чтобы прорези в планке памяти совпадали с соответствующими пластиковыми перегородками в разъёме.

При правильном закреплении модуля, пользователь услышит характерный щелчок, сообщающий, что модуль прочно «сел» в установленном месте, теперь его останется закрепить защёлками, вернув их в первоначальное положение.
Сразу же собирать системный блок опытные пользователи не рекомендуют, поскольку всё-таки вероятны ошибки при установке, вследствие которых, память не будет распознаваться на компьютере. По этой причине придётся произвести повторную установку, соблюдая все пункты инструкции.
Чтобы определить правильность установки, следует кликнуть правой кнопкой мыши по ярлыку «Мой компьютер», вызывая контекстное меню, после чего перейти в подменю «Свойства». Там будет указан общий объём оперативной памяти.

Опытные пользователи рекомендуют учитывать ещё одну очень важную деталь тем, кто пытается разобраться, как увеличить ОЗУ на компьютере.
Прежде чем приступить к изъятию старой планки ОЗУ и установке новой, следует снять статическое электричество с системного блока, поскольку все установленные внутренние устройства весьма чувствительны, любая деталь может попросту сгореть. Для снятия статического электричества достаточно обесточить системник, обязательно вынуть вилку из розетки, положить одну руку на системный блок, а вторую на радиатор отопительной батареи. Недостаточно лишь щёлкнуть выключателем на корпусе блока питания – нужно отключить от розетки. Вся статика, которая была накоплена, будет полностью нейтрализована.

По этой же причине не рекомендуется добавлять планки ОЗУ, находясь в шёлковой одежде. Руками браться за электронные элементы нельзя из-за опасности повреждения статическим электричеством, поэтому все компьютерные платы держат за боковые грани, как компакт-диски.
Альтернативные способы увеличения ОЗУ
В тех случаях, когда приобрести новые модули ОЗУ не предоставляется возможности, а владелец ПК нуждается в увеличении производительности, следует ознакомиться с альтернативными способами, позволяющими понять, как повысить оперативную память
Повышение производительности при помощи флешки
Известнейшая компания Microsoft, предоставляющая интереснейшие ресурсы в сфере компьютерных технологий, предоставила пользователям уникальную разработку, позволяющую производить увеличение оперативной памяти при помощи флешки. Эта технология носит название ReadyBoost.

Принцип работы этой технологии несложно понять. Флешка хранит созданный файл, который достаточно быстро выполняет кеширование тех программ, которые наиболее часто находятся в использовании.
Это не единственное преимущество использования флешки. USB-накопитель наделён высочайшей скоростью обработки и записи информации, за счёт этого и происходит увеличение производительности.
Также быстродействие обеспечивается ещё за счёт того, что система не нуждается в продолжительном поиске требуемых для исполнения файлов на всём пространстве жёсткого диска, поскольку все нужные файлы сосредотачиваются на внешнем носителе.

Избрав именно этот метод, позволяющий увеличить быстродействие ПК, пользователь должен приобрести флешку с нужными параметрами, иначе все попытки будут просто безуспешны. Флешка должна иметь минимум 256 Мб свободного пространства, скорость записи должна соответствовать 1,75 Мбит/с, а чтения — 2,5 Мбит/с.
После того как все важные инструменты будут в наличии у пользователя, можно переходить к процессу, позволяющему увеличить объём кеша и ускорить производительность ПК.
Вставив флешку в USB-разъём, следует дождаться её полной загрузки, после чего кликнуть правой кнопкой мыши, вызывая контекстное меню. Далее следует перейти в «Свойства», после чего в «ReadyBoost». На этой вкладке следует установить галочку, подтверждая желание воспользоваться технологией ReadyBoost, также следует в ручном режиме выставить показатель желаемого объёма кеша. Остаётся нажать «Ок», и дождаться завершения процесса.

Пользователь ПК должен помнить, что флешку, к которой была применена технология ReadyBoost, просто так вынимать из компьютера нельзя. Чтобы извлечь USB-накопитель, вначале следует отключить ранее запущенную технологию ReadyBoost.
Изменение настроек BIOS
Ещё одним способом, позволяющим увеличить оперативную память на компьютере, является оверклокинг. Воспользовавшись таким способом, пользователю удаётся разогнать ОЗУ. Чтобы достичь этого, пользователь должен внести изменения в настройки BIOS, повышая частотность и напряжение.
При правильном внесении изменений, производительность компьютера может быть увеличена практически на 10%. Однако при этом важно понимать, что при допущении ошибок, пользователь рискует вывести из строя не только ОЗУ, но и другие комплектующие. В связи с этим, большинство опытных пользователей рекомендует для осуществления качественного и грамотного разгона, увеличения производительности, отдать компьютер настоящему профессионалу, который до мельчайших подробностей знаком с техникой проведения оверклокинга.

Если же всё-таки пользователь желает сам усовершенствовать компьютер, осуществляя оверклокинг, следует первоначально зайти в BIOS. Для этого, в момент загрузки ОС следует нажать одну из кнопок: «Delete», «F2» или «F8».
После того, как был осуществлён успешный вход в BIOS, пользователь должен перейти в Video Ram или Shared Memory. Там на строке DRAM Read Timing следует уменьшить количество циклов (таймингов). Специалисты утверждают, что чем меньше таймингов, тем производительность ПК лучше. Однако чрезмерное понижение может привести к негативным последствиям.

В завершение, чтобы настройки были успешно сохранены, следует нажать «F10», после чего компьютер перезагрузится, и изменения вступят в силу.
Итак, желая добавить оперативную память на компьютере, пользователь должен иметь не только веские основания для этого, но и необходимые комплектующие, а также изучить имеющиеся рекомендации и овладеть нужными навыками. Совершенствовать свои технические возможности похвально, но под категорическим запретом находится экспериментальная «самодеятельность» при полном отсутствии необходимых знаний.
Оптимизация оперативной памяти Windows
Волшебное слово «оптимизация» действует завораживающе. Конфигурация мечты, которую можно создать одним нажатием кнопки. Программ, разработчики которых обещают такое «чудо» достаточно много. Нам предлагают ускорение работы системы в целом или отдельных ее компонентов. Оптимизация оперативной памяти Windows одна из таких «секретных» технологий. Сегодня мы рассмотрим несколько утилит, предназначенных для этой цели, и разберемся насколько оправдано их применение.
Общий принцип работы RAM
Использование оперативной памяти начинается в момент включения ПК. В нее загружается исполняемый код операционной системы и запущенных пользователем программ. Высокая скорость доступа к находящимся в ней данным ‒ одна из основных составляющих быстродействия компьютера. Одновременно с оперативной активируется виртуальная память. В Windows это отдельный файл pagefile.sys, размещенный в корне системного диска. Virtual Memory Manager, являющийся компонентом ядра ОС, выгружает в него данные запущенных, но не используемых в данный момент программ. В процессе работы пользователя с несколькими приложениями перемещение информации между оперативной и виртуальной памятью выполняется VMM в фоновом режиме. Таким образом, система самостоятельно поддерживает баланс использования памяти. При этом, являясь компонентом ядра, менеджер памяти имеет высший приоритет исполнения по отношению к любой программе. Все утилиты оптимизации для системы будут являться пользовательским приложением. Следовательно, любые попытки нарушить работу компонента ядра должны игнорироваться.
«Оптимизаторы» RAM
Теперь, понимая общие принципы работы ОС, давайте рассмотрим, как работает оптимизатор оперативной памяти для Windows. Нам обещают, что установленная утилита будет очищать память, таким образом, увеличивая быстродействие.
Wise Memory Optimizer
Программа распространяется по бесплатной лицензии и имеет полностью переведенный на русский язык интерфейс. В лицензионном соглашении разработчики предупреждают о том, что ответственности за последствия ее использования они на себя не берут, а ошибки бывают у всех.

Главное окно показывает общий объем и диаграмму текущего использования RAM. Нажатие на шестеренку в верхнем углу вызывает панель с настройками.

Непосредственно оптимизации памяти касаются только два пункта. Запуск автоматической очистки при достижении определенного порога и режим взаимодействия с процессором.

«Бегунок», отмечающий уровень начала оптимизации, выполнен неудачно. В момент регулировки цифровое значение не изменяется, а шкалы, по которой можно ориентироваться, не предусмотрено. При настройках по умолчанию работу с памятью программа начинает, только когда процессор не занят выполнением других задач. Иными словами, в тот момент, когда оперативная память освобождается и без ее участия. Под нагрузкой при достижении заданных 30% объема RAM «чуда» не произошло.

При снятой галочке Wise Memory Optimizer будет «изображать бурную деятельность» каждые пять минут. Очистка по таймеру срабатывает независимо от заданного порога.

Можно сказать, что программа безвредная. Пользы от ее использования нет никакого. После ручного запуска «оптимизации» показатели использования памяти возвращаются к первоначальным значениям в течение нескольких секунд.
Mz Ram Booster
Еще одна программа для оптимизации оперативной памяти. Поддержку ее разработчики прекратили в 2010 году, но она до сих пор пользуется популярностью.

В англоязычной справке к Mz Ram Booster приводится перечень поддерживаемых версий ОС. Учитывая год выпуска, последней в списке значится Windows 7.

Русская локализация интерфейса добавляется вручную с помощью XML-файла. Интересующие нас функции сосредоточены на первой, открывающейся при запуске утилиты, вкладке. В областях «2» и «3» приводятся данные о физическом размере RAM и виртуальной памяти. Размер файла подкачки Ram Booster определил неправильно. Четвертая рамка показывает доступные опции. Оптимизация и очистка RAM сводятся к удалению загруженных, но не используемых в данный момент DLL и данных. Раздел «Опции» содержит десяток оболочек для изменения внешнего вида программы и переключатель локализаций.

Третья вкладка предназначена для тонкой настройки автоматической оптимизации в фоновом режиме. Можно выбрать рекомендуемые параметры.

На скриншоте видно принятое программой решение.

Нагружаем ОС выполнением нескольких ресурсоемких задач, и убеждаемся, что выдерживать самостоятельно определенные параметры программа не может. Учитывая прекращение поддержки разработчиками, максимум что ей можно доверить, это оптимизировать память в Windows 7 в ручном режиме.
Mem Reduct
Mem Reduct ‒ самая современная из рассматриваемых утилит c интерфейсом, выполненным в стиле Windows 10.

В оформлении отсутствуют графики и диаграммы. Информация доносится до пользователя в цифровом режиме. Настройки собраны в меню «Файл», обозначенном на скриншоте.

Опции управления распределены по четырем вкладкам. На первой находятся общие настройки поведения.

Следующая вкладка содержит опции работы с RAM. Блок, касающийся работы с областями оперативной памяти, можно оставить с настройками по умолчанию. Отмеченная рамкой область отвечает за автоматическую очистку. Доступен запуск при достижении порогового значения или по таймеру.

При высокой нагрузке Mem Reduct единственная начинает активно выполнять свою задачу. Когда оперативная память загружена до заданного объема, автоматика программы срабатывает моментально. Статус выполнения задачи выводится в стандартную область уведомлений.

Если задать порог очистки в 60-70%, программа агрессивно старается его выдерживать, выдавливая из памяти данные запущенных процессов.
Выводы
Работа описываемых утилит основана на «симуляции» обращения к памяти с большим объемом данных. VMM добросовестно освобождает место, а программа рапортует пользователю о выполнении очистки. Идеальным вариантом использования таких утилит будет разовый запуск после закрытия игрового приложения или ресурсоемкой задачи. В этот момент ПК «подтормаживает», не сразу освобождая место в ожидании повторного обращения к данным. Очистка поможет ему быстрее прийти в норму.
Оптимизировать оперативную память совместно с работой ресурсоемкого приложения невозможно. Данные, «выдавленные» в виртуальную память, будут каждый раз возвращаться в RAM, приводя к дополнительной нагрузке на процессор.
Использование RAM в Windows 10
Внутренняя оптимизация ОЗУ Windows 10 реализована Microsoft с использованием технологии предварительного сжатия. В Linux и MacOS, известных высокой стабильностью, она используется уже давно. В ранних сборках это отображалось в диспетчере задач в виде процесса «Система и сжатая память». Отсюда и пошло мнение о том, что Windows «жрет оперативку». Актуальные сборки ОС отображают работу с памятью в виде графика.

Функция сжатия в целом повышает отзывчивость системы при работе с обычными приложениями, но может мешать в игровой конфигурации. Если при достаточном объеме RAM в играх заметно падает производительность, ее можно отключить.
Вызываем меню Power User и переходим к указанному на скриншоте пункту.

Откроется окно консоли управления Windows. В области быстрого перехода разворачиваем отмеченный раздел и выбираем пункт «Службы». В списке, открывшемся в правой части окна, ищем Superfeth. Открываем двойным щелчком меню редактирования параметров.

В выпадающем списке, отмеченном стрелкой, меняем тип запуска на «Отключено». Останавливаем службу и подтверждаем свое решение.

После перезагрузки оптимизация оперативной памяти Windows 10 будет отключена. Система начнет работать с RAM в старом стиле, не используя технологии сжатия.
В заключение
32-битные версии ОС имеют ограничение на использование объема оперативной памяти. Такая система не может управлять более, чем 4 Гб RAM. Чтобы идти в ногу со временем, стоит подумать о переходе на 64-битную Windows. Даже в редакции «Домашняя» она способна работать с объемом RAM 128 Гб. Для комфортного использования и работы современных приложений вполне хватит 8 Гб, а для игровой конфигурации – 16 Гб. В результате вы получите сбалансированную систему, которой не нужны никакие дополнительные оптимизаторы.
Как задействовать всю оперативную память в Windows: самые распространенные ситуации и решения
Большинство специалистов в области оптимизации операционных систем семейства Windows одной из самых главных проблем этих ОС называют невозможность использования полного объема ОЗУ, установленного на компьютере, причем вне зависимости от архитектуры (32 или 64 бита). Система либо не распознает память выше определенного лимита (обычно это 4 Гб в 32-битных ОС), либо видит память, но работать с ней не может. О том, как задействовать всю оперативную память, далее и будет рассказано. Но сразу следует предостеречь всех пользователей, что применять некоторые приводимые ниже решения можно только на свой страх и риск.
Как узнать задействованную оперативную память?
И для начала давайте посмотрим, как узнать полный установленный и используемый в данный момент объем ОЗУ. Если посмотреть на раздел свойств системы, вызываемый через меню ПКМ на значке компьютера на «Рабочем столе» или в «Проводнике», сразу же можно заметить, что в описании указан и весь объем, и доступный. Почему доступный размер меньше? Да только потому, что в любом случае система часть оперативной памяти использует под свои нужды (для процессов, как раз и обеспечивающих функционирование самой ОС).
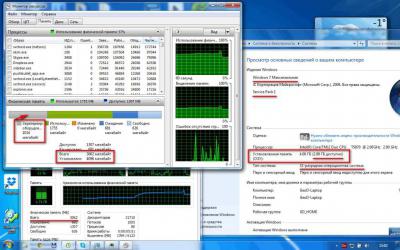
Точно так же просто можно обратиться к системному монитору в «Диспетчере задач», если перейти на вкладку производительности. Однако ситуаций с невозможностью задействования всего объема может быть две:
- система не видит объем выше 4 Гб;
- общий объем определяется, но использоваться не может.
Ограничения 32-битных систем
Конечно, если на компьютере установлена операционная система с архитектурой 32 бита, все проблемы можно было списать исключительно на ее разрядность, ведь такие модификации Windows с объемами памяти выше 4 Гб работать просто «не приучены» изначально. Поэтому единственно правильным решением для исправления ситуации станет самая обычная замена системы х86 (32 бита) на 64-разрядную.
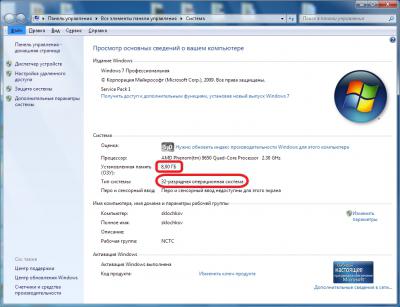
Но ведь иногда можно встретить и случаи, когда в той же Windows 7 х86 память 8 Гб видна, а доступным оказывается размер до 4 Гб. А вот это как раз и связано с ограничениями, которые подразумевает 32-битная архитектура. Впрочем, ситуация может быть еще банальнее, поскольку и материнская плата не всегда дает разрешение на использование полного объема ОЗУ. Чтобы не менять «железо», можно обратиться к некоторым скрытым программным инструментам, которые помогут решить такую проблему если не в полной мере, то хотя бы частично.
Как задействовать всю оперативную память в Windows любой версии?
Итак, первым делом необходимо запустить конфигуратор системы, вызываемый командой msconfig, но обязательно с правами администратора. Если в консоли «Выполнить» такой пункт отсутствует, сначала необходимо активировать «Диспетчер задач», а затем, используя файловое меню, задать выполнение новой задачи, вписать указанную команду и отметить пункт создания задачи с правами администратора. Как задействовать всю оперативную память, вне зависимости от архитектуры?

Для этого в конфигураторе следует перейти на вкладку загрузки, нажать кнопку дополнительных параметров, а в появившемся окне настроек снять флажок с пункта использования максимума памяти, в поле которого наверняка будет указано значение ниже полного объема ОЗУ. Этот пункт целесообразно активировать только в том случае, если производится включение всех ядер процессора, когда для каждого ядра и указывается максимальный размер памяти.
Действия в BIOS
Теперь давайте посмотрим, как задействовать всю оперативную память (снять лимит ограничения), используя для этого настройки первичной системы ввода/вывода BIOS. Иногда это тоже помогает, хотя, как уже, наверное, понятно, разрядность установленной операционной системы здесь также не учитывается.
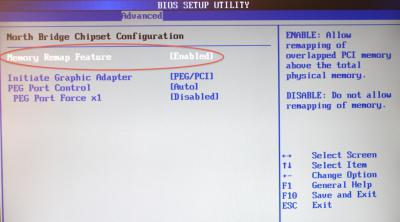
В меню разделов необходимо найти параметр, содержащий что-то вроде RAM Remapping (over 4 Gb) или Memory Hole, и активировать его, выставив для него значение Enabled. Если такого пункта в настройках нет, по всей видимости, версия BIOS изменение таких опций не поддерживает. Однако получить к ним доступ можно за счет установки обновленной прошивки для самой первичной системы. Но без специальных знаний заниматься такими вещами самостоятельно не рекомендуется, поскольку последствия могут быть совершенно непредсказуемыми.
Пропатчивание системных файлов
Наконец, рассмотрим решение, касающееся именно систем с архитектурой х86. Как раз о его использовании на свой страх и риск было сказано в самом начале. Для того чтобы обойти ограничения и задействовать оперативную память в 32-битных ОС Windows, можно воспользоваться утилитой ReadyFor4GB, которая подходит и для случаев, когда система более 4 Гб не видит, и для ситуаций, когда полный объем памяти определяется, но использовать его не представляется возможным.

После старта программы путем запуска от имени администратора одноименного исполняемого файла формата EXE из папки самого портативного приложения последовательно нажать кнопки Check и Apply. После этого появится сообщение, в котором нужно дать согласие на установку патча для файла ntkrnlpa.exe, нажав соответствующую кнопку (при этом будет сохранен файл ntkr128g.exe). Теперь из той же папки следует запустить файл сценария AddBootMenu.cmd (опять же, от имени администратора), а затем нажать клавиши «Y» и «Ввод». По завершении выполнения скрипта остается закрыть командную консоль, выполнить аналогичные действия с файлом RemoveWatermarkX86.exe и перезагрузить компьютер. Если в процессе рестарта появится меню «Диспетчера загрузки», в нем нужно выбрать строку для системы Microsoft Windows [128GB with ntkr128g.exe].

Соответствующая запись появится и в конфигураторе. Проверить доступную и используемую оперативную память можно через обычный раздел свойств компьютера.
Примечание: если с установкой патча в Windows 7 возникли проблемы, возможно, сначала в разделе программ и компонентов придется удалить системные пакеты обновлений (KB) с номерами 3147071, 3146706 и 3153171, задать повторный поиск обновлений и исключить указанные апдейты из списка установки.
Заключение
Как задействовать всю оперативную память, думается, немного понятно. Остается добавить, что вышеописанные методы более ориентированы именно на 32-битные системы, поскольку в Windows с архитектурой 64 бита появление таких ситуаций встречается нечасто, а настройки, установленные по умолчанию, обычно таковы, что предпринимать какие-то дополнительные действия не нужно. Если уж на то пошло, для освобождения дополнительного объема ОЗУ уберите ненужные элементы из раздела автозагрузки или отключите неиспользуемые службы и компоненты системы.
Как самостоятельно добавить оперативную память в ноутбуке

Требования программ (а в особенности — игр) к «железу» растут день ото дня. И ноутбук, еще недавно носивший гордое имя «игрового», однажды вдруг перестает устраивать игровые новинки — и очень часто именно объемом оперативной памяти. Можно ли что-нибудь с этим сделать?
Можно ли увеличить память в ноутбуке?
Возможностей по апгрейду у ноутбуков намного меньше, чем у обычных персональных компьютеров: о замене видеокарты или установке дополнительной пары жестких дисков владельцу ноутбука остается только мечтать. Но с оперативной памятью пока не все так плохо: на многих ноутбуках модули памяти пока еще съемные, более того, порой на материнской плате ноутбука остается свободный слот под дополнительный модуль.

Так что алгоритм расширения памяти ноутбука довольно прост:
1. Узнать максимальный объем памяти для вашего ноутбука.
2. Узнать, есть ли на вашем ноутбуке свободный слот для модулей памяти.
- Если есть, узнать параметры установленного модуля и купить аналогичный.
- Если нет, выяснить, какие модули памяти поддерживает материнская плата ноутбука, и купить более емкие и современные.
3. Произвести установку или замену модулей памяти.
Однако этот алгоритм подойдет не всем пользователям. Большинство современных нетбуков и ультрабуков, все Macbook с 2013 года, многие ноутбуки Acer, ASUS и HP имеют интегрированную память: микросхемы ОЗУ в них распаяны прямо на материнской плате. Увеличить объем оперативки в таких ноутбуках не получится.

А как выяснить, встроенная ли память или нет? Найдите описание вашей модели ноутбука на сайте производителя или продавца и обратите внимание на характеристики памяти. Если там значится «интегрирована» или «память не добавляется», то — увы, увеличить объем ОЗУ на этой модели не получится.

Ну а для остальных ноутбуков рассмотрим все пункты алгоритма поподробнее.
Как узнать, какой максимальный объем памяти поддерживает ноутбук?
Обратиться к документации или к официальному сайту производителя ноутбука. В характеристиках модели наверняка будет указан максимальный поддерживаемый объем памяти. Если он больше текущего, можно двигаться дальше. Если вы не уверены, сколько памяти установлено у вас на ноутбуке, щелкните правой кнопкой мыши на значке «Мой компьютер» и выберите пункт «Свойства» в выпадающем меню (Windows 7/8/10). В открывшемся окне будет приведен объем установленной памяти.

Сомнительно, что стоит напоминать об этом в 2020 году, но если на приведенном выше экране вы видите «Тип системы: 32-разрядная», то больше 4 Гб памяти такая система не увидит. Для 64-разрядных систем подобных проблем не существует.
Как узнать, есть ли на материнской плате свободный слот под модуль памяти?
Казалось бы, чего тут сложного — открыть да посмотреть. Тем более, что для установки модулей это все равно придется сделать. Увы, зачастую это не так просто, как кажется. Порой для доступа к слотам памяти приходится разбирать чуть ли не весь ноутбук. А если у ноутбука еще не вышел гарантийный срок, появятся дополнительные проблемы в виде гарантийных стикеров. Чтобы без разборки ноутбука узнать, есть ли в нем свободный разъем под оперативку, придется обратиться к документации или к сайту производителя.
В последнее время производители выпускают сразу несколько версий ноутбуков, которые практически не отличаются по маркировке или вовсе значатся как одна и та же модель. Чтобы наверняка выяснить, есть ли конкретно в вашем ноутбуке свободный слот, можно воспользоваться бесплатной программой для определения характеристик материнской платы — например, CPU-Z. Во вкладке SPD («скорость») разверните выпадающий список слотов памяти. На большинстве ноутбуков два слота — выберите последний.

Пусто? Значит, слот свободен. И вы можете удвоить текущую оперативную память ноутбука, просто установив во второй слот модуль памяти, аналогичный тому, что установлен в первом. Но имейте в виду, что программы не всегда правильно определяют количество слотов: если официальный сайт говорит одно, а CPU-Z — другое, верить следует первому.
Что значит «аналогичный модуль памяти»?
У модулей памяти должны совпадать основные параметры. Выберите в CPU-Z слот, занятый модулем памяти — Slot #1 и определите её тип — это может быть DDR2, DDR3, DDR3L или DDR4.

У нового модуля памяти тип должен быть точно таким же, без исключений. Модуль с другим типом памяти просто не встанет в слот. А если вы умудритесь вставить плашку DDR4 в слот DDR2 (что вполне можно сделать, приложив некоторое усилие), то это закончится гибелью модуля памяти, а скорее всего, и материнской платы заодно.
Совпадение следующих характеристик не обязательно, но крайне желательно — особенно на DDR2:
- Частота (Max Bandwidth) — может быть 800 MHz, 1066 MHz, 1333 MHz и далее. Частота определяет скорость работы с памятью. Если у разных модулей разные частоты, то оба будут работать на частоте самого медленного. Поэтому новый модуль должен иметь такую же частоту или еще выше.
- Объем (Module Size) — 2048 MBytes, 4096 MBytes и так далее.
- Ранг (Ranks) — Single или Dual.
- Тайминги (Последний столбец в таблице Timings Table) — нас интересуют первые четыре значения, это могут быть наборы вида 11-11-11-28, 9-9-9-36, 9-9-9-24 и т. п.

Что делать, если не получается найти подходящую память?
Тип памяти (DDR, DDR2, DDR3 и т. д.) должен совпадать в любом случае. Однако, с приобретением новых модулей DDR и DDR2 могут быть проблемы — это устаревшие стандарты, которые в магазинах практически не встречаются.
А для актуальных DDR3 и DDR4 полное совпадение этих параметров на всех модулях памяти не является строго обязательным — многие материнские платы будут корректно работать с установленными «плашками» разного ранга, частоты и объема. Но есть и редкие «привереды» среди материнских плат, которые не запустятся с модулями разного ранга, или заработают не самым оптимальным образом. Поэтому при покупке нового модуля рекомендуется параметры подбирать такие же, как у уже установленного. Если этого по каким-то причинам не получается сделать, то смотрите за тем, чтобы частота нового модуля не была меньше, а тайминги — больше, чем у установленного.
Что делать, если свободных слотов памяти нет?
Не расстраиваться — ведь это значит, что вам незачем привязываться к уже установленному и наверняка устаревшему модулю памяти. Увеличить объем памяти можно, просто придется ее не добавлять, а менять полностью.

Одна качественная, объемная, быстрая планка памяти обойдется дороже, чем установка дополнительного модуля, но с единственным разъемом особо выбора нет. И здесь уже имеет смысл немного разобраться с параметрами модулей памяти:
Тип памяти останется прежним — разные версии DDR между собой никак не совместимы. А вот с другими параметрами можно «поиграться».
Определите максимальную частоту памяти для вашего ноутбука (эту информацию также можно найти на сайте производителя или продавца).

Чем выше частота памяти, тем быстрее она работает, но не имеет смысла покупать модуль с частотой большей, чем поддерживает материнская плата — в этом случае вы просто впустую потратите деньги (быстрые модули памяти дороже медленных). Вряд ли стоит говорить что-либо про объем памяти — всем известно, что чем её больше, тем лучше. Здесь следует ориентироваться лишь на максимальный объем памяти, поддерживаемый ноутбуком и на свой кошелек.
При покупке новой памяти имеет смысл обратить на тайминги — задержки при доступе к памяти. Чем тайминги меньше, тем память быстрее, но сравнивать по ним следует только модули одной частоты. (Тайминг 15 для частоты в 2400 МГц по продолжительности задержки сравним с таймингом 5 для частоты 800 МГц: 1 / 2400 * 15 = 1 / 800 * 5).
Файл подкачки Windows 7
Младшие операционные системы, такие как Виндовс 7, имеют недостаточный объем оперативной памяти. Для увеличения быстродействия компьютера с 1-4 ГБ ОЗУ требуется увеличить величину файла подкачки в Windows 7.

Что такое файл подкачки и для чего он нужен
Файлом подкачки является дополнительный объем пространства на жестком диске, выделяемый для размещения информации, необходимой для работы программ и не умещающейся в оперативной памяти. Это дополнительное пространство на винчестере называется виртуальной памятью, или своп-файлом. Оно является системным и скрытым, обозначается pagefile.sys и по умолчанию размещается на диске C. Менять его название нельзя.
Если работа приложений тормозится или появляется сообщение о недостатке памяти.
Это означает, что нужно увеличить ОЗУ на компьютере (но лучше сделать и то и другое):
- или физически (поставить дополнительный модуль);
- или программно (выделить на винчестере часть пространства).
Виндовс 7 при своей установке автоматически размещает виртуальную память в системном разделе жесткого диска и определяет ее размеры, но у пользователя есть возможность изменить ее месторасположение и размер.
Оптимальные размеры файла подкачки
Принято считать, что минимальным размером файла подкачки является величина, равная объему «оперативки», а максимальным — в 2 раза превышающая ее. Если размер установленного ОЗУ 2 ГБ, то величина pagefile.sys должна быть 2-4 ГБ.
Но при настройке минимальной и максимальной величин виртуальной памяти ее размер становится динамически изменяемым. Это означает, что при работе возникнет эффект фрагментации, и это будет вызывать замедление работы.
Для того чтобы избежать фрагментации и сделать память статической, максимальную и минимальную величины файла подкачки делают одинаковыми.

Очистка своп-файла при завершении работы
В конце выполнения пользовательских программ часть информации остается в виртуальной памяти, занимая в ней место и фрагментируя ее. Если программа открыта, но длительное время не используется, то ее данные тоже помещаются в своп-файл, и поэтому она может тормозить при обращении к ней.
Для увеличения быстродействия системы необходимо производить очистку виртуальной памяти после закрытия программ.
Чтобы настроить очистку pagefile.sys, необходимо:
- нажать кнопку «Пуск»;
- открыть «Стандартные»;
- выбрать команду «Выполнить»;
- в командной строке ввести secpol.msc;
- в открывшемся окне выбрать «Локальные политики»;
- в «Параметрах безопасности» справа дважды нажать левой кнопкой мыши «Завершение работы: очистка файла подкачки»;
- выставить параметр «Включен» и нажать «Применить».
Это повысит скорость выполнения программ, но может увеличить время загрузки и выключения компьютера. При размещении виртуальной памяти на жестком диске будет отмечаться частое обращение системы к винчестеру.
В начальных уровнях операционных систем Windows secpol.msc может не быть. Тогда нужно установить систему более высокого уровня или специальный патч редактора групповых политик.

Выбор места расположения своп-файла
По умолчанию своп-файл ставится на системный диск C, но для увеличения быстродействия системы его можно установить и на другие жесткие диски. Виндовс 7 предоставляет возможности выбора.
Для того чтобы изменить параметры pagefile.sys, нужно:
- нажать кнопку «Пуск»;
- вызвать контекстное меню, нажав на правую кнопку мыши на строке «Компьютер»;
- зайти во вкладку «Свойства»;
- на левой панели выбрать пункт «Дополнительные параметры системы»;
- в «Свойствах системы» зайти на вкладку «Дополнительно»;
- в группе настроек «Быстродействие» нажать «Параметры»;
- зайти в параметры «Дополнительно»;
- в «Виртуальной памяти» выбрать «Изменить».
Там содержится информация о размере pagefile.sys и метке диска, на котором он расположен. Для увеличения скорости работы компьютера нужно предложить новое расположение виртуальной памяти и ее размер и подтвердить свой выбор. Установка файла подкачки на два жестких диска может не улучшить ситуацию. Лучше разместить его на винчестере, отличном от системного.
Важно отметить, что 32-разрядная Windows 7 видит только 3 ГБ «оперативки» и не позволит увеличить своп-файл больше, чем на 40%, при условии что на жестком диске есть свободное место такого размера.

Отключение и включение файла подкачки
Чтобы отключить pagefile.sys, необходимо зайти в свойства компьютера и в разделе «Виртуальная память» выбрать опцию «Без файла подкачки». Для подключения pagefile.sys следует во вкладке «Указать размер» определить размеры, нажать кнопку «Задать» и подтвердить свой выбор. При изменении параметров может потребоваться перезагрузка операционной системы.

В каких случаях необходимо увеличить размер файла
Компьютеры с недостаточным для выполнения некоторых задач объемом оперативной памяти могут работать медленно или «зависать», уведомляя о своем недостатке. В том случае, если архитектура не позволяет физически увеличить ОЗУ, можно увеличить размер файла подкачки. Это позволит системе работать с большей скоростью и без «зависаний».
Использование файла подкачки на SSD
SSD — это твердотельный накопитель, который (в отличие от HDD) представляет собой не диск, а набор микросхем. Скорость считывания информации с HDD ограничена скоростью вращения его шпинделя, часто это 5400 об./мин. Благодаря этому операции чтения и записи с SSD быстрее в 50-100 раз. Поэтому с точки зрения скорости обращения к диску имеет смысл размещать виртуальную память на твердотельном накопителе.

Полагают, что использование SSD для своп-файла уменьшает срок его работы, так как накопитель имеет ограниченное количество перезаписываний (10 000 раз). Но на срок работы винчестера оказывает влияние большое количество факторов. Однозначный вывод о степени влияния сделать невозможно.
Если же совсем отключить файл подкачки, то размера оперативной памяти не хватит, и система будет тормозить.
Есть еще способ увеличить размер виртуальной памяти — использовать флешку. Желательно, чтобы на ней было свободно не меньше 2 ГБ памяти и подключение по USB 3.0 (при наличии соответствующего порта на компьютере).
Microsoft разработала технологию ReadyBoost, чтобы использовать флеш-накопитель для увеличения эффективности работы программ. За работу этой технологии отвечает служба Superfetch.
В «Панели управления» необходимо выбрать вкладку «Администрирование» и открыть «Службы», в списке найти Superfetch. Далее следует удостовериться, что она работает, или подключить ее, выбрав «Автоматический запуск».
Теперь следует отформатировать флеш-накопитель в файловой системе NTFS, убрав галочку с быстрого форматирования. Теперь, при включенном автозапуске, при подключении флешки будет появляться окно с предложением «Ускорить работу системы», при нажатии на которое происходит переход в параметры ReadyBoost. В них нужно подтвердить использование устройства и выделить место под виртуальную память. Рекомендуется выделить весь объем.
Работа системы при этом ускорится. При наличии нескольких флешек и портов USB на компьютере возможно использовать их все.
Настройка файла подкачки в Windows 7 и оптимизация
 Настройка файла подкачки в Windows 7 может быть выполнена средствами операционной системы.
Настройка файла подкачки в Windows 7 может быть выполнена средствами операционной системы.
Грамотная настройка файла подкачки может существенно ускорить работу персонального компьютера.
Содержание:
Для чего предназначен файл подкачки
Файл подкачки или, как еще его называют, своп-файл, это так называемая виртуальная оперативная память, имеет имя pagefile.sys, изменять которое нельзя.
Своп-файл служит для увеличения физической ОЗУ ПК, а также дает возможность увеличить быстродействие компьютера и работу программ.
Отключать файл подкачки не следует, так как его наличие требуется для нормальной работы системы Windows 7 и некоторых программ.
Просмотр состояния файла подкачки
Чтобы просмотреть сведения, в каком состоянии пребывает файл подкачки необходимо выполнить последовательно несколько шагов:
- Кликаем по кнопке Пуск — Мой компьютер. Вызываем правой клавишей мыши контекстное меню и выбираем Свойства.
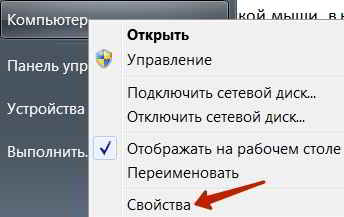
- В новом окне Просмотр основных сведений о вашем компьютере выбираем пункт слева — Дополнительные параметры системы.
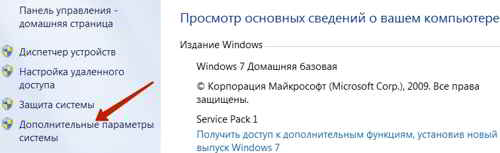
- В свойствах системы Windows 7, заходим во вкладку Дополнительно. Далее в группе настроек Быстродействие жмем на Параметры.
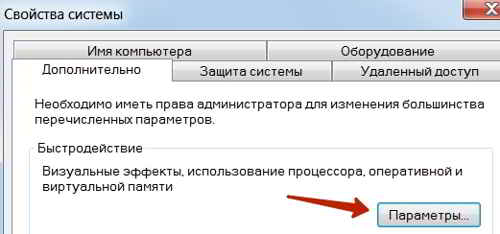
- В окне Параметры быстродействия опять идем во вкладку Дополнительно. Далее в блоке Виртуальная память нажимаем Изменить.
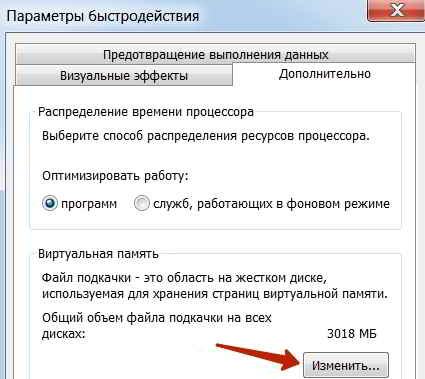
- В окошке Виртуальная память можно ознакомиться со сведениями о файла подкачки. Это такие сведения, как на каком диске он находится, размер своп-файла и другие данные.

Выбор жесткого диска для размещения файла подкачки
Настройка своп-файла начинается с выбора места для его размещения. Если на компьютере в наличии больше, чем один жесткий диск, то для ускоренного доступа к файлу подкачки, его целесообразно размещать на диске, который менее загружен или является наиболее быстрым.
Неплохим выбором будет диск, с которого не загружается операционная система, а также программы.
Такое размещение файла будет оптимальным. При правильной его настройке это даст возможность увеличить быстродействие ПК и установленных программ.
Настройка файла подкачки в Windows 7
В окошке Виртуальная память можно самостоятельно задать его размер или позволить выбор сделать операционной системе Windows 7.
По умолчанию отмечен флажок — Автоматически выбирать объем файла подкачки. Но для более эффективной работы этого файла, необходимо указать фиксированный размер.
Следующая настройка своп-файла состоит в выборе его размера. Если на компьютере менее 4-х ГБайт ОЗУ, то размер файла подкачки рекомендовано выбрать в 1,5 — 2 раза больше объема ОЗУ.
К примеру, если на компьютере установлено 1024 МБайт оперативной памяти, то величина файла подкачки должна равняться 2048 МБайт.
Если же ОЗУ на ПК 8 ГБайт или больше, то рекомендуемый объем файла подкачки достаточно установить размером в один ГБайт.
В данном случае задаем новый размер своп-файла, который рекомендует система, это 4527 МБ.
В строках Исходный размер, а также Максимальный размер лучше установить одинаковые значения. Это нужно для того, чтобы исключить фрагментацию файла pagefile.sys.
В этом случае своп-файл будет статическим и, таким образом, будет не подвержен фрагментации.
Иначе может увеличиться нагрузка на систему, что ее быстродействие может снизить.
Жмем кнопку Задать и кликаем OK. На этом настройка файла подкачки в Windows 7 завершена.
После задания необходимых значений во всех открытых окнах, нажимаем Ok, и перезагружаем компьютер.



