Автоматическая установка драйверов на Windows 7
DriverPack бесплатно установит драйверы и решит проблемы с любыми устройствами
DriverPack — самый удобный и быстрый способ настроить компьютер



DriverPack — самый удобный и быстрый способ настроить компьютер


Наши партнеры
Opera Software — глобальная компания-разработчик браузеров и программного обеспечения для работы в интернете.
Насчитывает более чем 20-летнюю историю. Opera Software участвует в развитии веб-стандартов в рамках проекта W3C. Продуктами Opera пользуются более 350 млн человек во всем мире.
Штаб-квартира расположена в столице Норвегии — Осло.
Яндекс — глобальная компания-разработчик одноименной поисковой системы и популярных интернет-сервисов.
В России, откуда Яндекс родом, его поисковая доля составляет 56,4% (Яндекс.Радар, март 2018). Компания одна из немногих, кто успешно выдерживает конкуренцию с поисковым гигантом Google.
Штаб-квартира расположена в столице России — Москве.
Avast Software — глобальная компания-разработчик программного обеспечения в области информационной безопасности.
Выпускает самый популярный в мире бесплатный антивирус. Каждый месяц программы от Avast предотвращают 1.5 млрд атак на компьютеры и сети.
Штаб-квартира расположена в столице Чехии — Праге.

Из маленькой программы, написанной на чистом энтузиазме 8 лет назад, мы превратились в компанию, которая помогла настроить компьютеры более чем 40 миллионам людей по всему миру!
За эти 8 лет работы программа стала невероятно быстрее и умнее. Сегодня, DriverPack это самая большая в мире база уникальных драйверов, которая расположена на сверхскоростных серверах по всему миру. Для того, чтобы установка драйверов всегда проходила не только быстро, но и максимально качественно, мы используем технологии машинного обучения, что делает наш алгоритм подбора еще лучше и точнее. При всем этом, нам удалось оставить программу абсолютно бесплатной, чтобы каждый желающий мог ей воспользоваться.
Я и моя команда гордимся нашим продуктом и надеемся, что он станет вашим надежным помощником, который сможет быстро настроить любой компьютер. Мы тратим все наше время, чтобы экономить ваше!
DriverPack Solution

Современный пользователь ПК часто сталкивается с проблемой переустановки Windows. И если с этой задачей ещё можно справиться. После неё возникает другая. Как найти и установить все необходимые драйвера на свой ПК? Спасителем в этой ситуации становиться DriverPack Solution. Его помощью пользуются даже опытные системные администраторы.
Не так давно разработчики создали ещё одну программу в помощь пользователям — driverpack cloud. Давайте рассмотрим особенности и отличия этих приложений.
Обзор программы
DriverPack Solution 2019 создан для поиска и установки драйверов на устройство. При запуске он совершает поиск и установку последних версий для всех компонентов ПК. Помимо драйверов Солюшен может предложить вам установку полезных кодеков и браузеров для оптимизации работы компьютера.

Driverpack cloud создан для улучшения работы ПК, на который уже установлены драйвера и компоненты. Он анализирует работу и актуальность утилит на устройстве, контролирует установленный софт, который влияет на производительность.
Далее Driverpack Cloud подсказывает какие драйвера стоит обновить, какие пакеты тормозят работу ПК и их стоит удалить. Так же, он предлагает установить сторонние продукты, которые помогут увеличить скорость работы вашего «железа».
Cloud совершает любые действия только после вашего одобрения, поэтому не стоит переживать что он удалит нужные для вас приложения.

Возможности программы
Солюшен работает на базе Windows и поддерживает все версии начиная с XP и заканчивая 10.
Основная функция драйверпак солюшен выполняется двумя путями:
- автоматическая установка. Солюшен сам проводит поиск и предлагает установить отсутствующие компоненты. Этот путь самый удобный для тех, кто не обладает обширными знаниями в области настройки работы компьютера;
- ручная установка. Для продвинутых пользователей. В таком режиме пользователь сам выбирает драйвер из списка, предложенного Солюшен.
- создание резервной копии;
- предложение установить дополнительный софт, утилиты и кодеки, которые улучшают работу ПК;
- контроль температуры процессора;
- проверка состояния компьютера и компонентов;
- диагностика актуальности антивируса.
Самым главным преимуществом Драйвер Пак Солюшен является полная автоматизация процесса. Таким образом установка компонентов становиться несложной задачей даже для новичков. Достаточно только согласиться на установку утилит предложенных программой.
В случае автозапуска с каждым включением ПК , будут автоматически определяться возможные обновления. Солюшен сам обращается к сайту производителя и предлагает вам сделать обновление какого-то устаревшего компонента.
Единственная проблема, которая может возникнуть — это неадекватная реакция антивируса на компоненты. В таком случае антивирус думает, что установлены вредоносные файлы и может «ругаться». Один из вариантов решения проблемы — установить другой антивирус, который будет «сотрудничать» с DriverPack Solution.
Второй вариант решения — отключать антивирус на время работы драйверпак солюшен. Практически в каждом антивирусе есть функция «кратковременное отключение защиты». У разных программ время отключения отличается, но в среднем около 10 минут. Этого времени будет достаточно Солюшен для поиска и установки обновлений. После этого антивирус включиться автоматически и даже не заметит что произошло.

Отличия пакета driverpack online от driverpack full
Для удобства пользователей скачать DriverPack Solution можно в таких вариантах: Online, Network и Offline.
- DriverPack Offline (full) как следует из названия работает без интернет подключения. Поэтому, довольно внушительного размера -16 ГБ, так как содержит в себе все базы драйверов. Такая версия особенно удобна системным администраторам;
- DriverPack Network создана для сетевых карт и оборудования (zip-архив, размер от 350 до 450 МБ);
- DriverPack Online —программа не содержит баз в себе, а ищет их в интернете, поэтому размер файла менее 3 МБ. Эта версия удобна для обычных пользователей, у которых нет необходимости в частой переустановке компонентов и есть доступ в интернет;
- DriverPack Cloud – приложение для поддержания работы ПК.
Как видно разработчик позаботился о нуждах всех пользователей, вне зависимости есть у вас возможность подключиться к интернету или нет.
Скачать DriverPack Solution от разработчика можно по ссылке:
Скачать DriverPack Cloud можно по ссылке:
Что нового в последней версии
Стоит ли скачивать более новую версию, если у вас уже установлен драйверпак солюшен 2019?
Улучшения, которые гарантирует разработчик:
- более быстрый запуск и работа приложения;
- скорость установки увеличена более чем в дважды;
- добавлена функция быстрого изменения языка без перезагрузки DriverPack;
- добавлены новые поддерживаемые языки;
- более точное определение модели ПК и установка необходимых утилит;
- удобное управление приложением, благодаря новым кнопкам;
- новые пути индексации драйверов и установки. Благодаря чему сведена к минимуму вероятность неправильной установки и работы компонентов;
- автоматическое создание резервной копии для восстановления, при каждом обновлении или изменении.
Список программ и утилит которые можно установить в DriverPack Solution:
- архиватор WinRAR;
- бесплатный антивирус Avast free Antivirus;
- Яндекс.Браузер;
- Skype;
- 7-Zip, архиватор.

Эти программы не являются обязательными.
Подведя итоги мы видим очень удобную программу, которая облегчает жизнь многим пользователям ПК. Преимущества DriverPack Solution значительно превышают недостатки. Конечно, придется потерпеть немного ненужной рекламы, но это не большая плата за бесплатное пользование этим чудесным помощником.
Лучшие программы для автоматического обновления драйверов Windows
Для поддержания нормальной работоспособности компьютера необходимо время от времени обновлять драйвера, но искать и устанавливать их вручную — занудно и долго. Да и зачем? Ведь эту работу несложно автоматизировать. Сегодня рассмотрим десять лучших программ для обновления драйверов на ПК и ноутбуках любых марок и моделей.
Intel Driver Update Utility Installer
Intel Driver Update Utility Installer — фирменная утилита для поиска и обновления драйверов любой продукции Intel (процессоров, системной логики, сетевых устройств, накопителей, серверных компонентов и прочего). Совместима с Windows XP, 7, а также более новыми выпусками этой системы.
Оборудование ПК, на котором она установлена, утилита распознает автоматически. Проверка новых версий драйверов на сайте Intel осуществляется нажатием кнопки «Поиск», загрузка и установка — по желанию пользователя.
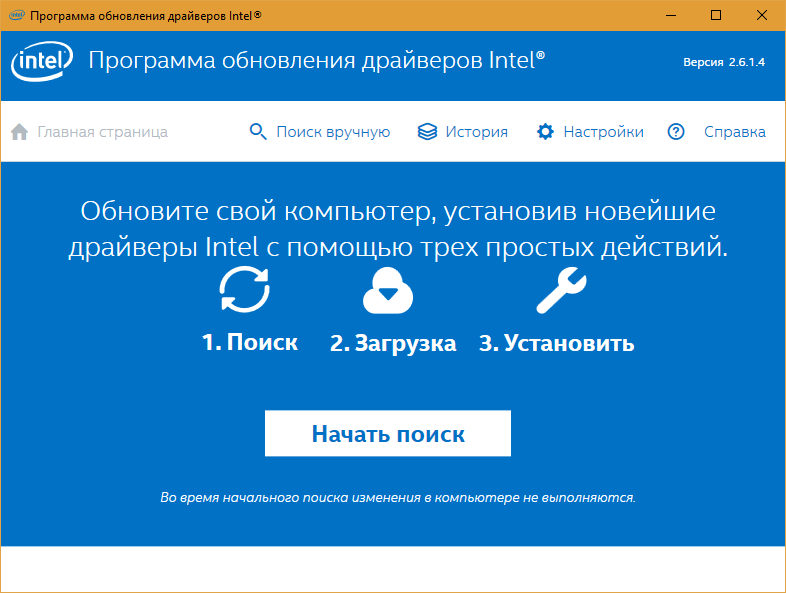
Помимо того, Intel Driver Update Utility Installer позволяет находить и загружать драйвера любых других интеловских устройств по выбору из списка (опция»Поиск вручную»).
Разработчики предупреждают, что приложение устанавливает только типовые драйвера, которые не учитывают особенностей конкретной марки компьютера. Поэтому прежде чем его запускать, стоит посетить сайт производителя вашего ПК или ноутбука и проверить, нет ли чего подходящего там.
AMD Driver Autodetect
AMD Driver Autodetect — аналогичное фирменное средство от AMD. Предназначено для поддержания драйверов видеокарт этой марки в актуальном состоянии (кроме AMD FirePro).

После установки утилита будет следить за актуальностью видеодрайверов и обеспечивать их своевременное обновление. Она автоматически определяет модель видеокарты, установленной на ПК, а также разрядность и версию операционной системы. Будучи запущенной, она проверяет, нет ли на сайте AMD свежего драйвера. Если есть — сообщает об этом и предлагает его скачать. Чтобы начать инсталляцию, пользователю достаточно подтвердить свое согласие кликом по кнопке «Установить».
AMD Driver Autodetect также выпускается исключительно в Windows-версии.
NVIDIA Update
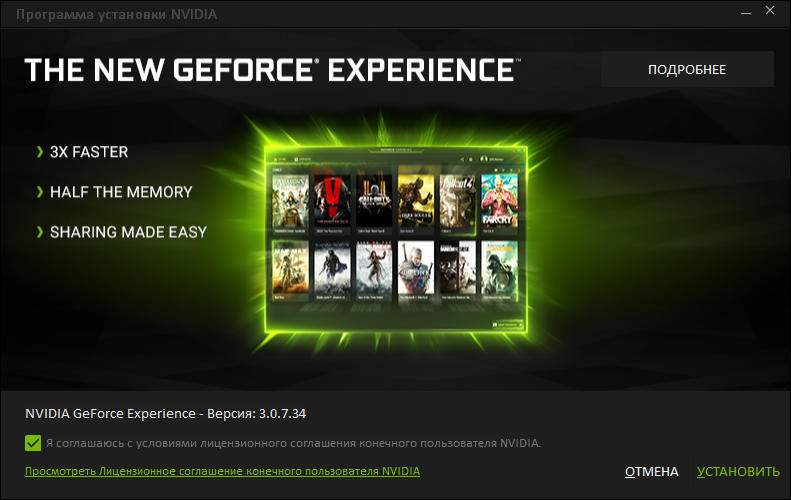
NVIDIA Update — фирменная Windows-утилита для установки драйверов на устройства NVIDIA. Как и AMD Driver Autodetect, она самостоятельно распознает модели оборудования и проверяет наличие свежего драйвера на сайте производителя. Решение об инсталляции остается за пользователем.
DriverPack Solution
DriverPack Solution — палочка-выручалочка для сервисных инженеров, системных администраторов и тех, кто подрабатывает, оказывая услуги по установке Windows и программ. Приложение представляет собой огромную коллекцию драйверов к устройствам всевозможных марок и моделей, а также модуль для их установки.

DriverPack Solution выпущен в двух версиях — онлайн и офлайн.
- Дистрибутив онлайн предназначен для использования на ПК, который имеет подключение к Интернету. Его отличие — малый размер файла (285 Kb). После запуска программа сканирует Windows на наличие установленных драйверов и актуальности их версий, после чего подключается к базе (на собственном сервере) и производит автоматическое обновление.
- Дистрибутив офлайн (размер 10,2 Gb) предназначен для инсталляции драйверов на машину, не подключенную к Интернету. Кроме установщика в его комплектацию входит база из 960 000 драйверов для Windows 7, XP, Vista, 8 (8.1) и 10, причем как на 32 bit, так и на 64 bit. После запуска модуль сканирования распознает типы устройств и устанавливает драйвера из собственной офлайн-базы.
Онлайн-версия DriverPack Solution удобна для постоянного домашнего использования. Кроме слежения за актуальностью драйверов, она дает пользователю возможность автоматически устанавливать и обновлять отдельные приложения, удалять программный мусор, просматривать список оборудования, сведения об операционной системе и безопасности компьютера.
Офлайн-версия — это решение на экстренный случай. Его задача — подбор не наилучшего, а просто подходящего драйвера, чтобы запустить устройство. И в дальнейшем обновить его через Интернет.
DriverPack Solution и перечисленные выше фирменные утилиты полностью бесплатны.
Driver Genius
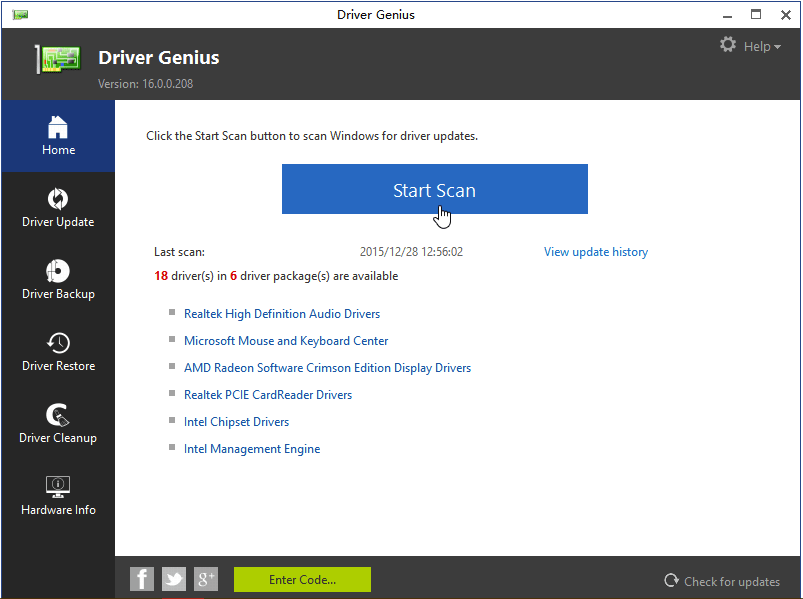
Driver Genius — универсальное средство управления драйверами. Последняя редакция программы — шестнадцатая, оптимизирована для Windows 8 и 10, но способна запускаться и на более старых системах.
Помимо актуализации версий установленных драйверов, Driver Genius умеет:
- Создавать резервные копии драйверов и сохранять их в виде архивов — обычных и самораспаковывающихся, а также в виде программы-инсталлятора (exe). Для восстановления из бэкапа использовать Driver Genius не обязательно.
- Удалять неиспользуемые и сбойные драйвера.
- Отображать информацию об оборудовании компьютера.
Функция резервирования — настоящий клад для тех, кто часто переустанавливает Windows. Однако сама программа — отнюдь не подарок: стоимость одной лицензии составляет $29.95. Пользоваться ею бесплатно можно лишь 30 дней.
Snappy Driver Installer
Snappy Driver Installer — приложение, созданное одним из разработчиков DriverPack Solution и имеющее с последним много общего. Также выпускается в двух вариантах: SDI Lite и SDI Full.
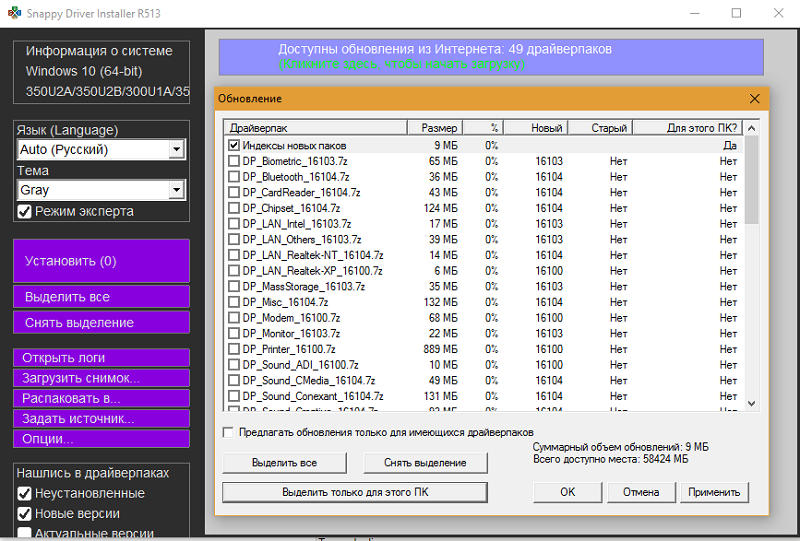
- Вариант SDI Lite представляет собой модуль распознавания устройств и поиска подходящих драйверов в Интернете. Его размер — 3,6 Mb. Собственной базы не имеет.
- Вариант SDI Full — это установочный модуль плюс база (31,6 Gb). Предназначен для установки драйверов независимо от наличия доступа в Интернет.
Особенности Snappy Driver Installer:
- Работает без инсталляции (только переносная версия, можно запускать с флешки или DVD).
- Полностью бесплатный — не содержит премиум-функций и рекламы.
- С усовершенствованным алгоритмом подбора, в основу которого заложен принцип «не навреди».
- Отличается высокой скоростью сканирования.
- Перед установкой драйвера создает точку восстановления системы.
- Позволяет менять темы оформления по выбору пользователя.
- Мультиязычный (есть версия на русском, украинском и прочих национальных языках).
- Адаптирован для Windows 10.
Driver Booster
iObit Driver Booster — приложение, любимое приверженцами компьютерных игр. Выпускается в редакциях Free — бесплатной, и Pro — платной. Стоимость подписки на последнюю составляет 590 рублей в год.

Driver Booster имеет одну-единственную функцию — сканирование системы на наличие неактуальных драйверов и установку обновлений в один клик. И не простых обновлений, а (по словам разработчиков) тюнингованных для повышения быстродействия игр.
DriverHub
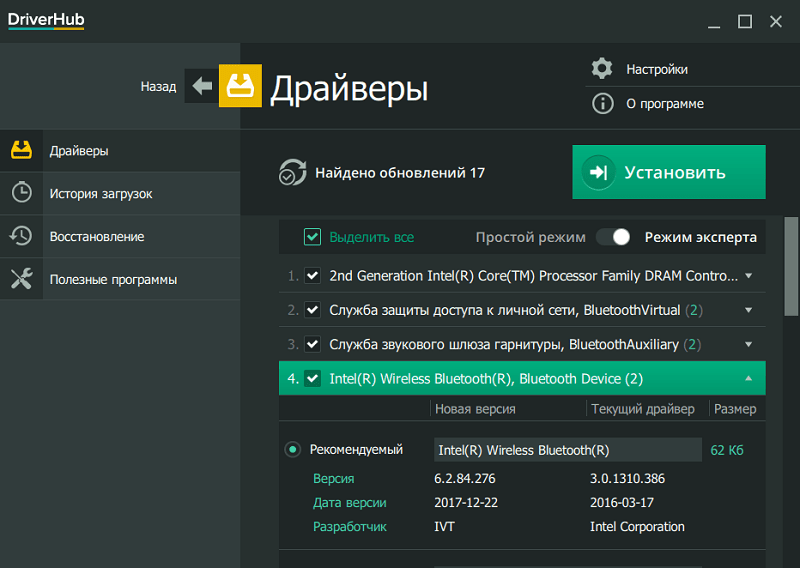
DriverHub — бесплатная и очень простая утилита для установки и обновления драйверов ПК на базе Windows 7, 8 и 10. В ее базу входят только оригинальные, подписанные драйверы с официальных сайтов производителей оборудования.
Приложение рассчитано на пользователей без опыта. Поддержка русского языка, минимум настроек и однокнопочное управление практически исключают вероятность что-то перепутать или сломать. А если новый драйвер окажется неподходящим, DriverHub удалит его из системы и вернет на место старый.
Все возможности DriverHub:
- Поиск отсутствующих, обновление устаревших драйверов и дополнительного софта. Автоматическая установка.
- Простой и экспертный режим работы. В экспертном режиме пользователь может выбрать драйвер из нескольких доступных, в простом — программа сама подбирает оптимальную версию.
- Ежедневное пополнение базы драйверов.
- Хранение истории загрузок.
- Восстановление — откат драйверов на предыдущие версии.
- Отображение основной информации о компьютере.
- Запуск системных утилит Windows из своего интерфейса.
DriverMax Free

DriverMax — бесплатная, незамысловатая, англоязычная утилита, главное назначение которой — всё то же обновление драйверов. В отличие от иных бесплатных приложений в ней присутствует еще одна полезная опция — создание точки отката системы и бэкап установленных драйверов по выбору пользователя. А также восстановление из бэкапа.
После установки DriverMax настойчиво напоминает о том, что неплохо бы зарегистрироваться на сайте и купить платную лицензию с расширенными функциями, одна из которых — полностью автоматическая работа. Годовое использование стоит от $10,39.
Driver Magician
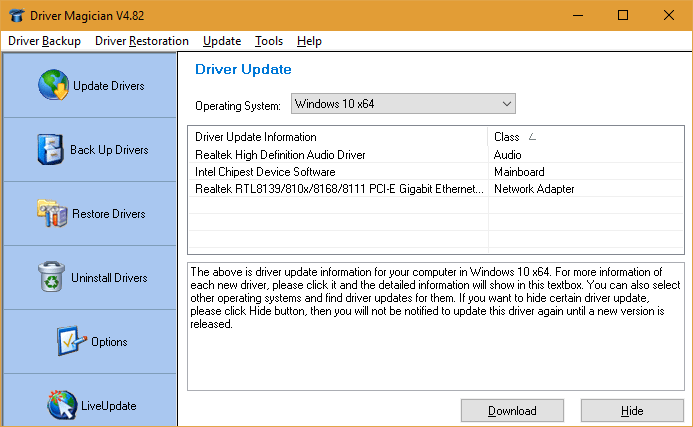
Driver Magician — последний герой сегодняшнего обзора. Имел в недалеком прошлом 2 версии, одна из которых была бесплатной. Нынче осталась только платная с 13-дневным пробным периодом. Стоимость лицензии — $29,95.
Русского языка в Driver Magician нет, но пользоваться им несложно. Набор возможностей — примерно такой же, как в Driver Genius:
- Сканирование и обновление.
- Создание резервных копий драйверов с возможностью восстановления как с использованием, так и без использования программы (бэкап сохраняется в виде zip-архива или приложения-установщика).
- Деинсталляция драйвера.
- Резервирование и восстановление отдельных папок пользователя — Избранное Internet Explorer, Рабочий стол и Документы, а также — системного реестра (одним файлом).
- Опознавание неизвестных системе устройств.
В триальном периоде программа полностью функциональна. Совместима с любыми версиями Windows.
Вот, пожалуй, и все. Выбирайте, что вам больше по душе, и пользуйтесь.
Как установить драйвера на Windows 7, 8, 10: стандартный и автоматический метод?
![]()
Неработоспособность при первом подключении либо внезапное прекращение работы одного из имеющихся устройств компьютера — веб-камеры, принтера, видеокарты, аудиокарты и т.д. — могут быть вызваны аппаратными сбоями электроники или неполадками программного характера.
Чаще всего второе становится причиной неработоспособности того или иного компонента ПК. И связано это со сбоями или полным отказом программного обеспечения устройств — драйверов. Чтобы восстановить работу компьютера, нужно заново установить драйвера на Windows.
Рассмотрим два способа установки/переустановки драйверов — стандартный (ручной) и автоматический (при помощи специализированного ПО).
Ручной способ установки драйверов на компьютер.
Процесс стандартной установки ПО в Windows можно условно разбить на три этапа:
- Сбор технической информации об устройстве и операционной системе.
- Поиск подходящего программного обеспечения в сети.
- Установка драйвера.
На каждом из этих этапов существует вероятность возникновения сложностей, вплоть до нарушения работы или полного отказа операционной системы. Но этого можно избежать, если внимательно следовать дальнейшим инструкциям. Разберем каждый из этапов установки/переустановки драйверов.
1. Сбор информации. Если попытаться ввести в поисковую систему запрос вроде — «Скачать драйвер на веб-камеру» — в результатах поиска отобразятся тысячи сайтов, на каждом из которых будут присутствовать еще по столько же ссылок для загрузки ПО. Наша задача — найти драйвер, подходящий для имеющегося устройства и установленной на компьютере операционной системы. А для этого требуется сузить поиск, и здесь достаточно уточнить модель устройства и версию Windows.
Для точного определения модели устройства выполните следующие действия (можно пропустить, если информацию об устройстве можно получить из документации к нему):
Запустите системное приложение «Диспетчер устройств». Для этого вызовите контекстное меню над значком «Мой компьютер» или «Этот компьютер», кликните по пункту «Свойства», а затем — по элементу «Диспетчер устройств».
![]() Далее из представленного программой перечня установленных на компьютер устройств требуется найти то, для которого требуется выполнить установку/переустановку ПО.
Далее из представленного программой перечня установленных на компьютер устройств требуется найти то, для которого требуется выполнить установку/переустановку ПО.
К примеру, требуется установить драйвер для звуковой карты. В списке «Диспетчера устройств» аудиокарты обычно помещаются в раздел «Аудиовходы и аудиовыходы» либо «Звуковые, игровые и видеоустройства».
![]() Перед названиями устройств может виднеться восклицательный или вопросительный значок желтого цвета. Это одно из подтверждений тому, что драйвер не исправен. Еще одна причина этому — наличие в списке «Неизвестных устройств». Это означает, что системе не удается определить даже название устройства.
Перед названиями устройств может виднеться восклицательный или вопросительный значок желтого цвета. Это одно из подтверждений тому, что драйвер не исправен. Еще одна причина этому — наличие в списке «Неизвестных устройств». Это означает, что системе не удается определить даже название устройства.
![]() В любом случае — кликните два раза мышкой по названию устройства (даже если оно отображено как «неизвестное»). В небольшом открывшемся окошке откройте вкладку «Сведения». В блоке «Свойство» выберите пункт «ИД оборудования» (или «ID оборудования»). В разделе «Значение» выделите и скопируйте верхнюю строку:
В любом случае — кликните два раза мышкой по названию устройства (даже если оно отображено как «неизвестное»). В небольшом открывшемся окошке откройте вкладку «Сведения». В блоке «Свойство» выберите пункт «ИД оборудования» (или «ID оборудования»). В разделе «Значение» выделите и скопируйте верхнюю строку:
![]() В нашем примере это строка имеет вид — «ACPIVEN_INT&DEV_33A0». У вас же эта строка может состоять из большего или наоборот меньшего количества символов. Как бы там ни было, этот набор символов позволяет определить название, модель и прочую информацию об устройства. Чтобы получить все данные, откройте любую поисковую систему.
В нашем примере это строка имеет вид — «ACPIVEN_INT&DEV_33A0». У вас же эта строка может состоять из большего или наоборот меньшего количества символов. Как бы там ни было, этот набор символов позволяет определить название, модель и прочую информацию об устройства. Чтобы получить все данные, откройте любую поисковую систему.
2. Поиск драйверов. В качестве поискового запроса вставьте ранее скопированную строку. Поисковая система должна будет выдать список страниц в сети, где можно ознакомиться с устройством и затем скачать драйвер для него.
![]() На любом подобном сайте обычно предлагается скачать несколько версий драйверов для одного и того же устройства. Они также подразделяются на операционные системы и разрядность (x86 или x64). И здесь нам потребуется определить версию и разрядность Windows, установленную на наш компьютер. Сделать это достаточно просто. Вновь вызовите контекстное меню над значком «Этот компьютер» и кликните по пункту «Свойства». В открывшемся окне будет доступна вся необходимая информация:
На любом подобном сайте обычно предлагается скачать несколько версий драйверов для одного и того же устройства. Они также подразделяются на операционные системы и разрядность (x86 или x64). И здесь нам потребуется определить версию и разрядность Windows, установленную на наш компьютер. Сделать это достаточно просто. Вновь вызовите контекстное меню над значком «Этот компьютер» и кликните по пункту «Свойства». В открывшемся окне будет доступна вся необходимая информация:
![]() Нам потребуются сведения из блока «Выпуск Windows», а также «Тип системы». В приведенном примере мы имеем ОС Windows 10 разрядностью 64 бит. Далее останется найти на одном из сайтов драйвер, который бы подходил не только к самому устройству, но и к системе. Зная идентификационный номер устройства, версию и разрядность Windows, сделать это не составит труда.
Нам потребуются сведения из блока «Выпуск Windows», а также «Тип системы». В приведенном примере мы имеем ОС Windows 10 разрядностью 64 бит. Далее останется найти на одном из сайтов драйвер, который бы подходил не только к самому устройству, но и к системе. Зная идентификационный номер устройства, версию и разрядность Windows, сделать это не составит труда.
3. Установка драйвера. Скачиваемые из интернета драйверы могут представлять собой самоустанавливающуюся программу либо архив (обычный или самораспаковывающийся без установщика). В первом случае пользователю достаточно просто запустить исполняемый файл и следовать инструкциям на экране. Драйвер установится автоматически, затем, возможно, потребуется перезагрузка компьютера.
В случае с архивами без программы-установщика все немного сложней. В них обычно упаковываются основные файлы драйверов, которые следует зарегистрировать в системе. Но на самом деле это не очень сложно:
- Откройте из «Диспетчера устройств» окно свойств драйвера, пару раз кликнув по названию устройства.
- Откройте вкладку «Драйвер», затем нажмите кнопку «Обновить драйвер».
![]()
На экране отобразится окно со следующим содержимым:
![]()
Сначала попробуйте выполнить автоматический поиск драйверов, кликнув по соответствующему пункту в данном окне. Однако в большинстве случаев это приводит к появлению такого сообщения:
![]() Ничего страшного — просто система не ищет драйверы в пользовательских папках, а делает это исключительно в системных каталогах. Специально для этого и был предусмотрен ручной поиск драйверов. Запустите его, кликнув по элементу «Выполнить поиск драйверов на этом компьютере».
Ничего страшного — просто система не ищет драйверы в пользовательских папках, а делает это исключительно в системных каталогах. Специально для этого и был предусмотрен ручной поиск драйверов. Запустите его, кликнув по элементу «Выполнить поиск драйверов на этом компьютере».
В следующем окне в разделе «Искать драйверы на этом компьютере» нажмите кнопку «Обзор» и укажите папку, где были сохранены файлы драйвера в распакованном виде.
![]() Кликните по кнопке «Далее» для завершения установки. Далее может потребоваться перезагрузка компьютера, после чего устройство должно будет определиться системой. Теперь рассмотрим процесс установки драйвера автоматическим способом, для чего будем использовать современную утилиту DriverHub.
Кликните по кнопке «Далее» для завершения установки. Далее может потребоваться перезагрузка компьютера, после чего устройство должно будет определиться системой. Теперь рассмотрим процесс установки драйвера автоматическим способом, для чего будем использовать современную утилиту DriverHub.
Программа для установки драйверов и последующего обновления.
DriverHub представляет собой менеджер драйверов, предназначенный для установки и обновления ПО от широкого списка компьютерных устройств. Программа полностью бесплатная, подходит для компьютеров под управлением Windows 7 и выше (32 и 64 бит).
Работать с программой очень просто. Достаточно стандартным способом установить и запустить программу. В основном окне приложения кликните по кнопке «Найти сейчас».
![]() Далее программа будет сканировать систему, собирать сведения о ней и об установленных на компьютере устройствах. Это обычно занимает 15-30 секунд.
Далее программа будет сканировать систему, собирать сведения о ней и об установленных на компьютере устройствах. Это обычно занимает 15-30 секунд.
![]() После сканирования программа выведет список драйверов, которые могут быть установлены/обновлены.
После сканирования программа выведет список драйверов, которые могут быть установлены/обновлены.
![]() Далее останется лишь отметить галочками нужные драйверы и кликнуть по кнопке «Установить». Программа DriverHub самостоятельно скачает драйверы со своего онлайн-хранилища, а затем также автоматически установит их.
Далее останется лишь отметить галочками нужные драйверы и кликнуть по кнопке «Установить». Программа DriverHub самостоятельно скачает драйверы со своего онлайн-хранилища, а затем также автоматически установит их.
Как можно заметить, установка ПО при помощи DriverHub занимает в разы меньше времени и сил. Кроме прочего, использование утилиты позволит избежать риска установки драйверов, неподходящих к системе/устройству, зараженных вирусами или содержащих потенциально нежелательное ПО (это обычное явление при скачивании драйверов с непроверенных источников).
Если вы нашли ошибку, пожалуйста, выделите фрагмент текста и нажмите Ctrl+Enter.
Драйвера для Windows 7-10 драйвер пак для ноутбука и пк
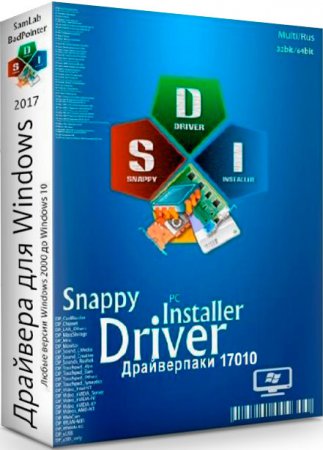 Скачать драйвера для Windows бесплатно через торрент проще простого. Не надо для этого искать официальный сайт драйверов для windows того производителя на устройство которого вы установили Windows. И не важно какая версия у вас стоит винды. Snappy Driver Installer (SDI) – это лидер среди установщиков драйверов для операционных систем типа Windows 64 или 32 bit. Этот драйвер пак установит вам драйвера для Windows 7, драйвера для windows 10, в общем от древних 2000 и XP до самой последней десятки. Сам определит производителя, модель и версию вашего устройства, найдёт лучшее решение и установит всё сам. Интерфейс интуитивно понятен и по сути нужно только нажать на кнопку УСТАНОВИТЬ, чтобы получить желаемый результат.
Скачать драйвера для Windows бесплатно через торрент проще простого. Не надо для этого искать официальный сайт драйверов для windows того производителя на устройство которого вы установили Windows. И не важно какая версия у вас стоит винды. Snappy Driver Installer (SDI) – это лидер среди установщиков драйверов для операционных систем типа Windows 64 или 32 bit. Этот драйвер пак установит вам драйвера для Windows 7, драйвера для windows 10, в общем от древних 2000 и XP до самой последней десятки. Сам определит производителя, модель и версию вашего устройства, найдёт лучшее решение и установит всё сам. Интерфейс интуитивно понятен и по сути нужно только нажать на кнопку УСТАНОВИТЬ, чтобы получить желаемый результат.
Скачать windows 64 драйверы бесплатно можно как по нашим ссылкам ниже так и с официального сайта https://sdi-tool.org без разницы. Не заменимый диск или флешка с драйверами для тех кто занимается ремонтом ноутбуков, компьютеров, пк или просто для тех кто не хочет нуждаться в помощи специалистов.
Системные требования: Windows 2000 | XP | Vista | 7 | 8 | 8.1 | 10
Язык интерфейса: Multilanguage / Русский
Лекарство: не требуется
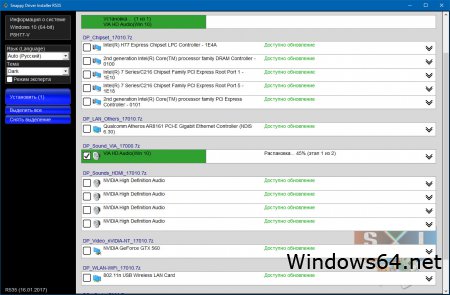
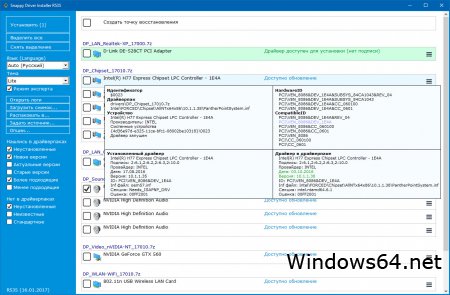
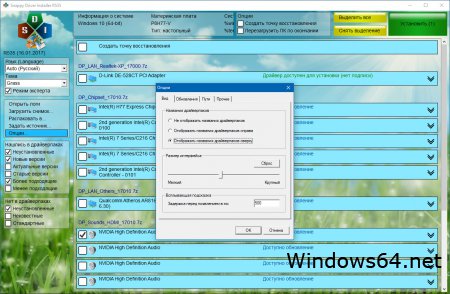
Чаще всего люди ищут в интернете именно драйвера для windows 7, связано это прежде всего с тем, что семёрка имеет по прежнему самую высокую популярность среди операционных систем и с тем что у win 7 нет функции подхвата драйверов с общей базы. Например у Windows 10 драйвера по большей части сами докачиваются и обновляются даже не спросив у пользователя. Как по мне это перегибы в две стороны. Идеальный вариант это сделать по типу данного драйвер пака. Чтоб после установки виндовс, выводился список с теми устройствами которые нуждаются в установке и обновлении драйверов или если железо очень особое то предлагалась альтернатива. И можно было ставить и убирать галочки напротив предложенных вариантов. Это было бы идеальное решение. А пока компании microsoft виднее, делаем так как удобней и понятней нам, простым пользователям.
Так как Snappy Driver Installer является лидером среди подобного рода программ. Часто можно видеть флешку или диск с этим драйвер паком у Наладчиков аппаратного и программного обеспечения или тех кто приходит к вам по вызову “мастер по ремонту и настройке ноутбука или ПК”. Если вы хотите сами быстро и без помощи специалистов установить себе Windows и правильно туда внедрить драйвера, то вам обязательно нужна флешка с полным набором драйверов для виндовс. И себе поможете и своим друзьям покажете какой вы смекалистый.
Драйвера для Windows 7, 8, 10 драйвер пак для ноутбука и пк скачать бесплатно можно в любой момент с нашего сайта https://windowsobraz.com. По этому не забываем добавлять сайт в закладки и делится с друзьями.
Новость отредактировал: mustang – 10-03-2017, 11:04
Автоматическая установка драйверов Windows 7
Для чего нужны драйвера?
Установка драйверов Windows 7 – самое простое мероприятие, которое нужно проводить сразу после того, как вы переустановите операционную систему. Наверняка, при покупке нового компьютера, вы обращали внимание на несколько или же один-единственный диск, который поставлялся вместе с вашей машиной. Так вот, это диск с базовым ПО или, как его прозвали настоящие сисадмины, драйверами.
«Дрова» представляют собой комплекс программ, которые позволяют работать операционке с основными, а так же периферийными устройствами. Установка драйверов Windows 7 подразумевает настройку и копирование файлов, которые позволят установить своеобразный «мостик» между программным и аппаратным обеспечением компьютера. Можно перейти на более простой язык – без дров ничего работать не будет. Теперь предлагаю перейти к практике, чтобы узнать, как правильно производится установка драйверов Windows 7 в автоматическом режиме.
Даешь драйвера!
Как мы уже говорили, многие производители поставляют со своими компами диски с необходимым ПО. Но как быть, если вы не обнаружили такой прелести у себя? Случается так, что выбранная вами операционка имеет на борту дрова которые подходят для вашего ПК. Сразу после установки винды, вы увидите, что все устройства работают нормально, поэтому поиск и обновление «родного ПО» не потребуется. Я лично сталкивался с такими случаями, скачивая сборку Windows XP с полным пакетом системных программ. Но это все слишком просто, вообразим, что у нас имеется лишь «голая винда», руки, ноги и голова.
Первым делом, необходимо открыть диспетчер устройств, используя команду ПУСК – Компьютер – Свойства системы – Диспетчер устройств. В новом окошке вы увидите всю аппаратуру, которая подключена к вашей машине. Специальными знаками помечаются новые девайсы, которым требуются системное ПО.

Установка драйверов Windows 7 в автоматическом режиме поможет решить эту проблему. Кликните правой кнопкой мыши по неизвестному устройству, затем нажмите на «Свойства». В меню «Драйвера», выберите пункт «Обновить», а затем нажмите на «автоматический поиск». Таким образом, система самостоятельно подберет программы, необходимые для нормальной работы.
Если вас постигла неудача…
Нередко описанная выше процедура завершается безуспешно. Такой уж у вас уникальный компьютер, к которому трудно подобрать ПО. В таких случаях, я рекомендую использовать программку Drive rPack Solution. Сей приложение имеет доступ к огромной базе данных системных программ на любой вкус и цвет.

Освоиться в ней очень легко. Выберите режим эксперта, затем запустите поиск жизненно необходимо ПО. База данных этого приложения постоянно пополняется новыми «дровами», поэтому этот метод пользуется огромной популярностью.
Новый провал?
В природе встречаются компьютеры, которым не помогают обновиться даже такие программы. После такого, нам придется покопаться в бумагах от компьютера и посмотреть, как именно называется устройство на которое нужно системное ПО. Так же можно в диспетчере устройств (как в него зайти описано выше) нажать правой кнопкой мыши по устройству, для которого нет драйвера и выбрать «Свойства», затем перейти на вкладку сведения и выбираете из выпадающего списка «Код экземпляра устройства». Там будет код вашего устройства. Например для моей видеокарты он вот такой:
Выделяете этот код, нажав на него, нажимаете клавиши CTRL+C и идете в google поиск для того что бы вставить этот код в поисковую строку(CTRL+V). В результатах поиска вы вполне возможно найдёте необходимое программное обеспечение. Или же можно вооружиться отверткой и небольшим фонариком. Необходимо разобрать корпус, найти все комплектующие, которым нужны «Дрова», затем записать их полное наименование. После этого, посетите официальный сайт производителя комплектующей части и поищите необходимые программы самостоятельно.
На этом все! Даже если первые два метода не принесли желаемого результата, то смело приступайте к установке дровишек для Windows 7 через 3ий метод. Он самый действенный. Удачи!
Ниже, вы можете посмотреть видео, где подробно показано как установить драйвера при помощи программы DriverPack Solution.



