0xc000000f при установке Windows 7 с флешки
Ошибка 0xc000000f при установке windows 7
Компьютер частенько подкидывает пользователю массу всевозможных проблем .
И проблемы эти постоянно разные : то выключение в самом начале старта , то постоянная перезагрузка системы , то пятое , то десятое .
Но довольно часто пользователь сталкивается с проблемами после того , как он почистит компьютер от пыли .
Вот об этом и поговорим . Итак – ошибка ( 0xc000000f ).
Вы решили почистить компьютер от пыли ? Отличная мысль : это только ускорит его работу ! И вот вы почистили системный блок , запустили систему и – опа ! – вместо полноценной загрузки ОС вы получаете черный экран , на котором , на английском языке , описана системная ошибка .
То бишь , в верхней части экрана будет надпись “ Windows Boot Manager “, чуть ниже идет текст , который начинается с “ Windows failed to start . A recent hardware of …”, далее идет алгоритм предлагаемых действий . Но сам номер ошибки вы можете увидеть в пункте “ Status : 0xc000000f “.
И ниже идет приписка “ Info : The Boot Configuration Data for your PC is missing or contains errors “. В общем , так . Естественно , вы пытаетесь перезапустить систему , но проблема повторяется снова и снова .
Скажем сразу : вы можете миллион раз перезапускать систему , менять батарейку на материнской плате , менять память и тд и тп , но проблема не решается таким способом !
Вся беда в том , что компьютер подвержен синдрому спонтанных сбоев даже в настройках BIOS ! И решение данной ошибки кроется именно там . Переходим к решению ошибки 0xc000000f .
Перезапустите систему ( нажмите на кнопку “ Reset ” на передней панели системного блока ) и сразу начинайте нажимать клавишу “ F1 ” ( или “ Del “, “ F2 “, в общем ту клавишу , которая прописана в вашей системе для входа в BIOS ). Попав в BIOS , переходим в настройки BOOT ( там видно , как и что называется ).
Находим пункт Hard Disk Drivers , выбираем и открываем его . Вы увидите две строчки : 1st Drive и 2nd Drive . И вот тут и скрывается проблема . Как правило , может быть прописано так : 1st Drive [ SATA : 3M – STM3500418 ], а 2nd Drive [ SATA : 3M – STM3500418 ].
Дело в том , что при возникновении ошибки 0xc000000f , у вас , скорее всего , просто слетела правильность настройки устройств , с которых система загружает Windows . Не поняли ? Ну , тогда проще . Если ваша ОС ( системная папка Windows со всем “ фаршем “) установлена на диске “ C “, то ни с какого другого диска она загрузится не сможет ! Опять не понятно ? В общем , так !
Выделяете строку 1st [ SATA : 3M – STM3500418 ], нажимаете на кнопку “ Ввод ” ( Enter ). Откроется такое маленькое окошко , в котором вы увидите следующее : SATA : 3M – STM3500418 и SATA : 4S – WDC WD20EARX – 00PASB0 . Стрелочками выделяете строчку SATA : 4S – WDC WD20EARX – 00PASB0 , жмете “ Ввод ” и получаете итог : 1st SATA : 4S – WDC WD20EA .
Это именно то , что вам и необходимо ! Теперь нажмите на клавишу “ F10 “: так вы сохраняете только что сделанные изменения . Компьютер перезагрузится и теперь операционная система загрузится без проблем : ошибка 0xc000000f устранена !
Кстати, а вот как создается в Одноклассники моя страница !
Способы исправления ошибки 0xc000000f в Windows
При активной работе с компьютером быстродействие установленной на нём ОС со временем ухудшается, могут появляться разнообразные сбои и проблемы. Одной из самых распространённых ошибок является некорректная работа файла BootBCD и выдача кода 0xc000000f. Что это значит, и как с этим бороться, разберёмся детальнее!

Чаще всего ошибка 0xc000000f возникает из-за аппаратных сбоев оборудования
Причины
Выделяют ряд факторов, из-за которых появляется ошибка 0xc000000f. Юзеры встречаются с этим кодом наиболее часто в процессе установки системы с диска, а также при стандартном запуске Windows. Итак, выделяют следующие причины появления сбоя:
- диск с инсталляционными файлами повреждён;
- драйвера контроллеров работают некорректно;
- в BIOS произошёл сброс параметров загрузки;
- файл bsd удалён или повреждён;
- не работает винчестер;
- в системном диске возникли ошибки.
Очевидно, что разобравшись с причиной, можно понять, как устранить дефект и вернуть работоспособность оборудования. Если вы не являетесь системным администратором, то распознать, из-за чего появилось состояние 0xc000000f, весьма затруднительно. В таком случае рекомендуется последовательно проверять каждый из методов, предложенных ниже.

Настройка BIOS
Если винчестер работает нормально, то важно проверить систему BIOS. Войти в параметры этой системы не трудно — зажмите клавишу Del, F1 или F2 на первых секундах после запуска устройства. Меню здесь для разных версий Windows одинаковое, нас интересует пункт «Boot». Чтобы ошибка 0xc000000f больше не появлялась, нажмите в появившемся списке «Hard Disk Driver» и сделайте так, чтобы в позиции 1st Drive находился жёсткий диск (SATA). Для управления можно воспользоваться стрелками на клавиатуре. Сделав это, сохраните новую конфигурацию (F10), и перезагрузите ПК.
Использование установочной флешки или диска
Избавиться от дефекта можно и другим способом, для этого применяется загрузочный оптический диск или флешка. Пошаговая инструкция выглядит таким образом:
- зайдите в BIOS и выставьте Device Priority в пункте Boot так, чтобы система запускалась с флешки или оптического диска, всё зависит от того, на чём вы храните установочные файлы, теперь перезагрузите ПК;
- если всё выполнено правильно, то запустится Мастер установки, в котором вам следует кликнуть по «Восстановление системы»;

- после проверки можно будет исправить выявленные дефекты в автоматическом порядке;
- если сообщение об исправлении не появилось, то выберите в параметрах восстановления свою ОС самостоятельно, после чего нажмите на «Восстановление запуска».

Ошибка 0xc000000f после этого обычно пропадает. Если же этого не произошло, то вернитесь к настройкам и выберите поле «Командная строка». Теперь осталось только ввести команду chkdsk C: /f и дождаться результата. Как только система выполнит проверку, DOS-строку можно будет закрыть и выполнить reboot.

Нет эффекта даже после этого? Тогда выполните те же действия, а в cmd введите Bootrec.exe. Для возобновления структуры диска применяется 4 команды. Все они очень легко отправляются на выполнение, необходимо только вбить в командную строку каждую из них по очереди, в порядке, который указан на экране. Каждая команда выполняет свою функцию: запись основной MBR системного раздела, поиск необходимой информации на дисках, создание загрузочного сектора.

Для возобновления работы файла bcd поможет и такая команда, как bootsect /NT60 SYS. После её ввода компьютер предложит запустить Windows в автоматическом режиме.

Использование утилит
Существуют специальные программы, воспользовавшись которыми можно избавиться от сбоев и ошибок. Одной из них является Easy Recovery. Приложение распространяется бесплатно через сайт разработчика, после скачивания его следует записать на накопитель, а потом запустить, настроив приоритет в BIOS.

Утилита имеет простой и понятный интерфейс, убрать ошибку системы удастся, если следовать инструкциям, описанным внутри. Проще всего нажать на Automated Repair, а потом Continue. Не забудьте отметить диск, на котором установлена ваша ОС. Интересно, что эта программа пользуется огромной популярностью как среди обычных юзеров, так и среди системных администраторов, и программистов.

Способ эффективный для всех версий Windows, поэтому им можно смело воспользоваться как для возобновления работы 10 версии, так и для решения проблем с XP. Кроме этого помощника, в Интернете представлено множество других: Error Fix, MBRFix, Paragon HDM и т. п.
Итоги
Надеемся, что представленные здесь методы помогут убрать ошибку 0xc000000f с вашего компьютера и вернут его работоспособность. Не спешите форматировать всю систему или менять жёсткий диск, возможно, всё не настолько критично. Желаем успехов!
Исправляем ошибку 0xc000000f в Windows 7

Исправление ошибки 0xc000000f
Как мы уже сказали во вступлении, существуют две глобальные причины возникновения ошибки. Это возможный конфликт или сбой в программном обеспечении, а также неполадки в «железной» части ПК. В первом случае мы имеем дело с драйверами или другими программами, установленными в систему, а во втором – с неполадками в носителе (диске), на котором установлена ОС.
Вариант 1: BIOS
Начнем с проверки настроек микропрограммного обеспечения материнской платы, так как данный вариант не подразумевает каких-либо сложных действий, но вместе с тем позволяет справиться с проблемой. Для этого нам необходимо попасть в соответствующее меню. Разумеется, положительный результат мы получим только в том случае, если причина кроется именно в БИОС.
- После входа нам нужно обратить внимание на порядок загрузки (имеется в виду очередь дисков, которые работают в системе). В некоторых случаях эта очередность может быть нарушена, из-за чего и происходит ошибка. Необходимая опция находится в разделе «Boot» или, иногда, в «Boot Device Priority».

Здесь ставим наш системный диск (на котором установлена Windows) на первое место в очереди.

Сохраняем параметры, нажав клавишу F10.

Если в списке носителей нужный жесткий диск найти не удалось, то следует обратиться к другому разделу. В нашем примере он называется «Hard Disk Drives» и находится в том же блоке «Boot».

Здесь нужно поставить на первое место (1st Drive) наш системный диск, сделав его приоритетным устройством.

Теперь можно настроить порядок загрузки, не забыв сохранить изменения клавишей F10.
Вариант 2: Восстановление системы
Откат Виндовс к предыдущему состоянию поможет в том случае, если виновниками ошибки стали драйвера или другое ПО, которое было установлено на компьютер. Чаще всего мы узнаем об этом сразу после инсталляции и очередной перезагрузки. В такой ситуации можно воспользоваться встроенным в систему инструментами или сторонним софтом.
Если систему загрузить невозможно, необходимо вооружиться установочным диском с той версией «винды», которая установлена на вашем ПК и произвести процедуру отката без старта системы. Вариантов довольно много и все они описаны в статье по ссылке ниже.

Вариант 3: Жесткий диск
Жесткие диски имеют обыкновение либо полностью выходить из строя, либо «сыпаться» битыми секторами. Если в таком секторе имеются файлы, необходимые для загрузки системы, то неизбежно возникнет ошибка. Если есть подозрение на неисправность носителя, необходимо произвести его проверку с помощью встроенной в Windows утилиты, которая способна не только диагностировать ошибки в файловой системе, но и исправлять некоторые из них. Существует и сторонний софт, имеющий такие же функции.
Поскольку обсуждаемый сегодня сбой может помешать загрузке, стоит разобрать и способ проверки без старта Виндовс.
- Загружаем компьютер с носителя (флешки или диска) с записанным на него дистрибутивом Windows (см. статью по ссылке выше).
- После того как программа установки покажет свое стартовое окно, нажимаем сочетание клавиш SHIFT+F10, запустив «Командную строку».

Определяем носитель с папкой «Windows» (системный) командой
После нее вводим букву диска с двоеточием, например, «с:» и жмем ENTER.
Возможно, придется перебрать несколько литер, так как установщик самостоятельно присваивает буквы дискам.

Далее выполняем команду
Здесь chkdsk – утилита проверки, E: — буква диска, которую мы определили в пункте 3, /F и /R – параметры, позволяющие восстанавливать поврежденные сектора и исправлять некоторые ошибки.
Нажимаем ENTER и ждем завершения процесса. Обратите внимание, что время проверки зависит от объема диска и его состояния, поэтому в некоторых случаях может составлять несколько часов.

Вариант 4: Пиратская копия Windows
Нелицензионные дистрибутивы Виндовс могут содержать «битые» системные файлы, драйвера и другие сбойные компоненты. Если ошибка наблюдается сразу после установки «винды», необходимо воспользоваться другим, лучше всего лицензионным, диском.
Заключение
Мы привели четыре варианта устранения ошибки 0xc000000f. В большинстве случаев она говорит нам о довольно серьезных проблемах в операционной системе или оборудовании (жестком диске). Проводить процедуру исправления следует в том порядке, в каком она описана в этой статье. Если рекомендации не сработали, то, как это ни печально, придется переустановить Windows или, в особо тяжелых случаях, заменить диск.
Что означает ошибка 0xc000000f и как ее устранить?
В операционных системах Windows 7 и сборках выше достаточно часто наблюдаются сбои при загрузке компьютера, когда на экране высвечивается ошибка 0xc000000f. Что это такое, многим пользователям абсолютно непонятно. Давайте посмотрим на природу этого явления, а заодно проанализируем методы исправления такой ситуации.
Что означает ошибка 0xc000000f при запуске Windows?
Как уже видно, исходя из самой ситуации, можно отметить, что появление сообщений такого типа означает невозможность загрузки операционной системы. Причин для этого может быть сколько угодно. Грубо говоря, загрузчик не видит локацию, из которой должна быть загружена системная информация для старта Windows, или сам файл загрузки поврежден.
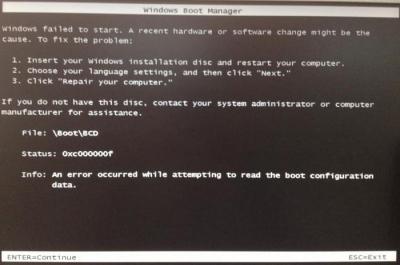
Что самое печальное, что при повреждении загрузочного сектора даже проверка диска или восстановление запуска при помощи специализированных утилит помогает не всегда.
Причины появления сбоев
Что касается основных предпосылок появления сбоев при загрузке системы, наиболее часто встречающимися можно назвать следующие: проблемы с жестким диском, повреждение загрузочной области, наличие ошибок на системном диске, некорректная установка обновлений, проблемы с драйверами контроллеров IDE и SATA и т.д.
Восстановление системы
Что нужно сделать первым делом, так это использовать загрузочный диск или флешку. В большинстве случаев стартовая ошибка 0xc000000f Windows 7 или 8 исправляется именно откатом (восстановлением) системы до контрольной точки состояния, когда таких сбоев еще не наблюдалось.
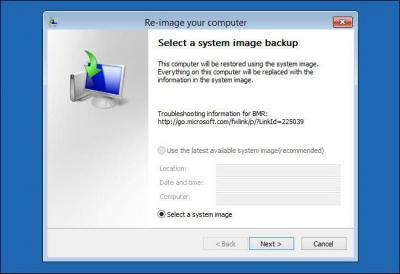
Сделать это можно, загрузившись с диска, где для работы выбирается консоль восстановления. Для начала необходимо использовать автоматические параметры. Если система восстановится и ошибка 0xc000000f исчезнет, можно поздравить себя с успехом. Но это всего лишь полдела.
Проверка системного диска
Итак, система загрузилась. Теперь крайне необходимо проверить системный том (обычно это диск C). Конечно, можно использовать стандартное средство системы для проверки винчестера, доступ к которому можно получить через меню свойств диска или раздела. При этом обязательно нужно задействовать параметр автоматического исправления ошибок.
Но вот только такой подход срабатывает не всегда. Система может на каком-то этапе просто вывести сообщение о том, что проверка данного тома невозможна. Что делать?

В этом случае необходимо использовать командную строку, в которой вводится команда chkdsk c: /f /r. В зависимости от объема жесткого диска и количества ошибок процесс может занять довольно продолжительный промежуток времени. Но лучше подождать. А по окончании процесса, чтобы убедиться в полной работоспособности системы, компьютер потребуется перезагрузить.
Как исправить ошибку 0xc000000f: восстановление загрузочного сектора в Windows 7
В некоторых ситуациях может помочь восстановление работоспособности самого загрузочного сектора системы. Если появляется ошибка при запуске 0xc000000f, необходимо опять же использовать загрузочный диск.
Рассмотрим этот процесс для «семерки». Сначала, как уже понятно, в BIOS нужно установить приоритетным (первым) именно то устройство, с которого будет производиться загрузка.
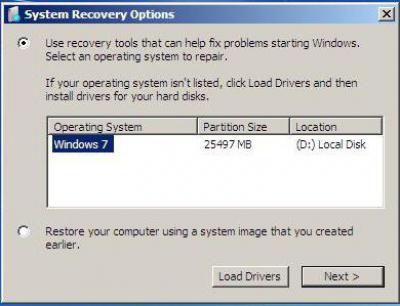
После появления начального окна установки Windows в нем нужно выбрать строку восстановления, после чего отобразится список всех доступных на компьютере ОС (правда, вряд ли у кого-то одновременно инсталлировано две и более ОС). Выбираем Windows 7, а после в новом окне – параметр «Восстановление запуска». После полной проверки система выдаст сообщение с предложением исправления ошибки и перезапуска. Соглашаемся и ждем, что покажет перезагрузка.

Может случиться и такое, что и после этого ошибка 0xc000000f все равно останется. Тут нужно будет в меню восстановления системы выбрать командную строку, в которой последовательно прописываются команды bootrec.exe /FixMbr и bootrec.exe /FixBoot (после каждой команды нажимается клавиша ввода (Enter). После этого опять же потребуется перезагрузка системы.
Если и это не помогло, в командной строке придется ввести еще одну команду. Это bootrec.exe /RebuildBcd. Данный ключ используется либо для создания нового загрузочного раздела, либо для восстановления среды загрузки (как раз наш случай). Снова перегружаем систему и радуемся.
Исправление загрузки в Windows 8
Что касается «восьмерки», алгоритм здесь практически такой же. Только при входе в меню восстановления системы сначала нужно выбрать меню диагностики, а затем перейти в раздел дополнительных параметров, где устанавливается автоматическое восстановление.
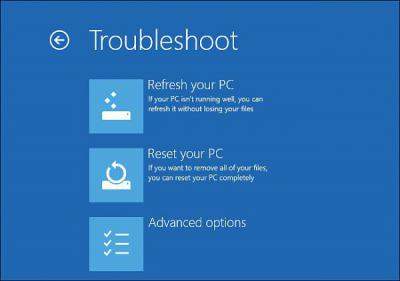
Ждем окончания процесса поиска и исправления неполадок, после чего перезагружаем компьютер. Понятно, что ошибка 0xc000000f может выскочить снова. Впрочем, как и в варианте для «семерки», придется использовать командную строку, как это было описано выше.
Вместо послесловия
Остается добавить, что это всего лишь основные методы исправления ошибок подобного рода, которые не подразумевают привлечения к использованию сторонних утилит. А их сегодня можно найти немало. Среди них стоит отметить такие, как Hiren’s Boot CD, Paragon Hard Disc Manager, FixMBR и многие другие. Но лучше воспользоваться, так сказать, родной утилитой Microsoft под названием BCDBoot. Но это на крайний случай, когда ничего не помогает.
Что касается обновлений, которые мы не рассматривали, частично проблема устраняется восстановлением системы или удалением их в ручном режиме. Но, как показывает практика, они в большинстве случаев к этой ошибке имеют отношение постольку-поскольку. Как правило, обычный откат системы почти всегда дает желаемый результат. Ну а если уже винчестер на ладан дышит, тут ничего не поделаешь – придется менять или, на худой конец, использовать что-то вроде HDD Regenerator. Правда, гарантии полного восстановления жесткого диска, кроме самих разработчиков (и это понятно), никто дать не может.
Ошибка 0xc000000f файла bootbcd при загрузке Windows: причины и пути решения
 Работа на компьютере сегодня, несомненно, является важной частью жизни современного человека, открывающей перед ним неограниченные возможности. Тем не менее в этой своеобразной бочке меда есть и своя ложка меда в виде различных неисправностей и неполадок с операционной системой и составляющими элементами ПК. В частности, для пользователей OS Windows достаточно распространенной проблемой является ошибка с кодом 0xc000000f в файле bootbcd. Возникает она по разным причинам, определяя тем самым отличие в подходах и способах ее решения.
Работа на компьютере сегодня, несомненно, является важной частью жизни современного человека, открывающей перед ним неограниченные возможности. Тем не менее в этой своеобразной бочке меда есть и своя ложка меда в виде различных неисправностей и неполадок с операционной системой и составляющими элементами ПК. В частности, для пользователей OS Windows достаточно распространенной проблемой является ошибка с кодом 0xc000000f в файле bootbcd. Возникает она по разным причинам, определяя тем самым отличие в подходах и способах ее решения.

Причины появления ошибки на компьютере
Анализируя факторы, которые способствуют возникновению ошибки 0xc000000f при очередном запуске или изначальной установке ОС Windows, можно прийти к выводу, что причинами такой неполадки могут быть:
- неполадки с драйверами контроллеров;
- автоматический сброс настроек загрузки системы в BIOS;
- ошибки в системном диске;
- повреждение или удаление файла BootBCD;
- битый установочный диск с образом Windows.
В целом зная, чем вызвана проблема, устранить ее достаточно просто. Вместе с тем стоит признать, что определить причину ошибки с кодом 0xc000000f с первого раза удается не всем и не всегда. В таком случае единственное, что остается – проверять поочередно в действии каждый из возможных способов решения проблемы. Один то уж точно сработает!
Метод № 1: Отладка настроек в BIOS
Итак, если после проверки жесткого диска оказалось, что он в полном порядке, причину возникновения ошибки 0xc000000f с BootBCD в Windows XP, 7 и 8 стоит поискать в BIOS. Для этого перезагружаем компьютер и с помощью нажатия клавиш F1, F2 или Del входим в биос. После этого ищем в верхней панели BIOS раздел Boot и входим в него. Далее в появившемся меню находим и открываем пункт Hard Disk Drivers:

В результате должен отобразиться список драйверов в виде 1st Drive и 2nd Drive. Появился? Отлично! Тогда выбираем строку 1st и жмем Enter. После этого в появившемся окошке находим SATA: 4S-WDC WD20EARX-00PASB0 и с помощью нажатия стрелочки ñ на клавиатуре поднимаем его на первое место в списке. Теперь нажимаем Enter, а затем F10, чтобы изменения в настройках вступили в силу. Остается только выйти из BIOS и перезагрузить компьютер.
Заметим, что если причина появления ошибки 0xc000000f в работе BootBCD была вызвана некорректной настройкой загрузки системы в BIOS, в итоге выполненных действий неполадки с запуском Windows 7, 8 или XP будут устранены.
Метод № 2: Восстановление при помощи установочного диска (флешки)
На компьютерах с Windows 7/ 8 / XP избавиться от проблемы с файлом bootbcd (ошибка 0xc000000f) можно с помощью установочного диска или загрузочной флешки с образом операционной системы. В этом случае пошаговая инструкция будет выглядеть так:
Шаг № 1: Настройка Биос
Способом, изложенным в методе № 2, входим в BIOS, открываем раздел Boot и выбираем в нем пункт Boot (First) Device Priority. После этого при помощи кнопки ñ выставляем на первое место параметр CD-ROM (если предполагается использовать установочный диск) или USB-HDD (если для восстановления будет применяться загрузочная флешка). Сохраняем настройки, вставляем диск / флешку с образом Windows и перезагружаем компьютер.
Шаг № 2: Восстановление запуска
Если настройки биос были выполнены верно, при перезапуске системы появится окошко с предложением загрузить компьютер с Windows. Жмем любую клавишу, а затем выбираем в мастере установки пункт «Восстановление системы»:

После этого в автоматическом режиме система произведет анализ проблем в работе установленных на компьютере операционных систем и предложит их исправить:

Если предложение об исправлении ошибки не появилось, вручную выбираем операционную систему в списке, жмем «Далее» и выбираем в новом окошке пункт «Восстановление запуска»:

Шаг № 3: Анализ жесткого диска
Если средство восстановления запуска не сработало, возвращаемся к параметрам восстановления системы и выбираем в меню пункт «Командная строка». Далее в открывшейся командной строке вбиваем задачу chkdsk C: /f и жмем Enter:

После окончания выполнения задачи закрываем командную строку и перезагружаем Windows. Если ошибка 0xc000000f после этого не исчезла, выполняем настройку дальше.
Шаг № 4: Ввод команды Bootrec.exe
Повторяя действия, указанные в шаге № 2, входим в командную строку, вбиваем задачу Bootrec.exe и жмем Enter:

Как видно из информации, изложенной в командной строке, есть четыре команды для восстановления структуры диска. Отправить их на выполнение достаточно просто. Для этого поочередно вбиваем в командную строку каждую из задач, подтверждая их ввод нажатием Enter:
- Bootrec.exe /FixMbr;
- Bootrec.exe /Fixboot;
- Bootrec /ScanOs;
- Bootrec.exe /RebuildBcd:

Кроме того, для восстановления работы bootbcd можно воспользоваться альтернативной командой bootsect /NT60 SYS:

В любом случае после выполнения такой команды и выхода из командной строки система предложит запустить операционную систему в автоматическом режиме. Результат весьма предсказуем – ошибка в работе bootbcd исчезнет.
Метод № 3: Устранение неполадки с помощью программы Easy Recovery Essentials
Эффективно справиться с ошибкой кодом 0xc000000f файла bootbcd поможет программка Easy Recovery. Скачать ее абсолютно бесплатно можно прямиком с официального сайта. С этим справились? Тогда записываем программку на диск (флешку), вставляем его в привод и выставляем параметры запуска в Биос (см. шаг № 1 метода № 3).
После того как Windows перезагрузится, Easy Recovery должна запуститься автоматически. От нас потребуется только выбрать в открывшемся окошке пункт Automated Repair, нажать Continue, отметить диск C и вновь кликнуть мышкой Automated Repair:

В результате Easy Recovery устранит неисправность в работе файла bootbcd, что в свою очередь избавит от ошибки 0xc000000f:

Заметим, что эта программка одинаково действенна для всех версий Windows, в том числе и операционной системы Vista. Вместе с тем помимо Easy Recovery Essentials исправить ошибку 0xc000000f можно такими программками, как Paragon Hard Disk Manager ; MBRFix ; Error Fix 5.3 .

Ошибка 0xc000000f при загрузке Windows 10/7
При включении компьютера мы можем обнаружить код ошибки 0xc000000f. Также может быть описание к данному коду ошибки “File: bootbcd“. Эта ошибка связана с диспетчером загрузки Windows, а точнее повреждением загрузочной записи. Когда система Windows пытается прочитать данные из загрузчика, которые повреждены, то она не может прочитать данные конфигурации загрузки и выдает вам ошибку bootbcd с кодом 0xc000000f, настаивая на том, чтобы вы восстановили ПК с помощью установочного носителя Windows. Ошибка 0xc000000f с комментарием BootBCD может появится в Windows 7 и Windows 10.
Boot Configuration Data (BCD) – одна из новинок, поставляемых со времен Windows Vista. BCD заменил файл boot.ini и отвечает за сохранение всей информации о загрузке системы, а также различных операционных систем, которые мы установили на компьютере. Когда этот файл поврежден, мы сталкиваемся с ошибкой загрузки BCD. Причины по которым этот загрузочный файл может быть поврежден, очень разнообразны, но наиболее распространенными являются:
- Компьютер был выключен неправильно.
- Неожиданный Синий Экран при работе.
- Некоторая информация хранящаяся на диске повреждена.
- Плохо работает жесткий диск.
- Файл BCD поврежден.
- Вредоносное ПО (вирус, троянская программа и т. д.).

Как исправить ошибку BootBCD с кодом 0xc000000f
В первую очередь вы должны извлечь все USB устройства с вашего ПК и проверить, загружается ли система. Также рекомендую выставить в BIOS на первое место SSD или HDD диск на котором система Windows.
Поскольку эта ошибка не позволяет нам загружать нашу операционную систему, мы не можем прибегать к обычным средствам восстановления данных, но мы вынуждены анализировать нашу систему с помощью средств восстановления Microsoft. Что нам потребуется, так это установочная флешка windows 10. Клшжа вы начали установку с флещки, то дойдите до пункта установки и нажмите снизу на “Восстановление системы“. Тем самым мы попадем в дополнительные параметры загрузки.

После того, как нажали на восстановление системы, вам нужно запустить командную строку (CMD). Примерное местонахождение “Поиск и устранение неисправностей” > “Командная строка“.
Советую в первую очередь нажать на “Восстановление при загрузке“, а потом запускать CMD.

Шаг 1. Введите команду, чтобы проверить и исправить битые сектора на диске, которые могут находиться на загрузчике, что не давая системе нормально считать оттуда информацию.
После окончание процесса перезагрузите ПК и проверьте, устранена ли ошибка 0xc000000f.

Шаг 2. Если выше способ не помог исправить ошибку 0xc000000f, то воспользуемся инструментом Bootrec, чтобы восстановить главную загрузочную запись. Введите команды ниже по порядку, нажимая Enter после каждой:
- bootrec/FixMbr
- bootrec/FixBoot
- bootrec/ScanOs
- bootrec/RebuildBcd

Если вам выдало какую-либо ошибку при вводе выше команд, то вы должны удалить предыдущую BCD и перестроить ее заново, чтобы получить совершенно новые данные конфигурации загрузки. Введите ниже команды по очереди, нажимая Enter после каждой:
- bcdedit /export C:BCD_Backup
- c:
- cd boot
- attrib bcd –s –h –r
- ren c:bootbcd bcd.old
- bootrec /RebuildBcd
Примечание: Если вам сложно понять, или у вас не получается восстановить загрузчик, то есть отличный мануал, как восстановить загрузочную запись для BIOS и UEFI с разными разметками GPT и MBR. Особенно обратите внимание на способ 3.




