0xc000000d при установке Windows 7 с флешки
Установка Win 7 в режиме UEFI, 0xc000000d
Здравствуйте,
имеется моноблок Acer Aspire z3620 с предустановленой Win8
пытаюсь переустановить на Win7 64bit sp1 в режиме UEFI, это важно, именно UEFI.
Утилитой rufus_v1.3.4 сделал GPT UEFI установочную флэшку с официальным образом Windows7sp1 x64.
Windows failed to start. A recent hardware or software change might be the cause. To fix the problem:
1. Insert your Windows installation disc and restart your computer.
2. Choose your language settings, and then click “Next.”
3. Click “Repair your computer.”
If you do not have this disc, contact your system administrator or computer manufacturer for assistance.
Не в UEFI Win 7 загружается нормально, винда ставится.
В UEFI устанавливается только образ с Win 8.
Установка Win7x64 SP1 через UEFI flash drive на UEFI GPT | acer Aspire E1 771G
Попался мне laptop с разметкой диска GPT, что для меня в новинку. Узнал, что для работы с GPT компу.
Не устанавливется win 7 в uefi
Всем привет! Купил винт на seagate 3тб и решил поставить win7x64 на gpt-раздел (винда на старом.
Как установить win 7 через uefi ?
Решил собрать комп, купил все что нужно. Мать оказалась с uefi как установить пиратскую win 7 ? .
Можно ли установить Windows 7 x32 в UEFI-режиме на GPT-диск?
Можно ли установить Windows 7 x32 в UEFI-режиме на GPT-диск?
gecata,
———————————————————–
Boot Priority Order
1. UEFI: KingstonDT 101. // – собственно, загрузочная флешка
2. CD&DVD
3. Removable Device
4. LAN
———————————————————–
когда воткнута флешка, жесткий диск исчезает из списка вариантов загрузки.
Secure Boot отключен.
Такая же проблема. Решил кто-нибудь?
Никогда таким не заморачивался, ставил Win10 (все равно не себе). Но вот клиент захотел Win7 х64 на новый ноут, который понимает только загрузчики GPT UEFI.
Какая модель устройства, моноблок z3620?
Для UEFI систем нужен файл bootx64.efi. В ОС 7 его нет. Где его взять?
Взять по пути sourcesboot.wim1WindowsbootEFIboo tmgfw.efi (boot.wim открыть любом архиватором, 7zip);
Переименовать в bootx64.efi;
И скопировал на флешку по пути efiboot;
Папки boot нету? – создать, и поместил туда этот файл;
Грузить флешку UEFI: USB Flash Drive.
Установочная флешка.
Образ ОС только оригинал, не сборка.
ФС флешки FAT32, в инструкции выше об этом сказано.
Добавлено через 9 минут
Сначала сделать загруз. флешку по инструкции, а затем добавить файл bootx64.efi.
Как оказалась установка делается просто, я даже сам когда много лет назад пользовался этот способ, пока не сделал свои сборки:
1. LiveUSB Win10 с программой 78Setup.
2. Грузимся в WinPE, вставляем вторую флешку с своей виндой. Запускаем 78Setup, выбираем свой дистриб, тыкаем использовать загрузчик из 10 и ставим.
Установка Windows 7 из под UEFI на GPT диск
Купил ноутбук Dell, разумеется без винды, кому охота 8-10 тысяч лишних отдавать. Стояла по умолчанию Ubuntu, поставил сверху Win10 и прожил так полгода. Затем она начала сильно глючить, жить своей жизнью, перезагружаться и обновляться, когда ей захочется, и решил я 3 дня назад поставить Win7. Тут я и встретил огромную жопу проблему. Сразу прошу прощения за терминологию, в программировании я нуб и пишу для таких же, кто встретился с такой проблемой и не может сам разобраться, а если вы такие умные, то можете дальше не читать и разбираться сами =Р
1) Версия биоса UEFI – приятнее оформление, с курсором мышки
2) жеский диск SSD, GPT. (Что конкретно это означает я не знаю, но знает тырнет, там и читайте. Смысл в том, что пишу для пользователей с этими параметрами ноубтуков)
Итак, первое – откуда взять такую систему, которая встанет на UEFI – вопрос очевидный, покупаем за 450$ у microsoft качаем с торрента. Советую обратить внимание на сборку от OVGorskiy – у него и инструкция есть, как под UEFI сделать загрузочную флешку винды 7 (с диска не получится однозначно), мне подошла конкретно “Microsoft Windows 7 SP1 x86/x64 Ru 9 in 1 Origin-Upd 10.2018 by OVGorskiy® 1DVD” – там описано, что вам подойдет только Professional и тд и тп, с этим разобрались, если в двух словах, цитата с раздачи – “Установка на GPT диск данной сборки возможна только с флешки, созданной программой Rufus (присутствует в образе) или подобной с выбором нужных параметров, а именно форматирование в FAT32 и параметра UEFI на GPT диск”
Второе – думаю всем знакомо, кто переустанавливал хоть раз винду, что надо в биосе зайти в boot-меню и выставить порядок загрузки – в данном случае сперва USB, затем Windows. Но это не всё. И сразу же решим проблему, которая возникнет в дальнейшем: Как только запустилась флешка и установка прошла наполовину, требуется перезагрузка. После перезагрузки вылезает ошибка: “Не удалось проверить цифровую подпись этого файла winload.efi”. Лечится так: в BIOS во вкладке Секьюрити или Boot изменить значение Secure Boot (Control) на Disabled.
Дальше идем в другой раздел BIOS, чтобы предотвратить ещё один пункт мракобесия, с которым я встретился: Винда наконец запустилась и ошибка о подписи файла не выдается, но теперь проходит на следующий шаг – Starting Windows, в нем сперва будет настройка реестра, затем перезагрузится и уже навсегда зависнет на Starting Windows (я, наивный, ждал 3 часа, думал реально стартует) В идеале это лечится переходом с режима UEFI на Legacy, но вся проблема в том, что на моем ноутбуке и людей с форумов с этой же проблемой эта кнопка в BIOS не активна, т.е. на Legacy так просто нельзя перейти в основных параметрах. А можно это сделать в другой ветке, Опция Load Legacy Option Rom – определяет поддержку загрузки старых ОС, ставит там галочку, и виндовс-таки стартанет (ура), но это будет в самом конце установки, просто пока зашли в биос, сразу все настройки нужные и выставьте.
Когда запустилась флешка (жмем Del или F12 при загрузке компа, если не запускается, и выбираем запуск флешки, лично у меня каждый раз так приходилось делать даже после установки порядка запуска флешки в первую очередь). Там будет выбор что установить, затем куда установить. Тут вторая проблема: При выборе диска, если он стоит не на первом месте (обычно там маленькие резервные диски по 100MB), то выдает ошибку: “Порядок разделов на диске, выбранном для установки, отличается от рекомендуемого. Для получения дополнительных сведений об установке на GPT-диски перейдите на веб-узел Майкрософт ( http://go.microsoft.com/fwlink/?LinklD=154898 ) и выполните поиск по критерию GPT”
Что я и сделал, но там решения проблемы вы не найдете, порылся на форумах, решение такое: удаляем все разделы, стоящие перед системным диском, и объединяем их с системным диском. Профит, ошибка больше не выскакивает.
У меня эти манипуляции заняли в сумме по времени около 12 часов, поскольку перепробовал штук 10 разных сборок ОС, разбирался в тонкостях что такое UEFI, Legacy и GPT, а самое главное – все перечисленные проблемы мне прилетали по одной, и каждая решалась на каком-то форуме по отдельности, и нигде я не нашел полного гайда, как от начала до конца всё установить. Надеюсь пост поможет сберечь своё время таким же горе-экономистам, как я, жалеющим 8к на нормальную версию ноутбука, при этом не разобравшихся перед покупкой с тем, что win7 на них можно поставить только после танцев с бубном весьма продолжительных.
PS Знаю что со скринами было бы проще понять о чем речь, но из под BIOSa скрин не сделаешь, а зафоткать поэтапно не пришло в голову во время переустановки, прошу прощения. Может быть какой-нибудь более осведомленный человек возьмет на себя оформить мои идеи нормальным языком программистов и приложить скрины, но пока я нахожу данную статью единственной наиболее полной в своём роде.
Ошибка 0xc000000d при запуске Windows 7/8/10: как исправить
0xc000000d – это ошибка, которая может появиться на различных конфигурациях компьютеров под управлением всевозможных операционных систем Windows, начиная от версии XP и заканчивая самой последней – Windows 10. Данную ошибку частенько путают с синим экраном смерти, но она представляет собой проблему немного иного характера.
Запуская в очередной раз систему, вы можете увидеть следующее сообщение:
Восстановление
Ваш компьютер необходимо восстановить
В файле данных конфигурации загрузки отсутствуют необходимые данные
Файл: BCD
Код ошибки: 0xc000000d
Вам потребуются средства восстановления на установочном носителе. Если установочный носитель, например, диск или USB-устройство отсутствует, обратитесь к администратору или производителю компьютера.
За причиной ошибки 0xc000000d далеко идти не нужно, так как в сообщении, прилагающимся к ней, указана вся необходимая информация по возникшей ситуации. Суть проблемы заключается в том, что, по какой-то причине, информация, содержащаяся в файле данных конфигурации загрузки, была видоизменена или удалена, вследствие чего загрузка вашей операционной системы невозможна.
Ошибка 0xc000000d является довольно серьезной проблемой, так как из-за нее пользователь может попросту потерять доступ к системе, в которой, вероятно, находятся важные для него личные данные, но ее вполне можно устранить, чем мы, собственно, и займемся в этой статье.
Руководство по решению ошибки 0xc000000d
Чтобы справиться с ошибкой 0xc000000d, вам понадобится воспользоваться такой вещью, как установочный носитель с операционной системой Windows. Благодаря ему, мы войдем с вами в Среду восстановления Windows, где и будем приводить файл с данными конфигурации загрузки системы в порядок.
Итак, для начала вам нужно обзавестись установочным носителем с Windows. О том, как его создать, вы можете почитать на официальной страничке по этой теме на ресурсе Майкрософт . Как только у вас на руках будет готовый носитель, будь-то диск или USB-флешка, давайте приступим решению ошибки 0xc000000d.
- Вставьте диск или USB-флешку в ваш компьютер, а затем перезагрузите его.
- Войдите в BIOS/UEFI и выставьте в приоритетах загрузки ваш привод или USB-устройство, после чего сохраните изменения и перезагрузитесь.
- Загрузившись через установочный носитель с Windows – и выставив различные настройки(язык, валюту и т.д.), доберитесь до окна с кнопкой «Установить».
- Нажмите на кнопку «Восстановить систему», которая будет располагаться под кнопкой «Установить», после чего вы попадете на экран «Выбор действия».
- Кликните на раздел «Поиск и устранение неисправностей», чтобы далее попасть на экран «Диагностика».
- Далее кликните на кнопку «Дополнительные параметры», чтобы впоследствии перейти к экрану с одноименным именем.
Мы добрались до нашей цели – Командная строка. С помощью данного инструмента мы с вами попытаемся восстановить файл BCD и, как следствие, данные конфигурации загрузки. В Командной строке вам потребуется вписать список определенных команд, которые в итоге исправят ошибку 0xc000000d. Итак, как только перед вами появится черное окошко, впишите в него следующие команды:
- bootrec /fixmbr
- bootrec /fixboot
- bcdedit /export c:bcdbackup
- attrib c:bootbcd -h -r -s
- ren c:bootbcd bcd.old
- bootrec /rebuildbcd
- exit
Как только закончите ввод команд, перезагрузите свой компьютер. Как правило, после восстановления файла BCD, который содержит в себе данные конфигурации загрузки, ваша операционная система должна наконец-то запуститься как надо, а ошибка 0xc000000d – быть устранена.
Ошибки при установке Windows 7 с флешки
Оптимальным носителем дистрибутива для переустановки операционной системы является съемный USB-накопитель, но наряду с массой преимуществ, он обладает и несколькими недостатками. На любом из этапов установки ОС, начиная со скачивания и развертывания образа на флешку и до первой загрузки компьютера, может появиться ошибка при установке Windows 7. Она способна усложнить процесс переустановки операционной системы и забрать немало времени для ее решения. В предложенной статье рассмотрены часто появляющиеся неполадки, возникающие во время инсталляции Windows 7 с флешки и советы, позволяющие избежать их в будущем, будь это неполадка с поврежденным файлом — 0x7e, 0x80070570, указывающая на неполадки оборудования, или 0x0000005d – отсутствие поддержки используемого ЦП «семеркой».
Проблема 1
Наверное, самый краткий код, под которым числится одна из неполадок Windows 7, а точнее ее инсталлятора, является 0x7e.

Причиной появления такого окна с неполадкой 0x7e является повреждение указанного в нем файла (в примере, это autorun.dll). Во время декомпрессии и копирования установочных файлов, запакованных в архив формата WIM, установщик Windows, называемый Installer, проверяет контрольные суммы каждого из них. Контрольная сумма – это вычисленное по определенному алгоритму значение, которое используется для контроля точности передачи данных. Сообщение с ошибкой 0x7e возникает в случае несовпадения этой контрольной суммы, что сигнализирует о следующем:
- вы загрузили неработоспособную сборку операционной системы (автор модифицировал системный файл) – скачайте новый образ, лучше официальный от Microsoft;
- образ с установочными файлами был скачан с ошибкой – перехешируйте ISO-файл в торрент-клиенте;
- во время развертывания образа один из файлов пострадал во время записи – запишите образ заново, используя утилиту USB/DVD Download Tool.
Также код 0x7e может сигнализировать о наличии на флешке повреждённых ячеек памяти – проверьте накопитель.
Проблема 2
Второй по численности появления является ошибка с кодом 80070570.

Причинами 0x80070570 появления, как правило, являются аппаратные компоненты, а не действия пользователя.
- Поврежденные секторы на магнитных пластинах жесткого диска – при попытке выполнить запись файла инсталлятор сталкивается с тем, что винчестер отказывается записать предложенный бит в указанный сектор. Это связано с тем, что этот сектор не является работоспособным, потому выполнить запись в него невозможно.
Запустите системную программу chkdsk, которая позволит избавиться от проблем с кодом 80070570 и 0x80070241посредством командной строки.
В окне, где жмете «Установить» переместите курсор вниз и кликните «Восстановление системы».

Далее запускаем командную строку и вводим в нее chkdsk c: /f (вместо с пишем букву тома, на который инсталлируем систему).

Таким образом избежите ошибки 80070570, если виновником является HDD.
2-м фактором возникновения сообщения с кодом 80070570 является проблематичность в функционировании ОЗУ. В таком случае загрузите, например, MemTest и протестируйте ОЗУ на предмет неработоспособных ячеек.
Процедура тестирования может затянуться на несколько часов при наличии 8 и более Гб ОЗУ – имейте это ввиду.
3-я причина, из-за которой выскакивает сообщение с кодом 0х80070570 – использование изрядно устаревшего BIOS. Если Проверка ОЗУ и HDD результата не дали, задайтесь вопросом: «А когда я в последний раз обновлял BIOS и обновлял ли вообще?». Инструкций по выполнению апгрейда БИОСа в интернете полно – останавливаться на том не станем.
Помните: если раньше «семерка» с флешки устанавливалась нормально, то проблема с ошибкой 80070570 кроется в дисковой или оперативной памяти, или же использовании очень старой версии Windows 7 – загрузите образ поновее.
Проблема 3
Код 0x8007025d сигнализирует о проблемах с оперативной памятью или повреждением системных файлов при установке «семерки».

Дабы избежать ошибки 0x8007025d, в первую очередь, скачайте другой образ и запишите его с проверкой хэшей на флешку через Rufus или WinPEto USB. Если это не помогло, тестируйте оперативную память при помощи MemTest.
Лучше всего выполнять проверку такого рода, загрузившись из LiveCD, в дистрибутив которого включена эта утилита.
Проблема 4
0xc0000098 – появляется, в основном, на стареньких ноутбуках от Dell. Ввиду отсутствия новых драйверов для старого оборудования на «семерку» многие владельцы этих устройств вынуждены довольствоваться Windows XP.
Для остальных случаев выхода из положения при возникновении ошибки необходимо загрузить русский DLL Suite с генератором ключа и запустить поиск проблем. Как правило, файл ntknrlpa.exe будет фигурировать в списке проблемных. Восстанавливаем его и обязательно сканируем компьютер на наличие вредоносной программы, которая модифицировала этот файл. В итоге окно с кодом 0xc0000098 исчезнет.
Если нет возможности загрузиться в Windows для решения неполадки, вызывающей проблему с кодом 0xc0000098, используйте для этих целей командную строку или LiveCD.
Проблема 5
Сообщение с текстом «Error code 0xc0000260» возникает, в основном, во время инсталляции «семерки» или «восьмерки» на виртуальную машину с флешки.

Убирается окно с кодом ошибки 0xc0000260 посредством конфигурирования VirtualBox:
- выключаем виртуальную машину;
- активируем опцию 2D и 3D ускорения;
- при использовании 64-хбитной редакции Windows 7 включаем и поддержку VT-X.
Таким образом вы сможете избежать ошибки 0xc0000260 и без проблем инсталлировать Виндовс на виртуальную машину с флешки или образа, расположенного на жестком диске.
Проблема 6
Ошибка 0x0000005d тревожит огромную пользовательскую аудиторию давно, но информации о ней на просторах глобальной сети практически не сыскать. Однако юзеры смогли узнать от представителей Microsoft, что 0x0000005d обозначает невозможность установить Windows 7 на ПК ввиду отсутствия установленного на нем процессора в списке поддерживаемых «семеркой».

Дабы установить Виндовс 7 на компьютер, где возникает неполадка с кодом 0x0000005d придется заменить ЦП. Еще один вариант избежать появления сообщения с 0x0000005d – использование поддерживаемой процессором операционной системы.
Отныне, зная способы решения и избегания распространенных проблем во время инсталляции Windows 7, сможете быстро инсталлировать популярнейшую ОС от Microsoft на любой поддерживающей её компьютер.
Как исправить ошибку 0xc000000d в Windows?
Ошибка 0xc000000d может появляться при неправильных настройках запуска операционной системы вашего компьютера. Из-за этого он не может запустить Windows. Перед вами должен появиться синий экран со следующим сообщением: «Ваш ПК/Устройство требует починки. В конфигурационном файле запуска не хватает некоторой необходимой информации»
Давайте же теперь рассмотрим как избавиться от этой ошибки.
Решения для исправления ошибки
Метод №1 Диск восстановления
Если вы используете ПК и уже создали диск для восстановления, то сейчас самое время воспользоваться им. Даже в присутствии этой ошибки, ваша клавиатура, CD и USB драйвера должны быть работоспособны. Вставьте этот диск или флеш-носитель в системный блок и нажмите комбинацию клавиш Ctrl+Alt+Delete для перезагрузки компьютера.
Как только система начнет загружаться, нажмите клавишу F12 для загрузки CD или флешки. Выберите починку Windows. После этой операции, ваш компьютер должен запустится без ошибки 0xc000000d.
Метод №2 Восстановления на Microsoft Surface Device
Если вы получили данную ошибку у себя на Microsoft Surface Device, то выполнение восстановления Windows будет происходить немного по другому.
Первое, что вам необходимо будет сделать, то это найти место где вы расположили свой BitLocker Recovery, так как ваш планшет Surface вероятней всего зашифрован им.
Без этого ключа вы не сможете зайти в систему и выполнить какое-либо восстановления.
Для создания диска восстановления Surface на Windows 10 вы можете использовать другой компьютер с Windows 10. Просто подключите флэш-устройство к ПК и следуйте инструкциям мастера-установщика по созданию диска восстановления.
Далее вам необходимо выбрать запуск системы через USB-привод. Для этого следуйте следующим шагам:
- Нажмите и удерживайте кнопку питания до того момента, пока вы не убедитесь, что устройство отключилось.
- Нажмите и удерживайте + громкости, а после нажмите на кнопку Питания.
- Удерживайте кнопку + громкости пока не появится меню UEFI.
Потом перезапустите Surface с зажатой кнопкой – громкости и отожмите после исчезновения лого. Далее сделайте следующее:
- Пройдите путем “Диагностика проблем” -> “Продвинутые опции” -> “Командная строка”.
- Выполните в ней следующие команды:
bootrec /fixmbr
bootrec /fixboot
bootrec /scanos
bootrec /rebuildbcd - Выйдете из командной строки и перезагрузите Surface.
После этого ваше устройство больше не должно получать ошибку 0xc000000d.
0xc000000d при установке Windows 7 с флешки
Начну немного с предисловия. Понадобилось мне, значит, переустановить ОС на новеньком ноутбуке. Установщик запустился, да не дал продолжить – не буду, мол, ставиться на GPT-разметку, т.к. загружен в режиме MBR. При попытке загрузиться в режиме UEFI (тыканием в устройство с припиской UEFI в меню загрузки) ничего не происходило. Почесал я репу и понял, что надо это дело довести до конца. Погуглив, столкнулся тем, что информации по этой теме чрезвычайно мало (особенно в рунете), но кое-какой материал, который меня натолкнул на дальнейшую работу, нашелся. Ну что же, постараюсь привести собранную и полученную информацию в более-менее понятную и удобную инструкцию, дабы другие не наступали на те же грабли.
Из семейства Windows Vista и 7 на UEFI можно поставить только 64-битную редакцию. В 32-битной версии просто-напросто отсутствуют необходимые для загрузки файлы. Попытки взять их от x64-версии ни к чему, кроме ошибок загрузчика, не привели, что логично. Учитывая то, что современные UEFI-устройства оснащаются обычно 4 и более гигабайтами ОЗУ, проблем здесь не должно быть. Работает данный метод, понятное дело, только для 64-битных версий EFI (все современные устройства на рынке). Не пытайтесь грузить 32-битный boot.wim, это бесполезно, он просто не запустится. В Windows 8 появилась поддержка UEFI32, таких устройств на рынке мало, в основном это планшеты с 1-2гб озу. UEFI32 и UEFI64 между собой несовместимы, поэтому и файлы разные применяются – BOOTX86.EFI и BOOTX64.EFI соответственно.
Данный материал применим ко всем редакциям Windows Vista SP2 и Windows 7 RTM/SP1, а также их серверных собратьев – Windows Server 2008/2008 R2, вне зависимости от локализации. В Windows 8 и выше все аналогично, кроме того, что там появилась поддержка UEFI32.
Что нам понадобится:
1.Прямые руки.
2.USB-флешка/хард (тем не менее, инструкция подойдет и для установки с SATA/IDE-харда) с FAT32-разделом. Инструкция предполагает, что туда уже залит дистрибутив Windows NT 6.x.
3.Устройство с UEFI.
1.По умолчанию, на диске отсутствует самый главный файл, которому UEFI должно передать управление – EFIBOOTBOOTX64.EFI. Поэтому, нам надо выковырять его из дистрибутива. Лежит он в install.wim по адресу WindowsBootEFIbootmgfw.efi. Просто копируем его в EFIBOOT и переименовываем в BOOTX64.EFI. Естественно, надо создать папку EFIBOOT.
В DVD-дистрибутиве этот загрузчик находится в специальном EFI-разделе, поэтому он и отсутствует в UDF/ISO9660, видимо.
2.Убедитесь, что в папке EFIMICROSOFTBOOT есть необходимые для загрузки файлы (при необходимости, их можно взять с дистрибутива Windows Vista/7 x64 на DVD):
3.При необходимости, мы можем поправить загрузочное меню, если у вас вдруг несколько boot.wim и 64-битный sourceboot.wim лежит в другом месте, иначе данный шаг можно пропустить. Тут все просто.
Вместо source64boot.wim укажите свои пути, и убедитесь, что GUID образа совпадает (я использовал дистрибутив Windows 7 Enterprise x64 SP1, в случае с Windows Vista, GUID могут отличаться), иначе получите BSOD 0x7B сразу после загрузки образа. Узнать это можно командой
Командная строка во всех примерах была запущена из корня дистрибутива (где лежат папки sources и efi), для удобства.
Загрузочное меню до правки:
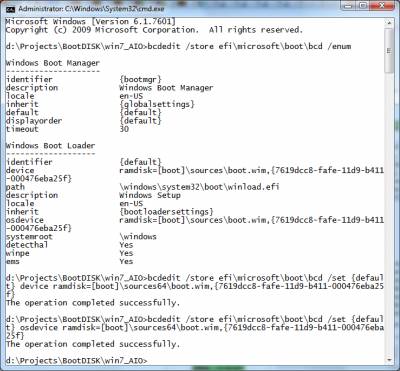
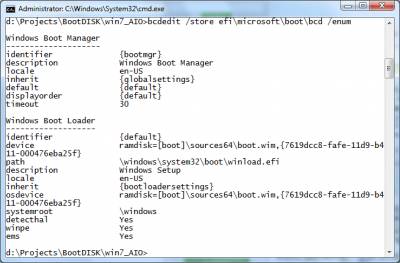
4.Ну вот и все. Втыкаем флешку в UEFI-устройство, вызываем загрузочное меню, тыкаем на UEFI USB Device и радуемся загрузке.
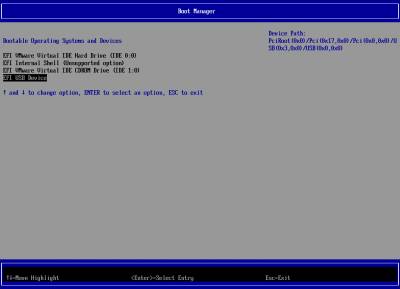
Работоспособность проверена на ASUS K45A и VMware 9 (в последнем случае, установщик Windows не видел USB-хард и не мог продолжить установку, по всей видимости, это связано с кривой реализацией EFI, в VirtualBox даже bootmgr не запускался).
На Apple MacBook Pro Sandy Bridge загрузка происходит, но какой-то глюк с видеорежимом, видно что установщик запускается, но все сжато в полоску, отображаемую поверх меню загрузки EFI. Отключение графической загрузки в bootmgr не помогло.
Если вдруг выкинуло в EFI Shell и загрузка не пошла, не отчаивайтесь. Обычно, в таком случае, высвечивается список доступных устройств и дисков (первые идут как blk, вторые как fs). Просто находим нужный нам диск (в моем случае – fs1:, т.к. он Removable USB), убеждаемся, что это точно наш диск (делам ls /EFI/BOOT/BOOTX64.EFI) и запускаем установщик – /EFI/BOOT/BOOTX64.EFI.
Обычно, EFI Shell отключен, в реальности я его видел только на виртуалках. Однако, никто не мешает использовать тот же rEFIt. Скриншот для примера:





