Ярлыки быстрого доступа к функциям Window?.
Ярлыки быстрого доступа к функциям системы: апплеты Windows.
В статье приводится список команд, которые можно использовать в качестве указания расположения для будущего ярлыка быстрого доступа к нужной функции пользователя в Windows. Такие ярлыки быстрого доступа к функциям системы можно создавать, дабы не проходить долгий путь типа:
Пуск->Параметры->Сеть и Интернет->Wi-Fi…
и так порой до бесконечности.
Предисловие
На рынке программ давно существует огромное число бесплатных продуктов, которые в числе “основных” в своём составе инструментов (обычно какие-то твики, всевозможные очистки и т.п.) предлагают большое количество дополнительных функций. Это и дефрагментация, и редактирование реестра, и быстрый доступ к сетевым настройкам… У пользователя, конечно, разбегаются глаза, и вопрос, устанавливать ли эту программу или нет отпадает сам собой: “да тут столько функций. Надо ставить…”
Только вот после первого же использования оказывается, что эти функции – не более чем скомпонованные ярлыки быстрого доступа к УЖЕ и ДАВНО ИМЕЮЩИМСЯ ВНУТРИ WINDOWS функциям. Ещё через некоторое время узнаём, что и с основными-то функциями программа не справляется. А она же засела в автозагрузке, пропустила через монитор уйму рекламы, удалять времени всё нет… Зачем ставил.
К чему это я. Ниже я предлагаю вам с помощью нехитрых команды быстрого доступа к некоторым разделам и настройкам Windows создать собственные ярлыки НИЧЕГО ЛИШНЕГО НЕ СКАЧИВАЯ, и лишь те из них, которые действительно нужны именно вам. За основу взята информация о таких командах с сайта Winaero. Человеку спасибо, а я лишь немного дополню приводимые там данные некоторыми настройками, которые, впрочем, вам наверняка известны, если вы хоть раз пытались создать собственный ярлык для какого-нибудь приложения.
Возможно, вам будет интересно:
Ярлыки быстрого доступа к функциям Windows: режим Бога Windows
Если вы только осваиваете Windows, то эта настройка точно окажется для вас очень полезной. Режим Бога – он же Godmode – это пасхальное яйцо, оставленное нам разработчиками с давних времён. Ничего настраивать не нужно, его суть заключается в создании папки, в которой напрямую прописаны почти все пути к скрытым и не очень функциям Windows. Всё, что вам нужно сделать, создать Новую папку с именем:
Открывайте и смотрите. Внутри вы увидите ссылки к настройкам, добраться до которых ранее можно было только “по приборам”. Правой мышкой по нужной функции и ярлык на Рабочем столе готов:

Ярлыки быстрого доступа к функциям Windows: самостоятельно
Возьмём за основу создание ярлыка, скажем, к функции камеры в Windows. Воспользуемся готовой командой
И введём её в поле расположения ярлыка:

Обзовём будущий ярлык по усмотрению: логично было именовать его как Настройка камеры:

Сменим значок к получившемуся ярлыку привычным порядком:


Имеем самый что ни на есть полноценный ярлык быстрого доступа к популярной функции:

Удобненько, не правда ли? А теперь и сами команды:
Как создать ярлыки для быстрого запуска программ, файлов и папок в Windows?

Ярлык — это специальный значок, который может размещаться, например, на рабочем столе (или в любой папке Windows) и позволяет вам быстро запустить нужную программу, открыть файл или папку.
Рассмотрим по порядку, как создавать ярлыки в разных областях Windows.
Как разместить ярлыки в области быстрого запуска меню «Пуск» (ДЛЯ Windows 8 и Windows 10)
Для начала, откройте меню пуск для того, чтобы увидеть, как вообще выглядит область быстрого запуска в меню «Пуск». Выглядит она вот так:

Иконки справа – это и есть ярлыки для быстрого запуска программ. У вас там изначально могут быть совершенно другие ярлыки.
Научимся создавать там новые ярлыки. Предположим, какие-то программы на компьютере вы запускаете ежедневно и хотите открывать их быстро, а именно, вам нужно будет только открыть меню «Пуск» и затем открыть иконку нужной программы.
Для примера, я очистил область быстрого запуска, чтобы на ней не было ярлыков и по мере того как буду показывать различные примеры, данная область будет заполняться:

Рассмотрим несколько примеров.
Откройте меню «Пуск» — «Все приложения» и найдите в списку ту программу, которой вы очень часто пользуетесь, например, каждый день. Например, я постоянно пользуюсь программой для редактирования текста – Microsoft Word и именно на ней покажу пример.
Просто кликните ПКМ (правой кнопкой мыши) по иконке нужной программы и выберите пункт «Закрепить на начальном экране»:

Теперь в области быстрого запуска меню «Пуск» (справа) проверьте появление ярлыка для запуска выбранной вами программы:

Как видим, программа появилась и теперь вы сможете всегда быстро запускать её открыв меню «Пуск».
Также, помещать ярлыки на начальный экран «Пуск» вы можете с любой другой области компьютера, а не только с раздела «Все приложения» меню «Пуск». Например, у вас есть ярлык на рабочем столе, и вы хотите его поместить одновременно и на начальный экран меню «Пуск». Для этого щёлкните по значку на рабочем столе ПКМ и выберите «Закрепить на начальном экране»:

Проверяем результат, открыв меню «Пуск»:

И точно также вы можете помещать в меню «Пуск» ярлыки совершенно из любой области компьютера. Просто щёлкаете по значку ПКМ и выбираете «Закрепить на начальном экране». Всё просто! 🙂
Также не забывайте, что ярлыки могут вести не только на программы, но и на папки, которыми вы часто пользуетесь.
Для примера я сейчас создам ярлык на начальном экране меню пуск для часто используемой папки «Для работы»:


Теперь в меню «Пуск» в области быстрого запуска у меня добавился ярлык на папку «ДЛЯ РАБОТЫ», которая может располагаться где угодно и искать её без быстрого ярлыка было бы долго 🙂
Таким образом, вы можете размещать ярлыки на начальный экран меню «Пуск» для любых папок и файлов!
Как разместить ярлыки для запуска программ на панели задач Windows
Панель задач Windows расположена в самом низу интерфейса Windows. Вот она:

Как видно, в моём примере на панели задач размещено несколько значков – поиск, отображение открытых задач на компьютере и значок браузера Microsoft Edge (иконка «е»). Вот на эту же панель можно добавлять и другие ярлыки, для запуска программ, которыми часто пользуетесь. Обычно там располагают ярлык для запуска браузера, ярлык для запуска проводника Windows, возможно – программы для редактирования текста (например, Microsoft Word).
Принцип размещения ярлыков на панели задач точно такой же, как и на начальном экране меню «Пуск» (см. выше).
Всё что нужно сделать, щёлкнуть ПКМ по любому файлу, папке или уже имеющемуся ярлыку и выбрать пункт «Закрепить на панели задач». Для примера я размещу на панели задач ярлык для запуска текстового редактора Microsoft Word:

В результате, на панели задач появился новый ярлык, при помощи которого я могу быстро запустить программу Microsoft Word:

Имейте ввиду, что на панели задач можно размещать только ярлыки для запуска программ! Т.е. вы не можете на панели задач разместить ярлык для быстрого перехода к какой-то папке или вашему файлу!
Как разместить ярлыки для запуска программ, файлов и папок на рабочем столе
Рабочий стол – это, пожалуй основное наше место работы на компьютере 🙂 Некоторые пользователи компьютеров, хранят на рабочем столе вообще всё, чем занимаются… Это с одной стороны – разумно, потому что не нужно больше никуда лезть, всё что нужно для личных целей и по работе располагается прямо под рукой – на рабочем столе. Но с другой стороны – это довольно плохая привычка, поскольку рабочий стол, на котором много всяких папок, файлов, ярлыков становится неудобным для работы, потому что быстро уже ничего не найдёшь.
Поэтому моя вам рекомендация – храните на рабочем столе только ярлыки для быстрого запуска самых частоиспользуемых программ, для быстрого открытия частоиспользуемых папок с вашими документами и больше ничего!

Как видите, рабочий стол у меня не забит до отказа всякими значками 🙂 Здесь располагается только то, что мне постоянно нужно, а именно: основные программы, которыми часто пользуюсь, ярлык на папку с документами по работе и временная папка для хранения записанных видео. Всё! Никакого лишнего мусора. Тем самым я могу быстро найти нужное, а не копаться в нескольких десятках значков на рабочем столе 🙂
Теперь перейдём к делу – как же разместить ярлыки для запуска нужных программ, файлов и папок на рабочем столе?
Чтобы вам было нагляднее видеть мои примеры, я очищу рабочий стол и оставлю на нём лишь пару ярлыков.
Самое простое решение для размещения ярылков программ следующее…
Если вы хотите разместить на рабочий стол ярлык какой-либо программы, то вам для начала нужно найти эту программу через меню «Пуск» > «Все приложения». В списке щёлкаем ПКМ по нужной программе и выбираем «Открыть папку с файлом». Например, я хочу разместить на рабочем столе ярлык для запуска антивируса Avast. Значит я нахожу в списке этот антивирус, щёлкаю по нему ПКМ и выбираю «Открыть папку с файлом»:

Откроется папка с уже готовыми ярлыками, которые вы как раз видели в списке всех приложения меню «Пуск». Остаётся только скопировать нужный ярлык на рабочий стол. Для этого щёлкаем ПКМ по ярлыку нужной программы (у меня это – антивирус Avast) и выбираем «Копировать»:

Теперь возвращаемся на рабочий стол, щёлкаем по любому свободному месту на нём ПКМ и выбираем «Вставить»:

Готово! Теперь вы на рабочем столе увидите новый ярлык, как, например, у меня:

Вы можете быстро создать ярлык для любого элемента проводника Windows, например, для какого-то файла или папки. Для этого вам уже не нужно будет лезть в меню «Пуск». Нужно лишь найти требуемый файл или папку в проводнике Windows, щёлкнуть по нему ПКМ и выбрать пункт «Создать ярлык».
Вот, например, у меня на компьютере имеется важная папка «Для работы», которой я пользуюсь каждый день. Мне удобно было бы разместить ярлык для быстрого её открытия прямо с рабочего стола. Сама папка находится в глубине компьютера, а именно – в разделе «Этот компьютер» — «Документы» — «Для работы».
Я кликаю правой кнопкой мыши по папке и выбираю «Создать ярлык»:

В результате в той же папке проводника появится созданный ярлык. Осталось его только перенести на рабочий стол. Просто кликаете ЛКМ по ярлыку и удерживая эту кнопку, перетаскивайте ярлык на рабочий стол.

Не забывайте, что ярлык всегда можно переименовать как и любой другой файл. Для этого просто щёлкните по нему ПКМ и выберите «Переименовать.
Таким вот образом можно легко создавать ярлыки для быстрого запуска любых программ, файлов и папок на рабочем столе!
ТОЛЬКО ДЛЯ WINDOWS 10! Размещение папок на панели быстрого доступа в проводнике Windows
В новой операционной системе Windows 10 имеется ещё одна возможность быстро открыть важные и часто используемые папки. Теперь это можно сделать при помощи специальных закладок в проводнике Windows.
Область в проводнике Windows, куда можно добавлять закладки называется «Панель быстрого доступа» и расположена она в левой части окна:

В эту панель можно добавлять любую папку для того чтобы открывать её быстро, без надобности лазить и искать по всему компьютеру. Около закреплённых папок отображается значок канцелярской кнопки. Если у вас на компьютере установлена операционная система Windows 10, то, я думаю, вам такая возможность покажется очень полезной. Также в этой же панели будут появляться те папки, которые вы открывали последними.
Закрепить папку в панели быстрого доступа очень просто! Нужно найти на компьютере папку, которую вы хотите закрепить на панели быстрого доступа, нажать по ней ПКМ и выбрать «Закрепить на панели быстрого доступа»:

После этого выбранная папка сразу же отобразится на панели быстрого доступа в проводнике Windows:

Обратите внимание на значок канцелярской кнопки рядом с закреплёнными папками. Те папки на данной панели, которые не имеют этого значка – не закреплены, а просто являются последними открытыми папками, которые будут постоянно меняться.
Заключение
Вот такие удобные способы для быстрого доступа к важным и часто используемым папкам, файлам и программами имеются в Windows. Лично я пользуюсь каждым из 4-х вышеперечисленных способов на Windows 10. Вообще ярлык — неотъемлемая часть работы в любой, пожалуй, операционной системе, в том числе и в Windows конечно. Они здорово упрощают работу, поскольку позволяют быстро находить, открывать то, что нам нужно. Обязательно берите на вооружение 🙂
Сделай репост – выиграй ноутбук!
Каждого 1 и 15 числа iBook.pro разыгрывает подарки.
- Нажми на одну из кнопок соц. сетей
- Получи персональный купон
- Выиграй ноутбук LENOVO IdeaPad
LENOVO IdeaPad Intel Core i3-5, 8ГБ DDR4, SSD, Windows 10
Как создать ярлык для быстрого перехода к определённым настройкам Windows
Открывайте нужные страницы одним щелчком.
В Windows 10 большинство самых необходимых настроек расположены в окне «Параметры». И чтобы, к примеру, изменить цвет окон, придётся для начала последовательно открыть «Пуск» → «Параметры» → «Персонализация» → «Цвета».
Когда вы корректируете настройки один раз, это не проблема. Но если вам приходится часто ковыряться в определённых параметрах, делать столько лишних кликов мышью немного надоедает.
К счастью, в Windows 10 есть небольшой хак, который позволяет создавать ярлыки для нужной страницы настроек в системных «Параметрах». Это можно сделать с помощью команды ms-settings .
Например, вы хотите создать ярлык для настроек дисплея. Щёлкните правой кнопкой мыши на рабочем столе и выберите «Создать» → «Ярлык».
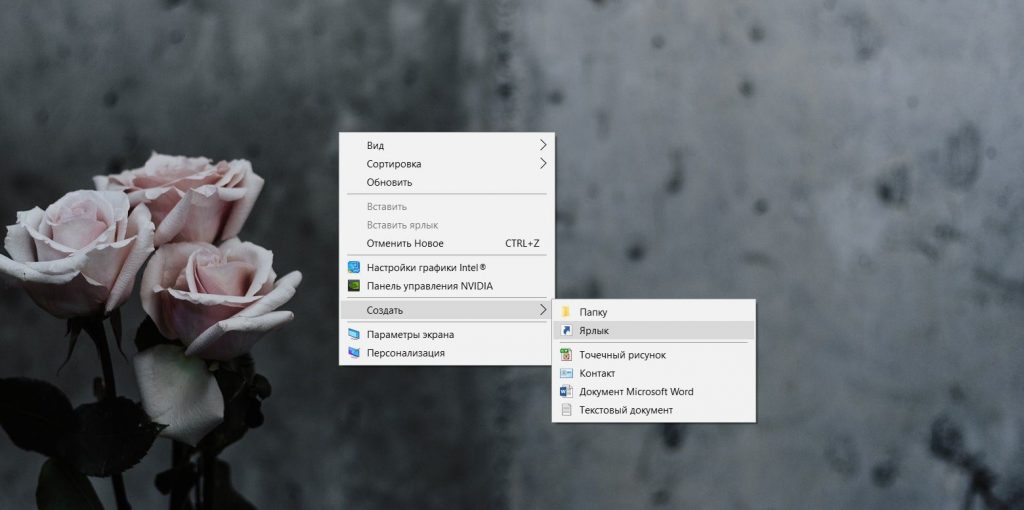
Затем введите в поле «Расположение объекта» команду ms-settings:display .
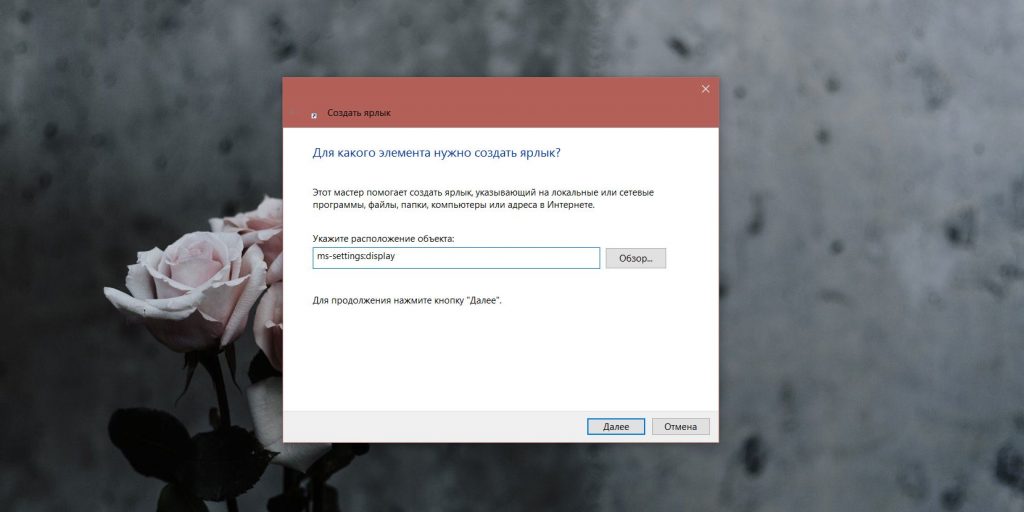
Нажмите «Далее», присвойте ярлыку имя («Параметры дисплея» вполне подойдёт), а затем щёлкните «Готово». Теперь, кликая по этому элементу, вы сразу будете попадать в нужный раздел.
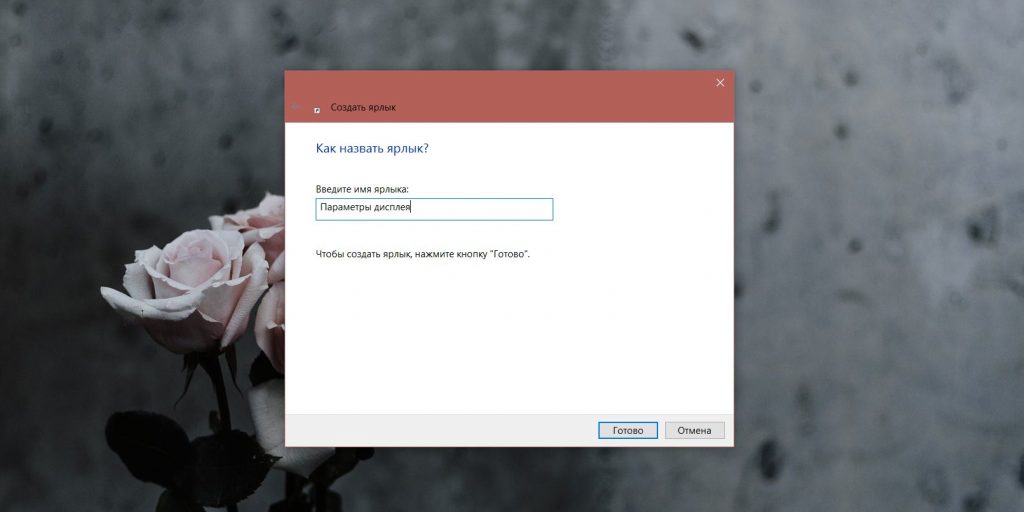
Вместо слова display в команде ms-settings можно также использовать любое слово из списка ниже — выбор будет зависеть от того, какие настройки вам нужны. Просто введите ms-settings:нужная_команда (без пробелов), и ярлык будет открывать соответствующий раздел в «Параметрах».
Настройки системы:
- Экран: display
- Звук: sound
- Уведомления: notifications
- Режим «Не беспокоить»: quiethours
- Питание и спящий режим: powersleep
- Хранилище: storagesense
- Режим планшета: tabletmode
- Многозадачность: multitasking
- Проецирование экрана: project
- Мобильные устройства: crossdevice
- О системе: about
Настройки оборудования:
- Bluetooth: bluetooth
- Принтеры и сканеры: printers
- Мышь: mousetouchpad
- Сенсорная панель: devices-touchpad
- Ввод: typing
- Рукописный ввод: pen
- Автозапуск: autoplay
- USB: usb
- Ваш смартфон: mobile-devices
Сеть и интернет:
- Состояние: network-status
- Мобильная сеть: network-cellular
- Wi-Fi: network-wifi
- Ethernet: network-ethernet
- Набор номера: network-dialup
- VPN: network-vpn
- Режим «В самолёте»: network-airplanemode
- Мобильный хот-спот: network-mobilehotspot
- Использование данных: datausage
- Прокси: network-proxy
Персонализация:
- Фон: personalization-background
- Цвета: colors
- Экран блокировки: lockscreen
- Темы: themes
- Шрифты: fonts
- Пуск: personalization-start
- Панель задач: taskbar
Приложения:
- Приложения и возможности: appsfeatures
- Приложения по умолчанию: defaultapps
- Автономные карты: maps
- Приложения для веб-сайтов: appsforwebsites
- Проигрывание видео: videoplayback
- Автоматически загружаемые приложения: startupapps
Учётные записи:
- Ваши данные: yourinfo
- Адрес электронной почты, учётные записи приложений: emailandaccounts
- Параметры входа: signinoptions
- Доступ к учётной записи места работы или учебного заведения: workplace
- Семья и другие люди: otherusers
- Синхронизация ваших параметров: sync
Время и язык:
- Дата и время: dateandtime
- Регион и язык: regionlanguage
- Распознавание голоса: speech
Игры:
- Меню игры: gaming-gamebar
- DVR для игр: gaming-gamedvr
- Трансляция: gaming-broadcasting
- Режим игры: gaming-gamemode
- TruePlay: gaming-trueplay
- Сеть Xbox: gaming-xboxnetworking
Специальный доступ:
- Дисплей: easeofaccess-display
- Экранная лупа: easeofaccess-magnifier
- Высокая контрастность: easeofaccess-highcontrast
- Экранный диктор: easeofaccess-narrator
- Аудио: easeofaccess-audio
- Скрытые субтитры: easeofaccess-closedcaptioning
- Речь: easeofaccess-speechrecognition
- Клавиатура: easeofaccess-keyboard
- Мышь: easeofaccess-mouse
- Управление глазами: easeofaccess-eyecontrol
Конфиденциальность:
- Общие настройки: privacy
- Речь, рукописный ввод и ввод текста: privacy-speechtyping
- Отзывы и предложения: privacy-feedback
- История активности: privacy-activityhistory
- Расположение: privacy-location
- Камера: privacy-webcam
- Микрофон: privacy-microphone
- Уведомления: privacy-notifications
- Сведения учётной записи: privacy-accountinfo
- Контакты: privacy-contacts
- Календарь: privacy-calandar
- История звонков: privacy-callhistory
- Почта: privacy-email
- Задачи: privacy-tasks
- Обмен сообщениями: privacy-messaging
- Радио: privacy-radios
- Другие устройства: privacy-customdevices
- Фоновые приложения: privacy-backgroundapps
- Диагностика: privacy-appdiagnostics
- Автоматическая загрузка файлов: privacy-automaticfiledownloads
- Документы: privacy-documents
- Изображения: privacy-pictures
- Видео: privacy-videos
- Файловая система: privacy-broadfilesystemaccess
Обновления и безопасность:
- Центр обновления Windows: windowsupdate
- Проверить обновления: windowsupdate-action
- История обновлений: windowsupdate-history
- Параметры перезапуска: windowsupdate-restartoptions
- Дополнительные параметры: windowsupdate-options
- Защитник Windows: windowsdefender
- Служба архивации: backup
- Устранение неполадок: troubleshoot
- Восстановление: recovery
- Активация: activation
- Поиск устройства: findmydevice
- Для разработчиков: developers
- Программа предварительной оценки Windows: windowsinsider
Использование и настройка рабочего стола системы Windows

Рабочий стол – это главная область экрана, которую видно после включения компьютера и входа в Windows. Он является поверхностью для работы, как и обычный стол. Открытые программы или папки отображаются на рабочем столе. Также на рабочем столе можно поместить объекты, например, файлы или папки, и расположить их так, как вам удобно.
Иногда выражение «рабочий стол» употребляют в более широком смысле, имея в виду еще и панель задач. Панель задач расположена в нижней части экрана. Она отражает запущенные программы и позволяет переключаться между ними. Кроме того, на ней содержится кнопка «Пуск» – средство доступа к папкам и настройкам компьютера.
Дополнительные сведения о панели задач см. Панель задач (обзор).
Работа с пиктограммами на рабочем столе
Значки – это маленькие картинки, которые соответствуют файлам, папкам, программам и другим элементам. При первом запуске Windows, вы увидите на рабочем столе минимум один значок: «Корзина» (подробнее об этом далее). Производитель компьютера мог добавить и другие значки на рабочий стол. Несколько примеров значков на рабочем столе показано на изображении.

Дважды щелкните значок на рабочем столе, чтобы открыть элемент, которому он соответствует, или запустить программу.
Добавление и удаление значков с рабочего стола
Есть возможность выбрать, какие именно пиктограммы отображаются на рабочем столе. Добавить или удалить значок можно когда угодно. Некоторые пользователи предпочитают пустом, незаполненном рабочему столу с малым количеством значков или вообще без них.
Другие располагают десятки значков на рабочем столе, чтобы иметь быстрый доступ к программам, файлам и папкам, которые используют чаще всего.

Чтобы иметь быстрый доступ с рабочего стола к понравившимся файлам или программам, создайте для них ярлыки.
Ярлык – это значок, представляет не сам элемент, а, скорее, ссылка на него. Можно открыть элемент, дважды щелкнув ярлык. При удалении ярлыка исходный элемент не удаляется. Ярлыки можно определить по стрелкой значок.
Добавление ярлыка на рабочий стол
Найдите элемент, для которого вы хотите создать ярлык. (Чтобы получить справку из поиска файла или папки, см. Поиск файла или папки. Чтобы получить справку по поиску программы, см. Меню «Пуск» (обзор).)
Щелкните объект правой кнопкой мыши, выберите команду Отправить, а затем выберите Рабочий стол (создать ярлык). Значок появится на вашем рабочем столе.
Перемещение файла из папки на рабочий стол
- Откройте папку, содержащую файл.
- Перетащите файл на рабочий стол.
Удаление значка с рабочего стола
Щелкните правой кнопкой мыши и выберите Удалить. Если значок – ярлык, удаляется только ярлык, а не сам исходный элемент.
Перемещение значков
Windows упорядочивает пиктограммы в столбце слева рабочего стола. Однако вы можете изменить их расположение. Значок можно переместить, перетащив ее на новое место на рабочем столе.
Также можно позволить Windows упорядочить значки автоматически. Щелкните правой кнопкой мыши пустую область рабочего стола, выберите команду → Просмотр и пункт → Упорядочить значки автоматически.
Windows упорядочит пиктограммы в левом верхнем углу и зафиксирует их расположения. Чтобы снова переместить значки, их нужно разблокировать. Для этого снимите флажок Упорядочить значки автоматически щелчком мыши .
Примечание: По умолчанию Windows выравнивает значки невидимой сеткой. Чтобы разместить значки ближе или с большей точностью, выключите сетку. Щелкните правой кнопкой мыши пустую область рабочего стола, наведите указатель на пункт Вид, а дальше щелчком мыши снимите флажок Выровнять значки сеткой . Повторите эти шаги, чтобы вновь включить сетку.
Выбор нескольких пиктограмм
Чтобы переместить или удалить несколько значков одновременно, следует сначала выбрать их. Щелкните пустую область рабочего стола и протяните мышь. Прямоугольник появится, охватите значки, которые следует выбрать. Отпустите кнопку мыши. Теперь можно перетащить значок как группу или удалить их.

Скрытие значков на рабочем столе
Чтобы временно скрыть все значки на рабочем столе, не удаляя их, щелкните правой кнопкой мыши пустую область рабочего стола, выберите Просмотр → Отображать значки рабочего стола, чтобы снять флажок.
Теперь значки не отображаются на рабочем столе. Значки можно отображать снова, выбрав Отображать значки рабочего стола еще раз.
Корзина файлов на рабочем столе
При удалении файла или папки они на самом деле не удаляются сразу, а попадают в корзину. Это хорошо, поскольку если вы передумаете и решите, что вам нужен удаленный файл, можно его вернуть. Дополнительные сведения см. Восстановление файлов из корзины.

Если вы уверены, что удаленные элементы больше не понадобятся, можно опустошить корзину. При этом элементы удаляются окончательно, а дисковое пространство освобождается. Дополнительные сведения см. Окончательное удаление файлов из корзины.
Ярлыки для доступа к функциям Windows 7, 8 и 8.1


В одном из наших постов была тема посвященная так называемому «режиму бога» – функции быстрого доступа к инструментам управления и настройки Windows из одного места.
Если вы помните, для этого нужно было создать ярлык, прописывать в его свойствах путь, после чего он превращался в каталог с уже отсортированными ярлыками. Сегодня мы решили предложить вам нечто подобное, а именно набор уже готовых ярлыков для запуска различных инструментов и функций операционной системы Windows. Скачать архив с ярлыками можно по ссылке внизу. Итак, что в архиве.
В нем вы найдете две папки, содержимое первой предназначается для Windows 7, второй – для Windows 8. Каждая из них содержит еще несколько подпапок, в них то и находятся ярлыки. В общей сложности в каждом из родительских каталогов находится около 150 файлом. Работают ярлыки везде, так что распаковывать архив на локальной машине вы можете куда угодно. Большая часть папок и самих ярлыков имеют универсальные английские названия, если это кого-то смущает, пожалуйста, оставляем комментарии, поможем. А вообще при наведении на ярлык курсора мыши появляется всплывающая подсказка на русском языке.
Что в каталоге Windows 7

Содержит ярлыки Панели управления, управления компьютером, очистки диска, счетчиков и средств производительности, утилиты дефрагментации жесткого диска, системы восстановления, средств переноса данных и проверки памяти Windows, настроек брандмауэра Windows в режиме повышенной безопасности, просмотр событий и некоторые другие. Всего 14 ярлыков.
Appearance and Personalization или Оформление и Персонализация.

Содержит ярлыки управления цветом, прозрачностью, параметрами экрана, панели задач и меню Пуск, а также настроек шрифтов, свойств папок, иконок в области уведомлений, смены обоев рабочего стола и т.п. Всего 13 ярлыков.

Каталог содержит ярлыки управления некоторыми инструментами администрирования и безопасности. В частности здесь вы найдете ярлыки Центра обновления Windows, быстрого включения и отключения встроенного брандмауэра, управления защитником Windows (Defender), архивации и восстановления, шифрования диска с помощью BitLocker. Всего 17 ярлыков.
Подробно описывать содержимое каталога Windows 8 нет смысла. Там вы найдете то же самое. Исключения составляют лишь ярлыки, предназначенные для управления и настройки компонентов, имеющихся только в восьмой версии Windows.
Да, хотелось бы обратить ваше внимание, что некоторые ярлыки могут не работать, особенно на левых сборках Windows. Причина тому – отсутствие компонентов.
К примеру, ярлык Microsoft Security Essentials будет работать только если данный продукт будет установлен в системе и об этом следует помнить. Практически все ярлыки для Windows 8 прекрасно работают и в Windows 8.1.
Скачать ярлыки для доступа к функциям Windows 7, 8 и 8.1: Яндекс-диск
Как создать ярлыки для элементов панели «Параметры ПК»?

В Windows 8.1 для быстрого доступа к панели «Параметры ПК» появилась возможность закрепления её плитки на начальном экране, но если вы часто изменяете какой-то один параметр, удобнее создать ярлык для него напрямую, а затем сохранить его на рабочем столе, закрепить на панели задач или том же начальном экране. О том как это сделать и рассказывается далее.
1. Ссылки на все элементы панели «Параметры ПК» и классической панели управления можно найти в папке:
Элементы классической панели управления отмечены словом Classic в названии, все остальные относятся к компоненту нового интерфейса.
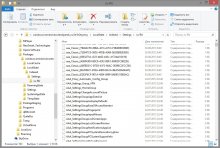
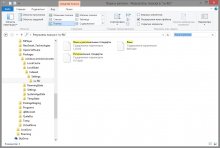
Всё содержимое этой папки проиндексировано и для того чтобы найти, к примеру, ссылку на раздел «Язык и регион», достаточно просто ввести этот запрос в строке поиска Проводника на русском языке. Двойным кликом по найденной ссылке можно перейти в соответствующий раздел панели.
2. Для ссылки можно создать ярлык любым удобным способом (клик правой кнопкой мыши → Создать ярлык), вот только закрепить его на панели задач или начальном экране не получится. Чтобы такая возможность появилась, нужно в свойствах созданного вами ярлыка (клик правой кнопкой мыши → Свойства), на вкладке «Ярлык», в строке «Объект» ввести explorer и далее уже путь к ссылке через пробел.
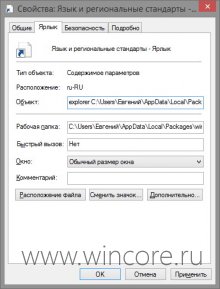
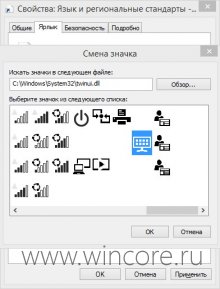
Там же в свойствах ярлыка ему можно подобрать подходящую иконку, например из файлов twinui.dll, imageres.dll, shell32.dll, находящихся в папке C:WindowsSystem32 или выбрать из тех наборов иконок (.ico), что публиковались у нас на сайте.
3. Чтобы закрепить созданные ярлыки на начальном экране или панели задач нужно кликнуть по ним правой кнопкой мыши (долгий тап на сенсорных экранах) и в контекстном меню выбрать один из одноимённых пунктов. Разумеется ярлыки можно использовать и с различными панелями быстрого запуска, например RocketDock.



