Все файлы открываются программой делать. Все файлы открываются одной программой
Каталог бесплатных программ
 У вас случилась беда на компьютере, все файлы открываются одной программой теперь. Вы вроде ничего такого и не делали, но вот что то произошло. Не надо отчаиваться! Всегда все можно поправить и без переустановки операционной системы Windows.
У вас случилась беда на компьютере, все файлы открываются одной программой теперь. Вы вроде ничего такого и не делали, но вот что то произошло. Не надо отчаиваться! Всегда все можно поправить и без переустановки операционной системы Windows.
У вас случилась беда на компьютере, все файлы открываются одной программой теперь. Вы вроде ничего такого и не делали, но вот что то произошло. Не надо отчаиваться!
Подобная беда случилось у моего знакомого на работе, звонит по телефону и говорит: беда, все программы открываются Windows Media Center . Ну все понятно стало, это произошло по одной причине – вы пытались открыть какое то exe-приложение (exe – расширение файла) при помощи Windows Media Center. После таких действий Windows Media Center стал программой по умолчанию для любого exe-приложения, а также файлов ассоциированных с ним.
Простой пример: для всех текстовых txt-файлов программой по молчанию будет блокнот windows (notepad.exe). А так как блокнот такое же приложение как и все остальные с расширением exe, то и все текстовые документы пытаются открываться при помощи Windows Media Center.
Для решения такого затруднения необходимо сбросить настройки программ по умолчанию и сделать восстановление исходных ассоциаций файлов с нужными программами.
- Загружаем архив с сайта dirfreesoft.ru ResetFileAssociations.zip и разархивируем его. Там найдем файл ассоциации файлов по умолчанию с расширением reg.
- Далее щелкаем дважды на распакованный файл реестра и разрешаем добавление данных в наш реестр Winodws . Сразу хочу оговориться, данный файл работает только для Windows 7. Не вздумайте его использовать для других версий Windows!
- Делаем перезагрузку компьютера
Не забываем, что те файлы, которые не ассоциированы с какими-нибудь программами только что установленной Windows 7 ( допустим PSD, MKV) не будут иметь ассоциации. Тогда вам придется этим файлам присвоить программы в ручную (открыть с помощью)
Может случить так, что при двойном нажатии на файл реестра появляется ошибка (происходит запуск WMC) , тогда следует поступить следующим образом:
Щелкните по файлу правой кнопкой мышки, в появившимся меню выбираем Открыть с помощью-Выбрать программу-Редактор реестра.
Проверяем, что стоит флажок – Использовать выбранную программу для всех файлов такого типа и нажимаем на кнопку ОК.
Если вдруг редактор реестра будет отсутствовать в окошке Выбор программы, то следует нажать на кнопочку обзор, открыть папку Windows, найти там и выделить файл regedit.exe и нажать на Открыть.
Надеюсь данная статья помогла решить ваши затруднения и ответила на вопросы – что делать если все файлы открываются одной программой? Что делать если все файлы открываются блокнотом? Что делать если все файлы открываются Windows Media Center?
Открывает все файлы одной программой
Проблема состоит в том, что все программные ярлыки открывает одной любой программой т.е. ярлыки находящиеся на рабочем столе, в пуске открывает не своей рабочей папкой, а другой программой, у меня паинтом. в свойствах ярлыков изменений нет. пытался с помощью “открыть с помощью” указать для каждого ярлыка еще раз свою рабочую папку, а он зараза, все остальные ярлыки на указанный мною файл переводит. надеюсь поняли что имел в виду 
заранее спасибо.
Добавлено через 2 минуты
[ битая ссылка ]
вот скрин
Открывает все файлы одной программой
Ещё один сюрприз семёрки 🙂 Кто сталкивался ?
exe-файлы запускаются одной и той же программой
Приветствую! Кто-то из домашних "понастраивал" Windows7. Теперь все ярлыки на рабочем столе(Word.
 Все программы открываются одной и той же программой
Все программы открываются одной и той же программой
Здравствуйте, я хотел открыть игру и у меня открылось окно "выберите программу для открытия" я.
fopen открывает php файлы и не открывает sql файлы
Вот такая значит проблема . необходимо открыть по http некоторый файл test.sql fopen.
Заказываю контрольные, курсовые, дипломные и любые другие студенческие работы здесь.
 Какой программой воспользоваться, чтобы легко видеть все файлы?
Какой программой воспользоваться, чтобы легко видеть все файлы?
Чтобы не было беспорядка на рабочем столе и к нужным файлам можно было бы получить быстрый доступ.
Как открыть все файлы из одной папки?
Напишите, пожалуйста, код, который выведет все данные из каждого файла в данной папке. Желательно.
 Скопировать все файлы из одной папки в другую
Скопировать все файлы из одной папки в другую
Нужен макрос который копирует все файлы с папки "D:probazvit" в папку "D:probaTemp" Имена.
Скопировать все файлы из одной папки во вторую
Доброго времени суток.Ув.Гуру Помогите пожалуйста разобраться с задачками 1. Пользователь.
Переместить все файлы из одной папки в другую и заархивировать
Добрый день, прошу помощи(пример кода). Необходимо переместить все файлы из одной папки в другую и.
 Дописать во все файлы *.txt одной директории заданную строку
Дописать во все файлы *.txt одной директории заданную строку
Если заданная многострочная строка не присутствует в файле, нужно дописать её в конец файла. Для.
Все программы открываются одной программой. Решение проблемы

Все программы открываются одной программой. Решение проблемы
Проблема выглядит следующим образом: ярлыки всех программ и папок выглядят как как ярлык одной программы. Они могут выглядят как ярлык Блокнота, PowerPoint, WordPad и т.д. При попытке запустить любые программы (исполняемый файл с расширением .EXE), все программы открываются, к примеру, Блокнотом. Проще говоря, компьютер пытается открывать разные программы какой-то одной программой.
Конкретный случай
В наши руки попал ноутбук (SAMSUNG NP300E5A — чисто для информации, так как это не имеет отношения к возникшей проблеме), у которого все значки программ на рабочем столе выглядели как значки PowerPoint.

Все пиктограммы выглядят одинаково. В конкретном случае как PowerPoint, но могут быть значки и любой другой программы
При попытке загрузить, к примеру, браузер Google Chrom, появилось следующее сообщение «PowerPoint не может открывать файлы типа С:…» .

Ошибка при попытке запустить браузер Google Chrom
Решение проблемы
Шаг 1. Возьмите себе за правило: если с компьютером или ноутбуком что-то не так, начните с антивирусной проверки. На конкретном ноутбуке, был установлен бесплатный антивирус AVAS Free. Решено было воспользоваться бесплатной лечащей утилитой Dr. Web CureIt. В результате проверки, утилита обнаружила 33 угрозы.

На ноутбуке обнаружено большое количество вирусов
Чтобы утилита удалила вирусы, достаточно нажать кнопку «Обезвредить».
Шаг 2. Теперь необходимо загрузить архив default-yarlyk.zip (2,6 Кб), в котором находятся два файла реестра Windows:
Примечание: если вам не удается запустить браузер на том компьютере, где произошли проблемы с ярлыками, можно загрузить указанный выше архив на другом компьютере, а потом скопировать файлы на флешку.
Шаг 3. Распакуйте файлы и запустите их на неисправном компьютере. В конкретном случае, файлы были загружена на компьютере и распакованы на флешку. Потом флешка была подключена к ноутбуку.

Файлы были распакованы на флешку, а флешка подключена к ноутбуку
Файлы можно запускать в любой последовательности. Во время запуска файлов будет появляться сообщение «Добавление сведений может привести к непреднамеренному изменению или удалению значений и неправильной работе компонентов…» .

Предупреждение о том, что будут внесены изменения в системный реестр Windows
Шаг 4. Перезагружаем компьютер или ноутбук. После перезагрузки, ярлыки программ будет отображаться правильно. Теперь мы можем, при помощи ярлыков на рабочем столе, загружать наши любимы программы.

Проблеме решена. Ярлыки и правильный запуск программа восстановлены
Выводы
Если хотите свести проблемы с компьютером и ноутбуком к минимуму, обязательно установите антивирусную программу. Периодически, хотя бы раз в неделю, проверяйте свой компьютер при помощи Dr. Web CureIt.
Ответы на любые вопросы о компьютерах
Решено: Все файлы и ярлыки открываются одной программой
Почему все файлы и ярлыки открываются одной программой?
В Windows как и других операционных системах файлы с определенным разрешение открываются соответствующими программами, но иногда эти настройки портятся или сбиваются, и тогда часть или практически все файлы открываются какой-то одной программой, Internet Explorer, Notepad, Word, Windows Media Player, Windows Media Center, Skype, mTorrent, FireFox и любыми другими. В моем случае иконка практических всех программ на рабочем столе сменилась на иконку Internet Explorer и все программы вместо запуска начали открываться в Internet Explorer, выглядело это так, при запуске любой программы, открывалось окно с просмотром загрузок, где предлагалось выполнить или сохранить исполняемый файл. При нажатии на выполнить — ситуация повторялась и так до бесконечности:
Причин подобного поведения довольно много, файловые ассоциации могут измениться в результате довольно большого количества причин. Основные:
- Вы сами попытались открыть exe (исполняемый файл программы) не той программой и она ассоциировалась с неверным типом файлов,
- Чистка реестра Ccleaner`om и другими подобными программами,
- Повреждение/изменение веток реестра при установке или удалении различных программ,
- Изменение файловых ассоциаций вредоносными программами и т. д.
Как исправить открытие всех файлов и ярлыков одной программой?
Некоторые считают что решение тут только одно — переустановка операционной системы, но не следует так торопиться. Исправить ситуацию можно кучей способов:
- Сделать откат/восстановление системы на одну из последних точек восстановления, это практически 100% решит проблему
- Если на компьютере кроме вашей есть и другие учетные записи — используйте их для создания еще одной новой для себя
- Восстановите файловые ассоциации
Первые два способа очень просты, но при использовании второго придется настраивать учетную запись заново, а это бывает не очень удобно, поэтому я рекомендую третий способ, а именно восстановление файловых ассоциаций, сделать это не сложно.
Восстановление файловых ассоциаций в Windows 10 и в более старых версиях (проверено до Windows 7)
Скачайте архив и распакуйте, запустите файл внутри, согласитесь с внесением изменений
Перезагружаем компьютер и радуемся что все вернулось на свои места и работает так же как и раньше. Остальные файловые ассоциации можно исправить вручную, если необходимо.
Но что делать если файл из архива, открывается другой программой, а не редактором реестра? Тут тоже не сложно. Распаковываем файл и кликаем по нему правой кнопкой, в меню нужно выбрать «Открыть с помощью» и в списке найти программу «Редактор реестра», если же ее там нет, то тогда выбирайте «Выбрать программу»:
Откроется окно со списком предлагаемых программ, если в нем есть редактор реестра выбираем его и жмем ок, если же его нет, то жмем кнопку «Обзор», идем по пути
…Windowssystem32 для 32-битных систем или …WindowsSysWOW64 — для 64 битных систем, там находим и выбираем файл regedit.exe
Выбираем открыть и жмем везде ок. Пробуем открыть наш reg-файл из архива, все должно получиться, затем перегружаемся и проверяем что все заработало.
Как задать программу по умолчанию для открытия файлов определённого типа в Windows!

При работе на компьютере в Windows может возникнуть ситуация, когда какой-либо файл нужно открыть одной программой, а он автоматически всегда открывается не той, которая нужна. Но если программу для открытия файлов можно сразу же выбрать, то в случае открытия ссылок всё сложнее. К примеру, кликаете по ссылке, которая пришла вам в Skype, а ссылка открывается не том браузере, где вы бы хотели её открыть, а в каком-то другом. Так происходит из-за того, что изначально для открытия ссылок в Windows настроен другой браузер, он установлен как программа по умолчанию для этого действия. Тоже самое касается любых программ, потому что для каждой программы можно назначить тип файлов, которые она будет всегда открывать. В данной статье на примере Winodows 7 и 10 я покажу, как настроить программы по умолчанию для открытия файлов определённого типа, а также ссылок.
Примеры для Windows 8 в этой статье рассматриваться не будут, потому что там делается всё точно также как в Windows 7 или в Windows 10.
Быстрый выбор программы для открытия нужного файла в любой Windows
Самый простой способ выбрать программу для открытия файла — это проводник Windows. Работает одинаково во всех версиях Windows.
При таком способе вам придётся выбирать программу для открытия файла каждого типа. К примеру, вам придётся отдельно выбрать программу для открытия картинок в формате .JPG, затем отдельно туже программу для картинок формата .PNG и всех остальных форматов, которыми пользуетесь.
Вам нужно нажать правую кнопку мыши (далее «ПКМ») на файле, для которого вы хотите выбрать стандартную программу, которая будет его открывать всегда. Во всплывающем меню выберите «Открыть с помощью» и справа появится список основных программ (1), через которые можно открыть данный файл. Если нужная программа для открытия вашего файла в списке есть, то нажав на неё, файл откроется в ней.

Такое действие откроет файл в выбранной вами программе лишь единожды. В следующий раз программу придётся выбирать заново.
Чтобы сохранить нужную программу для открытия выбранного типа файла на постоянной основе или же, если если нужной программы в списке №1 нет, а вы знаете, что она на компьютере точно установлена, то нажмите «Выбрать другое приложение» (2).
В открывшемся окне в списке (1) будет указаны все программы, которые могут открыть данный файл. Выберите нужную из списка. Если вы хотите сохранить выбранную программу для всех файлов такого же типа (чтобы все аналогичные файлы всегда открывались сразу же в этой программе), то поставьте галочку «Всегда использовать это приложение …» (2).

Таким образом вы можете назначить программу по умолчанию для любого типа файла.
В других версиях Windows принцип аналогичен. Пример из Windows 7:
Пример из операционной системы Windows 7


Данный способ не удобен только тем, что для каждого типа файла приходится вот так вручную назначать программу, даже если разные типы файлов может открывать одна и та же программа.
Назначение программ по умолчанию сразу для всех типов файлов и протоколов через параметры Windows
Параметры Windows позволяют назначить программы по умолчанию сразу для всех типов файлов, которые программа способна открывать. Также только через параметры Windows можно настроить программы, которые будут использоваться для работы с определёнными протоколами, например, чтобы все ссылки открывались только в определённом браузере.
Ниже будет показана подробная инструкция на примере Windows 10. Настройки для Windows 7 очень похожи и будут рассмотрены кратко имеются лишь небольшие отличия, в основном по интерфейсу). Настройки для Windows 8 полностью идентичны настройкам Windows 7.
Откройте поиск Windows и наберите запрос «Программы по умолчанию» после чего выберите найденный параметр «Программы по умолчанию» из результатов поиска и откройте его.
Информация о том, как пользоваться поиском Windows находится вот здесь >>
В списке будут отображено, какая из программ что именно открывает, например, какая программа используется в качестве видео проигрывателя, какая является веб-браузером и пр.

Здесь вы можете переназначить программы для выполнения определённых действий и для открытия определённых файлов. Для этого нужно кликнуть по уже назначенной для какого-либо действия программе и выбрать из списка другую (если программа никакая не назначена, то нажмите кнопку «+»). К примеру, вы хотите выбрать другой браузер по умолчанию, для того чтобы все ссылки из других программ открывались только через него. Для этого под заголовком «Веб-браузер» кликаем по уже назначенному браузеру [1] (если не назначен, нажмите «+») и из списка (2) выбираем тот браузер, который нам нужен, через который вы хотите открывать все ссылки.

Настройка программ для открытия файлов определённого типа
Также вы можете задать программы по умолчанию для открытия файлов определённого типа.
Аналогичная процедура описывалась выше в предыдущей главе с тем лишь отличием, что в параметрах вы сразу же в одном месте сможете назначить программы для всех типов файлов, а не по одиночке через проводник.
Для перехода к параметрам для выбора программам, открывающих определённые типы файла, нажмите на ссылку «Выбор стандартных приложений для типов файлов».

На открывшейся странице в колонке слева (1) будут отображаться все возможные типы файлов в Windows, а справа (2) напротив каждого типа файла будет отображена программа, открывающая эти файлы. Если программа для какого-то типа файла не назначена, то вы можете назначить её, кликнув по кнопке «+» (3).

Настройка программ для открытия сразу всех типов файлов и протоколов, которые она способна открывать
Можно настроить нужные программы так, чтобы они открывали всё что можно при помощи них открыть. Однако с этим вариантом настройки нужно быть внимательным, потому что может получиться так, что, файлы некоторых типов станут открываться не в той программе, в которой вам бы хотелось.
К примеру, если для браузера Google Chrome выставить сразу все файлы и протоколы, которые он может открывать, то может получиться так, что, допустим, файлы PDF станут открываться не в привычной программе Acrobat Reader, а в Google Chrome. Такое возможно из-за того, что Google Chrome тоже может открывать файлы PDF, а вы как раз настроили этот браузер так, чтобы он открывал всё что мог.
Чтобы настроить нужные программы на открытие сразу всех файлов и протоколов, которые они только способны открывать, перейдите в подраздел «Задать значения по умолчанию по приложению».

Затем в списке слева (1) выберите программу, для которой хотите установить по умолчанию для открытия сразу всего что она способна открывать. В столбце справа нажмите «Использовать эту программу по умолчанию» (2).

На примере Windows 7
В Windows 7 «Программы по умолчанию» для настроек программ по каждому типу открываемых файлов можно также найти через поиск Windows, набрав тип запрос «Программы по умолчанию».
В Windows 7 окно «Программы по умолчанию» выглядит так:

Для выбора программ для выполнения определённых действий в системе нужно открыть «Настройка доступа программ и умолчаний».

В открывшемся окне нужно открыть категорию «Другая» вы ниже в списке назначить нужные программы для каждого действия.

Чтобы задать программы для открытия определённых типов файла, то в разделе «Программы по умолчанию» откройте пункт «Сопоставление типов файлов или протоколов конкретным программам».

В окне остаётся назначить нужные программы для открытия нужных типов файлов. Для этого выбираете тип файла из списка (1) и нажимаете «Изменить программу» (2).

Для того чтобы задать нужные программы по умолчанию для открытия всех файлов, которые она способна открывать и для всех протоколов, откройте подраздел «Задание программ по умолчанию».

В списке слева выбираете нужную программу (1), а затем справа нажимаете «Использовать эту программу по умолчанию» (2).

Заключение
Умение устанавливать программы по умолчанию для открытия тех или иных файлов позволит вам легко решить возможные проблемы в Windows, когда, к примеру, ссылки из Скайпа или каких-то других программ открываются не в том браузере. Или же какие-то видео файлы открываются не через тот проигрыватель. Инструкции выше помогут сопоставить нужные программы с нужными файлами, чтобы всё было так как вам удобно.
На этом всё! Хорошего вам дня и отличного настроения! 😉
Сделай репост – выиграй ноутбук!
Каждого 1 и 15 числа iBook.pro разыгрывает подарки.
- Нажми на одну из кнопок соц. сетей
- Получи персональный купон
- Выиграй ноутбук LENOVO IdeaPad
LENOVO IdeaPad Intel Core i3-5, 8ГБ DDR4, SSD, Windows 10
LiveInternetLiveInternet
–Музыка
–Рубрики
- О разном (809)
- Выпечка (615)
- Все о компьютере (591)
- Здоровье (502)
- Десерт (478)
- Вышивка (430)
- Декупаж (315)
- Монохром (294)
- Вышивка.Цветы. (287)
- Пэчворк (287)
- Бискорню (270)
- Вязание (235)
- Огород (233)
- Вышивка для кухни (224)
- Новогодняя вышивка (223)
- Носочки, шапки, шарфы (217)
- Стихи (214)
- Еда (205)
- Фотки (201)
- Вышивка салфеток, скатерти. (199)
- Вышивка.Подушки. (197)
- Плетение из газет (190)
- Вышивка для детей (188)
- Хлеб (175)
- Вышивка .Часы (174)
- Полезная информация (154)
- Консервирование и заготовки (153)
- Закуски (152)
- Цветы из ткани (148)
- Юмор (148)
- Салаты (147)
- Схемки (144)
- Напитки (137)
- Канзаши (128)
- Вышивка лентами (128)
- Подушки (127)
- Высказывания (127)
- Шали, палантины (118)
- Красота (115)
- Вышивка.Триптих. (114)
- Джут (109)
- Клип-Арт (104)
- Вязание для женщин (98)
- Пасхальная тематика (97)
- Вышивка .К Пасхе. (95)
- Блюда из мяса (94)
- Куклы, игрушки. (93)
- Рецепты для мультиварки (93)
- Музыка (81)
- Ёлочки (74)
- Трафареты (71)
- Вышивка. Животные. (70)
- Пинетки (70)
- Блюда из рыбы (69)
- Уход за домом (65)
- Аватарки (63)
- Вышивка.Бабочки. (61)
- Пледы (61)
- Натюрморты (56)
- Шашлыки,способы маринования (52)
- Вязание для детей (52)
- Рамки (52)
- Комментарии (52)
- Живопись (52)
- Соусы (50)
- Топиарий (48)
- БЛЮДА ИЗ КАРТОФЕЛЯ (46)
- Сыр.Делаем сами. (46)
- ЁЛОЧНЫЕ ШАРЫ.СПОСОБЫ ИЗГОТОВЛЕНИЯ. (45)
- Обои на рабочий стол (45)
- Бантики. Способы завязывания. (43)
- РЕЦЕПТЫ РУЛЕТОВ (42)
- Вышивка. Алфавит (40)
- Вышивка.Сердечки. (39)
- Открытки (37)
- Вышивка.Птицы. (35)
- Теги,бирочки (34)
- Анимация (34)
- Пицца (34)
- Котлеты, зразы. (33)
- Аппликация (31)
- Вышивка.Бордюры. (29)
- Игры (27)
- Красивые места (27)
- Разделители, фоны (26)
- Квилинг (24)
- Блюда из кабачков (23)
- Вязанные цветы (23)
- Котоматрица (23)
- Венки (23)
- Вышивка.Обереги. (22)
- Вязание для мужчин (22)
- Помпоны.Изделия и декор из них (21)
- Все о цветах (21)
- Поделки из бумаги (20)
- Тесто для выпечки (19)
- Кулинарные хитрости и советы. (17)
- Вышивка.Знаки гороскопа. (17)
- Упаковочные коробочки. (17)
- Открытки с 8 марта (17)
- Шарфики, платки, галстуки, Способы завязывания (16)
- Открытки на Пасху (16)
- Коврик своими руками (15)
- Вышивка. Магниты на холодильник. (15)
- Вышивка.Божьи коровки. (15)
- Новогодние открытки (15)
- Блюда из капусты (14)
- Вышивка.Деревья, листья. (14)
- Цветы из бумаги (14)
- Мультфильмы (14)
- Прически (14)
- Открытки с днем рождения (13)
- Постные блюда (12)
- Вышивка.Насекомые, земноводные (12)
- Схемы для стёжки (11)
- УКРАШЕНИЕ БЛЮД (11)
- Скрап-наборы (11)
- Флеш-часики (11)
- Заливное, холодец. (10)
- Вышивка на пластиковой канве (10)
- Вышивка.Люди. (9)
- Рецепты Пасхи (9)
- Кофейная чашка (8)
- БЛЮДА ИЗ ТВОРОГА. (8)
- Плетение из проволоки (8)
- Узоры для спиц (7)
- Жюльен. (7)
- ГОЛУБЦЫ (7)
- Восточная вышивка. (7)
- Вышивка.Транспорт. (6)
- Вышивка.Женщины, девушки. (6)
- Блюда из тыквы (5)
- БУТЕРБРОДЫ (5)
- Вареники (5)
- Супы (5)
- Вышивка.Домики (5)
- Вышивка. Рыбки, дельфины. (5)
- Холодные супы (5)
- Мыло (5)
- Кино (5)
- Открытки с 1 апреля (5)
- Роллы (4)
- Вышивка. Банька. (4)
- Вышивка. Стулья, пуфики. (4)
- Вышитые полотенца (4)
- Декор из кофе (3)
- Пельмени (3)
- Детское меню (3)
- Вышивка.Куклы, матрешки. (3)
- Тесты (3)
- Блюда из риса (2)
- Вышивка.Топиарии (2)
- Рецепты лазаньи (2)
- Начинки для блинчиков (2)
- Праздничные бутерброды и канапе (2)
- Журналы по рукоделию (2)
- Вышивка.Закладки (1)
- Блюда из яблок (1)
- Видео МК от Марата Ка. (1)
- Кулинарные сайты (1)
- ПЛОВ (1)
- КАК КРАСИВО УКРАСИТЬ ВЫПЕЧКУ (1)
- Рецепты плова. (1)
- Колбаса своими руками (1)
- Стрит Арт (1)
- (1)
–Поиск по дневнику
–Подписка по e-mail
–Постоянные читатели
–Сообщества
–Статистика
Все ярлыки открываются одной программой. Или как вернуть ассоциацию ярлыков с программами
Все ярлыки открываются одной программой. Или как вернуть ассоциацию ярлыков с программами.

В этой статье поговорим об одной очень жизненной ситуации, с которой на рабочем компьютере есть вероятность столкнулась. Суть ее в том, что все ярлыки открываются одной программой.
То есть смотрите, например, значок интернет-браузера Opera стал открываться через Word. К тому же в результате этого сбоя, перестал работать установленный на ПК сервер рабочей программы. А это уже, согласитесь, проблема.
Так вот, друзья, давайте разбираться, почему так все-таки произошло и что нужно сделать, чтобы исправить подобную ситуацию. А все дело в том, что неосознанными действиями пользователя, были заданы неверные ассоциации ярлыков с родными программами.
Как это могло получиться? Да очень просто. При открытии ярлыка была использована команда “Открыть с помощью”, в результате чего всем файлам с расширением “.lnk” была присвоена неправильная программа для открытия.
Но большого страха в этом нет, все можно вернуть на свои места без большой крови. Для этого автором блога в Сети был найден простой и легкий способ того, как можно вернуть ассоциации ярлыков с родными программами:

Сразу скажем о том, что все манипуляции будем делать на примере Windows 10, хотя на других версиях данной ОС все будет аналогично. Итак, первым делом открываем с правами администратора редактор реестра.
Для этого жмем по кнопке “Пуск” и вводим команду “regedit”:
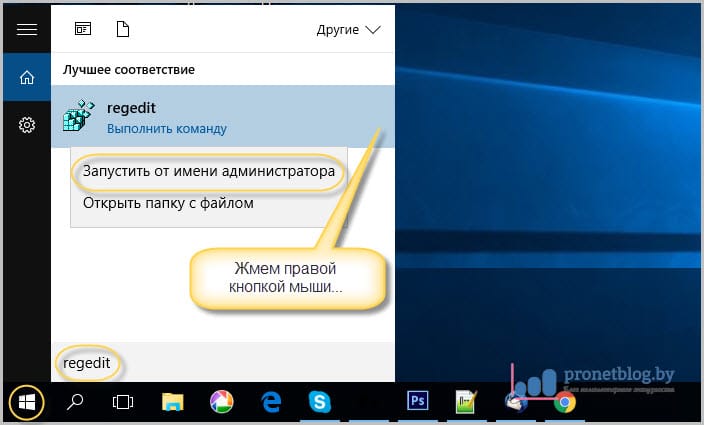
После его открытия помним, что здесь работать нужно очень осторожно, не делая никаких ошибочных манипуляций. На этом шаге нам нужно проследовать по пути:
Найти там подраздел “UserChoice” и обязательно удалить его. Делается это нажатием по нему правой кнопки мыши:
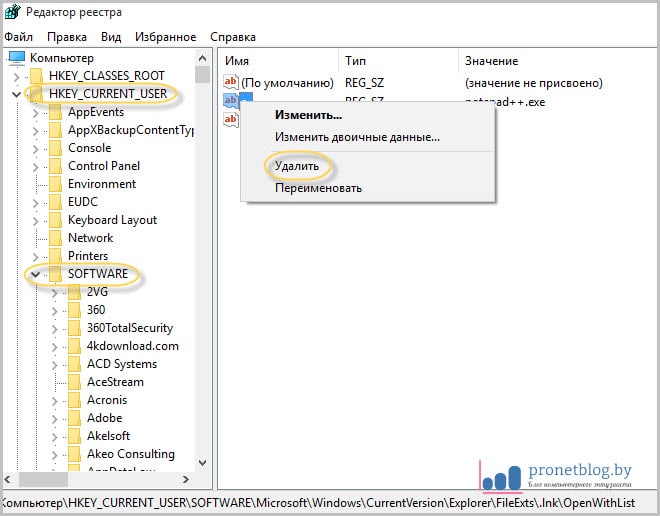
Вот, в принципе, и всего делов-то. После перезагрузки компьютера все ассоциации ярлыков вернутся к родным программам. Как видите, ничего сложного в этом нет. Кстати, сестра автора блога сумела исправить данную проблему даже по телефону.
Но если кто-то из вас совершенно не дружит с редактором реестра либо боится там что-нибудь не то удалить, то есть еще один вариант. Он заключается в запуске на компьютере маленькой программки под названием Unassociate File Types.
Стоит сказать, что она даже не требует установки. Поэтому берем ее по ссылке с официального сайта, затем распаковываем и запускаем. Но на этом шаге автора ждал облом, потому как на Windows 10 данная утилита не работает:
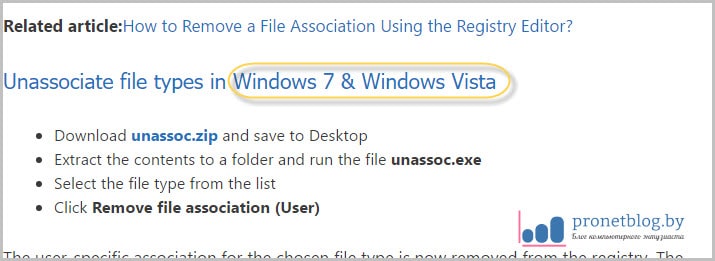
Но если у кого-то установлена Vista или Windows 7, то бояться не стоит, программа запустится без проблем. Затем в графе “File types” находим нужное нам расширение “.lnk” и жмем кнопку “Remove file association”:

На этом месте будем завершать статью, поскольку вопрос о том, почему все ярлыки открываются одной программой или как вернуть ассоциацию ярлыков с родными приложениями исчерпан полностью.



