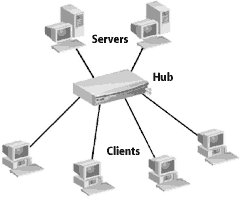Время перезагрузки Windows: как узнать
Как узнать
время включения компьютера
В некоторых случаях очень полезно знать, когда именно был включен компьютер. Например, обнаружив, что Ваш компьютер кто-то включил без Вашего ведома, можно посмотреть время его включения и, исходя из этого, приблизительно определить, кто это мог сделать.
Время включения компьютера узнать не сложно. Нужно только знать, где именно эту информацию можно посмотреть.
Существует, как минимум, 2 способа узнать время включения компьютера.
Способ 1
(работает во всех версиях Windows, начиная с Windows Vista).
1. Открыть Диспетчер задач.
Диспетчер задач можно запускать по-разному. Самые простые способы:
• нажать комбинацию клавиш Ctrl+Alt+Del и щелкнуть мышкой по соответствующему пункту в появившемся списке;
• щелкнуть правой кнопкой мышки по пустому месту на Панели задач и в появившемся контекстном меню выбрать пункт “Диспетчер задач” (в Windows 7 этот пункт называется “Запустить диспетчер задач”).

2. Порядок действий в Диспетчере задач зависит от версии Windows:
• Windows 10, 8: перейти на вкладку “Производительность”, на которой в левой части щелкнуть мышкой по пункту “ЦП”. Затем в самом низу правой части Диспетчера найти пункт “Время работы”. В нем будет отображаться время работы компьютера с момента последнего его включения;

• Windows 7, Vista: в окне Диспетчера задач перейти на вкладку “Быстродействие”, где в пункте “Время работы” будет отображаться соответствующая информация.

Способ 2
(работает во всех версиях Windows)
1. Запустить командную строку.
Напомню, что для этого необходимо щелкнуть по соответствующему пункту в меню “Пуск” компьютера. Если не получается его найти, подробную инструкцию смотрите здесь.
2. В окне командной строки сразу же после приглашение типа “C:Users. >” ввести команду systeminfo и нажать клавишу Enter.
Через непродолжительное время в командной строке отобразится подробная информация о компьютере, в том числе и время его последнего включения (см. пункт “Время загрузки системы”).

В интерфейсе Windows по каким-то причинам нигде не отображается информация о дате установки на компьютере операционной системы. Тем не менее, знать эту информацию в некоторых случаях весьма полезно.
Например, если Вы приобрели б/у компьютер или ноутбук, по дате установки на нем Windows можно примерно предположить, сколько времени он был в эксплуатации.
Посмотреть дату установки Windows иногда хочется просто ради интереса или по каким-то другим причинам. Сделать это можно несколькими способами.
Если нужно, чтобы компьютер самостоятельно выключился через определенное время, его можно поставить на таймер выключения. По истечению указанного пользователем времени Windows закроет все программы и прекратит свою работу.
Активировать таймер выключения компьютера можно как штатными средствами Windows, так и при помощи специальных программ.
Одной из распространенных проблем, с которой рано или поздно сталкиваются владельцы компьютеров, является сбой настроек времени и даты. Компьютер упорно “отказывается” их запоминать и после каждого его выключения дату и время приходится настраивать снова.
Причина этой неполадки очень проста. Устранить проблему можно самостоятельно в домашних условиях.
Из этой статьи читатель узнает об эффективном и простом способе уменьшения размера файлов, позволяющем хранить на запоминающих устройствах (флешках, жестких дисках и др.) намного больше файлов без потери или ухудшения их содержания, экономить трафик и время при пересылке их через Интернет и т.д.
Речь пойдет об архивации файлов, а также о предназначенных для этого программах.
Операционная система Windows умеет автоматически определять тип каждого файла и открывать его при помощи подходящей программы. Пользователю достаточно лишь дважды щелкнуть по файлу левой кнопкой мышки.
Происходит это потому, что у каждого файла есть расширение, а в настойках операционной системы компьютера заложена некая схема взаимосвязей, в которой каждому расширению файла соответствует определенная программа, которую компьютер использует чтобы открывать такие файлы. Эта схема взаимосвязей типов расширений файлов и программ называется ассоциациями файлов.
Программа, при помощи которой компьютер автоматически открывает файлы определенного типа, называется программой по умолчанию.
Если пользователя не устаивает программа, используемая по умолчанию для какого-то типа файлов, ассоциации файлов можно изменить.
Рабочий стол – важная часть операционной системы Windows, занимающая почти все пространство экрана компьютера и находящаяся в поле нашего зрения значительную часть времени. Поэтому очень важно, чтобы его внешний вид вызывал позитивные эмоции. Достигается это во многом благодаря размещению на рабочем столе красивых фоновых изображений (обоев).
В статье речь пойдет о том, как настроить автоматическую смену фоновых изображений рабочего стола с определенной периодичностью.

ПОКАЗАТЬ ЕЩЕ 
Время перезагрузки Windows: как узнать
Бывают ситуации когда необходимо выяснить сколько времени работает сервер/ клиентская машина без перезагрузки. Для этого вовсе не обязательно пользоваться сторонними утилитами, достаточно использовать стандартные средства Windows. В этой статье я опишу все известные мне способы определения времени последней перезагрузки/ выключения Windows.
1 Способ определить длительность работы Windows без перезагрузки.
Один из способ определить время работы ОС Windwos запустить Диспетчер задач , перейти во вкладку “Быстродействие”, в строке “Время работы” вы увидите, как долго включен сервер:


2 Способ определить время работы Windows без выключения.
Еще один весьма простой способ получить информацию о времени работы операционной системой- запустить командную строку “Пуск” – “Программы” – “Стандартные” – “Командная строка” или воспользоваться сочетанием горячишь клавиш “Win” + “R” в строке поиска ввести “CMD” и нажать клавишу Enter.
В командной строке введите команду: net statistics workstation. В результате вы увидите время начала работы ОС Windows.

3 Способ определить время последней перезагрузки/ выключения компьютера/ сервера Windows.
Запустите командную строку и выполните команду:
для англоязычной версии операционной системы systeminfo | find “System Boot Time:”

для русскоязычной версии операционной системы systeminfo | find “Время загрузки системы:”.

4 Способ определения времени работы ОС Windows.
Время загрузки можно посмотреть в сетевых подключениях (если сеть не отключалась). Нажмите правой кнопкой мыши на сетевых подключениях в панели управления и выберите “Центр управления сетями и общим доступом” (англ. Open Network and Sharing Center).

Далее выберите “Изменения параметров адаптера” (англ. Change adapter settings).

Далее нажмите на подключении двойным кликом мыши в открывшемся окне в строке Длительность (англ. Duration) вы увидите время работы ОС Windows.

5 Способ определить время с которого работает компьютер/ сервер.
Так же информацию можно найти в Журналах Windows (Event Viewer). Для этого:
На компьютере нажмите правой кнопкой мыши на ярлыке “Компьютер”, выберите “Управление”, в окне Управления компьютером выберите “Журнал Windows” – “Система”. Теперь найдите событие 6005 – оно говорит о том, что компьютер загрузился соответственно в столбце Дата и время будет указано, когда это произошло.

На сервере откройте “Server Manager”, выберите “Diagnostics” – “Event Viewer” – “Windows Log” – “System”. Найдите Event ID 6005 он отвечает за время загрузки сервера.
Время перезагрузки Windows: как узнать?
В статье описывается использование простого файла, с помощью которого можно быстро узнать время перезагрузки Windows. Трюк работает в любой версии системы.
С каждым мгновением с момента установки Windows система приближается к своему краху. На то много объективных причин, но этот момент всегда наступает незаметно. Однако о его приближении можно судить косвенно с помощью некоторых признаков. Одним из них является время перезагрузки Windows. Если вы замечаете, что системе требуется всё больше времени на перезагрузку (а процесс перезагрузки иногда просто обязан протекать быстрее, чем процесс выключения – это в силу системных настроек). В Windows есть некоторые встроенные средства для измерения времени выключения и загрузки. Я предлагаю очередной, но для перезагрузки.

Время перезагрузки Windows: сразу после перезапуска
Это маленький скрипт, оформленный в небольшой vbs файл. Вам нужно лишь скачать предлагаемый архив, распаковать на Рабочий стол и запустить. Вирусов нет, можете проверять. Его содержимое легко редактируется с помощью любого текстового процессора.
Далее. После того, как вы скачаете архив и распакуете файл, проверьте, не заблокировано ли его содержимое в Свойствах. Если так, разблокируйте, чтобы лишний раз не нажимать, соглашаясь с запуском файла (на примере другого файла):

Вкладка Общие Свойств файла может содержать этот пункт – нажмите, чтобы Разблокировать
Самое главное. Файл снабжён предупреждением о том, что все незакрытые данные будут потеряны, и система по нажатию кнопки ОК будет принудительно перезапущена немедленно. Так что я вас предупредил:

Вот как это выглядит в натуральном виде:
Трюк сработает даже в том случае, если вы захотите просто выключить компьютер, а затем через некоторое (любое) время включить – Windows аккуратно посчитает тонны секунд, прошедшие с момента первого запуска.
Как узнать, когда включали (выключили) ваш компьютер.
При каждом включении компьютера или ноутбука совершаемые на нем операции сразу начинают регистрироваться в системном журнале. В нем делается запись «log событий», по которой можно установить дату и время любых действий на компьютере, запущенные процессы операционной системы.
Это очень удобно, если вы хотите выяснить, а не пользуется ли вашим устройством помимо вас кто-либо ещё, когда вас рядом нет.
Просмотрите журнал событий следуя алгоритму:
Откройте «Управление компьютером». (правой кнопкой мышки по значку Мой компьютер – “Управление”) или (нажать «Win+X», в меню есть соответствующая строка)

В окне главных функций ОС по работе с компьютером выберите «Просмотр событий».
Нажмите на стрелочку слева, открывающую подменю, разверните меню «Журнал Windows».
Разверните меню стрелкой слева, кликните «Система».
В центральной части отразится статистика всех событий, отыщите строки записи времени включения и отключения ПК в нужное время суток.
Скриншот показывает, что 23.01.2016 машина выключена в 23:30, включена 24.01.2016 в 6:40 утра.
А моя мать волосок клала под мышку.
Ну это слишком просто. можно еще пантотенат натрия использовать
Или не использовать.
Волосок из подмышки под мышку
Моим нет, у меня пароль на БИОС, пароль на загрузку, пароль на вход в Windows 😀
Чот я очкую смотреть логи. один живу. а вдруг увижу, что кто то пользуется моим компом когда меня нет? Ну нафиг))))
Флешка с live-дистрибутивом.
Если цель состоит в том, чтобы никто, кроме вас, не пользовался вашим компьютером, нужно завести учётку с паролем, которого никто не знает. Если же вход свободный, то какой смысл шпионить, кто и когда им пользовался. Не пойму ситуации.
Как дополнение еще можете еще поставить ограничение времени работы учетной записи, чтобы именно по ночам не играл.
https://youtu.be/oR5YsrGK4II?t=194
А вообще все это баловство, ребенок быстро научится обходить все эти ограничения.
Иногда запреты пользования компьютером через пароли определяют его жизнь в дальнейшем
Этот вариант не пришёл на ум, детей нет.
Как за 5 дней собрать 7000+ документов для налоговой проверки и не сойти с ума?

Мало кто задумывается, но ответственность транспортной компании в отношении клиента вовсе не заканчивается по факту окончания грузоперевозки и проведения оплаты.
Всё только начинается!
Перечислим тяготы, которые падают на головы наших сотрудников в тот момент, когда грузовладелец уже совершенно забыл о нас (до следующей партии товаров) и радостно распродает груз в точке назначения.
Готовы? Сразу предупредим – это надолго. Ибо пунктов немало!
Помимо осуществления, собственно, доставки, мы обязаны минимум три года хранить ВСЕ документы о хозяйственной деятельности своей организации. На минуточку, это сотни договоров, тысячи счетов, десятки тысяч транспортных накладных.
Их вполне может затребовать налоговая служба по специальному запросу.
Не отвечая на эти требования, мы очень сильно подставляем своего партнера, потому что дело у него может дойти даже до необходимости уплаты НДС по этим актам сотрудничества. На минуточку, это суммы, которые могут нанести существенный ущерб организации.
Такого допустить нельзя. Значит, храним всё по правилам, а отчитываемся по закону.
И вот пришел счастливый день, когда ФНС затребовала документы о перевозках с конкретной компанией за период… к примеру, одного года.
Мы тихо утираем слезы счастья и понимаем, что с момента получения запроса проверяющие органы просят предоставить документы в срок 10 дней. Это очень немного, и, если речь идёт о сборе более 1000 листов возникает опасность не успеть всё подготовить.
Как провести работы максимально быстро, при этом не парализовав деятельность коллектива?
Определяем масштаб проблемы или примерное количество всех позиций. Для этого можно выгрузить информацию о всех проводках по запросу из базы 1С или другой бухгалтерской программы. Данная информация позволит понять масштаб предстоящей работы в эквиваленте количества страниц.
Назначить ответственных за выполнение данной задачи. По нашему опыту, за 5 рабочих дней 1 человек обрабатывает около 2000 А4.
Сбор материалов производим в полном соответствии всем пунктам запроса, мухи отдельно, котлеты отдельно.

В зависимости от объема выбираем принцип производства копий.
До 1000 экземпляров – сделать ксерокопии и печать на собственном МФУ. Это не трудно.
От 1000 – 4000 – Необходимо сканировать на собственном МФУ (желательно с автоподачей) в электронный формат для дальнейших действий. Оценить возможности собственного принтера.
а). Делать у себя, если устройство позволяет.
б). Передать в типографию (обязательно в формате pdf), что по расходам будет сопоставимо с новым картриджем, но сократит ваше время и увеличит срок службы оргтехники. Многие печатники при объеме работы от 1000 единиц с радостью обеспечат бесплатную доставку в ваш офис.
От 4000 и более форм – На этом этапе время летит, и ошибки приведут к срыву срока сдачи документации. Все бумаги готовим сразу по стопкам, чтобы после обработки осталось их только сшить, а не перебирать еще раз.
а). Копировать у себя при наличии специального быстрого сканера (обычные с автоподачей не подойдут), и непременно отдать pdf-файлы на сторону для дальнейшей печати.
б). Если в распоряжении вашей организации нет супер-сканера, тогда надо собрать комплекты для ксерокопии и передать все в типографию напрямую. Обязательно! Передавать документы по коробкам, чтобы вам отдали зеркальные копии. Эта мера сократит кучу часов при составлении реестра.

5. Если вы дошли до этого этапа, то вы уже большие молодцы. Остается еще несколько шагов:
Пронумеровываем и сшиваем всё по тому чек-листу от налоговиков, который получили ранее. Нумерация производится простым карандашом в правом верхнем углу. Количество листов в одной пачке не должно превышать 150, а сшивание производится особым образом (как это правильно сделать – см фото под этим абзацем).

Дальше заверяем их по форме, на которой написаны дата и число страниц, должность и ФИО руководителя. Образец таблички, кстати, находится на нашем сайте по этой ссылке. Подписать, закрепить печатью (Схему см. ниже).

Сведения очень актуальные, пользуйтесь на здоровье.
Кстати, очередную такую встряску мы получили буквально на днях!
И да, обработали 7000+ листов силами одного сотрудника по всем правилам ровно за одну неделю. Отличный результат. Всё это потому, что мы ценим своих контрагентов)
И да, 2: супер-сканер с автоподачей листов, двусторонним сканированием и просто прекрасным быстродействием имеет название Canon DR-C 225 II, и после его появления множество проблем таинственным образом исчезает.
Так вот как надо играть в эту игру

“Нашел старую фотографию, на которой играю в компьютерные игры. Как оказалось, я не сильно изменился”

Погромисты






Лайфхак для забывчивых

Не храните файлы в корзине
Я был главным компьютерщиком на предприятии, где трудилось много пенсионеров.
Работать с таким контингентом нужно очень внимательно, их методы обращения с ПК порою нестандартны. Вот, например, закончилось место на диске и меня попросили почистить лишнее(приди ты, я сама не могу, я боюсь!). Пришел, удалил мультики для внуков, песни Пугачевой и прочую ерунду, почистил корзину. Через время старушка звонит в панике:
-Ааааа! Я не могу найти важные документы!
-Я их хранила в корзине!
-Когда документы были нужны, я их восстанавливала из корзины, редактировала, а потом снова удаляла.
Впоследствии я всегда спрашивал сотрудников, не хранят ли они важные документы в корзине.
Когда подсел на Mac OS

Как говорится, угадайте страну по фото 🙂

У клиентки несколько раз падал с компьютерного стола монитор и вот какой способ решения проблемы нашёл её муж.
Как сэкономить время и нервы при поиске работы.)
Данный пост о том, как можно “отфильтровать” вакансии сетевиков и не тратить время на них. Начнут с того, что раньше такие вакансии можно было вычислить по особенностям объявления: неопределенность должности, зп существенно выше средней по сегменту, например: “помощник руководителя, пз 50 т.р. опыт не требуется”. В настоящее время сетивеки ощутимо прокачали уровень маскировки.
Что должно настораживать в обьявлении:
1. Один и тот же работодатель с вакансиями в разных сферах , например флорист, курьер, продавец одежды, упаковщик игрушек и т.п.
2. Большое количество просмотров объявления (вакансии висят месяцами, постоянно “обновляясь”
3. Работодатель как правило ИП или “крупная компания” без уточнения названия.
Что должно насторожить при телефонном разговоре:
1. Просят захватить паспорт. (последний раз это объясняли тем, что хотят удостовериться не беженка ли я XD)
2. Редко просят резюме, хотя это не показатель, но обычно крупные компании (если данный сетевик под них мимкрирует) без резюме с вами даже говорить не станет.
3. О вакансии могут рассказывать подробно и достоверно вплоть до графика- всё это запросто может быть чистейшим враньем.
1. Вы к кому на собеседование? Как правило сетевеки работают группами, у каждого свои клиенты в приделах одного офиса.
2. Офис заставленный рядами столов; стопка планшетов с анкетами очень общего характера, например: какую работу вы хотите (хотя предполагается, что вы идете на собеседование по какой-то уже определённой вакансии).
3. Уход от конкретных вопросов “в лоб” чем конкретно вы занимаетесть и т.д. Дальше этого этапа я не проходила))
И бонусом пример сетевеков на которых я “нарвалась” недавно:
Совершенно ничем не примечательное объявление на авито:



И зп стандартная для такой вакансии в регионе, требования соответствующие; однако у того же “работодателя находим:



И ещё много разнообразных и интересных, а главное слабо связанных друг с другом вакансий. Это должно насторожить в первую очередь.
Организация эта как выяснилось к данным вакансиям на практике отношения не имеет, точнее их не было отродясь. Конторка эта – филиал group international и судя по отзывам (даже группа вк есть в которой особо пострадавшие бывшие работники пытаются восстановить вселенскую справедливость. правда похоже не очень успешно) у них там не хилые танцы с бубнами.

Всем удачи) Надеюсь данный пост будет кому-нибудь полезен))
Посмотреть когда последний раз перезагружался компьютер
В сегодняшней статье мы рассмотрим как разными способами узнать когда компьютер последний раз перезагружался в Windows 10, 8 и 7.
Посмотреть время работы Windows в диспетчере задач
1. Нажмите в пустом месте панели задач правой кнопкой мыши и выберите “Диспетчер задач” (или нажмите на клавиатуре клавиши Ctrl+Shift+Esc).

2. Перейдите во вкладку “Производительность”, напротив “Время работы” написано сколько прошло времени после последней перезагрузки системы.

Посмотреть время работы Windows в командной строке
1. Откройте командную строку: один из способов – в строке поиска или в меню “Выполнить” введите cmd и нажмите Enter.

2. Введите команду systeminfo | find “System Boot Time” и нажмите Enter.

Посмотреть время работы Windows в PowerShell
1. Откройте PowerShell.
2. Введите команду (get-date) – (gcim Win32_OperatingSystem).LastBootUpTime и нажмите Enter.

Посмотреть время работы Windows в состоянии сети
Данный способ покажет время последней перезагрузки, если вы работаете от одной сети и не отключали ее во время работы ПК.
1. В строке поиска или в меню выполнить (выполнить вызывается клавишами Win+R) введите команду ncpa.cpl и нажмите клавишу Enter.

2. Нажмите правой кнопкой мыши, на активный сетевой адаптер, и выберите “Состояние”.

3. Напротив “Длительность” написано как долго подключена сеть.

На сегодня все, если вы знаете другие способы – пишите в комментариях! Удачи Вам
Как узнать
время включения компьютера
В некоторых случаях очень полезно знать, когда именно был включен компьютер. Например, обнаружив, что Ваш компьютер кто-то включил без Вашего ведома, можно посмотреть время его включения и, исходя из этого, приблизительно определить, кто это мог сделать.
Время включения компьютера узнать не сложно. Нужно только знать, где именно эту информацию можно посмотреть.
Существует, как минимум, 2 способа узнать время включения компьютера.
Способ 1
(работает во всех версиях Windows, начиная с Windows Vista).
1. Открыть Диспетчер задач.
Диспетчер задач можно запускать по-разному. Самые простые способы:
• нажать комбинацию клавиш Ctrl+Alt+Del и щелкнуть мышкой по соответствующему пункту в появившемся списке;
• щелкнуть правой кнопкой мышки по пустому месту на Панели задач и в появившемся контекстном меню выбрать пункт “Диспетчер задач” (в Windows 7 этот пункт называется “Запустить диспетчер задач”).

2. Порядок действий в Диспетчере задач зависит от версии Windows:
• Windows 10, 8: перейти на вкладку “Производительность”, на которой в левой части щелкнуть мышкой по пункту “ЦП”. Затем в самом низу правой части Диспетчера найти пункт “Время работы”. В нем будет отображаться время работы компьютера с момента последнего его включения;

• Windows 7, Vista: в окне Диспетчера задач перейти на вкладку “Быстродействие”, где в пункте “Время работы” будет отображаться соответствующая информация.

Способ 2
(работает во всех версиях Windows)
1. Запустить командную строку.
Напомню, что для этого необходимо щелкнуть по соответствующему пункту в меню “Пуск” компьютера. Если не получается его найти, подробную инструкцию смотрите здесь.
2. В окне командной строки сразу же после приглашение типа “C:Users. >” ввести команду systeminfo и нажать клавишу Enter.
Через непродолжительное время в командной строке отобразится подробная информация о компьютере, в том числе и время его последнего включения (см. пункт “Время загрузки системы”).

В интерфейсе Windows по каким-то причинам нигде не отображается информация о дате установки на компьютере операционной системы. Тем не менее, знать эту информацию в некоторых случаях весьма полезно.
Например, если Вы приобрели б/у компьютер или ноутбук, по дате установки на нем Windows можно примерно предположить, сколько времени он был в эксплуатации.
Посмотреть дату установки Windows иногда хочется просто ради интереса или по каким-то другим причинам. Сделать это можно несколькими способами.
Если нужно, чтобы компьютер самостоятельно выключился через определенное время, его можно поставить на таймер выключения. По истечению указанного пользователем времени Windows закроет все программы и прекратит свою работу.
Активировать таймер выключения компьютера можно как штатными средствами Windows, так и при помощи специальных программ.
Одной из распространенных проблем, с которой рано или поздно сталкиваются владельцы компьютеров, является сбой настроек времени и даты. Компьютер упорно “отказывается” их запоминать и после каждого его выключения дату и время приходится настраивать снова.
Причина этой неполадки очень проста. Устранить проблему можно самостоятельно в домашних условиях.
Из этой статьи читатель узнает об эффективном и простом способе уменьшения размера файлов, позволяющем хранить на запоминающих устройствах (флешках, жестких дисках и др.) намного больше файлов без потери или ухудшения их содержания, экономить трафик и время при пересылке их через Интернет и т.д.
Речь пойдет об архивации файлов, а также о предназначенных для этого программах.
Операционная система Windows умеет автоматически определять тип каждого файла и открывать его при помощи подходящей программы. Пользователю достаточно лишь дважды щелкнуть по файлу левой кнопкой мышки.
Происходит это потому, что у каждого файла есть расширение, а в настойках операционной системы компьютера заложена некая схема взаимосвязей, в которой каждому расширению файла соответствует определенная программа, которую компьютер использует чтобы открывать такие файлы. Эта схема взаимосвязей типов расширений файлов и программ называется ассоциациями файлов.
Программа, при помощи которой компьютер автоматически открывает файлы определенного типа, называется программой по умолчанию.
Если пользователя не устаивает программа, используемая по умолчанию для какого-то типа файлов, ассоциации файлов можно изменить.
Рабочий стол – важная часть операционной системы Windows, занимающая почти все пространство экрана компьютера и находящаяся в поле нашего зрения значительную часть времени. Поэтому очень важно, чтобы его внешний вид вызывал позитивные эмоции. Достигается это во многом благодаря размещению на рабочем столе красивых фоновых изображений (обоев).
В статье речь пойдет о том, как настроить автоматическую смену фоновых изображений рабочего стола с определенной периодичностью.

ПОКАЗАТЬ ЕЩЕ