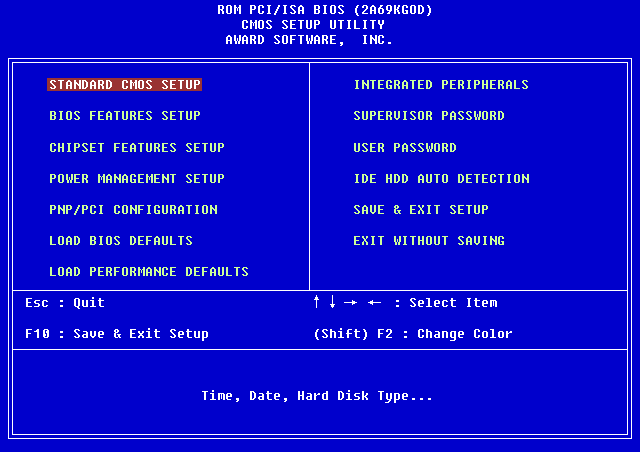Восстановление Windows: ремонтная утилита sfc /scanno?
SFC и DISM: Проверка и Восстановление системных файлов в Windows
Всякий раз, когда что-то идет не так с компьютером или ноутбуком, есть ряд инструментов для устранения неполадок, которые вы можете выполнить, чтобы попытаться устранить проблему. В Windows 10/8/7 есть несколько встроенных команд, которые можно использовать для проверки и восстановления поврежденных системных файлов, которые со временем вызывают проблемы при изменении. Одним из способов устранения неполадок, связанных с Windows, является проверка системы и восстановление системных файлов. Это может помочь во всех типах проблем, таких как медленная система, синий экран смерти, внезапные сбои питания и сбои системы.
Рассмотрим, как запустить средство проверки системных файлов в Windows с помощью командной строки CMD и PowerShell, таких команд как sfc /scannow и инструмента DISM. Хочу заметить, что для обновления Anniversary Update Windows 10, будет лучше использовать методы именно с PowerShell.
Проверка и Восстановление системных файлов через CMD
Средство проверки системных файлов сканирует ваш компьютер на предмет любого повреждения или изменений в системных файлах, которые в противном случае могли бы помешать нормальной работе вашего ПК. Оттуда он заменяет файл правильной версией, чтобы обеспечить бесперебойную работу. С помощью командной строки можно попытаться сканировать и восстановить системные файлы поздних операционных систем, как Windows 10/8/7 / Vista. Разберем две команды sfc /scannow и DISM с помощью CMD.
1. Использование инструмента System File Checker (SFC)
- Запустите командную строку (CMD) от имени администратора. Нажмите “поиск” и напишите просто “cmd” или “командная строка”, далее по ней правой кнопкой мыши и запуск от имени админа.

- Задайте команду sfc /scannow и дождитесь окончания процесса.

Примечание: После сканирования вашей системы будет выдан один из трех результатов:
- Ошибок системных файлов не будет.
- Будут ошибки системных файлов и Windows восстановит их автоматически.
- Windows обнаружила ошибки, но не может восстановить некоторые из них.
Если у вас показывает вариант 3, что ошибка обнаружена и система не может восстановить, то загрузитесь в безопасном режиме и проделайте заново процедуру. Советую отключить шифрование EFS и Bitlocker , если на момент проверки они имеются. Ничего не получилось? Двигаемся ниже.

2. Использование инструмента Deployment Image and Service Management (DISM)
Если вышеуказанное не работает в безопасном режиме, есть один последний способ проверить повреждение в системных файлах и исправить их. Используем инструмент Deployment Image and Service Management (DISM). Команда работает с системами Windows 8/8.1/10. Откройте обратно командную строку от имени администратора и используйте следующую команду:
DISM /ONLINE /CLEANUP-IMAGE /RESTOREHEALTH
Процесс может занять длительное время с зависанием процентной шкалы. Закончив работу, перезагрузите компьютер и запустите обратно sfc /scannow, чтобы убедиться, что ошибок нет или ошибка пропала.

Проверка и Восстановление системных файлов через PowerShell
Мы будем использовать Windows PowerShell, чтобы показать, как использовать службу обслуживания и управления DISM для сканирования и исправления поврежденных системных файлов в Windows 10. Этот способ будет более эффективный для обновления Anniversary windows 10, чем командная строка.
1. Использование инструмента System File Checker (SFC)
- Запустите PowerShell от имени администратора. Нажмите “поиск” и наберите windows powershell, после нажмите правой кнопкой мыши и выберите от имени админа.

- Задайте в окне PowerShell команду sfc /scannow. Если сканирование обнаружит какие-либо проблемы, Windows попытается их исправить. Если Windows не сможет их исправить, он предупредит вас, что необходимы дальнейшие исследования и действия. Двигайтесь ниже, если обнаружены ошибки.

2. Использование инструмента Deployment Image and Service Management (DISM)
Сканирование DISM обнаруживает поврежденные системные файлы и Windows попытается исправить их, и даст вам отчет о ходе работы в конце. Если Windows не сможет найти файлы, необходимые для восстановления поврежденных системных файлов, вам также будет предоставлена информация о том, что делать дальше, со ссылкой на веб-сайт Microsoft и варианты устранения неполадок. Задайте ниже команду в окно PowerShell.
DISM /ONLINE /CLEANUP-IMAGE /RESTOREHEALTH
Если DISM все исправил или не выявил ошибки, то перезагрузите ноутбук, компьютер и запустите для проверки обратно sfc /scannow.

sfc.exe
Утилита sfc.exe проверяет целостность всех системных файлов, защищенных системой защиты файлов Windows (wfp), в нее встроена возможность автоматической замены поврежденных версий корректными версиями Microsoft. Для запуска программы пользователь должен иметь права Администратора . 
Содержание
Применение
Аргументы заключенные в квадратные скобки [ ] не обязательные параметры
Описание
При запуске sfc использует ряд флагов, самый используемый из которых это /scannow . sfc можно запустить на всех компьютерах под управлением Windows, а также в консоли восстановления Windows, но стоит учесть что все флаги поддерживаются во всех операционных системах. Подробнее в графе Совместимость.
Выводит список всех имеющихся флагов
Проверяет целостность всех защищенных системных файлов и восстанавливает поврежденные или измененные файлы сразу после выполнения команды. Эти файлы будут восстановлены в их значения по умолчанию.
Проверяет целостность всех защищенных системных файлов, но не восстанавливает их.
Сканирует целостность указанного файла (по абсолютному пути filePath ) и восстанавливает его если выявлены изменения. Пример абсолютного пути, когда вместо filePath будет c:windowssystem32example.dll
Сканирует целостность указанного файла (по абсолютному пути filePath ) но не и восстанавливает его. Пример абсолютного пути, когда вместо filePath будет c:windowssystem32example.dll
Необходим чтобы вручную указать диск на который установлена Windows и на котором мы ищем изменение файлов.
Задает букву диска с которого берутся файлы для восстановления. Он используется совместно с /offwindir = в консоли восстановления. Пример использования в консоли: sfc /scannow /offbootdir=d: /offwindir=d:windows . В указанном примере сканируются и ремонтируются файлы, указанные флагом offwindir с использованием оригинальных файлов Microsoft найденных в пути offbootdir .
Сканировать и восстанавливать файлы при следующей загрузке Windows
Сканировать и восстанавливать файлы при каждой загрузке Windows
Эта команда используется для отмены ранее выполненных команд. Например, если пользователь выполнил команду /scanboot , которая запускает сканирование при каждой загрузке Windows, то команда /revert прекратит этот процесс.
Удаление исходных файлов (по которым происходит восстановление) из папки кэша Windows. Нужно пользоваться этой командой с осторожностью, поскольку может привести к сбоям системы. Команда также запускает сканирование системы и заполняет папку кэша копиями текущих файлов системы.
Изменяет размер кэша, под потребности пользователя. Параметр x задает количество мегабайт.
Коды возврата
Возвращает 0 если операция выполнена успешно и 0 если с ошибками.
Пример использования
Чтобы немедленно просканировать и восстановить поврежденные системные файлы:
Чтобы проверить целостность файла без его исправления
Проверить файл example.dll в консоли восстановления системы с установочного f: диска Windows
sfc /scanfile=d:windowssystem32example.dll /offbootdir=f: /offwindir=d:windows
Совместимость
Утилита sfc совместима с операционными системами Windows Vista и выше.
Возможные проблемы
- sfc scannow не удается запустить службу восстановления – Проверьте чтобы была запущена служба Установщик модулей Windows . (Панель управленияАдминистрированиеСлужбы) и тип запуска стоит Вручную
- sfc scannow не может восстановить файлы – Попробуйте выполнить следующую команду
Dism /Online /Cleanup-Image /RestoreHealth
Она используется для восстановления поврежденных компонентов, после чего перезагрузите компьютер и попробуйте выполнить sfc /scannow еще раз.
Второй вариант это заменить файлы, которые утилита не может восстановить самостоятельно либо с другого компьютера, либо с резервной копии и т.п.
Для этого нужно получить список файлов, которые утилита не смогла восстановить вводим:
Как использовать SFC для восстановления системных файлов Windows 10
Если Windows 10 работает некорректно, вы можете использовать утилиту командной строки SFC для восстановления поврежденных или потерянных системных файлов.
Когда вы начинаете замечать случайные ошибки, проблемы во время загрузки системы или проблемы работоспособности компонентов Windows, то велика вероятность, что данное состояние вызвано поврежденными или потерянными системными файлами.
Несмотря на то, что Windows 10 отлично справляется с защитой файлов, которые необходимы для нормальной работы компьютера, некоторые приложения, драйвера или даже обновления Windows могут стать причиной потери стабильности системы. Как и прошлых версиях систем от Microsoft, Windows 10 включает средство проверки системных файлов (System File Checker, SFC) – компактную, но мощную утилиту командной строки, которая может выполнить сканирование цельности системы и заменять поврежденные или пропущенные файлы оригинальной версией.
В данном руководстве мы представим шаги по использованию средства проверки системных файлов (SFC) для автоматического восстановления поврежденных файлов системы во время работы операционной системы. Также рассмотрим, как запустить утилиту в Безопасном режиме командной строки и как вручную восстановить поврежденные системные файлы, которые стали причиной неполадок.
Предупреждение: перед началом работы с утилитой SFC рекомендуется сделать полную резервную копию системы или создать точку восстановления системы. В случае, если что-то пойдет не так, вы сможете вернуть исходное состояние системы.
Как проверить и восстановить системные файлы в Windows 10
Следующая команда позволяет выполнить полное сканирование защищаемых файлов на вашем компьютере и исправить файлы, которые вызывают проблемы во время работы Windows 10.
1. Введите в поиске меню Пуск Командная строка, нажмите правой кнопкой мыши по появившейся ссылке и выберите Запустить от имени администратора, потому что для запуска SFC требуются права администратора устройства.
2. В Командной строке введите следующую команду и нажмите Enter:

3. После завершения сканирования, вы увидите одно из следующих сообщений:
- Защита ресурсов Windows не обнаружила нарушений целостности. Это означает, что в системе не обнаружены поврежденные или потерянные файлы.
- Защита ресурсов Windows не может выполнить запрошенную операцию. Это сообщение означает, что во время сканирования произошла ошибка и нужно выполнить сканирование оффлайн.
- Защита ресурсов Windows обнаружила поврежденные файлы и успешно их восстановила. Сведения см. в журнале CBS.Log WinDir%LogsCBSCBS.log. Данное сообщение появляется, когда SFC смогла исправить проблему. Вы можете посмотреть журнал для того, чтобы ознакомиться с подробной информацией.
- Защита ресурсов Windows обнаружила поврежденные файлы, но не может восстановить некоторые из них. Сведения см. в журнале CBS.Log %WinDir%LogsCBSCBS.log. В этом случае нужно вручную исправить поврежденные файлы.
Совет: для исправления всех проблем может понадобиться пройти процедуру проверки целостности около трех раз.
Как посмотреть подробную информацию о сканировании SFC
Для просмотра информации о работе средства проверки целостности в файле CBS.Log нужно создать копию файла на рабочем столе, доступную для чтения:
1. Введите в поиске меню Пуск Командная строка, нажмите правой кнопкой мыши по появившейся ссылке и выберите Запустить от имени администратора.
2. Введите следующую команду и нажмите Enter

3. Откройте файл sfclogs.txt, расположенный на рабочем столе, с помощью приложения “Блокнот”. Файл будет содержать подробную информацию о сканировании системы и о файлах, которые не удалось восстановить.

Примечание: подробная информация доступна только при выполнении сканирования в Windows 10, но не при запуске утилиты в Безопасном режиме в Командной строке.
Как просканировать и восстановить системные файлы в Windows 10 оффлайн
Иногда защищенные системные файлы, которые нужно восстановить, уже загружены в оперативную память во время работы WIndows 10. В этом случае для исправления обнаруженных проблем можно использовать средство проверки системных файлов во время запуска системы.
- 1. Используйте клавиатурное сочетание Windows + I для открытия приложения “Параметры”.
- 2. Выберите раздел “Обновление и безопасность”.
- 3. В меню Выберите опцию “Восстановление”.
- 4. В секции “Особые варианты загрузки” нажмите кнопку “Перезагрузить сейчас”.

- 5. Выберите “Поиск и устранение неисправностей”.
- 6. Перейдите в “Дополнительные параметры”.
- 7. Нажмите “Командная строка” для загрузки компьютера в режиме командной строки.
Восстановление системных файлов: команда sfc /scannow.
Признаюсь, с этой статьёй немного запоздал (лет эдак на дцать, не менее), однако часто в других статьях я отсылаю читателей в никуда или в “общеподготовительные” мануалы по работе с этой полезной системной утилитой. Между тем она является одним из главных и первоначальнейших инструментов не только диагностики состояния системы, но и исправления ошибок в Windows. С появлением Windows 10/8 настольной версии этот инструмент дополнился ещё одним (причём предварительным: если у вас, к примеру, Window 10 – начните именно со средства проверки DISM ) вариантом сравнения имеющихся системных файлов с шаблонными, но, так как обладатели Windows 7 этого инструмента лишены… Знакомьтесь, кто ещё не в курсе: утилита sfc /scannow она же SFC.exe.
Что такое sfc /scannow?
Практически – это программа, которая, как и многие из других системных располагается в папке
C:WindowsSystem32
и является неотъемлемой частью механизма защиты ресурсов Windows, который охраняет реестровые ключи и отдельные параметры от поражения (равно как и критически важные системные файлы). Если только после запуска утилиты та обнаружит изменения в этих файлах или параметрах, она – утилита – приступит (по команде пользователю) к исправлению ситуации. Для этого сама Windows всегда держит кэшированную копию файлов в системной папке с одноимённым названием. Есть желание – взгляните:
C:WindowswinsxsBackup
System File Checker = Sfc.exe = sfc /scannow
Для запуска проверки системных файлов откройте cmd от имени админа:

В окне консоли пишем знакомую команду:

Утилита проверит нужное, в случае обнаружения несоответствия будет проведена подмена после перезагрузки. У SFC есть маленькие хитрости и скрытые нюансы. Любому из тех, кто прибегает к возможностям этого инструмента, следуют помнить, что если sfc не справилась сразу, не пренебрегите запустить её повторно. Но на этот раз отключите режим Быстрой загрузки. Оптимально количество попыток – 3. Только после трёх неудачных следует приступать к остальным средствам.
Что sfc /scannow умеет?
Справка по утилите русифицирована, так что вам стоит лишь набрать:

Результаты проверки sfc /scannow
Результаты работы утилиты будут сопровождаться некоторыми сообщениями в зависимости от того, успешно ли прошло восстановление или в работе произошёл сбой. Но сразу запомните: не торопитесь паниковать в случае неудачных выводов утилиты. Запустите sfc.exe несколько раз и в разных режимах.
- Для завершения восстановления системы требуется перезагрузка. Перезапустите систему Windows и выполнитеsfcещё раз:

Окно означает, что в текущем сеансе окно консоли можно закрыть: утилита запустится только после ПЕРЕЗАГРУЗКИ ( после ВЫКЛЮЧЕНИЯ компьютера ситуация может повториться). Причина сообщения ясна – файлы кэша в данную минуту обрабатываются системой (“заняты” каким-то процессом/ами: Windows элементарно ждёт применения только что установленных обновлений).
Проблема, которую вы пытаетесь разрешить, лежит, по-видимому, в иной плоскости.
- Защита ресурсов Windows обнаружила поврежденные файлы и успешно их восстановила.

Наиболее частое повреждение файлов – либо неправильная работа (а чаще удаление) сторонних программ в/из Windows, а также сбои в работе жёсткого диска (см. “Плохие секторы жёсткого диска“). И утилита частично эти проблема разрешила, подменив на исходные. Настоятельно рекомендую взглянуть на лог утилиты по адресу в консоли – там могут быть интересные детали для разрешения вероятных в последующем ошибок:
C:WindowsLogsCBS CBS.log
- Защита ресурсов Windows обнаружила поврежденные файлы, но не может восстановить некоторые из них. При этом система отправляет вас в лог программы за подробностями. Реже, но также встречается ещё более категорическое

Большинство пользователей подобное “заявление” ставит в тупик. Я могу предложить вам несколько вариантов действий:
- Иногда камнем преткновения является аудиослужба Windows, причём в Windows 10 это сплошь и рядом. Откройте консоль cmd от имени администратора и введите две последовательные команды:
- Сразу проверяем готовность соответствующей службы. Набираем (в строке Найти/Выполнить) команду на открытие консоли
Ищем в списке служб Установщик модулей Windows. Тип запуска: Вручную.
- Проверьте, на месте ли папки (и не пусты ли они) PendingDeletes и PendingRenames в директории
C:WindowsWinSxSTemp

- Повторите операцию по запуску sfc /scannow, но уже в Безопасном режиме. Запуск Windows в щадящем режиме можно запланировать прямо сейчас из другой системной утилитыmsconfig:

Если результат окажется тем же , возможно попробовать сдвинуть запуск утилиты восстановления ещё ближе к запуску Windows: на этот раз sfc /scannow может проверить файлы ещё до загрузки системы. Однако для этого вам потребуется загрузочный носитель с той копией Windows, которая у вас установлена:

вставьте загрузочный диск/флешку

удостоверьтесь, что система на жёстком диске видна с флешки/дисковода
Обратите внимание на букву Локального диска (D) в столбце Папка: запомните её!

ищем консоль в параметрах восстановления
и вводим команду на офлайн проверку вашей Windows:
sfc /scannow /offbootdir=d: /offwindir=d:windows
где d – имя локального диска на компьютере/ноутбуке. Обратите внимание: эта команда позволит вам проверять внешние носители с установленной Windows.
Читаем логи и проверяем подробности работы sfc
Путь расположения лог-файла sfc.exe вы уже знаете. Чтобы его не искать в терниях системы, по аналогии с официальной справкой по sfc.exe я предлагаю вам набрать такую команду в консоли от имени админа:
На Рабочем столе появится текстовый файл, в котором вы найдёте подробности того, с чем команда sfc /scannow столкнулась:

Большинство записей (а в “холостом” режиме работы утилиты) в логах должны выглядеть так:
 Sfc.exe традиционного проверяет файлы поблочно по 100 штук. Этих самых файлов немало, и потому строк в логах также много. Информация выводится по типу:
Sfc.exe традиционного проверяет файлы поблочно по 100 штук. Этих самых файлов немало, и потому строк в логах также много. Информация выводится по типу:
Дата Время Тип Режим доступа Подробности
А вот и проблема “…но не может восстановить некоторые из них“:

для увеличение изображения откройте его в новой вкладке
где самые частые содержания в строках такие:
- beginning verifiyng … – проверка файлов в текущем блоке начата
- cannot repaire member file… – не могу починить файл имя.расширение
- file is missing – файл отсутствует
hash mismatch – хэш-код файла не соответствует системному (“родному”)
this component was referenced by… – компонент изначально относился к… (на него ссылался…)
verifying 100 components – проверка 100 составляющих блока завершена успешно
repairing corrupted file – ремонт повреждённого файла
repair complete – ремонт закончен
Пробуем восстановить файл вручную.
Восстановление файлов из списка логов sfc вручную .
Напоминаю, что логи sfc содержат в себе только информацию о СИСТЕМНЫХ файлах: часто эта программа бесполезна против части подгружаемых со стороны библиотек DirectX, .Net и прочего. Исправит она и не все файлы для установленных программ, если такая беда случится.
Но если логами sfc битый или пустой/отсутствующий файл зафиксирован, его можно исправить. Повторяю: если вы сидите в Windows 10, у вас есть более быстрый вариант. Тут же в cmd наберите:
В Windows 7 придётся попотеть. Сначала получите к нему доступ и права на работу с файлом:
takeown /f полный-путь-к-файлу/папке
icacls полный-путь-к-файлу/папке /GRANT Администраторы:F
Например, система обнаружила повреждение файла System.Management.Automation.dll и не смогла его починить.

откройте в новой вкладке
Попробуем его отыскать. В логах приводится подробная о нём информация. Для таких целей идеально подходит средство поиска файлов из консоли же:

Консоль, скорее всего, выдаст несколько вариантов (заметьте, что нередко в Windows папка таковой не является – это может быть всего лишь системный узел или вид “с нескольких ракурсов”). Так что, опираясь на логи, откиньте ненужные результаты. Если всё ещё не удаётся его вычленить, используйте повторную проверку каждого из “подозреваемых” с помощью той же sfc.exe в формате (смотрите справку):
sfc /verifyfile=полный-путь-к-файлу
Остаётся обнаружить и заполучить искомый файл. Для того есть несколько способов:
- взять у друга с такой же Windows (попросить на добропорядочном форуме)
- скачать аккуратно из сети, не нарвавшись на бяку
- забрать с установочного диска/флешки/образа (тогда проще уж просто запустить sfc.exe с загрузочного диска)
После того, как вы утвердились в выборе, замените повреждённый файл на обновлённый командой в cmd в формате:
copy полный-путь-к-хорошему-файлу полный-путь-к-плохому-файлу
Не забывая о правильности вводимых путей к обоим файлам, включая буквы томов (логических дисков).
Как добавить SFC /SCANNOW в контекстное меню проводника?
Я предлагаю вам маленькую настройку, с помощью которой проверку целостности системных файлов можно будет запускать из контекстного меню Рабочего стола. Скачайте архив, в котором находятся два файла реестра. Запустите нужный с правами админа:
Как восстановить системные файлы Windows (SFC и DISM)
Встроенное в Windows средство проверки системных файлов (System File Checker tool или SFC) может просканировать системные файлы на предмет повреждения или каких-либо других изменений. Если файл был изменён, то данный инструмент заменит его на правильный. Читайте, как им воспользоваться.
Если команда SFC не работает, то для восстановления с образа системы можно использовать команду DISM (Deployment Image Servicing and Management или Система обслуживания образов развёртывания и управления ими) в Windows 10 или Windows 8. В Windows 7 и более ранних версиях Microsoft предлагал вместо этого «Инструмент подготовки системы к обновлению».
Когда необходимо запускать данные команды
Запустите эту команду если хотите исправить ошибки системы Windows. Если Windows выдаёт синее окно, приложения дают сбой или какие-то функции Windows просто не работают, команда SFC может устранить эти проблемы. Даже если команда SFC не восстановит никакие файлы, её запуск подтвердит, что в вашей системе нет повреждённых файлов и можно продолжить устранение неполадок системы другими способами.
Не стоит просто так запускать команду DISM. Но, если команда SFC не помогает или не может восстановить повреждённый системный файл, то команда DISM или Инструмент подготовки системы к обновлению (System Update Readiness Tool) может устранить ошибки системы Windows, что даст возможность нормально запускаться SFC.
Для восстановления системных файлов запустите команду SFC
Запускать её нужно с Командной Строки от имени Администратора. Для того чтобы открыть её в Windows 10 или 8.1, кликните правой кнопкой мышки на кнопке меню Пуск и выберите «Командная строка (администратор)». Во всех версиях Windows можно также открыть данное приложение через Поиск в меню пуск: просто введите в окошке поиска «Командная строка», а когда компьютер её найдёт, кликните на ней правой кнопкой мышки и выберите «Запуск от имени администратора».
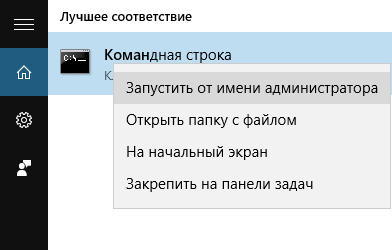
Для запуска сканирования всей системы, введите следующую команду в командной строке и нажмите «Ввод»:
sfc /scannow
Не закрывайте окно командной строки пока команда не выполнится полностью. Это может занять какое-то время. В случае положительного результата вы увидите следующее сообщение: “Windows Resource Protection did not find any integrity violations” («Windows Resource Protection не нашла каких-либо нарушений целостности»).

Если вы увидите сообщение “Windows Resource Protection found corrupt files but was unable to fix some of them” («Windows Resource Protection найдены поврежденные файлы, но не в состоянии исправить некоторые из них»), попробуйте перезагрузиться в безопасном режиме. Для доступа в меню расширенных параметров загрузки (“Advanced boot options menu”), в Windows 10, 8.1 или 8 удерживайте клавишу «Shift» и нажмите «Перезагрузка». В Windows 7 или более ранних версиях, перезагрузите компьютер после чего нажмите и удерживайте клавишу F8 пока не загрузится данное меню. Запустите команду sfc /scannow в безопасном режиме.
Для исправления проблем с SFC запустите команду DISM
В Windows 10, 8.1, and 8 Система обслуживания образов развёртывания и управления ими (Deployment Image Servicing and Management tool) может устранить ошибки, которые не позволяют команде SFC правильно работать.
Для того чтобы запустить данную команду, откройте Командную строку от имени администратора. Введите данную команду и нажмите Enter. DISM проверит компоненты Windows на наличие ошибок и автоматически устранит их.
DISM /Online /Cleanup-Image /RestoreHealth
Не закрывайте окно Командной строки пока команда не закончит свою работу. Это займёт несколько минут. Если строка прогресса остановится на 20% или около того, не переживайте – это нормально.
Если команда DISM ничего не изменила, перезагрузите компьютер. Теперь можете снова запустить команду SFC и она сможет заменить повреждённые файлы исправными.
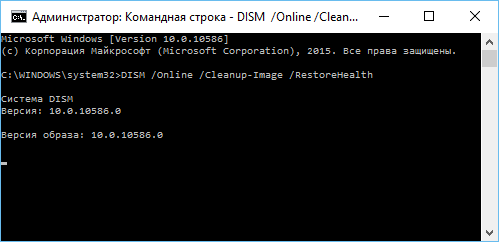
В Windows 7 и более ранних версиях отсутствует команда DISM. Вместо этого, можно загрузить и запустить “System Update Readiness Tool” (Инструмент подготовки системы к обновлению) с сайта Microsoft и использовать его для сканирования системы на наличие проблем и ошибок и исправлять их.
Восстановление или Сброс системы
Если после указанного выше у вас не пропали проблемы с системой, можете попробовать применить более радикальные действия. Запустив инструмент Восстановление системы вы восстановите файлы операционной системы до более раннего состояния и это может устранить ошибки и сбои в работе системы если она не была повреждена ещё раньше.
Не стоит также забывать о сбросе системы или её переустановке. В Windows 10, 8.1, and 8 можно запустить операцию Сброс системы («Reset this PC») для сброса настроек в начальное состояние.
Осуществляя сброс системы будьте внимательны, так как есть два варианта сброса:
- – без удаления файлов – без потери фотографий, музыки, видео и других личных файлов;
- – с удалением всех данных – возврат в исходное состояние.
В случае выбора второго варианта восстановить ваши данные стандартными средствами Windows уже не представляется возможным. И если данная функция была выбрана случайно, то без сторонних программ для восстановления файлов вам никак не обойтись.

Команды, которые мы рассмотрели в статье, также имеют и другие функции. Например, команда SFC может проверить только один из файлов Windows на повреждение и восстановить его. С помощью команды DISM можно произвести проверку системы на повреждения, но не восстанавливать её.
Команды SFC и DISM – это очень удобные функции, которые Microsoft разработал для того, чтобы позаботится о своей операционной системе. И это очень хорошо, что такие команды есть, часто они помогают спасти операционную систему, а вместе с ней и большие объёмы важных файлов.
[ sfc /scannow ] Восстановление системных файлов Windows.
Немногие пользователи ПК знают, что с помощью встроенного средства sfc /scannow можно выполнить восстановление системных файлов Windows.  Данный материал поможет таким пользователя незнайкам убрать этот пробел в своих знаниях.
Данный материал поможет таким пользователя незнайкам убрать этот пробел в своих знаниях.
System File Checker [sfc /scannow]
SFC ( System File Checker – с англ. Проверка системных файлов) – эта утилита от Microsoft, которая позволяет проверить системные файлы Windows на предмет изменений или повреждений и восстановить их при необходимости. Данная утилита использует регистрацию уведомлений об изменении файлов при входе в систему. При выполнении проверки изменённые системные файлы восстанавливаются до их изначальных версий. Начальные версии таких защищаемых файлов хранятся по пути %WinDir%System32dllcache (%WinDir% – это папка Windows на системном разделе). Если в данной библиотеке будет отсутствовать необходимый файл либо кэш DLL будет повреждён, то будет предложено вставить установочный диск Windows либо указать путь до файла.
Проверка и восстановление файлов Windows
Для запуска средства восстановления системных файлов Windows необходимо обладать правами администратора. Запускается она с помощью команды sfc /scannow в командной строке Windows. Соответственно делаем следующее:
- Запустите командную строку Windows от имени администратора. Как это сделать читайте тут.
- Наберите команду sfc /scannow и нажмите Enter . Начнётся проверка системы.
После окончания сканирования может быть выдан один из 3-х возможных результатов:
- Защита ресурсов Windows не обнаружила нарушений целостности.
- Защита ресурсов Windows обнаружила повреждённые файлы и успешно их восстановила. Подробные сведения см. в файле CBS.Log, который находится по следующему пути: %WinDir%logsCBSCBS.log
- Защита ресурсов Windows обнаружила повреждённые файлы, но не может восстановить некоторые из них.
С первыми двумя результатами все понятно, но как быть если, появилось третье сообщение? Об этом далее в статье.
Возможные проблемы при работе с утилитой SFC
При проверке и восстановлении системных файлов Windows при помощи программы Защита ресурсов Windows могут возникнуть некоторые проблемы. Они могут быть связанны как с самим запуском утилиты SFC так и с конечным результатом после запуска команды sfc /scannow (3-ий вариант результата).
sfc /scannow не запускается вообще
Что делать, если sfc scannow не запускается либо работает некорректно.
- В первую очередь нужно проверить включена ли служба “Установщик модулей Windows“. Если нет, то её нужно включить, а тип запуска установить на “Вручную“.
 Если не помогло, то перейдите к следующему способу.
Если не помогло, то перейдите к следующему способу. - Для исправления проблем с SFC можно воспользоваться встроенной в Windows Системой обслуживания образов развёртывания и управления ими – DISM (Deployment Image Servicing and Management tool).
в Windows 7 и ранних версиях данная система отсутствует.
Запускается данное средство через командную строку. Для этого надо ввести и выполнить следующую команду: DISM /Online /Cleanup-Image /RestoreHealth Обязательно дождитесь окончания выполнения команды, а после перезагрузите ПК. После перезапустите восстановление и проблем не будет.
sfc scannow не может восстановить некоторые файлы
Если Защита ресурсов Windows обнаружила повреждённые файлы, но не смогла восстановить некоторые из них, то можно применить следующие решения для устранения проблемы:
- Запустите командную строку и выполните в ней следующую команду: findstr /c:”[SR]” %windir%LogsCBSCBS.log >”%userprofile%Desktopsfc.txt” Данная команда создаст на рабочем столе текстовый файл sfc.txt, в котором будут перечисляться повреждённые, не восстановленные файлы. Зная какие это файлы, вы сможете сами их скопировать с другого компьютера с такой же версией Windows.
- Вставьте в привод установочный диск с той же версией Windows и возможно программа сама с него потянет необходимые файлы, которые отсутствуют в %WinDir%System32dllcache.
- Запустите систему в безопасном режиме и уже там выполните команду sfc /scannow.
Дополнительные параметры команды SFC
Команда SFC имеет не только параметр scannow . Полный список параметров выглядит следующим образом:
SFC [/SCANNOW] [/VERIFYONLY] [/SCANFILE=путь к файлу] [/VERIFYFILE=путь к файлу] [/OFFWINDIR=папка с windows] [/OFFBOOTDIR=удаленная папка загрузки]
- sfc /scannow. С данным параметром утилита проверяет систему на наличие повреждённых системных файлов и сразу пытается их восстановить.
- sfc /verifyonly. Этот параметр позволяет просто проверить систему без восстановления. Если вы саморучно модифицировали какие либо системные файлы, например значки на папках, в проводнике, то при параметре scannow, все они будут восстановлены. А verifyonly поможет избежать этого. А найденные простой проверкой файлы можно восстановить отдельно.
- sfc /scanfile=путь к файлу. Проверяет и исправляет только один файл, путь к которому будет указан после знака =.
- sfc /verifyfile=путь к файлу. Просто проверяет файл, без исправления.
- sfc /offwindir=папка с windows.
- sfc /offbootdir=удаленная папка загрузки.
Команда с параметрами sfc /scannow /OFFBOOTDIR=E: /OFFWINDIR=E:windows позволит выполнить проверку системных файлов жесткого диска другого компьютера, который подключен к вашей системе. Букву диска необходимо указывать свою (в примере просто указана E:), которая определяется автоматически при подключении жесткого диска. Это может понадобиться, например, если другой компьютер не может запускаться из-за повреждённых системных файлов.




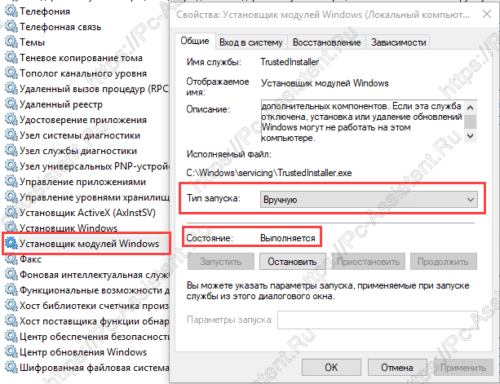 Если не помогло, то перейдите к следующему способу.
Если не помогло, то перейдите к следующему способу.