восстановление файлов window CHKDISK и ScanDisk
Восстановление файлов . Как восстановить информацию с помощью CHKDSK
Как восстановить информацию с помощью CHKDSK – пустые папки диска.
О том, что такое битые секторы жёсткого диска, и какова причина их появления, вы можете ознакомиться в статье Плохие секторы диска. Встроенная в Windows утилита CHKDSK направлена на исправление программных битых кластеров. Самый частый случай применения этой утилиты – внезапный отказ системы правильно отображать содержимое флешки или диска. Нередко сопровождается сменой типа файловой системы накопителя с традиционной для Windows NTFS на какой-то RAW. Впрочем, нередки случаи, когда тип системы отображается верно, однако содержимое диска или флешки отображается с пустыми папками или вообще без них. Так что такие случаи скорее относятся к проблеме правильного отображения занятого и свободного пространства носителя, но так как эта проблема нередко сопровождается невозможностью открыть папки или файлы, а может и потерей информации, остановимся на этом вопросе и рассмотрим его.
СПРАВКА ОТ MICROSOFT
Утилита “создаёт и отражает доклад о состоянии диска, основу которого составляет файловая система FAT и NTFS. Также утилита выводит список ошибок и исправлений на диске. При использовании утилиты без параметров chkdsk отражает состояние тома, расположенного на текущем жёстком диске”.
Если вы желаете просто получить информацию о состоянии диска, не дожидаясь, когда система заметит появление ошибок на диске, то лучше воспользоваться командной строкой в режиме эмуляции DOS. Этот же режим позволит нам использовать утилиту CHKDSK на всю катушку. Сразу отметим, что утилита ничего не сможет сделать с виртуальными (созданными с помощью специальных команд) и сетевыми дисками. Для работы с такими дисками в команде при работе с CHKDSK придётся добавлять к этим дискам соответствующие атрибуты. Подробнее не буду описывать, так как сегодня такие команды создания дисков уже не используются.
Для чистоты эксперимента можно воспользоваться загрузочным LiveCD – специальным инструментом ремонтника компьютеров и ноутбуков (указанная утилита входит в число сотен других полезных программ LiveCD). Оттуда же можно восстановить информацию с помощью других мощных утилит.
- Для запуска программы CHECKDISK в Windows XP войдите в консоль cmd и наберите команду:
Это можно будет сделать с помощью Выполнить:

- В Windows 7 для выполнения команды вызываем консоль cmd от имени администратора (если ярлык cmd в прямой видимости):
и повторяем команду с необходимыми атрибутами (о них ниже). Например:
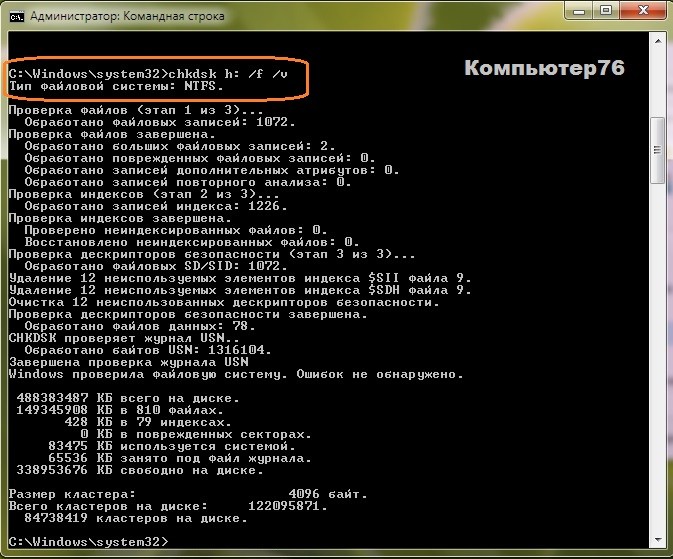
Подробнее об этой команде. Именем диска послужит вам буква логического диска, в котором будет находиться файл. Если программа запускается с диска С, путь можно не указывать. Если хотите проверить другой диск, укажите букву тома. Но помните, что если вы хотите запустить проверку системного диска (того тома, откуда работает Windows), chkdsk запустится только после перезагрузки компьютера до запуска следующего сеанса Windows (файлы, занятые другими процессами – читай “изменяемые прямо сейчас” – chkdsk ремонтировать не может). И перед загрузкой вы увидите характерное окно, в котором программа уведомит вас о том, что через 10 сек (по умолчанию) запустится проверка. Чтобы скорректировать это время, читайте про синтаксис команды.
СПРАВКА ОТ MICROSOFT
Для запуска утилиты chkdsk необходимы права административной группы. Этого можно достичь, зажав Ctrl + Shift при запуске утилиты.
Теперь чуть подробнее о синтаксисе команды.
Ну, первое, на что сошлюсь – справка по программе:
Наверное, самым жёстким обращением к диску в требовании отчёта о его состоянии можно назвать такой формат команды:
где (привожу только самые необходимые)
- CHKDSK – собственно, утилита, которую вы запускаете
- – здесь укажете название тома, например С:
- – нужно указывать только тогда, если вы хотите узнать степень фрагментации конкретных файлов. Здесь больше потенциальных камней, так что часть этой команды предлагаю не использовать, а проверить весь диск сразу. В этом случае придётся немного подождать, ибо в некоторых случаях приходилось ждать окончания работы часами. Так что назначьте проверку на свободное время.
- /F – именно эта часть команды даёт задание утилите CHKDSK исправлять ошибки, то есть восстановить информацию . Без ключа /F утилита никаких изменений производить не будет, зато не будет никакого риска потерять важную информацию.
Я лично рекомендую запускать утилиту сначала именно без этого ключа, так как CHKDSK ограничена в своих возможностях. А если речь идёт о таком важном процессе, как восстановить информацию с жёсткого диска , мы не можем перед запуском CHKDSK сказать, какого рода повреждения получил винчестер, а это не позволит «наломать дров» во время исправления ошибок запуском утилиты. Ваш покорный слуга не раз «убивал» некоторые файлы неосмотрительным использованием утилиты, после чего приходилось проводить восстановление файлов другими, более ресурсоёмкими способами. Учтите мои ошибки.
- /V – эта часть команды выведет полный отчёт о результатах работы.
- /R – ремонтный вариант запуска утилиты, в течение проверки она попытается вычленить плохие сектора и восстановить содержимое (это не всегда хорошо получается, но попытаться должны); из дополнительных условий: диск должен недоступен для остальных программ (заблокирован). Параметр уже включает в себя атрибут /f
- /X – отключит проверяемый диск, если нужно
- /B – ПОВТОРНО оценивает состояние бэд-секторов на дисках с NTFS. Параметр уже включает в себя флаг /r .
СПРАВКА ОТ MICROSOFT
Прерывание работы утилиты chkdsk не рекомендуется. Однако внезапное или санкционированное пользователем прекращение работы не вызывает увеличение ошибок на томе свыше того их числа, которые имелись до проверки. Для завершения проверки и исправлений требуется перезапуск утилиты.
По итогам работы CHKDSK можно получить сведения о полном объёме данных на проверяемом диске и свободном пространстве. Приводятся размеры отдельных кластеров, их количество и число свободных кластеров. Чтобы вычислить общий объём диска, необходимо размер кластера умножить на общее их количество. Получаем размер проверяемого диска в байтах.
В этой статье я уже писал, какими бывают ошибки на жёстком диске. Утилита CHKDSK не сможет справиться со всеми. CHKDSK способна лишь вернуть потерянные кластеры и реорганизовать их появившееся ошибочное обобществление. Причём на 100% CHKDSK справляется только с одной задачей – потеря кластеров накопителя. Вот об этом и подробнее.
Потерянные кластеры образуются при некорректном завершении программ и системы в целом. Самая типичная ошибка, когда Windows отказывается завершать работу штатным порядком через Пуск – Завершение работы, – это принудительное выключение компьютера долговременным нажатием кнопки включения на передней панели компьютера или кнопки включения ноутбука. Наличие временных файлов, остающихся после завершения работы программ, свидетельствует о возникшей внештатной ситуации. Потому так важно на первом этапе работы с любой из программ внимательно проследить за её работой, начиная с момента запуска до завершения. Это же касается и работы Windows в целом. Ведь со временем эти ошибки начинают накапливаться, забирая свободное пространство диска.
Итак, CHKDSK обнаружила потерю кластеров. Она выведет сообщение об этом в окне. Тут же спросит о преобразовании потерянных цепочек в файлы с именем FILE. CHK . Согласитесь с программой, чтобы после завершения работы утилиты и перезагрузки посмотреть на них поближе, нет ли в них чего-нибудь нужного для вас. Если нет, удаляйте файлы смело. Если файлы нужны, восстановите по усмотрению.
Что ещё. Осталась ещё функция – разделение обобществлённых кластеров. Как я уже отметил, CHKDSK не сможет корректно разделить такие файлы. Она попросту не умеет это делать. Но с помощью утилиты можно попробовать скопировать файлы на другой диск (а CHKDSK конкретно укажет имя файлов), удалите оригиналы файлов и вставьте получившиеся (уже разделённые) файлы обратно. К сожалению, информация в таких файлах окажется нечитаемой и, если нет резервной их копии, восстановить информацию не удастся. Но в файловой системе NTFS я такой ошибки не встречал, а для FAT (нередка была для флэшек) она более, чем актуальна.
Что программа нашла?
Одно дело прогнать, другое убедиться в том, что тесты пройдены и пришла пора изучить результаты. Если вас удовлетворяю данные, которые вернула консоль или окно утилиты перед загрузкой Windows, можете закончить чтение. Если интересуют подробности, прошу в статью Результаты работы chkdsk. (Пишется)
Восстановление файлов Windows . CHKDISK и ScanDisk
Восстановление файлов Windows . Встроенные в систему средства.
В отличие от удаления пользователем информации ручным способом, когда удаляемые файлы отправляются в Корзину и хранятся там, то самый неприятный для пользователя вариант – это когда информация потеряна по независящим от него причинам. Вот две основные причины потери информации по аппаратным причинам, от которых никак не спрятаться:
- Старение структуры жёстких дисков с течением времени
- Каждодневное использование жёсткого диска. Причём неважно, просто ли смотрите фильм и слушаете музыку или форматируете винчестер по 10 раз подряд
Так что будьте готовы к тому, что рано или поздно жёсткий диск «умрёт». Или потеряет часть важной информации. Но в этом случае далеко не всё потеряно и восстановление файлов Windows вполне возможно. Для этого используются две старые добрые программы, которые входят в состав DOS и Windows. Первая поставляется при покупке бюджетных компьютеров и ноутбуков как базовая комплектация без предустановленной системы. К сожалению, мало кто уже знаком с DOS и её командами. Но первую из программ CHKDISK , входящую в пакет DOS, я пропускать не буду, ибо она продолжает успешно справляться со своими задачами, входя в сборку различных LiveDVD для работы с «упавшей» системой. Прекрасно работает из командной консоли, эмулятора DOS.
Программа CHKDISK . Её основная задача – проверка директорий и таблиц размещения файлов, а также определение в них ошибок, обнаружение и восстановление потерянных в результате каких-то программных сбоев кластеров (ячейки, в которых данные, сохраняемые на жёстком диске, размещаются). Но какие-то конкретные файлы программа CHKDISK проверить не способна. Зато может проверить непрерывность в чтении данных, а непрерывность при нахождении в соседних кластерах значительно ускоряет скорость считывания информации.
В свою очередь, программа ScanDisk, включённая в сборку Windows, начиная с версии Windows ME, выполняет более широкий спектр работ, в том числе проверку поверхности носителей. Её запуск был возможен прямо из системы через
Пуск – Программы – Стандартные – Служебные – Проверка диска
Но начиная с Windows XP, программа уже не входит в состав системы, так что штатными средствами её запустить не удастся, потому более подробно остановимся на утилите CHKDISK . Как правильно проводить восстановление файлов Windows с помощью программы CHKDISK , рассмотрим в этой же статье, но лично я порекомендовал бы вам запустить утилиту через эмуляцию DOS.
Самый быстрый и простой способ запуска программы CHKDISK в последних операционных системах семейства Windows, это пройти по пути
Пуск – Мой компьютер – Локальный диск (выберите нужный, допустим С) – Свойства(правой мышкой) 
После этого нажмите на вкладку Сервис и выберите кнопку Выполнить проверку. Вас встретит следующее окно 
Выставив обе галочки для проверяемого диска, в котором находится настоящая система, CHKDISK предложит сделать проверку и исправление ошибок только после перезагрузки сеанса.  Процедура проверки, как и возможное восстановление файлов Windows , начнётся перед повторным запуском Windows. Подобное окно выскочит и в случае запуска утилиты через консоль cmd:
Процедура проверки, как и возможное восстановление файлов Windows , начнётся перед повторным запуском Windows. Подобное окно выскочит и в случае запуска утилиты через консоль cmd: 
И после перезагрузки системы перед её запуском вас встретит вот это окно. Не трогайте клавиатуру и проверка запустится.
 Это окна, появляющиеся в Windows XP, для Windows 7 возможности запуска утилиты такие же.
Это окна, появляющиеся в Windows XP, для Windows 7 возможности запуска утилиты такие же.
Ещё о восстановлении информации читайте в карте ремонта компьютера и здесь .
Как восстановить жесткий диск с помощью CHKDSK в Windows 10
Читайте, как проверить жёсткий диск на ошибки файловой системы. Как используя команду CHKDSK исправить найденные ошибки. Данная статья написана для того, чтобы каждый пользователь понимал, что необходимо делать в случае, когда жесткий диск с важными данными неожиданно отказывается работать, или работает неправильно и со сбоями.
Запустите Командную строку от имени Администратора
Даже в Windows 10, команда CHKDSK запускается с помощью Командной Строки, но для правильного доступа к ней необходимо использовать права администратора. Для запуска Командной Строки от имени Администратора нажмите сочетание клавиш Windows + X и выберите необходимый пункт меню. Также, данное меню можно открыть, кликнув правой кнопкой мышки по меню Пуск.

Откроется окно Контроля учетных записей пользователей с запросом разрешения на запуск Командной Строки от имени Администратора. Нажмите «Да» и вам откроется окно Командной Строки. Убедится в том, что вам предоставлены права Администратора вы можете прочитав название открывшегося окна: «Администратор: Командная строка».

Введите команду “chkdsk”
В Командной Строке введите команду “chkdsk”, после этого букву диска, который необходимо проверить или восстановить. В нашем случае это внутренний диск «С».

Параметры “chkdsk” для восстановления жесткого диска
Обычный запуск команды CHKDSK в Windows 10 просто покажет статус диска и не будет устранять никаких ошибок раздела. Для того чтобы команда исправляла ошибки на диске, необходимо задать её соответствующие параметры. После буквы диска, наберите следующие параметры, каждый через пробел после предыдущего: /f /r /x.
Параметр /f даёт команду CHKDSK исправлять все найденные ошибки; /r – находить на диске битые (bad) сектора и восстанавливать читабельную информацию; /x – останавливает диск до начала процесса. Для более специализированных заданий присутствуют также и дополнительные параметры.
Подытожим, команда которая необходимо ввести в Командную Строку выглядит следующим образом:
chkdsk [Drive:] [parameters]
В нашем случае это будет выглядеть так:

Обратите внимание, что CHKDSK должен иметь возможность блокировать диск, то есть он не должен использоваться для проверки загрузки системы во время его работы. Если нужный диск является внешним или не является загрузочным диском, процесс CHKDSK начнётся сразу же после запуска команды. Но если же он загрузочный, то система спросит о необходимости запуска команды перед следующей загрузкой. Выберите Да (или Y) и перезагрузите компьютер, и команда запустится перед запуском операционной системы, получив полный доступ к диску.
Выполнение “chkdsk”
Выполнении команды CHKDSK может занять какое-то время, особенно если проверять диск большого объёма. После окончания данного процесса она предоставит суммарный результат. Включая полный объём диска, распределение байтов и, что важнее всего, все ошибки, которые были найдены и исправлены.
Команда CHKDSK работает на всех версиях Windows, включая последние 7, 8 и 10. Что касается более старых версий операционных систем, то там пользователи могут запустить Командную Строку с меню Пуск / Выполнить и набрав “cmd”. После запуска Командной Строки, необходимо кликнуть на ней правой кнопкой мышки и выбрать «Запустить от имени Администратора», для получения доступа к необходимым правам.
Итак, мы разобрались с тем как запустить команду CHKDSK в старых версиях Windows и многие из тех, кто следовал предложенными шагами увидели, что объём их жесткого диска значительно уменьшился после запуска команды. Это свидетельствует о том, что данный диск является сбойным, так как одной из функций CHKDSK является определение и блокирование битых секторов (bad sectors) на жестком диске.
Если речь идёт о нескольких битых секторах на жестком диске, то они как правило остаются незамеченными для пользователя. Но если диск сбойный, то таких секторов может быть огромное количество. И заблокировав их CHKDSK съедает ощутимый кусок ёмкости вашего диска.
К такому результату нужно быть готовым и это означает, что все данные которые гипотетически хранятся на данных секторах будут утеряны. Даже если сама операционная система ещё об этом не догадывается. CHKDSK попробует восстановить данные с таких битых секторов во время использования параметра /r, но некоторые данные так и останутся повреждёнными и невосстанавливаемыми. И в таком результате нет никакой вины CHKDSK – данная команда просто отобразила текущее состояние вашего жесткого диска.
CHKDSK /F /R для устранения повреждений файловой системы
Целостность файлов на жёстком диске является важной компонентной стабильно работающей компьютерной системы. Появление в файлах и файловой структуре различных ошибок, нарушение логической структуры диска, возникновение на диске битых секторов приводит к некорректной работе ПК, сбоям в работе системы, глюкам и зависаниям. Для профилактики подобных проблем в операционной системе, начиная с архаичной MS DOS и заканчивая современными версиями ОС Windows 10, предусмотрен специальный инструмент, призванный проверять и восстанавливать целостность файловой системы, бороться с логическими и физическими ошибками на диске. Речь идёт о системной утилите CHKDSK, и в данном материале я расскажу, что это за утилита, для чего она предназначена, и как может помочь команда CHKDSK /F /R для устранения повреждений файловой системы на вашем ПК.
 Используйте CHKDSK /F /R для устранения повреждений файловой системы
Используйте CHKDSK /F /R для устранения повреждений файловой системы
Что такое CHKDSK?
CHKDSK (сокращение от английского «check disk» — проверка диска) – это системный инструмент, предназначенный для проверки жёсткого диска на наличие логических ошибок, битых секторов (bad sector), а также исправления найденных им проблем.
Функционал CHKDSK позволяет восстанавливать логическую структуру диска, включая исправление некорректных точек входа MFT (главной файловой таблицы). В случае нахождения битых секторов, выступающих в двух основных формах – «мягкой» (появляются, когда данные были записаны некорректно) и «жёсткой» (битые сектора возникли из-за физического повреждения диска), CHKDKS обычно восстанавливает «мягкие» битые сектора, и маркирует «жёсткие» таким образом, чтобы они не могли быть далее использованы системой.
Работа данной утилиты может занять довольно продолжительное время, причём для своей работы CHKDSK требует обязательного наличия эксклюзивных прав на запись диска. Потому, если вы, находясь в ОС Виндовс, захотите проверить системный диск (обычно С) с помощью данного инструмента, то система предложит вам перезагрузить компьютер, и, при последующем старте, CHKDSK получит расширенные права, а затем проведёт проверку вашего диска на наличие ошибок.
Функционал команды CHKDSK
Существуют две основные формы активации данной утилиты, позволяющие вам запустить chkdsk:
- Активация стандартным способом. Жмём на «Мой компьютер», выбираем нужный диск для проверки, наводим на него курсор, и кликаем правую клавишу мыши. В появившемся меню выбираем «Свойства», переходим на вкладку «Сервис» и жмём на «Выполнить проверку» вверху.
 Нажмите на «Выполнить проверку» для доступа к функционалу CHKDSK
Нажмите на «Выполнить проверку» для доступа к функционалу CHKDSK
 Установите требуемые галочки и нажмите на «Ок»
Установите требуемые галочки и нажмите на «Ок»
- Если диск не системный, тогда проверка будет проведена незамедлительно, если же диск системный – тогда компьютер внесёт в своё расписание проверку данного диска, и при последующей перезагрузке ваш диск будет проверен функционалом CHKDSK;
- Активация с помощью командной строки. Запустите командную строку от имени администратора, в ней введите:
CHKDSK (имя тома) /(флаг)
Например, часто используемой формой активации CHKDKS является команда:
CHKDSK C: /F /R
где С: — имя тома, /F и /R — используемые флаги.
Приведённая мной команда запускает CHKDSK, предписывая последнему выполнить проверку диска С на наличие повреждённых секторов, и восстановить имеющиеся на них данные (флаг /F обязывает CHKDSK исправлять ошибки на диске, флаг /R обязывает CHDSK искать на диске повреждённые сектора, и попытаться восстановить данные на них).
 Команда CHKDSK /F /R применяется для проверки и исправления ошибок на диске
Команда CHKDSK /F /R применяется для проверки и исправления ошибок на диске
Другие флаги (команды) CHKDSK таковы:
- /V – во время проверки файловой системы FAT/FAT32 показывает путь к файлам на диске и их имена;
- /X – предварительное отключение тома (требуется обязательное задействование флага /F);
- /I – отключает тщательную проверку индексов. Используется только в файловой системе NTFS, позволяет ускорить проверку диска;
- /C — отключает проверку циклов внутри папок. Используется только в NTFS, также позволяет ускорить проверку;
- /L:(размер в килобайтах) – изменение размера файла журнала до указанной величины (только NTFS);
- /B – повторная проверка повреждённых кластеров диска (только NTFS, требует обязательного наличия ключа /R)
Если же вы просто введёте в командной строке команду «CHKDSK» (без кавычек), то утилита «CHKDSK /F /R для устранения повреждений файловой системы» просканирует ваш диск на наличие ошибок в режиме «просто чтение» (read only), никак не исправляя их.
Заключение
Применение команды CHKDSK /F /R в командной строке от имени администратора позволяет исправить логические ошибки на диске, а также провести поиск имеющихся на диске битых секторов с попыткой их последующего восстановления. Используйте CHKDSK при малейших подозрениях на повреждение файловой системы, её функционал, как и функционал системной утилиты SCANNOW, является полезным инструментом в руках опытного пользователя ПК.
Как восстановить потерянные файлы CHKDSK в Windows 10 / 8 / 7
Размещенно от Дороти Коллинз Декабрь 04, 2018 17: 58
Когда вы добавили второй диск на свой компьютер и загрузили Windows 10 на новый диск, все документы на первом диске исчезли. Вы можете перезагрузить и запустить chkdsk, сказав, что восстановленный потерянный файл [имя] [номер] в файл каталога [номер], как восстановить потерянный файл?
Каждый день миллиарды людей используют Windows по всему миру. И большинство опытных пользователей знают функцию chkdsk, которая используется для диагностики системы и устранения различных проблем. Тем не менее, многие люди до сих пор не знакомы с осиротевшими файлами.
В этом уроке мы поговорим об этом.

- Часть 1. Что такое chkdsk потерянные файлы
- Часть 2. Как восстановить потерянные файлы chkdsk
Часть 1 , Что такое chkdsk потерянные файлы
Вообще говоря, потерянный файл – это не тип файла, а файл, связанный с программами, которые были удалены и удалены или разделены из-за ошибки компьютера.
Они обычно имеют небольшой размер и содержат только немного данных, которые сейчас не нужны. Но если вы хотите нормально запустить родительскую программу после разделения ошибок, вы должны восстановить потерянные файлы. Некоторые из них обмениваются файлами, необходимыми для запуска программ.
При переустановке родительская программа попытается восстановить потерянные файлы. Например, игровые данные, созданные вашей ролевой игрой, будут сохранены в потерянном файле при удалении игры с вашего компьютера во время устранения неполадок.
После переустановки игровой программы вы можете вернуть все свое оружие и данные о роли в игре, если соответствующий потерянный файл был восстановлен. Если автоматическое восстановление потерянного файла не удалось, вы должны начать заново. Для приобретенной программы потерянные файлы могут сохранять информацию об оплате.
Помимо установщика программы, встроенный инструмент Windows, chkdsk, также может попытаться вернуть потерянный файл. Но проблема в том, что они не всегда успешно восстанавливают потерянные файлы.
Другой способ работает восстановление системы, чтобы восстановить компьютер в предыдущей точке, чтобы решить эту проблему. Тем не менее, он удалит изменения, сделанные после точки.
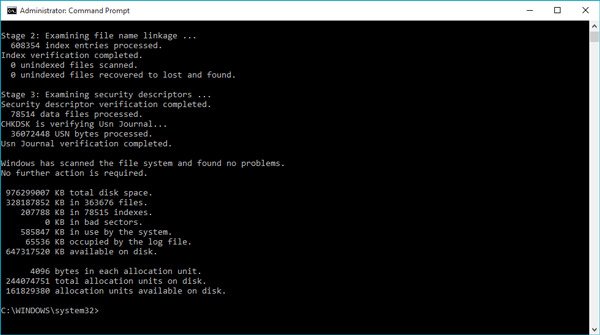
Часть 2 , Как восстановить потерянные файлы chkdsk
В дополнение к автоматическому или ручному ожиданию восстановления chkdsk необходимых потерянных файлов или восстановления системы, у вас есть другие варианты. Например, Apeaksoft Восстановление данных лучшее программное обеспечение для восстановления цифровых данных.

Восстановите потерянные файлы на жестком диске в один клик.
Восстановление файлов из-за удаления, вирусной атаки, повреждения программного обеспечения, формата жесткого диска и т. Д.
Восстановление фотографий, видео, электронных писем, аудио и т. Д., Кроме потерянных файлов.
Работайте на Windows 10 / 8 / 7 значительно.
Как восстановить потерянные файлы chkdsk
Шаг 1. Сканирование всего жесткого диска в поисках потерянных файлов
Загрузите последнюю версию Data Recovery и следуйте инструкциям на экране, чтобы установить ее на свой компьютер Windows. Когда вам нужно восстановить потерянные файлы, такие как потерянные файлы, откройте лучший инструмент для восстановления данных.
В главном окне вы получите две части, тип данных и местоположение. Прежде всего, найдите в области типов данных и выберите типы данных, которые вы хотите вернуть, такие как «Изображение», «Аудио», «Видео», «Электронная почта», «Документ» и «Другие». Функция «Проверить все типы файлов» позволяет быстро выбрать все типы данных. Затем перейдите к области местоположения и выберите, где нужные файлы хранятся изначально. После настройки нажмите кнопку «Сканировать» в правом нижнем углу и запустите стандартный процесс сканирования.

Шаг 2. Предварительный просмотр потерянных файлов перед восстановлением
Одним из преимуществ Data Recovery является возможность предварительного просмотра восстанавливаемых файлов. После сканирования вы попадете на экран результатов, и все потерянные файлы упорядочены по форматам и типам.
Например, перейдите на вкладку «Изображение» в левой панели, вы можете вернуть удаленные фотографии в виде папок с названиями форматов изображений, таких как JPG, ICO, PNG, GIF и т. д. В любом случае, щелкните нужный тип данных на левой ленте и перейдите в соответствующую папку, чтобы найти потерянные файлы, которые необходимо восстановить.
Кроме того, функция «Фильтр» на верхней ленте позволяет быстро найти нужный файл. Введите имя потерянного файла в поле в верхней части окна и нажмите кнопку «Фильтр»; вы получите то, что вы хотите.

Шаг 3. Восстановление потерянных файлов в один клик
Выберите все потерянные файлы, которые вы должны вернуть, поставив флажки в соответствующих полях или выберите всю папку. Наконец, нажмите кнопку Восстановить, чтобы начать восстановление файлов. Когда это будет сделано, ваши файлы будут восстановлены в исходных условиях. И вы можете попробовать chkdsk или вашу программу; они должны работать нормально, как обычно.

Важная заметка:
Если ты хочешь восстановить файлы с внешнего жесткого диска, подключите его к компьютеру и установите его в местоположение сканирования, прежде чем нажимать кнопку «Сканировать». Если вы не можете найти потерянный файл после сканирования, нажмите кнопку «Глубокое сканирование» в правом верхнем углу, чтобы глубоко просканировать жесткий диск и найти больше данных.
Вы восстанавливаете потерянные файлы в другое место, если исходный жесткий диск поврежден. Как только файл найден, он воссоединяется с родительской программой или перемещается в исходное местоположение.
Основываясь на приведенном выше руководстве, вы можете понять, что такое потерянный файл и как восстановить потерянные файлы. Это не оригинальный формат файла или тип в Windows. Вместо этого он создается как резервная копия важной информации, когда программа удаляется или удаляется ненормально. Учитывая, что он содержит некоторую важную информацию, программа установки найдет и восстановит ее во время переустановки. Кроме того, функция проверки диска также может автоматически восстанавливать потерянные файлы. Даже если вы получите сообщение о том, что chkdsk обнаружил важный потерянный файл, но не может его восстановить, вы можете воспользоваться нашей рекомендацией, Apeaksoft Восстановление данных, чтобы выполнить эту задачу. Если у вас есть еще вопросы, не стесняйтесь оставить сообщение ниже.
Как запустить программу CHKDSK — восстановление жесткого диска
Привет уважаемые читатели блога moicom.ru. Как запустить CHKDSK — восстановление жесткого диска, такова тема нашей сегодняшней статьи. Прошлый выпуск был посвящен сигналам биоса.

Для лечения вашего компьютера — Windows и разделов жесткого диска существует специальная программа CHKDSK, которой может воспользоваться любой человек.
Как в неё войти и какие шаги нужно предпринять, чтобы восстановить Windows и разделы на жестком диске вы узнаете в данной статье.
Восстанавливаем диск
Ваш компьютер перестал нормально функционировать, Windows загружается через раз или вообще не загружается, слышите непонятные повторяющиеся звуки и шумы из системного блока. В чем же может быть дело, спросите вы меня?
Скорее всего у вас шумит один из вентиляторов, расположенных внутри системного блока. Так же возможно такие шумы издает жесткий диск — ему не хватает питания, на нем есть ошибки или он скоро выйдет из строя, такое случается. Нужно задуматься о покупке нового и сохранения информации на старом жестком диске, пока это возможно.
Как я уже сказал выше, в операционной системе Windows имеется встроенная утилита chkdsk, с помощью которой можно проверить жесткий диск на наличие ошибок и восстановить работу операционной системы, если она не загружается.
Данный способ работает не всегда, но в большинстве случаев на моей практике, с помощью программы chkdsk, удавалось восстановить прежнюю работоспособность операционной системы Windows. Так же вам могут помочь безопасный режим и полезная F8.
Существует три способа как запустить программу chkdsk на вашем компьютере:
- Запуск программы chkdsk из под Windows
- Запуск утилиты chkdsk из под командной строки
- Запуск chkdsk с помощью загрузочного диска Windows
Запуск программы chkdsk в Windows
Данным способом можно воспользоваться, если у вас нормально работает система Windows и вы хотите проверить свой жесткий диск на наличие ошибок.
Заходим в Мой компьютер.

Нажимаем правой кнопкой мыши по нужному логическому диску (C, D, E и т.д.).
В сплывающем меню идем в самый низ и выбираем пункт «Свойства».

В появившемся окне между верхних вкладками «Общие» и «Оборудование» — заходим в «Сервис».

Выбираем «Проверка диска на наличие ошибок» и заходим в «Выполнить проверку».

Параметры проверки диска — ставим галочки в двух предложенных вариантах: «Автоматически исправлять системные ошибки» и «Проверять и восстанавливать поврежденные сектора», нажимаем кнопку Запуск.

Если диск используется в данный момент, то вам предложат отключить этот том.

После того как вы отключите данный том, начнется проверка диска, которая может занять некоторое время и будет зависеть от объема информации на данном логическом диске.

Если это системный диск, на котором установлена операционная система, то вам предложат запустить данную проверку после перезагрузки компьютера. Нужно нажать Расписание проверки и перезагрузить ваш компьютер.

После перезагрузки компьютера, при использовании Windows Vista и Windows 7 выйдет черное окно с белыми буквами.

Если вы используете Windows XP, то окно будет синее. Ничего не нажимаем и ждем 10 секунд, после чего запуститься от 3 до 5 тестов, в среднем по времени занимает от получаса до нескольких часов.

По окончании проверки компьютер сам перезагрузится и будет работает в нормальном режиме.
Запуск утилиты chkdsk из под командной строки
Если вы любитель Dos и командной строки, или просто хотите посмотреть как утилита chkdsk работает в командной строке, то можете воспользоваться данным способом.
Первым делом нужно нажать на клавиатуре сочетание клавиш Win+R (англ.) К (рус.), тем самым мы попадаем в Запуск программы или Выполнить. Вот скриншот для наглядности, если вы не поняли о чем идет речь:

Появляется маленькое окно Выполнить, где на нужно набрать команду [chkdsk], написать нужный [том:] (логический жесткий диск) например [D:] и указать команду для проведения дальнейших операций[/F] или [/R]. Вот пример [chkdsk d: /f].
- [Chkdsk] — название команды.
- [Том:] — логический жесткий диск.
- [/F] — задается чтобы исправить ошибки на логическом диске.
- [/R] — задается чтобы обнаружить битые (поврежденные) сектора и восстановить ту часть, которую удается прочитать.

Нужно немного подождать и перед вами появится программа chkdsk, работающая в DOS. Должно пройти пять тестов, выбранного вами тома. Данная процедура может занять много времени, особенно последний пятый тест.

Наберитесь терпения — сходите выпейте чай или кофе, сходите покурите или просто займитесь чем-нибудь другим, например прочитайте мою классную статью устройство компьютера — системный блок.
После всех проверок, при следующей перезагрузки компьютера, может выйти окно с чек диском, которые были описаны в последних пунктах первого способа запуска программы shkdsk. Так что будьте к этому готовы.
Запуск chkdsk с помощью загрузочного диска Windows
Допустим у вас при загрузке компьютера постоянно перезагружается Windows на начальном этапе загрузки или просто выходит черный экран. Существует второй способ использования или как запустить CHKDSK, но для этого у вас должен быть под рукой загрузочный диск Windows.
Заходим в Биос и выбираем первоначальную загрузки компьютера с помощью CD, DVD-Rom. Программы биос у всех разные, поэтому изображение может отличаться, но смысл думаю всем будет понятен.

Вставляем загрузочный диск Windows в привод оптических дисков и перезагружаем компьютер.
Вас обязательно спросят на английском языке: [Press any key to boot from cd or dvd] — Нажмите на любой ключ (кнопку), чтобы загрузиться с CD или DVD.
Запуститься пяти секундный таймер от 1 до 5 точек — нужно в это время нажать на любую кнопку на клавиатуре (можно Enter). Если за это время вы не успели нажать любую кнопку, то перезагружайте компьютер и ждите заново это окно.

После чего начнется загрузка с диска. В появившемся окне после загрузки файлов нужно нажать клавишу , чтобы зайти в консоль восстановления Windows.

В этой консоли выбираем нужный нам раздел жесткого диска для восстановления (в большинстве случаев это 1 или 2), выберите нужную цифру и нажмите Enter.

Нас попросят ввести пароль администратора — ничего не набираем и просто нажимаем Enter.

Для дальнейшей работы с утилитой можно просмотреть полный список её возможных команд, для этого необходимо написать знак или слово и нажать Enter. Вот так Help>.

Для просмотра возможностей команды chkdsk, нужно после неё указать знак вопроса. Вот пример .

Теперь смело набираем команду и указываем нужную букву (я всегда пишу ). Вот так .
Если вы проделали верно все предыдущие шаг, то у вас запуститься нужная нам проверка жесткого диска на наличие и исправление ошибок. Проценты могут доходить до ста, затем опять начать сначала, не пугайтесь, таких повторений может быть больше трех.

Процесс проверки наличия и исправления ошибок на жестком диске может занять время. В среднем от 20 минут до 1 часа, в некоторых случаях может понадобиться больше времени.
По завершении проверки, внизу экрана, вы увидите примерно такую надпись. Программа завершила проверку диска, при проверке программа chkdsk обнаружила и исправила одну или несколько ошибок.
Вынимаем диск и перезагружаем наш компьютер — в большинстве случаев этот способ помогает восстановить прежнюю работоспособность компьютера и жесткого диска.
Если вам не помогли эти три способа для решения проблемы — то могу вам посоветовать поискать другие альтернативные способы решения, или загрузить операционную систему заново. Об этом мы с вами поговорим в следующих статьях. Если вы так ничего не поняли, то рекомендую обратиться за помощью в сервисный центр по ремонту компьютеров.
Итоги
Сегодня мы с вами подробно рассмотрели тему как запустить CHKDSK — восстановление жесткого диска, проверили наш жесткий диск на наличие ошибок и поврежденных секторов тремя разными способами, с помощью волшебной программы чек диск. Для любителей видео записал видео урок, который можете посмотреть ниже.
Как запустить chkdsk | Moicom.ru
Возможно у вас появились вопросы связанные с утилитой chkdsk и восстановлением жесткого диска. Можете задавать их ниже в комментариях к этой статье, а так же воспользоваться формой обратной связи со мной.
Благодарю вас что читаете меня в Твиттере.
Оставайтесь на связи — мой канал You Tube.
Если приведенная выше информация оказалась для вас полезной, тогда рекомендую подписаться на обновления моего блога, чтобы всегда быть в курсе свежей и актуальной информации по настройке и ремонту вашего компьютера.
Не забудьте поделиться этой информацией с вашими знакомыми и друзьями. Нажмите на социальные кнопки — поблагодарите автора.
С уважением, Дмитрий Сергеев 28 апреля 2012



