Включить повышенную точность установки указателя что это?
Как оптимально настроить работу компьютерной мыши в Windows 10
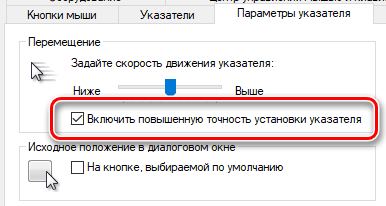
Начиная от Повышенной точности установки указателя до DPI и скорости перемещения указателя – существует множество опций, которые влияют на то, как движется указатель мыши в Windows.
Повышенная точность установки указателя
Смысл настройки Включить повышенную точность установки указателя в Windows понятен не сразу. Однако, она действительно помогает сделать указатель мыши «более точным» в некоторых ситуациях, и более быстрым в других.
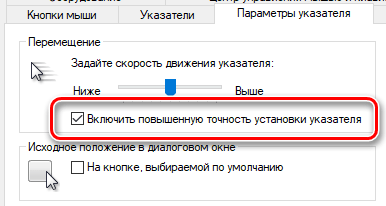
Эта функция является формой искусственного ускорения мыши. С её помощью контролируется, насколько быстро движется указатель, которое, в свою очередь, зависит от физического перемещения мыши.
Другими словами, если включена функция «Повышенной точности установки указателя, то курсор мыши перемещается дальше, когда вы перемещаете мышь быстрее, и на меньшее расстояние – когда вы перемещаете мышь медленнее, даже если вы перемещаете мышь на одинаковое расстояние.
Это может помочь при попытке точно выбрать мелкие элементы на экране. Тем не менее, это может сделать вашу мышь менее точной, потому что сложнее предвидеть, как далеко продвинется ваш курсор, особенно если вы быстро её перемещаете.
Стоит поэкспериментировать с этой настройкой, в зависимости от вашего оборудования и того, что вы делаете. Офисные работники с более дешевыми мышами и все, кто пользуется тачпадом ноутбука, могут захотеть оставить её включенной. Геймеры часто отключают эту настройку. У многих игровых мышей присутствуют физические кнопки, которые позволяют настраивать DPI на лету, что упрощает точное выделение небольших объектов, если это необходимо, без включения режима повышенной точности. Тем не менее, вам потребуется некоторое время, чтобы привыкнуть к новой настройке после её включения.
Вы можете включить или отключить эту настройку в Панели управления → Оборудование и звук → Мышь → Параметры указателя. Активируйте пункт «Включить повышенную точность указателя», а затем нажмите ОК , чтобы сохранить изменения.
Используйте клавиатуру для перемещения мыши
Для действительно тонкого управления указателям, Windows предлагает функцию «Управлению мышью с клавиатуры», которая позволяет вам использовать цифровой блок клавиатуры для перемещения указателя мыши на один пиксель за раз. Если Вам не удаётся точно установить курсор мыши, вы можете использовать клавиатуру для окончательной настройки. К сожалению, функция не работает, если вы используете клавиатуру ноутбука без специального цифрового блока.
Чтобы включить и настроить управление указателем мыши с клавиатуры, перейдите в Панель управления → Специальные возможности → Урощение работы с мышью.
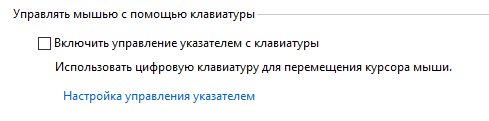
По умолчанию нажатие левой клавиши Alt + Shift + Num Lock включает и отключает управление указателем мыши с клавиатуры. Как только вы нажмете эту комбинацию, просто используйте цифровую клавиатуру с правой стороны, чтобы управлять курсором.
Оптимизируйте указатель мыши
Для точного управления перемещением указателя мыши вам нужно изменить несколько настроек. Доступны две основные настройки, которые вы можете изменить: скорость указателя и DPI.
Вы можете изменить скорость указателя для любой мыши в Windows. Это определяет, как далеко перемещается курсор мыши на экране при перемещении вашей физической мыши.
Чтобы изменить скорость указателя мыши, перейдите к той же панели управления мышью. Она находится на Панели управления → Оборудование и звук → Мышь. В Windows 10 вы также можете перейти в «Параметры» → «Устройства» → «Мышь» → «Дополнительные параметры мыши». Перейдите на вкладку «Параметры указателя» и настройте ползунок «Скорость движения указателя». Нажмите Применить , чтобы оценить изменения.
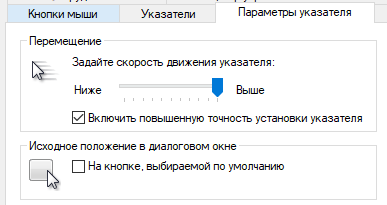
На некоторых мышах, особенно дорогих моделей, предназначенных для игр, вы также можете изменить DPI. Параметр DPI управляет тем, что мышь сообщает Windows, а затем Windows умножает этот параметр на скорость, чтобы контролировать, как далеко перемещается указатель.
Более высокий DPI с меньшей скоростью указателя может перемещаться примерно на с той же «скоростью» на экране, что и более низкий DPI с более высокой скоростью указателя, но более высокий DPI позволяет мыши лучше реагировать на небольшие движения и повышает точность. Однако, это не обязательно означает, что следует установить самую высокую настройку DPI.
Если ваша мышь позволяет настроить свой DPI, вы можете сделать это с помощью панели управления драйвером мыши, созданной производителем мыши. Если у вас ещё не установлена панель управления от производителя мыши, вам может потребоваться загрузить её с официального веб-сайта.
У некоторых мышей доступны кнопки, которые уменьшают и увеличивают DPI мыши, позволяя менять его на лету, чтобы соответствовать вашей ситуации. Это может быть очень полезно. Эта функция часто используется в онлайн-играх, поэтому распространена у игровых мышей, хотя также полезна для Photoshop или Call of Duty.

Поэкспериментируйте с этими настройками, чтобы найти правильный баланс, который работает для вас. Помните, что обе настройки влияют на перемещение курсора мыши, поэтому стоит попробовать разные комбинации.
Как настроить чувствительность мыши
 Здравствуйте, Друзья! В этой статье разберемся как настроить чувствительность мыши. Многие под словом «чувствительность» понимают «Скорость движения указателя» и скорее всего хотят узнать именно про скорость.
Здравствуйте, Друзья! В этой статье разберемся как настроить чувствительность мыши. Многие под словом «чувствительность» понимают «Скорость движения указателя» и скорее всего хотят узнать именно про скорость.
Скорость движения указателя можно настроить следующим образом. Открываем меню Пуск. В поле поиска пишем «Мышь» и запускаем соответствующий найденный пункт

Переходим на вкладку Параметры указателя и в разделе Перемещение задаем нужную скорость движения

Стоит обратить внимание на галочку Включить повышенную точность установки указателя. Это ускорение мышки. Если вы резко или быстро будете двигать мышью, то курсор будет перемещаться на более дальние расстояния. Если будете медленно двигать мышку, скорость будет замедляться и вы точнее будете попадать по мелким элементам.
Настройка чувствительности мышки
Мне кажется, что за чувствительность мышки отвечают 4 параметра:
- Разрешение DPI или CPI
- Максимальное ускорение
- Максимальная скорость
- Частота опроса USB-порта

Параметры чувствительности мыши Logitech G700s
Разрешение (DPI или CPI) — количество точек или отчетов на дюйм которое сенсор вашей мышки может различить. У меня мышка Logitech M325 имеющая фиксированное разрешение — 1000 CPI. То есть. Когда мышь пройдет по столу один дюйм (2.54 сантиметра) сенсор зафиксирует (почувствует) 1000 изменений или точек. Отсюда чем больше CPI тем чувствительней сенсор установлен в мышки и тем чувствительней последняя.
На длину перемещения курсора по экрану влияют два параметра:
- Разрешение
- Скорость движения указателя
То есть если у вас ползунок скорости установлен в среднее положение (как на рисунке выше), то это передача 1 к 1. Мышь с разрешением 1000 CPI за 1 дюйм пройдет на экране монитора 1000 пикселей. Если вы сдвинете ползунок скорости влево или вправо, то курсор мышки пройдет по экрану соответственно меньше или больше чем 1000 пикселей. То есть скорость движения указателя это коэффициент на который умножаются «отсчеты за расстояние» пройденное мышкой.
Чувствительность или разрешение можно настроить не во всех мышках. В большинстве «не игровых» моделей она фиксированная. В игровых моделях для изменения разрешения выделяется специальная кнопка (или кнопки)

Кнопки для изменения чувствительности в Logitech G400s
которую вы можете настроить через программное обеспечение скачанное с сайта производителя. В этом же программном обеспечении можно задать базовое разрешение или чувствительность (по умолчанию). Если провести аналогию с велосипедом. Передачи на задней звездочке это параметр Скорость движения указателя, а передачи на передней звездочке (та которая на педалях) это изменение CPI кнопками на самой мышки. Отсюда получается, что игровые мышки это велосипеды с двумя переключателями, а не игровые мыши — с одним (на заднем колесе) :-).

Максимальное ускорение и скорость. Чем на более высокой скорости и с большим ускорение может адекватно работать сенсор мышки, тем чувствительней сама мышка.
Частота опроса USB-порта. Обычно задается в герцах. На данный момент имеет максимальное значение 1000 Гц, что равно частоте опроса USB-порта системой. При частоте опроса 1000 Гц задержка получается 1 мс — это у самых продвинутых игровых мышек. У простых мышей частота опроса, в большинстве, составляет 125 Гц и соответственно задержка — 8 мс. То есть чем меньше время отклика (например 2 или 1 мс) тем больше информации о мышке получит компьютер и тем чувствительней мышка. Отсюда становится ясно почему игровые мыши Logitech не могут работать по 6 штук на одном приемнике как их «не игровые» родственники. Они занимают всю или практически все полосу пропусканию USB-порта.
В итоге. Чувствительность мыши можно изменить или настроить двумя параметрами:
Изменение этих настроек доступно или в игровых мышках или в более продвинутых простых экземплярах.
Все сказанное выше — мое мнение. Надеюсь увидеть ваше в комментариях.
Благодарю, что поделились статьей в социальных сетях. Всего Вам Доброго!
NexxDigital – компьютеры и операционные системы
Нужно ли включать повышенную точность указателя мыши. Настройка мыши в CS:GO
Акселерация — ускорение курсора мыши при высокой скорости последней. То есть если вы резко двинули мышью, то она пройдет немножко больше расстояния по экрану, чем если бы мы вели мышь спокойно. Скорее всего именно из-за этого больше всего на акселерацию ругаются геймеры (так как тяжело целится) и работники других профессий (там где важна точность движения курсора). Сегодня рассмотрим как отключить ускорение мышки в операционных системах Windows.
Проверить включена ли акселерация мышки можно с помощью простенькой утилиты, которую можно скачать .
Заходим в распакованную папку и разархивируем архив MouseMovementRecorder_1.12_20131113x.zip

Заходим в распакованную папку и запускаем

Нужно подвигать мышкой. Если в последнем столбце значение ON — акселерация включена. То, что ускорение включено можно увидеть по наличию множества красных и зеленых областей

Наша задача, сильно уменьшить количество цветных блоков отключив акселерацию.
Выключаем акселерацию в Windows
Первое, что необходимо сделать, это отключить ускорение в операционной системе.
Отключаем акселерацию мыши в реестре
Перед тем как вносить изменения в реестр Windows желательно сделать точку восстановления системы . Для того, чтобы вернуть компьютер в состояние на момент создания этот точки.
Если вы не нашли специального ПО для своей мыши, то акселерацию можно отключить путем правки реестра. Для этого заходим в папочку которую мы распаковали во втором пункте и переходим в директорию с установленной у вас системой (у меня Windows 7 поэтому зайду в Windows 7 Fixes )

Там мы обнаружим несколько reg-файлов которые нам уберут акселерацию для различных значений масштаба рабочего стола

Посмотрим какой масштаб установлен у нас
Запускаем найденный пункт Экран

Мы увидим установленный у нас масштаб. У меня это 100% (по умолчанию) — Мелкий

Запускаем reg-файл с нужным нам масштабом для 100% —
В окошке Предупреждения системы безопасности жмем Запустить

Жмем Да для добавление сведений в реестр

Реестр поправлен и акселерацию отключена

Для применения настроек перезагружаем компьютер .
Каких-либо изменений в ускорении мыши мне заметить не удалось. Иногда проскакивали цветные области.

Скорее всего, если не отключил бы ускорение в ПО для мыши, то изменения почувствовал.
Заключение
Вот такими способами буду отключать акселерацию мыши. Мне больше всех нравится с помощью специального программного обеспечения для мышки. Никуда, никаких изменений вносить не нужно. Самый белый способ. Если же спец ПО нет, и необходимо совсем выключить ускорение указателя, то буду править реестр. Если вы захотите вернуть акселерацию в прежнее состояние, то в том же распакованном архиве есть файлы:
для соответствующих операционных систем. Так же запускаем их и перезагружаемся.
Начиная от Повышенной точности установки указателя до DPI и скорости перемещения указателя – существует множество опций, которые влияют на то, как движется указатель мыши в Windows .
Повышенная точность установки указателя
Смысл настройки Включить повышенную точность установки указателя в Windows понятен не сразу. Однако, она действительно помогает сделать указатель мыши «более точным» в некоторых ситуациях, и более быстрым в других.
Эта функция является формой искусственного ускорения мыши. С её помощью контролируется, насколько быстро движется указатель, которое, в свою очередь, зависит от физического перемещения мыши.
Другими словами, если включена функция «Повышенной точности установки указателя, то курсор мыши перемещается дальше, когда вы перемещаете мышь быстрее, и на меньшее расстояние – когда вы перемещаете мышь медленнее, даже если вы перемещаете мышь на одинаковое расстояние.
Это может помочь при попытке точно выбрать мелкие элементы на экране. Тем не менее, это может сделать вашу мышь менее точной, потому что сложнее предвидеть, как далеко продвинется ваш курсор, особенно если вы быстро её перемещаете.
Стоит поэкспериментировать с этой настройкой, в зависимости от вашего оборудования и того, что вы делаете. Офисные работники с более дешевыми мышами и все, кто пользуется тачпадом ноутбука, могут захотеть оставить её включенной. Геймеры часто отключают эту настройку. У многих игровых мышей присутствуют физические кнопки, которые позволяют настраивать DPI на лету, что упрощает точное выделение небольших объектов, если это необходимо, без включения режима повышенной точности. Тем не менее, вам потребуется некоторое время, чтобы привыкнуть к новой настройке после её включения.
Вы можете включить или отключить эту настройку в Панели управления → Оборудование и звук → Мышь → Параметры указателя . Активируйте пункт «Включить повышенную точность указателя», а затем нажмите ОК , чтобы сохранить изменения.
Используйте клавиатуру для перемещения мыши
Для действительно тонкого управления указателям, Windows предлагает функцию «Управлению мышью с клавиатуры», которая позволяет вам использовать цифровой блок клавиатуры для перемещения указателя мыши на один пиксель за раз. Если Вам не удаётся точно установить курсор мыши, вы можете использовать клавиатуру для окончательной настройки. К сожалению, функция не работает, если вы используете клавиатуру ноутбука без специального цифрового блока.
Чтобы включить и настроить управление указателем мыши с клавиатуры , перейдите в Панель управления → Специальные возможности → Урощение работы с мышью.

По умолчанию нажатие левой клавиши Alt + Shift + Num Lock включает и отключает управление указателем мыши с клавиатуры. Как только вы нажмете эту комбинацию, просто используйте цифровую клавиатуру с правой стороны, чтобы управлять курсором.
Оптимизируйте указатель мыши
Для точного управления перемещением указателя мыши вам нужно изменить несколько настроек. Доступны две основные настройки, которые вы можете изменить: скорость указателя и DPI .
Вы можете изменить скорость указателя для любой мыши в Windows. Это определяет, как далеко перемещается курсор мыши на экране при перемещении вашей физической мыши.
Чтобы изменить скорость указателя мыши, перейдите к той же панели управления мышью. Она находится на Панели управления → Оборудование и звук → Мышь . В Windows 10 вы также можете перейти в «Параметры» → «Устройства» → «Мышь» → «Дополнительные параметры мыши». Перейдите на вкладку «Параметры указателя» и настройте ползунок «Скорость движения указателя». Нажмите Применить , чтобы оценить изменения.

На некоторых мышах, особенно дорогих моделей, предназначенных для игр , вы также можете изменить DPI. Параметр DPI управляет тем, что мышь сообщает Windows , а затем Windows умножает этот параметр на скорость, чтобы контролировать, как далеко перемещается указатель.
Более высокий DPI с меньшей скоростью указателя может перемещаться примерно на с той же «скоростью» на экране, что и более низкий DPI с более высокой скоростью указателя, но более высокий DPI позволяет мыши лучше реагировать на небольшие движения и повышает точность. Однако, это не обязательно означает, что следует установить самую высокую настройку DPI.
Если ваша мышь позволяет настроить свой DPI, вы можете сделать это с помощью панели управления драйвером мыши, созданной производителем мыши. Если у вас ещё не установлена панель управления от производителя мыши, вам может потребоваться загрузить её с официального веб-сайта.
У некоторых мышей доступны кнопки, которые уменьшают и увеличивают DPI мыши, позволяя менять его на лету, чтобы соответствовать вашей ситуации. Это может быть очень полезно. Эта функция часто используется в онлайн-играх, поэтому распространена у игровых мышей, хотя также полезна для Photoshop или Call of Duty .

Поэкспериментируйте с этими настройками, чтобы найти правильный баланс, который работает для вас. Помните, что обе настройки влияют на перемещение курсора мыши, поэтому стоит попробовать разные комбинации.
Здравствуйте. Очередная статья для геймеров и просто творческих людей, для которых точность направления курсора решает многое. Уже очень давно (кажется, ещё с Windows NT 3,5) Microsoft добавила функцию ускорения мыши. Работает она очень просто: когда вы ведете мышь медленно, курсор движется с обычной скоростью, когда вы двигаете мышь быстро — скорость курсора увеличивается в 1,5-2 раза, что ускоряет перемещение курсора в нужную часть экрана. При обычном использовании компьютера это очень удобная функция, которая ускоряет взаимодействие пользователя с рабочим пространством, но эта функция мешает в компьютерных играх, так как курсор может просто проехать дальше, чем необходимо. К счастью, есть пара способов как это исправить в Windows 8-ой серии.
Способ №1. Отключение ускорения мыши через «Панель управления».
Самый простой, но в тоже время не совсем работающий способ. Вопреки уверениям Microsoft, ускорение не полностью отключается, а уменьшается до очень малого значения. Которое уже можно считать комфортным. Итак, что для этого требуется?
Открываем «Панель управления», кликнув по углу «Пуск» и выбрав соответствующий пункт:
Идём в пункт «Оборудование и звук» и в разделе «Устройства и принтеры» выбираем «Мышь»:

В открывшемся окне открываем вкладку «Параметры указателя» и снимаем галочку с пункта «Включить повышенную точность установки указателя»:

Способ №2. Отключение ускорения мыши с помощью реестра Windows.
Этот способ заключается в исправлении значений параметров ускорения курсора и приравнивании его к единице. Прежде чем начать его выполнять, рекомендую сделать экспорт следующих веток реестра:
HKEY_CURRENT_USERControl PanelMouse HKEY_USERS.DEFAULTControl PanelMouse
Для того, чтобы облегчить вам жизнь, я выкладываю файл с рег-файлами всех возможных вариантов и файл настроек по умолчанию. Скачать вы их можете по .
Как отключить акселерацию мыши
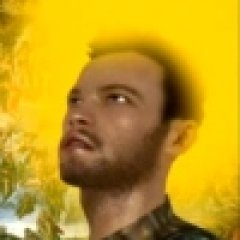

Акселерация мыши отвечает за ускорение курсора на экране. Чем быстрее вы передвигаете мышь, тем большее расстояние курсор пройдет на экране.
У акселерации мыши есть свои плюсы и минусы. С ее помощью вам не нужно водить мышь по всему столу, что сильно экономит пространство. Также они полезна на больших мониторах с высоким разрешением. Тем не менее геймеры (особенно профессионалы) отключают эту функцию шутерах — она дает неравномерное перемещение прицела, что ухудшает точность стрельбы.
В этом руководстве мы расскажем как отключить акселерацию мыши на Windows 10 (на Windows 7 способ идентичен), а также применим эти настройки в CS:GO.
Отключение акселерации мыши в Windows 10 (Windows 7)
- Зайдите в панель управления;
- выберите пункт мышь;
- нажмите на вкладку “Параметры указателя”;
- найдите поле “Перемещение” и уберите галочку с пункта “Включить повышенную точность установки указателя”.
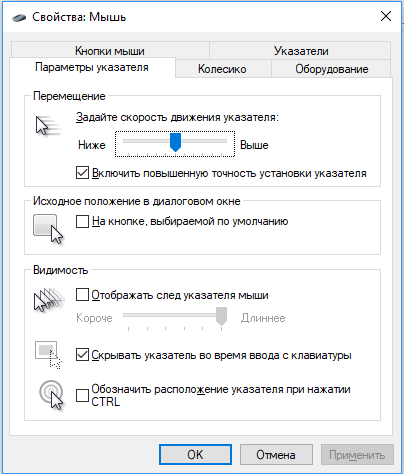
Отключение акселерации мыши в CS:GO
Способ №1 – отключение акселерации мыши с помощью “Параметров запуска”
- Откройте Steam;
- нажмите на Counter Strike: Global Offensive правой кнопкой мыши и выберите “Свойства”;
- во вкладке “Общее” нажмите на “Установить параметры запуска”;
- введите следующие команды в поле: -noforcemaccel -noforcemparms -noforcemspd;
- нажмите “ОК” и закройте окна настроек.
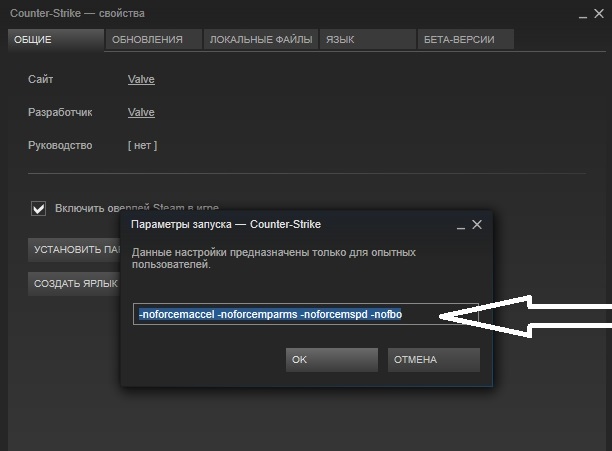
Этот способ также работает и с Counter Strike 1.6.
Для non-Steam версии игры укажите эти параметры в поле “Объект” ярлыка игры.
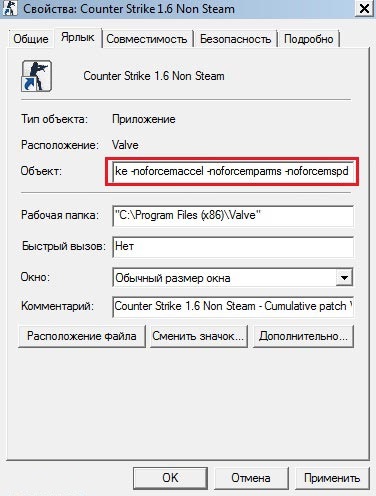
Способ №2 – отключение акселерации мыши в настройках игры
- Зайдите в Counter Strike: Global Offensive;
- нажмите “Настройки”;
- выберите “Клавиатура/Мышь”;
- в поле “Ускорение Мыши” поставьте “Выкл.”.
Как настроить указатель мыши в Windows 10
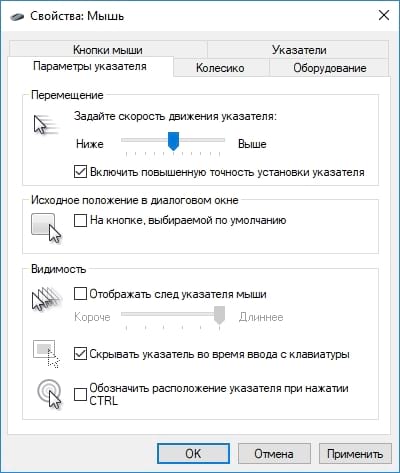
W indows 10 предлагает несколько способов помочь Вам найти указатель мыши, что может быть проблемой на экранах высокой четкости и ноутбуках. Иногда просто замедление скорости, с которой она движется, решает проблему, но Вы также можете сделать ее более заметной и даже заставить Windows найти ее для Вас.
Как изменить скорость указателя
Одна из первых вещей, которые мы собираемся изменить, — это скорость, с которой движется указатель. Возможно, единственная причина, по которой Вы не можете его увидеть, — это то, что он слишком быстро передвигается по экрану. Замедление даст Вам возможность найти его, прежде чем он окажется скрытым на самом краю экрана.
Откройте Панель управления, выберите «Панель управления»> «Оборудование и звук»> «Мышь» и перейдите на вкладку «Параметры указателя» в верхней части окна.
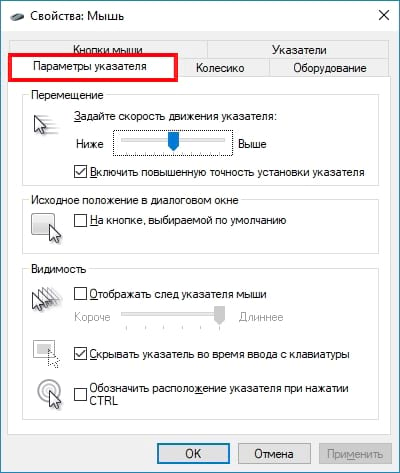
Ползунок Перемещение здесь определяет скорость, с которой Ваш указатель будет двигаться. Двигайте вправо, чтобы сделать его быстрее; сдвиньте влево, чтобы замедлить его. Вам нужно поэкспериментировать, чтобы найти подходящую настройку для Вас. То, что Вы ищете, — это нечто достаточно быстрое, что Вы можете перебирать всю ширину Вашего дисплея без слишком большого движения руки, но не так быстро, что Ваш указатель исчезает.
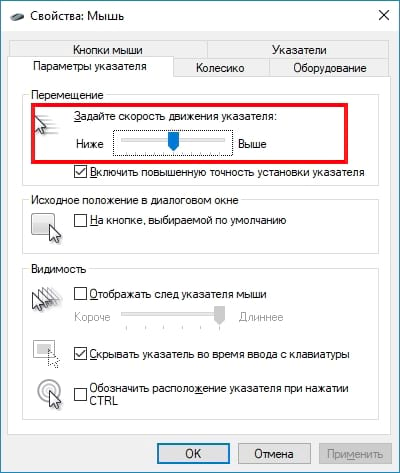
Кроме того, в зависимости от Вашей мыши Windows имеет расширенную функцию точности, которую Вы можете включить, отметив поле под слайдером с надписью «Включить повышенную точность установки указателя».
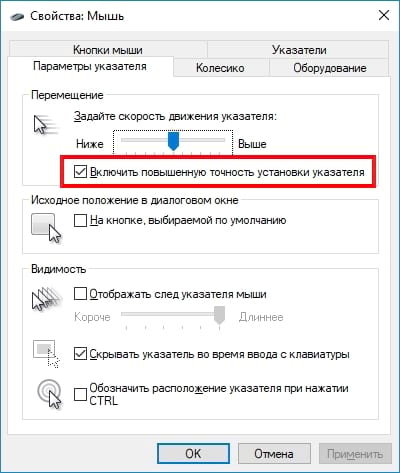
Эта функция ускоряет указатель, предсказывая движения мыши или трекпада. Windows будет контролировать скорость, с которой Вы двигаете мышь, и настраивать скорость на лету. Чем быстрее Вы перемещаете мышь, тем дальше идет указатель, и наоборот, если Вы двигаете мышью медленнее.
Если эта опция отключена, Ваши движения указателя напрямую коррелируют с расстоянием, на которое Вы двигаете мышью, а он включен, шаги указателя основаны на том, что Windows считает лучшим.
Как включить след указателя
Если Вам все еще не удается найти указатель, Вы можете добавить след, который следует за ним, как хвост кометы.
Вернитесь в Панель управления> Оборудование и звук> Мышь> Параметры указателя. В разделе «Видимость» отметьте галочку «Отображать след указателя мыши» и нажмите «Применить».
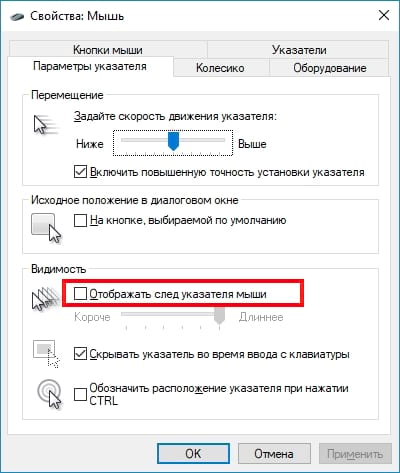
Каждый раз, когда Вы перемещаете мышь, указатель будет иметь след других указателей, следующих за ним, помогая Вам увидеть его, поскольку он проходит через Ваш рабочий стол.
Как изменить цвет и размер указателя
Следующий способ, который Вы можете использовать для увеличения видимости Вашего указателя, — изменить цвет и размер. Вы можете использовать стандартный, изменить его на черный или даже инвертировать цвет.
Откройте панель управления и перейдите Специальные возможности> Центр специальных возможностей> Упрощение работы с мышью.

Под заголовком «Указатели мыши» выберите цвет и размер указателя, который Вы хотите использовать. По умолчанию используется «Обычный белый». Выберите схему и размер, а затем нажмите «Применить», чтобы сразу попробовать. Если Вам не нравится, как он выглядит, выберите другую схему.
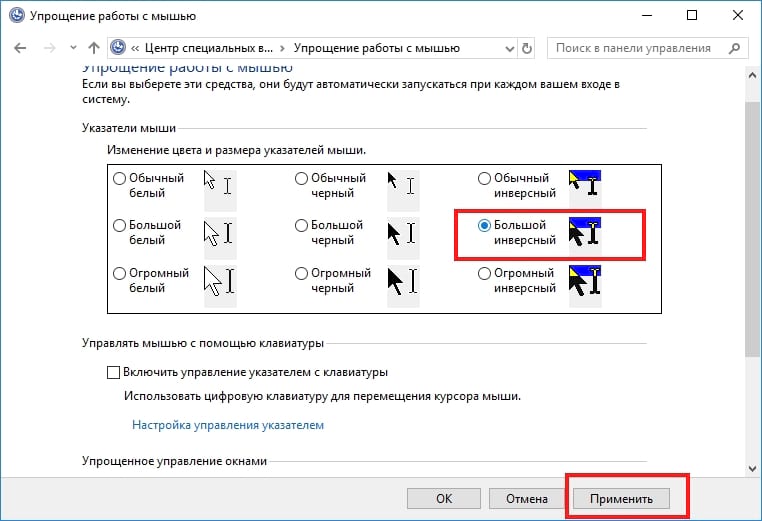
Инвертация цвета отлично подходит для людей, которые с трудом видят белый цвет. Если Вы выбрали инвертирующую схему, Ваш указатель динамически изменится на обратный цвет того, что Вы используете.
Как показать местоположение указателя
Наконец, если у Вас все еще есть проблемы с поиском указателя, то есть одна последняя функция, которую Вы можете использовать для ее поиска. Она действует как своего рода маяк для Вашего указателя и посылает ему пульсацию, показывая Вам, где именно он находится, когда Вы нажимаете клавишу Ctrl.
Сначала вернитесь к панели управления> Оборудование и звук> Мышь> Параметры указателя.
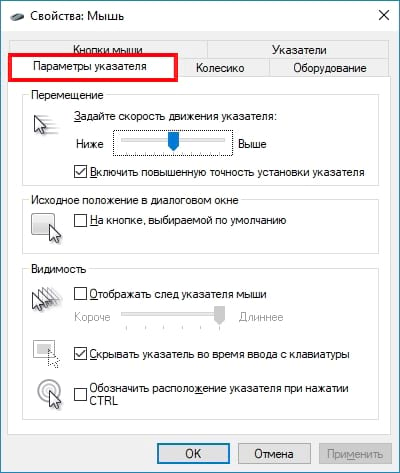
В нижней части окна установите флажок «Обозначить расположение указателя при нажатии CTRL» и нажмите «Применить».

Теперь, когда Вы нажимаете клавишу Ctrl, Windows показывает местоположение указателя.
Настройка мыши в кс го (+видео)
Поговорим о: Как правильно настроить мышь в кс го, какие настройки необходимо выставить и поправить, какое DPI выставить и какая сенса самая удобная.
Содержание
Для каждого игрока чувствительность мыши — это одно из самых важных вещей, на которые необходимо обязательно обратить внимание. Мы сейчас разберем все необходимые настройки и факторы влияющие на ваше управление прицелом в игре.
Правило №1: Самое важное и главное правило — выбор именно геймерской мышки для игры в кс го. Это очень важно! Все игровые мышки имеют минимум 400 DPI. А это минимум, который необходим для резких движений и разворотов. Обычная офисная мышь данное значение будет иметь значительно ниже, потому что не стоит прямой задачи делать резкие движения курсором по экрану.
DPI (если перевести на человеческий язык) — это количество снимков в секунду камерой поверхности по которой вы водите (коврик). Программа вашей мыши сравнивает эти снимки и за счет этого происходит движение курсора. Естественно чем выше показатель, тем качественнее мышь работает. Но более, чем 2000 DPI это перебор. Оптимально — 800-1200.
Теперь разберем по порядку настройку всех необходимых параметров для нашего грызуна для комфортной игры в Counter-Strike: Global Offenssive:
Настройки мышки в операционной системе Windows
Первое с чем вы столкнетесь — необходимость убрать акселерацию в настройке самой операционной системы. По стандарту она всегда включена.
Акселерация — искусственное ускорение движения скорости курсора в зависимости от темпа передвижения самой мышью. Другими словами, чем вы быстрее двигаете мышью, тем сильнее она начинает ускоряться. Для более комфортной игры рекомендуем играть без акселерации. Это вам поможет четко понимать сколько вам необходимо сделать движения мышкой, чтобы прицел оказался в нужном месте.
Убираем акселерацию в Виндовс:
Заходим в «панель управления». Можно найти через поиск:
Открываем настройки мыши в Панели Управления:
Открываем вкладку «Параметры указателя» и отключаем галочку «включить повышенную точность установки указателя«. Также выставляем курсор чувствительности по центру — это поможет быстрее найти вашу чувствительность в игре (рекомендуем при DPI 800-2000):
- Это основные аспекты по настройке. Будьте внимательны, и обязательно протестируйте данную чувствительность на тренировочных картах. Так как очень важно, чтобы вы чувствовали передвижение прицела по каждому пикселю, и могли четко нацеливаться на противника в на любом расстоянии.
Рекомендация: вставляйте такую чувствительность мыши, чтобы вы могли в рамках одного движения развернуться на 180 градусов. То есть с одним поворотом кисти разворот вашей модельки в кс в противоположную сторону. При более быстрой сенсе вам будет трудно целиться на дальних и средних дистанциях. А при слабой сенсе придется делать перекладывания мышью по ковру, ну или елозить по всей поверхности ковра.
Настройки мышки кс го
Очень важно также отключить ускорение мыши в самой игре (акселерацию):
Хочу подметить, что параметр «Ввод напрямую» — означает, что все необходимые настройки мыши (в том числе и в виндовс) будут контролироваться исключительно из самой игры. Даже если акселерация будет включена в операционной системе, игра будет игнорировать ее и работать только со своими настройками.
Все это также можно настроить и через консоль прописав следующие команды:
m_rawinput 1 — игнорировать все настройки ос (активации «Ввод напрямую»);
m_customaccel 0 — отключаем акселерацию (то самое ускорение мыши);
m_customaccel_exponent 0 — насколько сильно будет ускоряться мышь (ее величина);
m_mousespeed 0 — дополнительные элементы ускорения;
sensitivity 2.1 — чувствительность мыши (в настройках параметр)
Еще есть немаловажный факт, что многие современные грызуны имеют драйвера от своего производителя. Много настроек может производиться именно в этом софте. В том числе и настройка цвета мигания различных индикаторов на ней.
Чувствительность мыши в кс го
Помимо всех вышеперечисленных параметров, есть еще ряд необходимых деталей, которые нужно учитывать при настройки мыши и ее чувствительности и передвижении.
Мы в начале статьи писали о таком понятии, как DPI. Сейчас мы обсудим это подробнее, так как от него зависит чувствительность, а также скорость вашей мышки. Ведь все модели имеют разную частоту и настройку DPI.
Технически DPI — количество передвигаемых точек на один дюйм монитора. Большинство начинающих игроков используют очень быстрое передвижение и чувствительность курсора. Но мы настоятельно рекомендуем опускать значение DPI до диапазона 400-800. Этого с головой достаточно для корректной работы, а также комфортной игры. Вот график настроек DPI в зависимости от рангов игроков:
Всегда знайте то, что в зависимости от разрешение экрана ваша чувствительность будет меняться.
Настройка прицела в кс го (его внешний вид)
Перед тем, как начать играть обязательно нужно сделать настройку внешнего вида прицела. Это очень важно для дальнейшей игры, так как стандартное предложение от cs:go выглядит печально. Большинство игроков сразу делают все изменения визуального отображения прицела, так как это в дальнейшем приводит к комфортной игре.
Напоминаю, все дальнейшие изменения мы будем проводить в консоли игры. Как его включить и запустить мы ранее описали в статье.
Все команды, которые имеют в себе слово Crosshair относятся к визуальному изменению прицела. В общей сложности их более 15. Безусловно наизусть их изучать совершенно нет смысла, так как эти настройки производятся один раз на длинный период времени.
Общий список команд изменения внешнего вида прицела:
cl_crosshairsize 2.5 — размер вашего прицела. Сильно зависит от разрешения и размера монитора;
cl_crosshairthickness 2 — толщина линий крестика;
cl_crosshairusealpha 1 — включение и отключение режима прозрачности прицела;
cl_crosshairalpha 255 — прозрачность прицела (чем ниже, тем прозрачнее. Минимальная прозрачность — 255, то есть отсутствие прозрачности);
cl_crosshairgap 1 — зазор между линиями крестика (-5 значение приведет к самому близкому расстоянию — будет сплошной крест);
cl_crosshair_drawoutline 0 — контур, который делает границы линиям прицела изнутри (значение 0 — отключено);
cl_crosshair_outlinethickness 0 — контур, который делает границы линиям прицела снаружи (значение 0 — отключено);
cl_crosshairdot 0 — присутствие (1) / отсутствие (0) точки внутри прицела;
cl_crosshairstyle 4 — собственно стандартные стили прицелов, которые предлагает сама игра. Их всего 4 вида, можно по номерам выбрать любой удобный;
cl_crosshaircolor 5 — цвет прицела по номерам;
cl_crosshaircolor_r 255 — номер прицела по RGB стилю режима R;
cl_crosshaircolor_g 36 — номер прицела по RGB стилю режима G;
cl_crosshaircolor_b 127 — номер прицела по RGB стилю режима B.
Как правильно выбрать мышку и коврик для кс го
Сейчас на рынке существует очень много вариантов выбора мышек и ковриков. Начиная со старых брендов, заканчивая новыми — совершенно неизвестными, которые также могут быть неплохими. Но при выборе на что необходимо обратить внимание:
- Мышь должна иметь необходимое количество DPI (от 400 минимум);
- Диапазон цены должен вас удовлетворять полностью. Нет аргументов, что вы купите плохую мышь, если она будет стоить менее 20$;
- Ее размер. У всех людей размер руки разный. И если вы парень в возрасте 12-16 лет, то брать большую по размеру мышь — совершенно нет смысла;
- Количество кнопок. Мышь — не клавиатура, нет необходимости покупать с большим количеством кнопок для игры в кс го. Так как в дальнейшем они могут вам только мешать;
- Коврик выбирайте в зависимости от вашей чувствительности мыши. Так как при малой — нужен большой ковер от 35 сантиметров в ширину.
Вывод по всей настройке мыши
- Всегда держите корректные настройки мышки в операционной системе — отключаем акселерацию, а чувствительность на середине;
- В игре кс го поставьте режим «Прямое включение» — это вам поможет использовать все настройки мыши исключительно от игры;
- DPI для корректной игры — 800;
- Sensitivity (чувствительность) — как на скрине выше 2.1 (до 3);
- Обязательно статический прицел (он не будет меняться в зависимости от вашего передвижения или стрельбы);
- Желательно иметь мышь, в которой можно регулировать мощность DPI.
Видео по настройке мыши
Настройки мыши от Дани Zeus’a (NaVi)
Поиск идеальной сенсы и настройка мыши
Настройка компьютера и мыши от Саши S1mple
Подписывайтесь на нас в социальных сетях ( ВК, Телеграмм)!
И будьте в теме Киберспорта вместе с GOCSGO.NET






Почта для связи
 gocsgo.net@gmail.com
gocsgo.net@gmail.com



