Видеодрайвер перестал отвечать и был успешно восстановлен – что это значит?
«Видеодрайвер перестал отвечать и был успешно восстановлен»: что значит этот сбой и как его устранить
Уведомление Видеодрайвер перестал отвечать и был успешно восстановлен иногда появляется в нижней части экрана.
Обычно, такое происходит только на компьютерах, где установлена довольно мощная видеокарта.
О чем же на самом деле говорит такое уведомление? Какие причины сбоя можно выявить, и как устранить их самостоятельно?

Содержание:
Описание проблемы
Как уже было сказано выше, эта проблема возникает только при достаточно мощной видеокарте. При этом, на нее должна оказываться значительная нагрузка.
По этой причине наиболее часто уведомление появляется при игре в онлайн-игры с хорошей и «тяжелой» графикой и быстрым сервером.
В таких условиях нагрузка на ваш видеодрайвер максимальна. И иногда он дает сбой.
Как же проявляется этот сбой? Первые его признаки могут быть различными, например:
- Зависание картинки на экране;
- Постепенно замедление и подвисание анимации, нарастающее до тех пор, пока картинка не остановится вовсе;
- Появление темных или светлых квадратов, полос, иное искажение и замещение картинки.
После того как изображение побудет в таком состоянии некоторое время, внизу экрана появляется обсуждаемое уведомление.
Игра, фильм, графический редактор или иное приложение, вызвавшее сбой, при этом вылетает.
В некоторых случаях происходит и полное зависание приложения, когда отключить его можно только через Диспетчер задач.
Значительно реже возникает ситуация, когда зависает ПК полностью и помогает только перезагрузка.
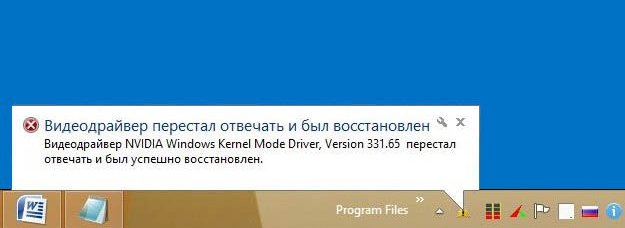
Такая проблема возникает исключительно у пользователей Windows. Чаще всего видеодрайвер дает сбой при работе в ресурсоемких 3D-программах, играх.
Реже – в графических приложениях.
Еще реже – при просмотре видео. И почти никогда не появляется такое уведомление при выполнении на компьютере каких-либо иных задач.
Сущность проблемы
Когда на компьютере имеется мощная видеокарта, то ресурсоемкие программы успешно функционируют. Однако с такой нагрузкой не всегда справляется драйвер.
В этом случае он дает сбой, который система устраняет самостоятельно в автоматическом режиме.
Происходит это потому, что во все системы начиная с Висты, Майкрософт внедрил новую технологию.
По сути, это механизм, который перезапускает драйвера при автоматическом обнаружении неполадок в их работе.
Ранее же в такой ситуации операционная система осуществляла принудительную перезагрузку компьютера. Теперь этого не происходит, тем не менее, программа, ставшая причиной сбоя, закрывается.
Сбои происходят по ряду причин. Наиболее распространенные из них приведены ниже. Методы устранения той или иной неполадки срабатывают почти всегда.
«Видеодрайвер перестал отвечать и был успешно восстановлен»: что значит этот сбой и как его устранить
«Видеодрайвер перестал отвечать и был успешно восстановлен»: что значит этот сбой и как его устранить
Драйверы
Наиболее частая причина такого сбоя – неподходящая версия драйвера видеокарты. Чаще всего возникает у тех пользователей, которые скачивают драйвер из сети, а потом устанавливают его с компьютера.
Реже такая ситуация возникает при автоматическом поиске драйверов в интернете, и автоматическом же их обновлении.
Хотя и с такими «дровами» могут быть неприятности, так как иногда разработчики обнаруживают ошибку только тогда, когда программа уже широко распространилась.
Потому не стоит торопиться вручную обновляться и устанавливать альфа-версию, лучше дождаться версии бета.
Сбоям по этой причине подвержены драйверы AMD Catalyst. Решить такую проблему достаточно просто.
Для этого нужно сделать откат до предыдущей версии драйвера или же скачать и установить более старую версию вручную.
Но возможна и обратная ситуация. Неполадки в работе могут возникать и у пользователей, отключивших автоматическое обновление.
Как только версию устаревает, драйвер начинает работать нестабильно.
Чтобы обновить драйвер, действуйте следующим образом:
- Через Панель управления войдите в раздел Диспетчер устройств ;
- Найдите в нем свою видеокарту и кликните по ней правой кнопкой мыши;
- После этого раскроется меню, одним из пунктов которого будет «Обновить драйверы» ;
- Кликните на этот пункт, и обновление запустится автоматически;
- Дождитесь окончания обновления.
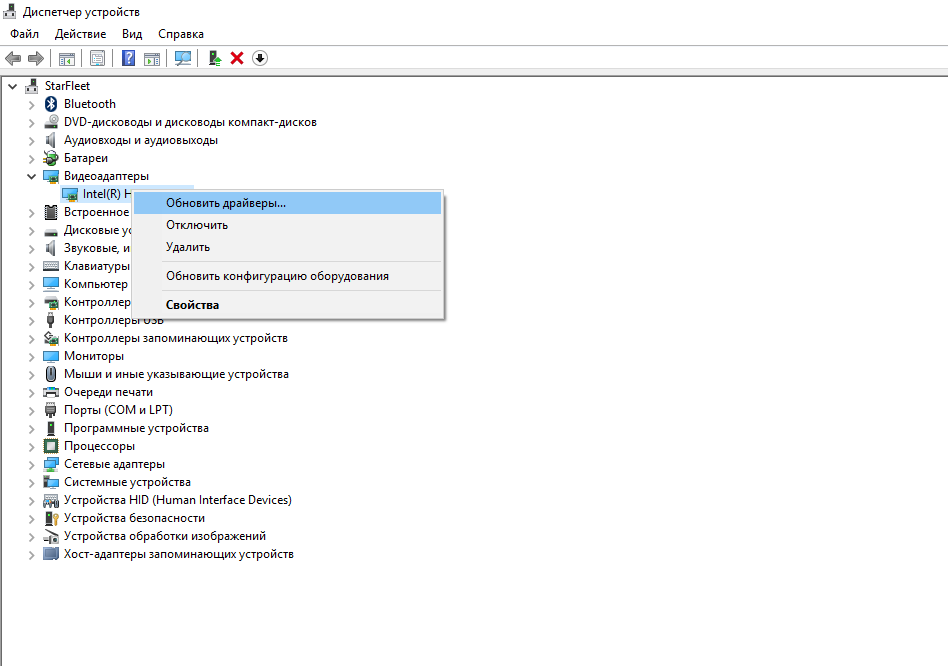
Действовать иначе нужно, если вы хотите сделать откат драйверов до более старой версии. В этом случае действуйте согласно иному алгоритму:
- Откройте Диспетчер устройств , как в предыдущем случае;
- Найдите в списке пункт Видеоадаптеры и раскройте его кликом левой клавиши мышки;
- Теперь найдите свою видеокарту и кликните на ней левой клавишей дважды;
- Откроется окно Свойства , в котором нужно перейти на вкладку Драйверы ;
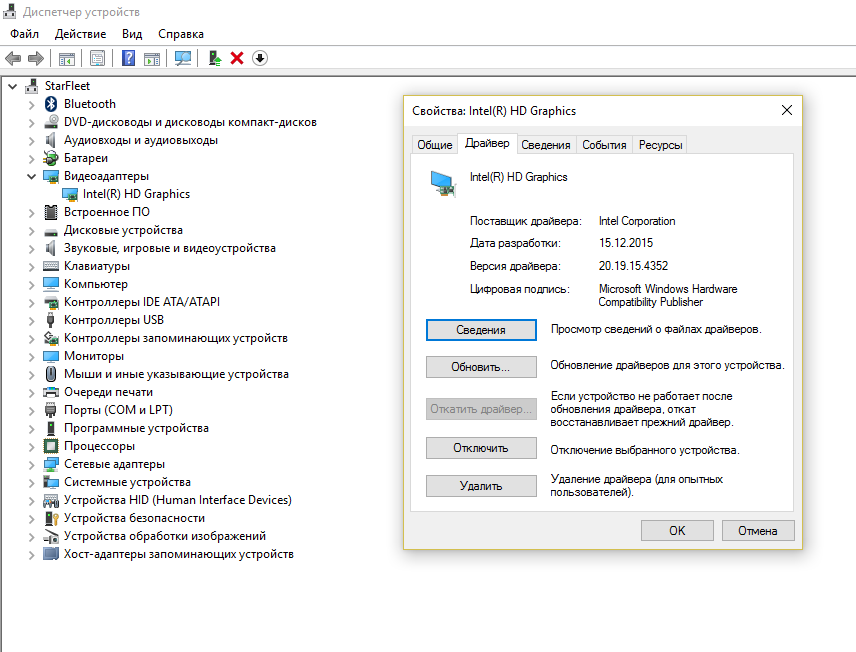
- В этой вкладке можно включать, отключить и обновлять драйверы, также здесь можно посмотреть версию драйвера и последнее обновление.
В ряде случаев переустановка драйверов способна решить проблему. Однако такой метод эффективен не всегда.
Иногда обновить или откатить драйвер не удается.
Процедура не запускается вовсе или запускается, но во время нее возникает ошибка. В этом случае выход только один – удалить драйвер полностью, а затем скачать и установить подходящий.
В некоторых случаях причиной сбоев является не устаревший драйвер, а устаревшая версия операционной системы.
Часто такая неполадка возникает у пользователей, которые отключают периодическое обновление, а также у пользователей пиратских версий программного обеспечения.
Иногда обновления системы направлены именно на лучшую интеграцию и синхронизацию с драйверами. В том числе, с драйверами видеокарт.
Если ваша система имеет неполадку или устаревшую версию, то даже новый драйвер ситуацию не исправит.
Читайте также:
DirectX
Эту программу редко кто-то из пользователей устанавливает самостоятельно. Особенно это касается тех, кто систематически использует нелицензионные игры.
Дело в том, что в RePack – играх эта программа уже входит в комплект и устанавливается автоматически, при запуске установки игры.
Однако лицензионные игры не комплектуются этой утилитой. Тем не менее, для их нормальной и бесперебойной работы она необходима.
Потому ее нужно устанавливать самостоятельно.
Кроме того, все сборщики таких «перепаковок» игр, включают в комплект ту версию программной среды, которая была наиболее новой в тот момент. Или достаточной для запуска конкретной игры.
Таким образом, если какая-то игра была скачана позже, она может требовать уже иной версии DirectX, и будет выдавать сбои при работе со старой версией.
Скачать самую новую версию этой программной среды можно на официальном сайте Майкрософт. Она распространяется бесплатно.
Установите ее на свой компьютер и только тогда можно снова пробовать играть.
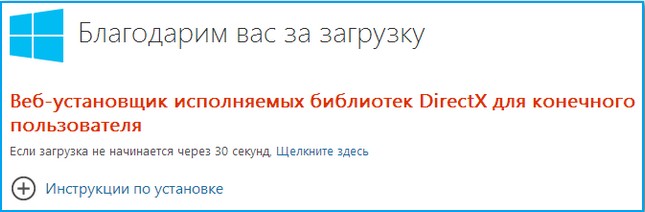
«Железо»
Довольно редко, но все же бывает, что проблемы возникают непосредственно со стороны аппаратного обеспечения, то есть, устройства.
В этом случае можно говорить, что проблема в видеокарте, как физическом устройстве. Таких проблем может быть несколько:
- Перегрев видеокарты, который наступает в результате общего перегрева системы. В этом случае необходимо почистить устройство от пыли, заменить термопасту, поднять его на подставку или ножки так, чтобы вентиляционные решетки были открыты. Иногда также рекомендуется установить дополнительный или более мощный кулер;
- Засорение контактов непосредственно видеокарты ведет к тому, что возникают сбои. Контакты засоряются и окисляются. Очистить их от пыли или окисления можно с помощью канцелярского ластика;

- Неправильная установка. В некоторых случаях неопытные сборщики устанавливают видеокарту не в тот разъем. Они используют не разъем спецификации 3.0, разработанный для видеокарт, а тот, что находится рядом, спецификации 2.0. В этом случае лучше переставить карту или обратиться в сервисный центр для этого.
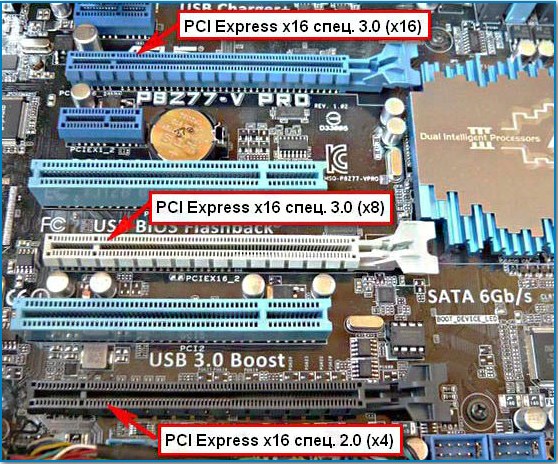
В случае когда проблема лежит в аппаратном обеспечении компьютера, не рекомендуется пытаться устранить проблему самостоятельно, не имея достаточного навыка.
Лучше обратиться в сервисный центр для диагностики и устранения проблемы.
Параметры
Иногда параметры игры отличаются от параметров видеокарты. В этом случае происходит сбой. Например, у видеокарты установлен параметр сглаживания, а в игре – нет, или наоборот.
В этом случае возникнет неполадка.
Это касается не только игр, но и графических программ. Например, в программе может быть установлена трилинейная фильтрация текстур, тогда как в настройках драйвера она выключена.
В этом случае параметры пытаются заменить друг друга и возникает сбой.
Таким образом, способ устранения этой проблемы таков: сделать все параметры одинаковыми и в игре, и на видеокарте. Для этого проделайте следующее:
- Запустите игру и перейдите в раздел «Параметры» ;
- Откройте панель управления карты;
- Перейдите в раздел «Управление параметрами 3D» ;
- Изменяйте параметры в игре для того, чтобы они соответствовали параметрам карты.
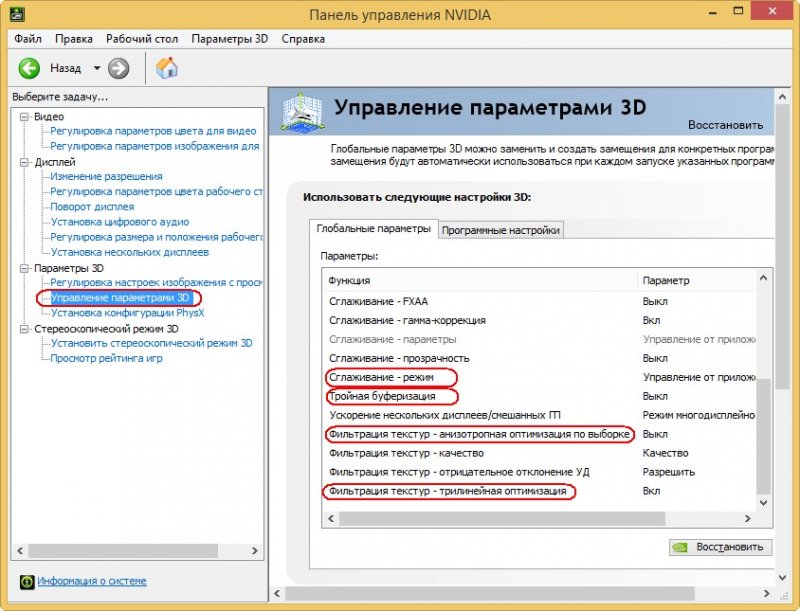

В наибольшей степени на качество игры и работу видеодрайвера влияют параметры Фильтрация текстур, Сглаживание. Особенно важно, чтобы именно они были аналогичными.
Флэш-плеер
Это довольно редкий случай. Его можно предполагать тогда, когда неполадка возникает при просмотре видео онлайн или при игре в браузере.
В этом случае она может возникать в результате ошибок в работе Adobe Flash Player. Если он устарел или несовместим с игрой, то она будет «вылетать».
В этом случае нужно скачать новую версию плеера с официального сайта. Если это не помогает, то необходимо отключить аппаратное ускорение плеера.
Это также часто бывает причиной неполадок.
Делается это так:
- Откройте любой видеоролик;
- Выйдите в контекстное меню плеера, кликнув по экрану правой кнопкой мыши;
- Выбирайте пункт Параметры ;
- Снимите галочку возле пункта Аппаратное ускорение .
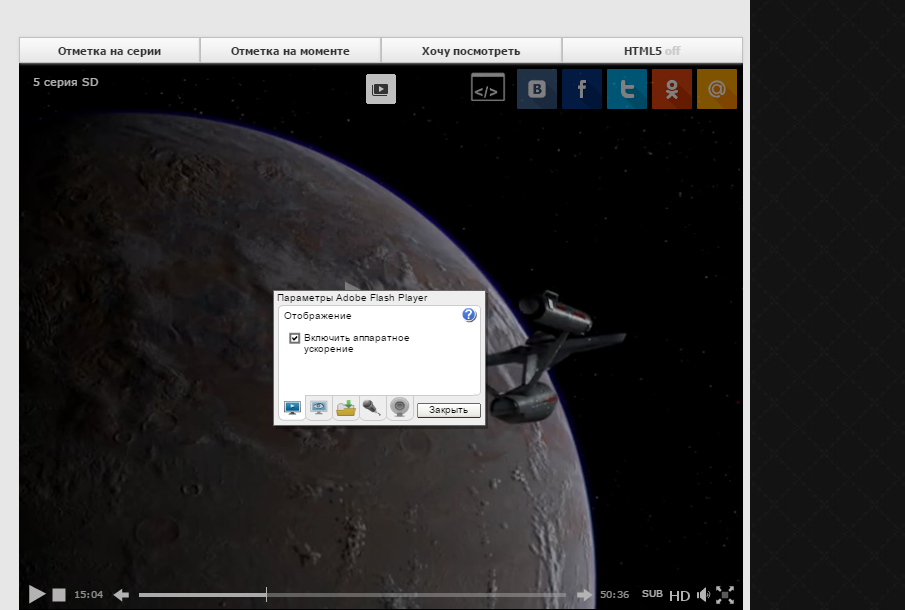
Другие способы решения
Принцип работы системы по обнаружению и устранению сбоев такой. Система обнаруживает сбой и в течение 2 секунд пытается его устранить.
Если это ей не удается, то происходит отключение видеоадаптера и его переустановка.
После этого игра вылетает. Внизу экрана появляется соответствующее устранение. Однако иногда 2 секунд бывает мало для устранения сбоя, который не представляет серьезной проблемы.
В этом случае устранить проблему можно путем увеличения периода восстановления работы драйвера видеокарты.
Решается такая проблема с помощью внесения изменений через реестр.
Однако если вы не умеете работать с реестром, то лучше не приступать к этому процессу, так как неверные изменения в реестре могут нанести компьютеру вред.
В некоторых случаях также помогает изменения схемы питания ноутбука. Не желательно, чтобы энергия экономилась. Нужно установить параметр «Высокая производительность» .
Делается это так:
- Откройте Панель управления ;
- Перейдите в раздел «Электропитание» ;
- Поставьте галочку рядом с пунктом «Высокая производительность» .
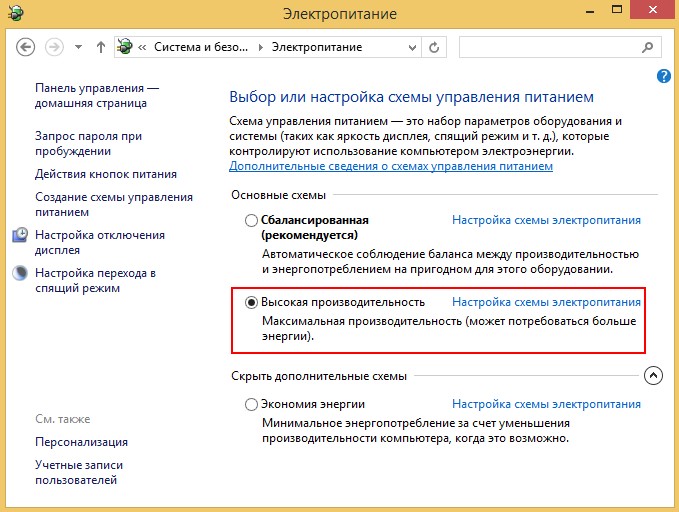
Перезагрузка, обычно, не нужна. Изменения вступят в силу мгновенно.
«Видеодрайвер перестал отвечать и был успешно восстановлен»: что значит этот сбой и как его устранить
«Видеодрайвер перестал отвечать и был успешно восстановлен»: что значит этот сбой и как его устранить

Богдан Вязовский
“Мы живем в обществе, где технологии являются очень важной частью бизнеса, нашей повседневной жизни. И все технологии начинаются с искр в чьей-то голове. Идея чего-то, чего раньше не существовало, но однажды будет изобретено, может изменить все. И эта деятельность, как правило, не очень хорошо поддерживается”
«Видеодрайвер перестал отвечать и был успешно восстановлен»: что значит этот сбой и как его устранить
Уведомление Видеодрайвер перестал отвечать и был успешно восстановлен иногда появляется в нижней части экрана.
Обычно, такое происходит только на компьютерах, где установлена довольно мощная видеокарта.
О чем же на самом деле говорит такое уведомление? Какие причины сбоя можно выявить, и как устранить их самостоятельно?

Описание проблемы
Как уже было сказано выше, эта проблема возникает только при достаточно мощной видеокарте. При этом, на нее должна оказываться значительная нагрузка.
По этой причине наиболее часто уведомление появляется при игре в онлайн-игры с хорошей и «тяжелой» графикой и быстрым сервером.
В таких условиях нагрузка на ваш видеодрайвер максимальна. И иногда он дает сбой.
Как же проявляется этот сбой? Первые его признаки могут быть различными, например:
- Зависание картинки на экране;
- Постепенно замедление и подвисание анимации, нарастающее до тех пор, пока картинка не остановится вовсе;
- Появление темных или светлых квадратов, полос, иное искажение и замещение картинки.
После того как изображение побудет в таком состоянии некоторое время, внизу экрана появляется обсуждаемое уведомление.
Игра, фильм, графический редактор или иное приложение, вызвавшее сбой, при этом вылетает.
В некоторых случаях происходит и полное зависание приложения, когда отключить его можно только через Диспетчер задач.
Значительно реже возникает ситуация, когда зависает ПК полностью и помогает только перезагрузка.

Такая проблема возникает исключительно у пользователей Windows. Чаще всего видеодрайвер дает сбой при работе в ресурсоемких 3D-программах, играх.
Реже – в графических приложениях.
Еще реже – при просмотре видео. И почти никогда не появляется такое уведомление при выполнении на компьютере каких-либо иных задач.
Сущность проблемы
Когда на компьютере имеется мощная видеокарта, то ресурсоемкие программы успешно функционируют. Однако с такой нагрузкой не всегда справляется драйвер.
В этом случае он дает сбой, который система устраняет самостоятельно в автоматическом режиме.
Происходит это потому, что во все системы начиная с Висты, Майкрософт внедрил новую технологию.
По сути, это механизм, который перезапускает драйвера при автоматическом обнаружении неполадок в их работе.
Ранее же в такой ситуации операционная система осуществляла принудительную перезагрузку компьютера. Теперь этого не происходит, тем не менее, программа, ставшая причиной сбоя, закрывается.
Сбои происходят по ряду причин. Наиболее распространенные из них приведены ниже. Методы устранения той или иной неполадки срабатывают почти всегда.
«Видеодрайвер перестал отвечать и был успешно восстановлен»: что значит этот сбой и как его устранить
«Видеодрайвер перестал отвечать и был успешно восстановлен»: что значит этот сбой и как его устранить
Драйверы
Наиболее частая причина такого сбоя – неподходящая версия драйвера видеокарты. Чаще всего возникает у тех пользователей, которые скачивают драйвер из сети, а потом устанавливают его с компьютера.
Реже такая ситуация возникает при автоматическом поиске драйверов в интернете, и автоматическом же их обновлении.
Хотя и с такими «дровами» могут быть неприятности, так как иногда разработчики обнаруживают ошибку только тогда, когда программа уже широко распространилась.
Потому не стоит торопиться вручную обновляться и устанавливать альфа-версию, лучше дождаться версии бета.
Сбоям по этой причине подвержены драйверы AMD Catalyst. Решить такую проблему достаточно просто.
Для этого нужно сделать откат до предыдущей версии драйвера или же скачать и установить более старую версию вручную.
Но возможна и обратная ситуация. Неполадки в работе могут возникать и у пользователей, отключивших автоматическое обновление.
Как только версию устаревает, драйвер начинает работать нестабильно.
Чтобы обновить драйвер, действуйте следующим образом:
- Через Панель управления войдите в раздел Диспетчер устройств;
- Найдите в нем свою видеокарту и кликните по ней правой кнопкой мыши;
- После этого раскроется меню, одним из пунктов которого будет «Обновить драйверы»;
- Кликните на этот пункт, и обновление запустится автоматически;
- Дождитесь окончания обновления.

Действовать иначе нужно, если вы хотите сделать откат драйверов до более старой версии. В этом случае действуйте согласно иному алгоритму:
- Откройте Диспетчер устройств, как в предыдущем случае;
- Найдите в списке пункт Видеоадаптеры и раскройте его кликом левой клавиши мышки;
- Теперь найдите свою видеокарту и кликните на ней левой клавишей дважды;
- Откроется окно Свойства, в котором нужно перейти на вкладку Драйверы;

- В этой вкладке можно включать, отключить и обновлять драйверы, также здесь можно посмотреть версию драйвера и последнее обновление.
В ряде случаев переустановка драйверов способна решить проблему. Однако такой метод эффективен не всегда.
Иногда обновить или откатить драйвер не удается.
Процедура не запускается вовсе или запускается, но во время нее возникает ошибка. В этом случае выход только один – удалить драйвер полностью, а затем скачать и установить подходящий.
В некоторых случаях причиной сбоев является не устаревший драйвер, а устаревшая версия операционной системы.
Часто такая неполадка возникает у пользователей, которые отключают периодическое обновление, а также у пользователей пиратских версий программного обеспечения.
Иногда обновления системы направлены именно на лучшую интеграцию и синхронизацию с драйверами. В том числе, с драйверами видеокарт.
Если ваша система имеет неполадку или устаревшую версию, то даже новый драйвер ситуацию не исправит.
DirectX
Эту программу редко кто-то из пользователей устанавливает самостоятельно. Особенно это касается тех, кто систематически использует нелицензионные игры.
Дело в том, что в RePack – играх эта программа уже входит в комплект и устанавливается автоматически, при запуске установки игры.
Однако лицензионные игры не комплектуются этой утилитой. Тем не менее, для их нормальной и бесперебойной работы она необходима.
Потому ее нужно устанавливать самостоятельно.
Кроме того, все сборщики таких «перепаковок» игр, включают в комплект ту версию программной среды, которая была наиболее новой в тот момент. Или достаточной для запуска конкретной игры.
Таким образом, если какая-то игра была скачана позже, она может требовать уже иной версии DirectX, и будет выдавать сбои при работе со старой версией.
Скачать самую новую версию этой программной среды можно на официальном сайте Майкрософт. Она распространяется бесплатно.
Установите ее на свой компьютер и только тогда можно снова пробовать играть.

«Железо»
Довольно редко, но все же бывает, что проблемы возникают непосредственно со стороны аппаратного обеспечения, то есть, устройства.
В этом случае можно говорить, что проблема в видеокарте, как физическом устройстве. Таких проблем может быть несколько:
- Перегрев видеокарты, который наступает в результате общего перегрева системы. В этом случае необходимо почистить устройство от пыли, заменить термопасту, поднять его на подставку или ножки так, чтобы вентиляционные решетки были открыты. Иногда также рекомендуется установить дополнительный или более мощный кулер;
- Засорение контактов непосредственно видеокарты ведет к тому, что возникают сбои. Контакты засоряются и окисляются. Очистить их от пыли или окисления можно с помощью канцелярского ластика;

- Неправильная установка. В некоторых случаях неопытные сборщики устанавливают видеокарту не в тот разъем. Они используют не разъем спецификации 3.0, разработанный для видеокарт, а тот, что находится рядом, спецификации 2.0. В этом случае лучше переставить карту или обратиться в сервисный центр для этого.

В случае когда проблема лежит в аппаратном обеспечении компьютера, не рекомендуется пытаться устранить проблему самостоятельно, не имея достаточного навыка.
Лучше обратиться в сервисный центр для диагностики и устранения проблемы.
Параметры
Иногда параметры игры отличаются от параметров видеокарты. В этом случае происходит сбой. Например, у видеокарты установлен параметр сглаживания, а в игре – нет, или наоборот.
В этом случае возникнет неполадка.
Это касается не только игр, но и графических программ. Например, в программе может быть установлена трилинейная фильтрация текстур, тогда как в настройках драйвера она выключена.
В этом случае параметры пытаются заменить друг друга и возникает сбой.
Таким образом, способ устранения этой проблемы таков: сделать все параметры одинаковыми и в игре, и на видеокарте. Для этого проделайте следующее:
- Запустите игру и перейдите в раздел «Параметры»;
- Откройте панель управления карты;
- Перейдите в раздел «Управление параметрами 3D»;
- Изменяйте параметры в игре для того, чтобы они соответствовали параметрам карты.


В наибольшей степени на качество игры и работу видеодрайвера влияют параметры Фильтрация текстур, Сглаживание. Особенно важно, чтобы именно они были аналогичными.
Флэш-плеер
Это довольно редкий случай. Его можно предполагать тогда, когда неполадка возникает при просмотре видео онлайн или при игре в браузере.
В этом случае она может возникать в результате ошибок в работе Adobe Flash Player. Если он устарел или несовместим с игрой, то она будет «вылетать».
В этом случае нужно скачать новую версию плеера с официального сайта. Если это не помогает, то необходимо отключить аппаратное ускорение плеера.
Это также часто бывает причиной неполадок.
Делается это так:
- Откройте любой видеоролик;
- Выйдите в контекстное меню плеера, кликнув по экрану правой кнопкой мыши;
- Выбирайте пункт Параметры;
- Снимите галочку возле пункта Аппаратное ускорение.

Другие способы решения
Принцип работы системы по обнаружению и устранению сбоев такой. Система обнаруживает сбой и в течение 2 секунд пытается его устранить.
Если это ей не удается, то происходит отключение видеоадаптера и его переустановка.
После этого игра вылетает. Внизу экрана появляется соответствующее устранение. Однако иногда 2 секунд бывает мало для устранения сбоя, который не представляет серьезной проблемы.
В этом случае устранить проблему можно путем увеличения периода восстановления работы драйвера видеокарты.
Решается такая проблема с помощью внесения изменений через реестр.
Однако если вы не умеете работать с реестром, то лучше не приступать к этому процессу, так как неверные изменения в реестре могут нанести компьютеру вред.
В некоторых случаях также помогает изменения схемы питания ноутбука. Не желательно, чтобы энергия экономилась. Нужно установить параметр «Высокая производительность».
Делается это так:
- Откройте Панель управления;
- Перейдите в раздел «Электропитание»;
- Поставьте галочку рядом с пунктом «Высокая производительность».

Перезагрузка, обычно, не нужна. Изменения вступят в силу мгновенно.
Обновления BIOS видеокарты – это крайняя мера. Иногда она помогает, но лучше этого не делать, особенно не обладая отличными навыками. Это может нанести видеокарте непоправимый вред.
«Видеодрайвер перестал отвечать и был успешно восстановлен»: что значит этот сбой и как его устранить
«Видеодрайвер перестал отвечать и был успешно восстановлен»: что значит этот сбой и как его устранить
Видеодрайвер перестал отвечать и был успешно восстановлен – как решить проблему в Windows 7/10?

Не только игровой процесс, но и любое изображение на экране компьютера мы можем видеть благодаря работе видеокарты – устройства, преобразующего хранящийся в оперативной памяти графический образ в доступную для восприятия зрительную форму. Чем мощнее видеокарта, тем больше она предоставляет возможностей для такой трансформации. Однако эффективность преобразования в значительной степени зависит от драйверов, некорректная работа которых может привести к разным проблемам вплоть до полного исчезновения картинки.
Впрочем, сбой в работе драйверов графической карты далеко не всегда приводит к таким крайним последствиям. В большинстве случаев система автоматически перезапускает вылетевший драйвер, а пользователь получает в трее уведомление «Видеодрайвер перестал отвечать и был восстановлен». Картинка при этом обычно зависает на пару секунд, после чего вызвавшее ошибку приложение завершает свою работу в аварийном режиме.

Итак, видеодрайвер перестал отвечать и был восстановлен, что это значит и в чём причина этой неполадки. Фактически данное сообщение говорит о том, что видеокарта или ее драйвер не справились с задачей по преобразованию данных, и, как результат, драйвер перестал отвечать на запросы. Если отклик не следует по истечении двух секунд, Windows автоматически перезапускает драйвер, избавляя тем самым пользователя от нужды перезагружать компьютер.
Чаще всего приведенная ошибка выскакивает во время игрового процесса или работы в ресурсоемких 3D-программах, реже при воспроизведении видео и совсем редко при выполнении ежедневных рутинных задач. Несмотря на некую общность, причины появления извещения «Видеодрайвер перестал отвечать и был успешно восстановлен» могут быть разными. В одних случаях неполадка вызывается перегревом графического чипа, в других – недостаточной совместимостью драйвера с программным обеспечением или его некорректный настройкой. Остановимся на наиболее вероятных причинах чуть более подробно.
Перегрев аппаратуры
Если видеодрайвер перестал отвечать во время игры или работы 3D-приложения, есть основания полагать, что причиной сбоя стал банальный перегрев видеокарты. Предъявляющее высокие требования к ресурсам видеочипа программное обеспечение повышает его температуру, которая в неблагоприятных условиях (жаркая погода или сильная запыленность) может достичь критических значений. Проверьте состояние системного блока и обеспечьте максимально эффективное охлаждение аппаратных компонентов, в первую очередь, видеокарты. Также рекомендуется проверить состояние контактов графической платы и в случае необходимости почистить их.
Видеодрайвер перестал отвечать, и был успешно восстановлен
Пользователи компьютеров и ноутбуков могли столкнуться с проблемой, когда при просмотре фильма или во время работы 3D-приложения (чаще всего компьютерных игр) происходит зависание системы и через некоторое время появляется всплывающее сообщение Видеодрайвер перестал отвечать, и был успешно восстановлен рядом с часами. Такая ошибка может происходить как с видеокартами AMD/ATI, так и с NVidia. Бывает, что сообщение не появляется, а компьютер зависает, при этом часто невозможно использовать мышь (или точпад, если у вас ноутбук), однако клавиатура остается работоспособной.

При завершении процесса (обычно это игра или другое 3D-приложение), компьютер возвращается к нормальному состоянию. Убедиться, что именно ошибка видеодрайвера привела к зависанию достаточно просто. Откройте Панель управления и перейдите в раздел Администрирование, в котором запустите ярлык Просмотр событий. Откройте Журнал Windows в журнале системы просмотрите последние сообщения. Проблема видеодрайвера обычно отображается как системное предупреждение (желтый треугольник с восклицательным знаком).

Причины ошибки
В интернете вы можете найти несколько способов решения данной проблемы. В большинстве своем причиной появления проблемы может служить некорректный видеодрайвер, перегрев видеокарты, аппаратные ошибки видеокарты или даже оперативной памяти, а также влияние службы TDR (система автоматического перезапуска процесса при его зависании).
Причины ошибки
Для успешного решения проблемы видеодрайвера необходимо произвести следующие действия. Начните с обновления драйверов вашей видеокарты и DirectX. Бывает, что ошибка может проявиться именно из-за неподходящей версии драйвера. При обновлении или переустановке драйвера необходимо устанавливать только финальные драйверы, без окончания Alfa, Beta и т.п.
Как исправить ошибку
При этом если, переустановка драйверов не помогло, следует проверить настройки электропитания. Откройте раздел Электропитание Панели управления и проверьте используемый план электропитания. При этом должен быть выбран план с высокой производительностью, а никак не сбалансированный или экономия энергии. Выбранный план питания влияет на управление всеми компонентами компьютера, в том числе и видеокартой. Именно из-за недостаточного питания (экономии питания) в процессе работы тяжелых 3D- приложений могут возникать ошибки в работе видеокарты, что приводит к зависанию драйвера. Также проследуйте в настройки самого плана высокой производительности и убедитесь в дополнительных настройках, что компьютер не управляет питанием PCI Express, для портов USB запрещено временное отключение, а питание процессора обеспечивает максимальное (100%) питание.
Обходим проблему через TDR Windows
Даже если в таком случае вам никак не удается победить проблему, то следует попытаться обойти эту проблему, изменив настройки системы TDR Windows. Есть вероятность, что использование TDR обеспечивает перезагрузку зависшего драйвера слишком скоро, не дождавшись его ответа. Можно попробовать увеличить задержку перед принудительным перезапуском зависшего приложения или вовсе отключить эту службу.
Зайдите в редактор реестра и откройте ветку HKLM/System/CurrentControlSet/Control/GraphicsDrivers. В этой ветке нам понадобятся только два ключа: TdrLevel и TdrDelay. Кстати, вы их можете не найти, в таком случае создаем их, соблюдая регистр и указываем в качестве типа REG_DWORD и десятичную систему счисления. Ключу TdrLevel присваиваем значение 3 (по умолчанию включает режим восстановления по задержке), а TdrDelay значения начиная от 3-х (по умолчанию 2). То есть, увеличивая значение ключа TdrDelay, мы увеличиваем время ожидание ответа от приложения до того, как будет принудительно восстановлен процесс. Если увеличение задержки до 10 и более не дает результата, можно попробовать просто отключить использование TDR. Для этого устанавливаем значение ключа TdrLevel в 0. Отключение TDR может в некоторых случаях привести к полному зависанию компьютера.
Если ошибка появляется только в одном приложении
Если ошибка появляется только в одном приложении, а другие приложения с подобной загрузкой видеокарты не приводят к появлению ошибки, то следует покопаться в настройках приложения. Это относится в первую очередь к играм.
Попробуйте изменить параметры сглаживания, анизотропной фильтрации и других настроек для этого приложения в сторону увеличения или уменьшения. Если проблема возникает при просмотре видео через браузер, то в этом может быть виноват FlashPlayer. Обновите плеер, а при отрицательном результате попробуйте полностью отключить аппаратное ускорение флеш-плеера, просто кликнув правой кнопкой мыши по нему и сняв соответствующую галочку.
Одна из причин — разгон видеокарты
Также причиной нестабильной работы видеокарты может быть ее разгон. Если вы выжимаете из своего компьютера максимум возможностей, то следует проверить, как это влияет на стабильность обнаружения проблем с видеодрайвером. Верните частоту CPU, GPU и памяти видеокарты до стандартных и проверьте работу системы на возникновение ошибки.
Поиск проблемы в аппаратной части
Дальнейшие способы устранения проблемы видеодрайвера сводятся к отысканию проблем в аппаратной части. Проверьте температурный режим работы чипа и памяти видеокарты, процессора. При перегреве видеокарты замените термопасту и проверьте работу кулера. Возможно, ухудшился теплообмен вследствие скопившейся пыли на кулерах. Если видеокарта использует дополнительное питание, то проверьте, подключено ли оно. Также следует проверить работу модулей памяти и всей видеоподсистемы, для этих целей используете известные тестовые программные продукты.
Все действия следует делать последовательно. Например, вы обнаружили, что видеокарта перегревается. В таком случае после замены термопасты (или кулера) проверьте ее температурные показатели, и если они пришли в норму, то проверьте работу видеокарты в проблемном приложении. При возникновении ошибки переходите к следующему этапу и так далее, пока проблема не исчезнет вовсе.
Возможно, что ни один из указанных способов не приведет к положительному результату, в таком случае вам, к сожалению, придется смириться с этим, либо искать другие способы обхода причин возникновения подобной ошибки. Например, «ковыряние» реестра или использование программ типа nvidia inspector для изменения параметров видеодрайверов, а также перепрошивка BIOS видеокарты и другие способы, которые могут привести к потере работоспособности устройства.
Та же самая проблема. Пробовал все. Заменят видеокарты от разных производителей . Заменят жесткие от разных производителей и все равно проблема осталась.
У меня это было из за неисправного жесткого диска, я знал, что он сбоит, но грешил на видеокарту. Заменил видеокарту — все осталось по прежнему. Тогда заменил жесткий диск — стало все нормально работать.
После установки последнего обновления (Игра Скайфордж)стала наблюдаться проблема.После нажатия на кнопку играть в игровом центре вылазит надпись скайфордж в ожидании экрана загрузки так вот за частую не дождавшись экрана загрузки комп просто вырубается иногда бывает после нажатия на кнопку продолжить появляется экран загрузки с заставкой казалось бы уже вот войдет ан нет вырубается комп,и вырубается он до восстановления системы после ошибок,данная проблема наблюдается только с вашей игрой в других играх такого нет
Это копия запроса в тех потдержку игры, они ничего не могут понять как я понял и направили к вам помогите пожалуйста!
Видеодрайвер перестал отвечать и был восстановлен. Что за ошибка? Причины и решение!
Вопрос от пользователя
Помогите с одной проблемой. Когда я открываю браузер – то картинка на экране зависает на секунду-другую, а в нижней части окна появляется ошибка “Видеодрайвер перестал отвечать и был успешно восстановлен”. Дальше периодические такое тоже случается при серфинге на разных сайтах.
Также такая ошибка бывает и в играх, которые, естественно сразу же вылетают (что обиднее всего, не всегда получается вовремя сохраниться) .
PS моя ОС Windows 7 Pro (64 bits), 4 ГБ ОЗУ, видеокарта AMD Radeon HD 7310, драйвера обновлял.
Такая ошибка происходит из-за того, что драйвер на видеокарту перестал отвечать на запросы (и кстати, на более старых ОС, например, на Windows 2000|XP, в этом случае появился бы синий экран, либо компьютер просто бы перезагрузился. Начиная с Windows Vista – в случае каких-то проблем с видеодрайвером, происходит перезапуск только его самого, а не системы в целом).
В этой статье разберу самые основные причины из-за чего видеодрайвер может перестать отвечать на запросы системы, и как эту проблему можно исправить.
Причины появления ошибки / решение
1) Установлен не оптимальный драйвер на видеокарту
Первое, на что нужно обратить внимание при этой ошибке – это на видеодрайвер! В абсолютном большинстве случае, проблема кроется в нем.
Хочу сразу отметить, что далеко не всегда самый новый драйвер – самый лучший и стабильный. Бывает и так, что старый драйвер (которому уже года 2-3 и больше) – работает куда стабильнее, чем “вчерашняя” обновка.
Совет!
Скачайте с официального сайта производителя 2-3 версии видеодрайвера, и поочередно попробуйте каждый! Если у вас ноутбук – то в первую очередь скачайте драйвер с сайта производителя вашего ноутбука, и если он не подошел – то с сайта AMD, nVidia или Intel (ссылки приведены в таблице ниже).
Таблица №1 : ссылки на официальные сайты для загрузки видеодрайверов.

Есть два типа поиска и установки драйвера:
- нужно загрузить и запустить спец. утилиту, которая определит какой нужен вам драйвер;
- можно выбрать драйвер вручную, указав версию ОС и модель карты (об этом мы говорили выше).
Можно автоматически определить какой нужен драйвер (на ПК должен быть установлен JAVA).
Можно вручную указать модель видеокарты и версию ОС.
Также на сайте доступны старые архивные версии драйверов, и бета-версии.
Здесь все просто: указываете версию ОС Windows, модельный ряд видеокарты и тип загружаемого файла и сайт автоматически находит вам самую оптимальную версию драйвера.
Дополнение!
 Перед тем, как устанавливать новые видеодрайвера – удалите полностью старый драйвер.
Перед тем, как устанавливать новые видеодрайвера – удалите полностью старый драйвер.
О том, как правильно обновлять драйвер на видеокарту, можете узнать в этой статье: https://ocomp.info/kak-obnovit-drayver-na-videokartu.html
Кстати, у многих в системе установлено несколько версий видеодрайверов, а потому перед обновлением и поиском новых драйверов, рекомендую попробовать откатиться на один из имеющихся в системе. Как это сделать?
Для начала открыть диспетчер устройств (сочетание кнопок Win+Pause, и см. меню слева) . Затем раскройте вкладку “Видеоадаптеры”, нажмите правой кнопкой мышки по своей видеокарте и выберите в меню “Обновить драйвер” (как на примере ниже).

Диспетчер устройств – обновить драйвер
Далее два раза укажите Windows, что драйвера вы выберите вручную из списка доступных на диске. Собственно, если у вас в системе установлено несколько версий видеодрайверов, то вам будут они представлены (пример на скриншоте ниже).
Рекомендую поочередно протестировать каждый из списка (не взирая на версию и год выпуска).

Несколько версий драйверов на выбор
2) Проблема связана с работой Flash Player
Если вас часто беспокоит проблема с перезагрузкой видеодрайвера в браузере (как у автора вопроса), то сбой может происходить из-за флеш-плеера (Flash Player). Крайне желательно проверить его актуальность и попробовать обновить (далеко не всегда это происходит автоматически!).
Тема эта достаточно обширна, поэтому рекомендую ознакомиться с одной из моих статей (ссылка ниже).

3) Не обновлена версия DirectX
Большинство пользователей не обращают на версию DirectX, и обновляется она у них только при установки различных игр (когда у них в комплекте к репаку идет определенная версия DirectX (часто далеко не самая новая!) ).
В результате, по прошествии определенного времени, DirectX устаревает и могут начаться конфликты с различным ПО, требующим последнюю версию этой библиотеки. Кстати, при этом могут появляться ошибки, что отсутствует какой-нибудь файл “d3dx9_43.dll”, например.
4) Выбран режим низкой производительности
Это особенно актуально для ноутбуков (нетбуков). Часто для экономии заряда батареи, у них задействован режим низкой производительности (в следствии чего, при запуске ресурсоемкого ПО, типа игр, могут возникать ошибки. ).
Задается режим производительности в панели управления Windows по адресу: Панель управленияОборудование и звукЭлектропитание

Также, обратите внимание, на то, что некоторые производители ноутбуков поставляют вместе с драйверами специальные центры управления, позволяющие регулировать производительность (и расход заряда батареи). Например, такие центры управления есть у Lenovo, Sony VAIO и пр.

Lenovo – умное управление питанием
5) Разгон видеокарты и ее перегрев
Если вы разгоняли видеокарту – то это может быть причиной остановки видеодрайвера, и таких вылетов игр. Измените настройки на прежние и удалите ПО, которым был произведен разгон.
Также стоит отметить, что причиной ошибки может быть и перегрев. Происходить он может в виду:
- сильной запыленности устройства, если очень давно не проводилась чистка (как компьютер почистить от пыли);
- высокой температуры в помещении (например, если летом у вас очень жарко, и на ваш ПК падают прямые солнечные лучи);
- высокой и длительной нагрузки ресурсоемкими приложениями (а уж если стал “барахлить” кулер или система охлаждения в целом слабая. ).
Как бороться с перегревом, и что можно сделать в этом случае, рассказывал в своих предыдущих статьях, ссылки привожу ниже.

Греется ноутбук: что делать? Температура все время высокая – https://ocomp.info/greetsya-noutbuk.html
Как узнать температуру процессора, видеокарты и жесткого диска, что считается нормой? Способы снижения температуры компонентов компьютера/ноутбука – https://ocomp.info/kak-uznat-temperaturu-cpu-gpu-hdd.html
6) Настройки параметров графики: в видеокарте и непосредственно в игре
Очень большое влияние на производительность и стабильность запускаемой игры влияют настройки графики! Например, если у видеокарты есть проблема с отображением такой частицы в игре, как “воды” – то при ее появлении, вы можете получить вылет. Отмечу, что проблемы с отображением того или иного происходить могут по разным причинам:
- не оптимизирована игра под определенные линейки видеокарт;
- не поддерживаются какие-то определенные драйвера (например, в старых версиях может не быть какого-то нужного компонента);
- у вас установлена “битая” версия игры.
Вообще, порекомендую для начала убавить настройки графики до минимума ! Разумеется, отключив отображение всех возможных частиц и эффектов, которые позволяет сделать игра.

Настройки игры – разрешение и вертикальная синхронизация
Далее протестировать, как игра будет работать при таких настройках. Если проблем не будет – поочередно включайте эффекты и продолжайте тестировать. Так можно выявить причину неработоспособности.
Кстати!
Например, для видеокарт Intel HD на сайте производителя есть специальные рекомендации по настройкам для большинства популярных игр. Об этом я рассказывал в этой статье: https://ocomp.info/tormozit-igra-na-intel-hd.html
Добавлю, что не лишним будет попробовать настроить драйвера видеокарты на максимальную производительность. О том, как это делается, можете узнать в этой статье.
7) Есть проблемы с видеокартой.
И, к сожалению, добавлю, что появление ошибки “Видеодрайвер перестал отвечать. “ может быть связана с наличием аппаратных проблем с видеокартой. Можно порекомендовать почистить ее от пыли, вынуть ее из слота и протереть контакты (но помогает это не так уж и часто).

Также не лишним будет провести стресс-тест видеокарты для оценки ее стабильности и просмотра графика температуры (для выявления перегрева). О том, как это сделать – см. в этой статье: https://ocomp.info/stress-test-videokartyi.html
За дополнения – заранее благодарю.
Видеодрайвер перестал отвечать и был восстановлен
В последнее время пользователи Windows 10 частенько сталкиваются с сообщением что «Видеодрайвер перестал отвечать и был успешно восстановлен», сегодня мы с вами рассмотрим все возможные причины данной неисправности и пути их решения.

Зачем эта заметка если ответов полно в рунете? — Поверьте, они и трети причин не охватывают… проблема достаточно распространенная и возможных неисправностей тоже достаточно много. Моя задача — постараться описать их все опираясь на свой опыт.
Видеодрайвер перестал отвечать и был восстановлен
- Видеодрайвер перестал отвечать (AMD, Intel, Nvidia) — данную проблему может создать абсолютно любая видеокарта (обратите внимание что Intel как правило встроена в ваш Процессор)
- NVIDIA Windows Kernel Mode Driver перестал отвечать — судя по описанию вы уже поняли, что проблема в Nvidia (попробуйте установить более ранний драйвер видеокарты)

- Сообщение «Видеодрайвер перестал отвечать и был успешно восстановлен» проявляется каждую минуту — у многих пользователей данную проблему решает правка значения TDR в реестре Windows
- Видеодрайвер перестал отвечать после обновления Windows… посетите официальный сайт производителя вашей видеокарты и если для загрузки доступна новая версия драйвера — обязательно установите ее. В противном случае откатитесь до предыдущей версии Windows.
- Разгон и перегрев! Я не устану повторять — не понимаешь всех тонкостей и опасность разгона, не трогай… данная проблема очень часто встречается на разогнанных компонентах или вследствие перегрева от загрязнения системы охлаждения видеокарты

- Видеодрайвер nvlddmkm перестал отвечать — опять проблемы от nvidia и как правило решаются простой переустановкой драйверов с официального сайта
Основная причина данной ошибки кроется в драйвере вашей видеокарты. Для исправления данного недоразумения я предлагаю выполнить приведенные ниже рекомендации.
Решение 1. Переустановите драйвера
Если проблема в драйвере, то его необходимо обновить или переустановить? — Логично же! Чтобы переустановить драйвера видеокарты, необходимо знать какой графический адаптер у вас в системе. С этим вам поможет моя заметка о способах определения видеокарты — просто выберите способ, который вам подходит и возвращайтесь сюда…
Если у вас Nvidia
Если у вас как и у меня Nvidia (например GeForce MX150), то переходим на страницу загрузки сайта nvidia
Далее выбираем в списке свою карточку (обратите внимание что мобильная отличается от версии для обычного компьютера и установить их не выйдет — выбираем конкретно нашу)

Жмем «Поиск» и нам найдут самые крайние версии драйверов для нашей видюшки, останется только их скачать и установить.
Если у вас AMD (ATI)
С AMD Radeon все аналогично — переходим на официальную страницу загрузок и выбираем в списке нашу карточку.
Мне нравится строка поиска — тут зная свою модель можно не шариться по категориям, а просто вбить модель и выбрать ее в выпадающем меню.

Ну и как обычно — скачали, установили, перезагрузили и смотрите как работает ваш компьютер… стабильно или проблема воспроизводится заново.
Если у вас Intel
Драйвера для Intel как правило никто не качает с официального сайта интел… ибо в их маркировке сам черт ногу сломит. Есть два варианта — для стационарного ПК или ноутбука.
Если у вас обычный компьютер
Intel — это встроенная графика (на современных компьютерах как правило в процессор, а на старых в материнскую плату). Так исторически сложилось, что драйвера для Интел качаются с официального сайта производителя материнской платы. Если вы знаете какая у вас системная плата — ознакомьтесь с заметкой о различных способах узнать модель материнской платы.
Если у вас ноутбук
С ноутбуками аналогично. Например у меня Acer — перехожу на официальный сайт и в списке ищу свою модель — качаю оттуда и устанавливаю. PROFIT!
Решение 2. Настройка визуальных эффектов
Если вы экспериментировали с настройками визуальных эффектов, то вполне вероятно именно эти действия привели к ошибкам в драйвере (однако хочу заметить, что так быть не должно), но как вариант вы можете вернуть настройки визуального оформления Windows на стандартные.
Откройте свойства вашей системы (правой кнопкой на «Этот компьютер» и в контекстном меню выбрать «Свойства») и в открывшемся окне в левой части выбрать пункт «Дополнительные параметры системы».

В окне «Свойствах системы» перейдите на вкладку «Дополнительно» и в категории «Быстродействие» кликните по кнопке «Параметры…»
Выберите «Восстановить значения по умолчанию» или «Обеспечить наилучшее быстродействие» — очень трудно сказать, что будет правильным в конкретно вашем случае (только эксперименты помогут разрешить нам проблему).

Не забудьте нажать «Применить», перезагружать компьютер необходимости нет, просто понаблюдайте — проявляется ошибка в дальнейшем или нет.
Решение 3. Наводим порядок
Если способы описанные выше вам не помогли и ошибка «Видеодрайвер перестал отвечать и был восстановлен» повторяется, то проблема может заключаться в банальном перегреве вашей видеокарты и компьютера в целом.
Как узнать что видеокарта перегревается? Вариант открыть корпус и потрогать — неверный! Существует множество замечательных утилит, которые подскажут нам о перегреве и в целом протестируют нашу видюшку — об этом я писал в заметке о стресс тестах видеокарты.
Если температура зашкаливает, то стоит вооружиться кисточкой и почистить радиатор от вековой пыли… а вообще рекомендую обратиться в сервис, чтобы не удорожать ремонт!
Решение 4. Изменение параметров питания (безумно актуально для ноутбуков)
Я частенько в своей практике встречал ошибку «Видеодрайвер перестал отвечать и был восстановлен» на ноутбуках банальной сменой параметра электропитания. Сейчас я покажу как это сделать…
Откройте меню «Пуск» и найдите там «Параметры питания и спящего режима» (просто наберите «параметры» и в результатах поиска выберите)

В разделе «Сопутствующие параметры» нас интересует пункт «Дополнительные параметры питания» (он там один — вы его не перепутаете)

Теперь смотрите. К сожалению данный раздел я перенастроил под себя и планы электропитания обозвал сам… у вас обязательно должен быть в списке план «Максимальная производительность» — попробуйте выбрать его и понаблюдать за работой компьютера.

Вполне вероятно, что потребуется перезапуск (хотя по идее все должно работать и так… но мы то знаем про чудеса в системе Windows)
Решение 5. Разгонял? Пожинай плоды своей работы
Многим пользователям не хватает производительности и они всячески пытаются повысить мощность своей системы разгоном видеокарты. Конечно оверклокинг имеет место в нашей жизни, но не все понимают что нагрузка на компоненты вашего компьютера значительно возрастает и снижает их жизненный цикл.
Если вы столкнулись с ошибкой «Видеодрайвер перестал отвечать и был восстановлен», то снимите весь разгон с видеокарты и удалите все программы, которые вы использовали для этого!
Решение 6. Закройте ненужные приложения
У меня всегда открыты куча приложений и я редко выключаю компьютер — всегда либо сон, либо вообще не выключаю никак. Если картинка ниже вам знакома, возможно проблема в конкретном приложении. Проанализируйте свою ситуацию, проследите за приложениями в фоне…

…возможно вы заметили что видеодрайвер перестал отвечать и был восстановлен при запуске конкретного приложения. Такими программами желательно не пользоваться — попробуйте перестановить его, а при сохранении проблемы обратиться в техническую поддержку.
Итоги
Теперь, когда вы ознакомились и вникли в данную заметку — вы без труда решите проблему с тем, что видеодрайвер перестал отвечать и был восстановлен. Однако не стоит забывать, что данная проблема может возникать при неисправности самого железа (программного этого не определить, только тестирование на стенде).



