В Windows не работает мышь: варианты и возможные решени?
Что делать, если не работает мышка
Самое главное — не паникуйте. В большинстве случаев проблема решается изменением настроек.
Что делать в первую очередь
Исключите поломку мыши
В первую очередь нужно разобраться, в чём причина неполадок: в самом устройстве или в компьютере. Для этого подключите свою мышь к любому другому десктопу или ноутбуку. Если она заработает, то проблема в вашем ПК, если нет — неисправна сама мышь.
Можно поступить и наоборот. Найдите и подключите заведомо исправную мышь к своему компьютеру. Если она не работает, это подтвердит проблемы с ПК.
 Экран настроек UEFI BIOS. Фото: Public domain / Pinterest
Экран настроек UEFI BIOS. Фото: Public domain / Pinterest
Ещё один способ убедиться в работоспособности манипулятора — проверить его функции вне ОС. Это можно сделать в настройках UEFI на современных компьютерах, а также при загрузке с установочного или Live CD на более старых. Если там с мышью всё в порядке, проблема определённо с ОС или драйверами.
Неисправную мышь проще заменить новой, чем ремонтировать. Исключение составляют лишь дорогие игровые модели, которые можно попытаться починить. Неполадки компьютера легко исправить одним из способов ниже.
Проверьте провод
Кабель — уязвимое место проводных мышек, так что поиск неисправностей лучше начать с него. Внимательно осмотрите изоляцию на предмет изломов и других повреждений: возможно, кабель чем‑то передавили или его погрызли животные.
Если при шевелении провода или в его определённом положении мышь начинает работать, значит, нарушен контакт в проводниках. Тут есть два варианта: не заморачиваться и просто заменить манипулятор на новый или повозиться, зачистить жилы кабеля и спаять их, заизолировав соединение.
Замените батарейку
У беспроводных устройств причиной отсутствия связи с приёмником может быть разрядившаяся батарейка. Если это действительно так, то проблема легко решается заменой на новую и качественную. При использовании аккумулятора достаточно будет его зарядить.
Убедитесь в исправности порта
Следующим шагом логично проверить работоспособность порта, к которому подключена мышь. Если это USB‑разъём, попробуйте вставить в него флешку или другое устройство и убедиться, что они работают. Можно также просто подключить манипулятор к другому порту — желательно к тем, что находятся на задней панели или в самом верху.
 Фото: Public domain / Pinterest
Фото: Public domain / Pinterest
PS/2 порт для мыши на материнской плате всего один, поэтому можно попробовать подключиться к USB с помощью специального переходника. Также имеет смысл проверить контакты самого разъёма — они имеют форму штырьков и иногда загибаются. Их легко выпрямить пинцетом или тонкой отвёрткой.
Кстати, проверьте, не подключена ли случайно мышь в разъём клавиатуры. Порты не взаимозаменяемы, соответственно, ничего работать не будет.
Выполните сброс батареи ноутбука
Отказ мышек на портативных устройствах часто случается из‑за программных сбоев, исправить которые можно, если сделать процедуру инициализации. Действуйте так:
- Полностью отключите ноутбук и отсоедините от адаптера питания.
- Извлеките аккумулятор, если он съёмный.
- Нажмите и удерживайте кнопку включения 30–60 секунд.
- Если снимали батарею, установите её на место.
- Включите ноутбук и подсоедините мышь, она должна заработать.
Измените настройки
Иногда манипулятор работает, но ведёт себя странно. Например, курсор двигается слишком медленно или рывками. В таком случае следует проверить настройки чувствительности и другие параметры мышки.
Windows

- Запустите «Панель управления», перейдите в раздел «Оборудование и звук».
- Откройте пункт «Мышь» и переключитесь на вкладку «Параметры указателя».
- Обратите внимание на опцию «Скорость движения указателя». Поставьте среднее значение и понемногу изменяйте его. Но не переборщите: слишком высокая скорость может привести к ухудшению точности.
- «Включить повышенную точность указателя» — часто проблемы возникают из‑за этой настройки. Попробуйте включить или отключить её и проверить работу манипулятора.
- «Отображать след указателя мыши» — при включении этой опции за курсором тянется длинный шлейф, который многие принимают за подтормаживание системы. Проверьте и отключите эту опцию.
macOS

- Откройте системные настройки.
- Перейдите в раздел «Мышь».
- Попробуйте изменить значения всех параметров. Передвигайте ползунки и оценивайте результат.
Linux

- Вызовите главное меню и откройте системные настройки.
- Зайдите в пункт «Мышь и сенсорная панель».
- Включите тумблеры «Ускорение задаёт пользователь» и «Чувствительность задаёт пользователь».
- Поэкспериментируйте с изменением настроек.
Как исправить системные неполадки с мышкой в Windows
Проверьте компьютер на вирусы
Мышь может не работать из‑за вирусов и другого вредоносного ПО. Чтобы убедиться в их отсутствии, нужно выполнить полную проверку всех дисков с помощью антивируса.
Для запуска откройте меню «Пуск» клавишей Win и, перемещаясь по нему с помощью стрелок, найдите нужное приложение и откройте его нажатием Enter. Также можно вызвать поиск сочетанием Win + S и ввести название программы. Для навигации по окну приложения используйте те же стрелки и клавишу Tab.
Используйте мастер устранения неполадок
Если у вас Windows, воспользуйтесь встроенным мастером решения проблем с оборудованием. Он помогает не всегда, но попробовать однозначно стоит.
1. Откройте меню «Выполнить» сочетанием клавиш Win + R, наберите control и нажмите Enter.

2. Стрелками на клавиатуре выделите пункт «Оборудование и звук» и откройте его нажатием Enter.

3. Таким же образом перейдите в раздел «Устройства и принтеры».

4. Выделите мышь и нажмите клавишу контекстного меню на клавиатуре или сочетание Shift + F10.

5. В открывшемся меню выделите пункт «Устранение неполадок» и следуйте подсказкам мастера. После этого перезагрузите компьютер и проверьте работу мыши.
Установите или обновите драйверы
В компьютерах с Windows повреждённый драйвер ещё одна распространённая причина неполадок с мышью. Исправить проблему можно обновлением или повторной установкой соответствующего ПО в «Диспетчере устройств».
1. Сочетанием Win + R вызовите меню «Выполнить», введите devmgmt.msc и нажмите Enter.

2. С помощью стрелок вниз и вверх на клавиатуре перейдите в раздел «Мыши и иные указывающие устройства».

3. Раскройте список стрелкой вправо, найдите свою мышь и вызовите контекстное меню соответствующей клавишей или сочетанием Shift + F10.

4. Выберите пункт «Обновить драйверы» и подождите, пока Windows выполнит эту процедуру.
5. Если эне поможет, попробуйте удалить устройство и перезагрузить компьютер. При следующем запуске система обнаружит мышь и установит драйвер для неё.
Как исправить системные неполадки с мышкой в macOS
Для этого вам нужно установить драйвер.
Драйверы для фирменной мыши Magic Mouse от Apple включены в macOS, и проблем из‑за них никогда не возникает. При использовании сторонних манипуляторов с дополнительными кнопками могут быть неполадки. Как правило, базовые функции работают исправно благодаря стандартному драйверу, а вот расширенные возможности недоступны.
Устранить неполадки помогает загрузка специальных драйверов для конкретной мыши. Для этого скачайте их с официального сайта производителя устройства и установите, следуя подсказкам мастера.
Как исправить системные неполадки с мышкой в Linux
Как и в остальных ОС, драйверы устройств ввода устанавливаются в Linux‑дистрибутивах автоматически, но иногда возникают сбои, приводящие к проблемам с оборудованием. Самый распространённый метод решения проблемы — переустановка драйверов.
Для этого запустите терминал и выполните следующую команду:
sudo apt‑get install —reinstall xserver‑xorg‑input‑all
Перезагрузите компьютер, и всё должно заработать.
Как временно решить проблему с мышкой
В качестве временного решения можно использовать функцию управление курсором с клавиатуры, которая позволяет двигать указатель с помощью клавиш на цифровой панели. Чтобы её включить, нужно сделать следующее.
Windows
1. Откройте поиск сочетанием Win + S, введите «Центр специальных возможностей» и нажмите Enter.
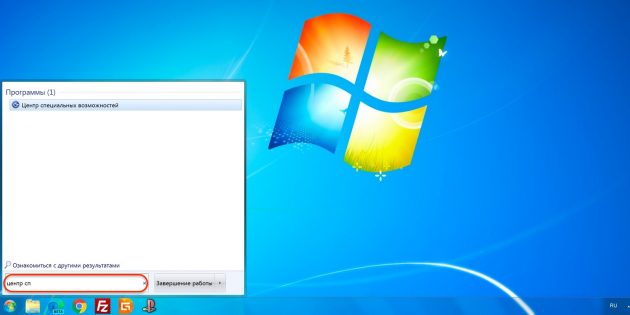
2. С помощью клавиши Tab выделите пункт «Облегчение работы с мышью» и нажмите пробел или Enter.
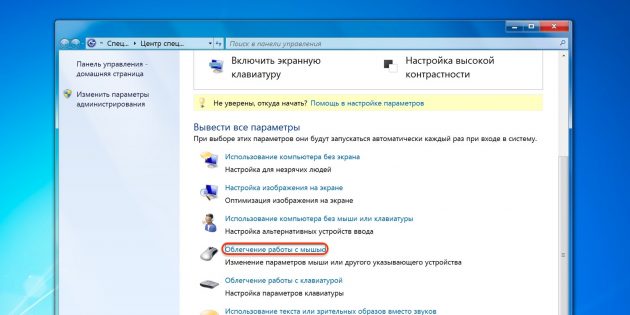
3. Таким же образом перейдите к опции «Включить управление указателем с клавиатуры» и выделите её.
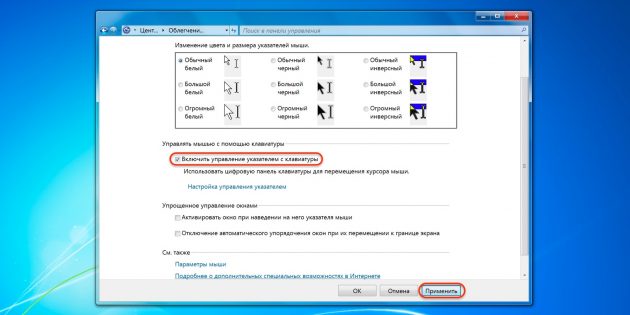
4. С помощью клавиш Tab и Enter активируйте кнопку «Применить», а затем выберите «ОК».
5. Теперь все кнопки на цифровом блоке клавиш отвечают за навигацию курсора. С помощью «/» можно выбрать левую кнопку мыши, «–» — правую, а «5» — выполнить клик. Для перетаскивания объектов используются «0» и «.», первой клавишей «хватаем», второй — «отпускаем».
Для переключения цифрового блока в обычный режим нужно нажать сочетание левых Alt + Shift + Num Lock. Повторное нажатие вернёт функцию управления курсором с клавиатуры.
macOS
Linux
В большинстве дистрибутивов управление курсором с клавиатуры работает из коробки и вызывается сочетанием Alt + Left Shift + Num Lock, как в Windows, или просто Shift + NumLock. В некоторых случаях функция может быть отключена по умолчанию. Тогда для её активации нужно ввести в терминале такую команду:
setxkbmap -option keypad:pointerkeys
Движение курсора осуществляется кнопками цифровой клавиатуры, расположенными вокруг клавиши «5». Верхний ряд переключает кнопки мыши, а клики выполняются пятёркой и плюсом.
Почему не работает мышь ?
Почему не работает мышь
Компьютерная мышь сегодня – одно из самых «незаметных» комплектующих, на которое при покупке компьютера мало кто обращает пристальное внимание. Оно и понятно – недорого, специального обслуживания не требует, легко заменяемо. Однако это не избавляет любого пользователя от проблем, связанных с его неправильной работой или ошибками, с этим связанным. А вопросов по этому поводу может возникать немало. Тот факт, что сегодня всё меньше манипуляторов подключается к материнской плате не через разъём PS/2, а через USB, хлопот не убавило. Рассмотрим основные неисправности, связанные с некорректной работой мыши. Договоримся сразу: об устаревших манипуляторах с шариком внутри говорить не будем, ибо они давно канули в лету. Сейчас на столах исключительно светодиодные мыши, о них речь и пойдёт. Сначала рассмотрим типичные ошибки, связанные со всеми типами мышей (использующих PS/2 и USB подключение).
Операции с беспроводными мышками проводим при СВОБОДНЫХ ОСТАЛЬНЫХ USB портах!
Почему не работает мышь . Не работают некоторые кнопки мыши.
Первое, что приходит на ум – некорректная работа драйвера. Любая современная операционная система в своих установочных файлах уже содержит драйверы мыши, так что установка этого драйвера практически всегда проходит идеально. Мало существует причин, по которым этот драйвер может «вылететь». Причём появление на экране монитора курсора мыши свидетельствует о наличии драйвера. Однако следует проверить наличие верно установленного драйвера мыши в списке оборудования Диспетчера устройств:

Выберите пункт Мыши и иные указывающие устройства. Отсутствие жёлтых или красных значков говорит о правильном определении устройства системой.
Другое дело, если речь идёт об игровых или офисных вариантах исполнения мыши, т.е. специальных для неё решений. И не в смысле вычурного дизайна или псевдоудобства манипулятора с характерной кривизной линий. Речь о дополнительных клавишах, расположенных прямо на мыши, которые призваны выполнять особые функции. Здесь без установки специального драйвера не обойтись, и в этом может скрываться подвох. Убедитесь, что для этой модели используются последние версии драйверов. Естественно, что из системы необходимо удалить предыдущие драйверы, если мышь была заменена на другую. Таким образом, если основные кнопки мыши – правая и левая клавиши, колесо прокрутки и кнопка колеса – выполняют функции исправно, а другие кнопки не работают, скорее всего, виноваты именно драйверы манипулятора.
Далее. Причина может быть тривиальнее – ржавчина, коррозия, поломка пластиковых деталей внутри манипулятора. Даже в квартире и офисе с высокой влажностью мышь может подстерегать такая неприятность. Особенно ярко она проявляется на беспроводных мышах. Снимите для начала крышку и обследуйте контакты аккумуляторных батарей. Очистите при необходимости.
Почему не работает мышь . Курсор не двигается.
Мышь не реагирует ни на какие манипуляции. Проверьте любым способом работоспособность USB портов. Иногда отказываются работать (отключены в BIOS или не подключены физически, а порой входят из строя дополнительные разъёмы USB, устанавливаемые сборщиками компьютера) именно те порты, которые подключены к лицевой или верхней панели. Это модно, удобно, но порой привносит дополнительную нагрузку на материнскую плату. Ибо сейчас продаётся огромное количество устройств с USB подключением, которые предлагается подключать никак не компьютеру (фонарики, вентиляторы). Берегите материнскую плату. Испытайте работоспособность портов с помощью других устройств (USB клавиатуры, другой мыши), переткните в другой разъём. Идеальным вариантом будут разъёмы задней панели компьютера. После того, как смените подключаемый разъём, обязательно перезагрузите компьютер.
Но…, мышь работоспособная, за USB порты вы также уверены. Однако указатель на экране стоит колом. И что характерно, буквально пару дней назад всё было нормально. Но после обновления драйверов с помощью специальных программ (Driver Pack Solution или Driver Booster) мышь не работает. Что делать?
Ситуация здесь ясна: обновлённый, но неподходящий для данной конфигурации драйвер успешно подменил прежний. А зачем вы без оглядки обновляете драйвера на и без того работающие устройства? Впредь наука. Однако исправляем. Изощриться придётся, вам придётся активно пользоваться клавиатурой (если курсор никак не получается сдвинуть с места).
Самое первое действо – попробовать выйти в Безопасный режим и попробовать работу мыши оттуда. Есть вариант, что рабочий драйвер проявит себя.
Далее. Ближайший вариант исправить ситуацию: попытаться добраться до ближайшей точки восстановления системы. Следуйте по пути:
Панель управленияВсе элементы панели управленияВосстановление
Выбирайте дату до обновления. Очень даже вероятно, что сработает.
СРАЗУ. Следующий способ – наиболее привлекательный для удаления ЛЮБОГО проблемного драйвера, который, как вам кажется, является причиной ваших бед.
Этот путь тернистее. Он будет затруднён тем, что мышь всё-таки не работает, и навигация по Windows будет затруднена… Однако этот вариант имеет более направленный вектор атаки: нам нужен драйвер-виновник. И для этой цели нам очень пригодится одна маленькая программа InstalledDriverList. Установки программа не требует. Запускаем исполнительный файл из скачанного архива. Через пару минут окно утилиты выдаст все драйвера с потрохами. Причём зелёным подсветятся использующиеся системой драйверы, жёлтым неработающие. Кстати, пролистайте список стрелочкой вниз – найдёте красный , задумайтесь: не исключено, что этот экземпляр лишний в вашей системе и вызывает некоторые для неё неудобства.

Ну что, нам нужны столбцы под наименованием File Created Time и File Modified Time (Время создания и Время изменения). Щёлкните по ним, и драйверы сгруппируются по времени создания и модификации. Теперь, ориентируясь на дату возникновения проблем, можно вполне точно предположить, кто из них в этом виноват. Их местоположение также можно увидеть по столбцу Filename . Откройте Диспетчер устройств:
Пуск – Выполнить – devmgmt.msc
Вот как видит Диспетчер устройств драйверы для мыши:

Принцип понятен, я думаю. Утилита носит информативный характер, и удалить выбранный драйвер из окна программы не получится. Но путь к нему и дату появления вы видите, их (если несколько) немногочисленные имена вы знаете по Диспетчеру устройств – осталось найти и удалить из папки. Как видите, большинство из них сидит в одной и той же директории.
Не работает мышь: хаотично и беспорядочно движется по экрану.
Характерная неисправность для PS/2 мыши, но встречается и у светодиодных при перетирании кабеля. Выньте разъём и внимательно осмотрите оба разъёма. Штырьки на кабеле мыши не должны быть погнутыми, на разъёме «мама» материнской платы должны явно угадываться контакты без провалов. Если что – то вызывает подозрения, оставьте дальнейшие манипуляции и попробуйте другую мышь или переходите на разъём USB: повреждения проводов в оболочке визуально можно и не обнаружить.
Мышь работает хорошо…
но порой заметно подрагивание или сползание по вертикали или горизонтали. Замените или купите, наконец, хороший коврик. Если на идеальной поверхности изменений не произошло, перечитайте абзац сверху.
Мышь продолжает выказывать предыдущие симптомы сами по себе выскакивают окна дополнительных функций контекстного меню – мышь живёт своей жизнью, но разъёмы работают, ковриком можно гордиться. Выбрасывайте мышь. Причина, видимо, в перетирании сигнального кабеля мышки. Выделить место повреждения не просто, найдёте – молодец. Если компьютер установлен в офисе, где рядом находятся компьютеры коллег, проверьте, а не чья-ли нибудь невинная шутка?
Почему не работает мышь или Не работает двойной щелчок мышью.
Вероятно, как-то сбились настройки мыши, связанные с временем распознавания двойного щелчка. Проверьте путь:
Отрегулируйте нужную для вас скорость двойного нажатия. Просто перемещайте ползунок скорости и оставьте понравившийся.

Мышь залипает или тормозит
Причём неважно, есть коврик или вы просто елозите по столу. Проблема усугубляется тем, что НА ДРУГОМ КОМПЬЮТЕРЕ вопрос к работе мышки исчезает. А, значит, вопрос к самой мышке исчезает – проблема кроется в настройках самой системы. Не исключено, что вам стоит ознакомиться с содержанием статьи Проблема с USB драйверами . И стоит обратить внимание на часть этой статьи по выявлению мешающего мышке драйвера. Однако здесь есть ещё пара нюансов.
Тормоза или “фризы” в работе с мышью (и не только) могут являться следствием неправильной работы БОЛЬШОГО ЧИСЛА устройств, процессов и служб. Так что перехожу сразу к делу, и если вы совсем отчаялись решить вопрос, почему мышь не работает, попробуйте всё:
После обновления Windows 10 не работает мышь: возможные причины и их решения

Доброго времени суток, друзья. Предлагаю сегодня поговорить о том, почему после обновления Windows 10 не работает мышь. Выбор темы неслучаен – за последнюю неделю я получил более десяти обращений по этому поводу. Кто-то обновился с «Семёрки» до «Десятки» и столкнулся с данной проблемой, а у некоторых мышь не работает после обновления драйверов. Будем выяснять причины поломок, и искать решения. Заодно разберёмся с отказами клавиатуры и тачпада, но начнём всё-таки с мыши.
Итак, после обновления Windows 10 не работает мышь – курсор не реагирует на движения мыши или вообще нет стрелки на экране монитора. Давайте выясним, почему так происходит и как с этим бороться. Мыши бывают разные – проводные (USB) и беспроводные (радио и bluetooth). Поговорим отдельно о каждой разновидности, но сначала попробуйте просто перезагрузить компьютер. Бывает, что причина неполадок оборудования – банальное зависание ПК или некорректная загрузка драйверов. Новый запуск системы легко решает такие проблемы.
С выходом десятой версии самой распространённой операционной системы пользователи столкнулись с новыми её лагами и отказами работать. Многие из них начали жаловаться на то, что после обновления компьютера до Windows 10, перестала функционировать мышь (часто не работает и клавиатура), подключенная в USB-порт.
- Неисправность USB-портов – механическая или программная (слетели драйвера).
- Поломка мыши – возможен перегиб или перелом провода, неисправность самой мышки или крах соответствующих драйверов.
Те же проблемы после обновления Windows 10 могут возникнуть не только на стационарном компьютере, но и на ноутбуке, если пользователь работает USB-мышью. Чтобы приступить к их устранению, сначала нужно выяснить, что именно требуется лечить, для этого выполняем следующие действия:
- Проверяем провод на наличие перекусов, перегибов и прочих дефектов.
- Переставляем мышиный кабель в другой USB-порт и проверяем её работоспособность (лучше после перестановки сделать перезагрузку ПК).
- Если есть возможность, то подключаем нашего хвостатого друга к иному компу, а к нашему – другую мышь. Таким способом можно выяснить, что именно не функционирует – мышь, порт или капризничает система.
- Либо тестируем исправность мышки до загрузки системы, для чего перезагружаем комп и вызываем BIOS (UEFI) – если там хвостатый помощник работает как надо, то дело в системе.

- Если в процессе тестирования обнаруживаются механические неполадки (что бывает редко), то устраняем их посредством замены «больных» элементов.
- Если всё-таки инициатором и виновником отказа является «Десятка», то пробуем сделать следующее:
- Пользуясь клавишами Win, Tab и стрелочками на клавиатуре, заходим сначала в меню «Пуск», затем в «Панель управления» и открываем свойства нашей мышки, а оттуда обновляем её драйвера (то же можно сделать через «Центр обновления» и «Диспетчер устройств»).
- Пользуясь теми же клавишами, открываем меню «Пуск» (или на рабочем столе) выделяем ярлык «Мой компьютер», с правой стороны на клавиатуре имеется кнопка, отвечающая за вызов контекстного меню, жмём её и выбираем пункт «Диспетчер устройств», находим и раскрываем пункт «Контроллеры универсальной последовательной шины», вызываем на каждом контроллере контекстное меню и обновляем их драйвера.
Если ничего из вышеперечисленного не помогло, то остаётся только откатить систему назад до рабочего состояния оборудования.

Беспроводная (радио)
Примерно треть всех пользователей жалуется на то, что после обновления Windows 10 перестала работать беспроводная мышь, работающая по радиоканалу. Расскажу, как она устроена – основной мышиный блок передаёт сигналы на радиопередатчик, который выглядит как флешка и вставляется в USB-порт.
Причины и решения:
- Для начала проделываем манипуляции, описанные выше, чтобы выявить виновника чрезвычайной ситуации – переключаем приёмник (вместо кабеля) в другой порт, меняем батарейки в основном блоке, перезагружаем компьютер, заходим в BIOS, проверяем на другом ПК и иным оборудованием.
- Если оборудование рабочее и причина в ОС, то делаем следующее:
- С клавиатуры открываем «Диспетчер устройств» (как это делать описано выше), находим нужные нам пунктики и смотрим, нет ли напротив них жёлтых или красных значков, сигнализирующих о том, что пора обновить программное обеспечение.
- Даже если значков нет, всё равно загружаем драйвера – через «Центр обновления», с сайта производителя, удаляем старые, запускаем «Мастер нового оборудования» или просто перезагружаем комп и ждём, пока Windows это самое оборудование найдёт и установит к нему программную начинку.

Иногда мышь перестаёт работать после обновления каких-либо драйверов (причём даже на другие устройства). В таком случае нужно выполнить откат системы на дату, предшествующую установке злополучных «дров», причём делать это придётся из безопасного режима:
- Перезагружаем комп и при запуске жмём клавишу F8.
- Выбираем «Безопасный режим».
- Раскрываем меню «Пуск», пишем в поисковой строке «Восстановление системы» и выбираем соответствующий пункт в результатах.

- Выделяем нужную дату из предложенных вариантов, нажимаем «Далее» и «Готово».
Кстати, я рекомендую перед любым обновлением, апгрейде конфигурации или ещё какими-нибудь кардинальными изменениями в системе, создавать точку её восстановления.

Bluetooth
Друзья, плавно переходим к вопросу о том, что делать, если после обновления системы до Windows 10 не работает bluetooth-мышь, которая отличается от предыдущей радиомышки тем, что соединяется с компьютером посредством технологии bluetooth (в большинстве современных ПК и ноутбуков данный приёмник встроен в системный блок).
Решения данной неприятности:
- Первым делом проверяем батарейки в «мышином теле».
- Если bluetooth-приёмник не встроен в ПК, то переставляем его в другой порт.
- Проверяем наличие всех драйверов и обновляем их с установочного диска (обычно идёт в комплекте с оборудованием) или из интернета.
- Делаем повторное сопряжение устройства с приёмником на ПК.
- Если ничего не помогло, то пробуем другую мышь или делаем откат системы на предыдущую версию.
Если bluetooth-мышь не работает после установки каких-то драйверов, то также откатываем систему назад через вход в безопасный режим.

Тачпад
Если после обновления Windows 10 не работает мышка и/или тачпад (сенсорная панель), то в этом случае опять обращаемся к «Диспетчеру устройств» и проверяем работоспособность оборудования. А также в настройках убеждаемся в наличии галочки напротив пункта «Работать вместе с мышью» и выполняем перезагрузку ноута. Если эти действия не помогли, то следует обратиться в сервисный центр.

Клавиатура
Если после обновления Windows 10 не работает мышь и/или клавиатура на ноутбуке или стационарном ПК, то делаем следующее:
- Проверяем целостность проводов и исправность портов.
- Выполняем банальную перезагрузку.
- Заходим в «Параметры» через «Пуск» (при условии, что работает мышь), а оттуда в «Специальные возможности».
- Включаем экранную клавиатуру в соответствующей вкладке, переведя бегунок в положение «ВКЛ».

- Нажимаем кнопки экранной клавиатуры — Win и R, чтобы вызвать окно «Выполнить», в котором вводим команду «regedit».
- Откроется редактор реестра, в котором нужно перейти в папку<4D36E96B-E325-11CE-BFC1-08002BE10318>.
- Чтобы туда попасть сначала раскрываем каталог HKEY_LOCAL_MACHINE.
- В нём отображаем содержимое директорий SYSTEM и CurrentControlSet.
- Нужная нам папка, обозначенная выше, найдётся после раскрытия раздела Control, а в нём папки Class.
- Ищем параметр UpperFilters, если его нет, то создаём.
- С помощью соответствующей кнопки на экранной клавиатуре вызываем контекстное меню параметра и выбираем пункт «Изменить».
- Прописываем значение как «kbdclass», удалив всё лишнее, и перезагружаем ПК.
Напоследок повторюсь. Если мышь и клавиатура не работают после обновления любых драйверов, то достаточно через безопасный режим посредством отката системы вернуться к тому моменту, когда всё функционировало исправно. У меня всё. Делитесь вашими методами решения описанных мною проблем.
Что делать, если мышка не работает? Устранение неполадок мыши
 Приветствую всех!
Приветствую всех!
Не так давно наблюдал очень занятную (даже забавную) картину: на работе один парень, когда у него перестала работать мышка, стоял и не знал, что делать — не знал даже как выключить ПК… Между тем, скажу я вам, многие действия, которые пользователи делают с помощью мышки — можно легко и быстро выполнять с помощью клавиатуры. Я даже скажу больше — скорость работы повышается в разы!
Мышь, кстати, я ему починил довольно быстро — так, собственно, и родилась тема этой статьи. Здесь хочу привести несколько советов, что можно попытаться сделать для восстановления работы мыши…
Кстати, я буду считать, что мышка у вас вообще не работает — т.е. даже не двигается указатель. Таким образом, буду приводить в каждом шаге кнопки, которые нужно нажать на клавиатуре, чтобы выполнить то или иное действие.
Проблема №1 — совсем не двигается указатель мышки
Это самое плохое, наверное, что могло произойти. Так как некоторые пользователи просто не готовились к такому совсем :). Многие даже не знают, как в этом случае зайти в панель управления, или запустить фильм, музыку. Будем разбираться по порядку.
1. Проверка проводов и разъемов
Первое что рекомендую сделать — это проверить провода и разъемы. Провода часто перегрызаются домашними животными (кошки, например, любят это делать), случайно перегибаются и т.д. Многие мыши, когда их подключаешь к компьютеру, начинают светиться (внутри горит светодиод). Обратите на это внимание.
Так же проверьте USB порт. После того, как поправили провода, попробуйте перезагрузить компьютер. Кстати, так же на некоторых ПК есть порты на лицевой стороне системного блока и на задней — попробуйте мышку подключить к другим USB портам.
В общем-то, базовые истины, которыми многие пренебрегают…
2. Проверка батарейки
Это относится к беспроводным мышкам. Попробуйте, либо поменять батарейку, либо зарядить ее, затем проверьте снова.

Проводная (слева) и беспроводная (справа) мыши.
3. Устранение неполадок мыши через мастер, встроенный в Windows
В ОС Windows есть специальный мастер, который как раз предназначен для поиска и автоматического устранения разнообразных проблем с мышкой. Если у мыши горит светодиод, после ее подключения к ПК, а она все равно не работает — то нужно попробовать использовать это средство в Windows (перед покупкой новой мышки :)).
1) Сначала открываем строку выполнить: жмете одновременно кнопки Win+R (либо кнопку Win , если у вас Windows 7).
2) В строке выполнить пишите команду Control и жмете Enter.

Выполнить: как открыть панель управления Windows с клавиатуры.
3) Далее нажимаете несколько раз кнопку TAB (слева клавиатуры, рядом с Caps Lock ). Можно помочь себе стрелками . Задача здесь простая: нужно выделить раздел « Оборудование и звук «. На скрине ниже показано, как выглядит выделенный раздел. После выделения — просто нажмите клавишу Enter (таким образом откроется этот раздел).

Панель управления — оборудование и звук.
4) Далее таким же образом ( кнопки TAB и стрелки ) выделите и откройте раздел « Устройства и принтеры «.

5) Далее при помощи кнопок TAB и стрелок выделите мышь, а затем нажмите сочетание кнопок Shift+F10 . Затем у вас должно появиться окно свойств, в котором будет заветная вкладка « Устранение неполадок » (см. скриншот ниже). Собственно, открывайте ее!

Чтобы открыть такое же меню: выделите мышку (кнопка TAB), потом нажмите на кнопки Shift+F10.
6) Далее действуйте согласно указанием мастера. Как правило, полная его проверка и устранение проблем занимает 1-2 мин.
Кстати, после проверки никаких инструкций может для вас и не быть, а проблема ваша будет устранена. Поэтому, в конце проверки нажмите кнопку завершить и перезагрузите ПК. Возможно, после перезагрузки все будет работать…
4. Проверка и обновление драйвера
Бывает такое, что Windows неправильно определяет мышь и устанавливает «не тот драйвер» (либо просто произошел конфликт драйверов. Кстати, перед тем, как мышь перестала работать, вы не устанавливали никакое оборудование? Возможно ответ-то вы уже знаете?!) .
Чтобы определить, все ли в порядке с драйвером, необходимо открыть диспетчер устройств .
1) Нажимаете кнопки Win+R , затем вводите команду devmgmt.msc (скриншот ниже) и жмете на Enter.

2) Должен открыться «диспетчер устройств» . Обратите внимание, нет ли желтых восклицательных знаков, напротив разного рода оборудования (особенно напротив мыши).
Если такой знак есть  — значит у вас просто нет драйвера, либо с ним проблема (такое часто бывает с разнообразными дешевыми китайскими мышками от неизвестных производителей).
— значит у вас просто нет драйвера, либо с ним проблема (такое часто бывает с разнообразными дешевыми китайскими мышками от неизвестных производителей).

3) Чтобы обновить драйвер : просто при помощи стрелок и кнопки TAB выделите свое устройство, затем нажмите кнопки Shift+F10 — и выберите «обновить драйвера» (скрин ниже).

4) Далее выбираете автоматическое обновление и ждете, пока Windows проверит и установит драйвера. Кстати, если обновление не поможет — попробуйте удалить устройство (и драйвер вместе с ним), а затем вновь его установить.
Возможно вам будет полезна моя статья с лучшими программами для авто-обновления: https://pcpro100.info/obnovleniya-drayverov/
5. Проверка мыши на другом ПК, ноутбуке
Последнее, что я порекомендую при подобной проблеме — это проверить мышь на другом ПК, ноутбуке. Если она и там не заработает — большая вероятность, что ей пришел конец. Нет, можно попробовать в нее залезть с паяльником, но что называется «овчинка — не стоит выделки«.
Проблема №2 — зависает указатель мышки, двигается быстро или медленно, рывками
Бывает такое, что на время указатель мышки, как бы зависает, а затем продолжает движение (иногда просто двигается рывками). Происходить такое может по нескольким причинам:
- слишком сильная загрузка ЦП : в этом случае, как правило, компьютер тормозит вообще в целом, многие приложения не открываются и т.д. Как бороться с загрузкой ЦП я описал в этой статье: https://pcpro100.info/pochemu-protsessor-zagruzhen-i-tormozit-a-v-protsessah-nichego-net-zagruzka-tsp-do-100-kak-snizit-nagruzku/;
- системные прерывания «работают», нарушая стабильность работы ПК (об этом так же по ссылке выше);
- проблемы с жестким диском, диском CD/DVD — компьютер никак не может считать данные (думаю, многие замечали это, особенно, когда вынимаешь проблемный носитель — и ПК, как буд-то отвисает). Думаю, многим будет полезна ссылка о оценке состояния своего жесткого диска: https://pcpro100.info/kak-uznat-sostoyanie-zhestkogo/;
- некоторые типы мышек «требуют» специальных настроек: например, игровая компьютерная мышь http://price.ua/logitech/logitech_mx_master/catc288m1132289.html — может вести себя нестабильно, если не убрана галочка с повышенной точности указателя . К тому же, может потребоваться установка утилит, идущих на диске в комплекте к мышке (лучше их установить все, если наблюдаются проблемы) . Так же рекомендую зайти в настройки мышки и проверить все галочки.
Как проверить настройки мыши?
Открываете панель управления , далее заходите в раздел « Оборудование и звук «. Затем открываете раздел «Мышь» (скрин ниже).

Далее откройте вкладку «Параметры указателя» и обратите внимание на:
- скорость движения указателя : попробуйте изменить ее, часто слишком быстрое движение мыши сказывается на ее точности;
- повышенная точность установки указателя : поставьте или уберите галочку напротив этого пункта и проверьте мышку. Иногда, эта галочка является камнем преткновения;
- отображать след указателя мышки : если включить эту галочку, вы будете наблюдать, как на экране остается след от перемещения мыши. С одной стороны некоторым пользователям будет даже удобно (например, указатель можно быстрее найти, или, если вы снимаете для кого то видео с экрана — показать как перемещается указатель) , с другой стороны — многие эту настройку считают за «тормоза» мышки. В общем, попробуйте включить / выключить .

Так же еще один совет. Иногда зависает мышка, подключенная к USB порту. Если у вас на компьютере есть PS/2 — то попробуйте использовать небольшой переходник и подключить USB к нему.
Переходник для мышки: usb—>ps/2
Проблема №3 — срабатывает двойной (тройной) щелчок (либо не работает 1 кнопка)
Эта проблема, чаще всего, появляется у старой мышки, которая уже изрядно поработала. И чаще всего, должен заметить, происходит с левой кнопкой мышки — так как на нее ложиться вся основная нагрузка (хоть в играх, хоть при работе в ОС Windows).
Кстати, у меня на блоге уже была заметка на эту тему, в которой я советовал, как просто можно избавиться от этого недуга. Речь шла о простом способе: поменять местами левую и правую кнопки у мыши. Делается это быстро, особенно, если вы раньше когда-нибудь держали в руках паяльник.
Кстати, если у вас на мышке есть несколько дополнительных кнопок (такие мышки бывают) — то вы можете переназначить кнопку мышки (у которой двойной щелчок) на какую-нибудь другую кнопку. Утилиты для переназначения клавиш представлены здесь: https://pcpro100.info/kak-perenaznachit-klavishi/

Замена правую на левую кнопки мыши.
Если не держали — варианта два: просить соседа или знакомого, кто примерно этим занимается; либо идти в магазин за новой…
Кстати, так же как вариант, можно разобрать кнопку мышки, затем достать медную пластинку, почистить ее и подогнуть. Подробно об этом рассказывается здесь (правда, статья на английском, зато по картинкам все понятно): http://www.overclockers.com/mouse-clicking-troubles-diy-repair/
Кстати, если у Вас периодически включается и отключается мышь (что тоже, кстати, не редкость) — 99% проблема в проводе, который периодически отходит и теряется подключение. Попробуйте его закрепить скотчем (например) — таким образом мышка прослужит вам еще не один год.
Так же можно залезть с паяльником, предварительно отрезав 5-10 см. провода в «нужном» месте (где случился перегиб), но это советовать не буду, так как для многих пользователей — эта процедура сложнее, чем поход в магазин за новой мышкой…
С овет по поводу новой мыши . Если вы любитель новомодных стрелялок, стратегий, экшенов — вам бы подошла какая-нибудь современная игровая мышь. Лишние кнопки на корпусе мыши помогут повысить микро-контроль в игре и более эффективно раздавать команды и управлять своими персонажами. К тому же, если одна кнопка «полетит» — всегда можно переложить функцию одной кнопки на другую (т.е. переназначить кнопку (об этом писал выше в статье)).
Перестала работать мышь на компьютере или ноутбуке, что делать?

Вопрос от пользователя.
У меня к ноутбуку подключена обычная USB-мышка. Сегодня она не с того ни с сего перестала работать. Пробовал подключить другую — всё равно не работает (что странно, другие устройства, подключаемые к USB-порту, работают как положено).
Подскажите, что сделать, чтобы восстановить работоспособность мыши? Сейчас работаю с тачпадом, так неудобно, как без рук.
Доброго времени суток!
Вообще, мышь перестает работать (совсем) не так уж и часто: обычно, больше мучает двойной щелчок левой или правой кнопки мышки, “прыгающее” колесико, или дергающийся указатель.
Тем не менее, в этой статье рассмотрю все основные причины и дам рекомендации по их устранению. Кстати, не претендую на истину в первой инстанции (в чем меня часто обвиняют ).
👉 Примечание : я, кстати, заметил, что многие пользователи не могут работать с клавиатурой без мышки (не могут совсем!).
Поэтому, в этой статье я буду исходить из того, что мышь у Вас не работает на 100% (т.е. даже курсор не двигается), и приведу также кнопки, которые нужно нажимать на клавиатуре для выполнения всех рекомендованных действий.
👉 В помощь!

Кстати, если у вас проблемы с клавиатурой — рекомендую ознакомиться с этой статьей.
Почему не работает мышь: устранение причин
Причины расположены в порядке их популярности, и заданы в форме вопросов. К каждой приведено решение и пояснение. Пройдясь по ним и выполнив рекомендации, вы наверняка устраните причину и сэкономите на услугах мастера.
👉 1) Перезагружали ли вы компьютер/ноутбук?
Как бы это смешно и банально не было, но первая рекомендация при появлении подобной проблемы (да и многих других, кстати) — попробовать перезагрузить компьютер/ноутбук. Возможно, что возникшая ошибка будет устранена после перезагрузки.
👉 2) Работает ли мышь и USB-порт?
Какой бы фирмы и производителя не была мышка (Logitech, A4tech, Oklick, Defender и т.д.) , рано или поздно, любая железка вырабатывает свой срок службы.
На мышь, кстати, очень сильно оказывает влияние (не с лучшей стороны) компьютерные игры: всякие стрелялки, стратегии и пр., т.е. то ПО, где активно используется этот манипулятор.
И так, если мышь после перезагрузки ПК не работает — попробуйте ее подключить к другому устройству: ноутбуку, ПК и пр. Главная задача : удостовериться, что с мышкой всё в порядке и она рабочая

Мышь для проверки подключена к ноутбуку
Если мышка на другом компьютере работает, то второе, что рекомендую сделать — это проверить USB-порт, к которому вы её подключаете.
Например, подключите к этому порту флешку: если она определиться и с ней можно будет работать — скорее всего с портом все в порядке. Кстати, также рекомендуется попробовать подключить мышку к другому USB-порту.
👉 В помощь!
Не работают USB-порты — что делать
👉 Примечание!
На многих клавиатурах есть дополнительные USB-порты, к которым многие пользователи подключают мышку. И должен заметить, что часто эти порты оказываются “глючными” (поэтому, для достоверной диагностики — подключите мышь к USB-порту к задней стенке системного блока).
И так, если с мышкой всё в порядке и с USB-портом тоже — идем дальше.
Хотя, должен заметить, что если USB-порт и мышка рабочие — то полная “парализованность” мыши явление очень редкое.
👉 3) Не села ли батарейка? (если у вас беспроводная мышка)
Также весьма частая причина в отказе работать — севшая батарейка в мышке. Это, конечно, относится к беспроводным мышкам.
Поэтому, для начала либо замените батарейку на новую, либо зарядите ее — и попробуйте ее снова задействовать.

Батарейка в мышке: не села ли? ☝
Также обратите внимание на саму батарею — иногда она может окислиться и покрыться белым налетом (см. на фото ниже). Если произошло нечто подобное — то возможно, что эта окислившаяся батарея повредила контакты внутри самой мыши (и не остается ничего другого – как поменять мышь на новую) .

👉 4) Если у вас PS/2 мышка — пробовали ли подключить ее к USB-порту?
Если у вас мышка, подключаемая к PS/2 порту — попробуйте подключить ее к USB-порту с помощью переходника (благо, что они часто идут в комплекте к самой мышке).
Кстати, так же рекомендую обратить внимание на штекер такой мышки: у штекера PS/2 используются несколько тоненьких штырьков, которые легко погнуть, если не аккуратно вставить такой штекер в порт.

Переходник PS/2 на USB
Кстати, так же довольно популярны обратные переходники с USB на PS/2 — если глючит USB-мышка, ее можно подключить к PS/2 порту (кстати, так делают еще чтобы сэкономить USB-порты для более “нужных” вещей) .

Переходник USB на PS/2
👉 5) У вас двигается курсор, но временами подвисает, двигается медленно, дрожит?
Более распространенная проблема с мышкой — это ее подвисания, когда при открытии окна (или его закрытии, сворачивании), вдруг она замирает и не двигается. Происходит подобное, чаще всего, из-за:
- вы пытаетесь открыть/закрыть зависшее окно или приложение. В этом случае, ПК пытается получить ответ от приложения не реагирует на ваши нажатия мышки. Попробуйте открыть диспетчер задач: кнопки Ctrl+Shift+Esc и посмотреть, нет ли там приложений, которые не отвечают;
- Примечание: чтобы снять задачу, используйте для выбора кнопки TAB и стрелочки (↑, ↓, →, ←). Когда указатель будет на нужно задаче: нажмите сочетание Shift+F10 (на ноутбуках возможно Shift+Fn+F10) , далее выберите стрелочкой ↓ вариант “Снять задачу” и нажмите Enter.

Снимаем задачу / Windows 10
👉 6) Проверяли ли вы настройки мышки?
И так, для начала нужно открыть 👉 панель управления . Сделать это можно так:
- нажать сочетание кнопок Win+R;
- далее в строку “Открыть” ввести команду Control и нажать Enter .

Панель управления || Win+R → Control
Далее при помощи стрелок, клавишей Enter и TAB на клавиатуре откройте раздел:
Панель управленияОборудование и звукУстройства и принтеры .
Затем поставьте указатель на устройство “Мышь” (USB Control Mouse или аналогичное) и нажмите сочетание кнопок Shift+F10 (на ноутбуках с мультимедийной клавиатурой — кнопки Shift+Fn+F10). Во всплывшем окне выберите “Параметры мыши” .

Далее откройте раздел “параметры указателя” , и задайте следующие настройки:
- скорость движения мышки: установите на свой лад;
- рекомендую поставить галочку напротив пункта повышенной точности наведения;
- рекомендую отключить след указателя (иначе в глаза начинает “рябить” от стрелки указателя);
- остальные параметры можно оставить по умолчанию.

Кроме этого, рекомендую так же открыть разделы “Кнопки мыши” , “Колесико” и подстроить мышку под себя.
👉 Важно!
Если у вас ноутбук, также откройте настройки своего тачпада — у меня на устройстве это раздел “ELAN” (см. скриншот выше).
Дело в том, что в настройках тачпада — могут быть галочки, при которых отключается/включается USB-мышка (например, если включен тачпад — отключать мышку, или наоборот).
👉 7) Иногда мышка отключается (не двигается совсем), а затем снова работает как положено?
Чаще всего такой “симптом” наблюдается в двух случаях:
- возможно, у вас проблема с проводом (разъемом). Когда с ним всё в порядке — мышка работает как положено, когда контакт пропадает — мышка отключается. Подобную проблему можно устранить либо перепайкой и заменой провода (если есть опыт и время), либо заменой мышки на новую;
- еще один вариант — высокая загрузка ЦП, в пиках которой зависает даже мышка. Так же возможна проблема с жестким диском (особенно, если зависание курсора происходит при открытии каких-либо папок, файлов).
👉 8) Пробовали ли вы воспользоваться мастером устранения проблем в Windows?
Многие пользователи (почему-то?) недооценивают встроенный мастер по поиску, диагностике и устранению неполадок. В некоторых случаях он быстро и легко устранит проблему. Рекомендую попробовать.
Откройте сначала панель управления Windows (Win+R → Control). Далее при помощи стрелок, клавиши TAB на клавиатуре откройте раздел:
Панель управленияОборудование и звукУстройства и принтеры
Поставьте указатель на устройство “мышь” и нажмите кнопки Shift+F10 (аналог правой кнопки мышки), выберите опцию “Устранение неполадок” .

Диагностика и устранение неполадок мыши
Далее должен запуститься мастер диагностики и устранения неполадок. В моем случае с отключенной мышкой потребовалось около 1 мин. времени. Проблема была устранена, см. скриншот ниже (Возможно, USB-устройства перестало отвечать // Исправлено) .

👉 9) Не произошел ли сбой или конфликт драйверов?
Драйвера — всему голова!
В том числе они могут быть причиной отказа мышки работать (например, их мог поразить компьютерный вирус, либо Windows по умолчанию поставила не тот драйвер для вашей “хитрой” мультимедийной мышки).
- нажмите сочетание клавиш Win+R (актуально для Windows 7/8/10);
- далее введите команду devmgmt.msc и нажмите OK .

Запуск диспетчера устройств – devmgmt.msc
В диспетчере устройств проверьте вкладку “Мыши и иные указывающие устройства” и вкладку “Другие устройства” — нет ли среди них устройств с желтым восклицательным знаком (пример —  ).
).
Если всё в порядке, рекомендую обновить драйвер для мышки: для этого поставьте указатель на вашу мышку (кнопки TAB и стрелки на клавиатуре) , затем нажмите Shift+F10 и выберите пункт “обновить драйверы. “ . Пример на скриншоте ниже.

Обновить драйверы на мышку
👉 В помощь!

Кстати, драйвера можно искать и обновлять в авто-режиме. Для этого рекомендую использовать одну из представленных утилит
Кстати, если у вас беспроводная мышка, тогда обратите внимание так же на Bluetooth-драйвер (попробуйте переустановить этот драйвер) . Кроме того, проверьте, а включен ли вообще Bluetooth-адаптер.
👉 В помощь!
Как включить блютуз на ноутбуке (ориг.: Bluetooth)
Например, в Windows 10, для этого откройте параметры (через ПУСК или нажав на Win+i) , затем перейдите в раздел “Устройства” , вкладку “Bluetooth” — там переключатель вкл./выкл. 👇

Как включить Bluetooth в Windows 10
👉 10) Не заражен ли ПК/ноутбук вирусами?
Ну и последнее, на чем хотел остановиться в этой статье — это на вирусах. Вирусы могут не только заражать и портить файлы, форматировать диски, воровать персональную информацию, но и еще блокировать различные устройства, портить драйвера и пр. Ввиду этого, иногда заражение вирусами является причиной нестабильной работы мышки.
Здесь приведу пару советов:

- во-первых, проверьте свой компьютер современной антивирусной программой. О таких я рассказывал 👉 в одной из своих статей –>
- во-вторых, также рекомендую воспользоваться 👉 советами из этой статьи (по удалению “невидимых” вирусов).
На этом статья про самые популярные причины неисправностей и проблем с мышью завершена.
За дополнения по теме — буду весьма признателен.
Не работает мышь windows
Сегодня век информационных технологий и практически в каждом доме, есть компьютер. Помощник, который в любой момент готов найти для нас нужную информацию. Обучить, дать работу, развлечь и многое другое. Наверняка у каждого была такая ситуация – не работает мышь windows. Что же делать в такой ситуации и можно ли решить её самостоятельно? Давайте разбираться вместе.
Не работает мышь windows, курсор престал двигаться?
Какие способы проверки нужно произвести в первую очередь:
- перезагрузить пк
- осмотреть все подсоединения (провода, разъемы) на предмет перегибов, разрывов, поломок
- проверить работу USB порта, подсоедините другое устройство, если запустилось, значит все хорошо
- проверить, поменять батарейки (для беспроводных мышек)
Вы использовали способы проверки, указанные выше и обнаружили источник. Поздравляю, вы снова в работе. Если же вам не удалось добиться желаемого результата. Двигаемся дальше, чтобы обнаружить проблемный источник.
Не работает мышь Windows — рекомендации по устранению неполадок.
- Начинаем с окна выполнить, оно откроется, если мы одновременно нажмем клавиши (Win+R)
- в строку открыть: вписываем слово control с нажатием клавиши Enter попадаем в окно Панель управления
- С помощью кнопки TAB, она находится слева на клавиатуре и курсора или стрелочек «вверх-вниз», справа на клавиатуре. Наводим курсор на пункт «Оборудование и звук» нажимаем Enter и вот мы в разделе.
- В разделе «Оборудование и звук» мы будем повторять, уже знакомые нам действия. Нажимаем кнопку TAB, стрелочками выбираем пункт « Устройства и принтеры» жмём Enter и входим в окно.
- В «Устройствах и принтерах» находим пункт Мышь. Выбираем её уже знакомыми нам кнопками TAB + стрелки и одновременным нажатием на клавиши Shift+F10 появляется долгожданное окно свойств.
- В окне свойств, мы выбираем вкладку «устранение неполадок», нажимаем её и действуйте по инструкциям.
Обычно проверка по устранению неполадок, не занимает много времени. После завершения процесса, нужно обязательно перезагрузить ПК с помощью кнопки завершить.
Настройки, проверка и обновление драйвера.
При подключении устройства используется USB-порт и может происходить конфликт между двумя устройствами. Особенно часто это происходит, если система установлена давно.
Что же делать в сложившейся ситуации? Нам потребуется переустановить драйвер мышки, через мастера настроек и устранения неполадок в системе Windows.
Для проверки драйвера, необходимо открыть «диспетчер устройств».
- открываем выполнить, одновременным нажатием двух клавиш Win+R
- в строку открыть: вписываем devmgmt.msc нажимаем Enter и нам открывается «диспетчер устройств»
Хочу обратить ваше внимание, если вы увидели «желтый восклицательный знак» это значит, что у вас не установлен драйвер. Проблема, которую ищем может быть, именно в этом
- нажимаем TAB курсором или стрелочками, выбираем и выделяем пункт «Мыши и иные указывающие устройства». Нажимаем вправо, кнопками TAB + стрелки раскрываем список, в котором отобразится используемая вами мышка
- выбираем курсором нашу мышку и нажимаем кнопку «Контекстное меню» (в виде списка, находится рядом с Ctrl) или кнопки Shift+F10 откроется меню
- в открывшемся меню нажимаем «обновить драйверы», и выбираем автоматическое обновление. Нам остается подождать, пока Windows завершит проверку и установку драйвера
Если обновление не принесло ожидаемых результатов — можно удалить устройство (вместе с драйвером), а затем вновь его установить.
Не работает мышь Windows — Курсор двигается сам по себе
Чаще всего эта проблема возникает, когда вы пользуетесь мышкой, без специального коврика, а это значит, её сенсорная система засорилась и требует обработки. Почистить сенсор (который находится на обратной стороне мышки), можно с помощью мягкой ткани или ватной палочки, смоченной в спирте. В других случаях можно проверить:
- настройки мыши
- подключение к USB порту
Проверка настроек мыши
Практически все действия, которые нам предстоит сделать, нам уже знакомы.
- открываем «панель управления» и заходим в раздел «Оборудование и звук»
- в разделе «Устройства и принтеры» находим «Мышь»
- выделяем и входим в раздел «Мышь», открывается окно «Свойства мыши»
- выбираем вкладку «Параметры указателя»
В окне «Параметры указателя» начинаем корректировку и настраиваем все функции так как вам будет удобно работать.
Настройки мыши
Перемещения: это способ «Задать скорость движения указателя»: или изменить её. Чаще всего, именно скорость перемещения мыши, оказывает влияние на точность;
«Включить повышенную точность установки указателя»: напротив этого пункта нужно поставить или убрать галочку. Теперь нужно проверить состояние мышки, так как именно наличие галочки, может являться проблемой;
Видимость: «Отображать след указателя мыши»: при включении этой функции (с помощью галочки) можно наблюдать, как после курсора мышки остается след. Теперь у вас есть выбор, оценить использование этой функции и установить удобный для себя вариант.
Также мышка может зависать, если подключена к USB порту.
В этом случае на компьютере есть порт PS/2 на простом языке (провод в виде рогатки). Провод, который отвечает за соединение мыши и клавиатуры. В этом случае можно использовать переходник и подключить USB через него.
Не работает мышь Windows — Западание кнопки мыши, перебои в работе
Обычно эта проблема возникает у мышки, которая долгое время находится в применении. Одна из кнопок может западать и не реагировать, на ваши действия.
Если вы «мастер на все руки», то при помощи паяльного инструмента, быстро решите эту проблему. Из-за частого использования одной кнопки, она выходит из строя быстрей. Поэтому, их просто нужно поменять местами.
Иногда также потребуется заменить микро-кнопку, но её заранее нужно приобрести.



