Установка Windows 10 с Флешки на SSD/HDD
Установка Windows 10 с флешки: через bios, на SSD или Жесткий диск ноутбука или ПК

Установка Windows 10 с флешки
Стоит отметить, что такой тип установки имеет ряд преимуществ. К примеру, скорость намного выше. Скорость чтения диска не сравнится со скоростью чтения данных с USB накопителя. Она в разы выше.
Есть и еще одна особенность: если вы вдруг поцарапаете диск, то систему с его помощью вы уже не поставите. В этом плане флешки гораздо лучше защищены, чем классические оптические накопители.
Да и гораздо проще и быстрее записать скачанный образ Windows на USB накопитель, чем прожигать DVD болванку. Уже на подготовительном этапе преимущества установки с флешки заметны невооруженным глазом.
Содержание:
Этапы установки Windows
Вообще, установка любой операционной системы делится на несколько этапов. И все они по-своему важны. На каждом этапе нужно быть предельно внимательным. Ибо ошибка на любом из них может сделать установку невозможной.
- Выбор и скачивание дистрибутива. На данный момент существует огромное количество сборок Windows 10 различных редакций. И каждая со своими особенностями. Необходимо выбрать именно ту, которая подходит конкретно вам и скачать ее.
- Подготовительный этап. Сюда относится процесс создания загрузочной флешки для осуществления установки. Если неправильно записать дистрибутив на флешку, то компьютер ее даже не распознает при подключении. И никакой установки не будет.
- Собственно, установка. Процесс инсталляции Windows 10 не такой уж и сложный. У незабвенной XP все было куда сложнее. Но тем не менее, даже «десятка» требует подробной инструкции, так как новички могут запутаться
Только после выполнения всех вышеперечисленных этапов Windows будет правильно установлена. И только после этого можно будет приступать к базовой настройке операционной системы. А теперь рассмотрим все этапы подробнее.
Выбор и скачивание дистрибутива

Выбор версии Windows
Здесь все зависит исключительно от ваших собственных предпочтений. Учтите только, что редакции Home или Starter весьма урезаны в своем функционале для полноценной профессиональной работы. Лучше выбирать что-нибудь типа Pro или VL. В некоторых случаях редакция определяется ключом или UEFI компьютера.
Пункт второй: никогда не качайте самопальные сборки с торрентов, сделанные каким-то мастером с очумелыми ручками. Неизвестно, что он там наделал. Стабильность и функциональность таких сборок под большим вопросом.
Лучше скачать оригинальные образы MSDN с официального сайта Microsoft. Так можно быть уверенным, что никто не копался в файлах дистрибутива и никак не видоизменял их. А это – плюс к стабильности.
Теперь о так называемой «Инсайдерской программе» от Microsoft. Ни в коем случае не стоит устанавливать тестовые сборки с еженедельными обновлениями. Если, конечно, вы не хотите, чтоб ОС загнулась после первого такого же обновления.
Подготовительный этап
Теперь поговорим о процессе подготовки USB накопителя. Просто скопировать на него файлы из образа дистрибутива нельзя. Создать загрузочный накопитель можно только при помощи специальной программы.
Лучше всего себя зарекомендовала небольшая бесплатная утилита под названием Rufus. Она позволяет записать на флешку для последующей установки практически любую систему. Скачать Rufus можно на официальном сайте разработчика. А пользоваться программой очень просто.
Открываем «Проводник Windows», идем в каталог со скачанной программой, находим исполняемый файл и запускаем его от имени администратора.
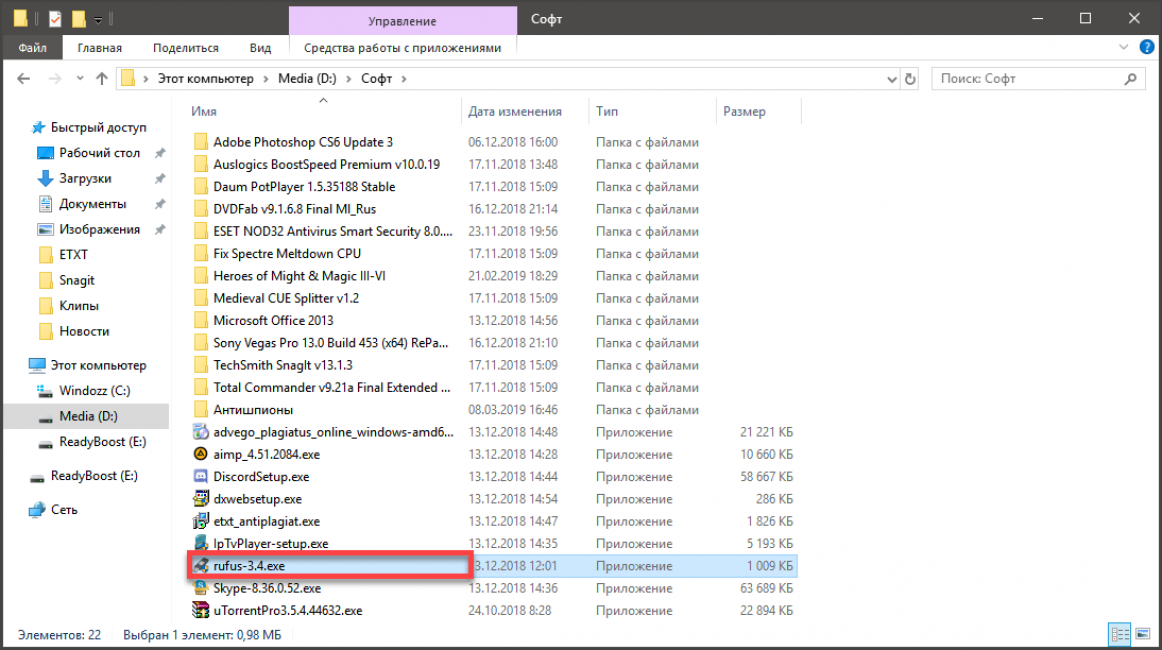
Теперь вставляем флешку в USB порт и в главном окне утилиты выбираем накопитель, на который будет производиться запись.
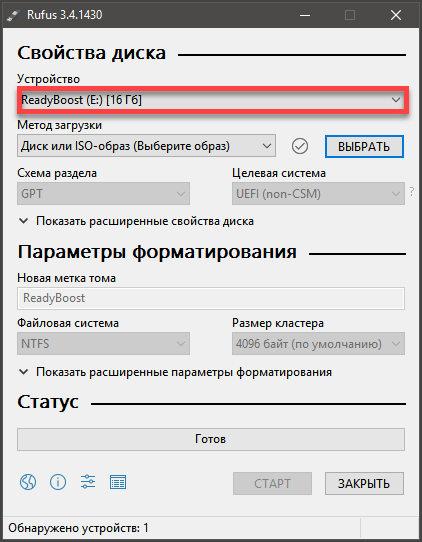
Далее жмем на кнопку «Выбрать» и выбираем скачанный дистрибутив операционной системы при помощи стандартного диалога.
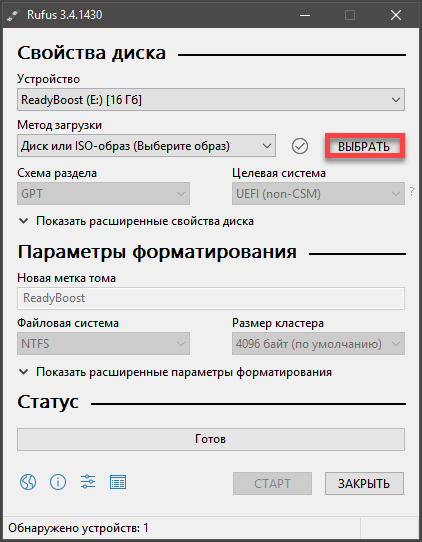
После этого нужно выбрать таблицу жесткого диска, на которую будет установлена ОС (GPT или MBR) и тип БИОСа (BIOS или UEFI). Если вы не знаете, что именно выбрать, то запустите AIDA Она даст всю необходимую информацию. После настройки параметров нужно только нажать на кнопку «Старт».
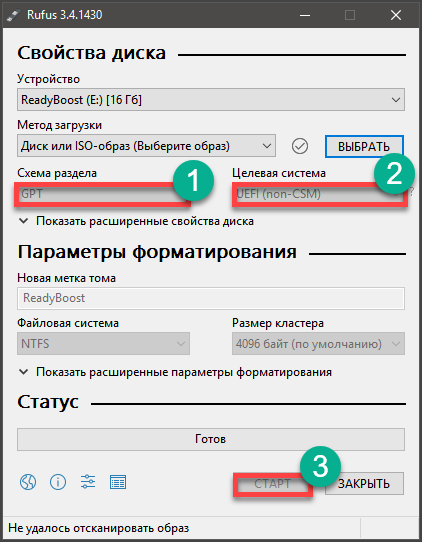
Процесс записи начнется незамедлительно
После его завершения программа выдаст соответствующее уведомление. На этом процесс записи и создания загрузочного накопителя завершен. Теперь его можно использовать для установки.
Плюсом Rufus является простой и невероятно понятный интерфейс. Также немаловажную роль играет наличие русского языка. А еще программа совершенно бесплатна. Все это сделало ее невероятно популярной среди отечественных пользователей.
Установка Windows 10
Теперь перейдем к самому интересному: установке Windows 10 на компьютер или ноутбук. Сам процесс не должен вызвать никаких проблем даже у тех, кто ни разу этого не делал. Но кое-какие объяснения по ходу установки дать все-таки придется.
Итак, сначала потребуется вставить записанную флешку в USB порт выключенного компьютера. Затем нужно включить ПК и добраться до меню выбора диска для загрузки. Это может быть кнопка «F12» или другая. В зависимости от установленного БИОСа. А потом останется только выбрать флешку в качестве накопителя для загрузки. После этого начнется самое интересное.
После загрузки с флешки появится главное окно установщика. Там нужно выбрать язык установки, раскладку клавиатуры и прочее. Затем нажмите на кнопку «Далее».
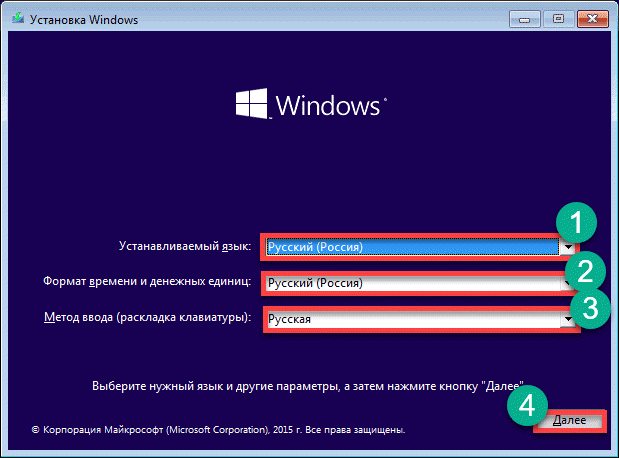
После этого появится окошко только с одной кнопкой «Установить». Вот ее и нужно нажать.
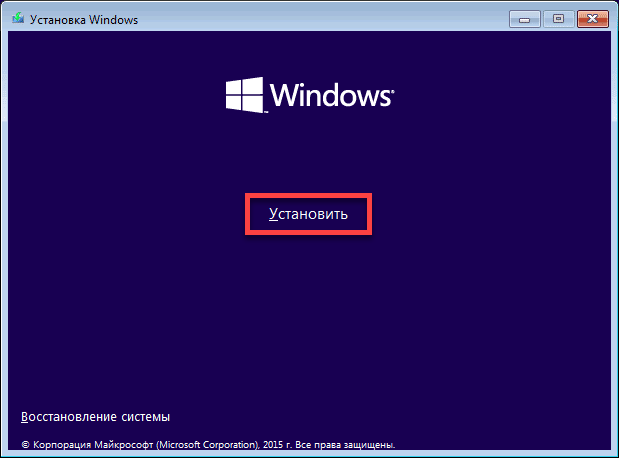
Дальше программа установки попросит ввести лицензионный ключ. Если он у вас есть, то вводите. А если нет, то жмите на текст «У меня нет ключа».
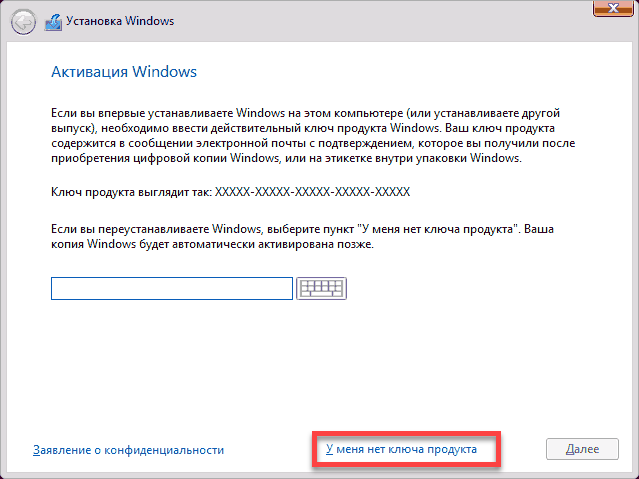
После этого вы попадете в окно выбора редакции Windows. Если вы выбрали пункт «У меня нет ключа». Здесь нужно выбрать требующуюся вам редакцию и нажать на кнопку «Далее».

Теперь инсталлятор потребует принять лицензионное соглашение. Отмечаем галочкой нужный пункт и жмем «Далее»
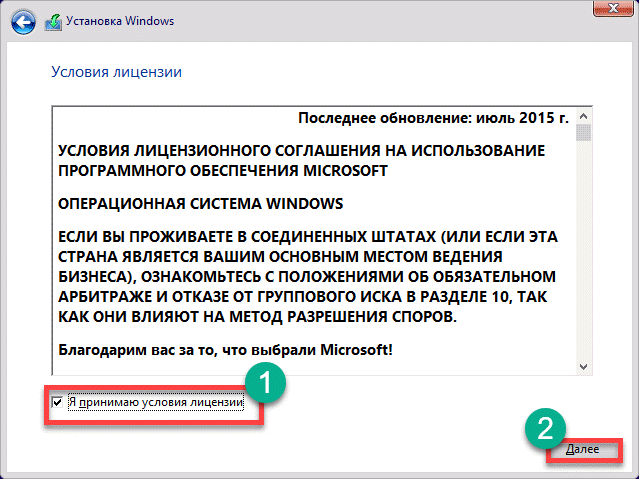
После принятия соглашения установщик попросит выбрать тип установки Windows. Лучше кликнуть по выборочной установке.
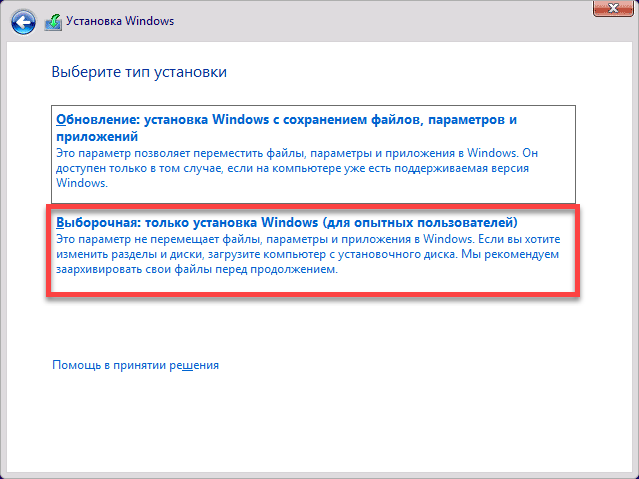
А теперь очень внимательно. Вы попадете в меню выбора раздела для установки. Выберите тот, на котором достаточно свободного места (минимум 20 ГБ) и нажмите на кнопку «Далее».

После этого начнется процесс распаковки образа и копирования файлов на жесткий диск. После его завершения компьютер перезагрузится.

После рестарта установка продолжится. Сначала появится окно, в котором нужно будет выбрать ваш регион проживания. Выбираем нужный и жмем на кнопку «Да».
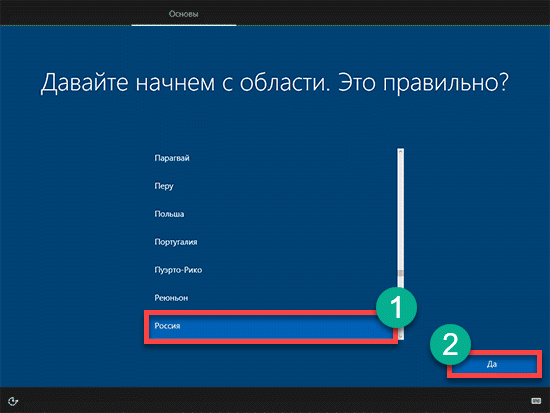
Далее требуется выбрать раскладку клавиатуры. Жмем на «Русская» и затем кликаем по кнопке «Да».

Теперь установщик предложит добавить еще одну раскладку. Если это вам не нужно – нажимайте «Пропустить».
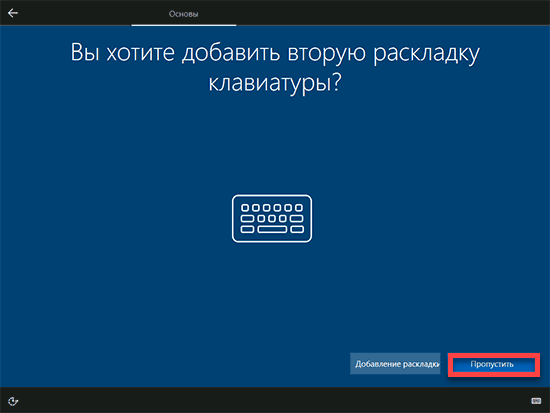
Далее потребуется ввести свое имя и пароль (если вы планируете его ставить). А после этого появится окно с настройками конфиденциальности. В нем лучше передвинуть все ползунки в положение «Выкл». Если, конечно, вы не против того, чтоб компания Microsoft шпионила за вами. Затем жмем кнопку «Принять».
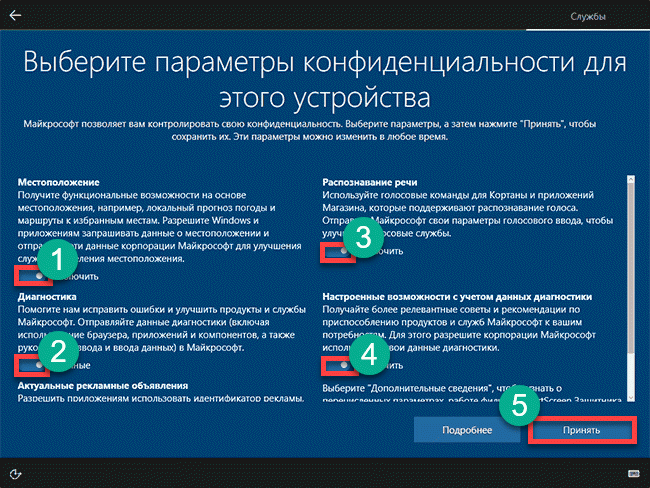
После нажатия на кнопку начнется применение всех настроек. Оно не занимает много времени.

После завершения настройки вы попадете сразу на рабочий стол операционной системы.
Стоит только напомнить, что сразу после установки система нормально работать не будет, так как не установлены необходимые драйвера и другое программное обеспечение. Но все это будет установлено, как только вы подключите компьютер к интернету.
После установки
Теперь поговорим о том, что следует сделать сразу же после установки Windows 10. Если ее правильно не настроить, то ни о какой производительности и речи быть не может. А список дел на удивление короткий.
- Установка драйверов. Те драйвера, что ОС устанавливает самостоятельно безнадежно устарели. Для более эффективной работы нужно посетить сайт производителя ноутбука или материнской платы компьютера, скачать новые версии и установить их вручную. Только тогда можно будет добиться высокой производительности и безошибочной работы
- Активация системы. Если вам не нужна урезанная по функциональности ОС, то ее следует активировать. Можно купить официальный ключ или воспользоваться уже имеющимся. Если же у вас нет ключа и нет никакого желания его приобретать, то поможет активатор KMS Auto NET. Он умеет активировать не только Windows, но и Microsoft Office
- Создайте диск восстановления. Эта штука необходима, так как обновления, которые приходят «десятке» крайне нестабильны. Они могут не только удалить пользовательские данные, но и успешно повесить всю операционную систему. А в этом случае диск восстановления лишним никак не будет
Если выполнить все вышеописанные действия, то система будет работать отлично. Вообще, у Windows 10 производительность намного лучше, чем у той же «семерки». Так что устанавливать ее определенно стоит.
Заключение
Итак, мы рассмотрели весьма сложную тему об установке Windows 10 на компьютер или ноутбук. Сам процесс не вызовет вопросов. Главное – выбрать правильный дистрибутив и грамотно записать его на накопитель.
А в процессе установки нужно не забыть сбросить настройки конфиденциальности для того, чтобы свести шпионскую деятельность Windows 10 до минимума. В остальном процесс не должен вызвать никаких вопросов. Тем более, с такими подробными инструкциями.
ВИДЕО: Установка Windows 10 с флешки на компьютер и ноутбук
Установка Windows 10 с флешки на компьютер и ноутбук
Установка Windows 10 с флешки: через bios, на SSD или Жесткий диск ноутбука или ПК
Для нас очень важна обратная связь с нашими читателями. Если Вы не согласны с данными оценками, оставьте свой рейтинг в комментариях с аргументацией Вашего выбора. Ваше мнение будет полезно другим пользователям.
Бесконечная “чистая установка” Windows 10 на новый SSD
Делаю чистую установку Windows 10. Купил новый SSD 120 GB Samsung 850 EVO – специально под ОС. HDD, где стояла Windows 10 Home х32 – физически в системном блоке отключил на период установки, оставив на момент установки только новокупленный SSD. Сделал загрузочный диск с помощью утилиты с сайта Майксрофт (поменяв при этом разрядность ОС на х64 и язык ОС). В биосе перед установкой поменял режим IDE на AHCI. Начал ставить Windows. Чтобы добраться до выбора раздела куда ставить ОС потребовалось часа три, что не нормально. Решил, что проблема в загрузочном диске. Переписал образ ОС – сделал загрузочную флешку. Ничего не изменилось по скорости. С 16:00 до полночи я добрался только за 8 часов до этапа “Подготовка файлов для установки 1% (сейчас я на этом этапе)”. Диск SSD не форматировал, т.к. он новый и не использовался (я так понимаю уже предотформатрован) и на разделы не разбивал (сделал один раздел), т.к. весь этот SSD предусмотрен под ОС. Это вообще нормально? Вернее, я вижу, что ненормально, что-то не так. Почему так долго? С такими темпами ОС у меня будет устанавливаться дней 5. Если вообще установится корректно. Почему так происходит и что нужно сделать, чтобы установка шла в обычном режиме?
Заранее спасибо за ответы.
Сведения о вопросе
Ответы (18)
* Попробуйте выбрать меньший номер страницы.
* Введите только числа.
* Попробуйте выбрать меньший номер страницы.
* Введите только числа.
Попробуйте подключить SSD диск к своему рабочему компьютеру и отформатировать его из -под ОС.
После этого повторите попытку установки на него Windows.
Этот ответ помог 2 польз.
Это помогло устранить вашу проблему?
К сожалению, это не помогло.
Великолепно! Спасибо, что пометили это как ответ.
Насколько Вы удовлетворены этим ответом?
Благодарим за отзыв, он поможет улучшить наш сайт.
Насколько Вы удовлетворены этим ответом?
Благодарим за отзыв.

Важно: в окне выбора и редактирования диска создайте(!) новый раздел с помощью кнопки Создать , как это показано ниже.

После создания раздела перейдем к непосредственной установке Windows 10.
Этот ответ помог 3 польз.
Это помогло устранить вашу проблему?
К сожалению, это не помогло.
Великолепно! Спасибо, что пометили это как ответ.
Насколько Вы удовлетворены этим ответом?
Благодарим за отзыв, он поможет улучшить наш сайт.
Насколько Вы удовлетворены этим ответом?
Благодарим за отзыв.
Geks52, спасибо Вам за ответ.
Встречный вопрос. Бытует мнение, что SSD форматировать не рекомендуется. Однако, если бы я использовал диск ранее – я, конечно, несмотря на это отформатировал бы его. Но данный SSD совершенно новый, не использованный ранее, только распечатанный из коробки. Зачем его форматировать – не совсем понимаю. Это же не HDD.
Geks52, Вы уверены, что проблема с черепашьей скоростью установки Windows 10 возникает именно из-за того, что SSD был не отформатирован? Просто на текущий момент прошло уже 19 часов и у меня прогресс 40%. Если я сейчас следую Вашему совету прерву установку, отформатирую SSD, а скорость установки, какой была, такой и останется без изменений и проблема не в этом, мне нужно будет потратить снова еще сутки, чтобы опять дойти до этого этапа. Может проблема в чём-то другом?
Это помогло устранить вашу проблему?
К сожалению, это не помогло.
Великолепно! Спасибо, что пометили это как ответ.
Насколько Вы удовлетворены этим ответом?
Благодарим за отзыв, он поможет улучшить наш сайт.
Насколько Вы удовлетворены этим ответом?
Благодарим за отзыв.
BeBes#63, спасибо за ответ. Не совсем понимаю, с какой целью Вы мне выложили пошаговую инструкцию по установке Windows.
По поводу форматирования флешки в систему Fat32. До этого загрузочная флешка была отформатирована в системе FAT, затем загр. флешка создана с помощью утилиты Media Creation Tool. Вас не смущает, что каждый отдельный файл в файловой системе Fat32 не может иметь размер больше 4 гигабайт, а образ Windows 10 x64 для загрузки весит больше 4 гб? Кроме того, проблема явно не во флешке. Я в первом посте писал, что аналогичная проблема была со скоростью установки была при загрузочном диске, потому флешку и перезаписал, думал с неё будет быстрее.
Может проблема в старой материнской плате и конфронтации старого биоса с ОС или каких-то драйверах.
Это помогло устранить вашу проблему?
К сожалению, это не помогло.
Великолепно! Спасибо, что пометили это как ответ.
Насколько Вы удовлетворены этим ответом?
Благодарим за отзыв, он поможет улучшить наш сайт.
Насколько Вы удовлетворены этим ответом?
Благодарим за отзыв.
Следовать или нет советом, которые вам предлагают на данном ресурсе-дело ваше.
Советы здесь дают бесплатно и обычные пользователи.
Почитайте мнение других пользователей.
Это помогло устранить вашу проблему?
К сожалению, это не помогло.
Великолепно! Спасибо, что пометили это как ответ.
Насколько Вы удовлетворены этим ответом?
Благодарим за отзыв, он поможет улучшить наш сайт.
Насколько Вы удовлетворены этим ответом?
Благодарим за отзыв.
Мой вопрос не состоял в том “следовать или не следовать совету”. А спросил аргументацию.
Вопрос – в идентификации проблемы, а не в поиске “бесплатных советов” сделать что-то наугад. (не хватало, чтобы они были платные).
Чтобы пробовать чередуя всякие способы установки форматируя или нет с различных носителей и разл. файловых систем и т.д. – это я наугад и сам в состоянии, вопрос в сообществе задавать для этого не нужно.
На простой вопрос, почему в данной ситуации нужно сделать именно так, в ответ получил совет “пойти почитать”. Квалифицированный ответ, ничего не скажешь ))
Перед тем, как опубликовать тему, я проработал много материала по аналогичному вопросу и единого решения подобной проблемы не нашел (хотя возникает данная проблема у многих пользователей с завидной регулярностью).
Вопрос остается открытым. Просьба сталкивавшихся с подобной проблемой подсказать, с чем она может быть связана? (Старая материнская плата, старый биос, может нужно подгрузить какой-то драйвер в установочную флешку/диск. )
Этот ответ помог 2 польз.
Это помогло устранить вашу проблему?
К сожалению, это не помогло.
Великолепно! Спасибо, что пометили это как ответ.
Насколько Вы удовлетворены этим ответом?
Благодарим за отзыв, он поможет улучшить наш сайт.
Насколько Вы удовлетворены этим ответом?
Благодарим за отзыв.
Этот ответ помог 1 пользователю
Это помогло устранить вашу проблему?
К сожалению, это не помогло.
Великолепно! Спасибо, что пометили это как ответ.
Насколько Вы удовлетворены этим ответом?
Благодарим за отзыв, он поможет улучшить наш сайт.
Насколько Вы удовлетворены этим ответом?
Благодарим за отзыв.
Мучаюсь которые сутки.
Пробовал. К слову сказать, дело не во вновь купленном диске SSD, т.к. до установки на него ОС, пробовал ставить виндоус на HDD , и по скорости установки ОС – ситуация была аналогичная-плачевная. Сперва думал, что проблема, в HDD. Потестил его – там пара битых секторов. Купил тогда новый SSD – то же самое при чистой установке. Беда. Менял всё. Менял все порты SATA. Менял все кабели SATA. Притарабанил второй дисковод, пробовал с него. Менял загрузку со всех восьми USB портов. Много раз перезакачивал установщик ОС с разных компьютеров и перезаписывал с помощью разных способов на разной скорости и на разные носители и в различных файловых системах (начиная от штатных средств виндоус создания образов, заканчивая Ultra ISO и т.п. программами ). Сменил три загрузочных флешки, пять загрузочных ДВД ISO с ОС. Последний диск записал вообще на минимальной 3х скорости. Обновил все драйвера. Прогнал всю систему на вирусы и прочее. После трёх суток “висения” установщика с флешки виндоус (медленно, по проценту в час, но выполнялся прогресс) – проснулся сегодня, а установщик заново запустил установку виндоус. Решил, что ночью таки виндоус поставилась, комп перезагрузился, а т.к. в биосе был не убран приоритет загрузки с флешки, установка пошла по новой. Отменил установщик, вынул флешку. Перегрузился, и. вроде пошло стартовое окно загрузки винды уже с SSD. Но на этом дело и кончилось. Потом появилось черное окно. Потом чего-то висело. Уже вечером на фоне окошка виндоус (виндоус так и не загрузилась появилось окно: “не удалось завершить процесс установки. тобы перезапустить виндоус – перезапустите программу установки” ). К этому моменту виндоус я начал уже тихо ненавидеть. Перезапустил программу установки – та же самая бесконечная петрушка. Ждать еще неделю, чтобы посмотреть что выйдет просто нереально. Подсоединил оба диска – выставитл в биос загрузку с того винта, где стоит виндоус 10. В проводнике отобразился мой второй SSD, как диск F, и диск D на 500 мб “зарезервировано системой”. По идее он в “мой компьютер” отображаться не должен.
Зашел в “управление дисками” – убрал видимость системного раздела из проводника.
Решил обновить биос. Материнская плата старая интеловская. Очевидно, проблема в совместимости чего-то старого с чем-то новым. Скачал явно выраженное обновление BIOS из-под винды – . EB:exe файл. И тут мне выдало: This programm is unable to continue. The BIOS you are trying to update to is invalid for you system. По коду ошибки нашел статью: http://www.intel.com/content/www/us/en/support/boards-and-kits/desktop-boards/000007027.html Первых двух блоков версии биоса http://www.intel.com/content/www/us/en/support/boards-and-kits/desktop-boards/000005858.html я в списке не нашел. Говорят, компьютер значит OEM. Комп действительно OEM от MAXDATA. Но гарантия вышла, MAXDATA с этим вопросом мне не поможет, тем более, что Интел данную системную плату уже не ведёт и не поддержку не дает по ней. В итоге – заколдованный круг. Обновить биос тоже не могу.
Хотя это я думаю, что проблем в старом биосе. На этом же компе виндоус 10 (правда х32 бит) вполне себе работает. Пробую ставить х64 (архитектура у проца 64, двухядерный). Уже не знаю что и думать и где искать проблему. Может проблема в чем другом, и кто подскажет. Факт остаётся фактом: ОС не ставится.
Этот ответ помог 3 польз.
Это помогло устранить вашу проблему?
К сожалению, это не помогло.
Великолепно! Спасибо, что пометили это как ответ.
Насколько Вы удовлетворены этим ответом?
Благодарим за отзыв, он поможет улучшить наш сайт.
Установка windows 10 на ssd
В чем отличие SSD и HDD
Накопители отличаются способом хранения данных:
- На HDD они записываются посредством намагничивания областей диска.
- Твердотельный диск использует специальный чип памяти, куда сохраняется информация. Магнитный диск состоит из дисков, головок и электрического привода. Последний обеспечивает вращение дисков и перестановку головок.
SSD диск по конструкции отличается от HDD, потому что в нем нет движущихся частей:
- использование нового способа хранения данных обеспечило бесшумную работу и меньшую вероятность поломок и механических повреждений;
- кроме того, скорость записи и чтения у таких устройств в разы превышает характеристики магнитного диска;
- диск обладает большим объемом памяти (до 3 Тб, когда SSD – до 1,5) и относительно низкой стоимостью за 1 Гб.
Критерии сравнения
HDD
Установка на твердотельный накопитель предпочтительнее ввиду быстрой загрузки Windows и мгновенного отклика системы.
Как устанавливать Windows 10 на Solid-State Drive disk
Процесс установки системы несложный, но для того чтобы было проще понять, нужно следовать пошаговой инструкции.
Подготовка флешки
Для начала необходимо подготовить флешку, объем которой составляет как минимум 8 Gb. Размер дистрибутива операционной системы превышает объем оптического DVD-носителя. Для создания загрузочной флешки существует большое количество программ.
Лучшим вариантом будет скачать официальный софт Microsoft, который способен загрузить в автоматическом режиме необходимый iso-образ и записать его:
- На сайте компании нужно скачать программу Windows 10 Installation Creation Tool .

- После запуска выбрать пункт «Создать установочный носитель» и нажать кнопку «Далее».

- Затем предлагается выбрать язык установки, выпуск и разрядность системы.

- В следующем окне для создания установочной флешки нужно выбрать USB-устройство.

- Выбрать диск, на который будет осуществляться запись. Утилита скачает необходимые файлы и запишет их самостоятельно. Необходимо дождаться успешного завершения записи.

Вход в BIOS
Чтобы подготовить компьютер или ноутбук к установке, нужно зайти в BIOS. Для этого нужно запустить систему, и как только она начнет загружаться, нажать клавишу или их комбинацию для входа в базовую систему. Производители используют разные горячие кнопки, которые отображаются при загрузке ОС.
Включение режима AHCI
Активация режима AHCI необходима для корректной работы некоторых функций. Технология используется в протоколе SATA, через который осуществляется подключение твердотельного накопителя.
Чтобы ее включить, нужно сделать следующее:
- В Биосе найти пункт «Storage Options» , затем SATA Mode или SATA Emulation, в зависимости от производителя материнской платы.
- Напротив пункта выбираем AHCI Mode, сохранить настройки и перезагрузить систему.

Выбор приоритетного диска
В BIOS необходимо изменить порядок загрузки носителя. Во вкладке Boot на первое место перенести флешку, с которой будет происходить установка операционной системы. При запуске компьютер загрузится с нее. Таким образом, начнется установка Windows.
Разметка и запуск установщика
В появившемся окне для начала необходимо выбрать язык установки, затем нажать кнопку «Установить». Будет предложено прочитать условия лицензии, подтвердить соглашение и нажать кнопку «Далее».
Затем следует действовать инструкции:
- Чтобы активировать систему, нужно ввести ключ. Также есть возможность пропустить этот шаг и сделать это позднее.

- Если требуется настроить разделы диска, в следующем окне выбрать выборочную установку.

- В SSD, который еще не использовался, память будет не распределена. Чтобы это сделать, нужно выбрать диск и нажать на кнопку «Создать». В зависимости от объема распределяем память на основной диск, ее необходимо не менее 40 Гб. Оставшуюся помять распределить на дополнительный диск. Затем выбрать основной диск и нажать кнопку «Далее».

- Если все сделано правильно, начнется установка Виндовс, прерывать которую нельзя. Это может занять до 10 минут.

Завершения инсталляции
Система уведомит об успешном завершении процедуры. Затем начинается создание учетной записи, где нужно следовать инструкции. Произойдет инсталляция основных параметров ОС, пользователь сможет подобрать настройки под себя.
Что делать если в процессе установки виндовс не видит SSD
Для решения проблемы необходимо:
- Скачать драйвера для жесткого диска и скинуть их на установочную флешку.
- Затем запустить установку и в окне выбора раздела для инсталляции нажать «Загрузка».

- Затем в проводнике указать путь к папке, где расположен драйвер. Если все прошло успешно, то появятся разделы диска.

Настройка системы по умолчанию
Изначально в функционал Windows 10 входит работа с дисками SSD. Некоторые настройки способны заметно увеличить производительность:
- активируется функция TRIM;
- отключается дефрагментация в автоматическом режиме;
- деактивируется гибернация.
Дефрагментация и оптимизация накопителя
Дефрагментация HDD диска необходима для максимального повышения производительности. Она автоматически перезаписывает файлы так, чтобы они не разбивались на части и физически располагались на одной дорожке. Иначе скорость чтения и записи носителя понижается. Из-за отличного принципа работы для твердотельного диска дефрагментация не нужна.
С появлением Windows 8 дефрагментатор был заменен на другую утилиту – TRIM. Она служит для оптимизации работы SSD накопителя. Кроме того, она определяет тип диска и выполняет необходимые для каждого действия.
Как продлить срок использования диска
Чтобы продлить жизнь SSD накопителю, нужно следовать некоторым правилам:
- не рекомендуется дефрагментировать диск, даже с помощью посторонних утилит;
- форматирование также может нанести вред;
- затирание бессмысленно, оно эффективно только с HDD дисками.
Видео по теме:
Установка Windows 10 на диск SSD
Твердотельный диск SSD отличается по своим свойствам и способу работы от жёсткого HDD диска, но процесс установки Windows 10 на него будет не сильно отличаться, заметная разница есть только в подготовке компьютера.
Подготовка диска и компьютера к установке
Обладатели SSD дисков знают, что в предыдущих версиях ОС для корректной, долговечной и полноценной работы диска необходимо было изменить настройки системы вручную: отключить дефрагментацию, некоторые функции, гибернацию, встроенные антивирусы, файл подкачки и изменить ещё несколько других параметров. Но в Windows 10 разработчики учли эти недостатки, все настройки диска система теперь выполняем сама.
Особенно нужно остановиться на дефрагментации: раньше она сильно вредила диску, но в новой ОС она работает иначе, не нанося вред SSD, а оптимизируя его, поэтому отключать автоматическую дефрагментацию не стоит. То же самое и с остальными функциями — в Windows 10 не нужно настраивать работу системы с диском вручную, все уже сделано за вас.
Единственное, при разбивке диска на разделы рекомендуется оставить 10–15% от его общего объёма в качестве нераспределенного пространства. Это не увеличит его производительности, скорость записи останется та же, но срок службы может немного продлить. Но помните, скорее всего, диск и без дополнительных настроек прослужит дольше, чем вам нужно. Освободить свободные проценты можно как во время установки Windows 10 (во время процесса в нижеприведённой инструкции остановимся на этом), так и после него с помощью системных утилит или сторонних программ.
Предварительная настройка ПК
Для того чтобы установить Windows на SSD диск, необходимо переключить компьютер в режим AHCI и убедиться в том, что материнская плата поддерживает интерфейс SATA 3.0. Информацию о том, поддерживается ли SATA 3.0 или нет, можно найти на официальном сайте компании, разработавшей вашу материнскую плату, или с помощью сторонних программ, например, HWINFO (http://www.hwinfo.com/download32.html).
Переход в режим SATA
- Выключите компьютер.



Переходим к настройкам BIOS

Переходим к разделу «Дополнительно»

Переходим к подпункту «Встроенные периферийные устройства»

Изменяем режим конфигурации SATA

Выбираем режим AHCI
Подготовка установочного носителя
Если вы имеете уже готовый установочный диск, то можете пропустить этот шаг и сразу приступить к установке ОС. Если же его у вас нет, то вам понадобится USB-флешка, как минимум с 4 ГБ памяти. Создание на ней установочной программы будет выглядеть следующим образом:
- Вставляем флешку USB-порт и дожидаемся, пока компьютер её распознает. Открываем проводник.


Начинаем форматирование флешки

Выбираем режим NTFS и начинаем форматирование

Скачиваем установочное средство

Принимаем лицензионное соглашение

Выбираем вариант «Создать установочный носитель для другого компьютера»

Выбираем версию, разрядность и язык

Отмечаем, что хотим создать USB-носитель

Выбираем флешки для создания установочного носителя

Дожидаемся окончания создания носителя


Нажимаем клавишу Del, чтобы войти в BIOS

Ставим флешку на первое место в порядке загрузки системы
Процесс установки Windows 10 на SSD
- Установка начинается с выбора языка, установите русский язык во всех строках.

Выбираем язык установки, формат времени и метод ввода

Кликаем по кнопке «Установить»

Прочитываем и принимаем лицензионное соглашение

Пропускаем шаг с активацией Windows

Выбираем ручной способ установки

Нажимаем кнопку «Настройка диска»

Создаем, удаляем и перераспределяем разделы диска

Нажимаем кнопку «Далее»

Дождитесь, пока Windows 10 установится
Видеоурок: как установить Виндовс 10 на SSD
Установка Windows 10 на SSD ничем не отличается от того же процесса с HDD диском. Главное, не забудьте включить режим ACHI в настройках BIOS. После установки системы настраивать диск не стоит, система сделает это за вас.
Dadaviz
Ваш IT помощник
Твердотельная инсталляция, установка Windows 10 на SSD
Не секрет, что установка операционной системы «с нуля» таит в себе немало подводных камней, которые могут не хило попортить вам нервы. Особенно это касается установки ОС с флешки на твердотельный жёсткий диск SSD. Оба носителя должны быть соответствующим образом подготовлены и отформатированы, а биос компьютера — соответствующим образом настроен. В противном случае могут возникнуть досадные ошибки: программа установки не увидит диск или не запустится вовсе.
Установка Windows 10 на SSD — ловкость рук и никакого мошенничества
С точки зрения операционной системы и компьютерного железа твердотельный диск (SSD) ничем не отличается от классического жёсткого диска с магнитными пластинами. Соответственно, и установка операционной системы на SSD не будет ничем отличаться от установки на обычный жёсткий диск.
Нюансы будут лишь в настройке дисковой подсистемы на максимальное быстродействие и в создании разделов на диске перед установкой системы. Поскольку диск новый, то инсталлироваться будет чистая копия ОС.
Инсталляция ОС на чистый диск всегда будет более трудной, чем обновление, которое само загрузится из интернета и проведёт все манипуляции в фоновом режиме, потребовав от пользователя буквально нескольких щелчков мышью.
Установка чистой копии состоит из нескольких последовательных этапов, которые должны пройти гладко и без ошибок. Приступим?
Подготовка загрузочного носителя (флешки)
Как показывает практика, при установке Windows 10 на SSD диск при помощи загрузочного DVD нередко возникают ошибки, препятствующие нормальной установке ОС. Особенно часто это происходит на ноутбуках, в которых и оптический привод, и жёсткий диск подключены к одному контроллеру SATA: обращение к оптическому приводу заставляет компьютер не оптимально конфигурировать контроллер, и SSD может работать с ошибками.
Поэтому для установки системы необходимо подготовить загрузочную флешку, инсталляция с которой позволит провести процесс быстро и без ошибок.
Чтобы подготовить загрузочный носитель с дистрибутивом ОС, необходимо скачать образ дистрибутива Windows 10, отформатировать флеш-накопитель и распаковать образ на него. И если со скачиванием никаких вопросов нет, то дальнейшая подготовка флешки может осуществляться дюжиной различных программ, сходных по функциям, но разных по настройкам и интерфейсу.
Мы же остановимся на официальном инструменте развёртывания образов от Microsoft — Microsoft USB/DVD download tool. Программа настолько проста, что невозможно допустить ошибку при её использовании.
- Найдите в интернете программу Microsoft USB/DVD download tool и скачайте её.
- Подключите к свободному порту USB флешку, на которую будет осуществляться развёртывание образа системы.
 Вставьте в USB-порт флешку, на которую хотите записать загрузочный образ Windows 10
Вставьте в USB-порт флешку, на которую хотите записать загрузочный образ Windows 10 - Откройте «Проводник файлов» и запомните букву логического диска флешки. В нашем случае это буква L.
 Подключенная флешка смонтировалась в проводнике файлов, как диск L:
Подключенная флешка смонтировалась в проводнике файлов, как диск L: - Запустите программу Microsoft USB/DVD download tool.
- При помощи кнопки Browse выберите ISO-образ с дистрибутивом операционной системы и нажмите кнопку Next.
 Шаг 1: выберите образ, который будете записывать на флешку
Шаг 1: выберите образ, который будете записывать на флешку - Выберите тип носителя — USB Device (флешка).
 Выберите тип носителя, который будете делать загрузочным через утилиту USB/DVD download tool
Выберите тип носителя, который будете делать загрузочным через утилиту USB/DVD download tool - Выберите диск (флешку) для развёртывания носителя из выпадающего списка и нажмите кнопку Begin copying.
 Среди доступных устройств выберите свою флешку и нажмите кнопку Begin copying
Среди доступных устройств выберите свою флешку и нажмите кнопку Begin copying - На вопрос о стирании носителя ответьте утвердительно. Программа отформатирует флешку и начнёт копирование файлов на неё.
- Когда полоса прогресса дойдёт до 100% и появится сообщение об успешном создании носителя — программу можно закрыть.
Загрузочная флешка создана, и вы можете приступать к установке операционной системы с её помощью.
Возникновение каких-либо ошибок во время работы программы свидетельствует о неисправности флешки. Смените носитель на заведомо исправный и повторите процесс создания загрузочного диска.
Помимо своей простоты данный способ хорош тем, что использование официального инструмента Microsoft вместо одной из «бесплатных» программ гарантирует безопасную установку. Используя его, вы не заразите свой компьютер кейлоггерами или назойливыми рекламными модулями.
Видео: создание загрузочной флешки программой Rufus
Активация режима AHCI
Чтобы не оказаться в ситуации, когда программа-установщик ОС не видит диска, на который должна устанавливаться Windows 10 (это касается не только SSD, а вообще всех жёстких дисков с интерфейсом SATA), при помощи установок BIOS необходимо перевести SATA-контроллер в режим AHCI.
- При включении (перезагрузке) компьютера войдите в настройки BIOS. В зависимости от производителя материнской платы для этого нужно нажать или клавишу Del, или клавишу F1. Информация о нужной клавише отображается на экране загрузки.
 Нажмите клавишу Del для входа в настройки BIOS
Нажмите клавишу Del для входа в настройки BIOS - Перейдите в раздел «Интегрированные периферийные устройства» (Integrated Peripherals).
 Войдите в раздел периферийных устройств на главном экране BIOS
Войдите в раздел периферийных устройств на главном экране BIOS - Выберите пункт «SATA control mode» и переведите его в режим «AHCI».
 Переключите контроллера SATA в режим AHCI
Переключите контроллера SATA в режим AHCI - Если в разделе Integrated Peripherals вы не нашли настроек SATA, то там будет подраздел «IDE function setup» или похожий — ищите настройки контроллера SATA в нём.
 Настройки контроллера SATA могут находиться в разделе IDE function setup
Настройки контроллера SATA могут находиться в разделе IDE function setup - Перезагрузите компьютер и перейдите к установке операционной системы.
Подготовка SSD диска к установке ОС
Чтобы избежать проблем при установке операционной системы Windows 10, диск, на который будет проводиться установка должен быть полностью очищен от разделов. Если не сделать этого, программа установки системы может выдать сообщение о том, что этот диск не может быть использован для инсталляции ОС. Причиной будет отсутствие места для создания служебных разделов, невидимых для пользователя, но жизненно необходимых для операционной системы.
Чтобы этого не произошло, — удалите с SSD диска все разделы. Сделать это можно консольной командной diskpart:
- Подключите SSD диск к компьютеру, идеальным вариантом будет использование «кармана» с интерфейсом USB.
- Запустите окно командной строки (WIN+R, cmd.exe).
 Нажмите Win+R и в появившейся строке введите cmd
Нажмите Win+R и в появившейся строке введите cmd - В командной строке введите слово diskpart и нажмите Enter — запустится программа diskpart.
- Введите команду list disk — будет выведен список подключённых физических дисков. Найдите в нём ваш SSD и запишите его номер (0, 1 и т. д.).
 В списке дисков нас интересует номер SSD, с которого будем удалить разделы
В списке дисков нас интересует номер SSD, с которого будем удалить разделы - Введите команду select disk n, где n — номер диска, записанный в пункте 4.
- Введите команду list partition — на экран будет выведен список разделов на диске. Если разделов нет, то просто закройте окно программы. Если разделы есть, то продолжайте следовать инструкции.
 Список имеющихся разделов на SSD диске, полученный командой list partition
Список имеющихся разделов на SSD диске, полученный командой list partition - Введите команду select partition n, где n — номер раздела.
- Введите команду delete partition. Если разделов несколько, то повторяйте пункты 7 и 8, пока разделы не закончатся.
- Выйдите из окна программы командой exit.
Все разделы с SSD диска удалены, и он готов к установке операционной системы Windows 10.
Такой способ требует внимательности и немало нажатий клавиш, зато даёт полный контроль над процессом. Если же вы сторонник красоты и кликов мышью, то можете найти программы управления жёсткими дисками с графическим интерфейсом.
Видео: как управлять дисками через Minitool PartitionWizard
Установка ОС Windows 10 — пошаговая инструкция
Загрузочная флешка создана, BIOS компьютера настроен, SSD-диск девственно чист. Запускаем процесс установки операционной системы:
- Загрузите компьютер с созданной ранее флешки с дистрибутивом Windows 10.
- Выберите язык интерфейса и клавиатуру ввода по умолчанию, затем нажмите кнопку «Далее».
 Выбор языка системы и клавиатуры по умолчанию при установке Windows 10
Выбор языка системы и клавиатуры по умолчанию при установке Windows 10 - Нажмите кнопку «Установить», чтобы запустить установку Windows.
 Запустите установку Windows 10 кнопкой «Установить»
Запустите установку Windows 10 кнопкой «Установить» - «Прочитайте» и примите условия лицензионного соглашения. Без этого дальнейшая установка будет невозможна.
 Примите лицензионное соглашение, чтобы продолжить установку
Примите лицензионное соглашение, чтобы продолжить установку - Выберите тип установки «Выборочная: только установка Windows». Чистую копию системы можно инсталлировать только таким образом.
 Инсталляция «чистой системы» возможна только в режиме выборочной установки
Инсталляция «чистой системы» возможна только в режиме выборочной установки - Так как мы предварительно очистили целевой диск (SSD) от разделов, в диалоге выбора раздела для установки нужно будет нажать кнопку «Создать», после чего задать максимально возможный размер раздела (он будет таким по умолчанию). Вместе с ним система также создаст служебные разделы для своих нужд. В «Проводнике файлов» они будут не видны:
- раздел №1: среда восстановления. Содержит среду восстановления, необходимую для «отката» системы после критических ошибок или поражения вредоносными программами;
- раздел №2: системный раздел (EFI). Содержит хранилище конфигурации загрузки (BCD) и файлы, необходимые для загрузки операционной системы;
- раздел №3: MSR (зарезервировано системой). Необходим для служебных операций встроенного и стороннего ПО (например, для конвертирования простого диска в динамический);
- раздел №4: операционная система. На этом разделе будет расположена установленная система. Место, не занятое операционной системой, будет доступно для установки прикладных программ и хранения файлов.
- После выбора диска начнётся установка ОС. Во процессе установки экран может мерцать и гаснуть, компьютер несколько раз автоматически перезагрузится. Это необходимо для завершения некоторых этапов установки.
 Копирование файлов и установка обновлений — самый продолжительный этап инсталляции ОС
Копирование файлов и установка обновлений — самый продолжительный этап инсталляции ОС - Теперь надо выбрать базовые параметры персонализации и местоположения, а также подключения и отчётов об ошибках. Вариант «Использовать стандартные параметры (по умолчанию)» будет наиболее предпочтителен для неопытного пользователя. На это этапе желательно иметь действующее интернет-подключение.
 В этом окне лучше воспользоваться кнопкой «Использовать стандартные параметры»
В этом окне лучше воспользоваться кнопкой «Использовать стандартные параметры» - После ввода пароля пользователя операционная система готова к работе.
 Система ожидает действий пользователя на экране блокировки
Система ожидает действий пользователя на экране блокировки
Видео: установка Windows 10
Правильная подготовка двух твердотельных носителей: загрузочной флешки и диска SSD — залог беспроблемной и быстрой установки ОС Windows 10. В заключение хотелось бы остановиться на выборе дистрибутива системы. Настоятельно не рекомендуем использовать самодельные сборки ОС, которые во множестве хранятся на торрент-трекерах. Их авторы обещают золотые горы и экстраординарные возможности, а на деле всё может вылиться во встроенные в систему вирусы, всплывающую рекламу и аппаратные сбои. Используйте только оригинальные образы от Microsoft, даже если инсталлируете «пиратскую» версию ОС.
Как установить Windows 10 на SSD диск
У многих пользователей персональных компьютеров часто возникает вопрос, как установить Windows 10 на твердотельный накопитель SSD. Чтобы ответить на этот вопрос мы подготовили материал, в котором подробно опишем процесс установки десятки с нуля на SSD.
Готовим загрузочный USB-накопитель для установки Windows 10
Первым делом нам нужно создать загрузочный USB-накопитель, с которого мы установим операционную систему на SSD.
Стоит отметить, что данная инструкция рекомендована только тем пользователям, которые имеют электронную лицензию Windows 10, а не коробочную.
Поэтому если у вас коробочная версия Windows с диском, то смело пропускайте эту инструкцию. Для создания загрузочного накопителя с десяткой нам понадобится фирменная утилита от Microsoft под названием MediaCreationTool. Скачать эту портативную версию программы можно на интернет ресурсе компании Microsoft — www.microsoft.com. После скачивания нам понадобится USB-накопитель объемом от 4 ГБ или больше. В нашем случае это USB-накопитель на 16 ГБ. Запустив программу, мы попадем в ее стартовое окно.

В этом окне разработчики просят нас принять лицензионное соглашение с компанией Microsoft. Мы согласимся и нажмем кнопку Принять . Это действие перебросит нас к следующему этапу.

В этом окне нас интересует второй пункт, который позволит создать нашу загрузочную флешку. Выберем этот пункт и перейдем к следующему окну.

Здесь мы должны выбрать параметры устанавливаемой Windows 10. В нашем случае это 64- разрядная домашняя версия. Нажав кнопку Далее , мы попадем в окно выбора создаваемого загрузочного устройства.

На выбор предлагается USB-флешка и обычный DVD-диск. Остановимся на флешке и перейдем к следующему этапу.

Теперь выберем нашу флешку из списка и продолжим.

На этом этапе начнется загрузка и установка на флешку необходимых файлов, чтобы она стала загрузочной. После завершения установки и загрузки наш USB-накопитель будет готов.
Выбираем систему для SSD-диска
Чтобы получить от твердотельного накопителя SSD максимальное быстродействие, ваш ПК или ноутбук должен обладать такими характеристиками:
- Поддержка режима AHCI;
- Поддержка интерфейса SATA 3.0
Стоит учитывать, что при установке Windows 10 режим AHCI должен быть активирован.
Рассмотрим активацию этого режима на стационарном компьютере с материнской платой MSI A68HM-P33 и процессором AMD Kaveri A10-7850K. Материнская плата MSI A68HM-P33 построена на чипсете A68H, который имеет поддержку SATA 3.0. Для активации режима AHCI нам необходимо перейти в BIOS материнской платы MSI A68HM-P33. Для этого при старте компьютера нажмем кнопку DEL .

Теперь перейдем в правую вкладку “SETTINGS”.

На этой вкладке нас интересует пункт “Дополнительно”, по которому мы и перейдем.

В открывшейся вкладке нас интересует пункт последний “Встроенные периферийные устройства”, по которому мы и перейдем.

На этой вкладке нас интересует блок “Конфигурация SATA” и первый слот SATA, к которому подсоединён SSD. На рисунке видно, что режим AHCI уже выбран. Чтобы выставить этот режим, достаточно кликнуть по этому пункту мышкой.

Похожим образом можно включить режим AHCI на других материнских платах ноутбуков и стационарных ПК.
Также стоит отметить, что на большинстве новых ПК режим AHCI стоит по умолчанию. Но если к примеру, на старом компьютере стояла Windows XP, то в этом случае SATA-порт будет работать в режиме IDE.
Устанавливаем Windows 10 на новый SSD-диск
После настройки режима AHCI в компьютере на материнской плате MSI A68HM-P33 попробуем установить на него Windows 10 на SSD-диск. Для этого загрузимся с подготовленной ранее нами флешки.

В первом окне выберем параметры языка и перейдем к следующему, в котором нажмем кнопку Установить .

На дальнейшем этапе примем лицензионное соглашение.

В появившемся окне нам предлагают обновить или установить Windows 10 с нуля. Мы остановимся на втором пункте, который позволит нам установить Windows 10 на чистый SSD.

В окне выбора и редактирования диска создадим новый раздел с помощью кнопки Создать , как это показано ниже.

После создания раздела перейдем к непосредственной установке Windows 10.

Из примера видно, что установка Windows 10 на диск SSD ничем не отличается от установки на HDD. Еще стоит отметить, что десятка является новой операционной системой, которая адаптирована под SSD-диски. Из этого следует, что вам не нужно проводить настройку системы для продления жизни SSD. Например, в десятке автоматическая дефрагментация отключена для SSD-диска. Установка Windows 7 на SSD практически не отличается от процесса, описанного выше. Но после установки Windows 7 ее придётся оптимизировать для продления жизни SSD, например, отключить автоматическую дефрагментацию.
Чтобы нашим читателям не пришлось искать информацию в сети об оптимизации Windows под SSD, на нашем сайте есть статья “Как настроить SSD под Windows 7, 8 и 10”. В этой статье вы найдете все тонкости настройки для продления жизни SSD, в том числе и как отключить автоматическую дефрагментацию в вашем ноутбуке или стационарном ПК.
Стоит ли устанавливать Windows XP на SSD-диск
Довольно часто у пользователей ПК возникает вопрос: а будет ли работать Windows XP на SSD. Прежде чем ответить на этот вопрос, хочется предостеречь нашего читателя.
Во-первых, Windows XP очень старая ОС, которая уже не поддерживается самой Microsoft. Также для Windows XP не выпускаются новые драйвера и программы. Например, браузер Chrome уже давно не выпускается под XP. Все это чревато последствиями, при которых система подвержена всевозможным вирусным атакам.
Во-вторых, система Windows XP выпущена во времена, когда SSD-диски еще не существовали. Из этого следует, что она не предназначена для работы с ними. Конечно, в сети вы можете найти много инструкций по установке Windows XP, но мы настоятельно не рекомендуем этого делать. Тогда у вас возникнет закономерный вопрос, как воспользоваться программным обеспечением, которое работает только в XP. Решить эту ситуацию поможет виртуальная машина. Например, при помощи программы VirtualBox, вы сможете создать виртуальную машину в Windows 10 и запустить на ней Windows XP.

Как не нанести вред SSD-диску
Первоначально, цель нового устройства увеличить скорость работы вашего ПК, тем не менее каждый пользователь желает, чтобы его оборудование прослужило как можно дольше. Понять как продлить срок жизни вашего SSD поможет статья нашего сайта с советами по настройке. Далее мы также затронем некоторые важные моменты.
Многие пользователи ПК еще со времен Windows XP привыкли проводить дефрагментацию локальных дисков. Если пользователь установит десятку на SSD, то искать, где в настройках отключить автоматическую дефрагментацию не нужно, так как ОС не будет использовать эту функцию. Но многие пользователи ПК привыкли производить дефрагментацию сторонними утилитами, не входящими в состав Windows. Поэтому советуем отказаться от этой привычки дефрагментации, когда в системе установлен SSD. Также отключите в подобных программах расписание, которое производит дефрагментацию в указанный срок.
Любознательный пользователь конечно задастся вопросом: а почему Windows 10 отключает дефрагментацию, и как на это влияют сторонние утилиты. Ответ на это вопрос прост — каждый SSD имеет ограниченное количество циклов перезаписи, поэтому проводя дефрагментацию, вы уменьшаете количество этих циклов значительно быстрее.
С дефрагментацией разобрались, теперь попробуем разобраться, какой вред SSD несет форматирование и затирание информации на диске. Полное форматирование диска SSD так же, как и в случае с дефрагментацией, уменьшает количество циклов перезаписи.
Что касается затирания информации такими методами, как DOD, NSA и Гутманн, то это полезно только для HDD-дисков. Дело в том, что все диски SSD обладают функцией TRIM, которая позволяет ОС полностью стирать удаленные файлы без возможности восстановления.
Подводим итог
В этом материале мы постарались подробно описать процесс установки Windows 10 на ПК. Из материала становится ясно, что установка десятки на SSD практически ничем не отличается от установки Windows 7 и 8. Единственным, что следует учитывать при использовании связки SSD + Windows 10 — это компьютер, который должен соответствовать параметрам твердотельных накопителей.
Например, если вы будете использовать SSD с портом SATA 2, а не SATA 3, то вы ограничите скорость вашего твердотельного накопителя до 300 М/с. Надеемся, что благодаря нашему материалу вы без проблем установите Windows 10 на SSD-накопитель.














 Вставьте в USB-порт флешку, на которую хотите записать загрузочный образ Windows 10
Вставьте в USB-порт флешку, на которую хотите записать загрузочный образ Windows 10 Подключенная флешка смонтировалась в проводнике файлов, как диск L:
Подключенная флешка смонтировалась в проводнике файлов, как диск L: Шаг 1: выберите образ, который будете записывать на флешку
Шаг 1: выберите образ, который будете записывать на флешку Выберите тип носителя, который будете делать загрузочным через утилиту USB/DVD download tool
Выберите тип носителя, который будете делать загрузочным через утилиту USB/DVD download tool Среди доступных устройств выберите свою флешку и нажмите кнопку Begin copying
Среди доступных устройств выберите свою флешку и нажмите кнопку Begin copying Нажмите клавишу Del для входа в настройки BIOS
Нажмите клавишу Del для входа в настройки BIOS Войдите в раздел периферийных устройств на главном экране BIOS
Войдите в раздел периферийных устройств на главном экране BIOS Переключите контроллера SATA в режим AHCI
Переключите контроллера SATA в режим AHCI Настройки контроллера SATA могут находиться в разделе IDE function setup
Настройки контроллера SATA могут находиться в разделе IDE function setup Нажмите Win+R и в появившейся строке введите cmd
Нажмите Win+R и в появившейся строке введите cmd В списке дисков нас интересует номер SSD, с которого будем удалить разделы
В списке дисков нас интересует номер SSD, с которого будем удалить разделы Список имеющихся разделов на SSD диске, полученный командой list partition
Список имеющихся разделов на SSD диске, полученный командой list partition Выбор языка системы и клавиатуры по умолчанию при установке Windows 10
Выбор языка системы и клавиатуры по умолчанию при установке Windows 10 Запустите установку Windows 10 кнопкой «Установить»
Запустите установку Windows 10 кнопкой «Установить» Примите лицензионное соглашение, чтобы продолжить установку
Примите лицензионное соглашение, чтобы продолжить установку Инсталляция «чистой системы» возможна только в режиме выборочной установки
Инсталляция «чистой системы» возможна только в режиме выборочной установки Копирование файлов и установка обновлений — самый продолжительный этап инсталляции ОС
Копирование файлов и установка обновлений — самый продолжительный этап инсталляции ОС В этом окне лучше воспользоваться кнопкой «Использовать стандартные параметры»
В этом окне лучше воспользоваться кнопкой «Использовать стандартные параметры» Система ожидает действий пользователя на экране блокировки
Система ожидает действий пользователя на экране блокировки
