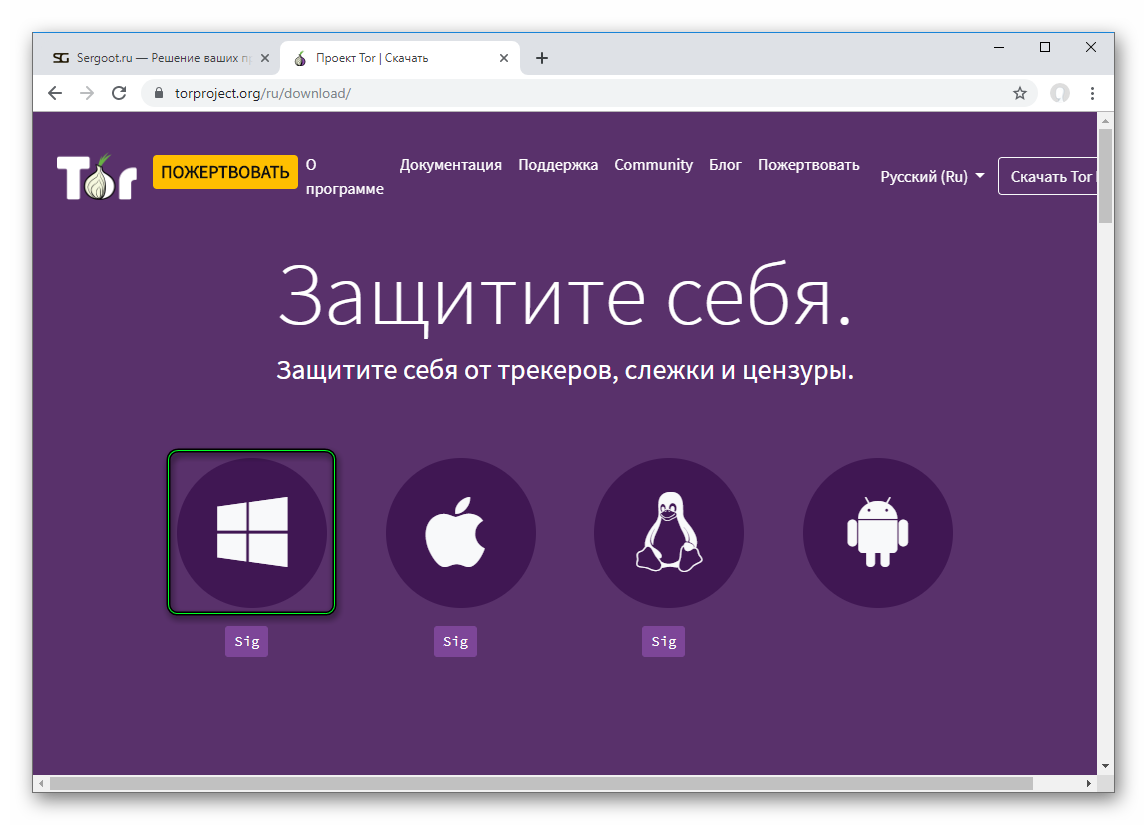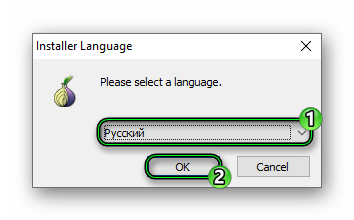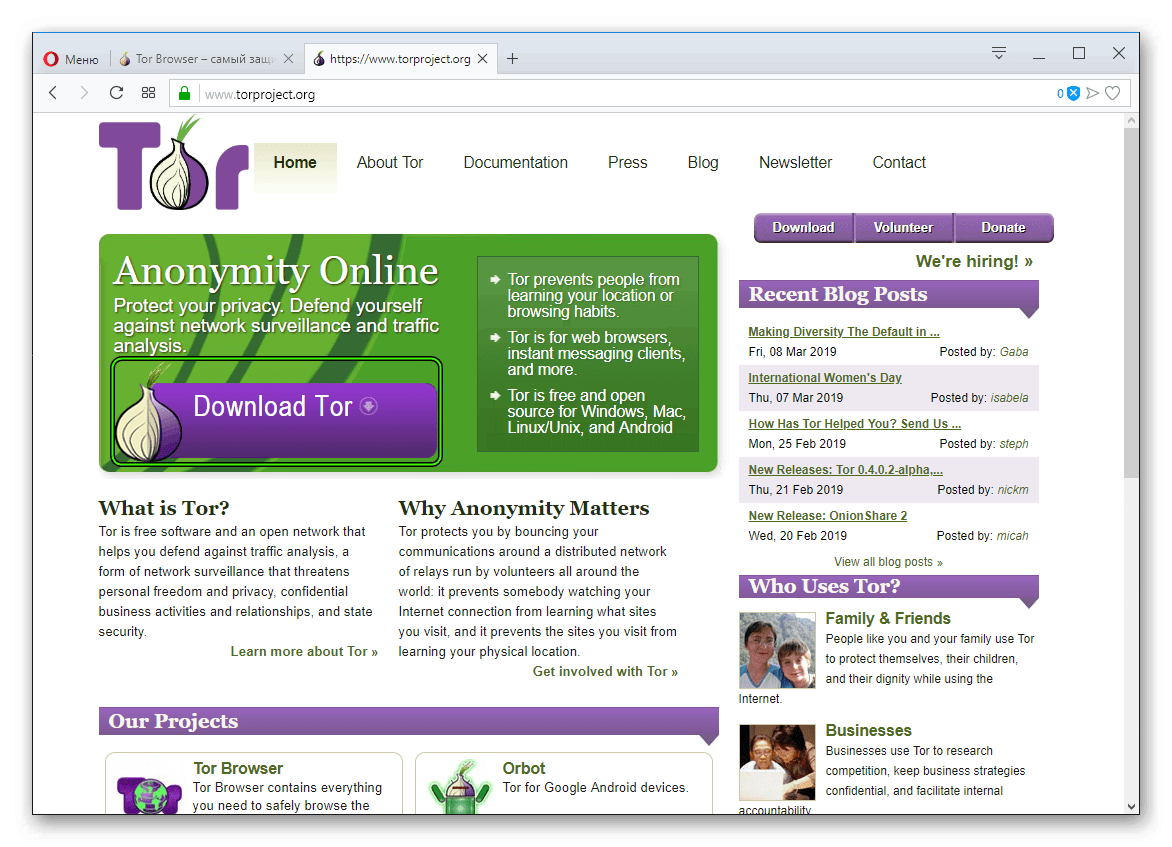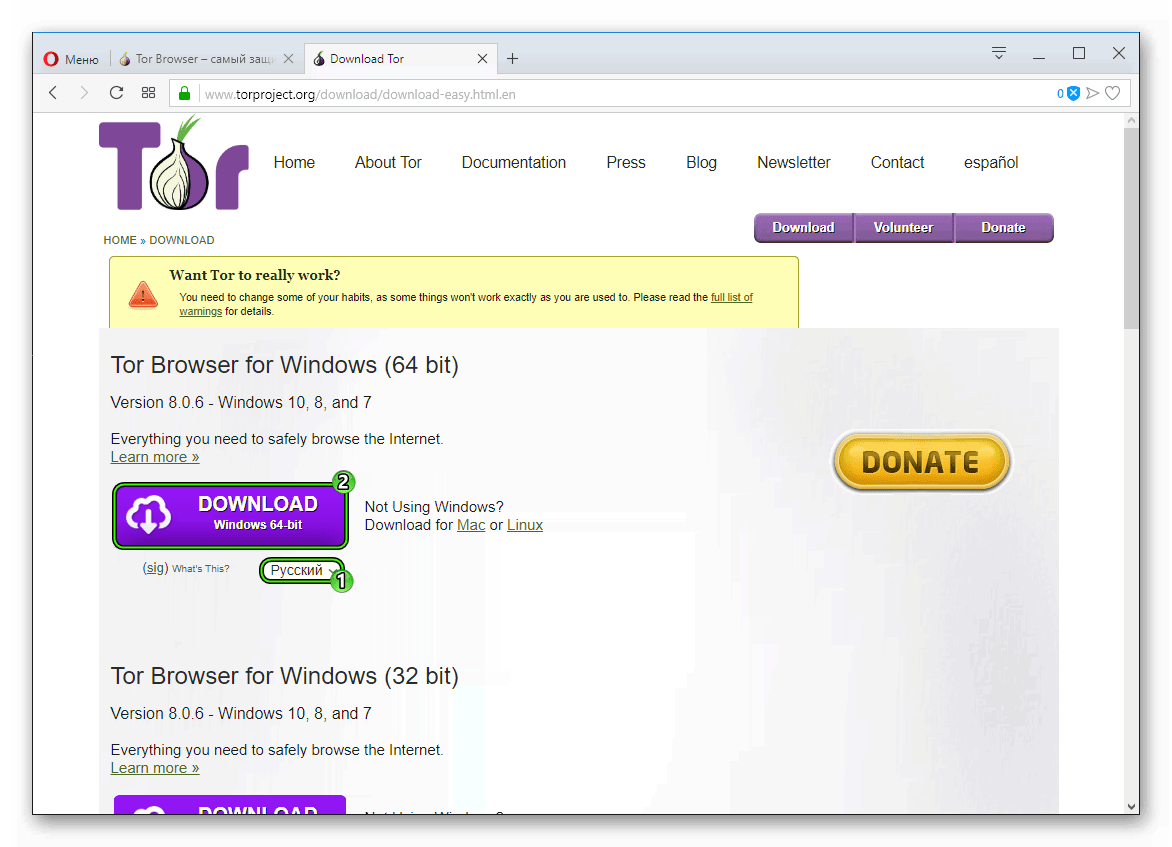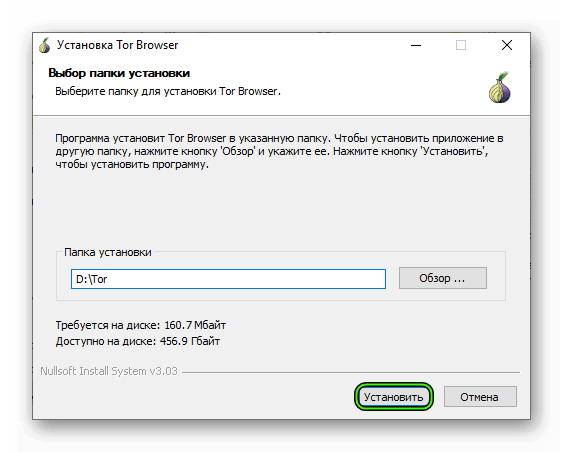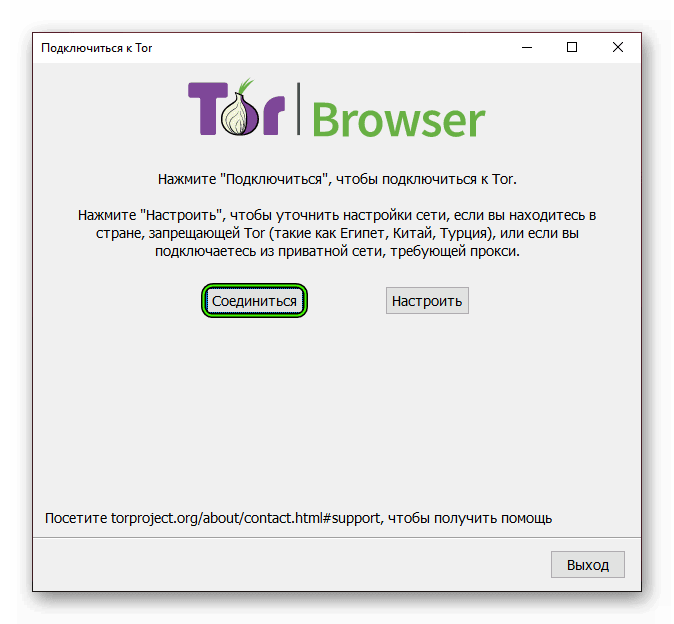Установка tor в firefox. Плагин tor для firefox. Включение Tor-настроек в Firefox
Использовать сеть tor для firefox
Можно ли ? С сохранением текущей конфигурации ff, всех паролей, кеша, куков и всего остального. Нигде не нашёл, возможно плохо искал.


а в чём проблема? включаешь прокси тора в конфиге, профит. другое дело, что там ряд фич позволяют тебя идентифицировать со 100% вероятностью любому желающему.

на самом деле это не нужно, но если хочется, можно попробовать изменить опцию –profile XXX в скрипте запуска

А что мешает? Использую для этой цели FoxyProxy. Tor запущен как сервис. Его адрес у меня на арче (SOCKS5) – 127.0.0.1:9050. Или я не понял вопрос.

ряд фич позволяют тебя идентифицировать
Ряд фич где? Можно подробнее?

А для чего они тебе при работе с тором? Все посоны используют отдельный профиль с отключенным js и вообще переписанным наполовину about:config.

отключенным js и вообще переписанным наполовину about:config
У меня и это имеется



Чтобы использовать этот Tor – прописать для приложения как прокси адрес 127.0.0.1:9050 (это SOCKS5)
В Firefox настройки прокси найдёшь сам? Если что:
Настройки -> Дополнительные -> Сеть -> Соединение – Настроить. Указать там «Ручная настройка сервиса прокси» -> Узел SOCKS”. Если потребуется большая гибкость – например, большинство запросов направлять через Tor, но I2P – через I2P, а пару сайтов – напрямую, то расширение FoxyProxy.
Если хочется торифицировать вообще всю систему, то в АрчеВики этот раздел: https://wiki.archlinux.org/index.php/Tor#Transparent_Torification

Т.к у меня openrc, установил пакет tor-openrc, включил сервис командой sudo rc-update add tor default , перезагрузился. В firefox сделал всё как надо: поставил адрес 127.0.0.1 и порт 9050, в about:config включил опцию network.proxy.socks_remote_dns, перезапустил лису, однако при потытке загрузки любой страницы выдаёт ошибку: «Прокси-сервер отказывается принимать соединения». Запуск команды tor выдаёт следующее:

Можно, но не рекомендуется. По всем кукам, плагинам, user-agent-у и прочему можно пользователя однозначно идентифицировать.

Зависит от мотива. Обходить блокировки – достаточно

tor вручную не запускай. Он запускается через Openrc, как демон. Этого достаточно. Вот настройка огнелиса: http://i.imgur.com/uCnJkpM.png

Тогда обычный прокси или VPN. Tor заметно замедляет соединение.

А что если его добавить в автозапуск, а не средствами openrc запускать ? Просто в htop я tor’a не вижу. Настройки огнелиса точно такие же, как на скрине.

Качаешь Tor Browser и не фачешь себе мозги. Там уже всё настроено.
Tor для Mozilla Firefox: обеспечение анонимного веб-серфинга

Tor представляет собой анонимайзер для Mozilla Firefox, которое позволяет скрывать личные данные в интернете путем подключения к прокси-серверу. Например, с помощью данного решения вы сможете скрыть ваше реальное месторасположение – полезная возможность, если вы хотите пользоваться веб-ресурсами, которые были заблокированы провайдером или системным администратором.
Как установить Tor для Mozilla Firefox?
Вы наверняка слышали, что Tor – это популярный браузер, который позволяет сохранять максимальную анонимность в интернете. Разработчики дали возможность использовать Tor и через Firefox, но для этого потребуется выполнить следующий порядок действий:
1. Загрузите браузер Tor и выполните установку на свой компьютер. В данном случае мы будем пользоваться не браузером Tor, а Mozilla Firefox, но для того, чтобы обеспечить Мозиле анонимность, нам потребуется установленный Tor.
Скачать данный браузер вы сможете по ссылке в конце статьи. Когда вы выполните загрузку Tor на компьютер, установите его, а затем закройте Firefox.
2. Запустите Tor и сверните данный браузер. Теперь можете запустить Mozilla Firefox.
3. Теперь нам потребуется настроить прокси в Mozilla Firefox. Щелкните в правом верхнем углу по кнопке меню браузера и в отобразившемся окне перейдите к разделу «Настройки».

Обратите внимание, если в вашем браузере установлены расширения, работа которых направлена на настройки сети, их рекомендуется отключить, иначе после выполнения всех действий, описанных ниже, браузер не сможет корректно работать через Tor.
4. В левой области окна перейдите ко вкладке «Дополнительные». В верхней части браузера откройте подвкладку «Сеть». В блоке «Соединение» щелкните по кнопке «Настроить».

5. В открывшемся окне отметьте пункт «Ручная настройка сервиса прокси», а затем внесите изменения, как это показано на скриншоте ниже:

6. Сохраните изменения, закройте окно настроек и выполните перезапуск браузера.
С этого момента браузер Mozilla Firefox будет работать через Tor, что позволит легко обходить любые блокировки и сохранять анонимность, но при этом не беспокоиться, что ваши данные, проходя через прокси-сервера, могут быть использованы со злым умыслом.
Настройки конфиденциальности Tor Browser появятся в Firefox
Несмотря на то, что Tor Browser построен на платформе Firefox ESR, он оснащен дополнительными настройками приватности и безопасности, которые усиленно защищают пользователей при использовании программы.

Учитывая, что Tor Browser часто применяется в критически важных ситуациях, например, анонимные доносы, публикация провокационных новостей или конфиденциальная переписка, то акцент на безопасности и повышенной конфиденциальности является необходимостью.
Mozilla признает эти модификации и планирует интегрировать некоторые из них в Firefox на нативном уровне. На самом деле, компания уже начала работу над внедрением некоторых параметров конфигурации и планирует добавить остальные в будущем.
До настоящего момента для защиты от перечисления плагинов и утечек IP-адресов по протоколу webRTC пользователям Firefox приходилось использовать сторонние дополнения.
Настройки приватности Tor появляются в Firefox
Характерные для Tor Browser настройки уже появились в Firefox 50. Firefox 50 сейчас доступен по каналу Nightly, но выглядит вполне законченной сборкой. Тем не менее, новые улучшения могут быть отложены.
Первый патч блокирует перечисление плагинов и MIME-типов. Сайты могут извлекать информацию из браузера и использовать их для создания цифровых отпечатков (fingerprinting). С помощью данного патча Firefox не возвращает информацию на сайт и эффективно блокирует запросы.
Второй патч работает схожим образом. Firefox возвращает нулевое значение для параметра screen.orientation.angle и значение “landscape-primary” для параметра screen.orientation.type, когда сайты или приложения запрашивают соответствующую информацию.
Третий и последний реализованный на данный момент патч удаляет опцию “Открыть с помощью” в диалоговом окне загрузки.
Параметры, характерные для Tor обычно не подходят для типичной аудитории Firefox. Поэтому, внедренные патчи в Firefox нужно активировать самостоятельно.
Основной параметр конфигурации для настроек Tor называется privacy.resistFingerprinting. Ранее представленный в Firefox 41, он покрывает большинство связанных с Tor настроек в Firefox, хотя некоторые параметры доступны в других настройках.
Включение Tor-настроек в Firefox
Инструкция предназначена для Firefox 50 Nightly.
- Введите about:config в адресную строку Firefox
- Подтвердите, что Вы будете осторожны
- Параметр privacy.resistFingerprinting изначально не отображается
- Нажмите правой кнопкой мыши выберите пункт Создать > Логическое
- Введите название privacy.resistFingerprinting
- Установите значение true, чтобы включить параметр
Чтобы заблокировать опцию “Открыть с помощью” при загрузке файлов, выполните следующее:
- На странице about:config выполните поиск параметра browser.download.forbid_open_with
- Выберите настройку двойным кликом и установите значение true
Что нас ждет в будущем
Запись на Mozilla Wiki освещает планы Mozilla по будущей интеграции с Tor. Многие функции еще не назначены, но уже планируется защита от перечисления шрифтов и блокировка цифровых отпечатков WebGL.
Страница The Tor meta bug сообщает о 8 патчах, над которыми ведется работа и о 4 патчах, которые уже интегрированы.
Заключение
Интеграция настроек Tor в Firefox очень приветствуется. Данные функции не будут активны по умолчанию, но при необходимости смогут предоставить усиленную защиту от цифровых отпечатков и методов идентификации.
Tor для Firefox
Существует ли Tor для Firefox? Да. Но устанавливать его (а тем более настраивать) не так-то просто. Для работы многослойного шифрования и серьезной сетевой защиты потребуется долгая наладка. Поэтому гораздо проще использовать другой вариант. Именно на нем мы и остановимся более детально.
Подробности
Дело в том, что обозреватель Тор – это по сути модифицированный Фаерфокс. А поэтому нет никакого смысла в тюнинге последнего. Гораздо проще установить уже готовый набор и использовать именно его. Распространяется он на официальном сайте разработчика, причем совершенно бесплатно.
Пошаговая инструкция
Начнем с того, что процесс инсталляции очень простой. Дело в том, что даже мастер установки браузера снабжен русским языком. Поэтому никаких проблем возникнуть точно не должно. Даже у русскоязычных пользователей.
Для установки веб-обозревателя нам понадобится какой-нибудь другой браузер. Ведь нам нужно скачать установочный файл. Больше ничего не нужно. Вот подробная инструкция с правильным алгоритмом действий:
- Перейдите по ссылке https://www.torproject.org/ru/download/.
- Теперь необходимо кликнуть по значку с иконкой Windows. Загрузка исполняемого файла начнется немедленно.

- Дожидаемся завершения скачивания и открываем его.
- Выбираем подходящий язык и щелкаем ЛКМ по кнопке «ОК».

- Указываем удобный каталог и нажимаем «Установить».
- Дальнейший процесс пойдет в автоматическом режиме. По завершении просто кликните кнопку «Готово».
Вот и все. Теперь Тор для Мазилы установлен на компьютер пользователя. Можно запускать его и начинать продуктивную работу при полной анонимности. Даже первичная настройка веб-обозревателя не требуется. Все уже выполнено до нас специалистами соответствующего профиля. Достаточно кликнуть по кнопке «Соединиться».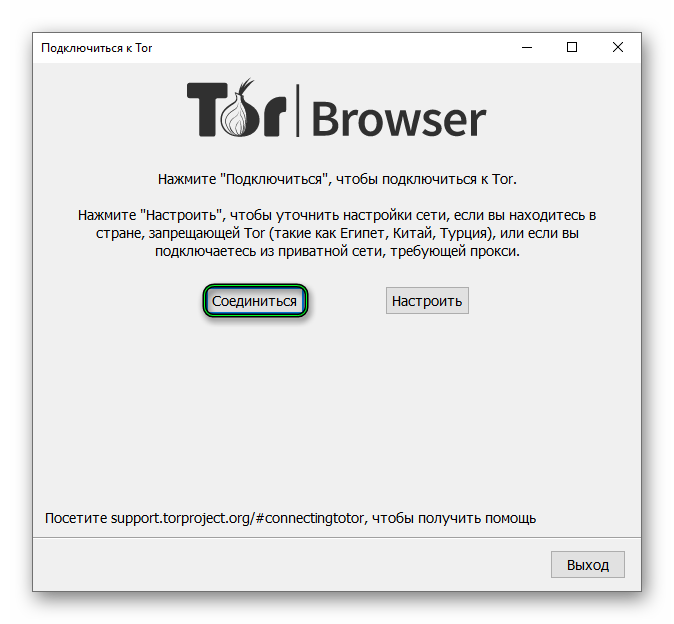
Заключение
Пришло время подвести итоги и сделать соответствующие выводы. В данном материале мы поговорили о том, как установить Тор для Мазилы. Оказывается, что проще всего просто установить Tor Browser на компьютер.
Дело в том, что оба веб-обозревателя идентичны. И нет смысла тюнинговать firefox, если под рукой есть готовое решение. К тому же, процесс инсталляции Тора предельно прост. С ним справится даже новичок.
Tor для Firefox
Некоторые пользователи в Сети ищут «Tor для Firefox». Но в действительности такой поисковый запрос является некорректным. Суть в том, что сам Тор является только надстройкой для браузера Мазилы, в которой основной акцент сделан на безопасности пребывания в интернете. Соответственно, пользователю не нужно сначала устанавливать «Огненную лисицу», а потом вручную настраивать ее.
Подробности
Tor Browser – это уже готовый интернет-обозреватель со всеми необходимыми опциями и инструментами. То есть пользователю достаточно загрузить его с официального сайта. Рассмотрим данную процедуру более детально:
- Перейдите на сайт https://www.torproject.org.
- Кликните на большую кнопку DownloadTor.

- Откроется страница загрузки. Тут найдите актуальную версию программы.
- Нажмите на English и в выпадающем списке выберите «Русский».
- Теперь щелкните ЛКМ на Download.

- Сохраните предложенный файл и откройте его.
- Запустите процедуру инсталляции.

- Следуйте подсказкам на экране.
- В приветственном окошке нажмите на «Соединиться».

Так что искать какой-то отдельный Тор для Мазилы не нужно. Более того, вы можете наткнуться на различные вредоносные программы, инсталляция которых заразит ваш компьютер. Это же относится и к использованию разного рода плагинов для быстрого перехода.
Дополнение
В интернете вы можете наткнуться на расширение для Mozilla Firefox, которое позволяет открывать сайты из «Огненной лисицы» в Торе. Официальное его название – Torbutton. Так вот, разработка данного проекта некоторое время назад была прекращена. Поэтому его использование крайне небезопасно. Это же относится и к разного рода альтернативам, например, к Onion Browser Button. Мы настоятельно рекомендуем проходить мимо таких плагинов. Такой же совет дают и разработчики анонимного интернет-обозревателя.
Настройка Тор браузера
Если вы не знаете что такое Тор браузер, то прочитайте статью что такое сеть Tor.
Скачайте Tor Browser только с официального сайта torproject.org.
Будьте внимательны! Есть сайты, имитирующие сайт проекта Tor. Например, сайт torprojectS.org (добавлена буква S в конце) пытается установить на ваш компьютер троян. НЕ скачивайте Tor Browser на сторонних сайтах.
Кстати Tor Browser сделан на основе браузера Mozilla Firefox, так как это единственный браузер, умеющий самостоятельно работать с Socks соединением без участия операционной системы.
После установки Tor Browser полностью готов к работе. Ниже представлен скриншот с официального веб-сайта.
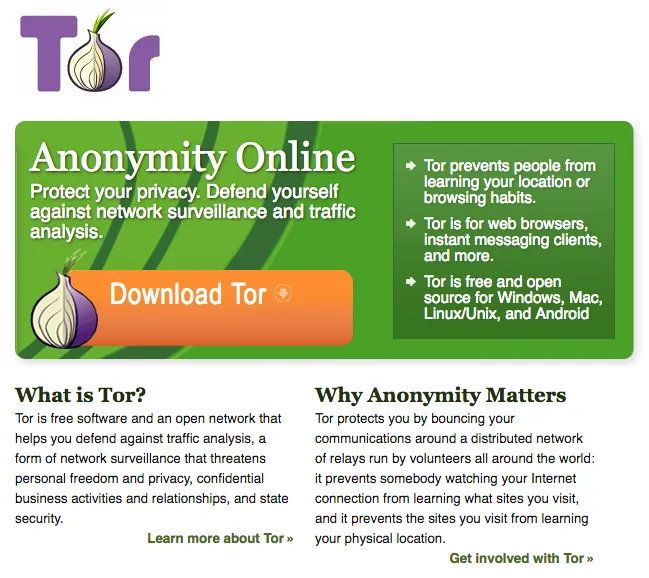
Рекомендации по использованию Tor Browser
- не устанавливайте дополнительные плагины, так как есть вероятность установить плагин, который будет выдавать ваше реальное местоположение. Все необходимые плагины для анонимности уже установлены.
- не открывайте документы (например, PDF и DOC), скачанные в Tor Browser пока вы онлайн. В такие файлы могут быть встроены макросы, которые запросят доступ к Интернету напрямую через программу, обходя сеть Tor. Это скомпрометируют ваш реальный IP адрес.
- не скачивайте торренты в сети Tor, так как это повысит нагрузку на сеть. Торрент программы устроены так, что они всегда получают доступ к Интернету напрямую и не учитывают настройки прокси. Это может скомпрометировать ваш реальный IP адрес.
- используйте https соединение всегда. Такое соединение обеспечит безопасность передачи данных.
Главное окно Tor Browser.
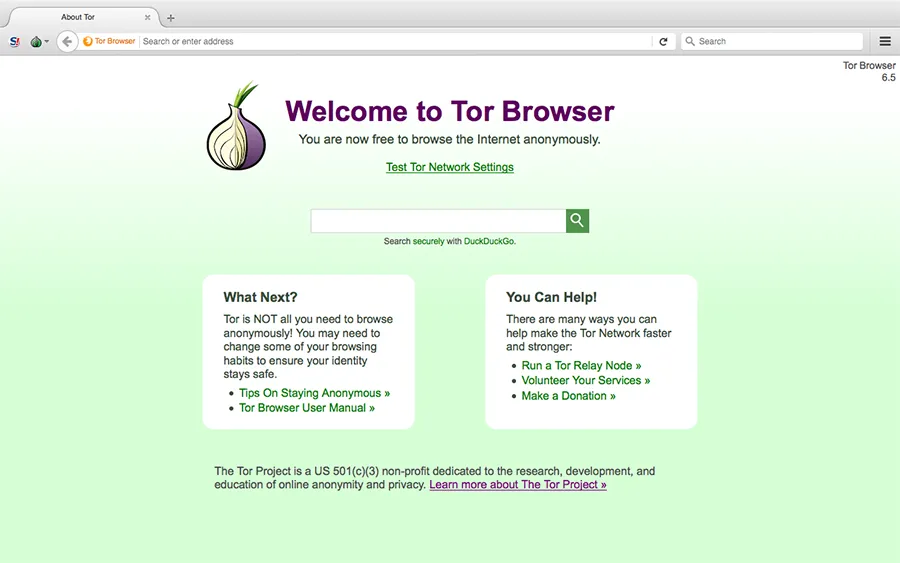
Для настроек безопасности нажмите Security Settings.
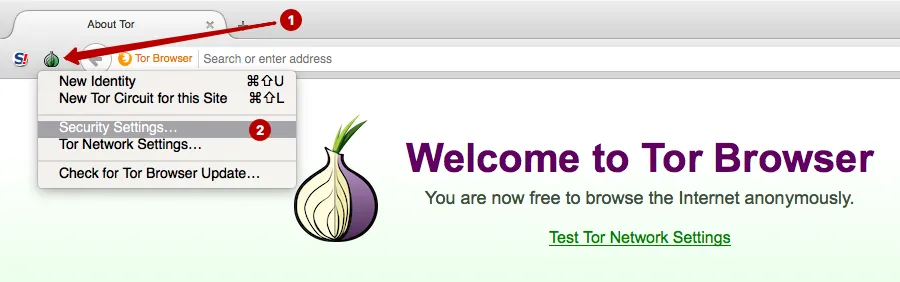
Настройте уровень безопасности:
- Low (default) – стандартный уровень безопасности.
Подходит для большинства пользователей. Веб-сайты открываются корректно и ничего не блокируется.
Так как большинство веб-сайтов использует Javascript, поэтому просматривать веб-сайты в режиме High проблематично, так как часть контента скрывается. Рекомендуем этот режим, когда нужно прочитать статью на каком-то веб-сайте, при этом авторизовываться на сайте не нужно.
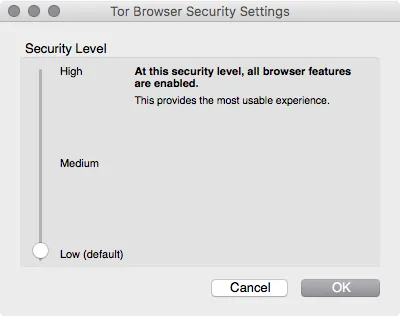
Tor Browser готов к работе и можно сразу же приступать к анонимному серфингу.
Помните, что при такой настройке только Tor Browser использует сеть Tor. Все остальные программы используют прямое подключение к Интернету и передают ваш реальный IP адрес.
Что делать с программами, которые не умеют напрямую работать с Socks протоколом? Например, почтовые клиенты, другие браузеры, программы мгновенных сообщений и т.п. Мы рекомендуем использовать Proxifier для перенаправления трафика таких программ в сеть Tor.
Настройка Proxifier через сеть Tor
Программа Proxifier умеет:
- перенаправлять трафик от всех программ операционной системы через прокси (включая почтовые клиенты, все браузеры, программы мгновенных сообщений)
- создавать цепочки прокси
- использовать DNS сервер от прокси, скрывая реальный DNS Интернет-провайдера
- поддерживает http и socks прокси
Главная страница официального сайта Proxifier.
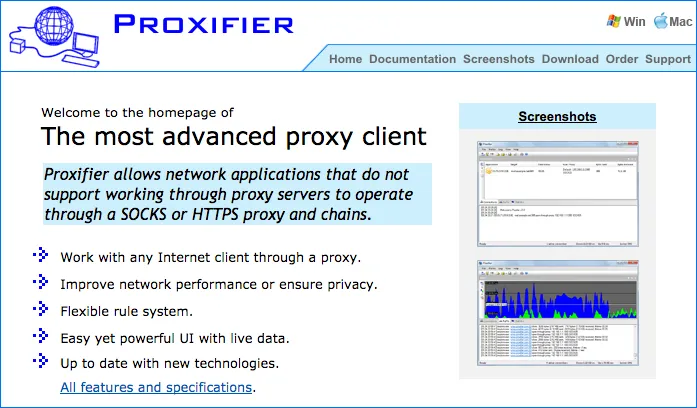
Установите программу Proxifier. Эта программа умеет собирать весь трафик операционной системы и пропускать через определенный прокси-сервер.
Для настройки Proxifier необходимо узнать используемый порт сети Tor. Зайдите в раздел Preferences программы Tor Browser.
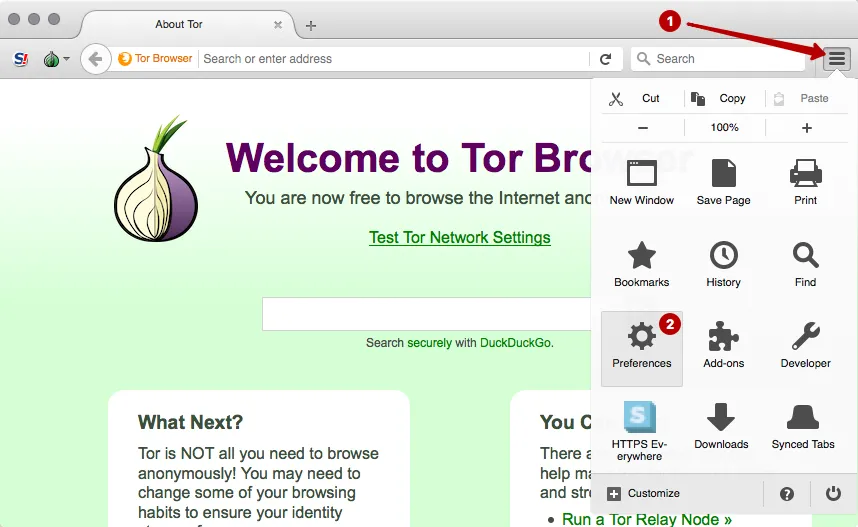
Выберите раздел Настройки сети.
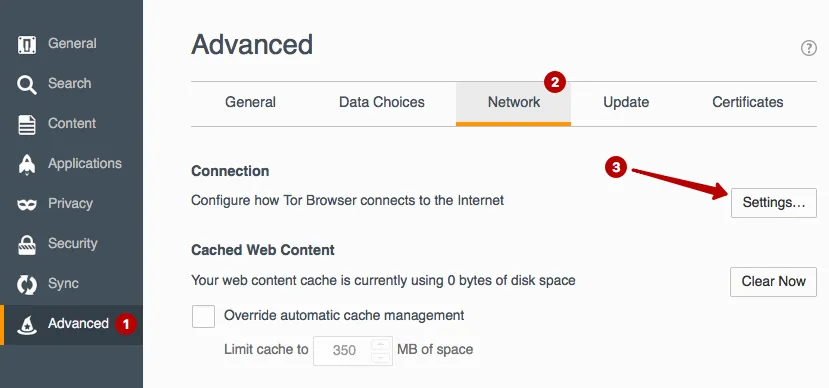
Посмотрите используемый локальный IP адрес и порт подключения сети Tor. Эти данные необходимо вставить в программу Proxifier, чтобы весь трафик операционной системы проходил в Tor сеть. В нашем примере 127.0.0.1 и порт 9150.
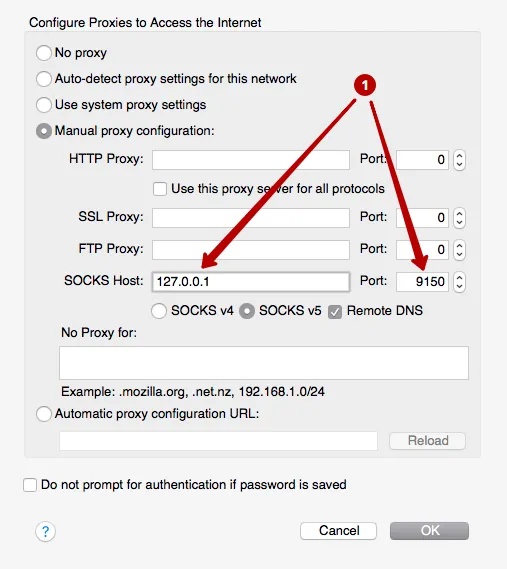
Запустите программу Proxifier.
ВНИМАНИЕ! Важно, сначала запустить Tor Browser и подождать пока появится главное окно. И только после этого запустить программу Proxifier.
Нажмите на кнопку Proxies.
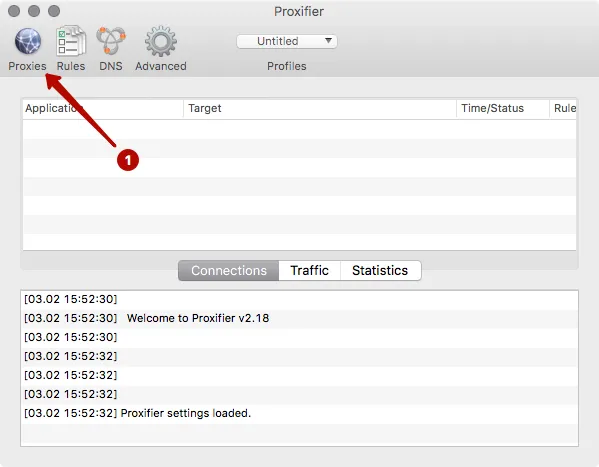
Нажмите кнопку Add.
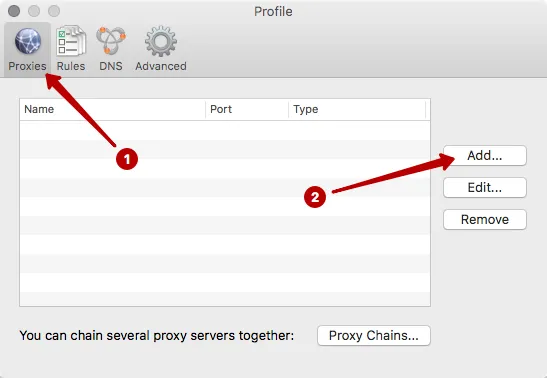
Введите IP адрес и порт. В нашем примере: 127.0.0.1 и порт 9150.
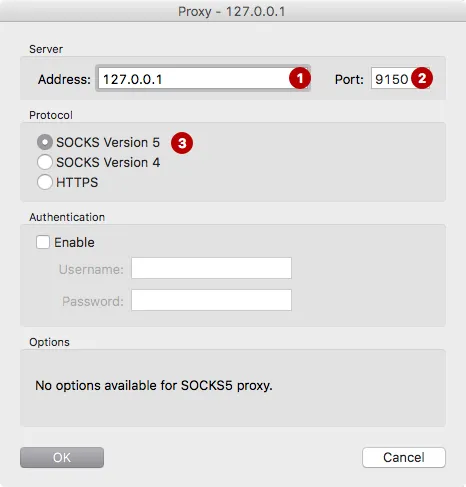
Выберите Yes – вы согласны использовать этот прокси по умолчанию.
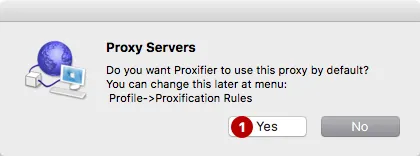
Откройте любой браузер или почтовую программу. В программе Proxifier вы увидите список подключений через сеть Tor. В любом браузере можете проверить свой IP адрес и убедиться, что будет показываться IP адрес из сети Tor, а не ваш реальный IP адрес.
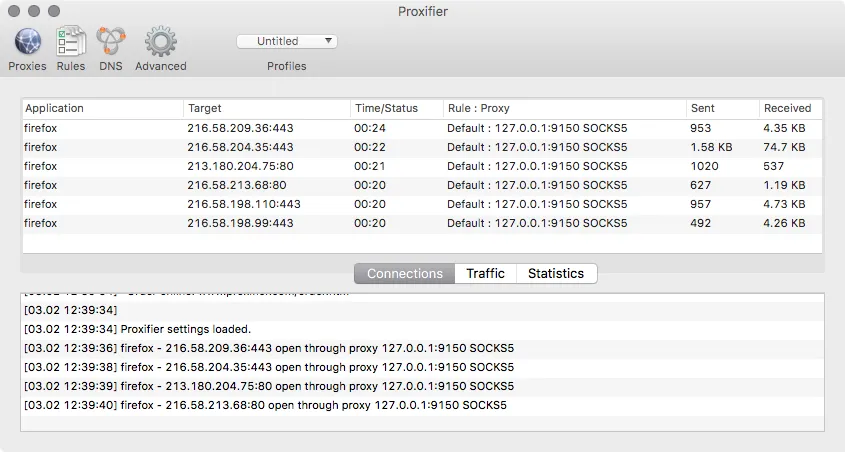
Если что-то не работает, то закройте Tor Browser и Proxifier. И затем запустите Tor Browser и дождитесь появления главного окна. Только затем запустите Proxifier. Никаких дополнительных настроек делать не нужно. Весь трафик автоматически будет идти через сеть Tor. Закройте программу Proxifier, чтобы вернуть свой реальный IP адрес.
VPN и прокси сервис защищает своих клиентов с 2006 года, используя надежные технологии в области анонимности передачи данных в Интернете.