Управление Дисками Windows. Как Открыть и Использовать
Работа с дисками в Windows
Управление дисками – это встроенная в Windows утилита, которая позволяет управлять запоминающими устройствами компьютера без использования стороннего софта. Конечно же, функционал не отличается большим разнообразием, но основные задачи по управлению накопителями выполнить можно.
Статья актуальна для всех версий Виндовс начиная с Семерки.
Открываем консоль управления
Чтобы попасть в утилиту управления достаточно запустить командный интерпретатор (одновременное нажатие Win + R) и ввести команду diskmgmt.msc. Этот метод работает на все операционных системах выше Windows 7.
Есть еще один способ – открыть панель управления, перейти в папку Администрирование и запустить Управление компьютером. В правой части открывшегося окна выбираем необходимый компонент.
Кроме этого, в новых ОС Windows можно нажать правую клавишу мыши на кнопке пуск и запустить утилиту.
Интерфейс и доступные операции
Интерфейс утилиты достаточно прост и интуитивно понятен. Верхняя часть содержит информацию о физических запоминающих устройствах, а нижняя предоставляет данные о разбивке.
В нижней части напротив названия накопителя распложена линейка, разделенная разноцветными прямоугольниками. Они показывают разбиение накопителя на логические разделы. Тут указывается размер и название. Цвета расшифрованы в самом низу окна.
Все действия производятся нажатием правой кнопкой мыши по диску. Верхняя и нижняя часть идентичны, поэтому не важно, где вызывать меню управления.
Однако некоторые возможности вызываются в меню «действие», расположенном сверху.
Рассмотрим основные возможности Управления дисками.
- Первые два пункта Открыть и Проводник просто откроют сам диск.
- Изменение буквы позвоняет сменить метку тома. Т.е. можно удалить или изменить букву диска на произвольную, но не занятую в системе.
- Форматирование сотрет всю ифнормацию.
- Расширение тома позволит изменить размер. Причем не только увеличить, но и уменьшить. Однако при этом вся информация на логическом диске будет удалена.
- Сжатие дает возможность сжать всю информацию, которая находится на выбранном томе.
- Удаление – просто удалит том, оставив нераспределенное пространство.
Преобразование дисков
Детально рассматривать вышеперечисленные операции мы не будем, а затронем преобразование из GPT в MBR и в обратную сторону. С выходом Windows 10 эта операция стала очень актуальной.
Стоит заметить, что эта процедура требует полного удаления всей информации на носителе, поэтому предварительно необходимо сохранить данные с устройства.
Если устройство новое и не содержит структуры, то нам автоматически предложат преобразовать его в MBR или GPT.
Накопитель со структурой MBR определяется любым компьютером и любой ОС семейства Виндовс. Но современные ПК используют GPT, т.к. mbr имеет некоторые ограничения:
- Размер логического тома не должен превышать 2 терабайт
- На устройстве можно создать не более 4 основных разделов.
Т.к. современные накопители имеют куда больший размер, то эти ограничения делают использование mbr не актуальным.
Для сравнения, диск со структурой GPT может содержать до 128 разделов, а размер может быть до миллиарда терабайт.
Сам процесс преобразования достаточно простой. Выбираем устройство, нажимаем на нем правой кнопкой и выбираем пункт Преобразовать в GPT (или MBR).
Базовый и динамический диск
Виндовс позволяет сконфигурировать накопитель, как базовый или динамический. Обычно компьютеры используют базовые диски. Но динамические позволяют реализовать расширенные возможности ОС, такие как создание зеркальных, чередующихся или составных томов.
Для преобразования используется контекстное меню, которое можно вызвать нажатием правой кнопки мыши на диске.
Типы томов
Рассмотрим более детально:
- Базовый – стандарт для разделов
- Составной – объединяет два диска. Сначала данные пишутся на одно устройство, после его заполнения запись переходит на другой диск.
- Чередующийся – также использует несколько дисков для записи, но данные пишутся поочередно на все устройства тома. Это обеспечивает максимальную скорость доступа.
- Зеркальный – запись происходит одновременно на два устройства. Таким образом, выход из строя одного из них не повлияет на сохранность данных. Скорость доступа в этом случае может быть ниже.
Тем, кто работал с накопителями это может напомнить RAID. Так и есть, только в этом случае не требуется использование RAID контроллера.
Создание виртуального диска
Стоит упомянуть еще одну возможность управления дисками – это создание виртуального диска. Можно сказать, что это диск на физическом диске. Чем-то он напоминает обычный образ ISO.
Его часто используют для работы с виртуальными машинами. Храниться такое устройство в формате vhd.
Создать его достаточно просто. Переходим в меню Действия, где выбираем пункт Создать виртуальный диск. Выбираем расположение и объем после чего подтверждаем нажатием кнопки ОК.
Управление дисками в Windows 7

Во время работы с персональным компьютером может возникнуть необходимость в изменении, добавлении или удалении разделов жёсткого диска. Если при первоначальной установке Windows 7 создание разделов проходит в диалоговом режиме и интуитивно понятно, то внесение изменений в созданные разделы требует определённого навыка. Из-за отсутствия какого-либо опыта в этих вопросах пользователь может неверно выполнить необходимые действия, что впоследствии приведёт к полной потере данных или вовсе к выходу из строя жёсткого диска. Облегчить процесс создания и изменения разделов дисков поможет утилита «Управление дисками».
Утилита «Управление дисками» и её функции
Утилита «Управление дисками» — инструмент для выполнения различных операций с жёсткими дисками и их разделами.
С её помощью можно:
- создавать, удалять, объединять тома на диске;
- сжимать тома;
- форматировать тома;
- назначать литеры для томов;
- добавлять тома без перезагрузки;
- управлять локальными и удалёнными дисками в сети.
Открытие «Управления дисками»
Запустить программу можно несколькими способами.
Через меню «Пуск»
- Кликаем на меню «Пуск» и нажимаем правой кнопкой мыши на «Компьютер». Выбираем «Управление».

Нажимаем правой кнопкой мыши на «Компьютер» и выбираем «Управление»

Выбираем «Управление дисками»

Окно утилиты «Управление дисками»
Через командную строку
- Нажимаем клавиши Win и R одновременно.

Нажимаем клавиши Win и R

Вводим команду «diskmgmt.msc» и нажимаем «ОК»
Через «Панель управления»
- Кликаем по меню «Пуск», выбираем «Панель управления».

Нажимаем «Панель управления»

Кликаем на раздел «Администрирование»

Выбираем «Управление компьютером»

Кликаем на «Управление дисками»
Почему не открывается «Управление дисками»
Бывают ситуации, когда консоль «Управление дисками» не открывается или открывается, но окно консоли пусто, и появляется предупреждение «Не удалось подключиться к службе диспетчера логических дисков».
Причины, вызвавшие появление этой проблемы, могут быть различными. Чтобы исключить их влияние на процесс управления дисками, необходимо выполнить следующие действия:
- Провести антивирусную проверку. Запуск антивирусной программы рекомендуется делать с оптического диска или с защищённой флешки. После проверки открыть «Карантин» антивируса. Если библиотека dmdskmgr.dll оказалась в «Карантине», то вернуть её на место.
- Выполнить команду Rundll32 setupapi, InstallHinfSection DefaultInstall 132 %windir%infdmreg.inf через меню «Пуск» и окна «Выполнить».
- Пройти путь «Панель управления» — «Администрирование» — «Службы» и убедиться, что «Диспетчер логических дисков» (Logical Disk Manager) и «Службы администрирования диспетчера логических дисков» (Logical Disk Manager Administrative Service) запущены. Если они остановлены, то включить их.
- Войти в меню базовой системы ввода-вывода (BIOS). Для этого во время включения компьютера следует нажимать Del, F2 или Esc (выбор клавиши зависит от производителя компьютера). Если в стартовой панели нет сведений о подключённом HDD, то проверить соединительные шлейфы в местах подключения к накопителю.
Как создать логический диск
Самые первые жёсткие диски, впервые созданные корпорацией IBM в 1973 году, содержали 30 цилиндров, каждый из которых разбивался на 30 дорожек. По аналогии с автоматическими винтовками, использующими патрон .30–30 Winchester, такие диски назвали «винчестерами». Со временем в разговорной речи слово «винчестер» трансформировалось в «винт».
Большинство «винчестеров» продаются уже подготовленными к установке Windows, т. е. основной раздел на них уже создан. Остальные операции проводятся в процессе инсталляции системы. Инсталляция осуществляется с загрузочного оптического диска или USB-устройства. На одном из этапов установки появится окно с предложением выбрать пространство для установки системы.

Выбираем пространство для установки системы
Если же «винчестер» перед поступлением в продажу не был подготовлен к немедленной установке системы, то все операции придётся делать пользователю. Для этого потребуется загрузочный оптический диск или USB-накопитель.
Перед установкой настраиваем в BIOS (базовой системе ввода-вывода) загрузку с DVD-диска или USB-накопителя:
- На начальном этапе загрузки компьютера нажимаем клавишу F11, F12 или Esc (выбор клавиши зависит от производителя компьютера) для вызова Boot Menu.
- В появившемся меню выбираем накопитель, с которого вам нужно загрузить систему.

В появившемся меню выбираем накопитель, с которого вам нужно загрузить систему
При формировании раздела на «винчестере» используется всё свободное пространство, а дополнительные разделы создаются после инсталляции Windows 7.
Если есть возможность, то лучше воспользоваться загрузкой Windows PE, в которую встроены программы Acronis Disk Director или Partition Magic. Эти утилиты предназначены для управления разделами жёсткого накопителя.
Среда предустановки Windows (Windows PE) используется для подготовки компьютера к установке Windows. Она является встроенным элементом других средств установки и восстановления системы и не предназначена для использования в качестве основной операционной системы.
При отсутствии такого загрузочного диска, как Windows PE, можно:
- Выполнить загрузку с диска, содержащего программную оболочку Volkov Commander.


Создаём основной и дополнительный разделы
Созданные логические диски нужно отформатировать с помощью утилиты format.com. Теперь можно перейти к установке Windows 7.
Управление логическими дисками «винчестера»
Управлять разделами жёсткого накопителя можно через контекстное меню каждого из них. В них представлен набор команд, необходимых для работы.
Сжатие раздела
Команда на сжатие логического диска задаётся в контекстном меню.
- Щёлкнем правой кнопкой мыши по разделу и в открывшемся контекстном меню выбираем «Сжать том».

В контекстном меню выбираем «Сжать том»

Вводим размер сжимаемого пространства и щёлкаем клавишу «Сжать»
Создание раздела
Новый раздел создаётся в свободной области жёсткого накопителя, которая ещё не относится к форматированному тому. Внизу консоли «Управление дисками» это пространство подсвечено ярко-зелёным цветом, а в строке легенды обозначается как «Свободно».
- По завершении сжатия раздела щёлкаем правой кнопкой по незанятому пространству и в контекстном меню выбираем «Создать простой том».

Щёлкаем правой кнопкой по незанятому пространству и в контекстном меню выбираем «Создать простой том»

После запуска «Мастера создания простого тома» нажимаем «Далее»

Указываем размер нового тома

Присваиваем диску литеру (букву)

Проводим форматирование раздела

Нажимаем на кнопку «Готово»
Форматирование раздела
- В контекстном меню выбираем команду «Форматировать».

Выбираем команду «Форматировать…»

Выбираем метку тома, файловую систему NTFS и нажимаем на «ОК»
После проведения переформатирования том готов к использованию.
Изменение литеры раздела
- В контекстном меню выбираем пункт «Изменить букву диска или путь к диску».

Выбираем пункт «Изменить букву диска или путь к диску»

Меняем литеру раздела и нажимаем на «ОК»
Объединение разделов
Когда возникает необходимость сократить количество логических дисков, проводится объединение двух в один совместный логический диск. Перед объединением необходимая информация с удаляемого логического диска копируется на другой диск или на съёмный носитель.
Чтобы объединить один диск с другим:
- Выделяем том, который хотим присоединить, и вызываем контекстное меню. Нажимаем на «Удалить том».

Выделяем том, вызываем контекстное меню и нажимаем на «Удалить том»


Кликаем правой кнопкой мыши по секции, к которой будет присоединён пустой раздел, и в контекстном меню выбираем «Расширить том»

Отмечаем пустой том и выполняем присоединение к основному тому
После завершения объединения перезагрузите Windows 7, чтобы избежать ошибок и потери информации.
Видео: управление дисками в Windows 7
Программы для управления дисками
Для управления дисками, кроме стандартной утилиты «Управление дисками», существует несколько программ. Они получили широкое распространение благодаря понятному и удобному интерфейсу. К таким программам относятся:
- Acronis Disk Director — программа, обеспечивающая управление логическими дисками и отвечающая за обслуживание «винчестеров»;

Обеспечивает управление логическими дисками и отвечает за обслуживание «винчестеров»

Эта утилита устарела и не поддерживается большинством производителей, но входит в комплект программного обеспечения на старых загрузочных дисках

Одно из преимуществ этой программы — способность преобразовывать главную загрузочную запись из формата MBR в формат GPT без потери информации
Кроме указанных утилит, в интернете можно найти и другие разработки, предназначенные для работы с разделами жёсткого диска.
Несмотря на всё разнообразие утилит для работы с жёсткими дисками, лучше остановить свой выбор на одной, изучить её и использовать в работе, так как неправильное использование программ может привести к удалению важных данных, накопленных за долгие годы работы. Восстановление потерянной информации займёт много времени и сил, но может и не привести к желаемому результату.
Управление дисками Windows (7/8/10): как открыть и как использовать программу на все 100%
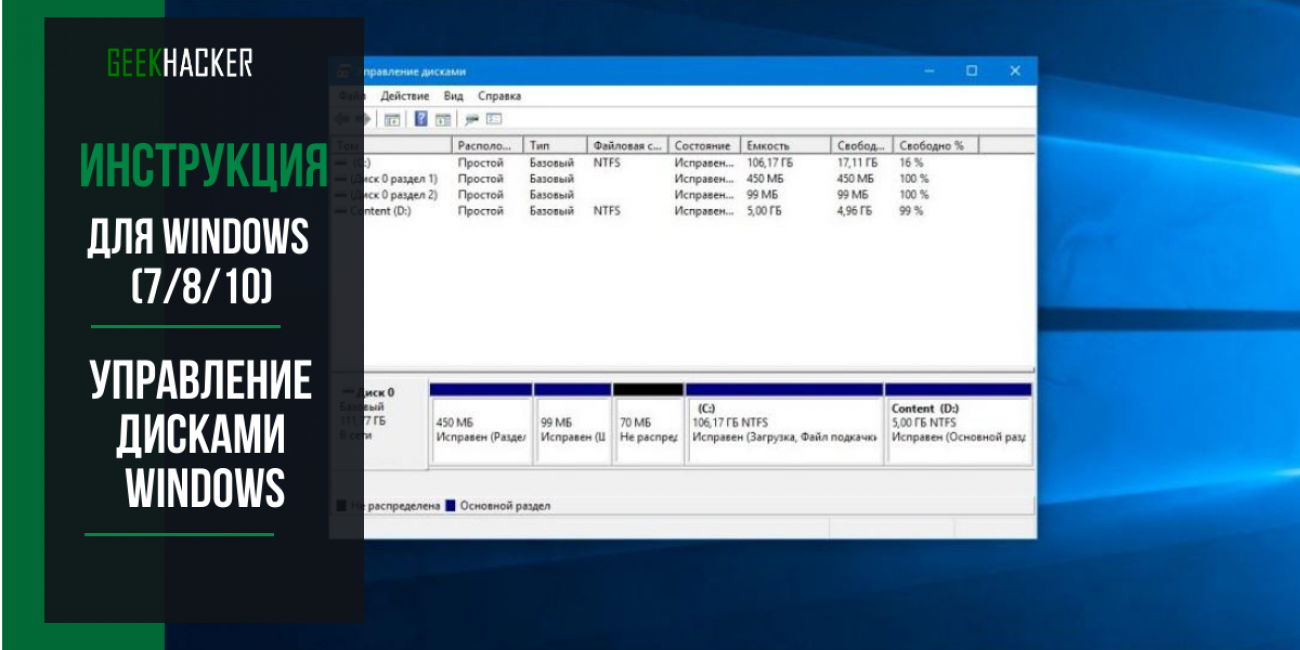
Вероятно, многие из вас слышали о такой опции, как управление дисками Windows. Но мало кто представляет себе, что это за инструмент и на что он способен. В данном материале мы расскажем о его основных функциях и особенностях работы с ним.
Содержание:
Что это за инструмент?
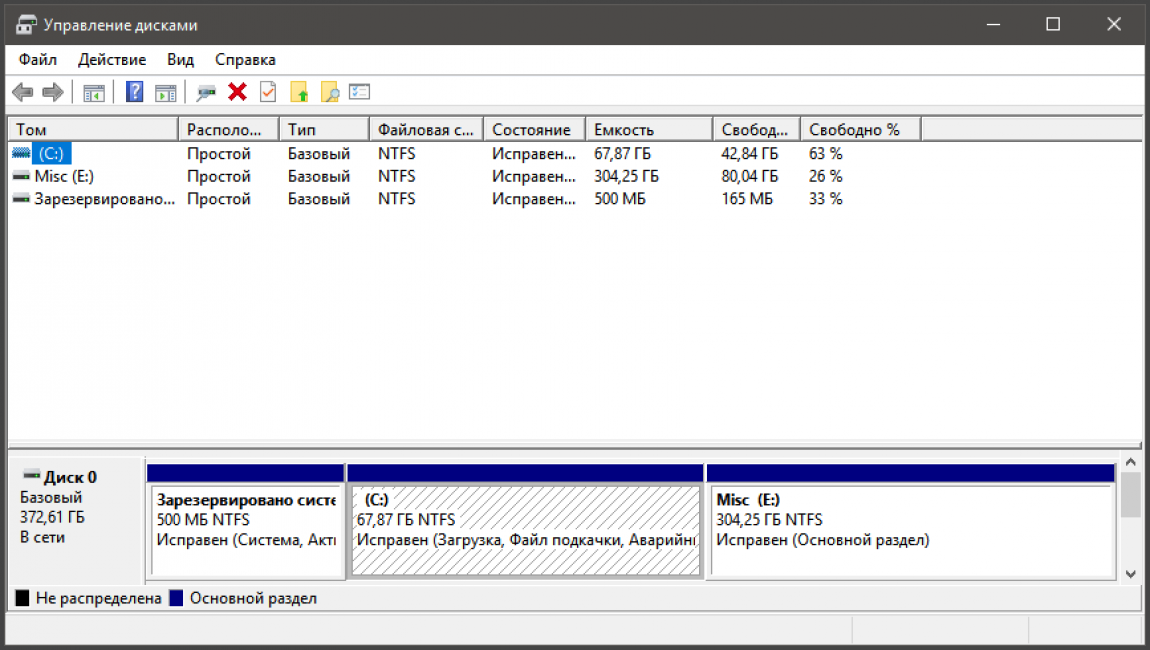
Управление дисками Windows
Стоит отметить, что такой инструмент впервые появился в составе Windows 7. В Vista были некоторые намеки на менеджер дисков, но то приложение существовало чисто номинально и обладало весьма ограниченным функционалом. Тот менеджер дисков, к которому привыкли мы окончательно оформился в Windows 7.
А своего пика он достиг именно в «десятке». Теперь пользователям не нужно устанавливать тонны программного обеспечения для управления дисками. Сейчас мы рассмотрим основные особенности данного инструмента, а потом поговорим о работе с ним. Так будет правильнее. Ибо, не зная принципа, невозможно нормально работать с программой. Итак, начнем.
Системное приложение «Управление дисками» существует для того, чтобы можно было выполнять различные действия с подключенными жесткими дисками без установки дополнительного программного обеспечения.
Как открыть приложение ?
Программу можно найти в меню «Пуск» в соответствующем разделе или вызвать при помощи компонента «Выполнить» (наиболее простой способ). Инструмент требует очень мало ресурсов для работы, что делает его использование наиболее предпочтительным.
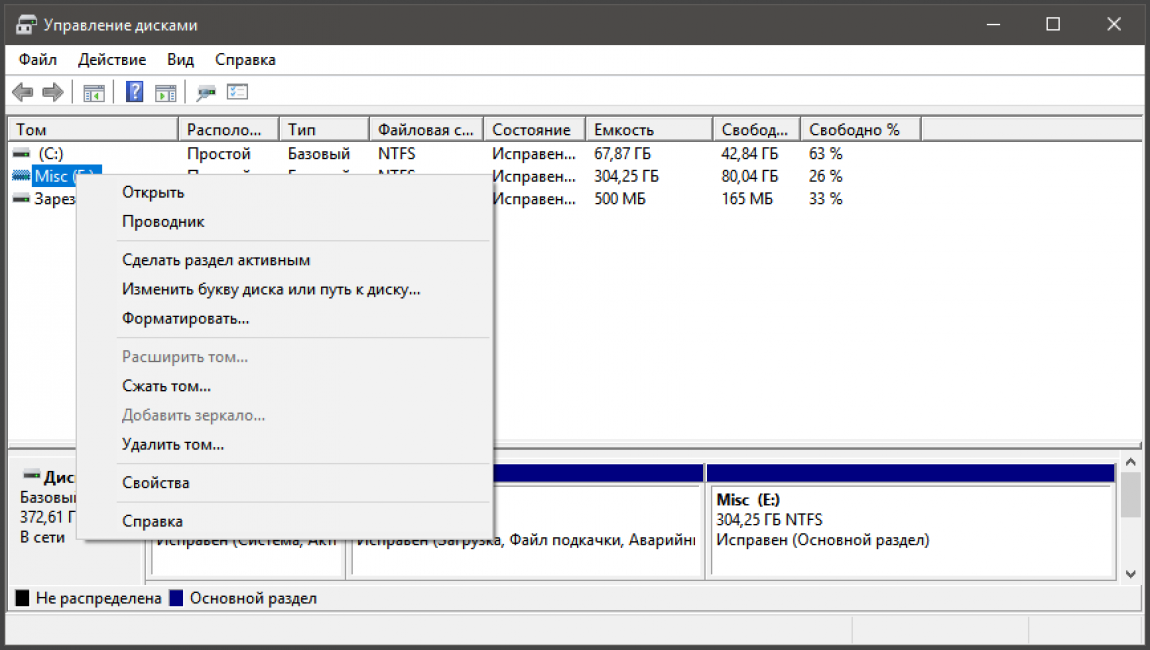
Стоит отметить, что приложение быстро справляется с работой любого типа. Вне зависимости от степени сложности задачи. Именно поэтому юзеры все чаще предпочитают использовать именно этот менеджер дисков.
Стоит также отметить, что инструмент отлично работает с внешними жесткими дисками и USB накопителями. И это несомненный плюс. Теперь же стоит подробнее рассмотреть основные возможности приложения.
Функционал программы
Для того, чтобы понять, чем так хорош инструмент «Управление дисками» стоит подробнее рассмотреть его возможности. Они действительно впечатляют. Начнем с самого простого и понятного. А потом перейдем к более сложным вариантам.
- Быстрое форматирование вNTFS иFAT. Инструмент легко справляется с форматированием жесткого диска. Правда, имеется только несколько файловых систем на выбор. К ним относятся те, что поддерживаются самой Windows
- Создание и удаление разделов. Жесткий диск обычно состоит из разделов, предназначенных для ОС, файлов и прочего. Данный инструмент позволяет быстро управлять существующими разделами, удалять их и создавать новые
- Преобразование вGPT иMBR. Это типы разметочных таблиц, которые используются в Windows. Если вам нужно быстро изменить таблицу разделов, то «Управление дисками» поможет в этом. Но все данные с накопителя исчезнут
- Создание виртуальных жестких дисков. Они нужны в тех случаях, если вы часто работаете с виртуальными машинами. Инструмент позволяет быстро создать такой диск и свободно использовать его для своих нужд
Все это только основные возможности приложения. На самом деле, функций куда больше. Просто некоторые из них слишком «обычны». Теперь же нужно поговорить о том, как работать с инструментом на примере некоторых операций. Этим мы сейчас и займемся.
Форматирование раздела
Форматирование конкретного раздела или всего жесткого диска иногда требуется для смены типа файловой системы или просто для полной очистки накопителя. Все данные удаляются без возможности восстановления. Зато диск работает намного быстрее.
Произвести форматирование накопителя при помощи инструмента управления дисками Windows очень просто. Для этого не нужно обладать специальными знаниями. Но все же мы предоставим подробную инструкцию по этому поводу.

Нажимаем на клавиатуре Win+R и вызываем компонент Выполнить . Вводим в строку diskmgmt.msc и жмем на Enter или на ОК
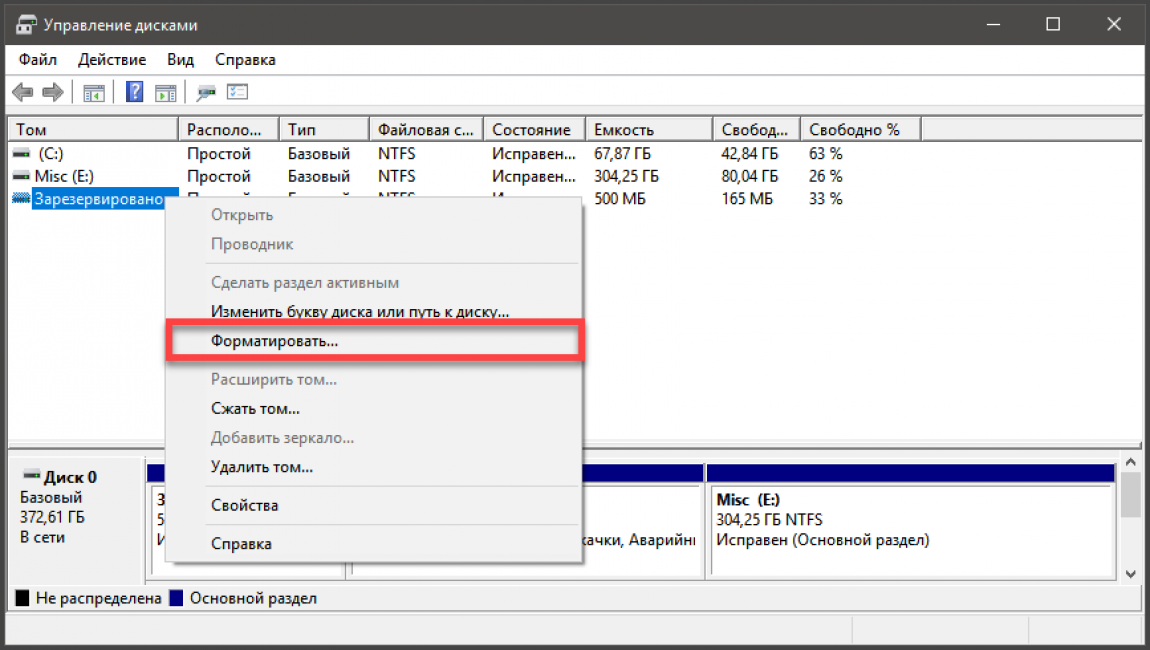
Откроется главное окно инструмента. Теперь необходимо кликнуть по нужному разделу на жестком диске правой кнопкой мыши и в появившемся меню выбрать пункт Форматировать
Процесс начнется и закончится автоматически. Он может занять довольно продолжительное время в том случае, если раздел довольно большой и полностью забит файлами. После успешного завершения процесса вы получите от программы соответствующее уведомление.
Преобразование таблицы разделов
Иногда этот процесс необходим. Все дело в том, что Windows 10 x64 умеет работать нормально исключительно с жесткими дисками, у которых таблица GPT. MBR этот тип системы плохо воспринимает. Поэтому лучшим вариантом будет преобразование.
Стоит отметить, что на преобразуемом диске не должна быть установлена ОС. Также он не должен использоваться в данный момент. Если все нормально, то можно приступать к процедуре преобразования. Делается это вот так.
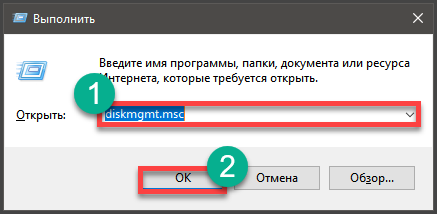
Сначала вызываем инструмент Выполнить при помощи известного сочетания клавиш, вводим там diskmgmt.msc и жмем ОК или Enter
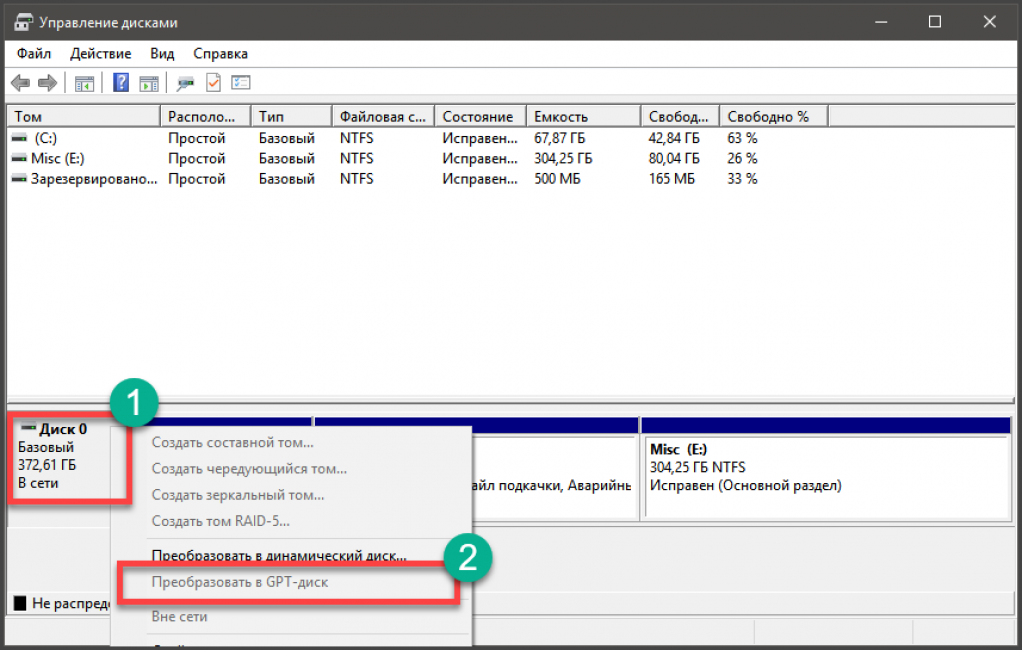
В главном окне инструмента кликаем правой кнопкой мыши по иконке с описанием жесткого диска (не раздела) и в выпадающем меню щелкаем пункт Преобразовать в GPT диск
Все остальное приложение сделает в автоматическом режиме. От пользователя больше ничего не потребуется. Только нажать на кнопку ОК в уведомлении о завершении операции. После трансформации диск будет иметь таблицу типа GPT.
Изменение размера раздела
Эта процедура может понадобиться в том случае, если вы решите, что на системном разделе не хватает места. Такой финт возможен только в том случае, если на жестком диске есть нераспределенное свободное место.
Стоит отметить, что данная процедура выполняется также легко, как и все остальные. Вот только нужно выполнить немного больше действий для того, чтобы добиться успеха. Вот подробная инструкция, рассказывающая о том, что и как нужно делать.
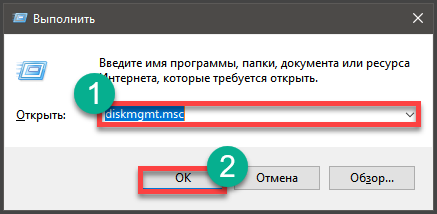
Сначала вызываем Выполнить уже известным способом, вводим в строку diskmgmt.msc и жмем Enter или ОК
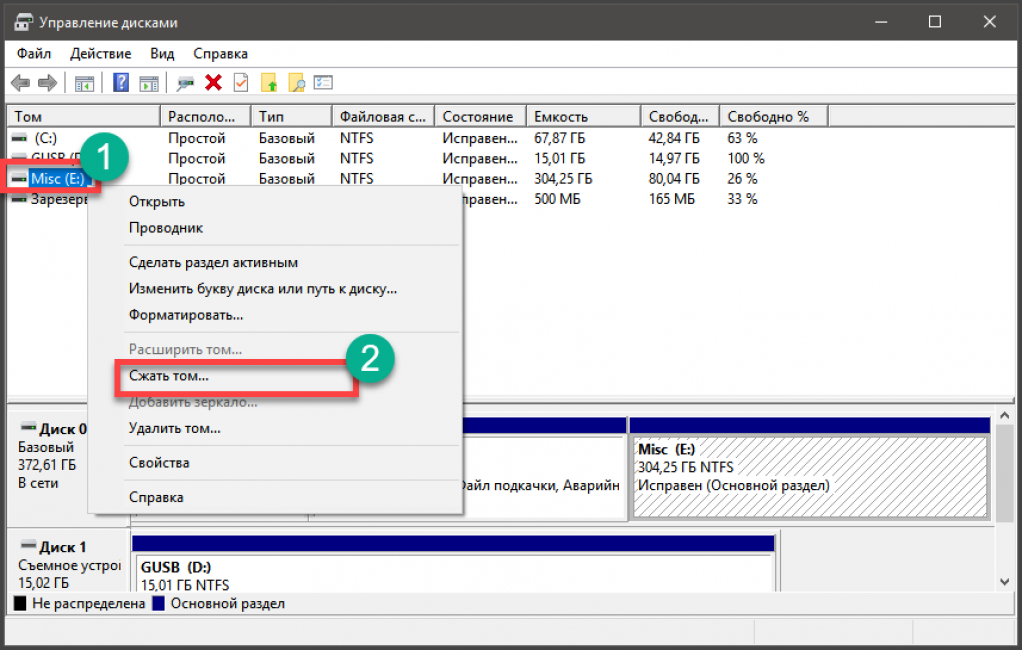
Теперь в главном окне инструмента требуется кликнуть правой кнопкой мыши по нужному разделу и в появившемся меню выбрать Расширить том или Сжать том . В зависимости от потребностей

Теперь нужно выбрать объем сжимаемого пространства и затем нажать на кнопку «Сжать». Или расширить. В зависимости от выбранной процедуры
Все остальное программа выполнит без вашего участия. После завершения процесса вы получите соответствующее уведомление, в котором нужно будет нажать на кнопку ОК . Желательно после выполнения данной процедуры перезагрузить машину.
Заключение
А теперь подведем итоги. Итак, выше мы рассказали о весьма интересном инструменте, который называется «Управление дисками Windows». Это системное приложение позволяет всесторонне управлять подключенными к компьютеру HDD.
Также мы рассмотрели несколько примеров работы с данным инструментом. Как вы можете сами заметить, ничего особенно сложного в этом нет. Особенно если учесть примитивное и очень доступное меню с русским языком. Именно поэтому стоит использовать сей менеджер.
ВИДЕО: Управление дисками в Windows 10
Управление дисками в Windows 10
Управление дисками Windows (7/8/10): как открыть и как использовать программу на все 100%
Для нас очень важна обратная связь с нашими читателями. Оставьте свой рейтинг в комментариях с аргументацией Вашего выбора. Ваше мнение будет полезно другим пользователям.
Как открыть управление дисками (встроенная в Windows утилита для форматирования и разбивки дисков)
 Доброго дня!
Доброго дня!
Не все пользователи знают, что в большинство версий Windows встроена специализированная утилита для форматирования и разбивки накопителей. Называется она “Управление дисками” . И, к сожалению, на мой взгляд, она как-то скрыта от глаз, хотя крайне полезна во многих случаях.
Например, купили вы новый диск, подключили, зашли в “Мой компьютер” – а ничего нового там не появилось. Такое происходит сплошь и рядом, т.к. новые диски, как правило, идут не отформатированные и проводник их не показывает.
Многие пользователи в этом случае начинают искать специализированные утилиты для форматирования дисков (теряют время, деньги. ) . На самом деле достаточно запустить “Управление дисками” , отформатировать этот новый HDD — и ву-а-ля, всё начинает работать так как надо!
В этой небольшой заметке покажу как можно легко и просто запустить эту утилиту (в разных версиях Windows).

Способы
Универсальный (работает в Windows 7/8/10)
1) Сначала нужно открыть диспетчер задач (сочетание кнопок Ctrl+Shift+Esc или Ctrl+Alt+Del).
2) Далее нажать по меню “Файл/новая задача” , в строку “Открыть” ввести команду diskmgmt.msc и нажать OK. Пример на скриншоте ниже.

diskmgmt.msc – команда, чтобы открыть управление дисками
3) После запустится утилита “Управление дисками” (кстати, с администраторскими правами).

Через меню ПУСК
Если у вас установлена ОС Windows 10 — то всё еще проще: достаточно кликнуть правой кнопкой мышки (ПКМ) по меню ПУСК и из появившегося меню выбрать нужную утилиту. (см. пример ниже).

ПКМ по меню ПУСК
Альтернативный вариант : кликнуть по значку “Лупы” на панели задач (поиск), ввести в поисковую строку “Управление. ” и открыть “Управление компьютером” .

Управление компьютером / Поиск
После в меню слева выбрать вкладку “Управление дисками” . Кстати, этот способ более универсальный – дает сразу доступ к планировщику заданий, просмотру событий, диспетчеру устройств и т.д.

Управление компьютером – управление дисками
Через панель управления
Открываем панель управления Windows, переходим в раздел “Система и безопасность” и кликаем по ссылке “Создание и форматирование разделов жесткого диска” (находится в разделе “Администрирование”) . Пример представлен на скриншоте ниже.

Создание и форматирование разделов жесткого диска
В панели управления сначала нужно переключить режим отображения на “Крупные значки” . Далее перейти в раздел “Администрирование” .

После открыть “Управление компьютером” .

Администрирование – управление ПК
И в меню слева выбрать искомую утилиту. (пример ниже).

Управление компьютером – управление дисками
Инструмент управления дисками в Windows – как использовать
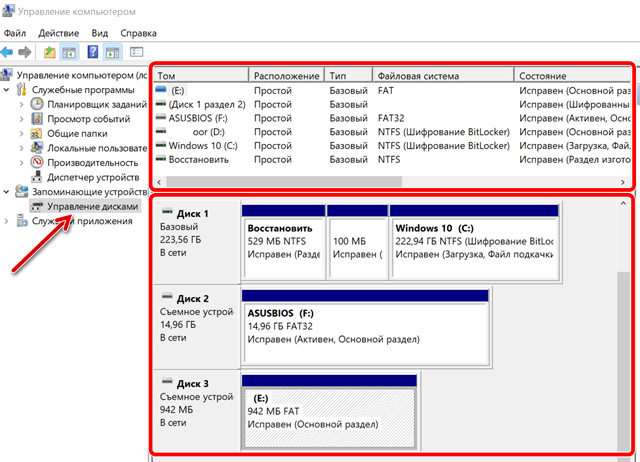
Управление дисками – это расширение консоли управления Microsoft, позволяющее полностью управлять дисковым оборудованием, распознаваемым Windows. Управление дисками используется для настройки параметров дисков, установленных на компьютере, таким как жесткие диски (внутренние и внешние), оптические диски и флэш-диски. Его можно использовать для разбиения дисков, форматирования дисков, назначения букв дисков и многого другого.
Доступность управления дисками
Управление дисками доступно в большинстве версий Microsoft Windows, включая Windows 10, Windows 8, Windows 7, Windows Vista, Windows XP и Windows 2000.
Несмотря на то, что «Управление дисками» доступно в нескольких операционных системах Windows, некоторые небольшие различия в утилите существуют от одной версии Windows к другой.
Как открыть «Управление дисками»
Наиболее распространенный способ доступа к управлению дисками – через утилиту управления компьютером.
Управление дисками также можно запустить, выполнив diskmgmt.msc через командную строку или другой интерфейс командной строки в Windows.
Как использовать управление дисками
Управление дисками состоит из двух основных разделов – верхнего и нижнего:
- Верхний раздел «Управление дисками» содержит список всех разделов, отформатированных или нет, которые распознает Windows.
- Нижний раздел «Управление дисками» содержит графическое представление физических дисков, установленных на компьютере.
Панели и меню, которые вы видите в разделе «Управление дисками», можно настраивать, поэтому, если вы когда-либо меняли настройки, вышеприведенное может не совсем соответствовать вашей программе. Например, вы можете заменить верхнюю панель на графическое представление и полностью отключить нижнюю панель. Используйте меню «Вид», чтобы изменить расположение панелей в разделе «Управление дисками».
Выполнение определенных действий на дисках или разделах делает их доступными или недоступными для Windows и настраивает их для использования Windows определенными способами.
Вот некоторые общие вещи, которые вы можете сделать с помощью утилиты управления дисками:
Дополнительная информация по управлению дисками
Инструмент «Управление дисками» имеет графический интерфейс, похожий на обычную программу, и по функциям похож на утилиту diskpart из командной строки, которая заменила fdisk.
Вы также можете использовать «Управление дисками» для проверки свободного места на жестком диске. Просмотрите столбцы «Емкость» и «Свободное пространство» (в представлении «Список дисков» или «Список томов»), чтобы увидеть общую емкость всех дисков, а также объём оставшегося свободного места, который выражается в единицах (МБ и ГБ) и процентах.
Управление дисками – это место, где вы можете создавать и прикреплять файлы виртуальных жестких дисков в Windows 10 и Windows 8. Это отдельные файлы, которые действуют как жесткие диски, вы можете хранить их на своём основном жестком диске или в других местах, например на внешних жестких дисках.
Чтобы создать файл виртуального диска с расширением VHD или VHDX, используйте меню «Действие» → «Создать виртуальный жесткий диск». Открытие осуществляется с помощью опции Присоединить виртуальный жесткий диск.
В меню Вид можете изменить интерфейс верхней и нижней части управления дисками. Здесь вы также можете изменить цвета и шаблоны, которые используются в управлении дисками для отображения нераспределенного пространства, свободного пространства, логических дисков, объединенных томов, томов RAID-5 и других областей диска.
Альтернативы управлению дисками
Некоторые бесплатные инструменты для разбиения диска позволяют выполнять большинство тех же задач, которые поддерживаются в управлении дисками, и даже не нужно открывать инструмент Microsoft. Кроме того, некоторые из них даже проще в использовании, чем стандартная утилита управления дисками.
Например, MiniTool Partition Wizard Free позволяет вносить изменения в ваши диски и сразу видеть, как они повлияют на размеры и т.д., а затем вы можете применить все изменения сразу после того, как будете удовлетворены.
Одна вещь, которую вы можете сделать с этой программой, это очистить раздел или весь диск с помощью DoD 5220.22-M, который является методом очистки данных, не поддерживаемый утилитой Disk Management.
Как открыть средство Управление дисками.
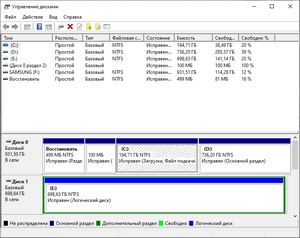
В этой статье рассмотрим, как открыть системное средство Управление дисками в Windows разными способами. Управление дисками — встроенный инструмент операционной системы Windows, предназначенный для выполнения администрирования: управление подключенными дисками и разделами на компьютере.
Многие пользователи сталкиваются с необходимостью проведения операций с дисками на своем компьютере. Для выполнения тех или иных действий, необходимо иметь инструмент с помощью которого можно проделать нужную операцию.
При помощи системного средства оснастки «Управление дисками», пользователь может выполнить следующие основные работы с дисками ПК:
- Просмотр всех дисков, подключенных к данному компьютеру, в том числе, и скрытых системных разделов. В окне оснастки отображается дисководы CD/DVD/Blu-ray, а также подключенные в данный момент времени внешние диски: USB накопители, внешние жесткие диски, карты памяти. “>
- Создание новых томов (разделов), изменение существующих томов, форматирование дисков, удаление разделов.
- Выполнение сжатия тома.
- Присвоение или изменение буквы диска, отключение буквы диска, или изменение назначенной буквы диска для съемного USB устройства.
- Выполнение преобразования диска между MBR и GPT.
- Преобразование базового диска в динамический и в обратном порядке: из динамического в базовый диск.
- Создание виртуального диска.
- Получение информации о состоянии дисков.
Чтобы получить эти функциональные возможности, необходимо получить доступ к данному системному инструменту. Поэтому у пользователя возникает вопрос о том, как открыть на компьютере управление дисками.
Существует несколько способов для запуска оснастки Управления дисками, о которых вы узнаете из этого руководства. Инструкции подходят к разным версиям операционной системы Windows, среди них есть универсальные способы.
Как открыть управление дисками в Windows 10 (1 способ)
Сейчас мы посмотрим, как в Виндовс 10 открыть управление дисками самым простым способом. Этот вариант работает в Windows 10 и в Windows 8.1 из-за особенностей интерфейса данных операционных систем.
В Windows 10 или в Windows 8.1 сделайте следующее:
- Щелкните правой кнопкой мыши по меню «Пуск».
- В открывшемся меню нажмите на пункт «Управление дисками».

- На Рабочем столе компьютера откроется окно «Управление дисками».

Как открыть управление дисками в Windows 8.1 (2 способ)
Следующий способ работает в операционных системах Windows 8.1 и Windows 10. Здесь также используется контекстное меню правой кнопки мыши из меню «Пуск», только оно вызывается с клавиатуры.
Выполните следующие действия:
- Нажмите на клавиши клавиатуры «Win» + «X».
- В левой нижней части экрана откроется окно, в котором нужно выбрать пункт «Управление дисками».

Как открыть управление дисками в Windows из окна «Выполнить» (3 способ)
Сейчас мы разберем, как войти в управление дисками при помощи универсального способа, работающего в разных версиях операционной системы Windows. Получить доступ к управлению дисками, нам поможет выполнение команды из диалогового окна «Выполнить».
Пройдите следующие шаги:
- Нажимаем на клавиатуре «Win» + «R».
- В окне «Выполнить», в поле «Открыть:» введите команду «diskmgmt.msc» (без кавычек), а затем нажмите на кнопку «ОК».

Как открыть управление дисками в Windows 7, Windows 8, Windows 10 (4 способ)
Еще один способ: воспользуйтесь услугами встроенного поиска Windows. Доступ к поисковой строке отличается в разных версиях Windows, мы не будем это описывать в данной статье.
Рассмотрим необходимые действия на примере Windows 7:
- Войдите в меню «Пуск».
- В поле «Найти программы и файлы» введите выражение: «diskmgmt.msc» (без кавычек).
- Из результатов поиска запустите найденное средство на компьютере.

Открытие оснастки «Управление дисками» из Проводника (5 способ)
Теперь давайте войдем в управление дисками из встроенного файлового менеджера — Проводника Windows.
- Откройте Проводник на Рабочем столе.
- В поле «Расположение» введите «diskmgmt.msc» (без кавычек), а затем нажмите на клавишу «Enter».

Запуск «Управление дисками» из Панели управления (6 способ)
Данный вариант можно использовать во всех версиях Windows, при помощи «Панели управления».
- Запустите Панель управления на ПК.
- В окне «Панель управления» войдите в «Администрирование»
- В окне «Администрирование» кликните два раза левой кнопкой мыши по «Управление компьютером».

- В окне консоли «Управление компьютером», в разделе «Запоминающие устройства» нажмите на «Управление дисками».

Вход в управление дисками через «Этот компьютер» (7 способ)
Если на Рабочем столе вашего компьютера находится значок «Этот компьютер» («Компьютер», «Мой компьютер»), вы можете попасть в управление дисками через консоль «Управление компьютером».
Пройдите последовательные шаги:
- Щелкните правой кнопкой мыши по значку «Этот компьютер».
- В открывшемся контекстном меню выберите «Управление».
- Откроется консоль «Управление компьютером», в которой нужно запустить средство «Управление дисками».
Как в командной строке открыть управление дисками (8 способ)
Сейчас мы попробуем открыть управление дисками через командную строку Windows.
- Запустите командную строку на компьютере.
- В окне интерпретатора командной строки введите команду «diskmgmt.msc» (без кавычек), а затем нажмите на клавишу «Enter».

Как открыть панель управления дисками в Windows PowerShell (9 способ)
Вместо командной строки можно использовать более мощное средство: Windows PowerShell.
- Запустите Windows PowerShell на компьютере.
- В окне «Windows PowerShell» выполните команду: «diskmgmt.msc» (без кавычек).

Как открыть средство управления дисками из системной папки (10 способ)
Предлагаем вашему вниманию еще один способ запуска оснастки «Управление дисками» из системной папки «Windows». Данный вариант несколько более сложный чем, предыдущие, тем не менее им также можно воспользоваться при некоторых обстоятельствах.
Вам потребуется выполнить следующие действия:
- Откройте Проводник.
- В окне Проводника пройдите по пути: «C:WindowsSystem32».
- В папке «System32» найдите файл «diskmgmt».
- Для запуска оснастки «Управление дисками», щелкните два раза левой кнопкой мыши по файлу «diskmgmt».

Выводы статьи
Оснастка «Управление дисками» необходима для выполнения различных действий с дисками и разделами на компьютере. При необходимости, пользователь может открыть управление дисками при помощи разных способов в операционной системе Windows.



