Удаление тулбаров и рекламы в браузере
Удаление тулбаров и рекламы в браузере
Часто можно увидеть большое количество установленных дополнений и расширений для браузера, которые установлены без ведома пользователя. Как следствие, поисковая система сбивается, на страницах появляется реклама, там, где ее не должно быть, да и в целом браузер становится более «тяжелым», а на слабых компьютерах это критично.
Что делать?
В первую очередь нужно избавиться от всех установленных тулбаров, удалив их через «Установку и удаление программ» в WinXP или «Программы и компоненты» в более новых ОС.
Список самых известных тулбаров:
• Delta Toolbar с поиском delta-search;
• Ask Toolbar;
• AlterGeo;
• Ticno multibar.
Так же необходимо удалить:
• McAfee Security Scan;
• McAfee SiteAdvisor;
• Norton Security Scan;
• Rambler-Ассистент;
• Skype Click to Call;
• Skype Toolbars;
• Яндекс.Бар;
• Mail.Ru Спутник;
• Avira SearchFree Toolbar;
• Bing Bar;
• DAEMON Tools Toolbar;
• Менеджер браузеров;
• Google Toolbar;
• Guard@Mail.Ru;
• ICQ Toolbar.
В 99% случаев, если в названии используется слово «Toolbar», «Bar», «Мультибар», это приложение можно удалять.
Toolbar в Google Chrome
Рассмотрим, на примере Google Chrome, удаление расширений браузера.
Зайдите в: «Меню» – «Инструменты» – «Расширения»
По умолчанию, из расширений Google Chrome, могут быть установлены только «Документы Google», все остальное подлежит удалению, кроме того, что пользователь установил сам.
После удаления, нужно проверить автозагрузку. Если у вас WinXP, Vista или Win 7, зайдите в браузере в «Настройка». Нажмите клавиши «Win + r». Появится окно «Выполнить». В командной строке введите «msconfig».
Если у вас Win8, 8.1 или Win10 выполните следующее. Запустите «Диспетчер задач» клавишами «Ctrl+ Shift +Esc». Если открылся свернутый вариант, нажмите «Подробнее», далее «Автозагрузка». Вы увидите список программ, открывающихся автоматически. Щелкните по каждому приложению и нажмите кнопку «Отключить». После этого перезагрузите компьютер.
Также зайдите в настройки Google Chrome, и проверьте поиск по умолчанию, если он отличен от Яндекса и Гугла – измените. Так же проверьте «При запуске открывать», там могут быть прописаны ненужные сайты.

Если все выше изложенное проделано, а при запуске браузера все равно открывается не то, что нужно, проверьте ярлык. Там должен быть указан путь к «*.exe» или «*.bat» файлу. После него ссылка не должна быть прописана. 
Если у вас установлен антивирус Avast, можно проверить браузер на наличие установленных вредоносных дополнений. Скриншот ниже. 
Описанное выше, помогает устранять проблему в 99% случаев. Если у вас все же не получилось удалить тулбары, пишите в комментариях, сделаем это вместе.
Авторизуясь, вы даете согласие на обработку персональных данных.
Как удалить из браузера: тулбары, рекламное ПО, поисковики (webAlta, Delta-Homes и пр.)
 Доброго дня!
Доброго дня!
Сегодня в очередной раз столкнулся с рекламными модулями, которые распространяются со многими условно-бесплатными программами. Если бы они не мешали пользователю — то бы и бог с ними, но они встраиваются во все браузеры, заменяют собой поисковики (например, вместо Yandex’a или Google поисковик по умолчанию у вас будет webAlta или Delta-Homes), распространяют всякое рекламное ПО, в браузере появляются тулбары… Как итог, компьютер начинает сильно тормозить, работать в интернете неудобно. Чаще всего, переустановка браузера ничего не даст.
В этой статье хотелось бы остановиться на универсальном рецепте очистки и удаления из браузера всех этих тулбаров, рекламного ПО и пр. «заразы».
Рецепт очистки браузера от тулбаров и рекламного ПО
Чаще всего заражение рекламным ПО происходит во время установки какой-нибудь программы, чаще всего бесплатной (или условно-бесплатной). Причем, довольно часто галочки для отмены установки — легко можно снять, но многие пользователи привыкнув быстро нажимать «далее-далее» даже не обращают на них внимания.
После заражения, обычно в браузере появляются посторонние значки, рекламные строчки, может перекидывать на сторонние страницы, открываться в фоне вкладки. После запуска, стартовая страница будет изменена на какую-нибудь постороннюю поисковую строку.
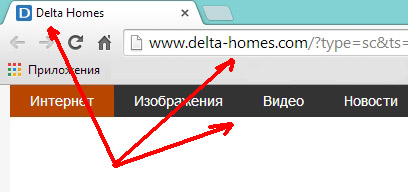
Пример заражения браузера Chrome.
1. Удаление программ
Первое, что необходимо сделать — это зайти в панель управления ОС Windows и удалить все подозрительные программы (кстати, можно отсортировать по дате и посмотреть нет ли программ с одноименным названием рекламного ПО). В любом случае, все подозрительные и не знакомые программы, установленные недавно — лучше удалить.
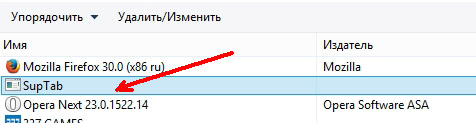
Подозрительная программа: в браузере появилось рекламное ПО примерно совпадающее по дате с установкой этой незнакомой утилиты…
2. Удаление ярлыков
Удалять, конечно, нужно не все ярлыки… Дело тут в том, что к ярлыкам для запуска браузера на рабочем столе/ в меню Пуск/ в панели задач вирусное ПО может дописывать необходимые команды для выполнения. Т.е. программа сама по себе может быть и не заражена, но вести себя будет не так как должна из-за испорченного ярлыка!
Просто удалите ярлык вашего браузера на рабочем столе, а затем из папки, куда установлен ваш браузер, вынесите новый ярлык на рабочий стол.
По умолчанию, например, браузер Chrome устанавливается по следующему пути: C:Program Files (x86)GoogleChromeApplication .
Firefox: C:Program Files (x86)Mozilla Firefox .
(Информация актуальна для ОС Windows 7, 8 64 bits).
Чтобы создать новый ярлык, зайдите в папку с установленной программой и щелкните правой кнопкой мышки по исполняемому файлу. Затем в появившемся контекстном меню выберите « отправить->на рабочий стол (создать ярлык) «. См. скриншот ниже.
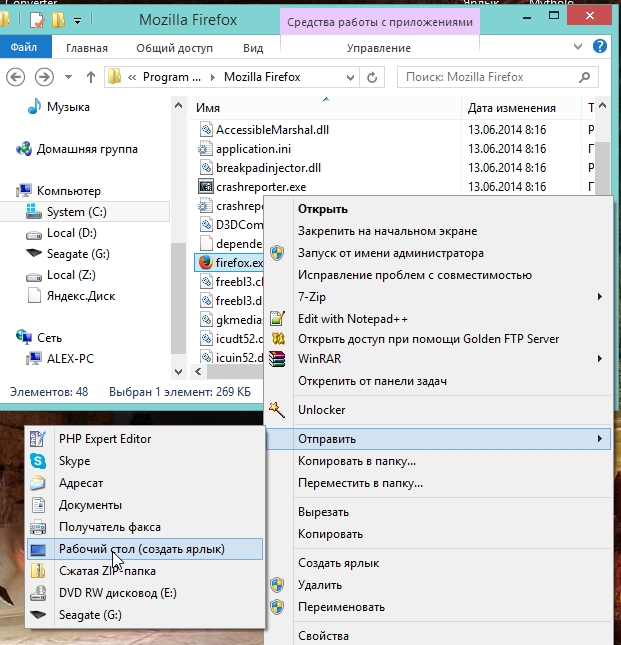
Создание нового ярлыка.
3. Проверка компьютера на рекламное ПО
Теперь пора приступить к самому главному — к избавлению от рекламных модулей, окончательной очистке браузера. Для этих целей используются специальные программы (антивирусы здесь вряд ли помогут, но на всякий случай проверить можно и ими).
Лично мне больше всего нравятся небольшие утилиты — Чистилка и AdwCleaner.
Чистилка
Это компактная утилита с простым интерфейсом, которая поможет быстро и эффективно выявить и очистить компьютер от различных вредоносных, мусорных и шпионских программ.
После запуска скачанного файла нажмите «Начать сканирование» и Чистилка найдет все объекты, которые формально могут и не являться вирусами, но все же мешают работе и тормозят компьютер.
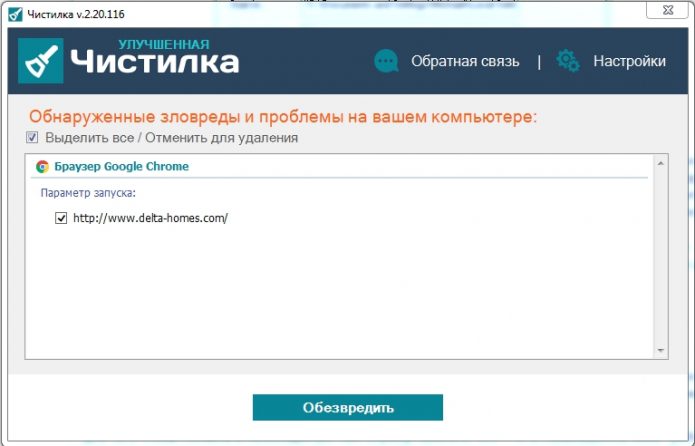
AdwCleaner
Сама по себе программа занимает совсем немного места (1,3 мб на момент выхода этой статьи). При этом находит большинство рекламного ПО, тулбаров и прочей «заразы». Кстати, программа поддерживает русский язык.
Для начала работы, просто запустите скачанный файл, после установки — увидите примерно следующее окно (см. скриншот ниже). Вам нужно нажать всего лишь одну кнопку — «сканировать». Как видно на том же скриншоте, программа легко нашла в моем браузере рекламные модули…
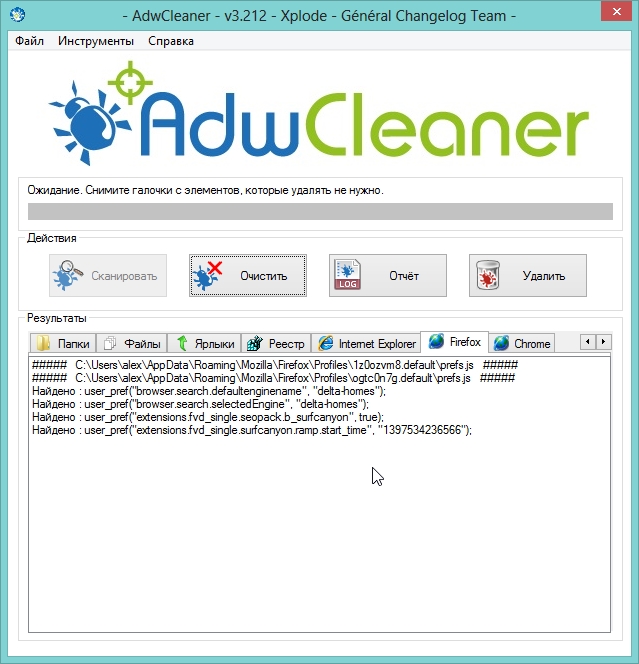
После сканирования, закройте все программы, сохраните результаты работы и нажмите кнопку очистить. Программа автоматически избавит вас от большинства рекламных приложений и перезагрузит компьютер. После перезагрузки предоставит вам отчет о своей работе.
Дополнительно
Если программа AdwCleaner вам не помогла (всякое может быть), рекомендую еще воспользоваться Malwarebytes Anti-Malware. Более подробно о ней в статье про удаление WebAlt’ы из браузера.
4. Оптимизация Windows и настройка браузера
После того, как рекламное ПО было удалено и компьютер перезагружен, можно запустить браузер и зайти в настройки. Поменяйте стартовую страницу на нужную вам, это же относится и к другим параметрам, которые были изменены рекламными модулями.
После этого, я рекомендую оптимизировать систему Windows и защитить стартовую страницу во всех браузерах. Сделать это при помощи программы Advanced SystemCare 7 (скачать можно с оф. сайта).
При установке программа предложит вам защитить стартовую страницу браузеров, см. скриншот ниже.
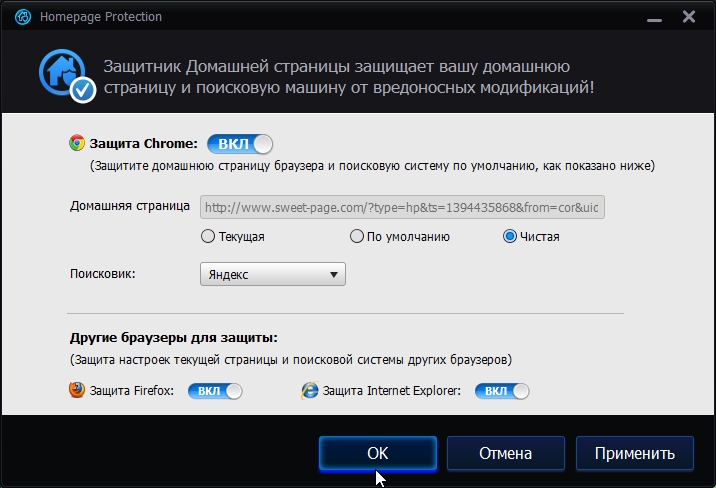
Стартовая страница в браузере.
После установки, можно проанализировать Windows на огромное число ошибок и уязвимостей.
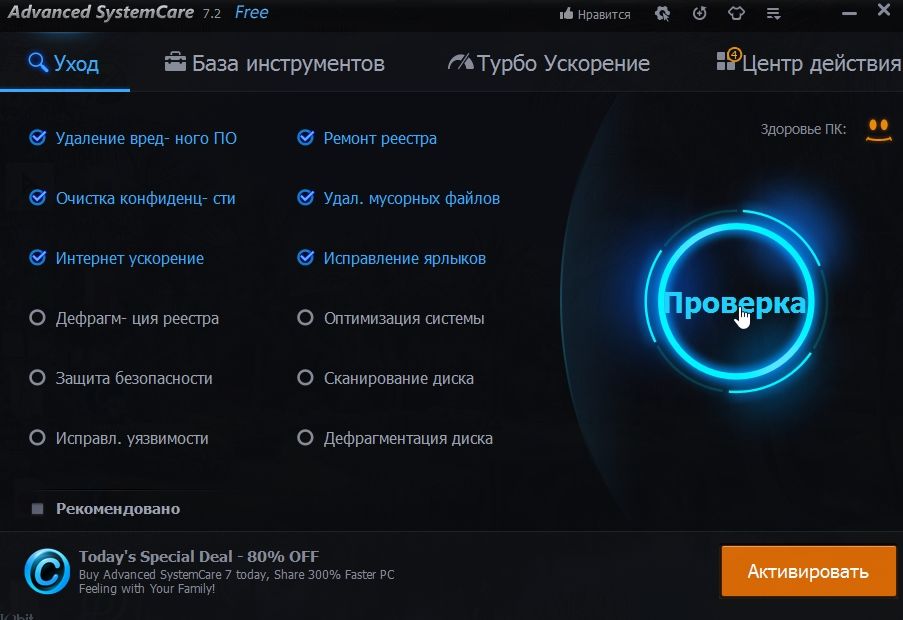
Проверка системы, оптимизация Windows.
Например, на моем ноутбуке было найдено огромное число проблем —
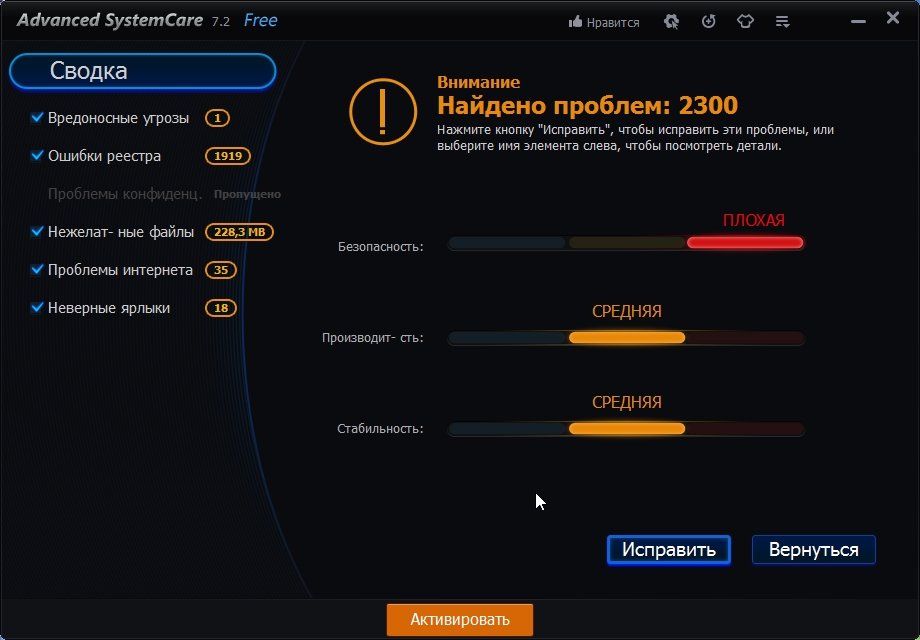
Ошибок и проблем около 2300. После их исправления компьютер стал работать заметно быстрее.
Более подробно о работе этой программе в статье про ускорение интернета и компьютера в целом.
PS
В качестве защиты браузера от баннеров, тизеров, всякой рекламы, которой на некоторых сайтах столько, что сложно найти сам контент, ради которого вы зашли на этот сайт — рекомендую воспользоваться программой для блокирования рекламы.
Как быстро удалить все тулбары из браузера (Mail.ru, WebAlta, Delta Toolbar, Yandex и прочие)
Тулбары — вроде бы полезные вещи, которые сообщают в одной строке браузера всю самую важную информацию (кол-во непрочитанных сообщений, погоду, курс валют и.т.д). Вот есть только одно НО, в большинстве случаев тулбары устанавливаются либо вовсе без ведома владельца, либо под серьезным камуфляжем (бонус к скачиваемой программе, предупреждение мелким текстом при установке программы). Получается так, что большинство пользователей устанавливают тулбары сами, даже не подозревая об этом. Таким образом, тулбары как незваные гости захватывают часть пространства браузера, и как правило, только мешают. В этой статье мы взглянем, на некоторые программы для удаления тулбаров, а также рассмотрим методы борьбы для особых случаев.
Как удалить тулбар вручную?
Зачастую тулбары являются обычными дополнениями для браузера и достаточно их просто отключить. Список установленных дополнений можно найти в настройках вашего браузера:
В Chrome: перейдите настройки > инструменты > расширения.
В Firefox: перейдите инструменты > дополнения (firefox > дополнения).
В Opera: opera > расширения.
Теперь остается найти и удалить ненужный тулбар.
Если простое отключение не помогло, то используйте Avast Browser Cleanup.
Avast Browser Cleanup
 Avast Browser Cleanup отличное решение от компании Avast (у них одни из самых лучших антивирусов). Прелесть этой маленькой программы в том, что она не требует установки и после запуска сразу производит сканирование на наличие дополнений к браузерам с плохой репутацией. Обычно Avast Browser Cleanup не ошибается и сразу после сканирования можно нажимать «Удалить все расширения», но продвинутые пользователя могут изучить список найденных расширений и скорректировать его. На момент проверки были с легкостью удалены тулбары — «Mail.ru», «Webalta» и «Delta Toolbar».
Avast Browser Cleanup отличное решение от компании Avast (у них одни из самых лучших антивирусов). Прелесть этой маленькой программы в том, что она не требует установки и после запуска сразу производит сканирование на наличие дополнений к браузерам с плохой репутацией. Обычно Avast Browser Cleanup не ошибается и сразу после сканирования можно нажимать «Удалить все расширения», но продвинутые пользователя могут изучить список найденных расширений и скорректировать его. На момент проверки были с легкостью удалены тулбары — «Mail.ru», «Webalta» и «Delta Toolbar».
Toolbar Cleaner
Toolbar Cleaner — советую для более продвинутых пользователей. По крайней для моего любимого Firefox, программа просто вывела весь список дополнений, ясное дело, так можно удалить много лишнего. Также Toolbar Cleaner имеет полезную функцию чистки автозапуска Windows.
Как удалить тулбар из браузера
Как удалить надоедливый тулбар из браузера. Программы Toolbar Remover/ Avast Browser Cleanup/AdwCleaner/ Junkware Removal Tool дадут ответ на вопрос как удалить тулбар из браузера. Тулбар — это бесплатно распространяемое приложение к браузерам, расширяющее их функции и упрощающее доступ к различным инструментам для работы в интернете.

Наверно вы не раз замечали, что при установке бесплатного софта в вашем web-браузере добавляется новая панель-тулбар. Авторы большинства бесплатных приложений зарабатывают деньги на установках различных панелей в браузер пользователя. При установке таких приложений можно увидеть несколько строчек типа (установить Яндекс бар), (сделать Яндекс поиском по умолчанию) и т.д. И если вы любитель устанавливать программы в стиле (Далее-далее-далее-завершить), то рано или поздно ваш браузер станет похож на склад из тулбаров и различных расширений. При этом меняется домашняя страница браузера, поисковая панель и скорость его загрузки. Он начинает виснуть и выдавать ошибки при запуске.
Как удалить тулбар из браузера
Верните свой браузер в первоначальное состояние. Избавьтесь от навязчивых и небезопасных расширений, панелей инструментов или подмены поисковых результатов.
Общие рекомендации
После использования утилиты для удаления тулбаров из браузера производим следующие действия:
1. Отключите все подозрительные и неизвестные расширения в браузере.
2. Проверьте ярлык браузера на рабочем столе. Нажмите правой кнопкой на нем и в открывшемся контекстном меню выберите Свойства. Также обратите внимание в строчку Объект: путь должен быть таким C:Program Files (x86)GoogleChromeApplicationchrome.exe и после слов (справа) chrome.exe» ничего не должно быть. Удалите всё, что находится между chrome.exe и «(закрывающей двойной кавычкой).

3. В Удалении программ Windows, которая находится в Панели управления, поищите программу с похожим названием на вредоносный сайт.
4. Проверьте файл hosts ( его откроете стандартным блокнотом ), который находится по пути C:Windows System32 drivers etc Где находится hosts файл

5. Если браузер с сайтом «Казино вулкан» открывается через фиксированные промежутки времени, то первое что вам нужно глянуть — это планировщик заданий (Пуск/Панель управления/Администрирование/Планировщик заданий).
Далее проверяйте последовательно все задачи. Обращайте внимание на действие, если есть что-то типа «explorer hxxt://site.ru», где site.ru может быть каким угодно адресом, то просто удалите эту задачу.
Способ 1
Smart Toolbar Remover — надоели левые панели в окне вашего браузера? Ваш браузер долго грузится? Вашему просмотру интернет страниц мешают всплывающие окна и загроможденное непонятно чем окно браузера? Это может быть потому, что у вас слишком много панелей инструментов.
Если вы не знаете, как удалить их, пусть Smart Toolbar Remover сделает это за вас — быстро и просто! Установите флажок рядом с каждой панелью инструментов, которые вы хотите удалить, и избавьтесь от них с помощью нажатия одной кнопки! Когда вы перезагрузите компьютер браузер будет работать заметно быстрее.

Способ 2
Avast Browser Cleanup — программа для удаления из браузеров ненужных тулбаров и расширений. Достаточно скачать и запустить программу Browser Cleanup. После того как программа запустится, появится список панелей инструментов и плагинов, которые отключаются одним щелчком мышки.
Эту утилиту можно скачать с сайта антивируса Avast, перейдя по ссылке https://www.avast.ru/browser-cleanup. Оказавшись на сайте, выбираем кнопку СКАЧАТЬ БЕСПЛАТНО. Начнется загрузка. После ее завершения, запускаем установочный exe-файл программы. Она запустится и даст нам знать все ли в порядке.

Способ 3
AdwCleaner это бесплатный инструмент удаления для:
- Adware (объявления программное обеспечение)
- ПУП / LPI (потенциально нежелательная программа)
- Панели инструментов
- Угонщик (Hijack домашней страницы браузера)
Он поставляется как и в режиме «Scan», «Clean». Его можно легко удалить с помощью кнопки «Удалить».
Совместимость с Windows XP, Vista, 7, 8, 8.1, 10 в 32 и 64 бит.

Выбрать Я согласен






Способ 4
Junkware Removal Tool — простое решения для полного удаления рекламных компонентов Ask Toolbar, Babylon, Conduit и других подобных дополнений, тулбаров и ненужных приложений, которые в большинстве своем поставляются с популярными бесплатными программами.

Программа не требует установки, а исполняемый файл приложения занимает всего 539 килобайт дискового пространства. После открытия программы появляется консольное окно без графического интерфейса.
Сразу после запуска начинается сканирование системы. Никаких предварительных настроек не требуется. Данный процесс занимает определенное время, т.к. Junkware Removal Tool проводит поверку:
- запущенных процессов,
- загруженных модулей,
- браузеров,
- системного реестра и т.д.
Утилита поддерживает удаление широкого спектра рекламных приложений, панелей инструментов и блоков, среди которых:
- Ask Toolbar;
- Babylon;
- Browser Manager;
- Claro / iSearch;
- Conduit;
- Coupon Printer для ОС Windows;
- Crossrider;
- DealPly;
- Facemoods / Funmoods;
- iLivid; Iminent;
- IncrediBar;
- MyWebSearch;
- Searchqu;
- Web Assistant и т.д.
Во время сканирования утилита закроет открытые окна проводника Windows, а также вкладки вашего браузера. Рекомендуется сделать это самостоятельно непосредственно перед запуском программы во избежание утери данных.
Пользователь не сможет контролировать выполняемые утилитой действия. Junkware Removal Tool не предлагает пользователю возможные решения, приложение просто удаляет все компоненты рекламных программ, о чем сообщается в конечном отчете в виде текстового файла.
Все это делает использование программы предельно простым. Просто запустите исполняемый файл, и начнется сканирование и последующее удаление.
Удаление тулбаров и рекламы в браузере

Утилита AdwCleaner служит для удаления нежелательных и вредоносных программ, которые изменяют домашнюю страницу в вашем браузере, либо отображают рекламу без вашего согласия на это. Кроме того, утилита способна удалить ненужные панели инструментов в вашем браузере, а также поисковые службы, если вы их не используете. Программа AdwCleaner отличается понятным и простым интерфейсом. Очистка вашей системы может быть выполнена всего в несколько кликов. При запуске программа сначала сканирует вашу систему на наличие нежелательных модулей и программ, а затем выводит подробный текстовый отчёт, в котором вы можете посмотреть не только с.

Junkware Removal Tool – небольшая утилита для сканирования вашей системы на наличие нежелательного программного обеспечения. Данная утилита способна обнаруживать и удалять большинство нежелательного программного обеспечения. К таким программам относятся, в первую очередь, рекламные панели инструментов в браузерах, всевозможные рекламные дополнения к ним же, а также следящее ПО от сайтов, которые вы когда-то посещали. Программа обладает уникальными алгоритмами поиска, что позволяет с лёгкостью обнаружить и удалить большинство таких программ и тулбаров. В целях безопасности, перед удалением нежелательного ПО можно сделат.

FreeFixer – полезный инструмент, позволяющий отследить все опасные элементы программ, наносящих вред компьютеру (трояны, руткиты, фишинговое ПО и другие). Приложение сканирует компьютер, просматривая те места, где вредоносные приложения оставляют следы. FreeFixer проверяет любые программы, которые запускаются при загрузке OS Windows, драйверов, браузеров, плагинов и настроек. После проверки компьютера выводится список различных элементов, которые могут оказаться опасными для компьютера. Только пользователь может выбрать, какие файлы могут храниться или быть удалены. FreeFixer также может создавать журналы файлов.

Soft4Boost Toolbar Cleaner – позволяет очищает нежелательные приложения, адд-оны и тулбары в любых браузерах. Убирает большинство известных тулбаров, таких как например Ask, Babylon и Bing. Что бы очистить браузер нужно просто зайти в программу, выбрать браузер и выбрать что нужно убрать, ведь программа очень проста для использования. Soft4Boost Toolbar Cleaner имеет высокую совместимость с множеством других программ для Windows, не только с браузерами, но также и с антивирусами, графическими программами и другими. Она полностью бесплатна и пользователю предоставляется пожизненное право на её использование и её обновления, как .

Anvi Slim Toolbar – удобная утилита, позволяющая деинсталлировать или помещать в зону карантина ненужные и навязчивые панели, расширения и тулбары. Инструмент работает с такими веб-обозревателями, как Chrome, Firefox, IE. Достаточно нажать кнопку «Сканирование» и программа найдет и обезвредит все подозрительные тулбары. Приложение находится в трее и его можно настроить так, чтобы оно предупреждало о попытках инсталляции всех расширений. Anvi Slim Toolbar делает доступным работу в реальном времени, достаточно надавить на нужную кнопку и обозреватель пользователя будет под защитой. Помимо функции сканирования, в приложении есть т.

Bitdefender Adware Removal Tool – приложение, сканирующее компьютер на наличие рекламных и нежелательных компонентов. Позволяет быстро удалить дополнения, которые интегрировались в панель инструментов или браузер, как только приложение будет запущено. Bitdefender Adware Removal Tool сканирует весь компьютер и пытается найти рекламные объекты, которые могут повлиять на функционирование ПК. Программа позволяет пользователям следить за прогрессом и статистическими данными во время сканирования или остановить процесс одним нажатием кнопки. Все программы и компоненты, определенные как потенциально опасные отображаются в выведенной т.

AppRemover – программа для удаления различных программ безопасности. Может удалить практически любой антивирус или антишпион. Это нужно в случаях, когда стандартная программа удаления антивируса отказывается работать нормально или работает со сбоями. Кроме того, из-за неправильного удаления антивирусного программного обеспечения возможно появление ошибок в системе. Именно поэтому лучше произвести сканирование системы на наличие следов антивируса. Программа производит достаточно тщательное сканирование и удаляет большинство следов антивируса, включая записи в системном реестре. Утилита обладает простым и понятным интерфейсом.
Что такое тулбар и как его удалить из системы
Тулбары (анг. tool — инструмент, bar — прямоугольник) — это организованные в виде прямоугольной полоски элементы управления: кнопки, текстовые сообщения новостей и т.п. Они разрабатывались в те времена, когда браузеры были браузерами, а поисковые сервисы — всего лишь интернет страницами. Чтобы иметь возможность все время быть в контакте со своим любимым социальным сервисом, требовались такие тулбары. При подготовке этой статьи я попытался найти по-настоящему полезный тулбар, который актуален и сегодня. Результаты этих поисков, а также информация о борьбе с тулбарами — в этой статье.
Почему тулбары больше не актуальны
Ну позвольте, кому придет в голову ставить сегодня Ядекс.Бар, если можно открыть страницу самого Яндекса, где возможно организовать виджетами себе любой набор отображаемых данных? Или зачем мне тулбар канала Вести, если я могу в своем любимом Feedly подписаться на этот источник и читать их новости вместе со всеми другими, которые мне интересны? Тулбары должны уйти в прошлое и по другой причине. Сама организация рабочего экрана, когда треть его будет завешена тулбарами разнообразных сервисов, которыми я пользуюсь, представляется мне бредом. Если элемент управления нужен время от времени, то ему не должно быть места на главном экране браузера.
Более того, из некогда полезного инструмента они превратились в бича браузеров, которые больше вредят, чем несут пользы. Из-за «хитрой» установки (об этом ниже) пользователь вдруг обнаруживает у себя полную смену «власти» в браузере. Поисковая система, домашняя страница, закрепленные вкладки. Все вмиг меняется и пытается приучить вас к неизвестной системы или той, которая вам вообще не интересна. А чтобы удалить все это — надо сильно постараться. В результате для многих такие тулбары стали равносильны вирусам, которые вредят настройкам системы.
В современных браузерах для расширений и дополнений предоставлен такой широкий спектр возможностей, что можно создать плагин, который на экране вообще не будет занимать места, но пришлет вам уведомление, если у вас есть новое письмо или сообщение в какой-то соцсети.
Как тулбары могут попасть в браузер?
Тулбары проникают в наш браузер либо по нашему желанию, либо в обход него. Часто такие приложения идут «в нагрузку» к каким-то бесплатным утилитам. Поэтому очень внимательно читайте вопросы программ при установке. Обычно сообщение о том, что сейчас вам поставят тулбар присутствует, но реализовано оно малозаметной галочкой, чтобы увеличить количество установок за счет невнимательности.
Как отключить или удалить тулбар
Тулбар после установки может оказаться в одном из двух мест. Первое — в расширениях браузера. Второе — в установленных программах. Либо в обоих местах одновременно.
Удаление тулбара лучше начать с браузера. Заходим в настройку, а далее выбираем пункт «инструменты — расширения» или «дополнения» в зависимости от браузера. Именно в этом пункте и отключаются тулбары и другие нежелательные приложения.
Удаление из программ тоже не составит особого труда. Открываем «Панель управления», в строке поиска пишем «Удаление программы». Теперь отсортируем список по дате установки и вычисляем злодея.
Какие бывают осложнения
Иногда процесс удаления очередного тулбара может пойти не по гладкому сценарию. Начнем с того, что такие дополнения могут сделать невозможным запуск браузера. В большинстве случаев современный браузер, почуяв неладное с тулбаром, сам его отключит. Но иногда что-то идет не так и решить проблему можно только переустановкой браузера.
Не спешите — попробуйте использовать утилиту AntiToolbar. Она помогает довольно просто и эффективно уничтожить следы присутствия даже «сложных» тулбаров. А также возможно найдет в вашем браузере какие-то расширения, о существовании которых вы и не подозреваете, но присутствие которых замедляет работу вашего браузера или делает его менее стабильным.
Также утилита AntiToolbar берется бесплатно следить за сохранением настроек вашего браузера: домашняя страница, поиск по-умолчанию.
При установке AntiToolbar попытается вам установить несколько программ «в нагрузку», так что как я и писал выше — читайте, что написано мелким шрифтом!
Тулбар удалили, а настройки остались прежними?
Если после удаления тулбара настройки браузера по-прежнему остались такими, какими их сделал тулбар, то не отчаивайтесь. Причин этому может быть несколько и они могут меняться. Разработчики таких решений очень хитрые и подходят к этому с разных сторон. Чтобы «накрыть» все проблемы разом, можно попробовать сбросить настройки браузера на стандартные. О том, как это сделать, мы писали в одной из предыдущих статей.
Тулбары, которые съедают место на рабочем экране браузера должны уйти в прошлое. Есть много разных способов решить те же задачи, не делая работу в браузере менее удобной.
Если же вас посетил такой тулбар без вашего ведома — отключите его в браузере сами или доверьте эту работу утилите AntiToolbar. Если не помогло, то попробуйте сбросить настройки браузера на «заводские».




