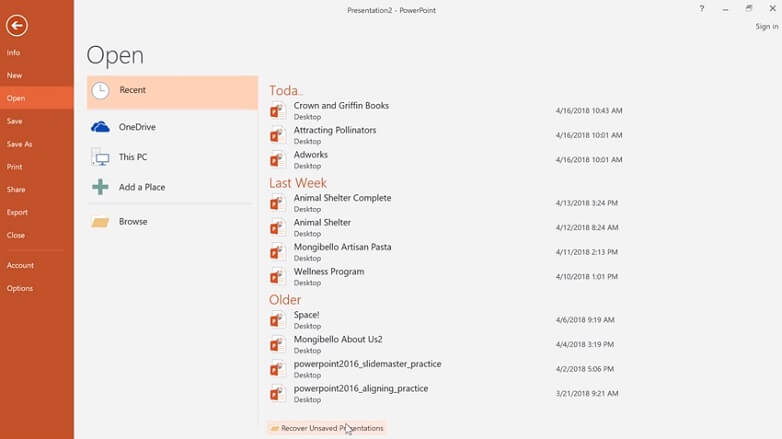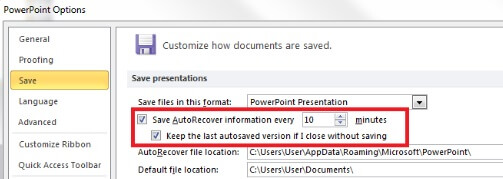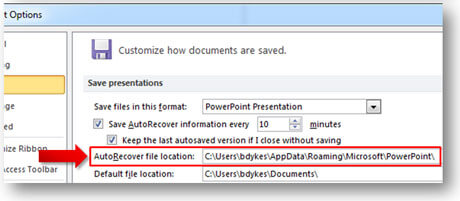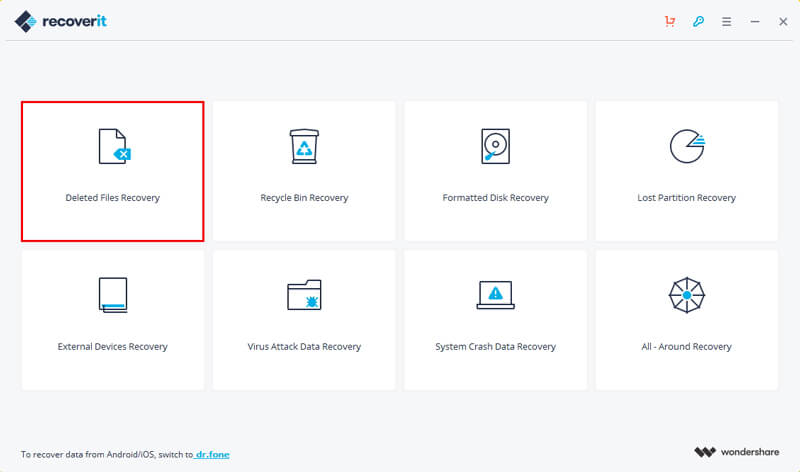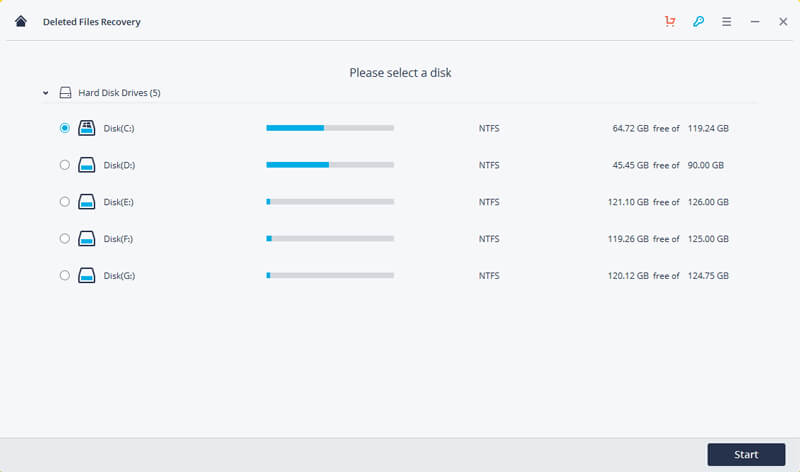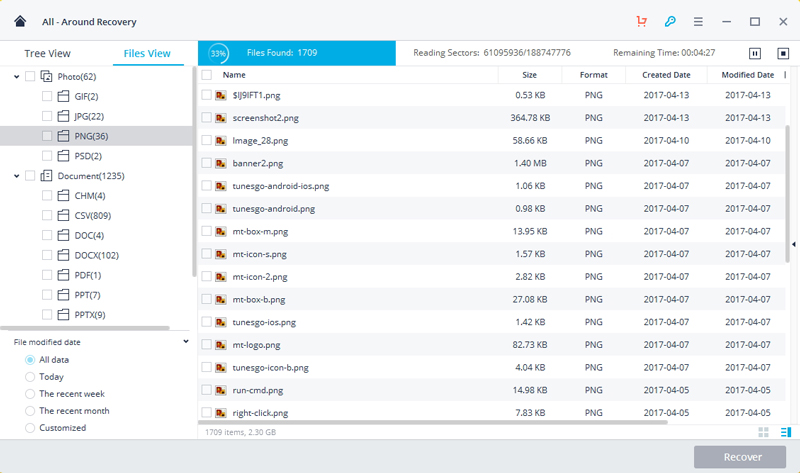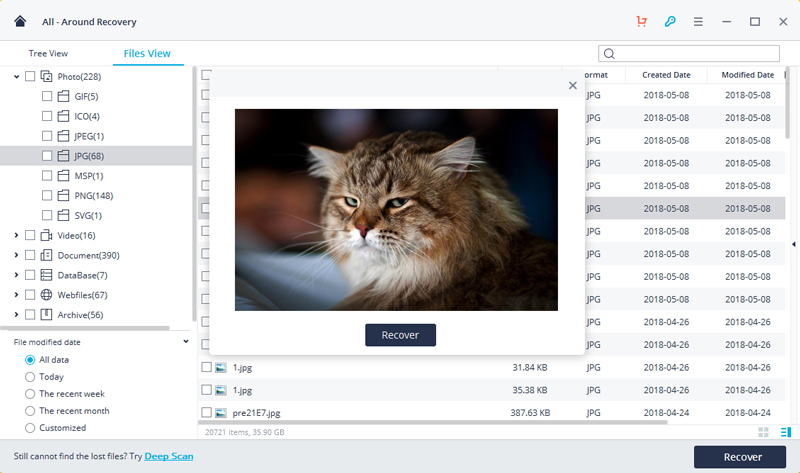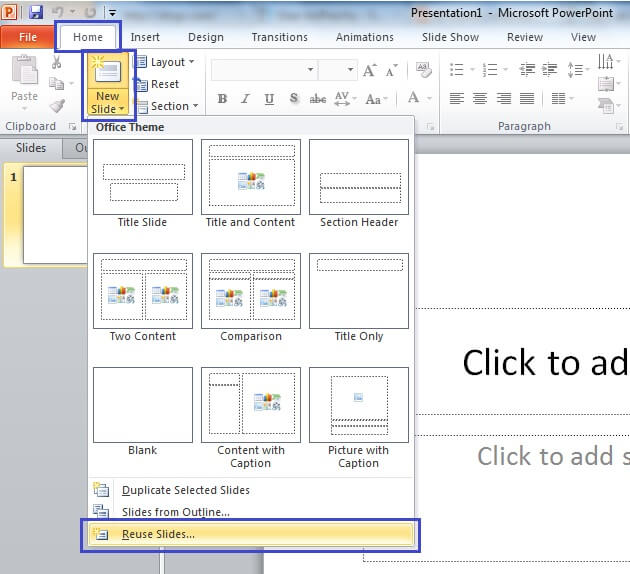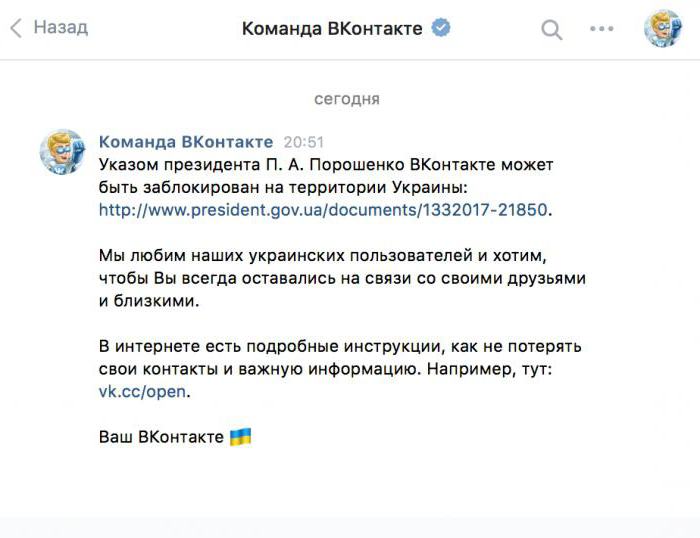ТОП-5 Способов Как восстановить презентацию PowerPoint
Накрылась презентация? Не спешите отчаиваться, есть способы как можно попытаться восстановить поврежденные файлы от Microsoft PowerPoint
 Доброго времени суток!
Доброго времени суток!
Нередко жизнь преподносит нам сюрпризы (а уж если касаться компьютерной техники – тут их больше на порядок). И по закону подлости, происходят проблемы именно с теми файлами, над которыми мы больше всего работали, и которые нужно вскоре предоставить на работе/учебе.
В сегодняшней статье хочу рассмотреть вопрос по проблемам с файлами форматов PPT и PPTX (это презентации, созданные в Microsoft PowerPoint) .
И так, если после попытки открыть файл вы увидели сообщение, что PowerPoint не может это сделать, т.к. структура файла нарушена (он был поврежден и пр.) – не спешите отчаиваться. В ряде случаев удается обойтись минимальными потерями и восстановить документ.
Примечание! Если файлы документов ни с того ни с сего были испорчены, возможно ваш ПК был заражен вирусом: https://ocomp.info/kak-udalit-virusyi.html
На этом вступление завершаю, и перехожу, собственно, к делу.

Восстановление файлов презентации
(которые перестали открываться или вообще были удалены с накопителя)
Вариант №1: с помощью возможностей PowerPoint
Важно! Условно статья разбита на несколько частей (на 4). Первые 3 подойдут в том случае, когда у вас имеются в наличии сами файлы презентации, но они не открываются обычным способом (например, были повреждены по тем или иным причинам).
Последний вариант (4) пригодится в том случае, если ваши документы были удалены с жесткого диска (флешки), и вы не видите их, используя обычный проводник Windows.
И так, для начала хотелось бы порекомендовать использовать современные версии PowerPoint (в настоящее время это 2016, 2019). У них более широкий функционал, нередко при открытии поврежденных файлов – они предлагают попробовать восстановить их (как, например, у меня на скрине ниже).

Microsoft PowerPoint обнаружило проблему с содержимым
Также можно воспользоваться этой функцией и через меню программы: для этого откройте вкладку “Файл/Открыть/Обзор” (см. пример ниже).

Открыть – обзор / Microsoft PowerPoint
Далее выберите файл и укажите требуемое действие: вместо “Открыть” поставьте “Открыть и восстановить” . Пример на скрине ниже.

Открыть и восстановить
Если файл не открылся (или от первоначального документа мало, что отобразилось) – то идем дальше.
Вариант №2: с помощью Recovery Toolbox
Плюсы способа : высокая вероятность восстановления, простота и быстрота (никаких тех. знаний для работы не требуется).
Минусы : программа платная (но цена демократичная, плюс перед оплатой можно посмотреть часть восстанавливаемого файла).
Вообще, программ для восстановления файлов – достаточно много. Но специализированного ПО для работы с документами (в частности, именно с файлами презентации .PPT и .PPTX) – крайне мало. И, на мой взгляд, Recovery Toolbox, заставляет на себя обратить внимание.
Программа для Windows
Recovery Toolbox for PowerPoint
Специализированная программа для восстановления поврежденных файлов PowerPoint. Поддерживает как файлы от старых программ (формата .PPT), так и от современных версий PowerPoint (.PPTX).
- поддержка файлов начиная с Microsoft Office 97-2003 и заканчивая 2019 г.;
- попытка реконструкции презентации и расчетов в ней (если файл сильно поврежден);
- в самых безнадежных случаях (когда файл сильно поврежден) – программа поможет достать из него все файлы, которые только возможно: картинки, видео, музыку и пр.;
- простой и интуитивно-понятный интерфейс (с пошаговыми действиями);
- поддержка русского языка;
- поддержка ОС Windows XP, 7, 8, 10.
И так, перейдем к восстановлению поврежденного файла.
1) Установку программы я опустил (она стандартна, русский язык ставится автоматически) . После запуска программы необходимо указать битый файл (см. пример ниже), и нажать на кнопку “Далее” .

Шаг 1 – указываем файл презентации
2) Далее, в зависимости от размера файла (и его целостности), может потребоваться некоторое время на его обработку и оценку возможности восстановления. Если файл небольшой, как правило, время ожидания не более 30 сек.

ШАГ 2 – ожидание обработки
3) После того, как анализ будет завершен, нажмите по кнопке “Передать” .

ШАГ 3 – передача содержимого в PowerPoint
4) Затем ожидайте, пока программа передаст все слайды в программу PowerPoint (программа должна открыться автоматически).

ШАГ 4 – процесс восстановления
5) Кстати, хочу обратить ваше внимание на то, что Recovery Toolbox for PowerPoint достает все файлы (что возможно) из “битой” презентации и сохраняет их в отдельный каталог (он также будет открыт автоматически).

ШАГ 5 – обратите внимание, что все файлы из поврежденного файлы также будут восстановлены в отдельную папку
6) В общем-то, после окончания передачи файла в PowerPoint – вы можете начать работать с ним в обычном режиме.
Кое-какие советы по созданию и редактированию презентации можете почерпнуть из этой инструкции: https://ocomp.info/kak-sdelat-prezentatsiu.html

ШАГ 6 – с презентацией можно дальше работать в обычном режиме!
Облачный сервис
Кстати, не могу не отметить, что вместо программы можно использовать одноименный облачный сервис.
Особенно полезен будет в тех случаях, когда классическая программа для Windows у вас не работает, или вы обнаружили, что файл поврежден не за своим ПК, и сейчас нужно срочно восстановить его.
После перехода на облачный сервис, можно сразу же приступить к восстановлению (регистрация не требуется!). См. скрин ниже.

Загрузить файл для восстановления
В следующем шаге необходимо будет указать файл, свой e-mail (как завести электро-почту), ввести символы с картинки (защита от спама) и нажать кнопку “Отправить файл” . См. пример ниже.

Далее сервис “задумается” на несколько минут, анализируя файл.

Если файл можно восстановить, сервис вам сообщит об этом и покажет некоторые слайды. Вы можете ознакомиться с ними и принять решение об оплате (стоимость восстановления достаточно демократичная – например, за мой файл “попросили” всего 5 usd!) .

Кстати, на указанный e-mail адрес придет уведомление о результатах анализа вашего файла. Оно, правда на английском, но если у вас почта у Яндекса, Гугла (и др. крупных компаний) – в ней наверняка есть переводчик.

Памятка на e-mail
Вариант №3: воспользуемся конвертером от Libre Office
Плюсы : бесплатный способ; конвертер работает быстро; на все про все потребуется 5-10 мин.
Минусы : восстановить можно далеко не все файлы.
Libre Office – это достаточно мощный и бесплатный офисный пакет. Позволяет решать многие офисные задачи, причем, даже те, что не может Microsoft Office! Более подробно о нем тут – https://ocomp.info/besplatnyiy-ofis-windows.html#LibreOffice.
Суть в том , что он может конвертировать файлы презентаций в др. форматы (при этом доставать из них все, что можно). В общем-то, в ряде случаев после конвертирования битого файла можно (хотя бы частично) его восстановить. Чем не попытка?
Будем считать, что Libre Office у вас есть.
1) И так, сначала запускаем “Libre Office” (после установки пакета у вас будет одноименный ярлык на рабочем столе) и переходим в раздел “Файл/Мастер/Конвертер документов” .

Libre Office – конвертер документов
2) Далее укажите каталог с файлами презентации в строку “Импортировать из” , а затем второй каталог, куда будут сохранены отконвертированные (то бишь, восстановленные) файлы (строка “Сохранить в” ).

Где искать презентации и куда сохранять отконвертированные файлы
3) После дождитесь окончания операции.

4) Перейдите в каталог, который мы указали в предыдущем шаге, и проверьте, можно ли открыть отконвертированные презентации.
Вариант №4: если накрылась флешка или диск с файлами
Что же, это один из самых плохих вариантов. Но если сама флешка (скажем) внешне цела (т.е. по ней не проехал трактор), и она находится при вас – то можно попытаться реанимировать ее.
А вы знали, что Windows делает копии важных папок (в т.ч. с документами), и возможно, что в истории еще остался и файл вашей презентации? Проверить точно стоит – https://ocomp.info/kak-vosstanovit-udalennyie-faylyi.html#_1
Важно!
Во-первых, при подключении накопителя к ПК не соглашайтесь ни на какие форматирования, исправления ошибок и пр. рекомендации, которые будет давать Windows (в данном случае при этой операции – ОС может затереть файлы, что сделает невозможным их восстановление).
Во-вторых, ничего не записывайте на подобный носитель (если, допустим, вы обнаружили что на носители пропали какие-то файлы, но сам он вроде бы рабочий).
В-третьих, не восстанавливайте удаленные файлы на тот же носитель, на котором они пропали!
В-четвертых, прежде чем предпринимать какие-то действия, дочитайте инструкцию (ссылки на которые приведу ниже) до конца, т.к. есть некоторые нюансы, которые можно неправильно выполнить.
Инструкции по восстановлению:

Найденные удаленные файлы с флешки (программа R.Saver позволяет восстановить как картинки, так и документы)
Если вам удастся восстановить некоторые документы (а возможно и все), которые у вас были удалены с флешки (диска) – часть из них, скорее всего, выдаст ошибку при попытке открыть их.
Такие битые (поврежденные) файлы можно попробовать открыть с использованием советов и рекомендаций, изложенных в начале этой статьи (в первых трех вариантах). Та же Recovery Toolbox for PowerPoint (скорее всего), что ни будь, да и извлечет из битого файла, и вам не придется начинать свою работу с самого начала.
Дополнения по теме будут весьма кстати!
Как восстановить презентацию Microsoft PowerPoint на любом устройстве? ТОП-5 Способов
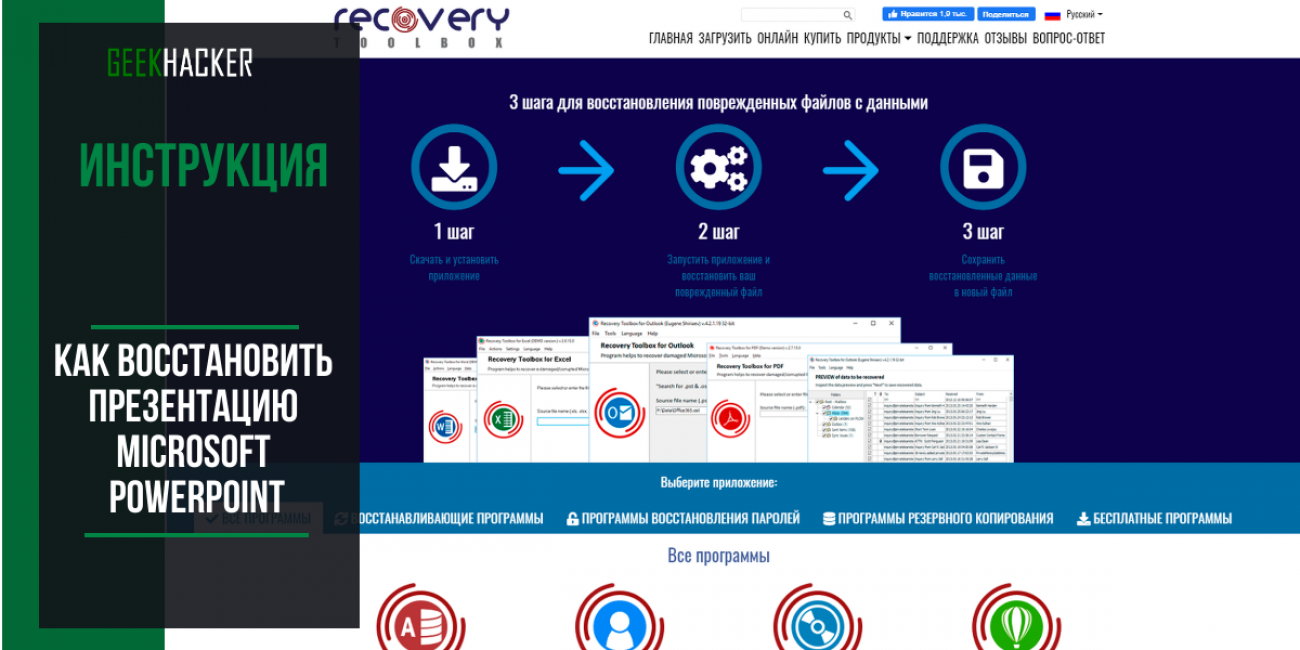
Дорогие читатели, разделите со мной мое горе утраты ценной презентации в формате Microsoft PowerPoint, которую я готовил для моего руководителя целых две недели. Все пошло прахом. Терять результаты долгой работы неприятно в любом случае. Однако, утрата презентации, которая должна была красиво показать преимущества нашего продукта по сравнению с другими, особенно досадна.
Проблема могла потенциально повлечь за собой не только неласковый взор начальника, но и потерю интереса со стороны потенциального заказчика. Как же иначе? На данном этапе никто не станет читать длинные и скучные инструкции, а презентация это именно то, что нужно. Она в доступной форме разъясняет самые сложные моменты и рассказывает, почему именно наше решение подходит лучше всего.
Итак, встреча с партнерами уже завтра, презентация в формате Microsoft PowerPoint уже готова. Я мысленно репетирую речь, которую нужно произнести перед клиентом и планирую, куда лучше потратить премию в случае успешных переговоров. Но не тут-то было, файл с презентацией не открывается. А что это значит? Правильно, о премии можно забыть, лучше приготовить банку с вазелином; он точно пригодится, если я не смогу ничего с этим поделать до завтра.
К сожалению, я не обладаю продвинутыми навыками IT-специалиста и плохо представляю, что можно сделать в моем случае, если никаких резервных копий моей презентации не существует. Поздно уже думать об этом. Но вы не представляете, на что способен человек, который хочет сохранить нервы и здоровье (это программа минимум), и которому очень нужна премия (это в идеале).
Итак, что же мне удалось накопать за такой короткий срок (спонсор этого мероприятия, как всегда, Гугль, спасибо ему). Я нагуглил целый ряд способов как платного, так и бесплатного восстановления и попробовал их все! Главное- верить в победу и все получится. Но перед тем, как я расскажу вам про эти способы подробнее, угадайте, какой из бесплатных способов мне помог? Спойлер: никакой.
В итоге, мне удалось восстановить презентацию с помощью онлайн сервиса восстановления данных https://powerpoint.recoverytoolbox.com/online/ru/ и это стоило $10.
Итак, вы уже готовы проникнуться моими терзаниями? Попытаюсь покороче…
Содержание:
Первый способ (самый простой)

Что сделал я и что нужно попробовать сделать вам для начала. Переместите презентацию в формате Microsoft PowerPoint на другой диск и попробуйте открыть оттуда. Для чего это делается? Все просто. Возможно, ваш жесткий диск (или съемный) содержит ошибки, которые препятствуют успешному открытию презентации.
При копировании, убедитесь в том, что все вложенные картинки, видео и другие медиа файлы также копируются на другой диск. Если после копирования вы смогли успешно открыть презентацию с другого диска — значит проблема с исходным диском, нужно запустить проверку диска из Windows и исправить все поврежденные сектора.
Второй способ (такой же простой)
Я также попробовал открыть PowerPoint в безопасном режиме. Для этого нужно сделать следующее:
Одновременно нажмите кнопки Windows + R , появится окно меню Выполнить. В данном окне введите следующую команду: powerpoint /safe и нажмите ОК. Должно открыться приложение PowerPoint в безопасном режиме. Непосредственно в приложении попробуйте выбрать файл на диске и откройте его, работает?
В этом случае, проблема может быть в каких-то расширениях или настройках презентации, которые блокируют работу PowerPoint в обычном режиме. Открывайте опции приложения и ищите, в чем именно заключается проблема.
Третий способ (чуть посложнее)
Я также попытался вставить отдельные слайды из поврежденной презентации в новый файл. Как это работает?
PowerPoint 2003
Если у вас установлен PowerPoint 2003 или даже еще более старая версия программы, сделайте следующее:
Откройте чистый файл презентации в PowerPoint формате;
На вкладке Home (Главная) выберите следующие опции: Insert — Slides from files (Вставить | Слайды из файлов);
Используйте опцию SlideFinder (Поиск слайдов) и откройте поврежденную презентацию;
Отметьте чекбокс Keep source formatting (Сохранить исходное форматирование), он находится в правом нижнем углу;
Выберите опцию Insert all (Вставить все);
Сохраните восстановленный файл презентации по новому пути.
Powerpoint 2007
Ну а если у вас установлен Powerpoint 2007 или что-то еще посвежее, алгоритм будет таким:
Откройте пустой файл в формате PowerPoint;
В меню Home (Главная), нажмите New slide (Новый слайд) и выберите опцию Reuse slides (Повторное использование слайдов);
Нажмите кнопку Browse (Просмотр) и выберите презентацию, которая не открывается;
Все слайды поврежденной презентации будут показаны справа;
Нажмите кнопку Keep Source formatting (Сохранить исходное форматирование);
Кликните правой кнопкой мыши на слайде и выберите Insert all slides (Вставить все слайды);
Сохраните восстановленный файл презентации в новом месте.
Четвертый способ (относительно несложный)
Можно использовать встроенные средства восстановления файлов PowerPoint. Да-да! Добрый дядюшка Билл из Microsoft предусмотрел и такую проблему.
PowerPoint имеет собственные средства восстановления поврежденных презентаций и совсем не исключено, что именно этот способ вам подойдет.
Нужно сделать следующее:
Откройте приложение Powerpoint, выберите меню File (Файл) и нажмите кнопку Open (Открыть);
Найдите поврежденную презентацию и выберите ее;
Нажмите маленькую стрелочку, расположенную у клавиши Open (Открыть) и выберите опцию Open and Repair (Открыть и восстановить);
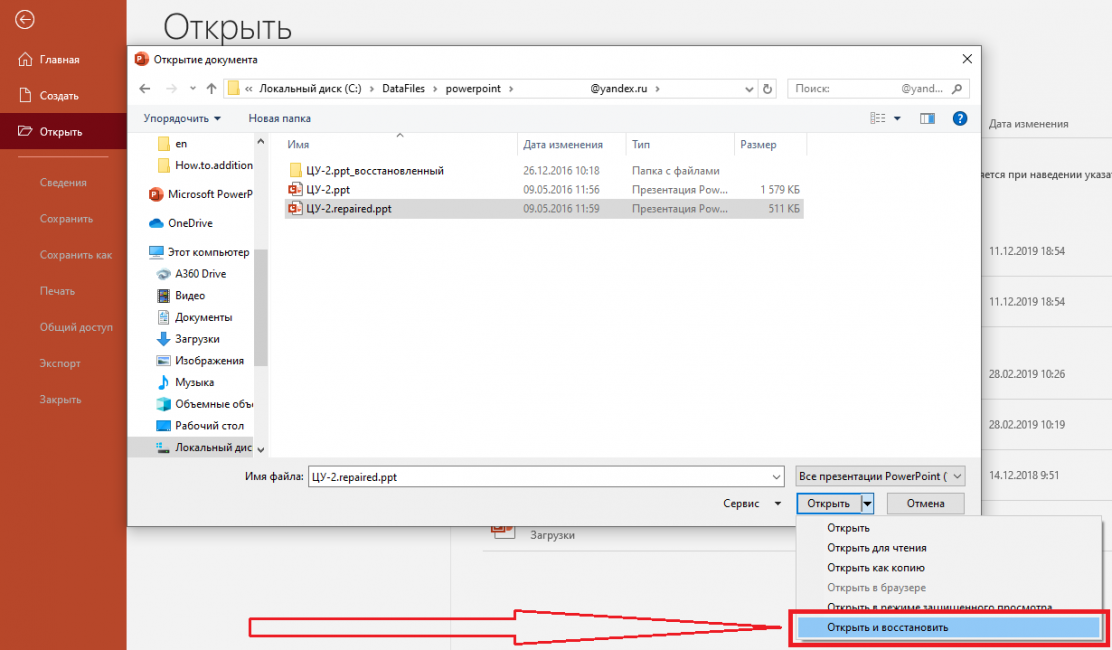
Дождитесь завершения процесса восстановления.
Заключительный способ
Встроенное средство восстановления PowerPoint помогает справиться с некоторыми повреждениями. К сожалению, этот способ также не всегда эффективен и, если он вам не помог, придется использовать «тяжелую артиллерию».
Используйте средства других производителей, например Recovery Toolbox for PowerPoint.
Программа существует в двух версиях — онлайн и оффлайн.
Онлайн версия находится по ссылке: https://powerpoint.recoverytoolbox.com/online/ru/ и этот вариант восстановления не требует установки никаких программ на ваш локальный компьютер.
Это позволяет восстанавливать поврежденные файлы формата Microsoft PowerPoint с любого устройства, не обязательно Windows. Можно легко закачивать файлы для восстановления с любого устройства: компьютера, планшета и даже телефона.

Для восстановления данных онлайн нужно сделать следующее:
Выбрать файл в формате PowerPoint для загрузки на сайт
Ввести правильный адрес электронной почты
Правильно ввести проверочный код CAPTCHA
Перейти к следующему этапу нажав кнопку Next step
Оплатить услуги восстановления данных и скачать восстановленную презентацию
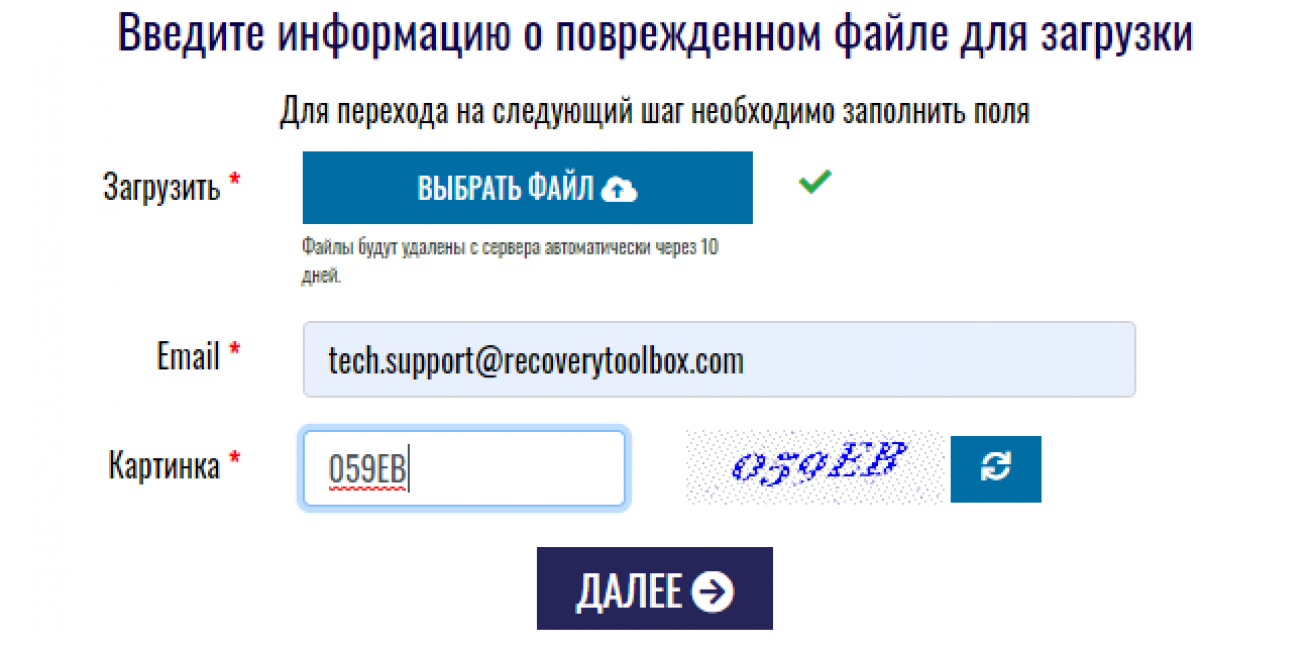
В самом худшем случае, система выдает уведомление, что файл восстановить невозможно. В этом случае, оплата не взимается
В отличие от онлайн сервиса восстановления данных, программа Recovery Toolbox for PowerPoint работает полностью в автономном режиме, она поддерживает только ОС Windows.
Программа не отправляет никакие данные на удаленные сервисы, все операции выполняются в автономном режиме. Для успешного восстановления файла, физическое соединение с сетью Интернет вообще не требуется.
После регистрации Recovery Toolbox for PowerPoint, вы можете восстанавливать столько презентаций, сколько потребуется, без ограничений. А при использовании онлайн сервиса восстановления, пользователи оплачивают восстановление каждого отдельного документа.
Для восстановления данных в программе Recovery Toolbox for PowerPoint нужно сделать следующее:
Скачать программу Recovery Toolbox for PowerPoint по ссылке https://powerpoint.recoverytoolbox.com/ru/
Установить Recovery Toolbox for PowerPoint на ваш компьютер
Запустите установленную программу
Выберите поврежденную презентацию и запустите анализ выбранного файла
Дождитесь окончания анализа и оцените результаты
Сохраните восстановленную презентацию на жесткий диск
Recovery Toolbox for PowerPoint работает с презентациями PowerPoint, созданными в любой версии приложения.
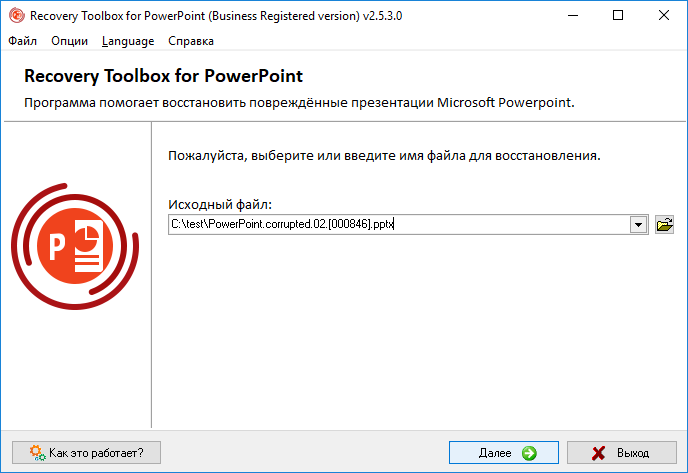
Действительно, она платная, но тут нужно верно расставить приоритеты: что для вас ценнее: $10 за одну успешную сессию восстановления (или чуть дороже за постоянную лицензию для Recovery Toolbox for PowerPoint), либо ПРЕМИЯ! Она вытекает из успешно проведенной презентации и заключенного контракта
Кстати, один и тот же установочный файл Recovery Toolbox for PowerPoint можно ставить на любую версию Windows.
Итак, желаю вам сделать правильный выбор на этот раз, а в будущем, постарайтесь не допускать подобных ошибок. Это ведь так просто- регулярно делаете бэкап самых важных документов и никаких проблем.
Для нас очень важна обратная связь с нашими читателями. Оставьте свой рейтинг в комментариях с аргументацией Вашего выбора. Ваше мнение будет полезно другим пользователям.
Как восстановить несохраненную презентацию Microsoft PowerPoint
Презентация Microsoft PowerPoint была удалена или не сохранилась в процессе работы? Сегодня мы расскажем о способах восстановления удаленных презентаций и дополнительных настройках функции автосохранения.

Содержание:
Microsoft PowerPoint является одним из компонентов офисного пакета программного обеспечения Microsoft Office. Основным предназначением данной программы является создание графических презентаций, для чего PowerPoint укомплектован широким набором функций, позволяющих редактировать слайды, добавлять текст, анимации, графические элементы и т.д.
Подобно другим компонентам Microsoft Office, PowerPoint оборудован своеобразной системой безопасности, выполненной в виде автоматического сохранения текущих проектов (без уведомлений для пользователя) по установленному временному циклу. Таким образом, при работе над документом, программа будет автоматически сохранять файл через определенный интервал времени, установленный пользователем.
Это позволяет, в случае экстренного завершения работы программы или системы в целом, восстанавливать проделанную работу из заранее созданных автоматически сохраненных файлов.
Настройка функции автосохранения Microsoft PowerPoint
Функция автоматического сохранения позволяет восстанавливать утерянные документы в следующих случаях:
- При критических ошибках системы (синий экран, «мертвое» зависание системы и т.д.).
- При внезапных перезагрузках компьютера.
- При отключении электроэнергии.
- После внезапного завершения работы программы.
Если использовать стандартные настройки Microsoft PowerPoint, то функция автосохранения будет по умолчанию сохранять документы каждые 10 минут. Стоит отметить, что за десять минут можно выполнить достаточно большую часть работы, поэтому многие пользователи предпочитают уменьшать интервал автоматического сохранения презентаций до пяти или менее минут.
Чтобы настроить автоматическое сохранение презентаций следует:
Шаг 1. В открытом Microsoft PowerPoint переходим в пункт «Файл», который расположен в левом верхнем углу. В открывшемся меню заходим в графу «Сведения» и переходим в «Параметры».

Шаг 2. В открывшемся меню открываем вкладку «Сохранения», где можно отредактировать настройки автоматического сохранения данных. Для включения функции следует поставить галочку возле «Автосохранение каждые». Также следует установить время цикла в пределах от одной до пяти минут. Помимо этого, здесь можно выбрать папку для сохранения копий и настроить другие функции. После проведения настроек следует обязательно подтвердить все внесенные изменения кнопкой «Ок».

Если функция автоматического сохранения была включена и настроена, то после экстренного завершения работы, при новом запуске программы пользователю будет доступно восстановление презентациий.
Если этого не произошло, можно провести восстановление утерянных документов вручную.
Восстановление презентаций PowerPoint встроенными средствами
Чтобы провести восстановление необходимо:
Шаг 1. Запустить PowerPoint, перейти во вкладку «Файл», после чего выбрать пункт «Открыть» и нажать по кнопке «Восстановить несохраненные презентации».

Шаг 2. В открывшемся окне проводника следует выбрать файл, над которым велась работа и просто открыть его. Стоит отметить, что в данной папке могут располагаться не только элементы PowerPoint, но и другие автоматически сохраненные файлы из пакета Office. Чтобы не запутаться среди множества файлов, их можно отсортировать по типу в графе, после имени файла. Таким образом пользователь сможет продолжить работу с того места, где было произведено последнее автоматическое сохранение документа.

Функция автоматического сохранения доступна во многих приложениях, что позволяет избежать полного переделывания текущей работы. Рекомендуем также ознакомиться с настройкой и включением автоматического сохранения в «Adobe Photoshop», «MS Word» и «OpenOffice».
Как вернуть удаленные презентации PowerPoint?
Автоматическое сохранение обеспечивает высокий уровень безопасности при критических ошибках, перезагрузках, отключении питания и других непредвиденных обстоятельствах. К сожалению, данная функция абсолютно бесполезна, если презентация была удалена комбинацией клавиш Shift+Delete, отформатирована, очищена из корзины, уничтожена вирусами, или утеряна в процессе изменения логической структуры или файловой системы носителя. В таких случаях используйте программное обеспечения для восстановления удаленных документов RS Office Recovery.
Программа RS Office Recovery позволяет быстро восстанавливать удаленные, уничтоженные вирусами или отформатированные презентации Microsoft PowerPoint с жестких дисков, флешек, карт памяти и других носителей. Ключевым преимуществом утилиты является быстрая возможность поиска документов конкретных форматов и типов.

Также RS Office Recovery обладает двумя режимами работы: быстрым – для поиска недавно удаленной информации, и полным – для поиска всех данных, возможных для восстановления. Это позволяет быстро находить информацию или производить глубокую проверку поверхности диска для поиска данных, удаленных до нескольких месяцев назад.
Как восстановить презентацию PowerPoint
В этой статье мы представим лучшее программное обеспечение для восстановления PowerPoint, которое поможет вам легко восстановить презентацию PowerPoint.
Часть 1. Как восстановить презентацию PowerPoint?
Нет сомнений в том, что многие люди в повседневной работе часто используют инструменты Windows Office, такие как PowerPoint, Word, Excel, блокнот и другие. Не редко случается и такое, что вы можете ненароком удалить важные файлы после того, как ваша работа будет завершена. Кроме того, некоторые забывают сохранить свои файлы PowerPoint после того, как они закончили создание последнего сдлайда.
В первую минуту у неопытного пользователя возникает паника. Но если вы читаете эту статью, то беспокоиться не о чем! В сегодняшнем выпуске я предоставлю вам комплексные решения для восстановления PowerPoint, которые помогут вам восстановить несохраненные файлы презентации PowerPoint и восстановить удаленные или поврежденные файлы PowerPoint.
Как это происходит? Вы делаете презентацию, и внезапно отключается питание, сбой компьютера, просто закрывается само приложение. из-за некоторых глюков. Особенно обидно будет, если на презентацию было потрачено много дней и ночей и теперь все насмарку, или того хуже, информацию, предоставленную в файле, больше получить не получится.
Способ 1. Восстановление несохраненного файла PowerPoint с помощью инструмента «Восстановить несохраненные презентации»
Если вы забыли сохранить файл PowerPoint, над которым работали, а затем просто потеряли его по каким-то причинам, в первую очередь попробуйте выполнить приведенные ниже простые шаги, чтобы быстро вернуть его.
- Шаг 1 Откройте PowerPoint на вашем компьютере
- Шаг 2 Перейдите на вкладку « Файл » в верхнем левом углу> выберите « Открыть» > в разделе «Последние» щелкните « Восстановить несохраненные презентации» в правом нижнем углу
- Шаг 3 Откроется папка «Сохраненные черновики». Найдите свой файл и дважды щелкните по нему, чтобы открыть. Затем сохраните файл

Файлы в папке Unsaved являются временными файлами. Настоятельно рекомендуется восстановить и сохранить необходимые данные, так как они могут скоро потеряться.
Способ 2. Восстановление несохраненных файлов PowerPoint с помощью функции автоматического восстановления
Кроме того, существует другой способ восстановления несохраненных файлов PowerPoint — функция AntoRecover. Во-первых, вам нужно проверить, была ли она включена. Следуйте простым шагам ниже.
- Шаг 1: Откройте презентацию PowerPoint> выберите вкладку Файл > Выбрать параметры > Перейти к сохранению;
- Шаг 2: Убедитесь, что у вас установлен флажок «Сохранять информацию о самовосстановлении каждые х минут» и флажок «Сохранять последнюю версию с автоматическим восстановлением, если я закрою без сохранения».

Если вы предварительно включили функцию автоматического восстановления, вы можете найти несохраненный файл PowerPoint, выполнив 2 простых шага.
- Шаг 1: Скопируйте путь к файлу назначения из «Расположение файла автоматического восстановления»;

- Шаг 2: Откройте проводник Windows, вставьте путь в адресную строку и нажмите «Enter», чтобы найти потерянный не сохраненный файл PowerPoint.

Рекомендуется сохранить документ, пока вы над ним работаете. Существует комбинация клавиш для сохранения файла во время работы, это Ctrl + S, которая автоматически сохраняет ваш документ.
Часть 2. Как восстановить удаленные файлы PowerPoint?
Способ 1: Восстановление из корзины
Если вы случайно удалили файлы PowerPoint, вы можете проверить описанные ниже методы, чтобы быстро и безопасно восстановить удаленный проект PowerPoint.
Windows поставляется со специальной функцией корзины, где она восстанавливает случайно удаленные или удаленные файлы. С помощью этой функции вы можете легко сможете восстановить удаленные документы и сохранить документы для дальнейшего использования. Следуйте приведенным ниже инструкциям, чтобы восстановить файл PowerPoint.
- Шаг 1. На экране компьютера найдите значок корзины и дважды щелкните его;
- Шаг 2. Найдите и выберите удаленный файл PPT из корзины;
- Шаг 3. Нажмите правой кнопкой мыши на найденный файл и выберите опцию Восстановить;
- Шаг 4. Корзина восстановит удаленные файлы в исходное местоположение.
Способ 2: Восстановить удаленный файл PowerPoint с помощью Recoverit PowerPoint Recovery
Не всегда восстановить удаленные файлы и документы PowerPoint бывает легко, особенно, если вы делаете это спустя некоторое время после того, как файл пропал. Однако, есть простое решение, позволяющее не волноваться по таким поводам. Программное обеспечение Recoverit.
Recoverit — это ведущий инструмент для восстановления, который может восстановить потерянные данные, вызванные любыми причинами с ПК, ноутбука или съемных устройств. Это программное обеспечение позволяет обрабатывать восстановление документов, фотографий, аудио и видео файлов, восстановление электронных писем и многое другое, включая ZIP и RAR архивы. Инструмент отличается высокой надежностью, так как не снижает качество файла после его восстановления.
Инструкция:
Следуя приведенным ниже инструкциям, легко восстановить удаленные файлы после загрузки и установки восстановления Recoverit PowerPoint.
- Шаг 1: После завершения процесса установки вам необходимо запустить программное обеспечение и выбрать режим восстановления данных, чтобы запустить процесс. Здесь мы выбираем режим «Восстановление удаленных файлов»;

- Шаг 2: Затем вам нужно выбрать место, чтобы начать поиск удаленных файлов PowerPoint. И затем вы можете нажать значок «Пуск», чтобы начать процесс сканирования;

- Шаг 3: Начнется быстрое сканирование, чтобы найти ваши данные. Если вы не можете найти удаленные файлы PowerPoint после быстрого сканирования, вам следует включить опцию «All-Around Recovery», чтобы начать глубокое сканирование для поиска других файлов;

- Шаг 4: После процесса «Сканирование» он отобразит результат на экране, где вы можете легко просмотреть восстановленные файлы. Выберите нужные файлы PowerPoint и нажмите кнопку «Восстановить», чтобы вернуть их.

Пожалуйста, не сохраняйте файлы на жестком диске, на котором вы удалили или потеряли данные.
Видео по теме:
Часть 3. Как восстановить поврежденные файлы PowerPoint?
Если вам нужно восстановить поврежденный файл PowerPoint, то важно сначала исправить поврежденные файлы. Для этого вы можете следовать приведенным ниже методам, чтобы попытаться восстановить поврежденные файлы PowerPoint.
Способ 1: Переместить презентацию в другое место
- Шаг 1: Перейдите в папку, содержащую поврежденный файл;
- Шаг 2: Щелкните правой кнопкой мыши по файлу и выберите «Копировать». Затем вставьте файл в другой носитель;
- Шаг 3: Вы можете создать новую папку на диске и сохранить файл в этом месте;
- Шаг 4: Откройте скопированный файл, который вы сохранили в новом месте;
- Шаг 5: Если вы можете запустить файл из нового местоположения, то ясно, что исходное местоположение повреждено.
Способ 2: Вставьте слайды в новую презентацию
- Шаг 1: Откройте файл PPT с проблемой и попробуйте импортировать слайды в новый файл PPT;
- Шаг 2: Выберите пустую презентацию, когда вы закончите с этой задачей;
- Шаг 3: Выберите «Новый слайд», нажав кнопку «Домой»;
- Шаг 4: Выберите «Повторное использование слайдов» из вариантов, представленных в нижней части меню;
- Шаг 5: Нажмите кнопку «Обзор» и нажмите «Обзор файлов». Это откроет новое окно, где вы можете выбрать конкретный файл;
- Шаг 6: Щелкните правой кнопкой мыши на выбранных слайдах и выберите «Resue All»;
- Шаг 7: Затем вы можете импортировать все слайды и сохранить новый файл презентации в другом месте.

Способ 3. Использование средства просмотра PowerPoint (Windows)
PowerPoint Viewer — это программа, предлагаемая Microsoft, которая позволяет получать доступ к файлам PowerPoint. Это позволяет открывать поврежденные файлы.
- Шаг 1: Откройте программу просмотра PowerPoint и запустите программу установки;
- Шаг 2: Установите программу на свой компьютер;
- Шаг 3: Откройте средство просмотра PowerPoint из меню «Пуск»;
- Шаг 4: Откройте текущие файлы в средстве просмотра.
Программа восстановления презентаций PowerPoint
Утилита восстановления презентаций MS PowerPoint

Recovery Toolbox for PowerPoint
Recovery Toolbox for PowerPoint поможет восстановить презентации PowerPoint после повреждений и неисправностей.
- Recovery Toolbox
- Recovery Toolbox for PowerPoint
Как восстановить поврежденную презентацию PowerPoint
Пошаговое описание восстановления презентации Microsoft PowerPoint из неисправного или поврежденного *.ppt или *.pptx файла:
- Скачайте Recovery Toolbox for PowerPoint отсюда: https://recoverytoolbox.com/download/RecoveryToolboxForPowerPointInstall.exe
- Установите Recovery Toolbox for PowerPoint на компьютер
- Запустить Recovery Toolbox for PowerPoint
- Выбрать поврежденный файл PowerPoint на первой странице программы Recovery Toolbox for PowerPoint
- Нажмите кнопку Transmit (Передать) для экспорта восстановленных данных в Microsoft PowerPoint, установленный на компьютере
Как восстановить файл PowerPoint?
Recovery Toolbox for PowerPoint это эффективное программа для восстановления поврежденных .PPT и .PPTX файлов PowerPoint. Утилита восстановления MS Office PowerPoint читает и извлекает данные из неисправных презентаций, хранимых в *.ppt и *.pptx файлах.
Возможности утилиты восстановления PowerPoint:
- Поддержка обоих форматов файлов: *.PPT (Microsoft Office 97-2003) и *.PPTX (Microsoft Office 2007 и поздних)
- Использование искусственного интеллекта для восстановления презентаций PowerPoint 97-2003
- Реконструкция презентаций с использованием Microsoft PowerPoint
- Реконструкция графиков и диаграмм с использованием Microsoft Excel
- Сохранением найденных медиа файлов из презентаций в отдельную папку (сохранение графических файлов, видео, mp3 музыки и прочих файлов).
Примечания:
- Recovery Toolbox for PowerPoint не восстанавливает защищённые паролем .ppt или .pptx файлы Microsoft PowerPoint.
- Если программа не может вставить объект корректно на презентацию PowerPoint, то эти медиа файлы (графические файлы, видео, таблицы Excel и прочее) будут сохранены в отдельной папке.
Как открыть поврежденный PPTX файл бесплатно
Recovery Toolbox for PowerPoint позволяет бесплатно открыть поврежденную презентацию PowerPoint и экспортировать данные из поврежденного PPTX файла в новую презентацию для последующего ее использования в Microsoft PowerPoint.
Как вернуть PowerPoint презентацию
Как исправить PowerPoint файл
Если требуется исправить поврежденный PowerPoint файл, то полная версия Recovery Toolbox for PowerPoint позволит это сделать за несколько простых шагов. Исправление PowerPoint файлов происходит путем копирования исправленных данных из поврежденного .pptx файла в новый проект PowerPoint. Утилита не исправляет и не модифицирует имеющийся PPTX файл. Все восстановленные данные переносятся в новую презентацию PowerPoint. Исправленные данные из поврежденного PPTX файла можно экспортировать в новую презентацию PowerPoint.
- Windows 98/Me/2000/XP/Vista/7/8/10 или Windows Server 2003/2008/2012/2016 и выше
- Установленный Microsoft PowerPoint
Почему программа не может добавить объект в презентацию и сохраняет его как отдельный файл в отдельной папке?
Если программа не может вставить объект корректно на презентацию PowerPoint, то эти медиа файлы (графические файлы, видео, таблицы Excel и прочее) будут сохранены в отдельной папке.
При вставке объектов в презентацию пользователи очень часто производят сложные преобразования объектов для нужного отображения графики, видео, charts, таблиц Excel и прочего. При восстановлении данных из PPT, PPTX файлов не всегда удается точно и корректно вставить объект, таблицу Excel или медиа файл обратно в презентацию.
Чтобы данные не потерялись программа Recovery Toolbox for PowerPoint сохраняет встроенные объекты в виде отдельных файлов в отдельной папке.
Далее пользователь может вставить сохраненные отдельные файлы в презентацию вручную и произвести корректные преобразования вставленных объектов.

Выбрать поврежденный файл Microsoft PowerPoint на первой странице программы Recovery Toolbox for PowerPoint
Нажмите кнопку Transmit (Передать) для экспорта восстановленных данных в Microsoft PowerPoint, установленный на компьютере
Рейтинги программы и сервиса
После анализа поврежденного файла .PPTX я нажимаю кнопку «Transmit», начинается процесс экспорта восстановленных данных в Microsoft PowerPoint, но некоторые медиа-файлы были сохранены в отдельной папке. Хорошо, что продолжительность анимации в презентации была правильно восстановлена.
Спасибо за быстрое исправление Microsoft PowerPoint файла
Окей. Это может восстановить представление.
Очень очень очень очень хорошо
Презентация была отремонтирована не полностью. Последняя страница была усечена.
Как восстановить удаленную презентацию PowerPoint — PPT, PPTx файлы
В этой статье мы рассмотрим способ, который за считанные минуты поможет восстановить потерянный файл формата PPT, PPTx и любых других документов пакета Microsoft Office .

Содержание статьи:
Риски перманентной потери файлов PPT и PPTx
Тяжело предвидеть неожиданную поломку компьютера. Фатальные повреждения, которые включают в себя отказ операционной системы, поломку оперативной памяти или потерю файлов вследствие сбоя жесткого диска, происходят чаще, чем мы ожидаем. Поэтому важно быть на чеку и быть готовыми к экстренному спасению удаленной информации, в том числе и восстановлению презентаций PowerPoint.
Нельзя забывать о рисках, которые сопутствуют процессу восстановления PPT и PPTx файлов:
- Перезапись.
Старайтесь не записывать на жесткий диск новые файлы до тех пор, пока не восстановите старые. Нарушение этого правила способно привести к перманентной потере данных и невозможности работать с ними в дальнейшем. - Отключение питания. Как и в случае с рабочим жестким диском, исключите возможность сбоя питания. Нарушение этого правила с большой долей вероятности повлечет за собой сбой файловой системы, что только усложнит предстоящую работу.
Восстановление презентаций PowerPoint программой Starus Office Recovery
Рекомендуем воспользоваться приложением Starus Office Recovery. Программа разработана специально для работы с удаленными документами и поможет восстановить их в кратчайшие сроки. Интуитивно понятный интерфейс и наличие окна предпросмотра сделают процесс восстановления быстрым и продуктивным.

Спектр поддерживаемых форматов:
- PowerPoint: PPT, PPTx
- Microsoft Word: DOC, DOCx.
- Microsoft Excel: XLS, XLSX.
- Другие приложения и форматы: RTF, HTML, ODT OpenOffice, Adobe RTF.
Starus Office Recovery подойдет как для домашнего, так и для офисного применения.

Руководство по восстановлению:
1. Запустите приложение.
2. Выберите диск, с которым предстоит работать.

3. Выберите тип анализа.

4. Укажите критерии для поиска файлов.

5. Дождитесь завершения сканирования.
6. Выберите нужный файл и восстановите его. Для этого нажмите клавишу Далее.

7. Выберите подходящий способ экспорта файлов.

8. По завершению работы, закройте программу.
Вне зависимости от типа потерянных файлов, важно помнить, что их всегда можно восстановить. Не допускайте описанных выше ошибок, ответственно подойдите к вопросу восстановления и будьте уверены, что каждый документ останется в целости и сохранности.
Как восстановить презентацию PowerPoint стандартными средствами
Корзина
В первую очередь необходимо проверить корзину. Каким бы банальным не казался этот совет, именно в ней оказывается большинство файлов, которые мы удалили. Случайное нажатие клавиши Delete или выделение нужного проекта вместе с большим списком других мусорных документов и последующая их отправка на утилизацию — все это может привести к потере, избежать которую зачастую бывает непросто.
Чтобы восстановить документы из корзины, выполните следующие действия:
1. Откройте утилиту Корзина.
2. Щелкните правой кнопкой мыши по документу, который нужно вернуть, и нажмите клавишу Восстановить.

Встроенный инструмент восстановления
Компания Microsoft всегда старается быть на один шаг впереди возникновения возможных сбоев в операционной системе Windows. Специально для защиты документов приложения Power Point была разработана система автоматических сохранений проектов, которая помогает в восстановлении работ в случае непредвиденных ошибок.
Главным минусом этого способа является его строгая привязка к действиям, предпринятым до непосредственной потери документа. Для того, чтобы он приобрел максимальную эффективность, давайте правильно настроим инструмент автосохранений. Базовая длительность интервала равна 10 минутам, тем не менее вы всегда можете подкорректировать ее строго под себя и свой ПК.
1. Откройте приложение PowerPoint.
2. Создайте абсолютно любой документ, который вам нравится.

3. Нажмите клавишу Файл.
4. Откройте окно Параметры.

5. Перейдите в раздел Сохранение.

6. Установите нужный интервал автосохранений в зависимости от ваших нужд. Если сбои случаются редко, то вполне подойдет базовое значение равное 10 минутам, если же часто — поставьте интервал в 1 минуту. Это действие позволит обезопасить целостность проекта в долгосрочной перспективе.

7. Нажмите ОК и завершите работу с настройками.
Восстановить потерянный рабочий проект можно следующим образом:
1. Откройте приложение PowerPoint.
2. Щелкните по клавише Показать восстановленные проекты.

3. Перед вами откроется недавно потерянный проект. Чтобы его восстановить, откройте меню файла и нажмите Сохранить как.

Папка временных файлов PowerPoint
Как вы понимаете, восстановить файлы из ниоткуда попросту невозможно. В основе механизма спасения удаленных документов лежат временные файлы, которые создает программа в процессе работы. Это так называемые “чекпоинты”, автосохранения, позволяющие реанимировать проект после аварийного закрытия приложения.
Как воспользоваться временными файлами для восстановления потерянных документов. Рассмотрим в инструкции ниже:
1. Откройте приложение PowerPoint.
2. Создайте абсолютно любой документ, который вам нравится.

3. Нажмите клавишу Файл.
4. Перейдите в раздел Сведения.
5. Щелкните по клавише Управление презентацией.
6. Теперь выберите параметр Восстановить несохраненные презентации.

7. Перед вами будет открыта папка с временными файлами. Выберите нужный и восстановите его.

Обратите внимание!
Теперь приложение Starus Office Recovery входит в универсальный набор программ для восстановления данных. Восстановить файлы с помощью Starus Data Restore Pack стало еще проще! Воспользуйтесь комплектом специализированных программ по работе с удаленными документами и верните каждый потерянный байт, вне зависимости от причин, вызвавших утрату.
Похожие статьи про восстановление данных:

Как восстановить документы DOCX, DOC Microsoft Word
В этой статье мы рассмотрим вопрос восстановления документов формата DOC и DOCX. Не всегда можно пре.

Как восстановить электронные таблицы XLS, XLSX Microsoft Excel
Сегодня мы рассмотрим вопрос восстановления электронных таблиц XLS, XLSX Microsoft Excel. В компьюте.

В чем разница между Doc и DocX файлами и как их восстановить?
Документы Doc и DocX являются одними из самых распространенных форматов текстовых файлов. Созданные .