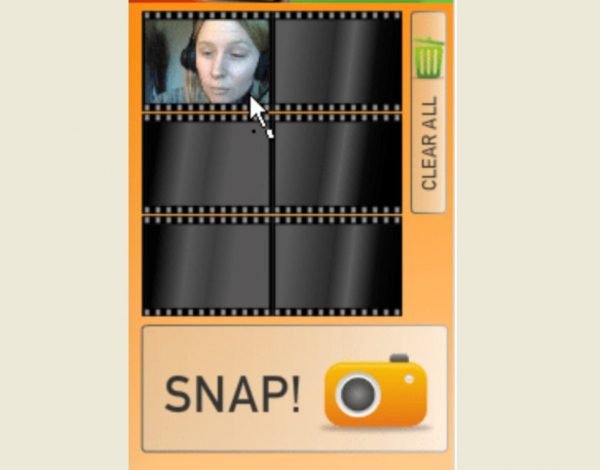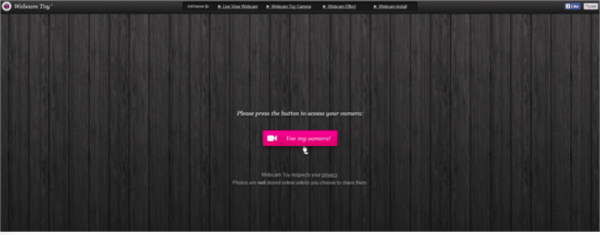ТОП-3 Способа Как Сделать Снимок с Веб-Камеры
3 лучших сервиса для фото с эффектами через веб камеру
Хотите сделать оригинальное фото, но снять вас либо некому, либо некогда? Если есть веб-камера и минут 10–15 свободного времени, все можно осуществить самостоятельно.
Благо, в интернете хватает подобный сервисов, которые позволяют создать интересный и необычный снимок.

Содержание:
Готовый набросок можно украсить огромным количеством эффектов, чтобы аватарка для Скайпа, ВКонтакте или Фейсбука была еще интереснее и забавнее.
Чтобы сделать фото через веб-камеру онлайн, можно воспользоваться одним из трех популярных порталов:
Друг от друга они отличаются количеством доступных стилей и шаблонов. Хотя ничего не мешает вам комбинировать несколько вариантов для достижения максимальной уникальности.
Что ж, свет, камера, мотор!
Webcamtoy
Его функционал ограничен всего парой кнопок, поэтому пользоваться им – сплошное удовольствие.
Сервис не хранит фотографий, поэтому можно не бояться, что ваши дурачества в интернете увидит кто-нибудь еще, без вашего предварительного согласия.
Система любезно оповещает об этом и просит разрешение на использования вебки.
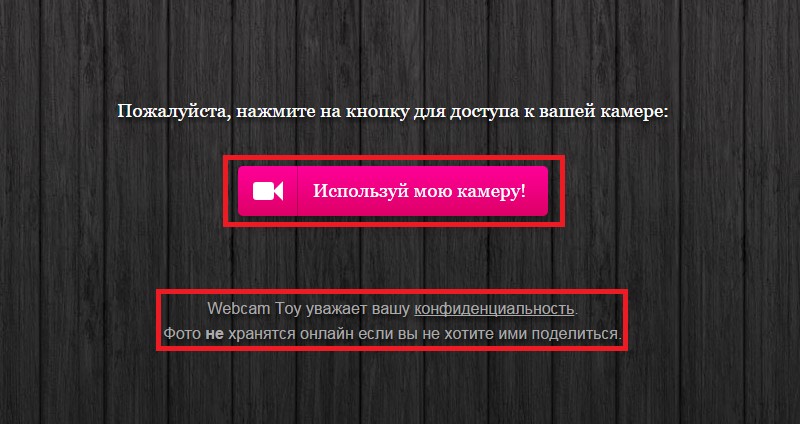
Подтверждаем свои намерения.
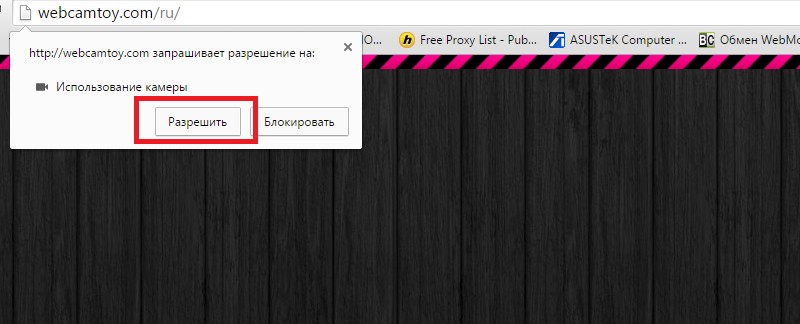
Кнопок всего 3 + 2 ползунка-переключателя для эффектов.

Окно с настройками минималистично. Здесь можно выбрать ориентацию, размер экрана и еще несколько параметров для работы. Вторая кнопка – выбор эффектов.
К слову, их можно просматривать друг за другом (очень долго) либо нажать на центральную клавишу и увидеть все фильтры, которые можно использовать.
Последняя кнопка – съемка.
Список фильтров выглядит так.
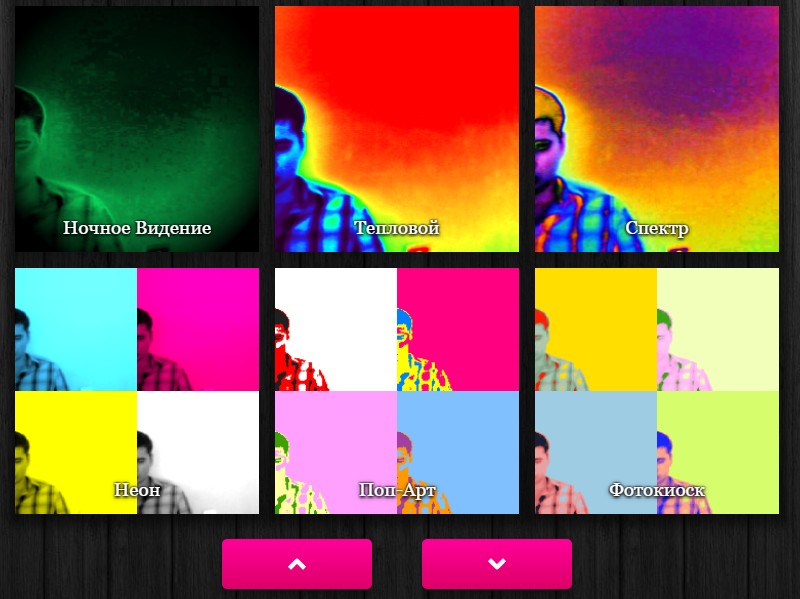
Переключение происходит нажатием на стрелку «вниз» и «вверх». Общее количество эффектов мы не считали, но их точно больше сотни.
Доступны как обычный, так и экзотические, вроде «снег», «лсд», «рентген» и т.д.
Пример готового снимка выглядит примерно так.
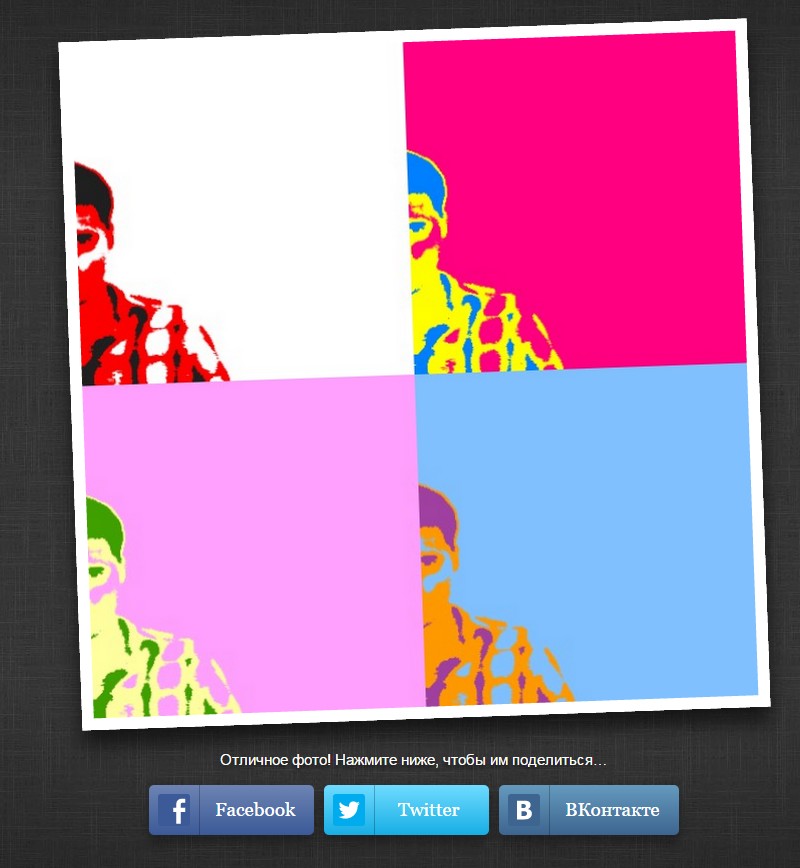
Справа появится клавиша «сохранить». Жмем на нее, указываем место на ПК и сохраняем. Все просто!
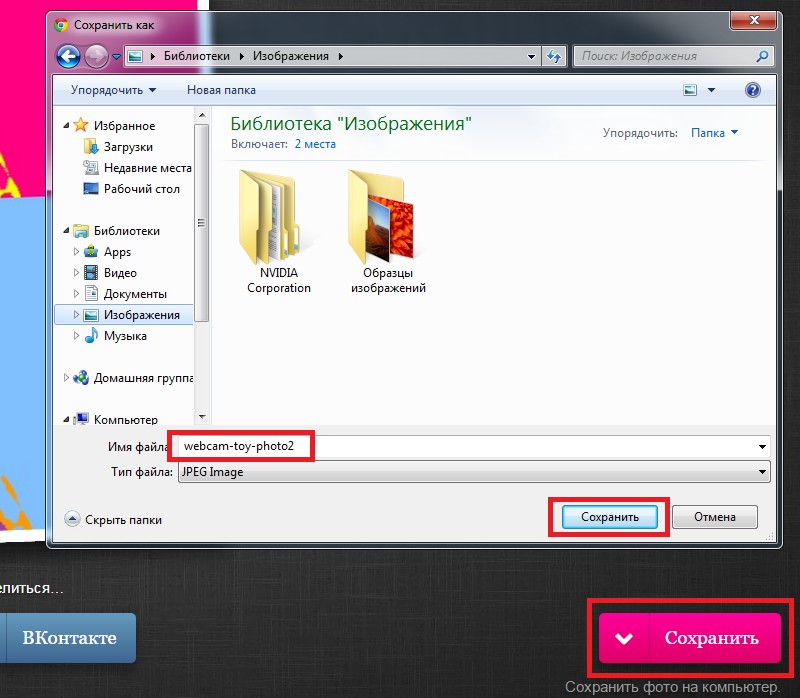
Имя снимку задается произвольное либо используется свое, чтобы не потерять.
Webcamio
Возможности сервиса поражают: рамки, коллажи, зеркала и прочие эффекты доступны в огромных количествах.
Плюс ко всему, их можно комбинировать. Хотите фото через веб-камеру с эффектами онлайн? Выбирайте Webcamio.
После попадания на сайт, нас встречает стартовая страница с единственной кнопкой «начать». Вот ее и жмем.
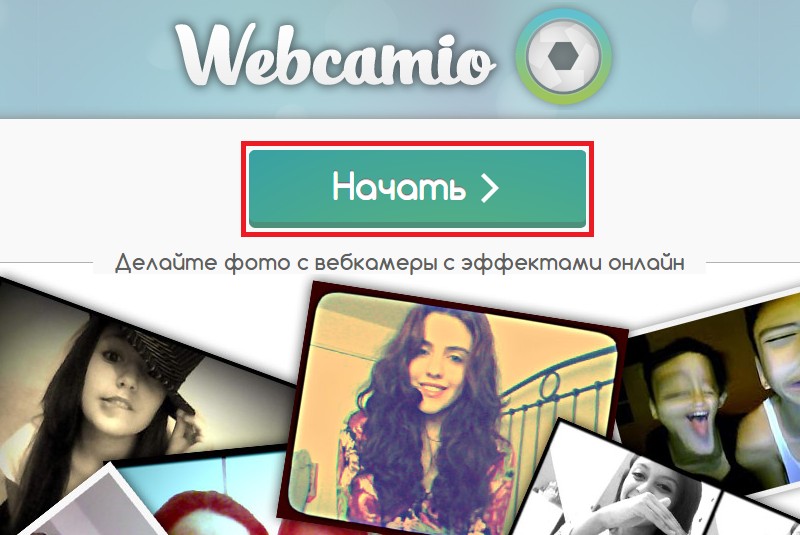
Читаем оповещение о конфиденциальности, ознакамливаемся с тем, что сайт не хранит данные и даем разрешение на пользование камерой.
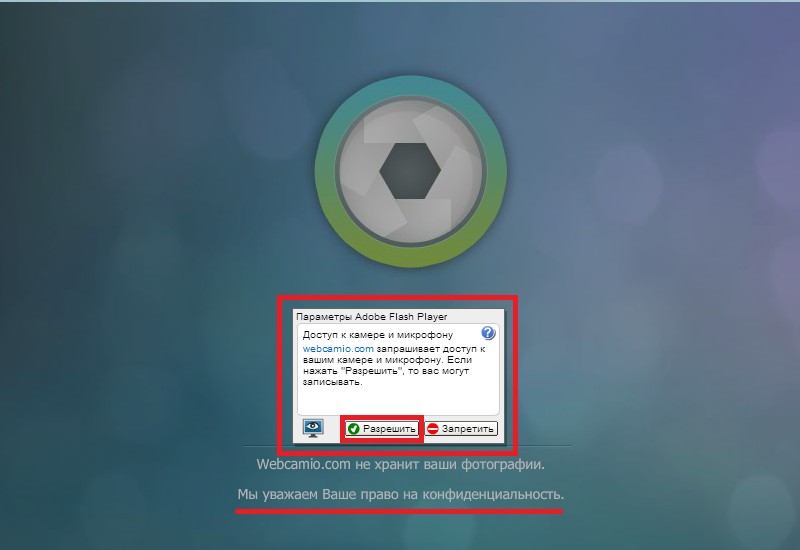
Если система еще раз спросит о ваших намерениях, повторно их подтвердите.
Попадаем на главное меню ресурса, где в центре экрана виднеется изображение, которое в данный момент видит вебка, а также набор фильтров и инструментов + кнопка «сделать фото».
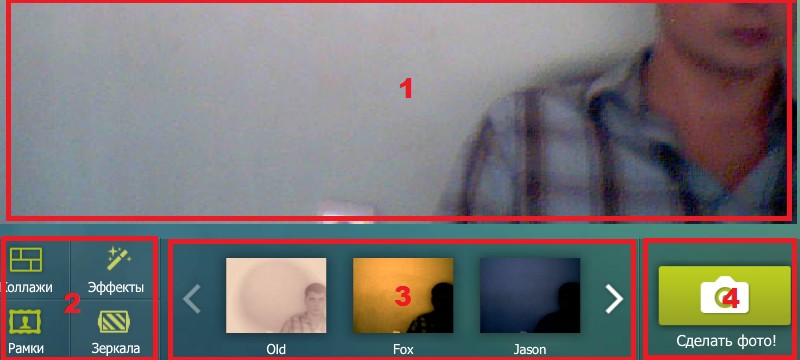
Как вы помните, эффекты накладываются друг на друга. Вариаций композиции — тысячи. Все зависит от вашей фантазии, и только.
К сожалению, просмотреть полный список фильтров, рамок и остальных атрибутов нельзя – нужно щелкать по стрелочкам. Утомительно, но куда деваться.
В конце может получиться примерно такая картина.
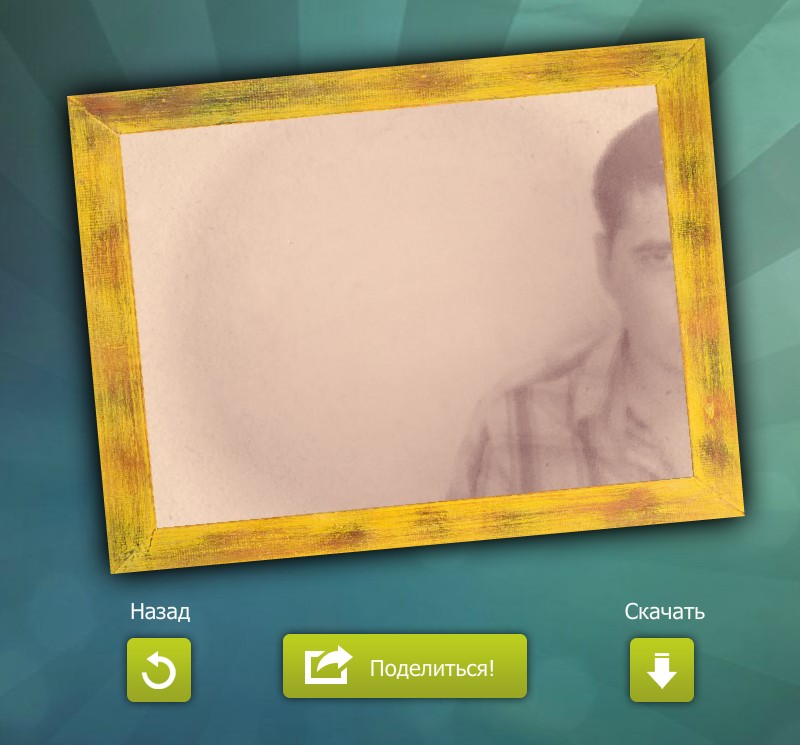
Не понравилось – жмем «назад». Понравилось – сохранить. Если вы фанат соц.сетей и просто не можете не делиться с друзьями чем-то новым – кликайте соответствующую кнопку.
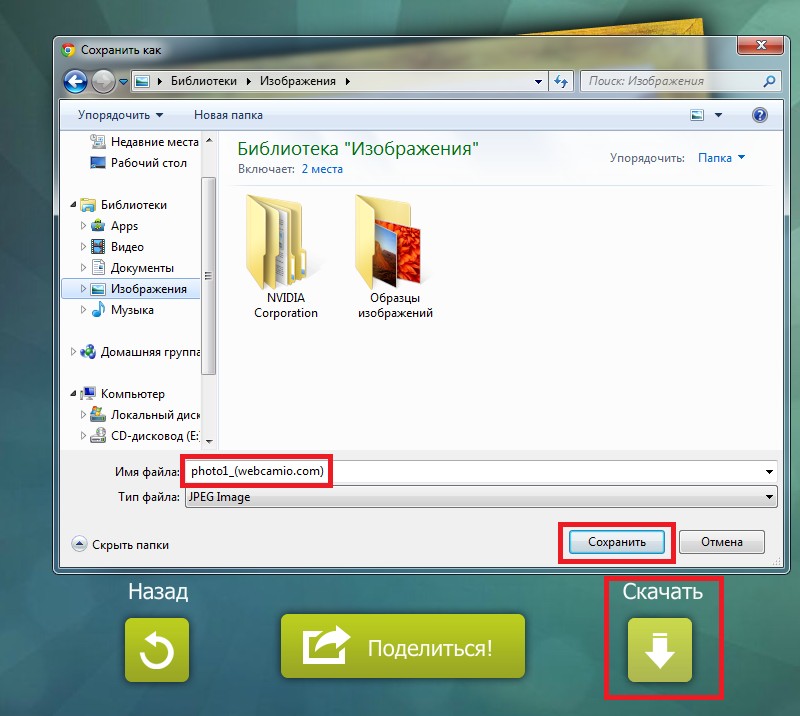
При скачивании, указываем имя файла (пожеланию) и его место хранения. На этом все.
Picachoo
Отличная онлайн программа для фото через веб-камеру, а точнее – ресурс. С его помощью можно сделать не только снимок, но и анимацию со своими кривляньями или другими элементами.
К слову, данные на этом ресурсе сохраняются с вашего разрешения. В противном случае система удалит снимки.
Чтобы устроить импровизированный фотосет, жмем на соответствующую кнопку справа.
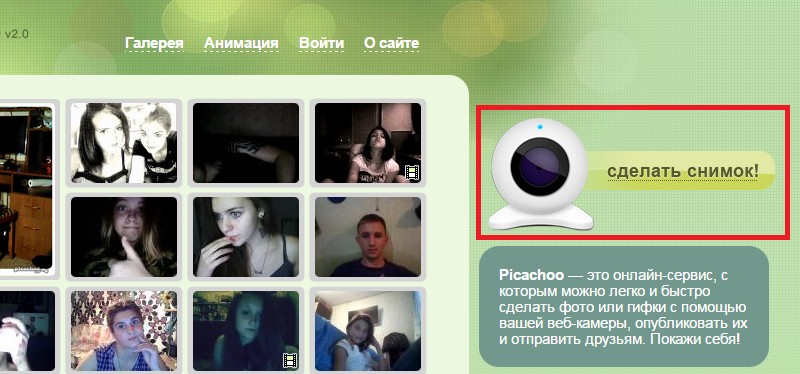
Сайт привычно спрашивает разрешение на подключение вебки. Жмем «разрешить» и закрываем окно. При повторном вопросе о том, можно ли, даем положительный ответ.
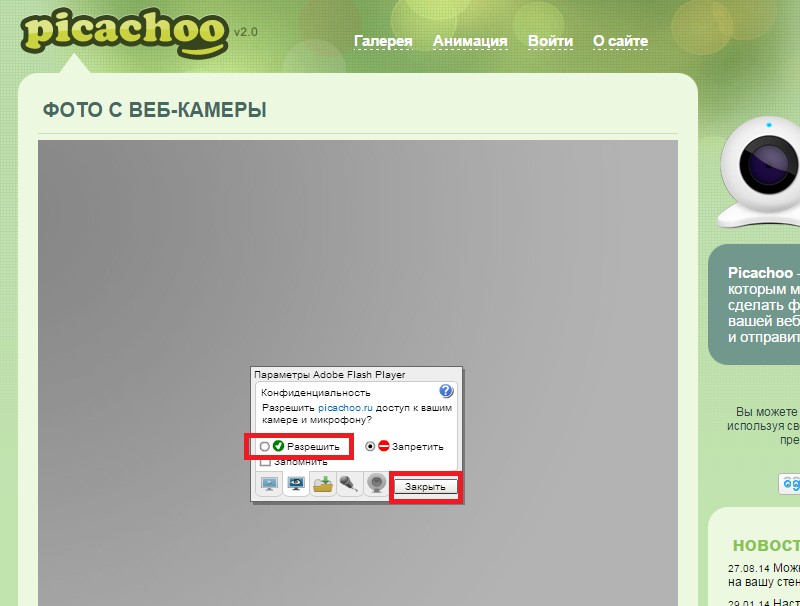
Попадаем на главный экран, где видно лицо (другая конечность), а также список настроек и ползунков.
Важно: перед наложением эффекта нужно сфотографироваться.
Просто так поэкспериментировать с фильтрами у вас не получится. Для начала сделайте снимок, а затем обрабатывайте его в свое удовольствие.
Типа съемки здесь 3:
- обычное фото;
- серийная съемка (коллаж);
- анимация.
Выбрать между ними можно при помощи ползунка.
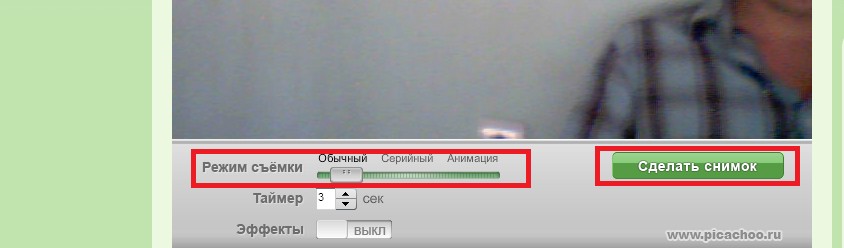
Также можно варьировать время таймера обратного отсчета. Хотя трех секунд обычно достаточно, чтобы подготовиться.
В серийной съемке можно выбрать между 4 и 9 кадрами. Немного, но ничего не поделаешь. При этом дополнительно регулируется скорость срабатывания «затвора» вебки.
Получается симпатичный коллаж, которому можно придать эффект из списка фильтров.
Что касается анимации. Запись ролика ограничена 3 секундами, чего хватит, к примеру, для проявления эмоции. Если не понравилось – перезапишите видео.
Сохраняется оно, правда, долго, около 2 минут. Видимо, система пережимает ролик во Flash-формат, создавая тем самым GIF-анимацию.
Что можно сделать с готовым снимком. Система предлагает вам сгенерированную ссылку, которой можно делиться с друзьями.
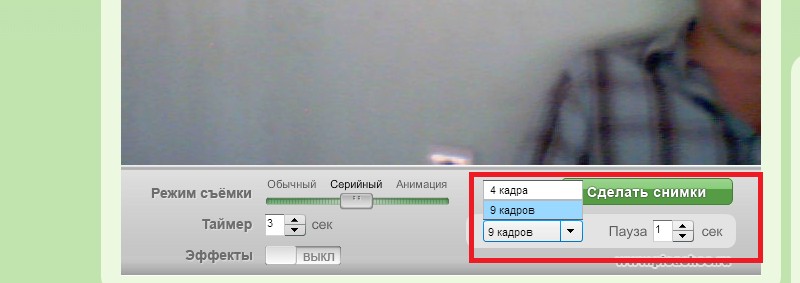
Дополнительно предусмотрен ряд кнопок, среди которых «сохранить» и «разместить в ВК».
Любите соц.сети? Поделитесь своим творчеством. Возможно, кому-то захочется испытать свои навыки художества.
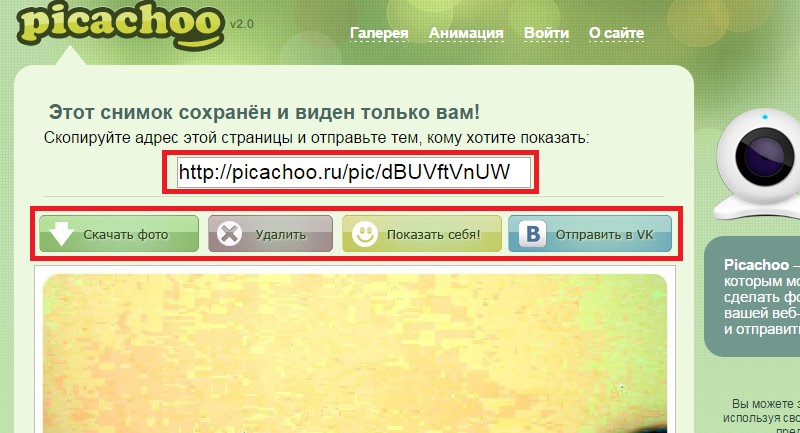
Процедура скачивания стандартна. Жмем «скачать», затем переименовываем снимок, после чего сохраняем готовую картину на ПК. На этом все.
Если вы хотите сделать фото через веб-камеру, но не любите скучных снимков – используйте эти сервисы, которые привнесут много нового в вашу повседневность.
Как сделать фотографию с WEB камеры ноутбука
3 лучших сервиса для фото с эффектами через веб камеру
Как сделать снимок с веб-камеры онлайн на ноутбуке | ТОП-3 Способа решения
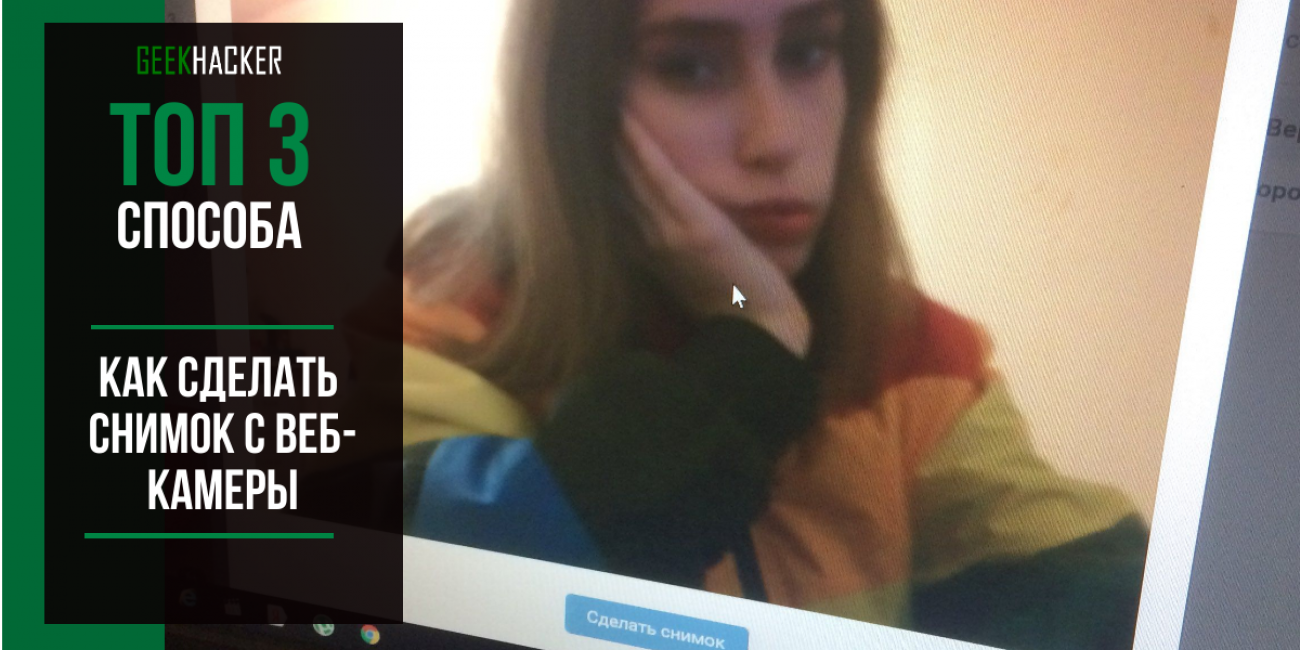
Владельцы операционных систем Windows 10 и 8 могут удивиться, что в следующем материале есть хоть какой-то смысл, ведь в этих версиях сделать снимок веб-камерой можно во встроенном приложении Камера .
Ответ прост: операционные системы Windows 7 и более ранние версии не могут похвастаться таким функционалом. Здесь на помощь приходят сторонние решения, которые есть в бесплатном доступе в Интернете.
Это не только приложения, но и онлайн-сервисы, на которые достаточно перейти и сфотографироваться на вашу вебку .
Способ 1: встроенные утилиты

Веб-камера для ПК
Чтобы сфотографироваться на веб-камеру ноутбука или компьютера под управлением ОС Windows 10 и Windows 8 необходимо:
Нажать на Все приложения или воспользоваться поиском

Найти по алфавиту приложение Камера и запустить его
Нажать на ярлык с фотоаппаратом и произвести снимок, который сохранится в папке Альбом камеры , размещенной в Изображениях
В Windows 7 стандартные средства фотографирования с «вебки» не предусмотрены, поэтому здесь сделать фото можно, используя решения с Интернета, но если у кого-то установлена до сих пор старая добрая ОС Windows XP, сфотографироваться можно прямо с Проводника .
Способ действует только с внешней камеры, которая подключается по USB к ПК. Для снимка требуется:
- подключить камеру
- перейти в Мой компьютер — USB-видеоустройство
- должно открыться окно просмотра, в котором расположено изображение с вебки . В левой функциональной колонке выберите Сделать новый снимок , после чего он появится в папке Изображения
Способ 2: сторонние программы
Приложения для захвата видео и фото с веб-камеры можно скачать бесплатно в Интернете. Рассмотрим популярные утилиты LiveWebCam и MyCam . Если вам нужно красиво сфотографироваться с наложением эффектов, воспользуйтесь аналогичным приложением Altercam , в которой можно настроить изображение с вебкамеры для разговоров по скайпу и в других мессенджерах.
LiveWebCam

Программу можно скачать бесплатно по ссылке: Скачать
Теперь нужно установить ее на свой компьютер и во время установки указать папку, куда сохранять снятые фото. Включение происходит с рабочего стола или меню Пуск .
Интерфейс интуитивно понятен будет каждому. После запуска сразу идет захват с веб-камеры, а сбоку присутствует немного функциональных кнопок: Сделать снимок , Авто сьёмка , Настройки детектора , Настройки программы , Загрузка на FTP , О программе , Выход .
Чтобы начать фоткаться, нужно нажать на кнопку Сделать снимок . Можно также зайти в параметры программы:

Во вкладке Файлы можно поменять место сохранения снятых фотографий:

Указываем путь сохранения снимков
MyCam

Еще одна удобная в использовании программа, скачать которую можно по ссылке: Скачать
Она бесплатная, достаточно также ее загрузить и установить на ПК.
Вверху есть две кнопки в виде фотоаппарата и красный кружок Play . Первая отвечает за моментальное снятие фото, а вторая за запись видео. Можно настроить программу на свое усмотрение.
Способ 3: снимок с веб-камеры онлайн
Самое удобное решение, чтобы не засорять жесткий диск какими-то приложениями, если снять фото или видео с вебки требуется один раз. Главное преимущество online сервисов – использование фильтров и других редакторов изображений.
Есть большой список различных онлайн-сервисов, но мы покажем несколько, чтобы понять процесс съемки.
Shoot-Yourself
Сервис расположен по ссылке: Перейти После открытия встречает следующая страница на первом фото.
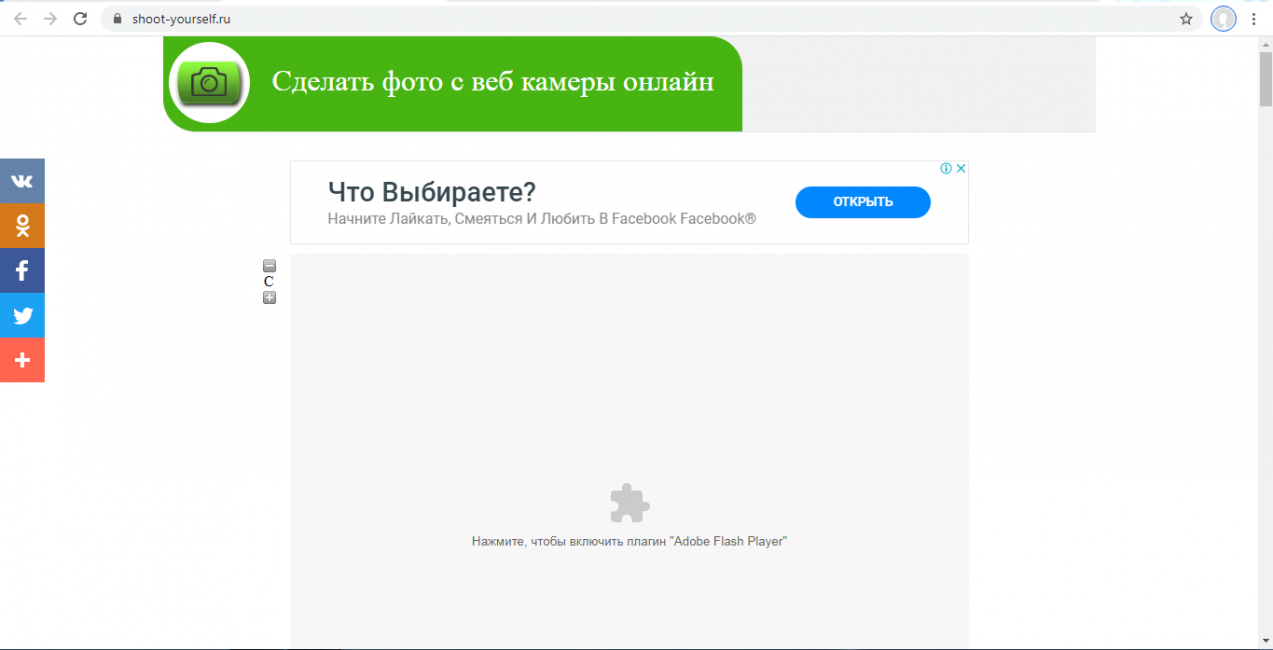
Для корректной работы требуется Adobe Flash Player
Чтобы начать пользоваться сайтом нужно нажать на Нажмите, чтобы включить Adobe Flash Player
Дальше подтвердите это, если появится всплывающее уведомление о разрешении Flash Player
Дайте доступ для камеры и микрофону, нажав на Разрешить
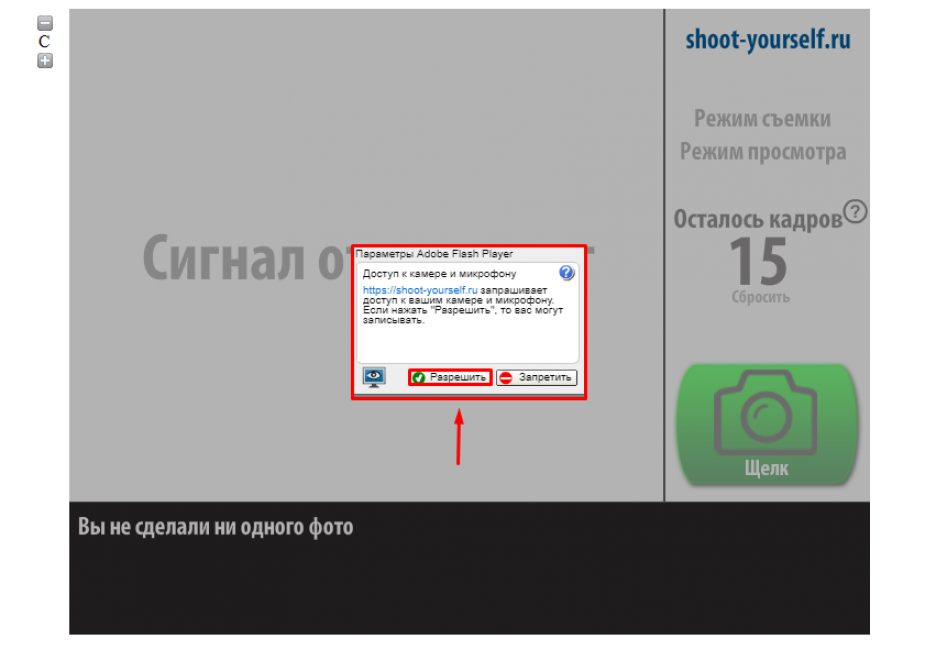
Еще раз подтвердите использование устройств записи для браузера в левом верхнем углу

Открываем доступ в браузере
Появится захват с веб-камеры. Все, что нужно, это нажать на значок с надписью Щелк и сделать фото
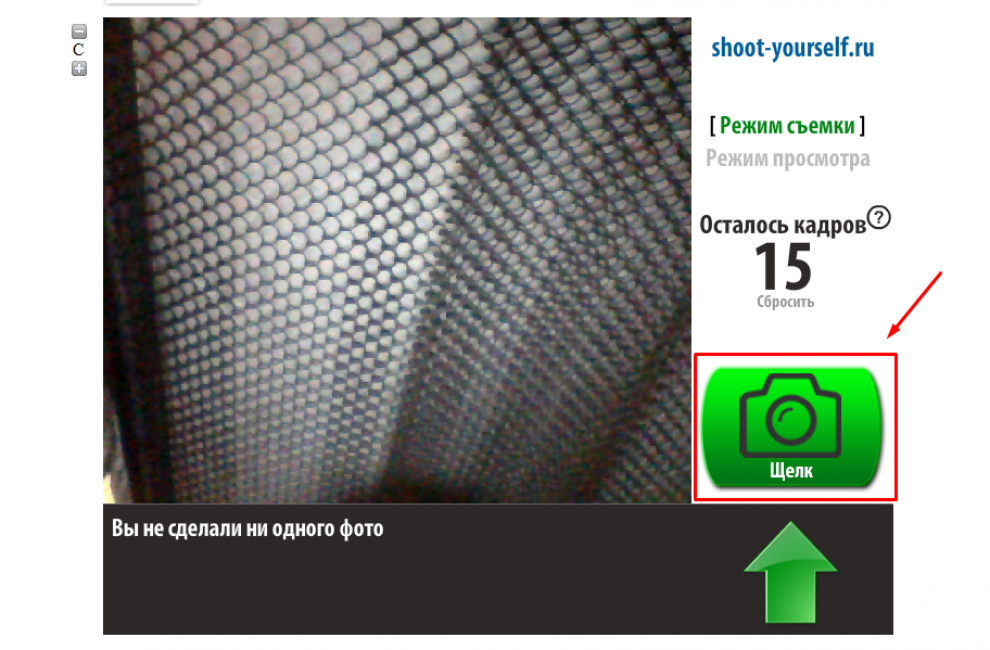
Нажимаем на иконку с фотоаппаратом
Далее можно сохранить снятое на компьютер, выбрав нужные фотки в нижней части приложения. Для этого нажимайте кнопку Сохранить . Если по каким-то причинам фото получились плохого качества, удалите их, нажав на крестик возле снимка

Указываем путь сохранения готового снимка
Webcam Toy
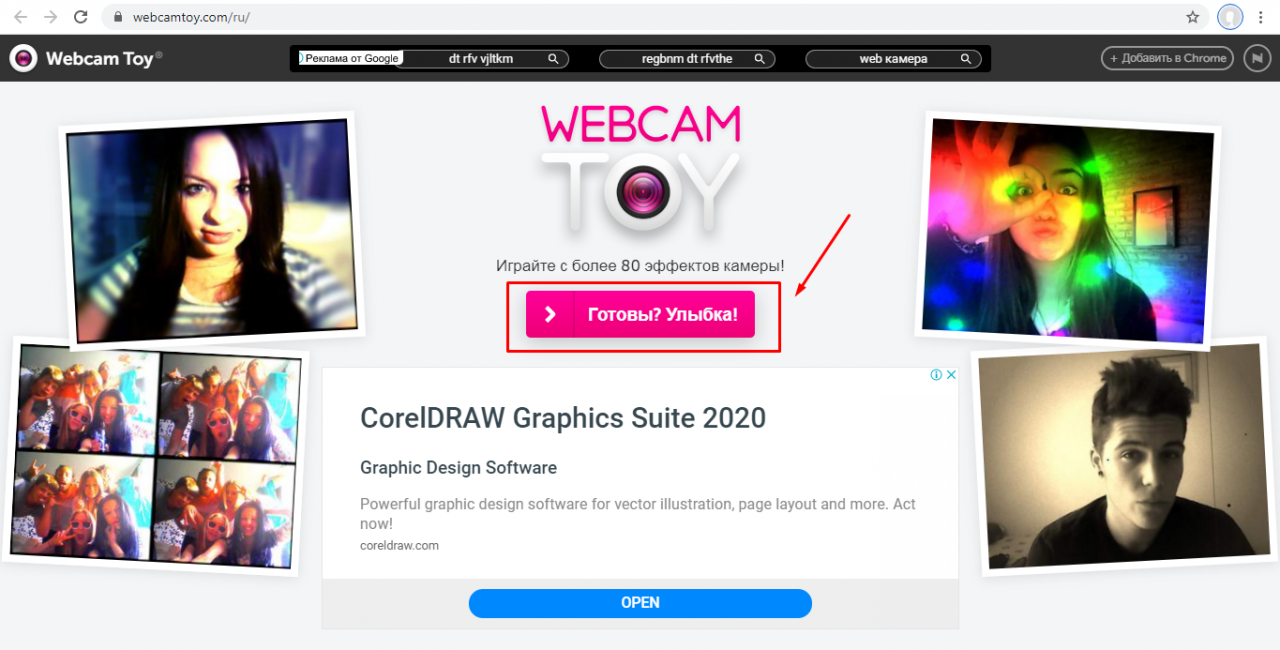
Сервис более функциональный, ведь здесь можно добавить фильтры к снятым фото и есть больше настроек. Также здесь снимок осуществляется через 3 секунды после нажатия на кнопку, чтобы человек мог выбрать комфортное для себя положение.
Нажмите на Готовы? Улыбка
После предоставления всех разрешений встречает следующая страница
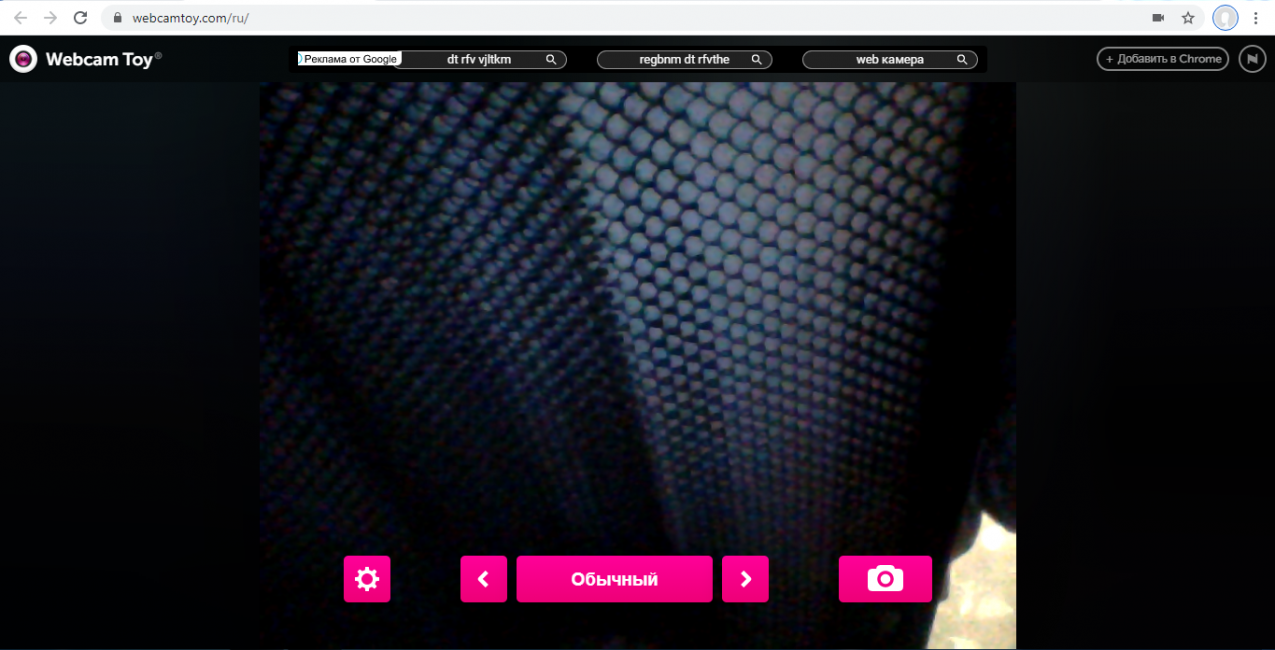
Нажимаем на иконку с фотоаппаратом
С помощью стрелочек можно менять эффекты съемки

Выбираем эффекты для съемки
В «шестеренке» спрятаны некоторые настройки

Меню дополнительных настроек
Чтобы сделать снимок нужно нажать на значок фотоаппарата
Теперь можно поделиться изображением с друзьями в социальных сетях. Для скачивания картинок есть кнопка Сохранить
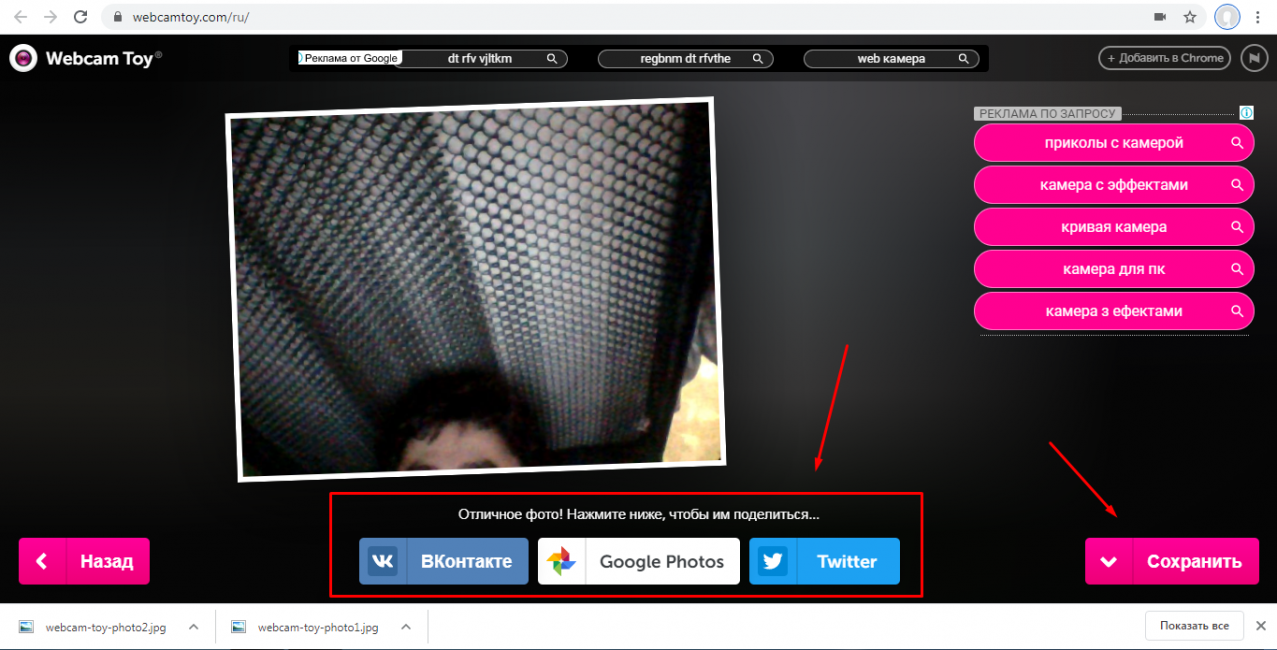
Можно поделиться снимком с помощью любимой социальной сети или приложения Google Photo
Pixect
Чтобы начать пользоваться сервисом, перейдите по ссылке: Перейти и нажмите кнопку Поехали!
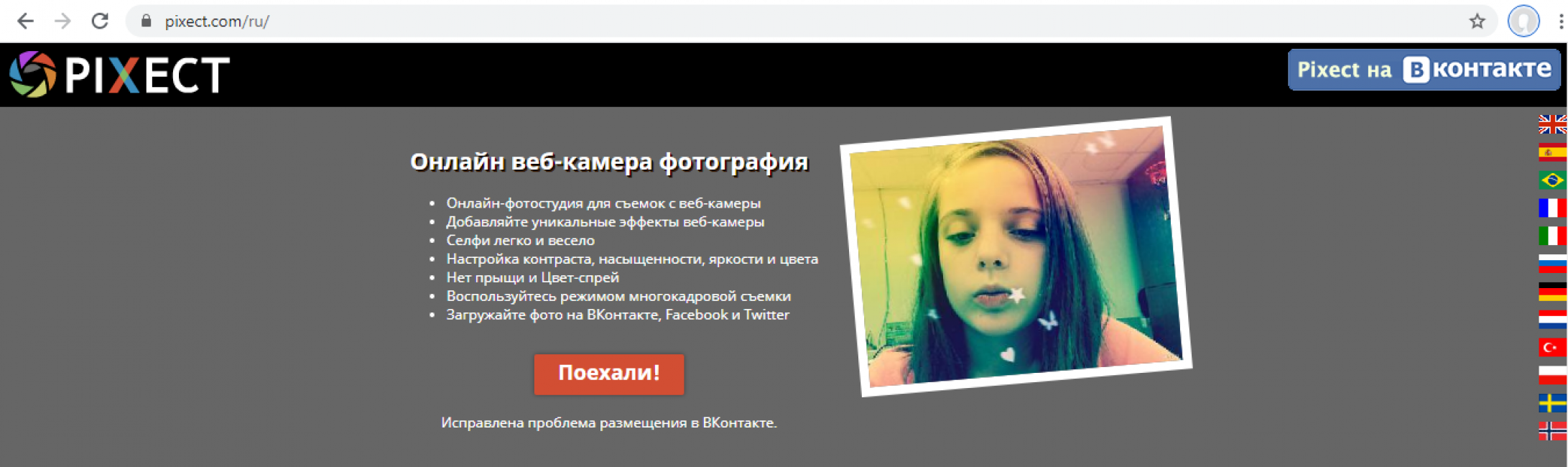
Теперь выбирайте кнопку Использование камеры
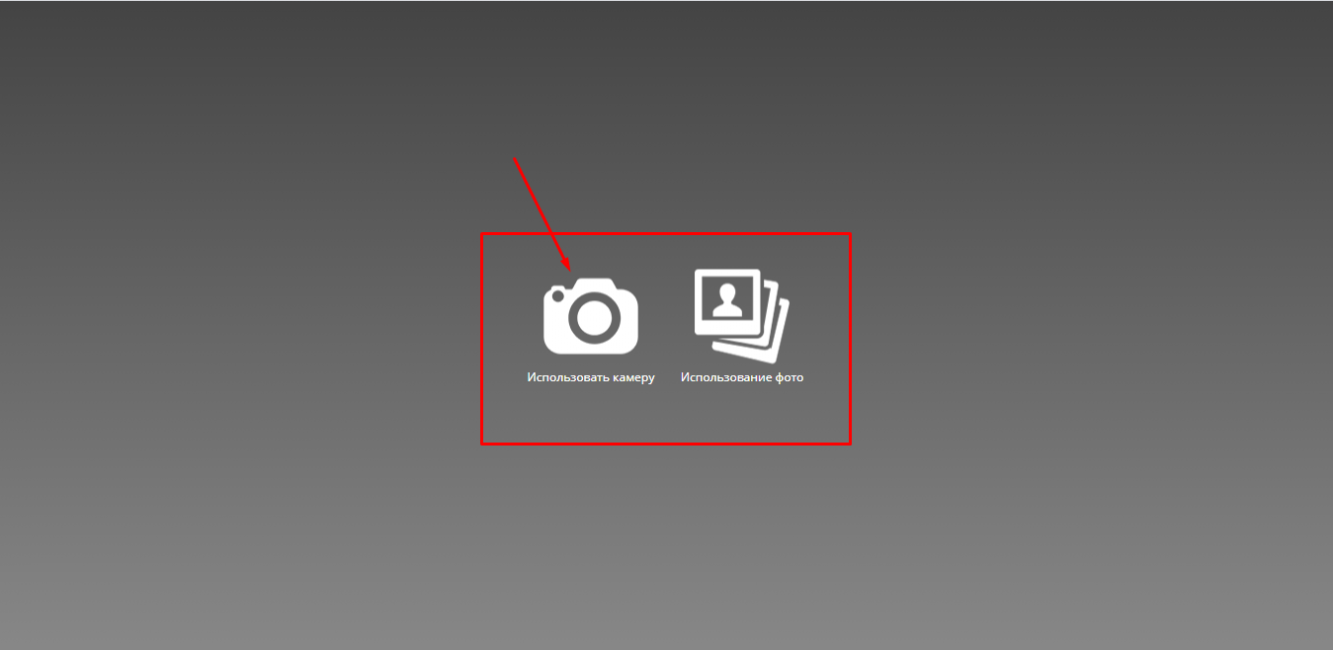
Кликаем на иконку
Предоставьте разрешение для использования устройства захвата видео, как это делалось двумя пунктами ранее
Вот так выглядит сам сервис создания снимков с вебкамеры. По центру – кнопка для съемки, слева от нее различные эффекты, есть и забавные по типу искажения и прочего, а справа расположены таймеры и функция коллажа. В этом режиме можно наделать множество различных фотографий всего за несколько секунд
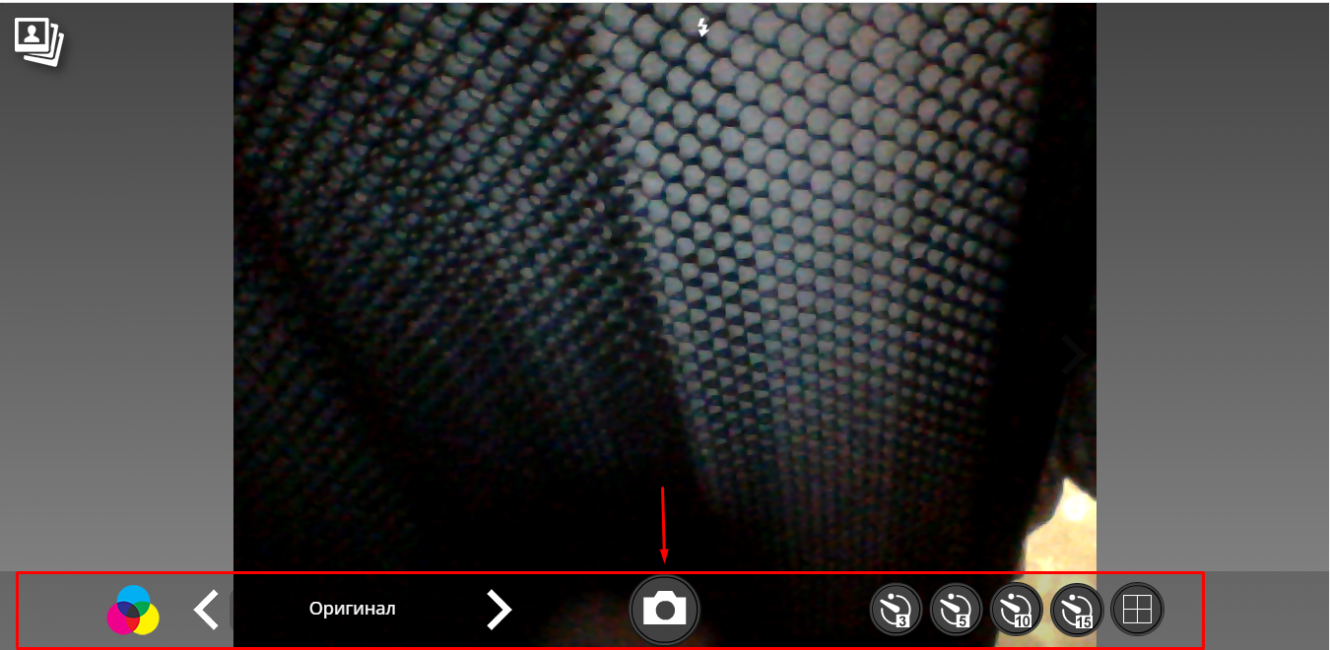
Инструменты для фото
Вот так работает фотоколлаж
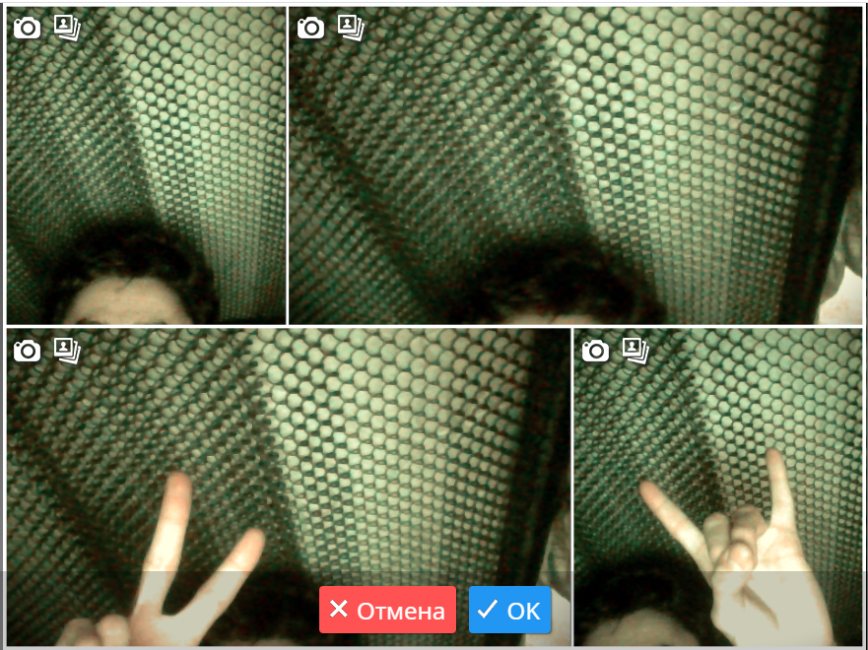
После нажатия вами на кнопку Ок откроется онлайн photoshop, где можно как угодно отредактировать картинку, а затем сохранить ее на компьютер или поделиться им в социальных сетях Вконтакте, Facebook или Twitter. Если результат не понравится, вернитесь обратно, нажав на Назад

Что делать, если все способы не работают

Если ни один из методов не заработал, возможно проблема с самой веб-камерой. Во-первых, убедитесь, что она включена в рабочий USB-порт ПК. Нужно попробовать подключить ее к другому компьютеру и проверить, фотографирует ли она вообще. Также возможна несовместимость драйверов с версией операционной системы или они просто не устанавливаются.
Чтобы это проверить необходимо:
- перейти в Пуск
- нажать правой кнопкой мыши по Мой компьютер
- выбрать Свойства
- в левой колонке кликнуть по Диспетчер устройств
- в появившемся списке подключенных девайсов смотрим на Устройства обработки изображений
Если устройство вообще не отображается в списке диспетчера, значит проблема заключается на аппаратном уровне, а если возле значка камеры стоит треугольник с восклицательным знаком – драйвера не установлены и их необходимо скачать и инсталлировать. Зачастую производитель загружает ПО на свой официальный сайт.
Таким образом, фотографироваться с веб-камеры очень просто, учитывая все приведенные выше метода съемки photo онлайн или с помощью сторонних инструментов.
Для более наглядного пособия по съемке фото с веб-камеры, предлагаем посмотреть обучающий видеоролик на эту тему ниже.
Видео: Как сделать фото с Веб Камеры ?
Как сделать фото с Веб Камеры ?
Как сделать снимок с веб-камеры онлайн на ноутбуке | ТОП-3 Способа решения
Для нас очень важна обратная связь с нашими читателями. Оставьте свой рейтинг в комментариях с аргументацией Вашего выбора. Ваше мнение будет полезно другим пользователям.
Как сфотографироваться на вебкамеру на ноутбуке
Многие пользователи задаются вопросом, как сфотографироваться на вебкамеру на ноутбуке. Поэтому основные типы вебкамер и способы фотографирования при их помощи, мы рассмотрим в данной статье ниже.
Современные компьютерные технологии позволяют в случае необходимости, быстро и относительно качественно сделать фото не покидая даже собственный персональный компьютер либо ноутбук.
Существует широкий выбор внешних и встроенных вебкамер, которые позволяют быстро и без затруднений сделать фотоснимки достаточно хорошего качества.
Производить снимки через внешнюю вебкамеру можно, прежде всего путем нажатия на специальную кнопку размещенную на вебкамере. Однако же со встроенными вебкамерами дело обстоит более сложно, поскольку известно, что подобные камеры встраиваются непосредственно в корпус ноутбука.
Для каждой операционной системы способы фотографирования будут различными, а потому рассмотрим их ниже отдельно. Также существуют варианты использования специализированных сайтов и программного обеспечения.
Как сфотографироваться на веб камеру на ноутбуке
В любой операционной системе предусмотрены собственные системные функции для фотографирования при помощи вебки. Рассмотрим несколько основных операционнок и способов фотографирования в них.
Для Windows 7/8 потребуется зайти в меню Пуск, а далее в раздел Все программы и отыскать там пункт камера . В подменю настроек камеры можно выбрать желаемые параметры.
Когда будут заданы настройки и выбран необходимый ракурс следует нажать на иконку фотоаппарата, которая отвечает за функцию сфотографировать . В библиотеке на жестком диске появится папка под названием Изображения, в которой будут храниться все новые снимки.
Сейчас рассмотрим, порядок фотографирования на ноутбуке используя стандартные функции Windows XP.
Для этого выполним ряд следующих действий:
- В меню Пуск открыть панель управления.
- Перейти в папку сканеры и камеры, а затем открыть искомую вмонтированную камеру.
- Настроив ракурс, следует кликнуть на кнопку снять.
- Далее полученному снимку надо присвоить имя и указать путь для сохранения.
Для более современной операционной системы Windows 10 предусмотрен встроенный инструмент работы с камерой, который можно запустить через Мой компьютер. Следует отметить, что помимо фотографирования он позволяет также записывать видео.
Порядок действий для создания фотографии практически идентичен рассмотренным выше способам.
Достаточно любопытным вариантом является произведение фотографий с вебкамеры путём использования стандартной программы Paint. Для многих пользователей достаточно неожиданно, что такой привычный и примитивный графический редактор может иметь подобную функцию. 
Итак, запустив программу Paint, следует перейти в меню редакторования, которое находится непосредственно в панели быстрого доступа. Здесь следует выбрать функцию – Получить от камеры или со сканера, а затем указать искомую камеру.
В появившемся окне нажимаем на кнопку Снять, а полученная фотография сразу экспортируется в Paint, где может быть отдельно пересохранена или отредактирована, что достаточно удобно.
Это были способы, которые наиболее очевидны и задействуют стандартные функции операционных систем, однако это ещё не все возможные варианты ответа на вопрос, как сфотографироваться на вебкамеру на ноутбуке.
Фотографирование на встроенную камеру ноутбука через интернет
Если ноутбук подключен к интернету, то можно фотографии делать с вебкамеры при помощи специальных сайтов, среди которых наиболее популярным является picachoo точка ru.

На примере упомянутого сайта и рассмотрим общий порядок действий, связанный с произведением фотографий с вебкамеры путем использования специализированных сайтов.
Зайдя на официальный ресурс Picachoo необходимо кликнуть на кнопку – Сделать фото. После этого, появится всплывающее окно, где будет запрашиваться доступ к использованию аппаратуры, в частности вебкамеры.
При получении подобного уведомления следует дать разрешение и полный доступ. Непосредственно саму съёмку можно осуществить путем использования таймера либо же нескольких предусмотренных режимов съёмки. Когда же все будет подготовлено необходимо использовать кнопку cделать снимок.
На данном сайте предусмотрен целый ряд эффектов и множество иных функций, которые позволят редактировать полученные снимки.
После окончательный обработки, понравившуюся фотографию можно скачать, сохранив себе на компьютер либо ноутбук, а также получить её электронный адрес, для публикации на сайтах.
Как сделать фото с вебки при помощи программ
В случае необходимости желающие могут использовать не только рассмотренные способы, но также делать фото с вебки при помощи специальных программ, которые необходимо скачать и установить на компьютер.
Одной из таких программ является, например, liveWebCam . Она обладает простым набором функций, а также понятным интерфейсом. В случае, если вебка уже правильно подключена к компьютеру, то программа при запуске автоматически её определить и активирует.
Здесь же будет сразу доступно окно предосмотра, настроив которое можно тут же осуществить снимок при помощи соответствующей кнопки сделать снимок.

Все снимки сохраняются в папку с программой, которая указывалась при установке. Программа также имеет широкий перечень настроек, которые позволят лучше работать с камерой либо уже полученными снимками.
Ещё одной программой, на которую можно обратить внимание является MyCam . По своему функционалу она очень напоминает предыдущий вариант, однако помимо фотографирования имеет также функцию записи видео непосредственно с вебки.
Разумеется, что это далеко не полный перечень всех программ, которые имеют подобный функционал. Существуют и ресурсоёмкое программное обеспечение, которое имеет множество детальных функций и тонких настроек, что больше подходит для продвинутых пользователей.
В данной статье был рассмотрен ряд наиболее простых, быстрых и доступных способов фотографирования с вебки, однако здесь представлены не все варианты.
Как сфотографироваться на вебкамеру на ноутбуке : 2 комментария
Мне понравились описанные способы фотографирования на ноутбуке. ещё не пробовала, но обязательно попробую.
Как сфотографировать себя на компьютере
Возможно, один из самых полезных инструментов, встроенных в ваш компьютер — это веб-камера. В то время как большинство людей используют его для видеосвязи, в наши дни, это также отличный инструмент для съемки. В данной статье мы собрали несколько интересных способов сделать снимок на Windows 7 и 8 с помощью веб-камеры.

Как сфотографировать себя на компьютере
Способ 1. Программное обеспечение
AMcap
- если вы хотите использовать программное обеспечение, в первую очередь, ознакомьтесь с AMcap — программой, созданной Microsoft. Она довольно простая и имеет доступ к вашей веб-камере. Программа бесплатная, и ее можно скачать с официального сайта разработчика;
- после установки, откройте AMcap. Вы увидите небольшое диалоговое окно, которое автоматически обнаружит вашу веб-камеру. Вот как будет выглядеть основной интерфейс;
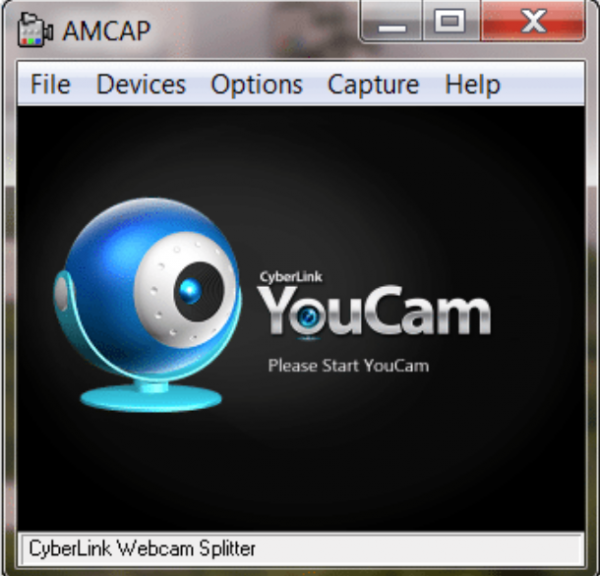
Интерфейс программы AMcap
- для активации веб-камеры AMcap потребуется всего несколько секунд. Как только это произойдет, вы сможете делать фотографии с помощью камеры ПК, перейдя в «Capture» и выбрав «Take picture»;
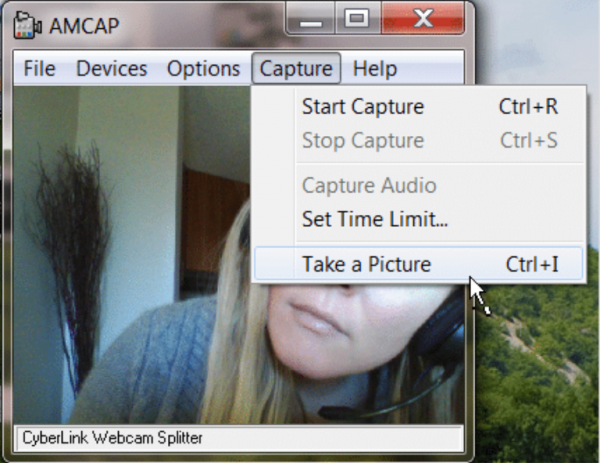
Переходим в «Capture» и выбираем «Take picture»
- когда вы сделаете снимок, изображение будет автоматически сохранено. Зайдите в проводник Windows, найдите фотографию. Далее, все, что вам нужно будет сделать — открыть ее, используя любую графическую программу, щелкнув правой кнопкой по файлу и нажав «Open».
- еще одним программным решением является Picasa. Picasa — это полноценная бесплатная графическая программа, которая позволяет вам работать с изображениями, в том числе фотографировать с помощью веб-камеры;
- чтобы делать фотографии с помощью Picasa, нажмите значок веб-камеры на панели инструментов в верхней части экрана. Этот значок отобразит функцию — «Capture photos and videos from a webcam or other video device»;
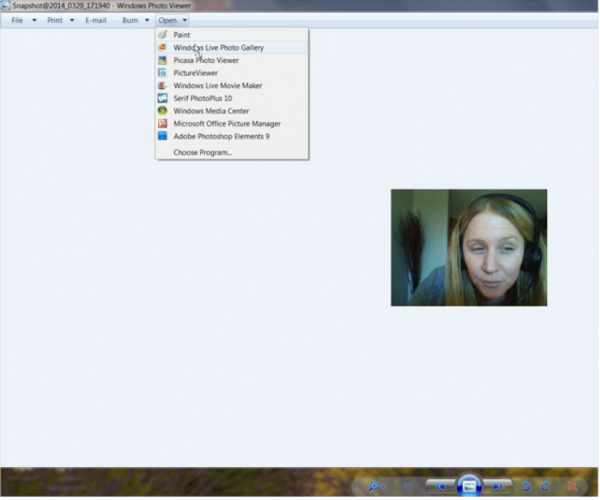
Открываем снимок в любой графической программе, щелкнув правой кнопкой по файлу и нажав «Open»
Picasa
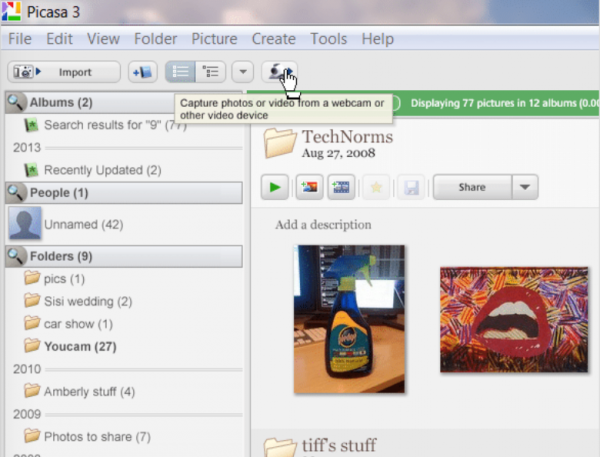
Нажимаем значок веб-камеры на панели инструментов в верхней части экрана
- после нажатия на значок загрузится диалоговое окно, которое автоматически обнаружит вашу веб-камеру;
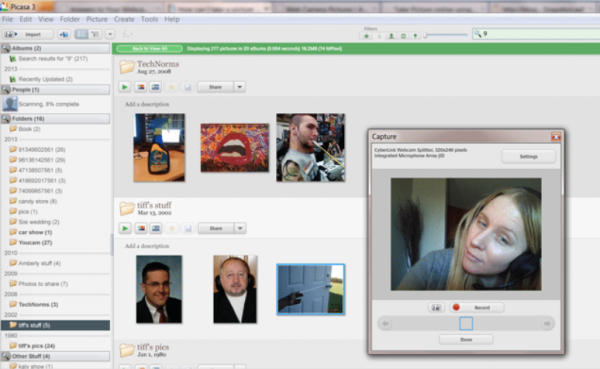
Диалоговое окно, в котором автоматически обнаруживается ваша веб-камера
- чтобы делать снимки, нажмите маленький значок камеры, расположенный под дисплеем веб-камеры. При съемке в нижней части диалогового окна отображаются миниатюрные версии фотографий.
- Yawcam — еще одна стоящая программа. Она также бесплатна. Здесь можно делать снимки, а также создавать потоковые видео;
- после установки программы на экране появятся два диалоговых окна — одно для отображения веб-камеры, а другое — для доступа к элементам меню программы. Чтобы Yawcam обнаружил вашу веб-камеру, нажмите «Settings» и выберите «Detect webcam»;
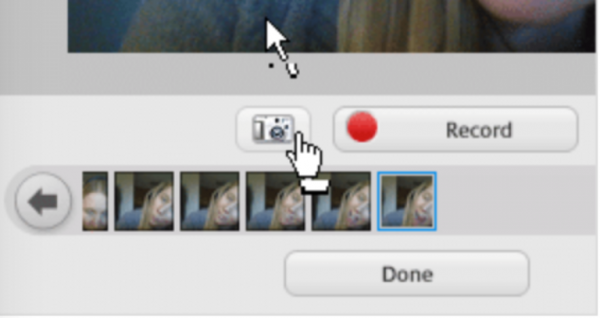
Нажимаем маленький значок камеры, расположенный под дисплеем веб-камеры
Yawcam
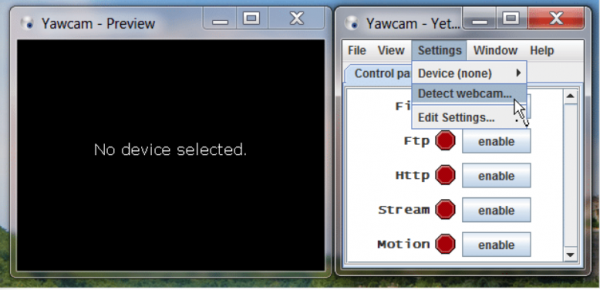
Нажимаем «Settings» и выбираем «Detect webca»
- чтобы сфотографироваться с Yawcam, перейдите в «Window» и выберите «Capture»;
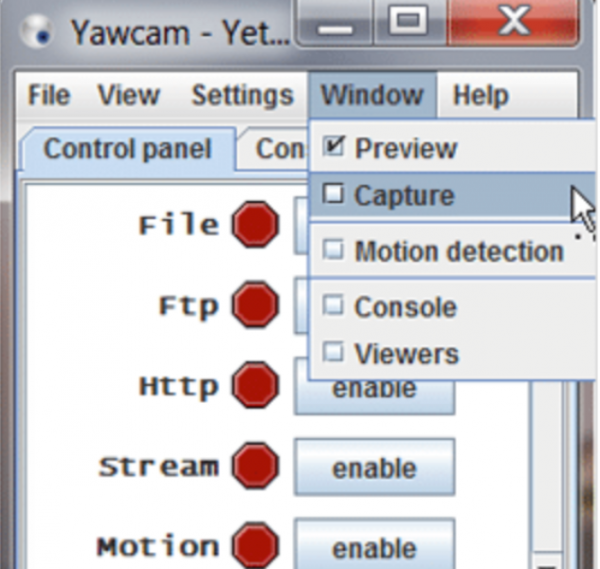
Переходим в «Window» и выбираем «Capture»
- просто нажмите на кнопку «Capture!», чтобы сделать кадр. Затем появится опция «Save…», которая позволит вам сохранить фотографию.
- существуют и онлайн-решения, которые не требуют загрузки какого-либо программного обеспечения. Webcam Snapshot — бесплатное онлайн-приложение. Все, что вам нужно сделать — зайти на сайт, после чего появится диалоговое окно;
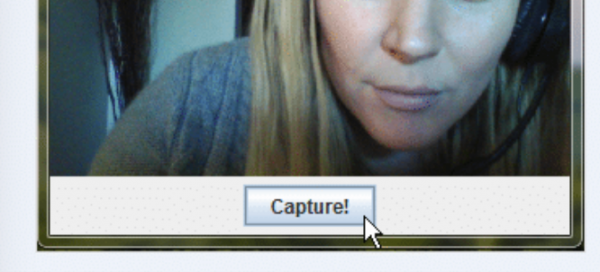
Нажимаем на кнопку «Capture!», чтобы сделать кадр
Способ 2. Онлайн-сервисы
Webcam Snapshot
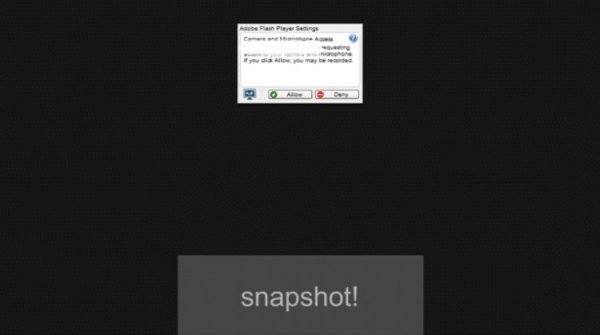
Онлайн-приложение «Webcam Snapshot»
- нажмите «Allow», чтобы сайт мог получить доступ к вашей веб-камере. Далее вам следует щелкнуть по синей кнопке «snapshot!» под дисплеем веб-камеры, чтобы сделать фото;
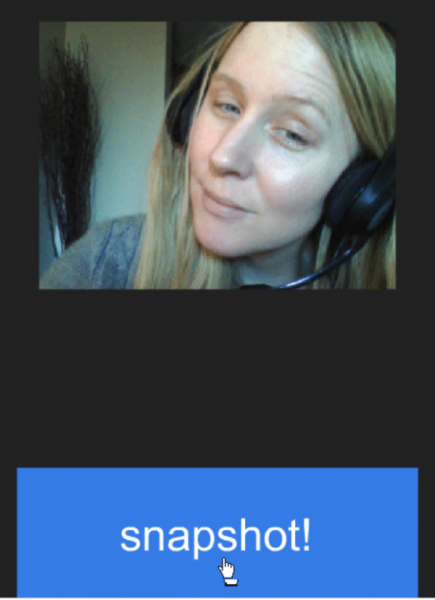
Нажимаем «Allow», далее кликаем по синей кнопке «snapshot!» под дисплеем веб-камеры
- после того, как снимок сделан, появится окно «Save as…», где вы можете выбрать в какую папку на компьютере сохранить снимок.
- Take Pictures Online — еще один удобный сайт для съемки с помощью веб-камеры. После того, как вы зашли на сайт, необходимо нажать на облачко с надписью «Click Here to take your picture»;
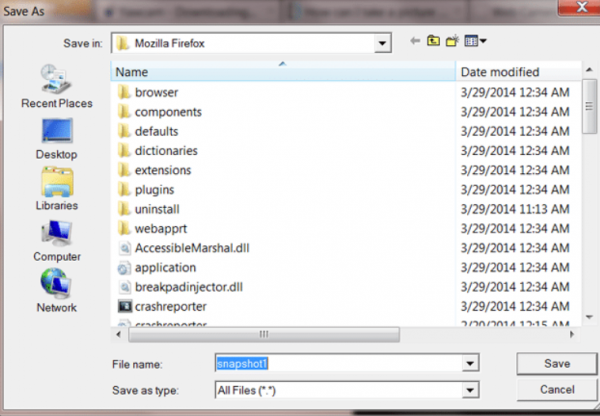
Путь для сохранения сделанного снимка
Take Picture Online
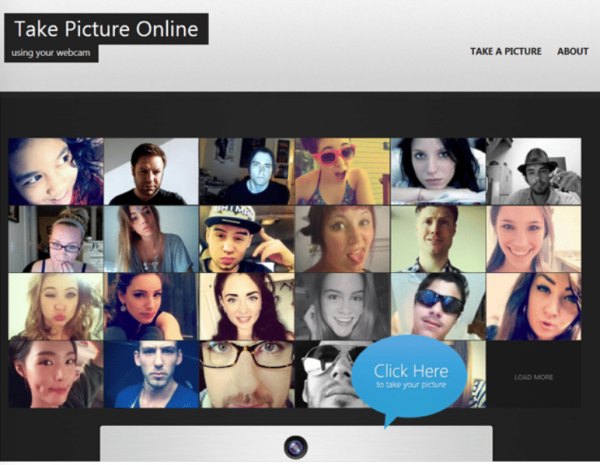
Нажимаем на облачко с надписью «Click Here to take your picture»
- далее щелкните по кнопке «Allow», чтобы разрешить доступ к вашей веб-камере. После этого появится большой экран веб-камеры и кнопка «Take Picture!»;
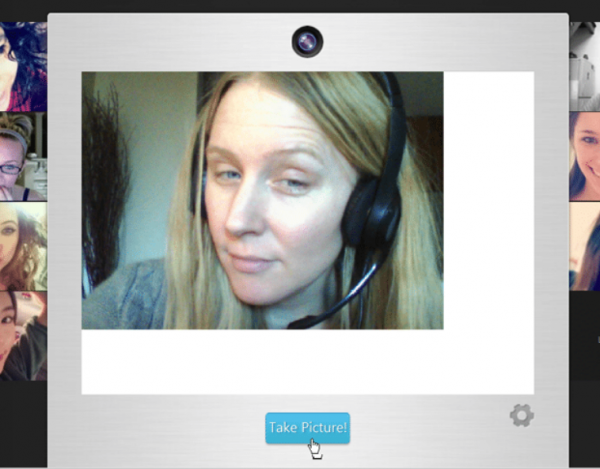
Кнопка для съёмки «Take Picture!»
- после того, как вы сделаете снимок, появится зеленая кнопка «Upload», которая позволит вам сохранить фотографию.
- Picanom — это еще один онлайн-сервис, который мы рекомендуем. Зайдите на сайт и нажмите оранжевую кнопку «Snap!»;
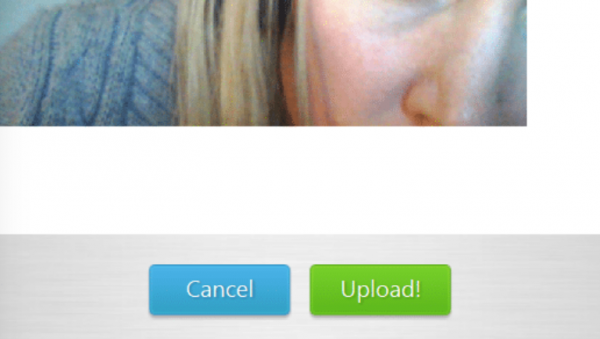
Кнопка «Upload» позволит вам сохранить фотографию
Picanom
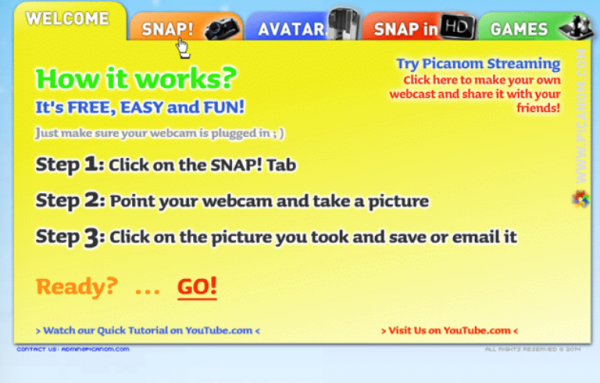
Нажимаем оранжевую кнопку «Snap!»
- затем нажмите «Allow» для доступа к веб-камере. Как только вы это сделаете, появится экран веб-камеры. Чтобы фотографировать с помощью Picanom, просто жмите на большую кнопку «SNAP!»;
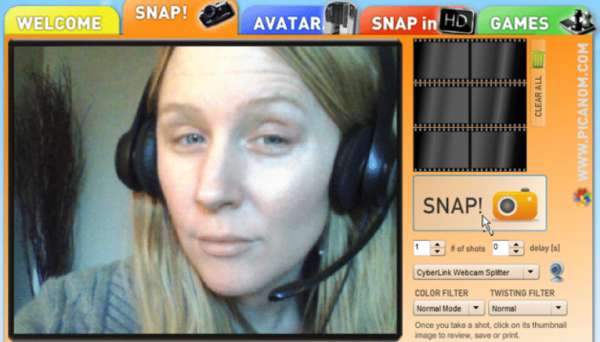
Чтобы фотографировать нажимаем на большую кнопку «SNAP!»
- когда вы нажмете кнопку «SNAP!» и сделаете свои фотографии, они отобразятся в миниатюре справа от веб-камеры;
- чтобы сохранить их на своем жестком диске, дважды щелкните на изображение, которое вы хотите сохранить, затем нажмите на значок «Save» в верхнем левом углу изображения.

Кликаем дважды на изображение, затем нажимаем на значок «Save» в верхнем левом углу изображения
Способ 3. Chrome Apps
Webcam Toy
- пользователям Chrome доступно несколько приложений для съемки. Одним из самых популярных является Webcam Toy. Это приложение позволяет делать снимки с помощью веб-камеры, а также включает в себя 80 различных эффектов, которые вы можете применить к своим фотографиям;

Интерфейс «Webcam Toy»
- чтобы начать съемку с помощью приложения « Webcam Toy», нажмите кнопку «Use my camera!». После этого нажмите «Allow» — отобразится ваша веб-камера. Чтобы сфотографироваться, нажмите на значок с камерой. Как только вы это сделаете, начнется обратный отсчет, после чего фотография будет сделана;
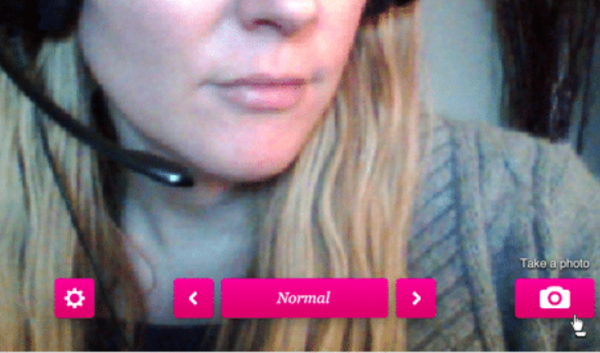
Нажимаем значок с камерой, что бы сделать фото
- под снимком вы найдете ссылки, с помощью которых вы сможете отправить свою фотографию друзьям в социальных сетях.
- Webcam — это приложение Chrome, которое позволяет вам делать снимки с помощью веб-камеры и сохранять их на своем ПК. Так будет выглядеть основной интерфейс после запуска из App Launcher;
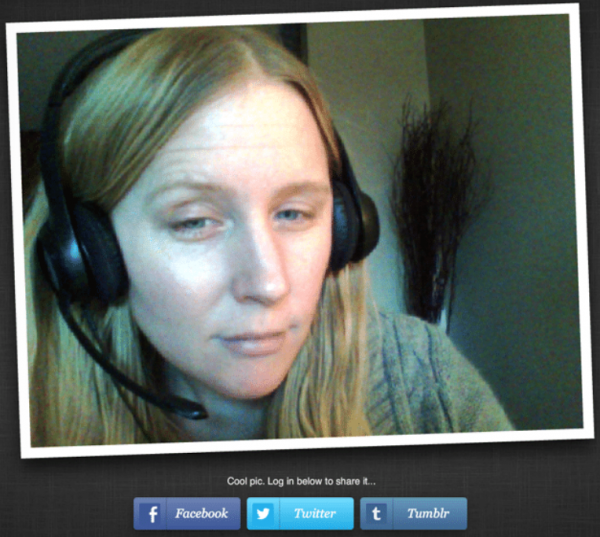
Под снимком находятся ссылки, с помощью которых можно поделится фото в социальных сетях
Webcam
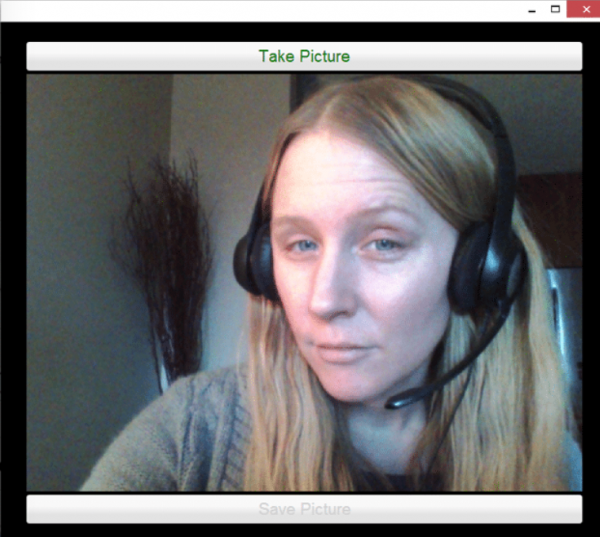
Интерфейс «Webcam» после запуска из App Launcher
- чтобы сделать снимок с помощью этого приложения, нажмите «Take picture» в верхней части экрана веб-камеры, а затем «Save picture» в нижней части дисплея, чтобы сохранить его на жестком диске.
Вывод! Программы, которое мы рекомендовали выше, безусловно, являются надежными и при том бесплатными вариантами. Однако, если вы ищете наиболее быстрый способ, то одно из приложений Chrome будет лучшим решением.
Читайте способы включения видеокамеры на ноутбуке в новой статье — «Как включить видеокамеру на ноутбуке»
Видео — Как сделать фото с Веб-камеры
Как сделать снимок на веб камеру ноутбука или компьютера


Сегодня мы расскажем, как сделать фото с веб камеры ноутбука и компьютера. Возможности веб камеры не ограничиваются организацией видеозвонков. Это устройство отлично подходит и для того, чтобы оперативно делать снимки.
Проверяем, работает ли веб-камера и подключаем внешнюю
Если вы уверены в работоспособности встроенной веб-камеры, этот пункт можете пропустить!
В первую очередь нужно подключить внешнюю веб-камеру при отсутствии встроенной. Далее проверяем, установлены ли драйверы, которые необходимы для запуска устройства. Если в соответствующем окне вместо изображения возникло сообщение «Сигнал отсутствует», есть вероятность, что проблема в подключении камеры.
Нельзя исключать, что поломка кроется в выбранном порте USB. Если вы используете настольный компьютер, воспользуйтесь портами, находящимися позади системного блока. Если возникли сложности с драйверами, нам понадобится «Диспетчер устройств». В нем можно проверить текущее состояние драйверов. В некоторых случаях для захвата снимков можно указать не ту камеру. К примеру, это возможно если пользователь применяет несколько устройств для съемки, одно из которых вышло из строя. В таком положении необходимо сделать правый щелчок на сообщении о сбое и воспользоваться функцией «Параметры».
В соответствующей вкладке нам предстоит выбрать необходимую камеру. Когда снимок создается при помощи онлайн-сервиса, возможно возникновение дополнительных сложностей. Одной из вероятных ошибок в таком случае является сообщение «Необходим Adobe Flash Player». Благодаря этому проигрывателю пользователи получили возможность работать со всеми видами мультимедийного контента в сети. Инсталлировать это дополнение можно воспользовавшись предложенной в браузере ссылкой для загрузки. Далее установщик предложит вам пошаговый алгоритм действий, которого необходимо придерживаться. О проблемах мы поговорили, теперь на примерах покажем, как добиться результата, используя программы либо онлайн-ресурсы.
Как сделать снимок с веб-камеры онлайн
Начнем с того, как сделать фото онлайн с веб камеры. Такой подход отличается удобством и оперативностью. У пользователя нет необходимости инсталлировать на компьютер дополнительные инструменты. Большая часть специализированных ресурсов позволяет отправить фото в социальную сеть в оригинале, либо дополнить снимок одним из предложенных эффектов.
Shoot-Yourself
Если вы решили сделать фото с веб камеры, испытайте один из самых простых ресурсов, позволяющих получить быстрые снимки. На протяжении одной сессии пользователь может отснять 15 кадров, лучшие из них сохранить на компьютере, после чего процесс можно будет повторить снова, пока не будет создано необходимое число фотографий.
После перехода, алгоритм следующий:
- в окне параметров разрешаем доступ к камере и другим возможностям;
- после появления изображения с камеры, устанавливаем «Режим съемки»;
- для получения снимка достаточно нажать на фотоаппарат – зеленая кнопка.
Пользователь может воспользоваться фотоаппаратом 15 раз. Сколько снимков осталось можно увидеть на специальном индикаторе немного выше зеленой кнопки. После окончания фотосессии, открываем «Режим просмотра». Полный перечень созданных снимков можно увидеть в нижней ленте. При выборе фото, оно появится в особом окне просмотра.
Подходящие кадры сохраняем на жестком диске. Имеющийся в интерфейсе крестик дает возможность избавится от лишних фотографий. Когда количество кадров истекло, достаточно воспользоваться функцией «Назад к камере». Это позволит сбросить созданные преобразования. При этом снимки также удалятся, поэтому качественные фото необходимо сохранить до сброса.
Как сфотографироваться камерой ноутбука (в том числе получить зеркальное фото)
 Доброго времени суток!
Доброго времени суток!
Сегодня практически каждый ноутбук оснащен встроенной веб-камерой. Она, конечно, больше предназначена для видео-звонков, но тем не менее, позволяет делать и фото (хоть это и не так очевидно) .
Например, это может быть полезно, когда вам нужно быстро сделать аваторку, зарегистрироваться в каком-нибудь сервисе, когда нет под-рукой телефона (или на нем нет камеры) и т.д.
В этой заметке предложу несколько вариантов, как можно сделать фото с такой вот обычной веб-камеры (причем, это работает, даже если у вас нет специального приложения для нее) . Также кратко рассмотрю вопрос по получению зеркальных снимков (может очень пригодится, если вы фотографируете какой-нибудь текстовый документ).
И так, ближе к теме.

Делаем фото камерой ноутбука
Проверяем, включена ли камера, есть ли драйвер
Первое, с чего следовало бы начать решение данного вопроса — это проверить, включена ли камера, работает ли она. На ряде ноутбуков, кстати, есть спец. кнопка (выключатель).

Физический выключатель на веб-камере ноутбука
Рекомендую также зайти в диспетчер устройств и посмотреть, задействована ли камера и установлен ли для нее драйвер (просто если драйвера нет — все программы для создания снимков с нее будут вам показывать “черный экран”) .
Чтобы открыть диспетчер устройств: нажмите сочетание клавиш Win+R , и в появившемся окно “Выполнить” введите команду devmgmt.msc , нажмите OK.

Запуск диспетчера устройств – devmgmt.msc
Далее раскройте вкладку “Камеры” и посмотрите, есть ли там ваше устройство (как правило, должна отображаться модель камеры) .

Камеры — диспетчер устройств (драйвер установлен, устройство работает)
Если драйвера нет — вы увидите, что напротив этого устройства будет гореть восклицательный желтый знак (и скорее всего, оно будет находится во вкладке “Другие устройства” ).

Как будет выглядеть веб-камера в диспетчере устройств, для которой нет драйвера
В этом случае для камеры необходимо найти и установить драйвер. Проще всего это сделать с помощью спец. программы (ссылку привожу ниже).
В помощь!

Используем приложение «Камера»
Не могу не отметить, что обычно вместе с драйверами на веб-камеру идут и спец. приложения от производителя (например, у HP есть приложение “HP Camera”, и оно весьма удобно) . Однако, если спец. приложения нет — можно обойтись и другими инструментами (именно на них я и сделаю акцент).
Вообще, в современных ОС Windows 8/10 есть специальное приложение для работы с веб-камерой — оно так и называется “Камера” . Ссылка на него есть в меню ПУСК. Кстати, его также можно найти и через поиск.

Камера в Windows 10
Сразу же после запуска приложения — камера должна начать показывать все, что происходит перед ней. Для создания снимка — нажмите просто на значок с фотоаппаратом.

Сделанные фотографии сохраняются автоматически в папку “Изображения/Альбом камеры” .

Изображения — альбом камеры
Если встроенное приложение не работает (или его нет)
Если приложение “Камера” у вас не работает (или вы работаете в более старой ОС Windows, где нет этого “добра”) — можно воспользоваться альтернативными способами.
Есть очень удобное приложение для работы с веб-камерой — MyCam (ссылка на софт-портал). В чем ее преимущества:
- эта программа видит и поддерживает большинство современных веб-камер;
- позволяет делать снимки и записывать видео (в том числе со звуком);
- есть возможность настроить яркость, контрастность, оттенки и пр.;
- можно наложить различные эффекты и т.д.
В общем, этого “комбайна” должно хватить с лихвой на все повседневные задачи. После запуска MyCam — просто нажмите по кнопке “Open Camera” — должна сразу же начаться трансляция с камеры. Для создания снимка — нажмите по значку с фотоаппаратом (в нижней части окна).

Приложение MyCam — позволяет записывать видео и фото с кеб-камеры
Что удобно : все снимки помещаются в фотоальбом, в который можно перейти прямо из программы (см. стрелку-3 на скрине выше).
Также можно воспользоваться практически любым плеером, в настройках которого можно указать источник видео. В своем примере я использовал обычный Media Player Classic (встроен в кодеки K-Lite Codec Pack). На скрине ниже приведено окно настроек этого проигрывателя.

Media Player Classic – как настроить веб-камеру
Далее достаточно нажать на “Файл/Открыть устройство” — и плеер начнет воспроизводить видео с веб-камеры.

После чего можете сделать обычный скриншот окна (по сути, таким образом получаем фото) .
В помощь! 5 способов сделать скриншот экрана на ноутбуке — https://ocomp.info/sposob-sdelat-skrinshot-na-noute.html

Пошло изображение с веб-камеры
Дополнение (от 1.02.2020)!
Если у вас ОС Windows 10 — обратите внимание, что у нее есть спец. раздел настроек, отвечающий за конфиденциальность. В нем можно запретить доступ к камере различным приложениям.
Примечание : чтобы настроить параметры конфиденциальности – нажмите сочетание кнопок Win+i, и перейдите в соответствующий раздел. См. скрин ниже.

Конфиденциальность – камера (ОС Windows 10)
Для тех, кому нужно зеркальное отражение
Если вы попытаетесь сделать снимок какого-нибудь документа веб-камерой — почти наверняка текст на таком фото будет “отраженным” (т.е. точно таким же, как он отображался бы в зеркале) . Разумеется, прочитать что-то из отснятого — практически нереально.
Чтобы это исправить, фотографию необходимо сделать с зеркальным отражением. Приведу ниже парочку простых способов.
Рекомендованная мной выше программа MyCam в опциях содержит один мега-полезный переключатель — “Mirror” (по-русски зеркало) . Так вот, включив его, изображение с камеры автоматически будет “отражено” (пример на скрине ниже).

Слева — опция зеркала выключена, справа — включена / Кликабельно
Если вы уже сделали фото, и только потом заметили, что на нем что-то не читается — то можно воспользоваться практически любым графическим редактором, в котором есть возможность изменять геометрию картинки. Для этой задачи хватит возможностей Paint (простенький редактор, встроенный в Windows XP, 7, 8, 10) .

Запуск Paint — Windows 10
В Paint нажмите по инструменту “Отразить по горизонтали” . См. пример на скрине ниже.

Paint — отразить по горизонтали
После этой операции — текст на фото становится читаемым.

Paint — изображение было изменено
На этом пока всё. Дополнения были бы весьма кстати!