ТОП-3 Способа Как Показать Скрытые Папки
Как скрыть/показать файлы и папки на компьютере с Windows 7

Иногда возникает необходимость защитить личные файлы или папки. Это особенно актуально, если с компьютером работает не один человек. Одним из решений является скрытие. Конечно, оно не поможет в случае с опытным пользователем. Но от ничего не подозревающих глаз информацию спрячет.
Как скрыть/отобразить файлы и папки на компьютере с ОС Windows 7
Стандартный способ
Чтобы скрыть файл или папку, нужно последовательно пройти два этапа:
Отключение видимости скрытых папок
- Необходимо открыть «Пуск» —> «Панель управления» —> «Параметры папок».

Пункт «Параметры папок» содержит настройки по скрытию и отображению скрытых файлов и папок

Нужные настройки находятся в разделе «Вид»

Выбор соответствующей опции влияет на то, будут ли отображаться скрытые файлы и папки
Если в настройках установлена опция «Не показывать…», то скрытые файлы и папки всё равно будут отображаться, с той лишь разницей, что по сравнению с обычным элементом ярлык таких объектов более тусклый.

По сравнению с обычной папкой скрытая имеет более тусклый ярлык
Изменение параметров папки/файла
- Выбрать файл или папку и открыть свойства.

Через пункт «Свойства» файл или папку можно сделать скрытым

Чтобы скрыть объект, нужно выбрать соответствующую опцию, а затем провести дополнительную настройку

Опция «Разрешить индексировать содержимое…» влияет на то, сможет ли поисковик найти данный скрытый объект
После этих действий папка или файлы станут скрытыми и не будут отображаться.
Включение видимости и просмотр
Чтобы показать скрытые элементы, нужно зайти в настройки папки и поставить галочку напротив пункта «Показывать скрытые файлы, папки и диски». А чтобы конкретный объект перестал быть невидимым, нужно снять галочку с опции «Скрытый».
Как сделать папку невидимой — видео
Через Total Commander
Этот способ связан с предыдущим тем, что в «Параметрах папок» также должна стоять галочка напротив пункта «Не показывать скрытые файлы, папки и диски».
- После запуска программы нужно найти файл или папку для скрытия и нажать клавиши Alt + A.
- Появится окно, в котором следует отметить атрибут «Скрытый».

Чтобы скрыть объект, нужно с помощью комбинации клавиш Alt + A открыть настройки и включить соответствующий параметр
Как просмотреть файлы и сделать их открытыми
Для отображения скрытых файлов и папок, необходимо нажать клавиши Ctrl + H.
Чтобы документы вновь стали видимыми, нужно воспользоваться комбинацией Alt + A и убрать галочку с пункта «Скрытый».
Посредством Free Hide Folder
Если вы хотите быть уверенными в том, что никто не сможет увидеть скрытую информацию, то можно воспользоваться программой Free Hide Folder, которая требует установки пароля.
Программа Free Hide Folder не скрывает отдельные файлы. Доступна для бесплатного скачивания в интернете.
- При первом запуске программы появится окно, в котором нужно ввести и подтвердить пароль. Кстати, он потребуется и при удалении программы.

При первом запуске программы нужно установить пароль, он же потребуется и в дальнейшем

Данный пункт не является обязательным, поэтому можно смело кликнуть на «Skip»

Чтобы скрыть папку, её нужно найти через обзор
Backup сохраняет информацию о программе. Если последняя будет удалена, то после повторной установки доступ к скрытым папкам восстановится.

Настоятельно рекомендуется провести бэкап
Кроме Add, в общем окне есть кнопки для:
- Скрытия/раскрытия папки (hide/unhide).
- Смены пароля (потребуется ввести текущий пароль).
- Удаления папки из списка (в этом случае папка перестанет быть скрытой).
- Осуществления бекапа (backup).

Программа Free Hide Folder проста в использовании
Как найти скрытую информацию и перенести на флешку
Free Hide Folder скрывает папки так, что их нельзя найти с помощью поиска. Единственный способ — это открыть программу и выбрать инструмент Unhide. Особенностью является и то, что он не скрывает документы, которые находятся на съёмных дисках.
Так как поиск Windows не может обнаружить скрытые посредством Free Hide Folder документы, то нельзя воспользоваться и копированием. Таким образом, невидимые папки нельзя перенести на съёмные диски.
С помощью изображения и архиватора
Для этого способа понадобится папка с файлами, любое изображение и архиватор WinRAR. Программа доступна для бесплатного скачивания на официальном сайте. При этом должна учитываться разрядность процессора. Чтобы её узнать, нужно:
- Открыть свойства ярлыка «Мой компьютер», который находится на рабочем столе.

Разрядность можно узнать через свойства

Разрядность отображена в пункте «Тип системы»
Изображение можно взять любое, здесь ограничений нет.

Внутри этого изображения будет храниться заархивированная папка
Далее последовательность действий такова:
- Добавить нужную папку в архив.

Добавление папки в архив

И изображение, и архив находятся в корне диска «C»

Написать команду cmd и запустить её

Сначала нужно ввести адрес папки с файлами, чтобы перейти к ней

После правильного ввода команды появится сообщение о том, что файл скопирован
Если теперь открыть созданный файл, то откроется только изображение, которое было взято за основу.

Новое изображение ничем не отличается от оригинального
Исходные файлы можно удалить.
Как посмотреть скрытые файлы
Чтобы можно было смотреть файлы, скрытые в изображении, нужно саму иллюстрацию открыть с помощью WinRAR.

Чтобы получить доступ к архиву, изображение нужно открыть через WinRAR
Но архиватор сначала нужно добавить в список программ, которые могут открывать изображения:
- В меню «Открыть с помощью» кликнуть на пункт «Выбрать программу».

Сначала нужно добавить архив в список программ, через которые можно открывать изображения

Нажав на кнопку «Обзор…», пользователь получит весь список доступных программ, среди которых нужно найти архиватор

Выбирать нужно именно тот ярлык, который запускает приложение

Ярлык архиватора появился в списке программ, которые открывают изображения
Когда пользователь откроет изображение с помощью архиватора, будет видно, что внутри находится папка.

Архиватор показывает, что внутри изображения находится папка
Но не стоит скрывать слишком много информации в одном файле. Если оно занимает десятки мегабайт, подозрения появятся даже у неискушённого пользователя.

Здесь видно, что изображение с секретом имеет больший объём, чем оригинал
Возможные ошибки
Как задействовать опцию «Показывать скрытые файлы и папки»
Иногда происходит такая ситуация, что пользователь активирует параметр «Показывать скрытые файлы и папки», но переключатель самостоятельно переходит в положение «Не показывать скрытые файлы и папки». В этом случае нужно:
- С помощью Win + R запустить инструмент «Выполнить», ввести в строку regedit и нажать «OK».

С помощью команды «regedit» нужно запустить Редактор реестра

Параметр «CheckedValue» должен иметь значение 1
В противном случае параметр нужно создать. Для этого кликнуть ПКМ на свободной области окна, выбрать «Создать», затем «Параметр DWORD». Назвать его CheckedValue и дать значение 1.
- Пройти по адресу: HKEY_CURRENT_USERSoftwareMicrosoftWindowsCurrentVersionExplorerAdvanced.
- Найти в списке параметр Hidden (со значением 0), тип REG_SZ, и удалить его.
- Если в списке есть параметр Hidden, тип REG_DWORD, то поменять его значение на 1. В противном случае параметр нужно создать.
- Найти в списке параметр SuperHidden, тип REG_DWORD, и поменять его значение на 1.
- Нажать «F5», чтобы обновить окно редактора и закрыть его.
Что делать, если «Свойства папки» отсутствует
Обычно это говорит о том, что в систему проникли вирусы. Возможно, у антивируса просто не получилось идентифицировать и удалить вредоносные программы. А чтобы пользователь не мог зрительно обнаружить их, авторы таких приложений используют атрибуты «Скрытый» или «Системный». Кроме того, удаляется пункт меню «Свойства папки».
Даже если вредоносное ПО будет удалено, антивирус не сможет восстановить этот пункт. Это нужно будет делать вручную:
- С помощью Win + R запустить инструмент «Выполнить», ввести в строку gpedit.msc и нажать «OK».

С помощью команды «gpedit.msc» нужно запустить Редактор локальной групповой политики

Команда, связанная с данной ошибкой, называется «Удалить команду «Свойство папки» из меню «Сервис»

Флажок должен стоять напротив пункта «Отключён»
Возможно, после вирусной атаки Редактор реестра не был заблокирован. В таком случае можно воспользоваться им:
- С помощью Win + R запустить инструмент «Выполнить», ввести в строку regedit и нажать «OK».
- Пройти по адресу: HKEY_CURRENT_USERSoftwareMicrosoftWindowsCurrentVersionPoliciesExplorer.
В правой части окна найти параметр NoFolderOptions, тип REG_DWORD. Двойным щелчком ЛКМ открыть его и установить значение 0.
Скрытие файлов и папок — простой и быстрый способ защитить личную информацию. Конечно, первые два менее надёжные, и искушённые пользователи случайно или намеренно могут обнаружить секрет. Зато FHF и архиватор скроют личные данные даже от опытных глаз.
Как показать скрытые папки в Windows 10: 3 простых способа
Автор: admin · Сентябрь 1, 2019
Способ №1: используем «Проводник»
Папка «Проводник» в ОС Windows 10 расположена на панели Пуск в левом блоке. Если желтой иконки нет, тогда нужно нажать с клавиатуры комбинацию Win+Е (английская буква, переходить на английскую раскладку клавиатуры не нужно). В открывшемся окне:
- Найти в горизонтальном главном меню вкладку «Вид»;
Найти блок «Показать и скрыть»;
Поставить отметку напротив пункта «Скрытые элементы».

Если при открытии окна «Проводник» вкладки «Вид» нет, нужно кликнуть двойным щелчком мыши по верхнему полю папки. Эта операция раскроек ее на весь экран, открыв доступ ко всеми меню.
Способ №2: используем параметры объектов
Способ хорош тем, что позволяет при помощи одной операции изменить характеристики сразу всех папок и объектов на дисках ПК. Понадобится открыть «Проводник» и:
- Перейти во вкладку «Вид»;
Найти блок «Параметры»;
Клацнуть на стрелочку мышью и выбрать «Изменить параметры …»;

Перейти во вкладку «Вид» в новом окне;
В центральном блоке при помощи бегунка найти пункт «Скрытые файлы и …» (нужно прокрутить вниз);
Установить отметку рядом с меню «Показывать скрытые файлы …»;

Результат изменений может не сразу вступить в силу. Для того чтобы показать все скрытые папки в Windows 10, нужно перезагрузить компьютер. Теперь все невидимые объекты станут доступными для просмотра.
Способ №3: используем «Панель управления»
Если открыть «Проводник» описанными выше методами не получилось, можно воспользоваться «Панелью управления». Ее вызывает комбинация клавиш Win+R. Найти папку можно и по поиску в панели Пуск.
Как только окно открылось, выполнить следующие действия:
- Выбрать в разделе «Категория» пункт «Мелкие значки»;
Из перечня выбрать «Параметры проводника»;

Перейти во вкладку «Вид»;
В центральном блоке с помощью бегунка спуститься в низ;
Найти раздел «Скрытые файлы и …»;
Установить отметку рядом с меню «Показывать скрытые файлы …».

После нажатия кнопки «Ок» скрытые объекты будут доступны для просмотра. Чтобы снова их сделать невидимыми, нужно убрать галочку рядом с меню «Показывать скрытые файлы …». Это правило справедливо для всех методов.
Просмотреть скрытые системой Windows 10 объекты можно, используя и посторонние файловые менеджеры. В настройках каждого есть соответствующий пункт. Но безопаснее прибегать к помощи «Проводника». Это встроенные в ОС менеджер, предусмотренный для эффективной работы с файлами и папками.
ТОП-3 Простых способа как показать скрытые папки или скрыть необходимую папку и установить на нее пароль в Windows 10

Как показать скрытые папки в windows 10?
ОС Windows имеет свойство скрывать некоторые файлы и папки от глаз пользователя. Многим это не нравится, и они усиленно ищут варианты просмотра скрытых файлов. Сделать это можно. И довольно просто.
Содержание этой статьи:
Зачем система скрывает файлы?
Скрытие файлов и папок – это своеобразный механизм защиты Windows. Обычно таким способом защищены те файлы и каталоги, которые нужны для нормальной работы системы. И скрыть файлы – это лучшая защита от пользователей.
В Microsoft вовсе не считают пользователей недалекими. Просто случайно или по незнанию можно удалить такой системный файл и повесить всю ОС. И чтобы такого не случилось все действительно важные каталоги скрыты вместе с файлами.
Но иногда в процессе настройки Windows требуется добраться до таких каталогов. И если не знать, как заставить систему показать скрытые элементы, то ничего из этого не выйдет. Однако есть несколько способов для того, чтобы посмотреть, что прячет Windows.
Просмотр с помощью «Проводника Windows»
Это самый первый (и для многих наиболее очевидный) способ. «Проводник Windows» — это стандартный файловый менеджер, который используется в операционной системе для просмотра различного контента.
По умолчанию данный файловый менеджер не дает возможности пользователю просматривать скрытые файлы и папки. Но можно заставить его это сделать. Причем ничего сложного в этом нет. Нужно лишь следовать такой инструкции.
Сначала запускаем «Проводник Windows» при помощи значка «Этот компьютер» на рабочем столе.

В «Проводнике Windows» переходим на вкладку «Вид» и кликаем по пункту «Параметры».

В следующем окошке снова переходим на вкладку «Вид».
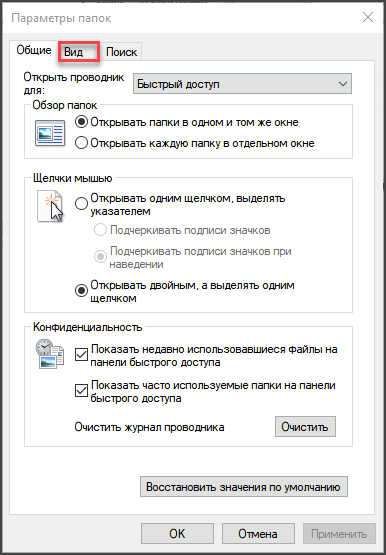
Проматываем список в самый низ и отмечаем галочкой пункт «Показывать скрытые папки, файлы и диски». Затем последовательно нажимаем кнопки «Применить» и «Сохранить».

Теперь открываем каталог, в котором стопроцентно есть скрытые элементы. Они будут отображаться. Но будут бледнее остальных каталогов или файлов. Это значит, что файлы были скрыты, но теперь доступны для просмотра.
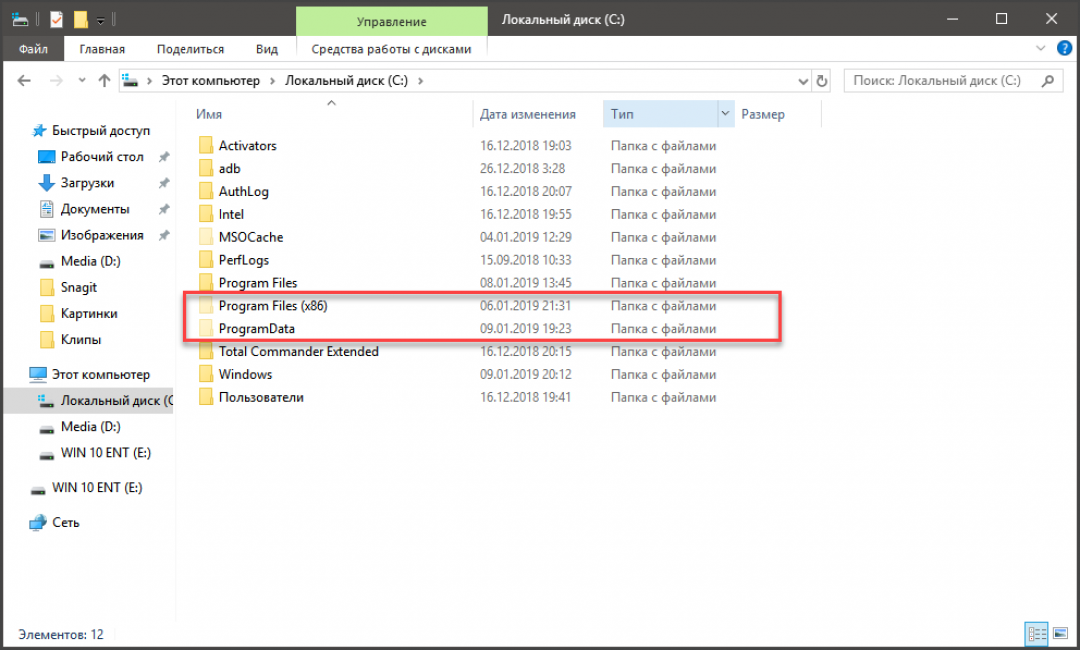
Вот так можно заставить «Проводник Windows» показывать скрытые элементы. Но делать этого не рекомендуется. По неосторожности можно удалить важные системные файлы. А это чревато серьезными последствиями.
Хотя, если вы используете именно «Проводник Windows» для просмотра файлов, то такой исход маловероятен. Ведь он десять раз переспросит перед удалением и пять раз скажет, что файл системный.
Просмотр с помощью Total Commander
Даже в таком крутом файловом менеджере файлы скрыты по умолчанию. Но здесь включить их отображение гораздо проще, чем в стандартном файловом менеджере от компании Microsoft. Вот только нужно ли это делать?
Total Commander не будет предупреждать пользователя перед удалением. Потому велик риск удалить что-нибудь не то. Но иногда просто необходимо просмотреть скрытые файлы и папки. В Total Commander сделать это очень просто.
Запускаем Total Commander и щелкаем по пункту «Вид». Он находится на верхней панели.

Затем переходим на «Расширенные настройки» и щелкаем пункт «Показывать скрытые и системные файлы и папки».

Однако есть способ намного проще. Достаточно нажать всего одну кнопку на панели инструментов. Выглядит она как файл с восклицательным знаком на синем фоне.

Теперь достаточно переместиться в каталог со скрытыми файлами, и вы гарантированно их увидите. Они будут отмечены красным восклицательным знаком и немного затемнены.

Вот так нужно работать со скрытыми файлами и каталогами при помощи Total Commander. Самое интересное заключается в том, что скрыть назад все элементы можно простым нажатием все той же кнопки. Просто прелесть.
Total Commander – мощный и функциональный инструмент для управления файлами. Он способен легко справиться с любой задачей и при этом практически не использует системные ресурсы. Определенно, один из лучших файловых менеджеров.
Использование реестра Windows
Этот способ специально для тех, кто не ищет легких путей. Если вы хотите, чтобы скрытые файлы и папки Windows отображались везде и всегда, то самый надежный способ – добавить нужную запись в реестре Windows.
Конечно, этот способ опасен для новичков, ведь можно ошибиться и повесить систему. Но зато он самый эффективный. Если его применить, то скрыть файлы заново система уже не сможет. Сделать же требуется следующее.
Запускаем «Выполнить» клавишами «Win+R», вводим в строку «regedit» и нажимаем «ОК» или «Enter».
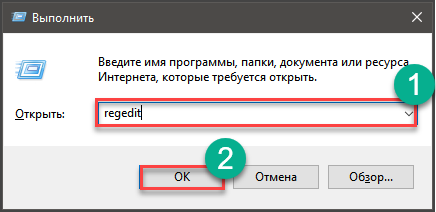
В редакторе реестра переходим по пути «HKCUSoftwareMicrosoftWindowsCurrentVersionExplorerAdvanced» и нажимаем «Enter».

Ищем ключ под названием «Hidden» и кликаем по нему дважды.

Для показа скрытых файлов Windows выставляем значение «1» и нажимаем «ОК». После этого рекомендуется перезапустить машину.

После рестарта все скрытые элементы будут доступны. Самое интересное же заключается в том, что внести изменения в реестр можно и без пресловутого редактора. Достаточно воспользоваться командной строкой Windows. Сделать для этого нужно следующее.
Открываем меню «Пуск» и перемещаемся в каталог «Служебные – Windows».
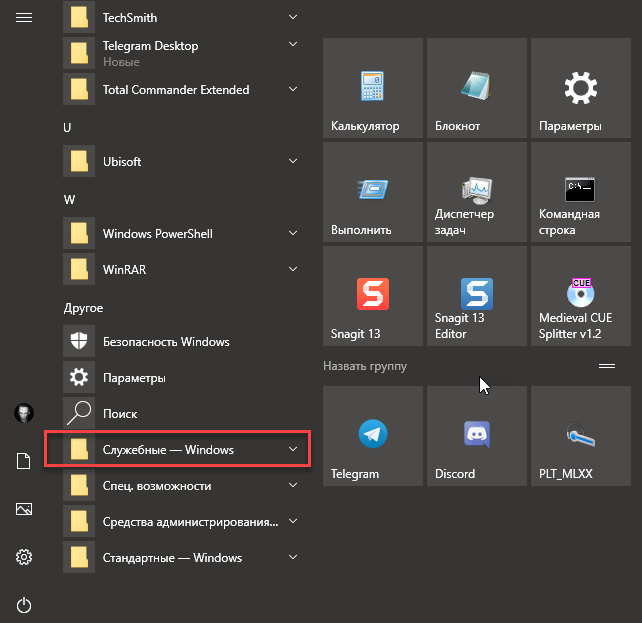
Щелкаем по пункту «Командная строка» правой кнопкой мыши и запускаем ее от имени администратора. Иначе ничего не выйдет.
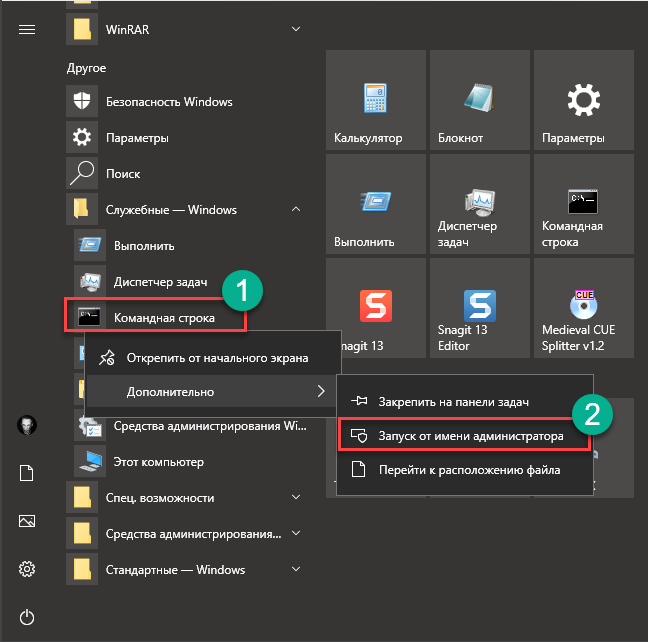
В консоли вводим команду типа «reg add «HKCUSoftwareMicrosoftWindowsCurrentVersionExplorerAdvanced» /v Hidden /t REG_DWORD /d 1 /f» и нажимаем «Enter».

После выполнения команды все скрытые элементы будут видны в любом файловом менеджере. Но такой способ будет сложным для новичков. Им лучше использовать варианты с графическим интерфейсом. Так проще и понятнее.
Тем не менее, это один из наиболее эффективных способов показать скрытые папки и файлы в Windows. А отменить демонстрацию этих элементов можно и без командной строки в редакторе реестра Windows.
Заключение
Итак, выше мы рассмотрели самые эффективные и популярные способы, позволяющие заставить операционную систему Windows показывать скрытые файлы, папки и диски. Все они эффективны, но пользователь должен выбрать именно то, что подходит именно ему.
ВИДЕО: Скрытые папки в Windows 10
Скрытые папки в Windows 10
ТОП-3 Простых способа как показать скрытые папки или скрыть необходимую папку и установить на нее пароль в Windows 10
ВИДЕО: Ставим ПАРОЛЬ НА ПАПКУ и делаем ее невидимкой без прог!
Ставим ПАРОЛЬ НА ПАПКУ и делаем ее невидимкой без прог!
ТОП-3 Простых способа как показать скрытые папки или скрыть необходимую папку и установить на нее пароль в Windows 10
Для нас очень важна обратная связь с нашими читателями. Если Вы не согласны с данными оценками, оставьте свой рейтинг в комментариях с аргументацией Вашего выбора. Ваше мнение будет полезно другим пользователям.
Как показать скрытые папки в Windows 10
Всем привет! Сегодня мы рассмотрим базовые знания Windows, без которых вообще никуда. Все современные ОС Windows по умолчанию скрывают от наших глаз системные файлы и папки, чтобы вы случайно не навредили себе и не удалили их. Однако существует множество причин, когда доступ к этим файлам становится нужен — тут то и назревает вопрос как показать скрытые папки в Windows 10.

Когда это может быть полезным? Например скрытая папка AppData/Roaming содержит огромное количество пользовательских данных (те же сохранения игрушек). А может вам просто не нравится что система пытается вас ограничить — просматривать скрытые папки можно и даже нужно!
Многие пользователи использую скрытие различных файлов и папок для защиты информации. Понятно, что метод — так себе, но я знаю людей скрывших папку… и не знающих как в нее попасть (спрятали сами от себя)
Как открыть скрытые папки в Windows 10
Я решил рассказать вам о трех способах открыть скрытые папки и файлы в Windows 10 (хотя отлично подойдет и для любой другой ОС от Майкрософт). В этом плане Десятка ушла далеко вперед и есть возможность показать необходимые файлы в пару кликов, не блуждая по настройкам системы.
Как отобразить скрытые папки в Windows 10 через проводник
Самый короткий путь добраться до желаемого — использовать небольшую настройку в стандартном и всем любимом проводнике Windows. Найдите вкладку «Вид» и убедитесь что у вас отмечен пункт «Скрытые элементы». Вот и все — система будет вам показывать скрытые файлы и папки.

Здесь же расположился полезный параметр «Расширения имен файлов», если вы вдруг хотите видеть тип документа (exe, jpg, bak и другие)
Скрытые файлы и папки в Windows 10 через «Параметры папок и поиска»
Если способ выше появился только с Windows 8… то второй вариант живет наверняка с самых первых версий (по крайней мере в Windows 98 он был, а ранее у меня и компьютера не было).
Кликаем на вкладку «Файл» и в выпадающем меню выбираем «Изменить параметры папок и поиска».

В открывшемся окне переходим на вкладку «Вид» и отмечаем пункт «Показывать скрытые файлы, папки и диски», кликаем «Применить»

Этим самым мы включили отображение скрытых папок в Windows 10 — как видите все просто до безобразия.
Как на Виндовс 10 открыть скрытые папки? — Панель Управления
Если два предыдущих способа показались вам слишком простыми, то встречайте самый длинный и неудобный вариант с отображением скрытых файлов в Windows 10 (для любителей все усложнять).
Включить показ скрытых файлов можно через Панель управления. По сути мы используем второй способ с настройкой проводника, только делаем это не из интерфейса программы, а из глобальных настроек системы.
Перейдите в Панель управления и для удобства поиска смените просмотр на «Мелкие значки» и найдите пункт «Параметры проводника».

На вкладке «Вид» отметьте пункт «Показывать скрытые файлы, папки и диски» и нажмите кнопку «Применить». С этого моменты вы сможете видеть скрытые файлы.

Вас скорее всего предупредят, что показывать скрытые файлы не совсем безопасно — редактируйте их с умом и знанием того, что вы делаете… (если вы хотите показать системные файлы, то уберите галочку «Скрывать защищенные системные файлы»)
Мы рассмотрели с вами 3 различных способа показать скрытые папки в Windows 10. Обратите ваше внимание, что системные файлы тоже скрыты и просто поставить галочку «Показать скрытые файлы» недостаточно… необходимо выполнить настройки согласно третьему способу в панели управления — тогда вы будете видеть вообще все!
Как увидеть скрытые файлы и папки на диске
 Здравствуйте!
Здравствуйте!
По умолчанию во всех версиях Windows в проводнике отображаются далеко не все файлы и папки (для многих это открытие) ! В ряде случаев, подобные “невидимые” файлы могут отнять достаточно много свободного места на диске (чем вызывают серьезное негодование пользователей).
Собственно, в этой небольшой заметке покажу несколько простых способов, как можно найти и просмотреть все файлы, расположенные даже в системных папках Windows.
Кстати, если у вас “пропадает” место на накопителе (и вы не знаете куда) , рекомендую проанализировать его с помощью спец. утилиты Scanner (ссылку на инструкцию привожу ниже) .
Рекомендую!

Чем забит мой жесткий диск (или куда пропало свободное место на HDD) [Анализ диска] — https://ocomp.info/chem-zabit-moy-zhestkiy-disk.html
Способы просмотреть скрытые файлы и папки
Способ 1: с помощью настроек проводника
Как уже сказал выше, по умолчанию проводник Windows не отображает файлы (папки), в атрибутах которых задано, что он скрытый или системный. Сделано это с целью безопасности — чтобы случайно пользователь не удалил файл, нужный системе.
Как включить отображение скрытых файлов в проводнике:
- нажать сочетание кнопок Win+R (появиться окно “Выполнить”) ;
- ввести команду control folders и нажать OK (откроются настройки проводника) ;

Параметры проводника — Win+R / В качестве примера
Альтернативный вариант : зайти в любую из папок на жестком диске, затем открыть вкладку “Вид” и кликнуть по вкладке “Параметры” . Актуально для Windows 10.

Вид — параметры (проводник, Windows 10)
далее перейдите в раздел “Вид” и снимите галочки с пунктов “Скрывать защищенные системные файлы. “, “Скрывать расширения для зарегистрированных типов. “, а также передвиньте ползунок в режим “Показывать скрытые файлы и папки” (пример на скрине ниже) .

Параметры проводника — теперь будет видно все!
в качестве примера привожу открытый диск “C:”: обратите внимание, что некоторые папки смотрятся “бледнее” чем другие — это и есть скрытые папки.

Теперь на системном диске с ОС Windows отображаются скрытые папки
Способ 2: с помощью спец. софта
Гораздо удобнее управляться с большим количеством файлов с помощью файловых менеджеров (или как их еще называют коммандеры). Одни из самых известных это Total Commander и Far Manager.
Total Commander
В этой программе достаточно нажать всего одну кнопку на панели инструментов — “Скрытые элементы” (см. на пример ниже).

Скрытые элементы / Total Commander
Если у вас более старая версия программы — откройте настройки и в разделе “Содержание панелей” установите две галочки: “Показывать скрытые файлы” и “Показывать системные файлы” . Пример на скрине ниже.

Показывать скрытые и системные файлы
Обратите внимание, что скрытые папки в Total Commander помечаются восклицательными знаками.

все файлы отображаются
Far Manager
Этот коммандер выглядит несколько старомодно (с синим окном 👀), но по функциональности не уступит многим “разрисованным” новинкам. Отмечу, что после запуска программы Far Manager автоматически и сразу показывает абсолютно все файлы и папки (и скрытые, и обычные).
Примечание : если вы никогда ранее не работали с Far — то в качестве справки скажу, что для выбора диска используйте сочетание Alt+F1.

Окно Far Manager
Способ 3: скрытый файл (папку) можно сделать обычным
Почему один файл относится к скрытым, а другой нет? Все дело в атрибутах (метаданные, описывающие файл. Они могут быть либо установлены, либо нет) . Т.е. у скрытых файлов заданы определенные атрибуты, которые у остальных отсутствуют. Таким образом, изменив атрибуты у файла — его можно из скрытого сделать обычным.
Рассмотрю ниже пару способов, как это можно осуществить.
Самый простой вариант : прямо в проводнике открыть свойства файла (клик правой кнопкой мышки по нему) .

Далее во вкладке “Общие” снимите галочку с атрибута “Скрытый” и нажмите OK. Вообще, для работы с атрибутами обычный проводник не очень подходит (я рекомендую использовать все же Far Manager) .

Снимаем скрытый атрибут
Второй способ : запускаем Far Manager и открываем нужный диск/каталог (используйте для выбора диска сочетание кнопок Alt+F1).

ALT+F1 — вызов меню с выбором диска (FAR)
Далее установите курсор на выбранный файл (если вам нужно выделить все файлы в папке — нажмите сочетание Shift+End и Shift+Home) и нажмите сочетание Ctrl+A. Должно появиться окно свойств, в котором можно либо установить/либо снять атрибут (см. скрин ниже — обратите внимание на крестик напротив “Hidden”) .
Если вы хотите снять все атрибуты — нажмите последовательно кнопки R, A, H, S, C, E (вы увидите, что крестики напротив всех пунктов будут сняты). Далее нажмите на “Set” (установить/задать) .

Как снять атрибут “Скрытый” в Far Manager / Кликабельно
После проделанной операции — файлы/папки будут видны в любой из программ (в том же проводнике).
Как скрыть/показать файлы и папки на компьютере с Windows 7

Иногда возникает необходимость защитить личные файлы или папки. Это особенно актуально, если с компьютером работает не один человек. Одним из решений является скрытие. Конечно, оно не поможет в случае с опытным пользователем. Но от ничего не подозревающих глаз информацию спрячет.
Как скрыть/отобразить файлы и папки на компьютере с ОС Windows 7
Стандартный способ
Чтобы скрыть файл или папку, нужно последовательно пройти два этапа:
Отключение видимости скрытых папок
- Необходимо открыть «Пуск» —> «Панель управления» —> «Параметры папок».

Пункт «Параметры папок» содержит настройки по скрытию и отображению скрытых файлов и папок

Нужные настройки находятся в разделе «Вид»

Выбор соответствующей опции влияет на то, будут ли отображаться скрытые файлы и папки
Если в настройках установлена опция «Не показывать…», то скрытые файлы и папки всё равно будут отображаться, с той лишь разницей, что по сравнению с обычным элементом ярлык таких объектов более тусклый.

По сравнению с обычной папкой скрытая имеет более тусклый ярлык
Изменение параметров папки/файла
- Выбрать файл или папку и открыть свойства.

Через пункт «Свойства» файл или папку можно сделать скрытым

Чтобы скрыть объект, нужно выбрать соответствующую опцию, а затем провести дополнительную настройку

Опция «Разрешить индексировать содержимое…» влияет на то, сможет ли поисковик найти данный скрытый объект
После этих действий папка или файлы станут скрытыми и не будут отображаться.
Включение видимости и просмотр
Чтобы показать скрытые элементы, нужно зайти в настройки папки и поставить галочку напротив пункта «Показывать скрытые файлы, папки и диски». А чтобы конкретный объект перестал быть невидимым, нужно снять галочку с опции «Скрытый».
Как сделать папку невидимой — видео
Через Total Commander
Этот способ связан с предыдущим тем, что в «Параметрах папок» также должна стоять галочка напротив пункта «Не показывать скрытые файлы, папки и диски».
- После запуска программы нужно найти файл или папку для скрытия и нажать клавиши Alt + A.
- Появится окно, в котором следует отметить атрибут «Скрытый».

Чтобы скрыть объект, нужно с помощью комбинации клавиш Alt + A открыть настройки и включить соответствующий параметр
Как просмотреть файлы и сделать их открытыми
Для отображения скрытых файлов и папок, необходимо нажать клавиши Ctrl + H.
Чтобы документы вновь стали видимыми, нужно воспользоваться комбинацией Alt + A и убрать галочку с пункта «Скрытый».
Посредством Free Hide Folder
Если вы хотите быть уверенными в том, что никто не сможет увидеть скрытую информацию, то можно воспользоваться программой Free Hide Folder, которая требует установки пароля.
Программа Free Hide Folder не скрывает отдельные файлы. Доступна для бесплатного скачивания в интернете.
- При первом запуске программы появится окно, в котором нужно ввести и подтвердить пароль. Кстати, он потребуется и при удалении программы.

При первом запуске программы нужно установить пароль, он же потребуется и в дальнейшем

Данный пункт не является обязательным, поэтому можно смело кликнуть на «Skip»

Чтобы скрыть папку, её нужно найти через обзор
Backup сохраняет информацию о программе. Если последняя будет удалена, то после повторной установки доступ к скрытым папкам восстановится.

Настоятельно рекомендуется провести бэкап
Кроме Add, в общем окне есть кнопки для:
- Скрытия/раскрытия папки (hide/unhide).
- Смены пароля (потребуется ввести текущий пароль).
- Удаления папки из списка (в этом случае папка перестанет быть скрытой).
- Осуществления бекапа (backup).

Программа Free Hide Folder проста в использовании
Как найти скрытую информацию и перенести на флешку
Free Hide Folder скрывает папки так, что их нельзя найти с помощью поиска. Единственный способ — это открыть программу и выбрать инструмент Unhide. Особенностью является и то, что он не скрывает документы, которые находятся на съёмных дисках.
Так как поиск Windows не может обнаружить скрытые посредством Free Hide Folder документы, то нельзя воспользоваться и копированием. Таким образом, невидимые папки нельзя перенести на съёмные диски.
С помощью изображения и архиватора
Для этого способа понадобится папка с файлами, любое изображение и архиватор WinRAR. Программа доступна для бесплатного скачивания на официальном сайте. При этом должна учитываться разрядность процессора. Чтобы её узнать, нужно:
- Открыть свойства ярлыка «Мой компьютер», который находится на рабочем столе.

Разрядность можно узнать через свойства

Разрядность отображена в пункте «Тип системы»
Изображение можно взять любое, здесь ограничений нет.

Внутри этого изображения будет храниться заархивированная папка
Далее последовательность действий такова:
- Добавить нужную папку в архив.

Добавление папки в архив

И изображение, и архив находятся в корне диска «C»

Написать команду cmd и запустить её

Сначала нужно ввести адрес папки с файлами, чтобы перейти к ней

После правильного ввода команды появится сообщение о том, что файл скопирован
Если теперь открыть созданный файл, то откроется только изображение, которое было взято за основу.

Новое изображение ничем не отличается от оригинального
Исходные файлы можно удалить.
Как посмотреть скрытые файлы
Чтобы можно было смотреть файлы, скрытые в изображении, нужно саму иллюстрацию открыть с помощью WinRAR.

Чтобы получить доступ к архиву, изображение нужно открыть через WinRAR
Но архиватор сначала нужно добавить в список программ, которые могут открывать изображения:
- В меню «Открыть с помощью» кликнуть на пункт «Выбрать программу».

Сначала нужно добавить архив в список программ, через которые можно открывать изображения

Нажав на кнопку «Обзор…», пользователь получит весь список доступных программ, среди которых нужно найти архиватор

Выбирать нужно именно тот ярлык, который запускает приложение

Ярлык архиватора появился в списке программ, которые открывают изображения
Когда пользователь откроет изображение с помощью архиватора, будет видно, что внутри находится папка.

Архиватор показывает, что внутри изображения находится папка
Но не стоит скрывать слишком много информации в одном файле. Если оно занимает десятки мегабайт, подозрения появятся даже у неискушённого пользователя.

Здесь видно, что изображение с секретом имеет больший объём, чем оригинал
Возможные ошибки
Как задействовать опцию «Показывать скрытые файлы и папки»
Иногда происходит такая ситуация, что пользователь активирует параметр «Показывать скрытые файлы и папки», но переключатель самостоятельно переходит в положение «Не показывать скрытые файлы и папки». В этом случае нужно:
- С помощью Win + R запустить инструмент «Выполнить», ввести в строку regedit и нажать «OK».

С помощью команды «regedit» нужно запустить Редактор реестра

Параметр «CheckedValue» должен иметь значение 1
В противном случае параметр нужно создать. Для этого кликнуть ПКМ на свободной области окна, выбрать «Создать», затем «Параметр DWORD». Назвать его CheckedValue и дать значение 1.
- Пройти по адресу: HKEY_CURRENT_USERSoftwareMicrosoftWindowsCurrentVersionExplorerAdvanced.
- Найти в списке параметр Hidden (со значением 0), тип REG_SZ, и удалить его.
- Если в списке есть параметр Hidden, тип REG_DWORD, то поменять его значение на 1. В противном случае параметр нужно создать.
- Найти в списке параметр SuperHidden, тип REG_DWORD, и поменять его значение на 1.
- Нажать «F5», чтобы обновить окно редактора и закрыть его.
Что делать, если «Свойства папки» отсутствует
Обычно это говорит о том, что в систему проникли вирусы. Возможно, у антивируса просто не получилось идентифицировать и удалить вредоносные программы. А чтобы пользователь не мог зрительно обнаружить их, авторы таких приложений используют атрибуты «Скрытый» или «Системный». Кроме того, удаляется пункт меню «Свойства папки».
Даже если вредоносное ПО будет удалено, антивирус не сможет восстановить этот пункт. Это нужно будет делать вручную:
- С помощью Win + R запустить инструмент «Выполнить», ввести в строку gpedit.msc и нажать «OK».

С помощью команды «gpedit.msc» нужно запустить Редактор локальной групповой политики

Команда, связанная с данной ошибкой, называется «Удалить команду «Свойство папки» из меню «Сервис»

Флажок должен стоять напротив пункта «Отключён»
Возможно, после вирусной атаки Редактор реестра не был заблокирован. В таком случае можно воспользоваться им:
- С помощью Win + R запустить инструмент «Выполнить», ввести в строку regedit и нажать «OK».
- Пройти по адресу: HKEY_CURRENT_USERSoftwareMicrosoftWindowsCurrentVersionPoliciesExplorer.
В правой части окна найти параметр NoFolderOptions, тип REG_DWORD. Двойным щелчком ЛКМ открыть его и установить значение 0.
Скрытие файлов и папок — простой и быстрый способ защитить личную информацию. Конечно, первые два менее надёжные, и искушённые пользователи случайно или намеренно могут обнаружить секрет. Зато FHF и архиватор скроют личные данные даже от опытных глаз.



