Тонкая настройка видеокарты для игр через панель управления NVIDIA
Настройка Nvidia для максимальной производительности в играх
При выборе видеокарты, множество пользователей уделяет внимание на то, как она будет показывать себя в играх и насколько высока её производительность. Помимо установки видеокарты и драйверов, можно провести более тонкую настройку для того, чтобы получить максимальную пользу от неё. Как можно увидеть в панели управления Nvidia уже поставлены настройки по умолчанию таких параметров как CUDA, SSAA и так далее. Мы рассмотрим как провести точную и правильную конфигурацию этих параметров для повышения продуктивности видеокарты.
Как правильно провести детальную настройку для повышения производительности видеокарты в играх
С каждым годом появляется всё больше и больше качественных игр, которые имеют достаточно высокие системные требования и видеокарта играет тут одну из важнейших ролей. Нужно провести детальную настройку в панели управления видеокартой.
Для начала нажимаем ПКМ на рабочем столе компьютера и в списке кликаем на панель управления Nvidia.

Появится новое окно, в нём нужно перейти в раздел управления параметрами 3D.
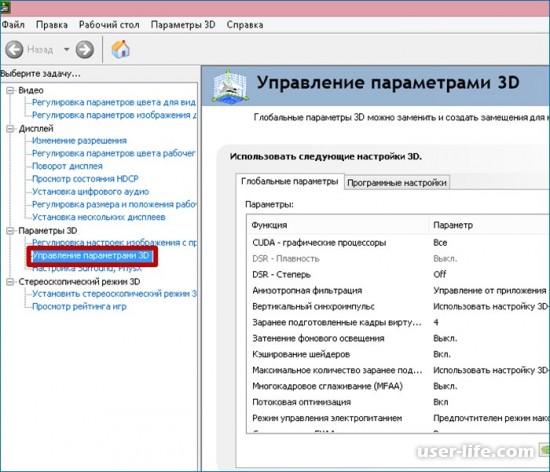
В этом разделе находятся необходимые параметры для настройки продуктивности видеоадаптера и получения наилучшего показа в играх.
Первым в списке идет CUDA. Это технология, которая используется в параллельном программировании для получения наилучшей оптимизации вычислений при выполнении различных операций.
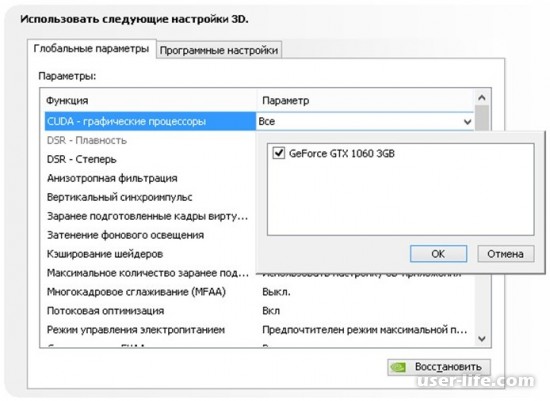
Далее в списке идет DSR плавность. Эта технология позволяет максимально детализировать каждую точку на изображении игры (трава, осадки на кирпичах, следы от осколков стекла итд). При этом затрачивается большой ресурс системной памяти. С этого можно сделать вывод, что использование DSR не принципиально и если посмотреть с точки зрения производительности для игр, то даже не нужно.
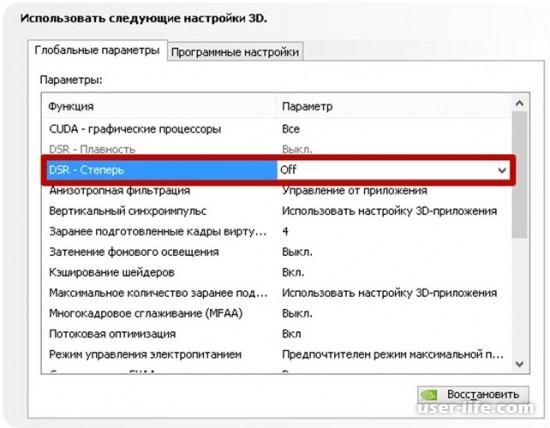
Следующим идет пункт “Анизотропная фильтрация”. Эта технология позволяет динамично менять картинку при изменении камеры, то есть идет работа над максимальной и детализированной текстуризацией изображения. Эта функция также забирает много системных ресурсов, а значит её также отключаем.
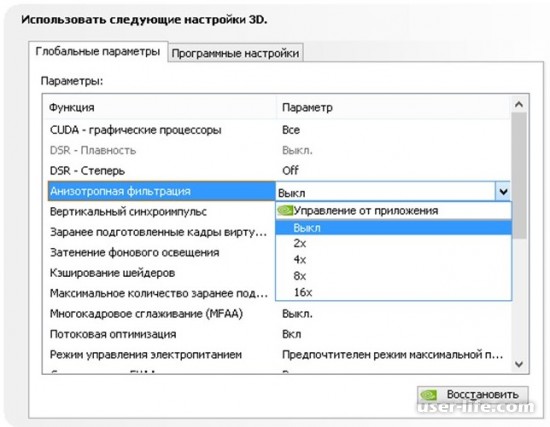
Далее функция вертикального синхроимпульса. Если нужно хорошее FPS, то функцию нужно отключить так как при её работе могут возникать просадка кадров. Это происходит из-за того что при резком движении камеры будут убраны небольшие разрывы, который в целом не видно, но эта процедура отбирает много ресурсов видеокарты.
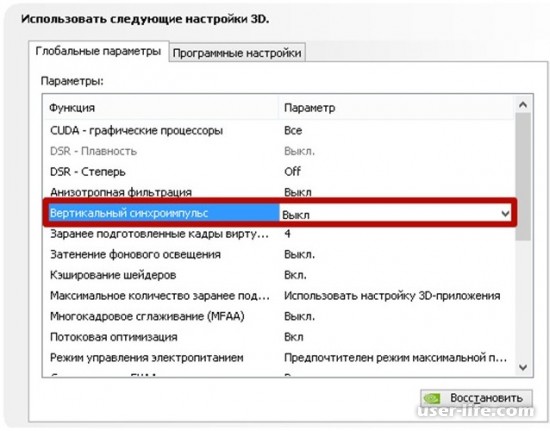
Функция заранее подготовленных кадров виртуальной реальности также нужно выключить или оставить по умолчанию, так как лишь у немногих геймеров есть VR очки виртуальной реальности.Заранее подготовленные кадры виртуальной реальности.
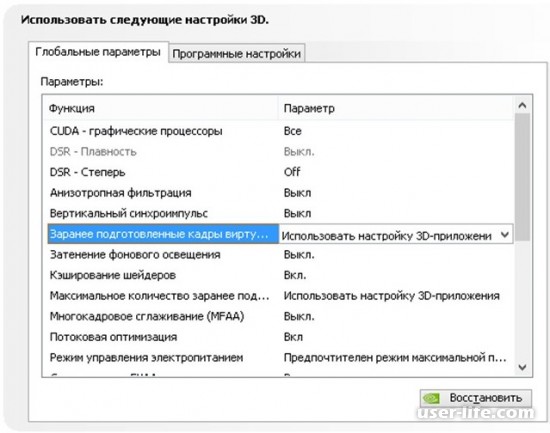
Если включить функцию затенения освещения фонов, то это позволит смягчить освещение и сделать его нелинейным, также затеняет мягко игровые объекты. Ресурсов отбирается много, а получить можно немного большую реалистичность, которую заметить очень трудно. Эту функцию также отключаем.
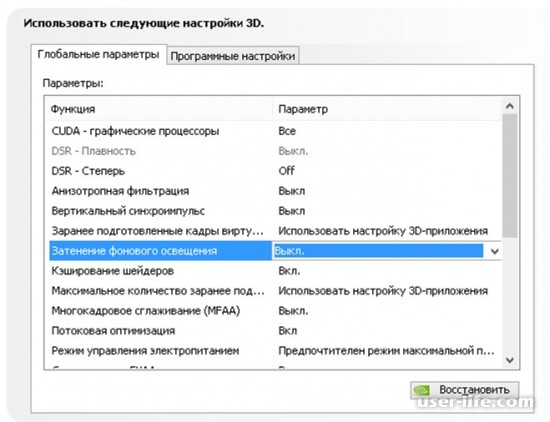
Функция кэширования шейдеров должна быть включена. Так как чем больше шейдеров входит в использование, тем ниже будет продуктивность видеокарты. Но благодаря кэшированию, один и тот же шейдер задействуется несколько раз.
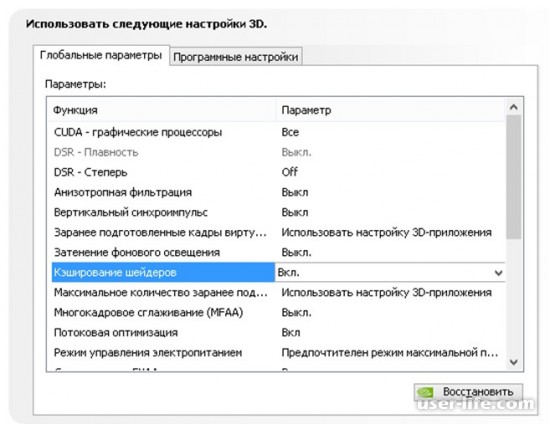
Функция максимального кол-ва подготовленных кадров позволяет уменьшить количество кадров, которое делает видеоадаптер и подключает к работе центральный процессор, который и подготовляет остальную часть кадров. Ставим наивысшее значение строке этой функции.
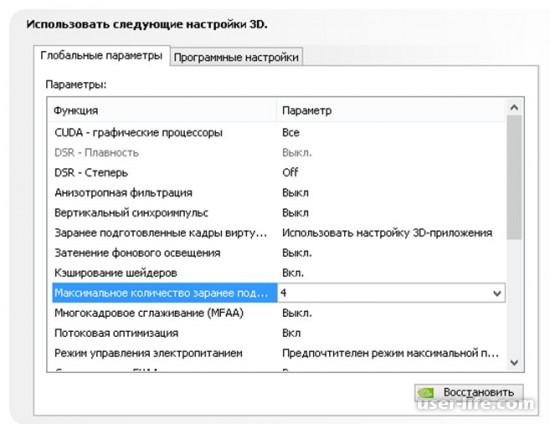
Параметр MFAA также выключаем. Он сглаживает небольшие неточности на углах и поверхностях, которые сразу заметить трудно, но ресурсы потребляются интенсивно.
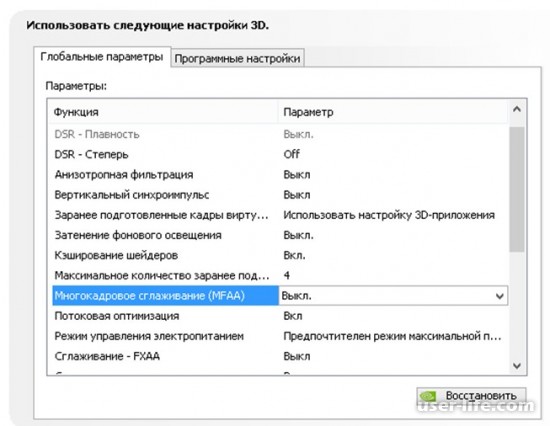
Функция потоковой оптимизации позволяет задействовать несколько центральных процессоров. Важность функции для каждого индивидуальна. Но лучше поставить автоматических режим или же просто отключить функцию.
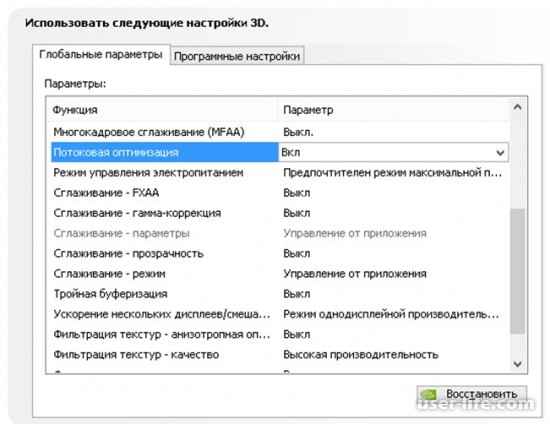
В управлении электропитанием есть оптимальный режим при низком энергопотреблении и режим высокой производительности, который мы и выбираем.
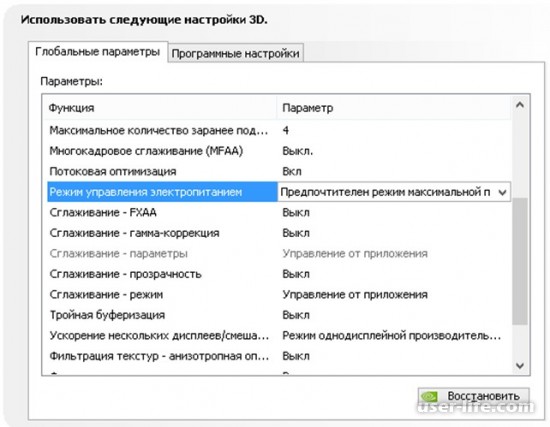
Про параметры сглаживания уже выше было описано, поэтому просто показанные на изображении ниже параметры отключаем.
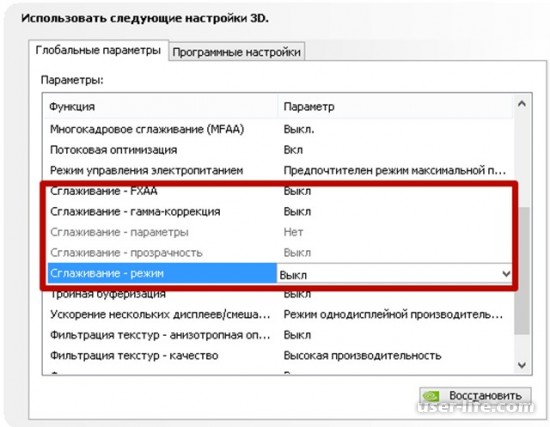
Функция тройной буферизации работает корректно только в связке с вертикальным синхронизированием (который мы отключили). Поэтому параметр тройной буферизации также отключаем.
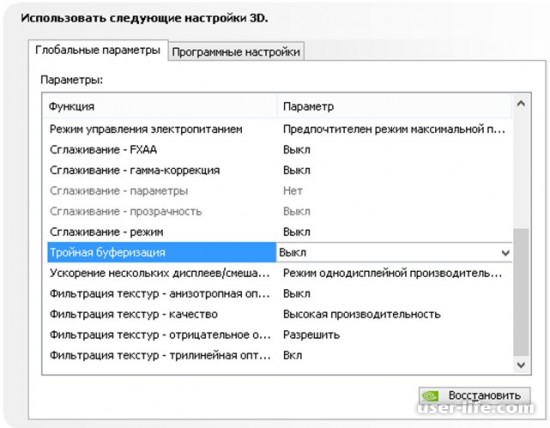
Функция ускорения нескольких дисплеев выставить режимы, в которых работает или одна видеокарта (однодисплейный) или несколько (режим совместимости).
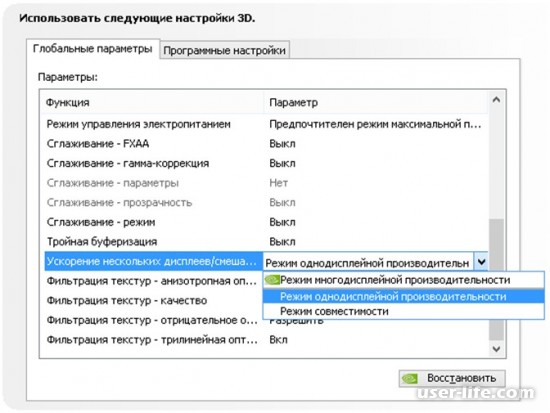
Функция фильтрации текстур+анизотропная фильтрация позволяет улучшить продуктивность, но немного ухудшает показ изображения в игре. Этот параметр включаем.
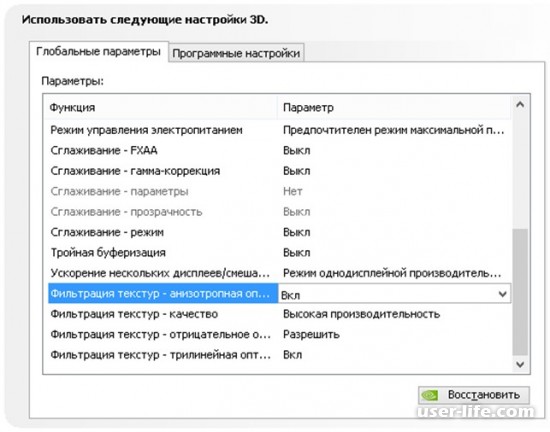
Отличная функция для оптимизации это фильтрация текстур+качество. Происходит сглаживание, но при этом задействовано немного системных ресурсов. Ставим параметр – высокая производительность.
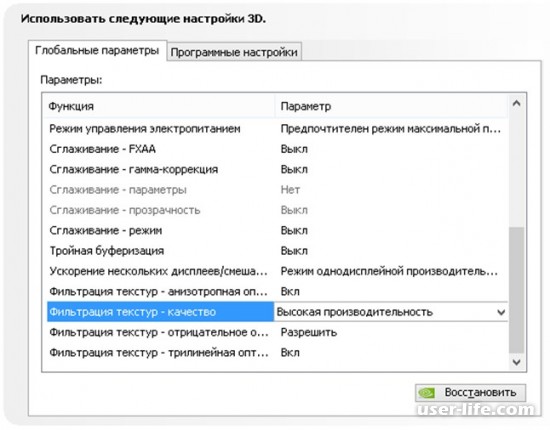
Далее для улучшения продуктивности включаем функцию отрицательного отклонения детализации.
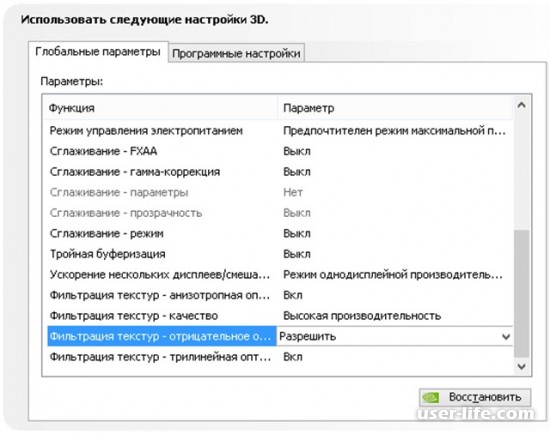
Трилинейную оптимизацию также включаем. Будет улучшена фильтрация изображений что приведет к улучшению продуктивности в играх.
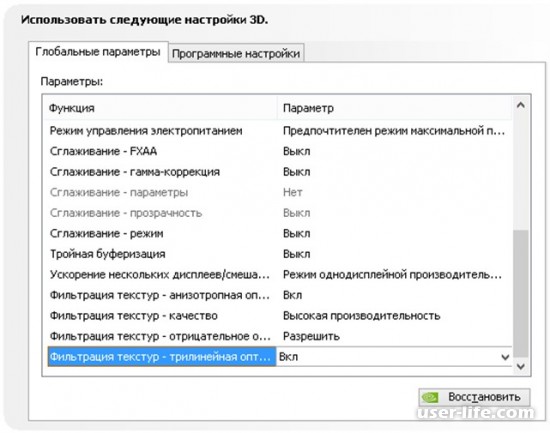
Таким образом мы провели настройку различных функций и параметров в панели управления видеокартой Nvidia. Отключили лишнее и поставили наиболее лучшие параметры для улучшения производительности в играх и приложениях.
Как настроить видеокарту Nvidia для игр — от А до Я
Как известно, основная масса пользователей, которые любят проводить основное время в играх, сидя за компьютером — не знают о тонких настройках видеокарты. Важно заметить, что под «тонкими настройками» подразумеваются — DSR, кэширование шейдеров, CUDA, синхроимпульсы, SSAA, FXAA, MFAA.
Наверняка вы когда-нибудь встречались с подобными настройками, заходя в «Панель управления Nvidia», но одно дело встретить — другое дело, выполнить тонкие настройки, которые позволят развить потенциал видеокарты в играх. Таким образом, в сегодняшней статье мы подробно рассмотрим, как настроить видеокарту Nvidia для игр.
Настройка видеокарты Nvidia для игр
Стоит заметить, что практически каждый месяц анонсируются новые игры, удержаться от такого соблазна сможет только пользователь, который знает о стандартных играх Windows, таких как «Пасьянс-паук», «Косынка», «Сапер», «Солитер» и т.д. Но, что делать, если вы являетесь фанатом игрового мира? Безусловно, можно каждые полгода обновлять железо своего компьютера, а это стоит немалых денег.
Таким образом, если вы не планируете раскошеливаться на покупку новой видеокарты для компьютера, но при этом хотите увеличить производительность в играх, то воспользуйтесь инструкцией ниже:
- Нажмите правую кнопку мыши на рабочем столе, чтобы вызвать контекстное меню, а затем откройте «Панель управления Nvidia».

- После этого вам необходимо в левой части окна выбрать настройку «Управление параметрами 3D». На этом этапе мы приступим к процессу тонкой настройки видеокарты Nvidia для игр. Обратите внимание! Следуйте строго по инструкции.

Функция «CUDA — графические процессоры»
CUDA (Compute Unified Device Architecture) — это программная архитектура, позволяющая значительно увеличить графическую производительность в играх и приложениях.
- В параметрах «CUDA — графические процессоры», пользователю предоставляется возможность выбрать графический видеоадаптер, который будет использоваться программно-аппаратной архитектурой CUDA.

Функция «DSR-Плавность» и «DSR-Степерь»
Многие пользователи не знают, но функция «DSR-Плавность» является частью функции «DSR-Степерь».
- Обратите внимание, на то, чтобы функция «DSR-Степерь» находилась в положении «Off». Ниже мы объясняем, почему данную функцию необходимо отключить.

DSR (Dynamic Super Resolution) — технология, которая выполняет функцию масштабирования игр в высоком разрешении до разрешения, который поддерживает ваш монитор. Возможно вы замечали, что играя в какую-нибудь игру, некоторые предметы, например трава, зелень, деревья или прочая графика отображалась с мерцаниями или рябью.
Данная проблема заключается в том, что ваш монитор не подходит по разрешению для данной игры, в связи с этим не хватает точек для выборки, а технология DSR позволяет решить эту проблему, искусственно увеличивая точки для выборки. Таким образом, если вы запускаете игру на максимальной производительности и при этом она подходит по разрешению, то вам необходимо отключить функцию «DSR-Степерь», так как данная технология затрачивает достаточное количество системных ресурсов.
Функция «Анизотропная фильтрация»
Анизотропная фильтрация — технология, призванная значительно улучшить качество и четкость отображаемых графических объектов и предметов в играх. Стоит заметить, что из всех параметров, функция «Анизотропная фильтрация» является самой прожорливой в плане потребления видеопамяти.
- Параметры позволяют выбрать коэффициент фильтрации «2x», «4x», «8x», «16x». В лучше случае выбрать параметр «Выкл» — это позволит добиться максимальной производительности от видеокарты.

Функция «Вертикальный синхроимпульс»
Вертикальный синхроимпульс — данная функция позволяет синхронизировать изображение с максимальной частотой развертки, которую допускает ваш монитор.
Таким образом, активировав функцию «Вертикальный синхроимпульс», вы заметите, что геймплей в играх стал более плавным. Тем не менее, если вы хотите добиться от своей видеокарты максимальное количество кадров в секунду (FPS), то эту функцию необходимо отключить.

Функция «Заранее подготовленные кадры виртуальной реальности»
Нет смысла рассматривать данную функцию, так как использование очков виртуальной реальности в играх на компьютере или ноутбуке не является повсеместным.
- Откройте выпадающее меню и выберите параметр «Выкл».

Функция «Затенение фонового освещения»
Данная функция делает сцены в играх более реалистичными, регулируя интенсивность окружающего освещения. Важно заметить, что эта функция также потребляет много видеопамяти!
- Откройте выпадающее меню и выберите параметр «Выкл».

Функция «Кэширование шейдеров»
Если вы активируете данную функцию, то центральный процессор (CPU) начнет сохранять игровые шейдеры на жесткий диск. Тем самым, если этот шейдер понадобится в следующий раз, то графический процессор (GPU) скопирует его с жёсткого диска. В итоге, центральному процессору (CPU) больше не придется проводить повторную компиляцию этого шейдера.
- Откройте выпадающее меню и выберите параметр «Вкл». Это позволит значительно улучшить производительность в играх.

Функция «Максимальное количество заранее подготовленных кадров»
Функция отвечает за обработку графических кадров центральным процессором (CPU) перед обработкой графическим процессором (GPU). Таким образом, здесь нужно располагаться правилом «Чем больше — тем лучше».
- Откройте выпадающее меню и выберите максимальный параметр. В нашем случае максимальное количество кадров — «3».

Функция «Многокадровое сглаживание (MFAA)»
Технология, позволяющая избавить края изображения в играх от так называемой «зубчатости». Отметим, что эта функция требует достаточное количество видеопамяти. Поэтому, стоит отключить.
- Откройте выпадающее меню и выберите параметр «Выкл».
Функция «Потоковая оптимизация»
Данная функция отвечает за активацию незадействованных ЦП в играх и приложениях, которые предъявляют высокие требования. Самый простой и удобный способ не заморачиваться с этой функцией, просто установить авторежим.
- Откройте выпадающее меню и выберите параметр «Авто».

Функция «Режим управления электропитанием»
Как известно, операционная система Windows предоставляет два режима электропитания — «Адаптивный режим» и «Режим максимальной производительности». Важно заметить, что в режиме «Адаптивным режим» компьютер работает на минимальном потреблении энергоресурсов, следовательно, цель заключается в том, чтобы увеличить время работы компьютера от батареи. Учтите, что этот режим не подходит для игр. Если вы настроены играть в игры, то обязательно установите режим «Режим максимальной производительности».
- Откройте выпадающее меню и выберите параметр «Предпочтителен режим максимальной производительности».

Функция «Сглаживание — FXAA, гамма-коррекция, параметры, прозрачность, режим»
Функция сглаживания потребляет огромное количество видеопамяти. Следовательно, лучше всего отключить все функции, связанные со сглаживанием.
- Откройте выпадающее меню и выберите параметр «Выкл». Выполните это с каждой функцией сглаживания.

Функция «Тройная буферизация»
Технология тройной буферизации позволяет избавиться от искажений и артефактов изображения в играх, тем самым увеличивает графическую производительность. Но, дело в том, что данная технология работает только при включенной функции вертикальной синхронизации, которую мы отключили. Следовательно, данная технология не нужна и её нужно отключить.
- Откройте выпадающее меню и выберите параметр «Выкл».

Функция «Ускорение нескольких дисплеев/смешанных ГП»
Если вы используете один монитор для игр и приложений, то вам нужно использовать функцию «Режим однодисплейной производительности». В том случае, когда используется два и более монитора, используется функция «Режим совместимости»
Функция «Фильтрация текстур – анизотропная оптимизация фильтрации»
Активация данной функции незначительно ухудшит качество изображения в играх, но при этом увеличит производительность и повысит количество кадров в секунду (FPS).
- Откройте выпадающее меню и выберите параметр «Вкл».

Функция «Фильтрация текстур – качество»
Данная функция призвана улучшить качество сглаживания игровых сцен. Но, в нашем случае акцент ставится именно на производительность в играх, поэтому необходимо выбрать функцию производительности, а не качества.
- Откройте выпадающее меню и выберите параметр «Высокая производительность».

Функция «Фильтрация текстур – отрицательное отклонение уровня детализации»
Данная функция повышает контрастность отображения игровых сцен, что позволит увеличить графическую производительность.
- Откройте выпадающее меню и выберите параметр «Разрешить».

Функция «Фильтрация текстур – трилинейная оптимизация»
Активация данной функции способствует снижению трилинейной оптимизации, что опять же позволяет увеличить графическую производительность в играх.
- Откройте выпадающее меню и выберите параметр «Вкл».

Вот мы и закончили настройку видеокарты Nvidia для игр. После проделанных манипуляции вы заметите значительный прирост производительности в играх.
Как настроить видеокарту NVidia для динамических игр
Мало кто задумывается о том, что программное обеспечение видеокарты необходимо настраивать под свои нужды. Многие начинающие пользователи даже не знают о том, что можно настроить видеокарту NVidia для игр и графики. Точнее настроить можно любую видеокарту, но мы будем говорить об NVidia.
Конечно, если ваш компьютер старенький и маломощный, или он вам необходим только, как печатная машинка, то тех настроек, которые установлены по умолчанию вам вполне достаточно.

Все современные видеокарты изначально настроены на максимальное качество картинки и наложение всех поддерживаемых этим устройством эффектов. Это дает красивое и реалистичное изображение, но снижают общую производительность компьютера.
Но если вы используете компьютер для сетевых динамических игр с батальными сценами, где важна реакция, скорость и высокий фреймрейт, такие настройки не подойдут. Вам просто некогда обращать внимание на красивые пейзажи. В таких играх важна скорость отрисовки.
Вот поэтому мы и попробуем настроить видеокарту NVidia таким образом, чтобы выжать максимальный FPS.
Все «тормоза» в играх связаны с количеством FPS (Frames Per Second), то есть количеством кадров в секунду, выдаваемым видеокартой на экран монитора.
Как настроить видеокарту NVidia
Настройка видеокарты NVidia возможна двумя способами: вручную или автоматически. Ручная настройка более тонкая и требует некоторых навыков. Вот с неё мы и начнем.
Ручная настройка видеокарты NVidia
Ручную настройку видеокарты NVidia можно произвести в программном обеспечении, которое устанавливается вместе с драйвером. Это так называемая «Панель управления NVidia». Открыть её можно несколькими способами:
- Кликнуть правой кнопкой мыши по рабочему столу и выбрать в контекстном меню пункт «Панель управления NVidia».
- Открыть «Панель управления», перейти в «Оборудование и звук» и выбрать «Панель управления NVidia».
Если у вас нет панели управления NVidia, значит, либо не установлены драйвера NVidia, либо на вашем компьютере установлена другая видеокарта (Radeon).
После открытия панели управления NVidia выбираем задачу «Регулировка настроек изображения с просмотром».
Включаем настройку «Согласно 3D приложению» и жмем внизу кнопку «Применить».
В описании написано, что этот параметр позволяет быстро задать приоритет для видеоплаты: производительность, качество или баланс между этими двумя критериями. Панель управления NVIDIA установит все нужные настройки 3D-изображений в соответствии с вашим выбором.
Типичные ситуации применения.
- Быстрый выбор общего критерия рендеринга для видеоплаты.
Теперь переходим к глобальным настройкам параметров видеокарты NVidia.
Для этого в левой части окна находим задачу «Управление параметрами 3D» и открываем его.
В правой части окна «Управление параметрами 3D» на вкладке «Глобальные параметры» мы увидим список настроек видеокарты.
Для каждой настройки функции в этом окне, необходимо кликнуть по ней и правее выбрать необходимый параметр.
Видео: Как настроить видеокарту NVidia для игр
Как только наводите курсор на какую-нибудь функцию, так ниже в описании можно почитать для чего она предназначена. А ниже описания, имеется пункт «Типичные ситуации применения», где даются разъяснения для каждого параметра этой функции.
Настройка производительности видеокарты для игр через панель управления NVIDIA

Выбирая компьютер, обычные пользователи, прежде всего, смотрят на процессор, оперативную память и жесткий диск, геймеры же помимо прочего особое внимание уделяют видеокарте, оказывающей сильное влияние на общую производительность ПК. Мощная видеокарта – залог плавного игрового процесса и качественной картинки в играх. Увы, не все могут позволить себе дорогостоящую графическую карту, нередко приходится обходиться тем, что есть.
Опытные юзеры при нехватке ресурсов иногда прибегают к разгону, но это дело довольно рискованное, поэтому гарантии, что после данной процедуры видеочип не выйдет из строя, никто дать не может. Есть другой, более безопасный путь, а именно оптимизация настроек видеокарты на лучшую производительность. Если у вас чип от NVIDIA, вы можете выполнить настройку производительности видеокарты для игр в панели управления NVIDIA. Процедура эта не составляет особой сложности – панель имеет удобный и простой интерфейс, да и плюс ко всему содержит встроенную справку на русском языке.
Настройка NVIDIA на максимальную производительность в данном случае подразумевает, в первую очередь, повышение FPS в играх. Ценой такой оптимизации будет снижение качества графики, не забывайте об этом.
Как открыть панель NVIDIA
Естественно, настройка видеокарты NVIDIA описанным ниже способом возможна только в том случае, если на компьютере имеется пакет драйверов NVIDIA. Если драйвера не установлены, их нужно скачать и инсталлировать с официального сайта разработчика www.nvidia.ru/download/Index.Aspx.

Теперь давайте посмотрим, как настроить видеокарту NVIDIA для игр в Windows 7/10, но для начала необходимо найти нужные параметры. Открыть панель NVIDIA можно с помощью иконки в трее, либо кликнув правой кнопкой мыши по рабочему столу и выбрав в меню соответствующую опцию.

Изменение настроек
Интерфейс панели управления NVIDIA представлен двумя колонками. В левой можно видеть список доступных настроек, в правой находятся сами настройки – переключатели, выпадающие меню и краткие к ним пояснения. Их много, но нам нужны только некоторые, расположенные в разделе «Управление параметрами 3D».
 Первый пункт «CUDA – графические процессоры» содержит список видеопроцессоров, один из которых вы можете выбрать в качестве основного (лучше оставить «все»). Больше здесь ничего менять не надо. Если кто не в курсе, технология CUDA используется современными видеокартами для увеличения производительности.
Первый пункт «CUDA – графические процессоры» содержит список видеопроцессоров, один из которых вы можете выбрать в качестве основного (лучше оставить «все»). Больше здесь ничего менять не надо. Если кто не в курсе, технология CUDA используется современными видеокартами для увеличения производительности.

Следующий пункт, на который следует обратить внимание, это анизотропная фильтрация – алгоритм, разработанный с целью повышения качества игровых текстур, расположенных относительно камеры под углом. Анизотропная фильтрация делает текстуры более четкими, но в то же время потребляет значительный объем ресурсов видеокарты, поэтому если вы хотите повысить в игре FPS, ее лучше отключить.

Продолжаем настройку панели управления NVIDIA. Сглаживание (FXAA, гамма-коррекция, прозрачность, параметры, режим). Функция сглаживания делает движение более качественным. Ресурсов она потребляет также немало, посему ее тоже можно отключить.

DSR или Dynamic Super Resolution – технология, предназначенная для увеличения разрешения изображений, используется для повышения качества мелких деталей путем искусственного увеличения числа пикселей. Отключаем ввиду создания значительной нагрузки на видеокарту.

Вертикальный синхроимпульс. Не столь важный параметр, его либо отключаем, либо выставляем адаптивный. Используется для повышения плавности геймплея, благодаря ему компенсируются разрывы при резких поворотах камеры.

Кэширование шейдеров. А вот эту функцию деактивировать не следует. Если она у вас отключена, то обязательно включите. Кэширование позволяет сохранять шейдеры на жесткий диск и использовать их по мере необходимости, избегая таким образом повторной компиляции шейдеров CPU.

Многокадровое сглаживание (MFAA) – еще одна технология повышения качества изображений, устраняет «зубчатость» по краям графических объектов. Сглаживание играет немаловажную роль в настройке NVIDIA для игр, весьма требовательно к ресурсам видеокарты, поэтому подлежит отключению.

Вертикальная синхронизация (V-Sync). Спорный момент. Настройка синхронизирует видеокарту с монитором во избежание генерирования первой лишних кадров. Работа видеокарты оптимизируется, но при этом снижается FPS. Отключаем и смотрим. Если картинка стала хуже, включаем, если нет, оставляем отключенной. Заодно также отключаем тройную буферизацию (служит для уменьшения количества артефактов), так как работает она только в связке с V-Sync и сама по себе практически бесполезна.
Затенение фонового освещения. Используется для повышения реалистичности картинки путем смягчения освещения затененных объектов. Функция весьма требовательна к ресурсам и к тому же работает далеко не во всех приложениях. Если вы хотите оптимально настроить видеокарту NVIDIA для игр, лучше отключите эту опцию.

Потоковая оптимизация. Полезная штука, позволяющая игре использовать сразу несколько графических процессоров, только вот работает она не со всеми приложениями. Если «железо» и игра новые, потоковую оптимизацию можно попробовать включить. В случае некорректной работы игры функцию либо выставляем «Авто», либо отключаем полностью.

Максимальное количество заранее подготовленных кадров. Определяет количество кадров, подготавливаемых центральным процессором для видеокарты. По идее, чем больше значение оного параметра, тем лучше. Если CPU мощный, устанавливаем 3 или максимальное значение, для слабых процессоров рекомендуется выставить 1.

Режим управления электропитанием. Выбираем режим максимальной производительности, при его использовании увеличивается энергопотребление и соответственно увеличивается производительность. Адаптивный режим, напротив, служит для снижения энергопотребления.

Фильтрация текстур.
- Качество. Осуществляет управление технологией Intellisample, предназначенной для повышения качества сглаживания изображения с использованием полупрозрачных текстур. Выставляем режим высокой производительности.
- Трилинейная оптимизация. Повышает производительность видеокарты путем снижения качества трилинейной фильтрации. Включаем.
- Отрицательное отклонение уровня детализации. Повышает контрастность текстур. Выставляем «Привязка».
- Анизотропная оптимизация фильтрацией. Рекомендуется отключить для повышения общей производительности.

Ускорение нескольких дисплеев/смешанных ГП. Дополнительная настройка, используемая при наличии нескольких дисплеев и видеокарт. Если дисплей один, выбираем режим однодисплейной производительности, если два или более – ставим многодисплейную производительность. При некорректной работы программ переключаемся в режим совместимости. Этот же режим следует выбирать, если на ПК присутствует две или более видеокарты.

По большому счету это все, что нужно знать о настройке NVIDIA для максимальной производительности. Да, еще можете заглянуть в раздел «Регулировка настроек изображения с просмотром» и установить ползунок «Пользовательские настройки с упором» на «Производительность», но это уже дело второстепенное.

Подкорректировав вышеобозначенные параметры, вы можете увеличить производительность на 15-20%, что очень даже неплохо. Впрочем, всё зависит от модели вашей видеокарты – в отдельных случаях прирост может достигать 30-40%. Качество картинки в этом случае, конечно, серьезно ухудшится.
Тонкая настройка видеокарты для игр через панель управления NVIDIA

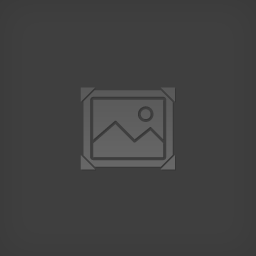




![]()





Если драйвера установлены, мы приступаем к настройке.
Кликаем по рабочему столу правой кнопкой мыши, чтобы появилось всплывающее меню. В котором выбираем пункт: Панель управления NVIDIA
После этого мы попадаем в панель управления. Переходим в раздел: Параметры 3D
В появившемся окне сначала выбираем пункт: Регулировка настроек изображения с просмотром
Далее выбираем: Настройки согласно 3D-приложению
Переходим в раздел: Управление параметрами 3D
После этого приступаем к настройке параметров в правом окне.
Для корректной работы приложений необходимо выставить следующие параметры:
- CUDA — графические процессоры: Все
- Анизотропная фильтрация: Выключаем
- V-Sync (вертикальная синхронизация): Выключаем
- Вертикальный синхроимпульс: Использовать настройку 3D-приложения
- Затенение фонового освещения: Выключаем
- Максимальное количество заранее подготовленных кадров: следует выбрать пункт, который отмечен значком NVIDIA
- Потоковая оптимизация: Автоматически
- Режим управления электропитанием: Адаптивный
- Сглаживание — гамма-коррекция: Выключаем
- Сглаживание — параметры: Выключаем
- Сглаживание — прозрачность: Выключаем
- Сглаживание — режим: Выключаем
- Тройная буферизация: Выключаем
- Ускорение нескольких дисплеев/смешанных ГП: Режим многодисплейной производительности
- Фильтрация текстур — анизотропная оптимизация по выборке: Выключаем
- Фильтрация текстур — качество: Наивысшая производительность
- Фильтрация текстур — отрицательное отклонение УД: Включаем
- Фильтрация текстур — трилинейная оптимизация: Включаем
- Анизотропная фильтрация. Прямым образом влияет на качество текстур в играх. Поэтому рекомендуется Выключить
- Включить масштабируемые текстуры: Выключаем
- Ограничение расширения: Выключаем
В зависимости от версии драйверов и видеокарты, некоторые параметры могут отсутвовать в настройках.
После изменения всех настроек, нажимаем кнопку применить. Данные настройки не гарантируют 100% результата, но в 90% случаем они могут повысить FPS до 30%.
Как повысить производительность видеокарты NVIDIA в играх // ускорение NVIDIA (GeForce)!

Вопрос одного из пользователей
Доброго времени суток.
Можно ли как-то повысить производительность видеокарты NVIDIA (GeForce), то бишь увеличить FPS? Видеокарта у меня уже довольно старая, а запустить парочку игр – желание не преодолимое .
99% вопросов по поводу производительности видеокарты задают любители игр. Именно в играх, если видеокарта устарела и не тянет, вы начнете замечать притормаживания, картинка дергается, идет рывками, и играть становится очень не комфортно.
Чтобы увеличить количество FPS (это кол-во кадров в секунду, чем выше этот параметр — тем лучше!), выдаваемое видеокартой, можно прибегнуть к разным способам: разогнать видеокарту, уменьшить качество графики в настройках игры, задать оптимальные параметры драйвера видеокарты (с прицелом на производительность ). Вот о тонкой настройки видеокарты, я и напишу пару строк в этой статье.
👉 В помощь! Разгон видеокарты NVIDIA (увеличение FPS на 25%) — https://ocomp.info/razognat-videokartu-nvidia.html
Примечание!
Возможно вам будут интересны следующие статьи по теме:
Тонкая настройка драйвера видеокарты NVIDIA // для повышения производительности
Многие пользователи трактуют и понимают понятие “производительность” совсем по разному. В этой статье я буду отталкиваться от параметра FPS (именно в нем мерить производительность). Чем выше FPS – тем выше производительность!
Чтобы измерить текущее количество FPS в вашей игре — рекомендую воспользоваться программой FRAPS (о ней я рассказывал в этой статье: https://ocomp.info/programmi-dlya-zapisi-video-s-ekrana.html#Fraps).
Задайте в настройках FRAPS кнопку для показа количества FPS — и в верхнем углу экрана, после запуска игры, вы увидите значение этого параметра. Кстати, рекомендую его запомнить, чтобы сравнить с показателем, который будет после нашей настройки видеокарты.

В левом углу экрана FRAPS показывает желтыми цифрами количество кадров в секунду – то есть FPS!
Как войти в панель управления NVIDIA
Первое, что нужно сделать – это войти в панель управления и настроек NVIDIA (GeForce). Сделать это можно разными путями: например, самый простой, это щелкнуть в любом месте рабочего стола правой кнопкой, и во всплывшем контекстном меню выбрать нужную ссылку (см. скриншот ниже).
Так же ссылка на панель NVIDIA, обычно, есть в трее, рядом с часами.

Как войти в панель управления NVIDIA // GeForce – Способ №1: с рабочего стола
Еще один способ — это зайти в панель управления Windows, затем открыть раздел “Оборудование и звук” , в этом разделе должна быть заветная ссылка (см. скрин ниже).

Способ №2 – через панель управления Windows // панель управления NVIDIA
Если такой ссылки на настройки NVIDIA у вас нет — то вероятнее всего у вас просто не установлены драйвера. Многие пользователи, например, после установки Windows вообще не обновляют драйвера, и пользуются теми, что установила сама Windows. В принципе, ничего плохого в этом нет — просто вам будут недоступны многие функции, в том числе и тонкая настройка видеокарты.
Для обновления драйверов – рекомендую ознакомиться со следующей статьей (ссылка ниже):

Быстрая настройка NVIDIA с упором на производительность
В панели управления видеокартой откройте раздел “Параметры 3D/Регулировка настроек изображения” , далее поставьте ползунок в режим “Пользовательские настройки с упором на производительность” и двиньте его до конца в левую часть (см. показательный скриншот ниже).

Панель управления NVIDIA
После чего сохраните настройки и попробуйте запустить игру снова. Как правило, даже такая простая настойка помогает поднять количество FPS.
Глобальные параметры
Гораздо более продуктивно настроить видеокарту поможет раздел “Управление параметрами 3D” , где все основные параметры можно задать в ручном режиме.
Для повышения FPS в играх, нужно задать следующее:
- Анизотропная фильтрация : влияет на производительность видеокарты очень сильно, поэтому ее отключаем.
- Сглаживание прозрачности : помогает сделать в играх более качественную картинку воды (например). Ресурсов “ест” прилично, поэтому так же отключаем. Да и вообще, все сглаживания можно отключить !
- Тройная буферизация : выключаем;
- Вертикальная синхронизация (V-Sync) : параметр, в некоторых играх, влияет очень сильно на количество выдаваемых кадров, поэтому выключаем;
- Включить масштабируемые текстуры : нет;
- Ограничение расширения : выключаем;
- Режим управления электропитанием : ставим режим максимальной производительности;
- Максимальное количество заранее подготовленных кадров : 1;
- Ускорение нескольких дисплеев/смешанных ГП : Режим однодисплейной производительности;
- Фильтрация текстур (анизотропная оптимизация по выборке): выключаем;
- Фильтрация текстур (отрицательное отклонение УД): привязка;
- Фильтрация текстур (качество): ставим ползунок на производительность;
- Фильтрация текстур (трилинейная оптимизация): выключаем;
- Фильтрация текстур (анизотропная оптимизация фильтрацией): выключаем;
- Вертикальный синхроимпульс : ставим адаптивный;
- Потоковая оптимизация : выключаем;
- PhysX : ЦП.
Замечание! Некоторые режимы и параметры, перечисленные выше, могут отсутствовать в ваших настройках (либо называться несколько иначе (“трудности” перевода )). Все зависит от модели вашей видеокарты и версии драйвера (пример, как выглядит эта вкладка, показан на скриншоте ниже).

Панель управления NVIDIA: глобальные настройки
После введенных настроек не забудьте их сохранить, в некоторых случаях желательно перезагрузить компьютер, и только потом переходить к тестам (замеру FPS). Довольно часто производительность видеокарты вырастает существенно: до 15-20% (согласитесь, что без разгона и каких-то не было рискованных дел – ускорить на такой процент, весьма не плохо)!
Картинка в игре может несколько ухудшиться. Но такова плата: видеокарта начинает работать быстрее, экономя на качестве (ведь фильтры и сглаживания мы все отключили. ). Но хочу заметить, что обычно, картинка хоть и становится хуже, но далеко не на столько, чтобы серьезно помешать вам приятно провести время за любимой игрой.
Программные настройки
Если у вас тормозит какая-то конкретная игра (а с остальными все в норме) – то есть смысл изменять не глобальные параметры, а параметры для отдельно взятого приложения! Дабы в настройках NVIDIA для этого есть специальная вкладка. Таким образом, с низким качеством графики у вас будет запускаться какая-то одна конкретная игра, а не все.
Сами параметры в этой вкладке нужно задавать аналогично тем, которые я приводил чуть выше.

Панель управления NVIDIA: программные настройки
Чтобы ускорить работу игр на вашем компьютере, дополнительно посоветую следующее:

почистите компьютер для ускорения работы — https://ocomp.info/kak-pochistit-kompyuter-ot-musora.html;
оптимизируйте Windows с помощью какой-нибудь спец. утилиты. О них я рассказывал в этой статье: https://ocomp.info/programmyi-optimizatsii-windows.html;
игры часто тормозят не только по причине слабой видеокарты, но и из-за высокой нагрузки процессора (ЦП). Рекомендую проверить, чем Ваш ЦП загружен (а то может и не вашей игрой ) — https://ocomp.info/protsessor-zagruzhen-na-100-i-tormozit.html.
На этом у меня всё, за дельные советы и дополнения – отдельное мерси.






