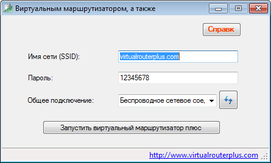Tiledatalayer что это за папка
990x.top
Простой компьютерный блог для души)
TileDataLayer что это за папка, что за программа?
 Ребята, всем хеллоу. Поговорим о такой штуке как TileDataLayer, что скажете? То ли папка это, то ли программа, будем короче изучать… Ладно ребята, в пошел в интернет искать ценную инфу, найду, вернусь и напишу ее здесь. Значит ребят, скажу сразу, что найти инфу не так просто. Пока я нашел только то, что в папке TileDataLayer находится папка Database, а внутри нее хранятся настройки меню Пуск и чего-то еще.. Кстати эти настройки можно перенести, ну то есть вы например поставили новую винду, то можно вставить папку Database со старой винды и Пуск будет уже настроен типа. Но это я не проверял, это так бы сказать мысли вслух =)
Ребята, всем хеллоу. Поговорим о такой штуке как TileDataLayer, что скажете? То ли папка это, то ли программа, будем короче изучать… Ладно ребята, в пошел в интернет искать ценную инфу, найду, вернусь и напишу ее здесь. Значит ребят, скажу сразу, что найти инфу не так просто. Пока я нашел только то, что в папке TileDataLayer находится папка Database, а внутри нее хранятся настройки меню Пуск и чего-то еще.. Кстати эти настройки можно перенести, ну то есть вы например поставили новую винду, то можно вставить папку Database со старой винды и Пуск будет уже настроен типа. Но это я не проверял, это так бы сказать мысли вслух =)
Также я нашел инфу о том, что данные, которые хранятся в папке TileDataLayerDatabase могут привести к ошибке, что не будет открываться Пуск, ну глюк какой-то. И вот чтобы это исправить, то люди делают так, создают еще одного пользователя, и потом оттуда берут папку Database и ставят ее в профиль где не открывается Пуск. То есть не ставят, а заменяют, старую папку можно переименовать например в Database_old. Скажу честно, что это реально может помочь, но лично я это не проверял.
Так ребята, все сходится. В папке TileDataLayer содержится какая-то база чего-то, но относится это точно к меню Пуск. А может быть не только к Пуску но и всей панели задач..
Все что я находил по поводу TileDataLayer, это как исправить меню Пуск и как сделать его резервную копию. Описание того что именно в папке TileDataLayer, то этого я не нашел. Ну база там, это понятно, и эта база относится к Пуску, все что короч удалось выяснить =(
Ладно, теперь давайте я уже сам посмотрю, что у меня в этой папке TileDataLayer… Итак, зажимаю кнопки Win + R, появляется окошко Выполнить, туда вставляю такую команду:

Нажал ОК, открылась папка Roaming, я тут нажал на AppData вот сюда:

Потом я зашел в папку Local:

И уже тут я нашел папку TileDataLayer, она у меня внизу:

Открыл папку TileDataLayer, внутри как и положено лежит папка Database:

Кстати нажал правой кнопкой по этой папке, выбрал пункт Свойства, ну чтобы узнать размер папки и вижу что весит она всего лишь десять мегов:

Так, ладно, я все таки открыл папку Database, внутри непонятные файлы, ну это типа база и есть:

Я думаю что у вас может быть файлов больше. Почему? Дело в том, что у меня Windows 10 немного как бэ урезанная, ну тут нет метро-приложений например, нет браузера Microsoft Edge, вы подумаете, что это за версия? Это версия Windows 10 LTSB, мне кстати очень нравится =)
Ладно, вернемся к содержимому папки. Вижу есть такие файлы как EDB.log, EDB00006.log, EDBtmp.log, это все ребята файлы логов. То есть в них какая-то инфа служебного характера. Для интереса я попробовал открыть EDB.log, но вы была ошибка что процесс не может получить доступ к файлу:

Думаю ладно. Потом я попробовал открыть EDB00006.log, и он открылся, но ничего непонятно что написано:

В общем ребят, я наверно вас уже немного утомил всем этим. Мы поняли, что в папке TileDataLayer хранится какая-то база данных, которая имеет отношение к Пуску или даже к панели задач. Иногда проблемы с Пуском решают тем, что старую папку TileDataLayerDatabase меняют на новую. А новую берут из новой учетной записи, ну я уже говорил =)
На этом все, буду надеяться, что инфа вам как-то смогла помочь. Ну а если нет, то извините. Удачи вам и чтобы все у вас было хорошо!
Как в Журнале событий Windows исправить ошибку ESENT 455

Многие ошибки в работе операционной системы и программ остаются незамеченными до тех пор, пока пользователь не удосужится заглянуть в Журнал событий. Заглянув же, юзер может прийти в крайнее смущение от их количества, но спешим успокоить — большая часть таких ошибок не несет для системы никакой угрозы. Например, ошибка с идентификатором 455 и источником ESENT , столкнуться ненароком с которой можно во всех версиях и Windows.
Запись об ошибке в Журнале событий появляется в тех случаях, когда Windows пытается что-то записать в лог, но не находит к нему пути, которым является заданным в реестре.

Какой именно это путь, указывается в описании самой ошибки.
В нашем примере это C:ProgramDataMicrosoftSearchDataApplicationsWindowsedb0003F.log , у вас адрес может быть другой. Если попробовать по нему перейти, Проводник сообщит, что пути не существует.

Ошибка ESENT 455 носит чисто «косметический» характер, системе никак не угрожает, поэтому беспокоиться тут, собственно, не о чем.
Если она вас раздражает, вот простой способ ее исправить.
Всё, что вам нужно сделать, это создать корректный путь к логу. Найдите последний присутствующий каталог в неверном пути и создайте в нём столько недостающих папок с соответствующими именами, сколько указано в пути.

У нас не хватает двух последних, путь обрывается на C:ProgramDataMicrosoftSearchData , следовательно, в директории Data мы создаем папку Applications , а в ней — папку Windows .
Файл лога создавать не нужно, об этом позаботится сама операционная система, когда у неё возникнет необходимость что-то записать. Впрочем, если с путем всё в порядке, но отсутствует файл лога с указанным именем, можете попробовать его создать Блокнотом и посмотреть, как отреагирует на это Windows.
Как перенести настройки меню Пуск Windows 10 на новый компьютер
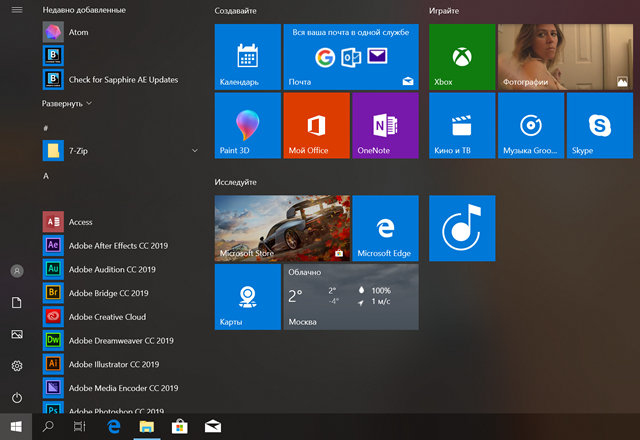
Новое меню «Пуск» в Windows 10 является более полезным и настраиваемым, чем когда-либо прежде. У вас есть дополнительное пространство слева, чтобы получить доступ к настройкам и другим местам. В середине быстрый доступ к списку установленных приложений, а справа «живые плитки», постоянно показывающие обновления, чтобы держать вас в курсе событий.
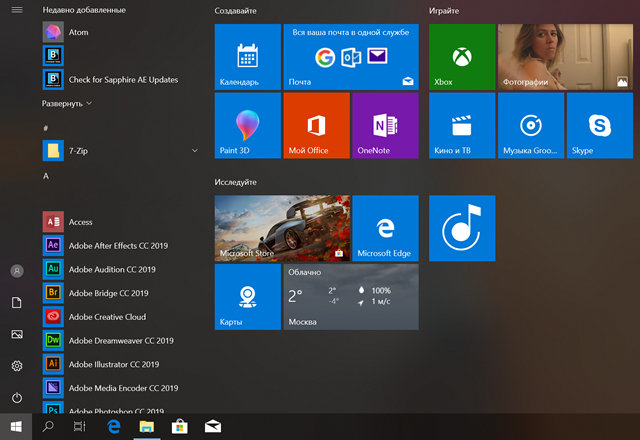
Всё, что вы видите и настраиваете в меню «Пуск», хранится в базе данных в папке TileDataLayer. Единственная проблема заключается в том, что, когда вы меньше всего этого ожидаете, база данных может быть повреждена, что приведет к неправильной работе меню. Чтобы разрешить любые проблемы или переместить настройки на новую установку или новый компьютер, можно выполнить резервное копирование и восстановить базу данных меню «Пуск» со всеми вашими предпочтениями в Windows 10.
В этом уроке по Windows 10 мы расскажем, как создать резервную копию настроек меню «Пуск», а также как восстановить их.
Как включить встроенную учетную запись администратора
У Вас не получиться правильно создать резервную копию настроек меню Пуск, если вы войдёте в обычную учетную запись. Это означает, что вам придется использовать другую учетную запись или временно включить встроенную учетную запись администратора в Windows 10.
Чтобы включить встроенную учетную запись администратора, выполните следующие действия:
- Используйте сочетание клавиш Win + X , чтобы открыть «меню опытного пользователя» и выберите Управление компьютером.
- Разверните Локальные пользователи и группы.
- Выберите Пользователи.
- Дважды щелкните учетную запись администратора.
- Уберите галочку с Отключить учетную запись , чтобы включить учетную запись.
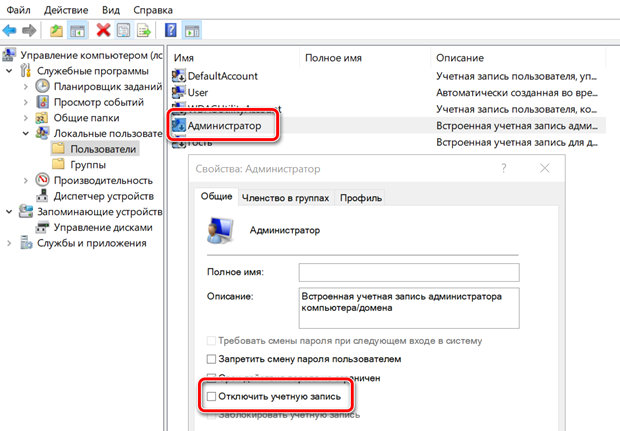
Вы также можете создать новую учетную запись администратора, но временно включить учетную запись администратора немного быстрее.
Как сделать резервную копию настроек меню Пуск
Чтобы сделать резервную копию текущих настроек меню «Пуск», выполните следующие действия:
- Выйдите из вашей учетной записи Windows 10.
- Войдите, используя другую учетную запись или встроенную учетную запись администратора.
- Откройте Проводник .
- Нажмите на вкладку Вид.
- Установите флажок Скрытые элементы , чтобы отобразить скрытые файлы.
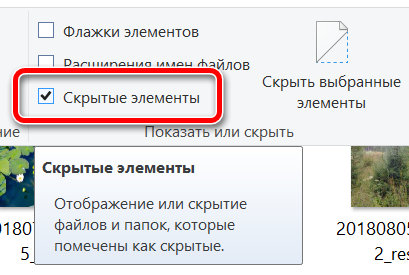
Перейдите по следующему пути:
В пути замените USER-NAME на имя учетной записи пользователя параметры меню «Пуск» которой вы хотите сохранить в резервной копии.
Щелкните правой кнопкой мыши папку Database, в которой содержатся все ваши настройки, и выберите Копировать.
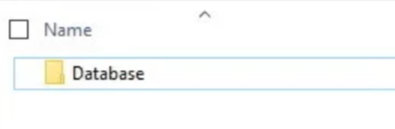
Сохраненная папка и будет резервной копией настроек меню «Пуск» в Windows 10.
Как восстановить настройки меню «Пуск»
Если у вас нет другой учетной записи администратора на вашем компьютере, не забудьте использовать описанные выше шаги, чтобы временно повторно включить встроенную учетную запись администратора в Windows 10.
Чтобы восстановить настройки меню «Пуск», выполните следующие действия.
- Выйдите из вашего аккаунта.
- Войдите, используя другую учетную запись или встроенную учетную запись администратора.
- Откройте Проводник.
- Нажмите на вкладку Вид.
- Установите флажок Скрытые элементы , чтобы отобразить скрытые файлы.
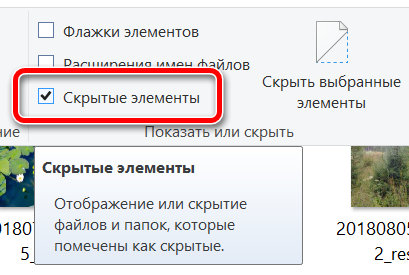
Перейдите по следующему пути:
В пути замените USER-NAME на имя учетной записи пользователя параметры меню «Пуск» которого вы хотите восстановить.
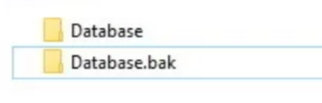
После того, как вы выполнили эти шаги, войдите в свою учетную запись, и теперь меню «Пуск» должно быть восстановлено со всеми вашими настройками.
Удаление старой базы данных и отключение администратора
Последнее, что осталось сделать, – это удалить папку Database.bak и отключить встроенную учетную запись администратора (если применимо).
Чтобы удалить старую базу данных, сделайте следующее:
- Используйте сочетание клавиш Win + R , чтобы открыть командное окно «Выполнить».
- Введите следующую команду, чтобы открыть папку TileDataLayer, и нажмите Enter :
Щелкните правой кнопкой мыши папку Database.bak и выберите Удалить.
Чтобы отключить встроенную учетную запись администратора в Windows 10, выполните следующие действия.
- С помощью комбинации клавиш Win + X откройте меню опытного пользователя и выберите Управление компьютером.
- Разверните Локальные пользователи и группы.
- Выберите Пользователи.
- Дважды щелкните учетную запись администратора .
- Поставьте галочку в Отключить учетную запись , чтобы отключить встроенную учетную запись.
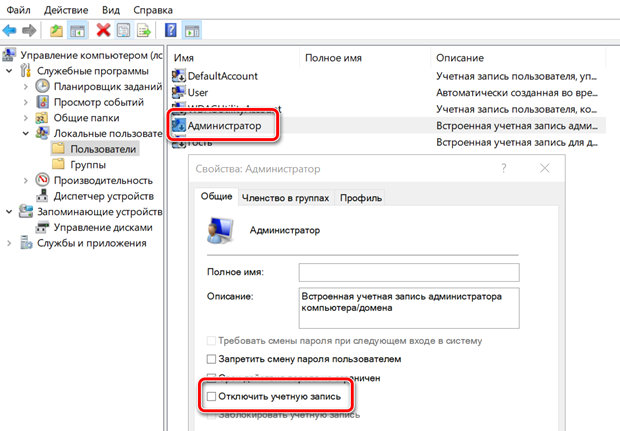
Хотя вы всегда можете сбросить и перенастроить своё меню «Пуск», эти шаги дают вам альтернативный способ сохранить настройки меню «Пуск» при новой установке, на новом компьютере или в случае повреждения базы данных в вашей учетной записи.
Помните, что полная резервная копия восстанавливает настройки только до момента создания резервной копии. Если вы внесли какие-либо новые изменения, вам нужно будет создать новую резервную копию, чтобы включить новые настройки.
Не отображаются все программы в меню пуск после обновления
Здравствуйте. После обновления с windows 8.1 до windows 10 у меня возникла проблема, в меню пуск не работает кнопка все программы, они там попросту не обображаются, даже если кидать их в папку Start Menu. Уже проблема такая у людей встречалась – ВОТ
Но решения там нету и нигде не могу найти.
Винда 10 вроде нормальная, не хочу из-за такой мелкой проблемы откатываться назад, хочется идти в ногу со временм та и десятка больше понравилась, хоть и на 8.1 почти год просидел))
Сведения о вопросе
Команду нужно прописывать с пробелами и слово администратор не заменяйте на имя пользователя. Просто выделите и скопируйте текст команды, а затем вставьте из буфера обмена в окно командной строки. При этом слово “администратор” нужно писать по русски, только если у вас русскоязычная Windows. Для англоязычной версии Windows следует писать administrator и команда будет выглядеть так: net user administrator /active:yes. Если все сделано правильно, в окне командной строки должна появиться надпись “Команда выполнена успешно”.
Для того, чтобы создать временную учетную запись откройте последовательно “Параметры” → “Учетные записи” → “Семья и другие пользователи”, выберите “Добавить пользователя этого компьютера”.
В открывшемся окне выберите “У меня нет данных для входа этого человека”.
В окне с предложением создать учетную запись Microsoft, выберите “Добавить пользователя без учетной записи “Microsoft”.
В следующем окне поля для ввода пароля оставьте пустыми.
В результате на экране входа у вас должны отображаться как минимум три учетные записи: ваша обычная, временная и учетная запись Администратора.
Чтобы открыть папку C:Users%USERPROFILE%AppDataLocal нажмите сочетание WIN+R и в диалоге “Выполнить” введите %LocalAppData%. В открывшейся папке находится нужная нам TileDataLayer.
Чтобы выйти из встроенной учетной записи Администратора или временной учетной записи, находясь в соответствующей учетной записи просто щелкните в “Пуске” вверху значок учетной записи и в появившемся меню выберите “Выход”.
Для удаления временной учетной записи откройте “Параметры” → “Учетные записи” → “Семья и другие пользователи”, щелкните временную учетную запись и выберите “Удалить”.
Для отключения учетной записи Администратора также как и при ее включении скопируйте и вставьте в окно командной строки текст net user администратор /active:no, при этом обращая внимание на правильное написание слова “администратор” в зависимости от языка.
Это помогло устранить вашу проблему?
К сожалению, это не помогло.
Великолепно! Спасибо, что пометили это как ответ.
Насколько Вы удовлетворены этим ответом?
Благодарим за отзыв, он поможет улучшить наш сайт.
Насколько Вы удовлетворены этим ответом?
Благодарим за отзыв.
Скачайте и запустите средство устранения неполадок в меню «Пуск» Windows 10. Если проблема не будет устранена, то проверьте есть ли список всех приложений в новой учетной записи, и если есть, то верните меню “Пуск” в своей обычной учетной записи к первоначальному состоянию. Для этого выполните следующие действия:
- Включите учетную запись Администратора, для этого откройте “Командная строка (администратор)” и введите команду net user администратор /active:yes, если у вас русскоязычная версия Windows.
- Создайте временную учетную запись нового пользователя.
- Выйдите из своей обычной учетной записи и войдите во временную учетную запись нового пользователя, это необходимо для того, чтобы была создана папка TileDataLayer.
- Выйдите из временной учетной записи и войдите в созданную учетную запись Администратора, при этом убедитесь, в том, что вы вышли из своей обычной учетной записи и из временной учетной записи.
- В учетной записи Администратора откройте “Проводник”, включите отображение скрытых элементов и проследуйте к папке C:Users%USERPROFILE%AppDataLocalTileDataLayer, т. е. к папке обычного пользователя, у которого возникли проблемы с “Пуском”.
- В этой папке переименуйте папку TileDataLayer или удалите, предварительно сделав ее резервную копию, это необходимо для того, чтобы скопировать сюда папку с таким же названием из временной учетной записи.
- Теперь откройте папку C:Users%USERPROFILE%AppDataLocal временного пользователя и скопируйте отсюда папку TileDataLayer в папку C:Users%USERPROFILE%AppDataLocal обычного пользователя.
- Выйдите из учетной записи Администратора и войдите в обычную учетную запись.
- Удалите временную учетную запись.
- Отключите учетную запись Администратора, для этого откройте “Командная строка (администратор)” и введите команду net user администратор /active:no.
Следует иметь ввиду, что после возвращения меню “Пуск” к первоначальному состоянию этим способом придется заново закрепить плитки, а также открепить ненужные.
Это помогло устранить вашу проблему?
К сожалению, это не помогло.
Великолепно! Спасибо, что пометили это как ответ.
Насколько Вы удовлетворены этим ответом?
Благодарим за отзыв, он поможет улучшить наш сайт.
Как создать резервную копию меню «Пуск» без папки TileDataLayer в Windows 10
Как создать резервную копию меню «Пуск» без папки TileDataLayer в Windows 10
Если вы прикрепляете тайлы в меню «Пуск», вы знаете, что для их организации требуется некоторое время. Время как говорится-деньги, поэтому всегда полезно создать резервную копию макета меню «Пуск» перед установкой основного обновления функции.
К сожалению, один простой метод резервного копирования макета меню «Пуск» устарел после Windows 10 1703. Если вы работаете в Windows 10 1703 или более поздней версии, вам потребуется создать резервную копию меню «Пуск» без папки TileDataLayer. Вот как это можно сделать.

Резервное копирование меню «Пуск» без папки TileDataLayer
Это решение работает идеально в Windows 10 1903.
Откройте PowerShell с правами администратора и выполните следующую команду.
Export-StartLayout –path $ env: LOCALAPPDATALayoutModification.xml
Это создаст файл с именем LayoutModification .xml в следующем месте.
Этот файл является резервной копией макета меню «Пуск». Вы можете оставить его здесь, и вы сможете восстановить любой макет, который вы создали из резервной копии. Однако я думаю что стоит сохранить это где-то еще,для надежности так сказать. Храните его на внешнем хранилище, облачном или любом другом диске, кроме этой системы Windows.
Кстати если вы работаете с системами высокого давления, вы можете Редукционные клапаны пара купить, причем оформив заказ через интернет. Чтобы это сделать достаточно перейти по только что указанной ссылке. Такие регуляторы давления пара позволят автоматически поддерживать нужный уровень пара в ваших установках, и применяются в различных сферах промышленности вплоть до снабжения зданий питьевой и технической водой
Восстановление макета меню «Пуск»
Чтобы восстановить макет меню «Пуск» из резервной копии, выполните команду и убедитесь, что файл LayoutModification.xml находится в указанном выше месте. Откройте PowerShell с правами администратора и запустите следующий скрипт для восстановления макета.
If ((Test-Path $ env: LOCALAPPDATALayoutModification.xml) -eq $ True)

Ваш фон, панель задач и другие элементы пользовательского интерфейса исчезнут на несколько секунд при восстановлении макета, но это так и должно быть.
Отсутствующие тайлы
Вышеуказанный метод работает почти идеально. Во время тестов не удалось восстановить одну конкретную плитку, прикрепленную плитку приложения «Настройки». Тем не менее, плитка по-прежнему присутствует, она ничего не открывает и не имеет значка, указывающего, для чего она предназначена. Единственное, что вы можете сделать, это открепить ее и прикрепить обратно. Вполне возможно, что то же самое может произойти и с другими плитками.
Хотя этот метод пропускает одну или две плитки, он работает для большинства приложений, закрепленных в меню «Пуск». Вы можете использовать его, чтобы восстановить большую часть макета меню «Пуск» и потратить несколько минут, закрепляя элементы, которые он не смог восстановить. Что касается папки TileDataLayer, она больше не вернется, поэтому старый метод подходит только для более старых версий Windows 10.
Как исправить ошибку ESENT с кодом 455 в Windows 10
В операционной системе Windows 10 очень часто возникают различного рода ошибки, но некоторые из них незаметны пользователю. Вся информация о них хранится в «Журнале событий», который просто так не открывается. Но если его открыть, количество может поразить нерадивого юзера – у меня, например, такого рода ошибок насчитано около 55 000 с лишним. Сегодня я расскажу об одной из них, с источником ESENT и кодом 455, ее происхождении и исправлении.
Что означает ошибка ESENT с кодом 455 в «Журнале событий»
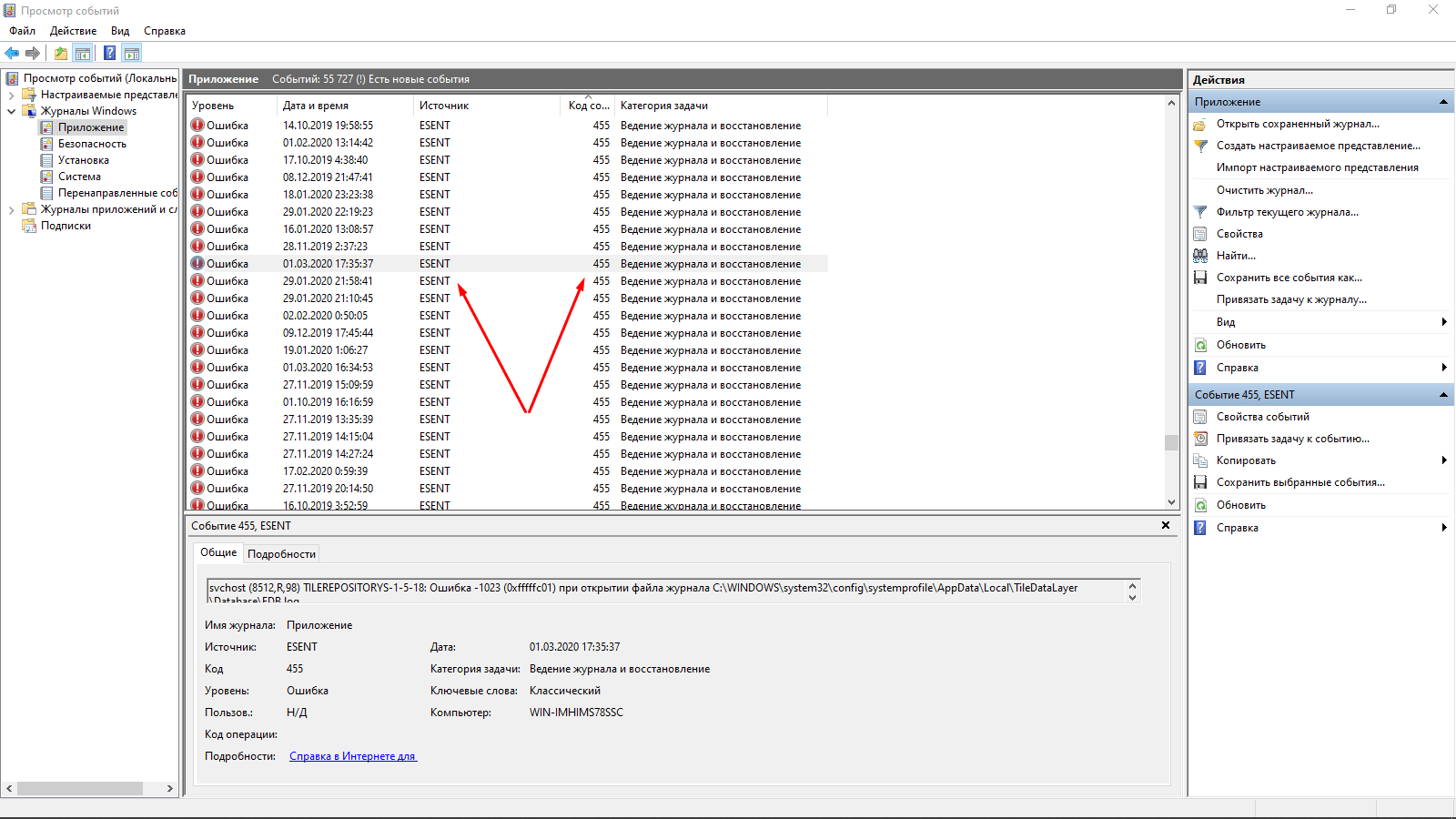
В моем журнале ошибок ESENT с кодом 455 оказалось не мало, я выделила ту, что появилась совсем недавно
Ошибка ESENT с кодом 455 в «Журнале событий» появляется только в тех случаях, когда система хочет произвести какую-то запись, но при этом не может найти указанный лог. Найти ее можно во вкладке «Журналы Windows» и перейдя в раздел «Приложение».
Лог – это системный файл, в который записывается информация о действиях пользователя или программы.
Путь указывается в описании, у меня это C:WINDOWSsystem32configsystemprofileAppDataLocalTileDataLayerDatabaseEDB.log, но он может отличаться. Я вручную открывала указанные папки и дошла до TileDataLayer – в папке Local ее просто нет, даже при включении отображения скрытых защищенных файлов системы я не могу ее найти. Соответственно, ее не существует.
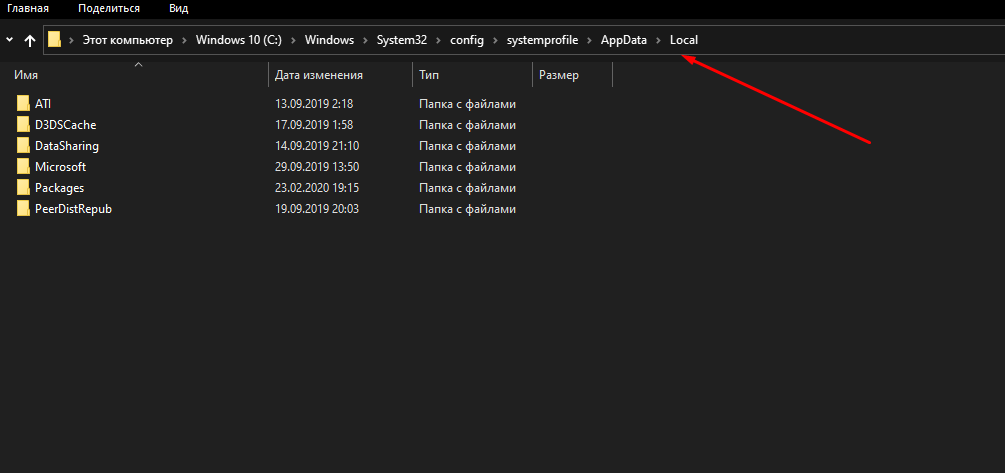
Я вручную открывала указанные в пути файлы и дошла только до папки «Local»
Ввести, к примеру, этот путь в адресной строке «Проводника Windows», дать подтверждение запроса, но в результате он ничего найти не сможет.
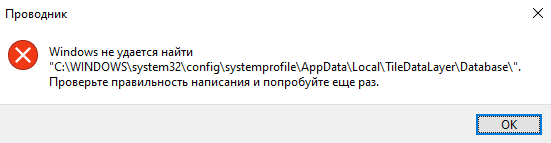
Вот такое сообщение выходит при вводе адреса, на котором должен храниться указанный лог. Но это только в «Проводнике Windows», остальные приложения по этому поводу молчат
Правда, опасаться не стоит, ошибка с кодом 455 никак не угрожает нормальной работе системы. Система просто не может найти лог, зарегистрированный в реестре, от этого она не тормозит и не работает хуже – все остается на своих местах.
Как исправить неполадку
Можно оставить все как есть, так как, я уже говорила об этом выше, данный код безвреден для системы. Если же данный пункт не дает покоя, можно попробовать исправить проблему.
Есть один хороший способ исправить ошибку ESENT с кодом 455 в Windows 10 – это создать недостающие каталоги. В моем случае просто перехожу по пути C:WINDOWSsystem32configsystemprofileAppDataLocal и создаю в нем новую папку с названием TileDataLayer. Но это не конец, следом нужно открыть ее и создать в ней еще одну папку – Database.
С логом ничего делать не нужно, дальше система уже сама справится с данной операцией, если, конечно, появится необходимость записи данных в дальнейшем.
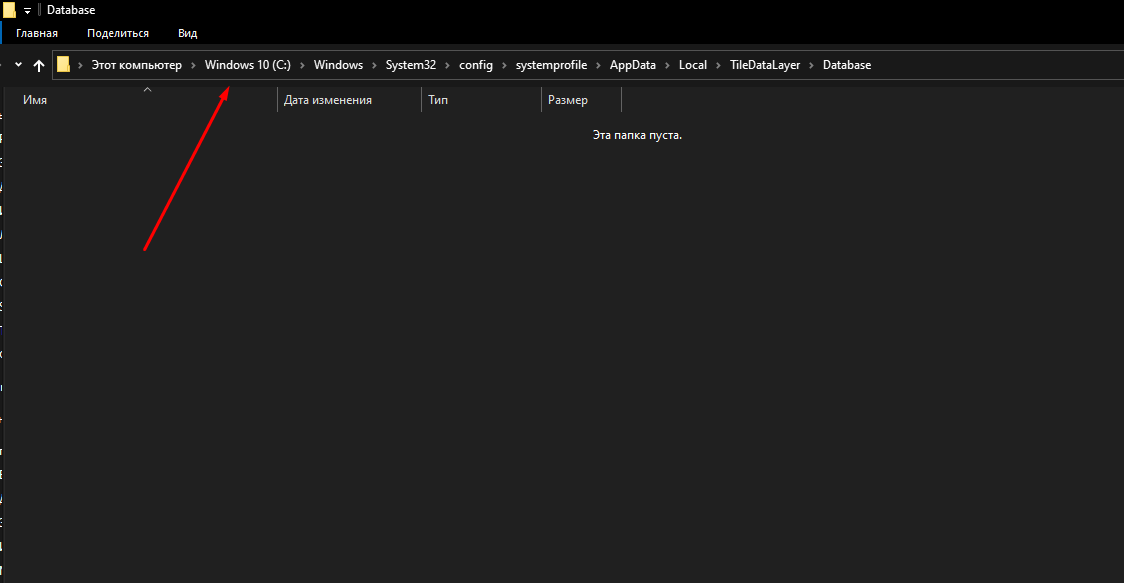
Я создала недостающие папки, но с логом, увы, ничего не могу поделать. При необходимости требующая служба автоматически создаст его, так что можно не волноваться
Есть также другие рекомендации – предоставить доступ к указанной папке от указанной в описании учетной записи. Возможно, что сей файл блокируется другим процессом, чаще всего антивирусом. В моем же случае отсутствовали две подпапки и сам лог, а процесс запускала служба svchost (при просмотре вкладки «Подробности» это можно увидеть).
После того, как я перезагрузила компьютер, в журнале данная ошибка больше не числится. При открытии той самой папки я не обнаружила в ней ничего, но и лога никакого там не было.
Заключение
Ошибка ESENT с кодом 455 в Windows 10 абсолютно безвредна. Некоторые службы по каким-то причинам могут потребовать конкретный лог, но его не окажется в системе, поэтому такая неполадка и появляется. В любом случае, на работе каких-то программ это сказаться не должно. А если и появляется что-то из ряда вон выходящее, можно создать недостающие папки, а затем проверить, появляется ли данная проблема в «Журнале событий».