Тихий звук при воспроизведении видео и аудио роликов
Тихий звук при воспроизведении ролика.
Почему в медиаролике такой тихий звук при воспроизведении?
Многие пользователи нередко предпочитают использовать компьютер в качестве телеприёмника или проигрывателя, просматривая фильмы прямо на экране ноутбука. Обычно с воспроизведением при наличии качественного интернет соединения и последних версий популярных кодеков проблем не возникает. Рассмотрим случай, когда вы недовольны качеством, а, самое главное, громкостью воспроизводимого видео и аудио файла. Все ползунки вывернуты на максимум, но громкости недостаточно…
Тихий звук при воспроизведении: проверяем все настройки Windows
Нам понадобится строка поиска Выполнить (WIN + R). Для начала введём быструю команду mmsys.cpl и отправимся в менеджер Звуков Windows. Во вкладке воспроизведение вы увидите список устройств, которые отвечают за вывод звуковых сигналов. Проверьте, что по умолчанию стоит именно системный динамик (а не наушники во всех их проявлениях). Если устройств всё же несколько, установите Динамики правой кнопкой мыши устройством проигрывания по умолчанию.
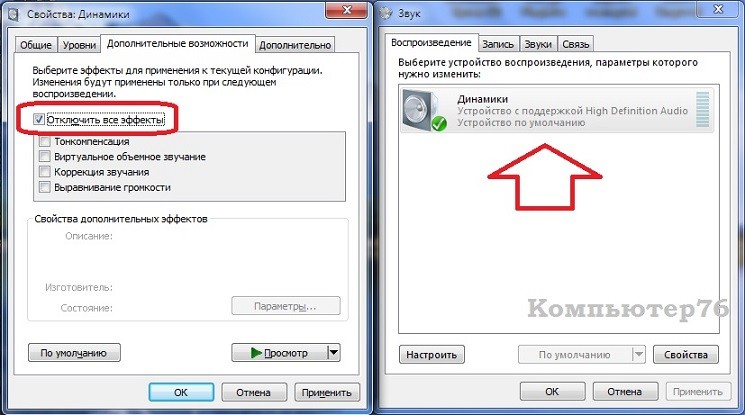 Теперь нажмите кнопку Свойства и Отключите все эффекты во вкладке Дополнительные возможности, проверив на конкретном ролике как изменилось воспроизведение. Остальные вкладки нас не интересуют.
Теперь нажмите кнопку Свойства и Отключите все эффекты во вкладке Дополнительные возможности, проверив на конкретном ролике как изменилось воспроизведение. Остальные вкладки нас не интересуют.
Далее. Из той же строки Выполнить вводим команду на запуск Диспетчера устройств devmgmt.msc. Нам нужен пункт Звуковые… и игровые устройства:
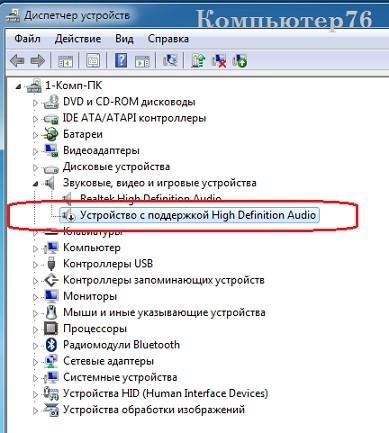
одновременно работающие карты могут провоцировать конфликт
При установке системы были загружены два разнотипных драйвера для одного устройства. Это нередко служит причиной ВНЕЗАПНО пропадающего прямо во время сеанса Windows звука. Я отключил одну из карт. Сделайте также и вы (лучше не удалять – при перезагрузке Windows найдёт карту и будет послушно пытаться её установить, так что просто отключите).
Тихий звук при воспроизведении: а что микшер громкости?
Вообще-то туда нужно заглянуть сразу. Звуки Windows звуками, но громкость самого проигрывателя может приглушена. Проверьте сейчас – правой кнопкой мыши по значку динамика Панели инструментов и выбрать Открыть микшер громкости:

Если не на одном строгом уровне, то уж точно без красного значка отключения…
Тихий звук при воспроизведении: проверьте кодеки и фильтры
Если после установки Windows вы ограничились установкой только “родных” звуковых драйверов или обновлялись с помощью специальных программ, то есть вероятность, что система даже не пытается применять звуковые устройства на всю катушку. Так, часто встречающееся устройство AC3 audio без установленных кодеков вообще еле слышимо. Конечно, устанавливая на ноутбук проигрыватели последних моделей, вкупе с ними вы получаете необходимый набор кодеков для комфортного проигрывания всех известных медиафайлов. Но мой вам совет – необходимые пакеты кодеков лучше установить в систему отдельно. Если в системе используется более серьёзное устройство, нежели встроенная карточка, тогда вообще без вариантов. А из наиболее популярных давно существуют два (только не скидывайте оба в кучу – они обычно нормально уживаются друг с другом, но при удалении возникали и конфликты):
- K-Lite Codec Pack Mega представлен в нескольких пакетах от Basic до Mega
- AC3Filter имеет отдельное окно с расширенными настройками миксера, в которых можно настроить звук как угодно
Почему при просмотре фильмов звук тихий и как это исправит?

Наверное, каждый из нас сталкивался с ситуацией, когда при просмотре фильмов звук тихий. При этом все звуковые настройки системы указаны правильно, колонки работают на максимуме и найти источник проблемы невозможно. Что же делать в этом случае и как изменить тихий звук в фильмах на громкий?
Большинство пользователей используют сборник кодеков K-Lite Codec Pack. Он должен быть установлен, чтобы можно было избавиться от тихого звука в большинстве плееров.
Если вы используете в качестве основного проигрывателя Media Player Classic, выполняем следующие действия. Открываем фильм, в верхнем меню программы жмём «Воспроизведение», далее «Дорожка аудио» и «Опции».
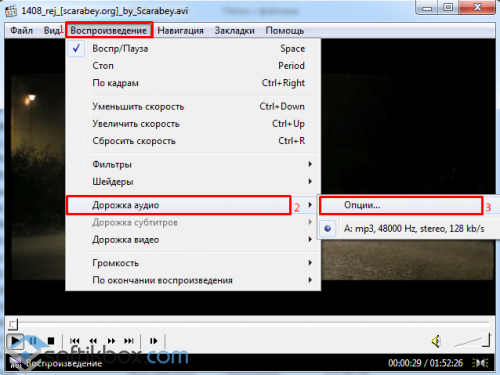
Откроется окно настроек. Переходим по ветке «Встроенные фильтры» и выбираем «Аудиопереключатель». Выставляем настройки, так как на снимку.
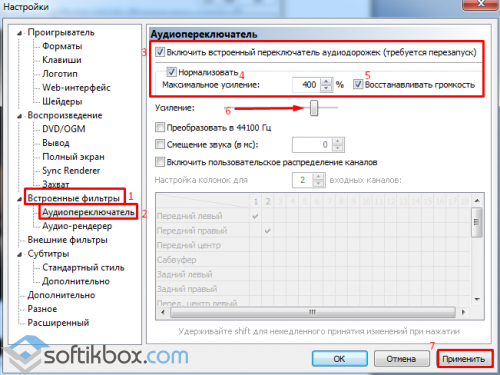
Теперь вновь открываем фильм. Звук будет громкий.
Припустим, что в качестве основного плеера вы используете Windows Media. Чтобы в этом проигрывателе добавить звук, нужно настроить графический эквалайзер. Для этого кликаем правой кнопкой мыши на свободном месте. Выбираем «Дополнительные возможности», «Графический эквалайзер».
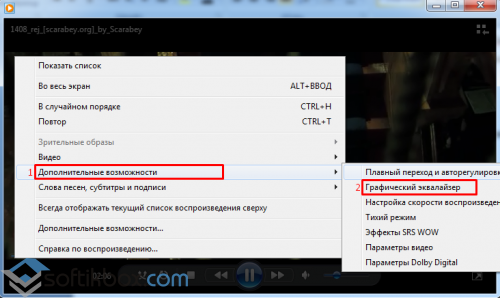
Теперь, передвигая ползунки регуляторов звучания, настраиваем качество воспроизведения аудиодорожки.

Что же касается такого плеера, как KNPlayer, здесь настройки следующие. Запускаем фильм, кликаем правой кнопкой мыши и выбираем «Аудио», «Редкие фильтры», «Усиление голоса».
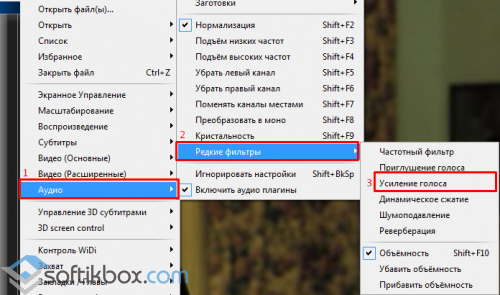
Также можно в этом списке выбрать «Эквалайзер» и поиграть с настройками.
Если же эти способы не помогли решить проблему, редактируем настройки Windows. Жмём «Пуск», «Панель управления», выбираем раздел «Оборудование и звук», и вновь «Звук».
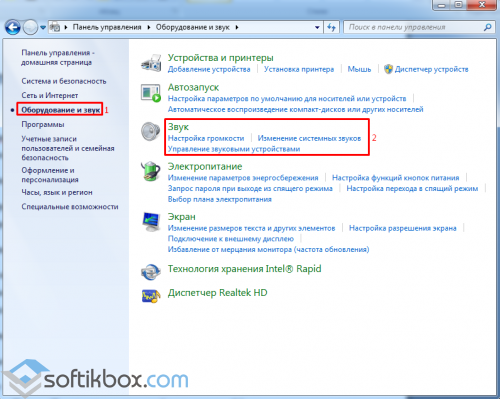
Выбираем «Динамики», далее кликаем правой кнопкой мыши и жмём «Свойства».

Откроется новое окно. Переходим во вкладку «Улучшения». Ставим отметку возле «Тонкомпенсация». Жмём «Ок».
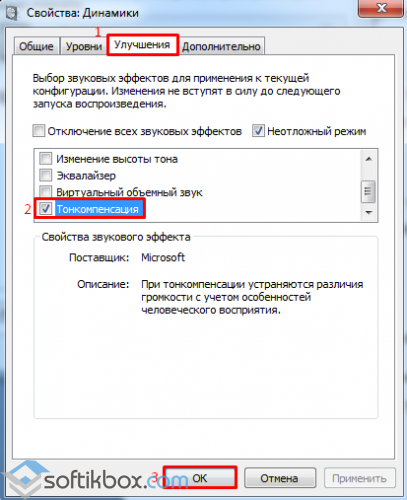
Также можно включить «Эквалайзер» и выставить настройки.
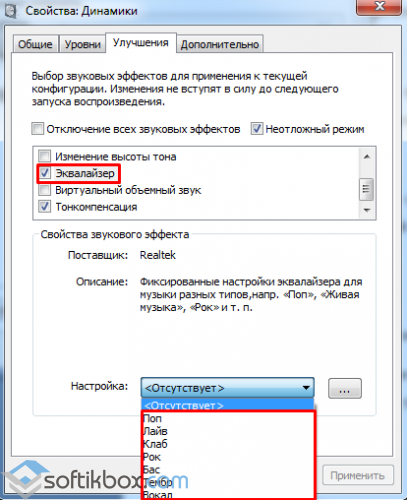
Такими способами можно не только настроить звук в фильмах, но и качество его воспроизведения.
dvorkin
Личный блог и сайт обо всем на свете
Как увеличить громкость видео больше 100%
Иногда попадаются такие видеофайлы, в которых громкость звука настолько низкая, что стандартное увеличение громкости до максимума не дает никаких результатов. Сейчас мы рассмотрим два способа увеличения громкости звука видеофайла: первый способ более затратный, но дает больше возможностей по обработке аудиодорожки; второй способ простой — увеличивается звук в режиме онлайн.

Увеличиваем громкость видео. Первый способ.
Этот способ больше подходит для опытных и уверенных пользователей компьютера. Заключается он в том, что сначала аудиодорожку нужно извлечь из видеофайла. Существует множество программ, которые позволяют решить этот вопрос. Я рекомендую использовать Freemake Video Converter, так как он предельно просто в использовании и обладает достаточно большим функционалом.
Итак, запускаем Freemake Video Converter, добавляем в него наш тихий видеофайл и смотрим формат присутствующей в файле аудиодорожки. Эти сведения понадобятся для выставления правильных настроек аудиокодека при конвертировании видео в аудиофайл. Если аудиодорожек несколько, то нужно выбрать именно ту, которая нас интересует.
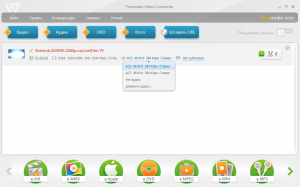
Далее, в зависимости от формата исходной аудиодорожки выбираем формат аудиофайла, в который мы будем конвертировать наше видео. По многим причинам я рекомендую использовать формат mp3. Нажимаем соответствующую кнопку внизу программы и в появившемся окошке выбираем подходящий нам профиль. Логично, что если исходная аудиодорожка у вас с битрейтом ниже 192 kbps, то и в профиле выбирать больший битрейт не имеет смысл.
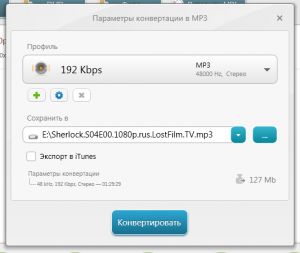
Указываем место сохранения будущего аудиофайла и нажимаем кнопку «Конвертировать». Запустится процесс обработки видео, в конце которого программа сообщит нам об успешном окончании конвертации.
Теперь нам надо увеличить громкость в полученном аудиофайле. Для этого я использую аудиоредактор Adobe Audition, чего и вам желаю. Он содержит в себе огромное количество функций по обработке аудио. Запускаем его, открываем в нем наш аудиофайл.

Для того чтобы увеличить громкость файла рекомендую использовать функцию «Normalize». Вызывается она через меню Effects -> Amplitude -> Normalize
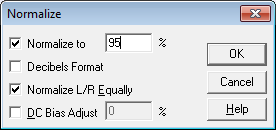
Достаточно выставить 95% и нажать кнопку «ОК». После этого программа выравняет громкость звука всего файла и нам останется его только сохранить. Для этого можно воспользоваться сочетанием клавиш Ctrl+S или нужным пунктом в меню программы.
Adobe Audition позволяет не только увеличивать громкость звука, но и производить многие другие манипуляции с аудиофайлами. Мне, как человеку практикующему транскрибацию, очень часто бывают нужны следующие возможности этой программы: мишкирование и демикширование каналов аудиодорожки, очистка звука от посторонних шумов, усиление или уменьшение частотного диапазон (например, когда слишком много писка, а голос басистый), и многие другие. Если вы также занимаетесь расшифровками, то настоятельно рекомендую освоить Adobe Audition, так как он очень помогает в нашем нелегком деле.
Ну а после того, как мы сделали увеличение громкости в аудиофайле, нам осталось только вернуть его обратно в видео. При этом не обязательно даже заниматься обратной конвертацией видеофайла. Многие современные плеера позволяют добавлять внешнюю звуковую дорожку при проигрывании видео. Если же ваш любимый плеер это не поддерживает, то на помощь снова придет Freemake Video Converter. Как показано на первом скриншоте, там есть пункт «Добавить аудио…», с помощью которого мы и добавим нашу аудиодорожку с увеличенной громкостью. Останется дело за малым — выбрать формат сохранения нового видео и запустить процесс конвертации.
Увеличиваем громкость видео. Второй способ.
Этот способ более простой, но работает только при условии, что вы используете в системе набор кодеков K-Lite Codec Pack. Также этот способ подойдет для тех расшифровщиков, которые используют мой плеер LossPlay.
Итак, нужный набор кодеков у вас установлен, видеофайл открывается и проигрывается, но громкость слишком низкая. Как же ее увеличить более чем на 100% да еще в режиме онлайн? Очень просто. Сначала убедимся, что видеофайл обрабатывается нужным кодеком. Для этого запускаем плеер (все дальнейшее описание будет производиться на примере LossPlay), открываем в нем наш видеофайл и смотрим в трее (область возле часиков), какой именно значок кодека там появляется. Должен появиться именно этот значок (синий):
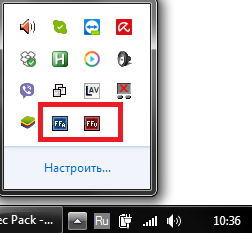
Если же там присутствует другой, то во время установки K-Lite Codec Pack (да, придется переустановить), нужно выставить следующие настройки:
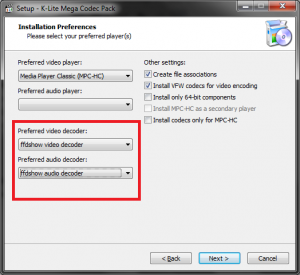
Теперь у вас точно появится нужный нам значок во время воспроизведения видеофайла. Делаем по нему двойной клик и в появившемся окошке переходим слева на пункт Volume:
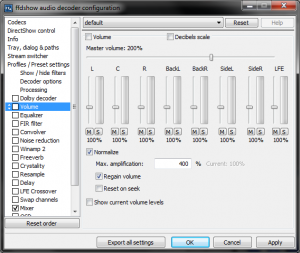
В правой части устанавливаем галочку в пункте «Volume» и соответствующим ползунком меняем нужную нам громкость. При этом будет сразу слышно, как она увеличится. Единственный недостаток этого метода в том, что если нужно будет воспроизводить видеофайл с уже нормальным звуком, то эту настройку в кодеке придется отменить, то есть убрать галочку с «Volume».
Вот, собственно, два небольших и действенных способа по увеличению громкости видеофайлов. Если же нужно увеличить громкость только в аудиофайле, то первый способ подходит практически во всех ситуациях.
Тихий звук на компьютере – способы увеличения громкости
 Всем всего доброго!
Всем всего доброго!
По своему опыту могу сказать, что пользователи, чаще всего, сталкиваются с проблемой тихого звука при переустановке ОС Windows (реже при замене оборудования на новое).
Вообще, тихий-тихому рознь: если вы прибавляете громкость на 100%, а звук едва слышно — то проблема на лицо, но, если вы ожидаете от бюджетного ноутбука громкость как от муз. центра — то здесь без комментариев, моя статья вам вряд ли поможет 😎.
В общем, ниже хочу привести несколько причин из-за которых звук может “портиться” (треск, скрежет, шипение) и снижаться его громкость. Также дам несколько советов по увеличению громкости ☝.
👉 Ремарка!
Если у вас совсем нет звука — рекомендую ознакомиться с этой заметкой

Причины тихого звука. Как усилить звук!
«Тонкая» настройка звука: тонкомпенсация и связь
В первую очередь, я все же рекомендую сделать две вещи:
- нажать на значок со звуком (как он выглядит в Windows 10 —
 , в Windows 7 —
, в Windows 7 —  ) и попробовать запустить “Обнаружить неполадки со звуком” . Такая простая штука во многих случаях помогает проверить и устранить сбои и неполадки в работе Windows;
) и попробовать запустить “Обнаружить неполадки со звуком” . Такая простая штука во многих случаях помогает проверить и устранить сбои и неполадки в работе Windows; - открыть микшер громкости (стрелка-2, на скрине ниже) и прибавить громкость для каждого приложения, что там будут. Иногда так бывает, что уровень громкости звука стоит на минимуме только для каких-то конкретных приложений.

Теперь о более интересном: о связи
Есть такая опция в Windows, как “связь” — суть в том, что “умная” Windows уменьшает громкость при использовании компьютера для разговоров (т.е. как бы делает плюс для вас — чтобы вы лучше слышали собеседника) .
Но, бывает так, что эта опция работает из рук вон плохо — и звук она уменьшает всегда, а не только во время разговоров.
Чтобы проверить это : зайдите в панель управления Windows и откройте раздел “Оборудование и звук/Звуки” (см. скриншот ниже 👇) .

Оборудование и звук – звук
После, перейдите во вкладку “Связь” и поставьте ползунок “действий не требуется” . Сохраните настройки и перезагрузите компьютер (последнее действие обязательно!). После чего протестируйте, какая стала громкость.

Звук – действий не требуется
Пару слов про тонкомпенсацию
Есть в Windows еще одна опция, которая может существенно повлиять на громкость. Речь идет про тонкомпенсацию — спец. опция для устранения различия громкости с учетом особенности человеческого восприятия. При проблемах с тихим звуком — рекомендую эту опцию включить .
Для этого нужно зайти в панель управления, и открыть раздел “Оборудование и звук/звук” : во вкладке “Воспроизведение” выбрать свой источник звука (динамики, наушники) и перейти в их свойства (см. скриншот ниже, стрелка 1-2 👇) .
Затем открыть вкладку “Улучшения” и в свойствах найти опцию “Тонкомпенсация” — включить ее, сохранить настройки и проверить качество звука вновь (кстати, в Windows 8.1 эта опция обзывается немного по-другому – “Дополнительные возможности/выравнивание громкости”).

Проверка разъемов и проводов
Одной из самых частых причин искажения звука, появления шума, треска, снижение громкости — является плохой контакт между динамиками колонок (наушников) и звуковой карты компьютера.
Возникает это, чаще всего, из-за “разбитых” разъемов и штекеров, а также повреждения изоляции проводов (пример надорванного провода у наушников показан на фото ниже 👇) . При появлении таких дефектов — рекомендую заменить провод (либо перепаять, если имеется такой опыт. ).

Надорванный провод у наушников
Вообще, надрыв провода может быть и “не видимый” — т.е. оплетка сверху будет невредима, в то время как медная жила внутри будет повреждена. Попробуйте покрутить провод, и если звук, то пропадает, то появляется, идут искажения — проблема на лицо.
Так же проверить наушники (колонки) можно подключив их к другому ПК, планшету, муз. центру и т.д.

Подключение Bluetooth receiver к колонкам муз. центра
Если проблема связана с разъемами на звуковой карте — тут либо ремонт, либо использовать внешнюю звуковую карту. Сейчас, например, есть такие “малютки” размером с обычную флешку, в то время как многие из них могут выдать качество звука ничуть не хуже встроенных звуковых карт.
👉 В помощь!
Купить дешево различную мелочь (вроде звуковой карты) можно на AliExpress

Внешняя звуковая карта
Проверка и обновление драйверов
В каждой 3-4-й проблеме со звуком — виноваты драйвера! Точнее их отсутствие, либо неправильно выбранная версия для данной ОС.
Вообще, чаще всего, при проблемах с драйвером звука — звука вообще нет (извиняюсь за тавтологию). Но бывает так, что стояла (например) Windows 7 — а потом она была обновлена до Windows 8/10. По моим наблюдениям, после такого обновления, и бывают проблемы со звуком.
Для начала рекомендую открыть диспетчер устройств . Самый простой и быстрой способ сделать это: нажать WIN+R , ввести devmgmt.msc , нажать OK .

Запуск диспетчера устройств – devmgmt.msc
В диспетчере устройств откройте вкладку “Звуковые, игровые и видеоустройства” . В этой вкладке должна отобразиться ваша звуковая карта (например, на скрине ниже — Realtek High Definition Audio).
👉 Если вместо этого — вкладка пустая, либо видите значок “Неизвестное устройство” со знаком вопроса  — значит драйвера нет.
— значит драйвера нет.

Обновление драйверов в Windows
👉 Важно!
П ри проблемах с аудио-драйверами — рекомендую ознакомиться со следующей статьей
Чтобы обновить драйвер в Windows: просто щелкните правой кнопкой мышки по устройству (для которого обновляете драйвера) , и в контекстном меню выберите “Обновить драйверы” (стрелка-1-2 на скрине выше) .
👉 Примечание!
Обновлять драйвера можно и в автоматическом режиме – для этого вам нужна спец. утилита
Например, на скрине ниже представлена программа Driver Booster, при помощи которой обновить звуковой драйвер можно за 1 клик мышкой. Удобно? Удобно!

Обновить всё – игровые компоненты, звуковые и игровые устройства и пр. / Driver Booster
Настройка аудио-драйвера: на примере Realtek
Громкость так же зависит от настроек аудио-драйвера (да и от версии самого драйвера, но об этом было рассказано чуть выше ☝) . Настройки предлагаю рассмотреть на основе одного из самых популярных драйверов — Realtek.
👉 В помощь!
Нет значка от диспетчера Realtek HD! Как войти в панель управления Realtek , а то никак не могу настроить звук
Когда вы подключаете какое-нибудь устройство ко входу звуковой карты, как правило, всплывает сообщение от драйвера Realtek, с просьбой указать, что за устройство вы подключили. От правильно выбранного типа устройства — зависит, в том числе, и уровень громкости.
В некоторых случаях помогает принудительное переключение типа устройства: с наушников на динамики (либо наоборот). Попробуйте оба варианта.
Примечание: чтобы вызвать окно выбора типа подключаемого устройства — попробуйте вынуть штекер от колонок (наушников) из звуковой карты, и снова вставить его.

Настройка уровня громкости воспроизведения
В панели управления звуковой картой Realtek — есть несколько ползунков громкости (что-то наподобие микшера в Windows) . Например, если ползунок Front у вас стоит на 60% (и колонки подключены к лицевой стороне системного блока) — то пока вы его не поднимите на 100%, звук громче у вас не станет!
Поэтому простой совет: откройте микшер в Realtek и выставите все ползунки громкости (которые там будут) на 100%!

Realtek – громкость на максимум
👉 Дополнение!
Если у вас наушники (колонки) подключены к передней панели системного блока, попробуйте их подключить к задней стороне.
Кодеки, видео- и аудио-проигрыватели
Если у вас слабый звук только при просмотре фильмов или прослушивании музыки, то вероятнее всего — дело в аудио- видео-кодеках (либо в проигрывателях).
Здесь совет простой : УДАЛИТЬ полностью все кодеки из системы и попробовать поставить набор от 👉 K-Lite Codec Pack (полное описание доступно по ссылке) .
Причем, при установке обязательно включите режим “Lots of stuff” , как на скрине ниже. Так вы получите все нужные и современные кодеки на сегодняшний день!

Как установить кодеки правильно.
Кстати, обратите внимание на проигрыватель VLC — он не только хорошо при проигрывании сетевого видео, но и при просмотре видео с жесткого диска. В нем есть опция по увеличению громкости звука до 125%!
👉 В помощь!
1) Лучшие кодеки для Windows — моя подборка
2) 10 бесплатных проигрывателей для Windows — моя подборка

VLC — громкость на уровне 125%
Программы для усиления громкости
Последнее, что порекомендую — это попробовать запустить специальные программы для усиления звука. Им у меня на блоге посвящена целая статья (ссылка ниже)!
👉 В помощь!

Программы для усиления громкости на компьютере — моя подборка
Вообще, рекомендую попробовать программу Sound Booster (ее скриншот приведен ниже) . Главные ее достоинства:
- установил, один раз настроил, и она работает (запускается при каждом включении компьютера) ;
- усиливает громкость до 500%!
- поддерживает все популярные программы, игры, проигрыватели и т.д.: Skype, ICQ, Windows Media Player и т.д.

Усиление громкость на 500%!
На этом у меня пока все.
Надеюсь, хоть одна рекомендация у вас сработает!
За дополнения по теме — заранее благодарен.
Почему звук в фильмах тихий
Может быть Вы сталкивались с тем, что при просмотре фильмов (кино) через какой-нибудь плеер, музыка (звук) был тихий. Хотя вроде и колонки хорошие и громкость стоит на максимуме везде, но именно при просмотре звук тихий.
В этой статье я покажу Вам несколько хороших способов, которые помогут улучшить (повысить) звук в фильмах при просмотре через плееры. Хотя они могут улучшить не только в этом случае, а вообще весь звук в компьютере.
Итак, предположим что Вы используете для просмотра фильмов довольно популярный плеер Media Player Classic (MPC) который идёт в составе кодеков от K-Lite Codec Pack (а их Вы по любому должны были установить).
Тогда в этом плеере в верхнем меню выбираем:


Теперь предположим что Вы пользуетесь ещё одним плеером для воспроизведения (обычно когда кодеков нет или привыкли к нему) – это стандартный проигрыватель Windows Media.
Здесь нам нужно будет настроить встроенный Графический эквалайзер (кликаем Правой Кнопкой Мыши на любом свободном месте в плеере):


Кстати, там можно ещё выбрать предустановленный (если кликнуть по ссылке “По умолчанию”) эквалайзер.
Теперь будем разбираться с самой системой. В ней есть пара настроек, про которые мало кто знает и не пользуются ими.
Итак, показываю для Windows 7 (про остальные не знаю. т.к. “под рукой” их нет).
Заходим в Звуки. Это можно сделать либо через Панель управления -> Звуки (при просмотре по значкам):




Если не поможет, то можете в этом же окошке поставить галочку на Эквалайзер и настроить его:

Ну и напоследок хочу напомнить про одно очевидное свойство в системе – это при клике в трее на значке звука, можно выбрать Открыть микшер громкости и там уже увеличить громкость и нужной Вам программе (системе, плеере и т.п.):

Вот такими простыми способами с помощью плееров и самой системы можно увеличить громкость в фильмах, плеерах и системе в целом.
Тихий звук при воспроизведении видео и аудио роликов
Добавление от 25.02.2009 16:43:
цитата: Davion777:
В ряде случаев помогает просмотр кино в Media player classic, входящий в комплект codec pack. При этом, в самом проигрывателе надо выставить в опциях звука галочку “Normalize”. Иногда можно поиграться с галочками каналов (поменять местами и т.д.).
Это то же не помогло.
Звук до обновления K-Lite был нормальным во всех фильмах.
Добавление от 25.02.2009 17:40:
цитата: Grobik:
Ahai
к гадалке не ходи Реалтек, драйвер Реалтек 😉 может он так режим караоке включил :p
А можно поподробнее?))) Как отключить режи караоке?
Добавление от 25.02.2009 17:49:
Grobik
к гадалке не ходи Реалтек
А вот и не угадали. 
Добавление от 25.02.2009 18:03:
неми
там по-моему центр и саб на одном джеке живут, может не до конца вставлен?
Добавление от 25.02.2009 18:14:
+4 оно еще 4-х пиновое, без плясок работает со своими калонками.
Попадался подобный прикол из-за включенного в ВИНАМПе эквалайзера .
Ahai
Винамп проигрывает видео и следовательно умеет работаь с аудиопотоками видео.
Хотя ИМХО винамп тут не при чем, не должен он перехватывать аудиопоток другой проги.
Добавление от 23.07.2009 11:36:
неми
И еще идея появилась – а фильмы те же самые или новые? Просто у нас в сети появилась мода заменять фильмы их копиями с несколькими аудио дорогами, а виндоус медиа их не распознает и воспроизводит вообще что попало, мешанину – в результате голос практически не слышен.
Ставить LightAlloy и выбирать дорожку.
в общем так, напишу как сетсре исправил данную проблему.
винда хп, к-лайт мега кодек пак, просмотр видео файло в с помощью медиа плеер классик.
при просмотре фильмов со звуком 5.1 этот плеер а может и остальные, не осознают что подключены к компу 2 канала всего (хотя в установках звука в винде стоит – 2 настольных стереодинамика)
поэтому выдает 6 каналов. передний левый и правый – на левый и правый динамик,
а ЦЕНТР – самый нужный нам канал, где ВСЕ ДИАЛОГИ – теряется и не выводится никуда.
также с задними правым и левым, и сабом.
теперь запускаем фильм,
Media player Classik->View->Options->Internal Filters->AudioSwitcher->
Ставим галку на Regain Volume (у меня по умолчанию была вкл уже)
Регулятор Boost выставляем на 3/4 от максимума.
Галку Normalize ставить не советую.
Затем Ставите галку Enable custom channel mapping.
там вы видите 6 галочек по диагонали вниз, каждая отвечает за канал и чем его считать.
типа
| 1 | 2 | 3 | 4 | 5 | 6 |
_____________________________________________________
Front Left | v
Front Right | v
Front Center | v
Low Friquency | v
Back Left | v
Back Right | v
Суть нижнеего изменения-
Перед левый и правый – подаем на левый и правый динамик ноута.
Центр – подаем и на левый и на правый ноута..то есть диалоги все слышны будут норм
зад левый и правый – опять разносим по колонкам ноута
низ частоты – мона не ставить у меня ноут тока хрипит когда эти каналы вкл.
| 1 | 2 | 3 | 4 | 5 | 6 |
_____________________________________________________
Front Left | v v v
Front Right | v v v
Front Center |
Low Friquency |
Back Left |
Back Right |
Теперь звук с диалогами, а не долбят спецэфекты как раньше и только тихие тихие диалоги были с переда левого и правого как вы поняли..
а полноценно выводится звук, плюс увеличен..теперь на пол громкости на ноуте любой фильмо норм смотреть.
В общем если у вас фильм со звуком 5.1 и ТИХИЕ ДИАЛОГИ а спецефэкты ГРОМКО, скорей всего неправильно выводятся эти 6 каналов на ваши динамики.


 , в Windows 7 —
, в Windows 7 —  ) и попробовать запустить “Обнаружить неполадки со звуком” . Такая простая штука во многих случаях помогает проверить и устранить сбои и неполадки в работе Windows;
) и попробовать запустить “Обнаружить неполадки со звуком” . Такая простая штука во многих случаях помогает проверить и устранить сбои и неполадки в работе Windows;
