Stop 0x0000007b Windows 7 при загрузке
Как исправить ошибку BSOD 0x0000007b при загрузке Windows 7
Синий экран (BSOD) с кодом ошибки 0x0000007B возникает при загрузке операционной системы. Больше всего с ней сталкиваются пользователи Windows 7. В основном ошибка возникает, когда компьютер внезапно теряет доступ к системному разделу во время запуска.

Причины возникновения ошибки 0x0000007B
По информации пользователей из различных сообществ можно выделить несколько возможных причин, из-за которых внезапно возникает синий экран с ошибкой STOP 0x0000007B, прерывающий загрузку Windows.
- Режим контроллера SATA отключен, либо неправильно установлен . Проблема может возникнуть, если конфигурация SATA отключена или неверно установлены режимы ATA / AHCI. Когда это происходит, Windows не может связаться с контроллером, так как два интерфейса используют разные драйверы и каналы связи. От синего экрана можно избавится путем включения правильного режима SATA-контроллера в настройках BIOS.
- Второй жесткий диск с ОС путает последовательность загрузки . Ошибка также появляется, когда подключены два разных жестких диска или SSD, которые содержат ОС Windows. Это сбивает с толку загрузчик операционной системы. Для решения проблемы отключите второй диск и посмотрите, появляется ли синий экран при загрузке ОС.
- Драйвер AHCI отключен в реестре . Еще одна причина заключается в том, что AHCI или RAID отключены в реестре, и которые не активируются после изменения режима SATA-контроллера.
- Повреждение системного файла также может стать источником проблемы, когда дело доходит до появления синего экрана с кодом ошибки 0x0000007B. Ее можно решить запуском сканирования утилитами CHKDSK / DISM или путем восстановления системы.
Включение режима SATA-контроллера в Биосе
Для начала нужно проверить, верно ли включен в Биосе режим SATA контроллера (ATA или AHCI). Если установлен неправильно, Windows не сможет взаимодействовать с контроллером SATA, поскольку два режима используют разные драйверы и каналы связи.
Включите компьютер и начните нажимать на клавишу для входа в настройки BIOS (SETUP), которая отображается на первом экране.

Обычно клавиша должна отображаться на экране инициализации, но если ее пропустили или мешает заставка, то можете найти в инструкции на сайте производителя материнской платы.
Перейдите в раздел Advanced — IDE Configuration. В зависимости от версии BIOS, меню может выглядеть иначе. Настройки контроллера могут быть в разделах IDE Controller или SATA Configuration.
Установите значение на AHCI.

Сохраните текущую конфигурацию BIOS и перезагрузите компьютер, чтобы посмотреть, возникает ли ошибка на синем экране 0x0000007B.
Установлен второй жесткий диск с ОС Windows
Как оказалось, проблема может возникнуть при подключении двух жестких дисков (или SSD), на которых установлена ОС Windows. Иногда загрузчик при обнаружении второй ОС не может выстроить последовательность загрузки и прерывает запуск, выбрасывая ошибку синего экрана 0x0000007b. Поэтому, если недавно подключили дополнительный жесткий диск с Windows или установили на нем копию системы, отключите его и попробуйте загрузить компьютер.
Если загрузка прошла успешно, то для дальнейшего использования второго диска нужно удалить с него копию Windows. Если такое решение не применимо, перейдите к следующему способу.
Включение драйвера AHCI через реестр
После переключения в BIOS режима SATA-контролера на AHCI или RAID, при загрузке может отобразиться другое уведомление об ошибке — STOP 0x0000007B INACCESSABLE_BOOT_DEVICE. Эта проблема возникает в Windows 7 и указывает, что драйвер диска фактически отключен. Чтобы использовать интерфейс SATA/RAID, нужно активировать драйвер.
Включите компьютер, при появлении первого экрана нажмите несколько раз F8, чтобы открыть дополнительные параметры загрузки.
С помощью клавиш со стрелками выберите безопасный режим (или с поддержкой драйверов сети) и нажмите Enter.
После загрузки компьютера откройте диалоговое окно «Выполнить» нажатием на клавиши Win + R. Наберите команду regedit для входа в «Редактор реестра». При возникновении запроса контроля учетных записей нажмите «Да».
В левой части окна Редактора реестра перейдите по пути:
С правой стороны дважды кликните на параметр Start, измените значение на «0» и нажмите ОК для сохранения изменений.

Затем перейдите в раздел:
Также дважды кликните по параметру Start, установите значение «0» и сохраните изменения нажатием на «ОК».
Закройте редактор реестра, и перезагрузите компьютер. Посмотрите, возникает ли ошибка синего экрана 0x0000007B.
Сканирование утилитой CHKDSK
Также возможно, что синий экран возникает из-за повреждения системных файлов. Сбой в системной области может повлиять на последовательность загрузки и вызвать циклическую ошибку BSOD 0x0000007B. Проблему можно решить путем сканирования CHKDSK из безопасного режима.
Утилита проверки диска проверит целостность файлов и метаданных, и исправит любые ошибки файловой системы, которые ей удастся найти. Это могут быть поврежденные записи в таблице файлов тома (MFT), сбойные дескрипторы безопасности, несогласованные отметки времени или сведения о файле.
Включите компьютер и на первом экране нажмите несколько раз F8 для входа в расширенные параметры загрузки. Переместите курсор клавишами со стрелками на безопасный режим и нажмите Enter.
После загрузки наберите в строке системного поиска команду cmd , кликните на найденную позицию правой кнопкой мыши и выберите «Запуск от имени администратора». При отображении запроса от системы контроля учетных записей нажмите кнопку «Да».

В консоли командной строки наберите следующую команду и подтвердите ее запуск на Enter:

После завершения сканирования перезапустите компьютер и проверьте, устранена ли ошибка синего экрана 0x0000007B
Восстановление системы
Если не удалось обойти синий экран указанными способами, попробуйте запустить восстановление системы, в ходе которого будут перезаписаны компоненты Windows, включая процессы, связанные с загрузкой. Эта процедура предпочтительнее за чистую установку, поскольку сбрасывает все компоненты Windows, сохраняя при этом все личные данные (фото, видео, приложения и игры).
Решаем проблему с BSOD 0x0000007b в Windows 7

Исправление ошибки 0x0000007b
Данный сбой происходит при загрузке или установке Windows и говорит нам о невозможности использования загрузочного диска (раздела) по разным причинам. Это может быть повреждение или ненадежное подключение шлейфов, неисправность носителя, отсутствие в ОС или памяти необходимых для работы дисковой подсистемы драйверов, сбой порядка загрузки в БИОС. Существуют и другие факторы, например, действие вредоносных программ, или использование софта для работы с разделами жестких дисков.
Для того чтобы иметь представление о том, что такое BSOD и как с ним бороться, прочитайте статью об общих рекомендациях по устранению таких неполадок.
Причина 1: Шлейфы
Шлейфы – это обычные провода, с помощью которых жесткий диск подключается к компьютеру. Их два: кабель питания и шлейф передачи данных.

В первую очередь нужно проверить надежность их подключения. Если ситуация не изменилась, то стоит попробовать включить диск в соседний порт SATA, поменять кабель питания (воспользоваться другим, идущим от БП), заменить шлейф данных.
Причина 2: Неисправность носителя
После проверки средств подключения нужно перейти к определению работоспособности диска и исправлению возможных ошибок. Выяснить, работает ли «хард», можно несколькими способами. Во-первых, можно извлечь его из системника и подключить к другому компьютеру. Во-вторых, воспользоваться загрузочным носителем с установочным дистрибутивом Windows.
- После того как ПК будет загружен, появится стартовое окно программы установки Виндовс. Здесь нажимаем комбинацию клавиш SHIFT+F10, вызвав «Командную строку».

Запускаем консольную дисковую утилиту (после ввода нажимаем ENTER).

Вводим команду для получения списка жестких дисков, включенных в систему.
Определить, «виден» ли наш диск, можно посмотрев на объем накопителей.

Если утилита не определила наш «хард», а со шлейфами все в порядке, то помочь сможет только его замена на новый. Если же диск присутствует в списке, то выполняем следующие действия:
- Вводим команду для вывода списка томов, имеющихся на всех накопителях, которые в данный момент подключены к компьютеру.

Находим раздел, возле которого указано, что он зарезервирован системой, и переходим к нему командой
Здесь «d» — буква тома в списке.

Делаем этот раздел активным, то есть показываем системе, что загружаться нужно именно с него.

Завершаем работу утилиты командой

Если нас постигла неудача, то следует выполнить проверку системного раздела на наличие ошибок и исправить их. Поможет нам в этом утилита CHKDSK.EXE. Ее также можно запустить из «Командной строки» в программе установки Windows.
- Загружаем ПК с установочного носителя и открываем консоль сочетанием клавиш SHIFT+F10. Далее нам нужно определить букву системного тома, так как установщик меняет их по своему алгоритму. Вводим
Здесь «е» — буква обозреваемого раздела. Если в нем будет обнаружена папка «Windows», то переходим к дальнейшим действиям. В противном случае перебираем другие буквы.

Запускаем проверку и исправление ошибок, ждем завершения процесса, после чего перезагружаем ПК с жесткого диска.
Здесь «е» — буква раздела с папкой «Windows».

Причина 3: Сбой очереди загрузки
Очередь загрузки представляет собой список из накопителей, которым пользуется система при старте. Сбой может произойти при подключении или отключении носителей от неработающего ПК. Первым в списке должен стоять наш системный диск и настроить все это можно в БИОС материнской платы.
Далее мы приведем пример настройки для AMI BIOS. В вашем случае названия разделов и параметров может отличаться, но принцип остается тем же.
- Ищем вкладку меню с названием «Boot» и переходим в раздел «Boot Device Priority».

Оставаясь на первой позиции в списке, жмем ENTER, переключаемся на наш диск и снова ENTER. Определить нужный накопитель можно по названию.

Нажимаем клавишу F10, стрелками переключаемся на «ОК» и нажимаем ENTER.

Если при выборе накопителя наш диск в списке не был обнаружен, то нужно произвести еще пару манипуляций.
- На вкладке «Boot» переходим в раздел «Hard Disk Drives».

Ставим диск на первую позицию тем же способом.

Причина 4: Режимы SATA
Рассматриваемая ошибка может возникать из-за неверно выставленного режима работы контроллера SATA. Для того чтобы исправить ситуацию, нужно снова заглянуть в БИОС и выполнить пару настроек.

Причина 4: Отсутствие драйверов
Рекомендации, приведенные ниже, предназначены для устранения неполадок при установке Виндовс. По умолчанию в установочных дистрибутивах отсутствуют некоторые драйвера, управляющие жесткими дисками и управляющих ими контроллерами. Решить проблему можно, внедрив нужные файлы в дистрибутив или «подкинуть» драйвер непосредственно при инсталляции системы.
Обратите внимание, что для «семерки» нужно будет скачать другую версию программы nLite. Остальные действия будут аналогичными.

Файлы драйверов нужно загрузить и распаковать на своем ПК, как написано в статье по ссылке выше, и записать их на флешку. Далее можно начинать инсталляцию Windows, а во время выбора диска «подсунуть» драйвер программе установки.
Если вы используете дополнительные контроллеры для дисков SATA, SAS или SCSI, то для них также нужно установить (внедрить или «подсунуть») драйвера, найти которые можно на сайтах производителей данного оборудования. Имейте в виду, что стандарт «хардов» должен поддерживаться контроллером, в противном случае мы получим несовместимость и, как следствие, ошибку.
Причина 5: Дисковый софт
Программы для работы с дисками и разделами (Acronis Disk Director, MiniTool Partition Wizard и другие) в отличие от аналогичного системного средства, имеют более удобный интерфейс и больше необходимых функций. Вместе с тем, манипуляции с томами, выполненные с их помощью, могут привести к серьезному сбою в файловой системе. Если такое произошло, то поможет только создание новых разделов с последующей переустановкой ОС. Впрочем, если размер томов позволяет, то можно произвести восстановление Виндовс из резервной копии.

Существует еще одна неочевидная причина. Это использование функции восстановления загрузки в Acronis True Image. При ее включении на всех дисках создаются необходимые файлы. Если отключить один из них, то программа выдаст ошибку запуска. Выход здесь простой: подключить накопитель обратно, загрузить систему и отключить защиту.

Причина 6: Вирусы
Вирусы — вредоносные программы, которые способны, повредив дисковые драйвера, привести к возникновению ошибки 0x0000007b. Для проверки ПК и удаления вредителей нужно воспользоваться загрузочным диском (флешкой) с антивирусным дистрибутивом. После этого следует произвести операции по восстановлению запуска системы, описанные выше.
Заключение
Устранение причин ошибки с кодом 0x0000007b может быть несложным или, наоборот, весьма трудозатратным. В некоторых случаях гораздо проще переустановить Windows, чем бороться со сбоями. Надеемся, что информация, приведенная в этой статье, поможет вам исправить ситуацию без этой процедуры.
Исправляем BSOD 0x0000007B при загрузке Windows 7 / Windows Server 2008 R2
При замене оборудования компьютера или сервера, восстановлении из бэкапа или при миграции физического хоста в среду виртуализации (P2V), при первом запуске Windows Server 2008 R2 / Windows 7 может появиться синий экран BSOD с ошибкой 0x0000007B.
Данный стоп-код соответствует ошибке INACCESSABLE_BOOT_DEVICE и связан с тем, что контроллер жесткого диска нового сервера (компьютера или виртуальной машины) отличается от исходного оборудования. При загрузке системы не загружается драйвер, которые нужен для загрузки с нового контроллера. Из-за этого Windows не может запуститься.
Администратор может столкнуться с ошибкой 0x0000007B в следующих случаях:
- При восстановлении ОС из бэкапа на другой физический компьютер иди виртуальную машину Hyper-V, VMware или VirtualBox (как частный случай восстановление из Bare Metal Recovery на другое железо).
- При миграции физической системы с помощью создании образа компьютера (например, с помощью disk2vhd) и разворачивании из этого vhd образа новой виртуальной машины.
- При переключении режима работы SATA контроллера в BIOS с AHCI на IDE, или наоборот.
- При замене материнской платы и / или контроллера жесткого диска.
В моем случае проблема возникла при миграции физического сервера с Windows Server 2008 R2 в среду VMWare. При первой загрузке ВМ появился синий экран.

В режиме отладки видно, что загрузка Windows останавливается на этапе загрузки драйвера CLASSPNP.SYS. 
Для исправления проблемы, нужно загрузиться с установочного диска Windows (не ниже Windows 7 / 2008 R2) или загрузочного диска (например, DART). В случае использования установочного диска на первом экране начала установки (выбор языка и раскладки клавиатуры) нажмите сочетание клавиш Shift+F10. Откроется окно командной строки, в котором нужно выполнить команду:
В открывшемся окне редактора реестра встаньте на раздел HKEY_LOCAL_MACHINE и выберите меню File -> Load Hive. На диске сервера (не перепутайте его с диском со средой WinPE) выберите файл WindowsSystem32configSYSTEM. В этом файле хранится системная часть реестра вашей Windows.
Таким образом вы смонтируете (например, под именем local_hkey) в редактор реестра куст реестра вашей системы с жесткого диска.

В загруженной ветке перейдите в раздел HKEY_LOCAL_MACHINElocal_hkeyControlSet001services.
Найдите следующие ключи реестра:
В каждом из этих ключей найдите параметр типа REG_DWORD с именем Start и измените его значение на (0x00000000).
В том случае, если вы перед возникновением переключили режим работы SATA контроллера на AHCI, нужно также в разделе msahci установить Start=0 (см. статью Как включить AHCI в Windows без переустановки).

Для сохранения изменений в файле реестра на диске нужно встать на раздел
HKEY_LOCAL_MACHINElocal_hkey и в меню выбрать Unload Hive.

Теперь можете перезагрузить сервер в обычном режиме. Windows должна загрузится нормально и запустит поиск и установку драйверов для нового оборудования.
В случае VMWare останется только установить VMWare Tools.
Если после данных изменений ваша Windows так и не загрузилась стой же ошибкой INACCESSABLE_BOOT_DEVICE, значит у вас используются какой-то другой тип контроллера. Попробуйте в ветке HKEY_LOCAL_MACHINElocal_hkeyControlSet001services изменить значение параметра Start в соответствии с таблицей.



![]()
Перед тем как куда-то переносить образ надо вместо дравйвера от вендора установить стандартый драйвер. Он будет в списке совместимых драйверов на оборудование вместе с драйвером (-ами) от производителя.
![]()
Да, есть такой вариант. Его можно держать в голове, но обычно с проблемой сталкиваются уже после разворачивания образа на новом железе.
![]()
Недавно обновлял прошивку raid контроллера Adaptec 6405 до последней. На удивление выскочила эта же самая ошибка. В папку C:WindowsSystem32drivers (и на всяк C:Windowsinf) не загружающейся системы Windows 2008 R2, положил драйвера последние и файл описания. После удачной загрузкой еще раз через систему обновил этими же драйверами контроллер.
![]()
на такой случай держал у себя простенький контроллер,
который подсовываю в каждый устанавливаемый сервер, после установки основной ос,
когда уже все встало и ок, вторым в систему ставлю контроллер, чтобы оно схавало драйвер.
в системе он никому не мешает, если самого контроллера нет.
но вот потом образ может подняться на нем — система знает, что у нее был такой и драйвер к нему есть.
несколько раз помогало.
Сейчас такой подход наверное уже устарел…
![]()
Восстанавливал образ физической машины (Windows 7) сделанный в Acronis True Image на виртуальную машину на Vmware ESXi. При загрузке появился синий экран смерти с ошибкой 0x0000007B . Проблема решилась изменением ключа LSI_SAS на 0. После этого Win7 загрузилась корректно.
Спасибо автору! Все по шагам разжевано. Побольше бы таких четких мануалов в сети!
![]()
Спасибо, наконец смог запустить систему!
![]()
Помогите пожалуйста! Делали бекап win7 акронисом, после изменения значений ключей как указано в вашей статье, система загрузилась на виртуальной машине Vmware, а так же на диске Sandisk x400 M.2 2280 256gb, с контроллером Marvell 88s1074-Bsw2. Но к сожалению, мне так и не удалось заставить загрузится систему на диске intel SSD 600p series, с контроллером Silicon Motion SM2260. Может быть для него нужны какие то специфические настройки, помогите пожалуйста разобраться.
![]()
Попробуйте выставить значения ключей start для служб в соответствии с конфигурацией для физ. компьютера с sata контроллером.
![]()
Спасибо за совет, но к сожалению это не помогло. Думал может нужны какие-то специфические настройки именно для этого контроллера.
![]()
Bsod: Stop 0x0000007B — стал появляться на одном компьютере очень часто, даже после переустановки Windows с нуля, скорее всего тут можно подозревать, что причины могут быть такие:
1)Из-за скачивания контента, где особенно горит красивая кнопка большая скачать, как правило это тоже не факт, маскируется все красиво под вирусы, вирусы или удаленное управление в виде BackDoor — может повредить загрузочные сектора HDD/SSD. В Ручном режиме, в полу автоматическом или даже автоматическим без участия человека по скрипту. Кстати Windows 7 x64 SP1 страдает в этот раз — это не какая то Windows 10, там было бы тоже самое, если бы была ошибка такая же. Ведь с Windows 7 пошли не желательные модификации, а точнее слишком много процессов и прочих служб. Как правило эта система для консолей и мобильных устройств создавалось, а для компьютера. Единственное на что клюют видимо на DirectX 12 какой то, который по сути не имеет поддержки большинства игр, даже ради них нет смысла этого делать, нормальная компания обязательно сделает выбор в DirectX Версии запуска игр, как к примеру Resident Evil 5 — запустить от DirectX 9 и от DirectX 10, 11 даже был для VR. А не принуждать использовать только строго один DirectX Такой то версии, много лет назад был выбор на не многие игры, даже кстати S.T.A.L.K.E.R. — и то можно было менять DirectX до 11 версии, это Зов Припяти — говорят он доработан по сей день.
2)Несовместимое ПО с видео картой, аудио драйвером особенно чаще всего Realtek AC 97 — к примеру может быть скачан старой версии, либо скачан не с официального сайта, такое было только на Windows XP SP2/3 — на сколько помню и много лет назад.
3)Частично совместимый драйвер на видео карту, бывает даже и так, но очень редко, 1к100, что сначала все будет работать отлично. Но вот драйвер на видео карту либо имеет последнюю версию для старых моделей карт только, что выходит несовместимость с ядрами систем Windows и может служить даже BSod. Ещё из опыта знаю, что чаще всего ATI Radeon не HD версии — страдают ещё хуже от последних версиях драйвера, поэтому рекомендуют Catalyst — ставить не последней версии. А в HD сериях — если драйвер установился, изображение показывает, но потом спустя несколько недель происходит перезагрузка Windows — то это говорит либо сама видео карта бракована уже, микросхемы не выдают должным образов вывод данных, либо микросхемы не могут обрабатывать уже полноценно то, что должны, происходит не до обработка. Чаще всего приводит к не показу вообще изображения, но очень редко к Bsod 0x0000007B.
Самое главное. По умолчанию лицензионной версии Windows XP/Vista/7/ — отключен параметр — автоматически перезагружать компьютер при отказе системы, то есть BSod не будет показываться, а будет постоянно перезагружаться, а вы синий экран можете и не увидеть вообще, потому что его надо после установки Windows обязательно включать для исследования симптома технической ошибки, по коду ошибке можно найти причины. Вот главная проблема, что он отключен, мало кто об этом знает, поэтому избранные меньше могут получать запросов об ошибках Bsod — всему виной создатели Windows — так как при установке Windows нет функции — показать код ошибки при отказе системы Windows Yes/No. Вот по этому база заполняется Bsod — только избранными и пишут ошибки по опыту, которые есть только избранные. Избранные ремонтируют системы не менее в два раза дороже (по сути должны, так как они могут эти ошибки исправить значительно лучше, чем нуб саибот/ NOOB) НУБ. Чайник и прочее.
Кстати все, что тут написано 100% правда, лично мой опыт.
Bsod: Stop 0x0000007B — began to appear on one computer very often, even after reinstalling Windows from scratch, most likely here it is possible to suspect that the reasons can be such:
1)Because of the download content, which is especially lit beautiful big download button, as a rule it is also not a fact, masked all beautifully under viruses, viruses or remote control in the form of a BackDoor — can damage the boot sector HDD/SSD. In Manual mode, semi-automatic or even automatic without human script. By the way Windows 7 x64 SP1 suffers this time — it not what that Windows 10, there would be the same if there was an error the same. After all with Windows 7 went not desirable modification, and more precisely too many processes and other services. As a rule, this system for consoles and mobile devices was created, and for the computer. The only thing that apparently bite on DirectX 12 what that, which in fact does not support most games, even for them it makes no sense to do this, a normal company is sure to make a choice in the DirectX Version of the launch of games, such as Resident Evil 5 — run from DirectX 9 and DirectX 10, 11 was even for VR. And not to force to use only strictly one DirectX Such version, many years ago there was a choice on not many games, even by the way S. T. A. L. K. E. R. — and that it was possible to change DirectX to 11 versions, it is a Call of Pripyat — speak it is finished to this day.
2)Incompatible SOFTWARE with video card, audio driver especially often Realtek AC 97 — for example, can be downloaded from the old version, or not downloaded from the official website, this was only on Windows XP SP2/3 — as I remember many years ago.
3)Partially compatible driver on the video card, it happens even so, but very rarely, 1k100 that at first everything will work fine. But here is a driver on a video card either has the latest version for older models of cards only that comes out incompatible with the cores of Windows systems and can even serve as a BSod. Yet from experience I know that most ATI Radeon not the HD version suffers even worse from the latest versions of the driver, therefore, recommended Catalyst set is not latest version. And in the HD series — if the driver is installed, the image shows, but then a few weeks later there is a restart of Windows — it says either the video card itself is defective already, the chips do not give proper images of the data output, or the chips can not already fully process what they should, there is no processing. Most often leads to not showing at all images, but very rarely to Bsod 0x0000007B.
Above all. By default, the licensed version of Windows XP/Vista/7/ — disabled option — automatically restart the computer when the system fails, that is, the BSod will not be shown, but will constantly restart, and you may not see the blue screen at all, because it must be included after installing Windows to investigate the symptom of a technical error, the error code can find the reasons. Here is the main problem that it is disabled, few people know about it, so favorites can receive fewer Bsod error requests — all the fault of the Windows creators — since there is no function when installing Windows — show the error code when the Windows system fails Yes/No. That’s why the base is filled with Bsod — only favorites and write errors from experience, which are only favorites. Selected repair system not less than twice as expensive (in fact needs as they may to correct these errors is significantly better than the noob saibot/ NOOB) NOOB. Kettle and so on.
By the way, everything written here is 100% true, my personal experience.
Ошибка 0x0000007b Windows 7 при загрузке: как исправить?
Появление синего экрана, обозначаемого как BSoD, у пользователей вызывает чуть ли не самый настоящий шок. Однако в большинстве случаев избавиться от проблемы можно несколькими нехитрыми методами. Но сначала нужно посмотреть на специальный стоп-код в описании. Рассмотрим проблему появления BSoD с кодом STOP: 0x0000007b (Windows 7) при загрузке системы. Иногда в описании может присутствовать еще и строка INACCESSIBLE_BOOT_DEVICE (для систем выше седьмой версии).
Ошибка 0x0000007b при загрузке Windows 7: в чем проблема?
Природу данного сбоя можно выяснить не только по стоп-коду, но и по представленному выше расширенному описанию проблемы. Если даже просто перевести словосочетание на русский язык, сразу станет понятно, что ссылка указывает на недоступное загрузочное устройство.
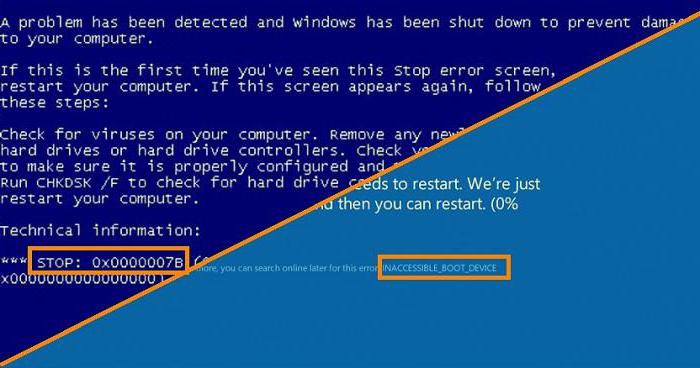
Таким образом, при загрузке Windows 7 синий экран (0x0000007b) сигнализирует о том, что произошли какие-то неполадки с винчестером, точнее, с загрузочной записью, к которой система не может получить доступ. Однако это только общий случай. Как показывает практика, проблема может состоять, как ни странно это звучит, даже в обычной USB-флешке, которая находится в порте в момент загрузки. Кроме того, первопричинами сбоя 0x0000007b Windows 7 при загрузке системы можно назвать еще некорректно установленный режим работы контроллера жесткого диска, отсутствие или сбой специальных драйверов, повреждение загрузочной записи вследствие воздействия вирусов и т. д. Исходя из названных причин, в каждом конкретном случае придется принимать соответствующие меры. Рассмотрим порядок действий, который желательно выполнить именно в той последовательности, в которой они будут описаны.
Сбой 0x0000007b Windows 7 при загрузке: как исправить, что предпринять в первую очередь?
Возможно, появление синего экрана является следствием какого-то кратковременного сбоя, например внезапного отключения электропитания, когда у пользователя нет блока бесперебойного питания. В этом случае следует просто попытаться перезагрузить компьютер (может быть, даже с предварительным принудительным отключением). При этом желательно полностью отсоединить от системного блока все имеющиеся периферийные устройства и подключенные накопители.
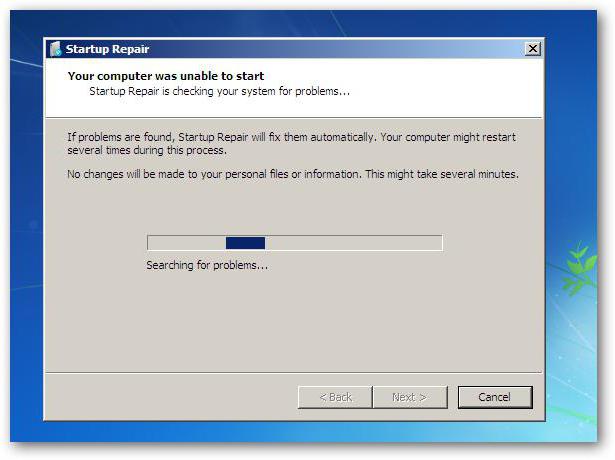
При рестарте может последовать автоматическое восстановление системы, если сбой действительно был кратковременным, после чего все вернется на круги своя.
Использование особых вариантов загрузки
Если же сбой 0x0000007b Windows 7 при загрузке проявит себя снова, следует еще раз сделать рестарт, после чего еще до запуска загрузки операционной системы несколько раз быстро нажать клавишу F8.
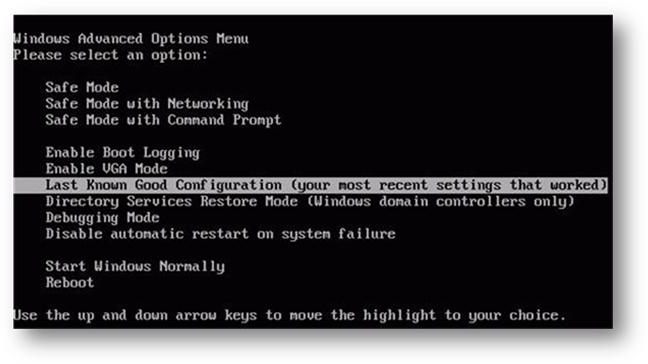
Появится меню особых вариантов старта. Первым делом нужно выбрать строку старта последней работоспособной конфигурации. По сути, это то же восстановление или откат системы до предыдущего стабильного состояния, когда сбои и ошибки не наблюдались.
Безопасный режим
В некоторых случаях для устранения сбоя 0x0000007b Windows 7 при загрузке можно использовать режим безопасного старта (Safe Mode), который можно выбрать из меню, описанного для прошлого случая.
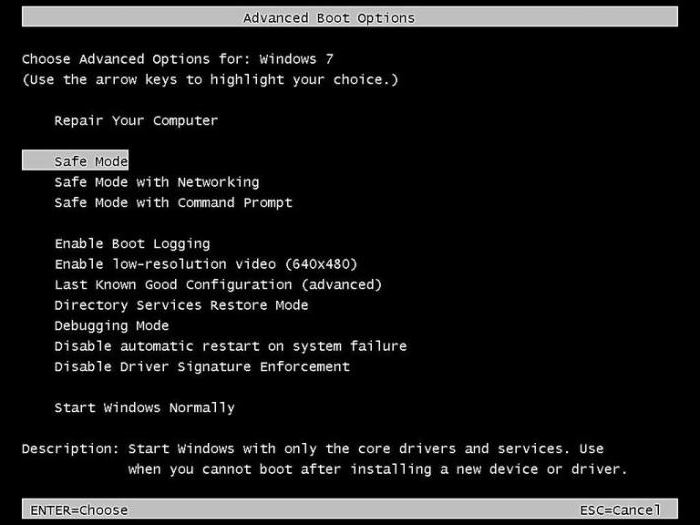
Если система загрузится нормально, первым делом следует проверить ее на наличие вирусов. Для этого лучше всего использовать портативные антивирусные программы, а в случае необходимости применить «тяжелую артиллерию» в виде дисковых утилит с общим названием Rescue Disk, с которых нужно будет загрузить вирусный сканер еще до запуска самой операционной системы, предварительно установив соответствующий приоритет загрузки в настройках BIOS.
Проверка диска
В случае повторного появления проблемы в виде сбоя 0x0000007b Windows 7 при загрузке может потребоваться произвести проверку диска, используя для этого командную строку. Если система загрузится хотя бы в безопасном режиме, командная консоль вызывается стандартным методом с использованием сочетания cmd в меню «Выполнить».
В случае невозможности загрузки придется использовать любой загрузочный или установочный диск (или флешку), в меню которого выбирается восстановление системы, а затем вызов командной строки (либо из соответствующего раздела, либо сочетанием Shift + F10).
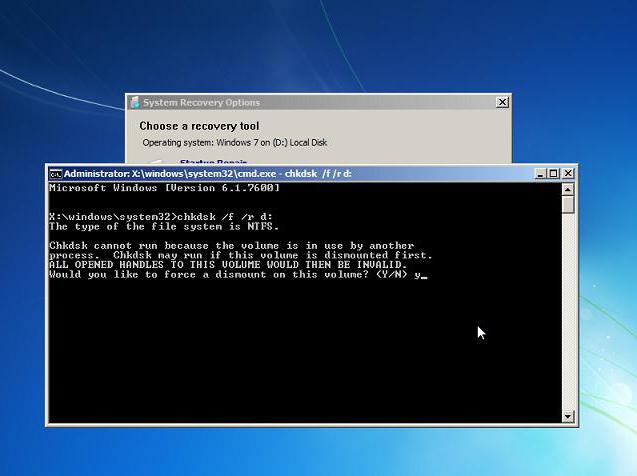
В консоли нужно прописать команду проверки chkdsk /f/r (иногда можно использовать chkdsk /p/r), выполнение которой приведет к полной проверке жесткого диска с восстановлением поврежденных секторов. При загрузке со съемного носителя дополнительно нужно ввести литеру системного раздела.
Восстановление системных файлов и загрузочного сектора
В случае если проверка винчестера результатов не даст, придется использовать более сложную методику. Тут есть два варианта: восстановление системных файлов и восстановление (или полная перезапись) загрузчика, к которому нет доступа. Но, опять же, для обоих методов понадобится произвести вызов командной строки, как это было показано выше.
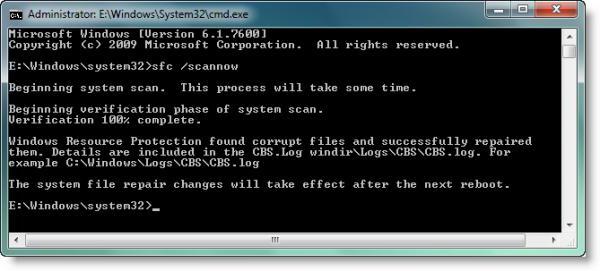
В первом случае в консоли прописывается команда sfc /scannow. Процесс ее выполнения может быть достаточно длительным, так что придется подождать.
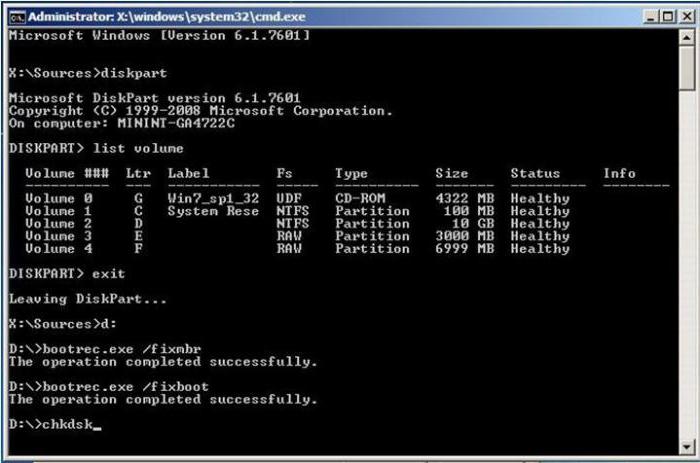
Во втором случае вводится несколько команд. Первая – Bootrec.exe /FixMbr. Вторая – Bootrec.exe /FixBoot. По завершении их выполнения нужно выйти из командной консоли и проверить загрузку системы. Если результат тот же, консоль вызывается снова, но в ней прописывается третья команда полной перезаписи загрузчика – Bootrec.exe /RebuildBcd. Если сбой касался именно загрузочной записи, это даст результат в ста процентах случаев из ста.
Настройки BIOS
Но проблема может быть и из другой области. Это касается специализированных режимов работы контроллеров жесткого диска, настройки которых находятся в первичной системе ввода/вывода BIOS.
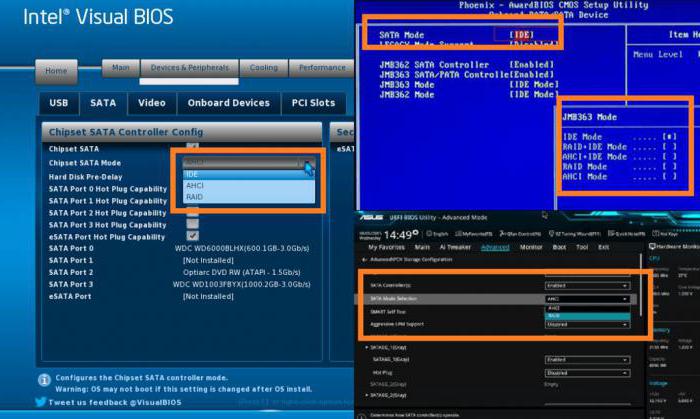
При перезагрузке следует войти в BIOS и найти там что-то вроде SATA Mode или SATA Type (названия строк, равно как и разделы, в которых они располагаются, в разных версиях BIOS могут отличаться). В настройках же самих контроллеров, если установлен режим AHCI, его нужно переключить на IDE, после чего сохранить установленные параметры (F10 + Y), а затем произвести перезагрузку.
Проблемы с оборудованием и драйверами
Нередко может возникать сбой 0x0000007b Windows 7 при загрузке после замены материнской платы или другого оборудования. В данном случае пользователь имеет дело с ситуацией, когда установленная модель системной платы не поддерживается данной ОС, что вызывает появление конфликтов, или система ее не распознает. В этом случае решение будет гораздо более сложным, но при наличии установочного диска с драйверами нужно будет всего лишь самостоятельно установить драйверы чипсета «материнки» или указать системе при инсталляции драйвера выбор не из своей базы данных, а со съемного носителя.
То же самое, кстати, может касаться и винчестеров, когда отсутствуют или неправильно инсталлированы особые драйверы AHCI или SCSI. Их также придется интегрировать в систему.
Если уж совсем ничего из вышеперечисленного не поможет, возможно, придется заняться переустановкой системы с полным форматированием системного раздела, а при физических повреждениях винчестера – заменить его. В крайнем случае, если возможность покупки нового жесткого диска отсутствует, можно попытаться использовать программный пакет HDD Regenerator, но для этого необходимо, чтобы система загрузилась хоть в каком-то режиме.
Дополнительные варианты
В качестве недокументированных методов, которые применяются весьма нечасто, можно использовать сброс настроек CMOS, предварительно минут на 10-15 вынув батарейку питания на материнской плате. Иногда может потребоваться установка новой прошивки BIOS. Также желательно проверить правильность подключения шлейфов и разъемов самого винчестера и их целостность. При более серьезных неисправностях компьютер придется нести в сервисный центр для проведения полной диагностики.
Stop 0x0000007b Windows 7 при загрузке
![]()
![]()
![]()
Вредный и упрямый
Crocell
Благодарю за ссылку.
Редактировать | Профиль | Сообщение | Цитировать | Сообщить модератору Всем доброго. Вобщем перепробовал все,потерял кучу времени.Помогло это,3-ий вариант с изменением значения start на всех известных операционной системе драйверов на ноль,может для кого-то будет актуально:http://blog.fc-service.ru/hardware/zamena-materinskoi-platy-bez-pereustanovki.htm
На всякий скопировал текст.Спойлеров здесь нет.
В большинстве случаев после замены материнской платы Windows перестает загружаться. При загрузке windows появляется синий экран (BSOD) с ошибкой STOP 0x0000007B. Это связано со сменой контроллера шины ATA/SATA.
BSOD STOP 0x0000007B после замены материнской платы
Дело в том, что Windows не может самостоятельно изменить драйвер контроллера при загрузке. В результате при загрузке операционная система просто теряет жесткий диск и не может продолжить загрузку.
Встает вопрос: как произвести замену материнской платы без переустановки Windows? Ведь переустановить Windows не сложно, но при этом потеряются все программы и настройки. А это зачастую недопустимо!
Способа заменить материнскую плату без переустановки ОС три. Если у вас Windows 7, сразу переходите к варианту 3
Вариант 1 – старая материнская плата рабочая (Windows XP)
Если со старой материнской платой возможно загрузиться в Windows XP, то нужно заменить драйвера контроллеров IDE и SATA на стандартные.
Для этого в диспетчере устройств открываем свойства контроллера (название зависит от модели материнской платы). На вкладке Драйвер нажимаем кнопку Обновить.
Замена материнской платы без переустановки – контроллер IDE
На вопрос о подключении к интернету для поиска драйвера отвечаем Нет, не в этот раз и нажимаем Далее. В следующем окне выбираем Установка из указанного места и жмем Далее. В появившемся окне параметров поиска драйвера выбираем Не выполнять поиск. Я сам выберу нужный драйвер и нажимаем Далее.
В появившемся окне выбираем из списка Стандартный двухканальный контроллер PCI IDE и нажимаем Далее.
Смена контроллера IDE перед заменой материнской платы
После завершения установки драйвера нажимаем Готово и перезагружаем компьютер.
После загрузки проверяем в Диспетчере устройств, что установлен стандартный драйвер контроллера IDE и выключаем компьютер.
Если в списке выбора драйвера нет Стандартного драйвера контроллера IDE (например в случае с контроллером SATA), можно просто удалить установленный драйвер контроллера старой материнской платы. Для этого в диспетчере устройств нажмите правой кнопкой мыши на устройстве и выберите в контекстном меню Удалить. После удаления выключите компьютер.
Теперь произведите замену материнской платы на новую. Windows XP должна загрузиться без всяких проблем. После этого остается лишь установить все драйвера на новую материнскую плату с диска и всё!
Вариант 2 – загрузка со старой материнской платой не возможна (Windows XP)
Второй вариант замены материнской платы без переустановки Windows XP дольше первого и использовать его следует, если компьютер со старой материнкой не включается или загрузка невозможна. Нам понадобится установочный диск Windows XP. Если диска нет, можно скачать образ диска (WinXP Professional SP3 с интегрированным пакетом драйверов контроллеров жестких дисков) здесь и записать его на болванку CD-R, например, с помощью программы DeepBurner 1.9 (дистрибутив можно бесплатно скачать здесь).
Для восстановления Windows XP после замены материнской платы необходимо сделать следующее:
Установите новую материнскую плату и подключите все устройства.
Начните загрузку с установочного диска Windows XP. На первом экране установки (рисунок ниже) нажмите ENTER, чтобы приступить к установке Windows XP.
Восстановление Виндовз после смены материнской платы
На следующем экране нажмите F8, чтобы принять лицензионное соглашение.
После этого программа установки произведет поиск установленных операционных систем и выведет их список.
Восстановление Windows после замены материнской платы
Выберите операционную систему для восстановления и нажмите кнопку R. Дальнейший процесс не сильно отличается от обычной установки Windows XP. Отличия в том, что программа установки не будет спрашивать на какой раздел жесткого диска устанавливать ОС и не будет предлагать ввести имя компьютера и имя пользователя. Будьте готовы ввести лицензионный код Windows XP и активировать ее после установки через интернет.
После завершения установки, необходимо установить все драйвера на новую материнскую плату. Все программы, файлы пользователя и настройки операционной системы останутся прежними.
Вариант 3 – исправление драйвера контроллера IDE в реестре (Windows 7)
В случае замены материнской платы без переустановки Windows 7 все немного сложнее. Предыдущие 2 варианта не прокатывают. Восстановить Windows 7 с помощью ее обновления с установочного диска тоже не получится, так как запустить эту функцию можно только из уже загруженной ОС.
Но не стоит расстраиваться! Нам поможет ERD Commander (качаем образ CD-диска здесь, либо делаем загрузочную флешку USB ERD Commander). С его помощью мы внесем коррективы в реестр Windows 7, необходимые для загрузки на новом контроллере.
Приступим! Загружаемся с записанного диска или флешки. В меню загрузки выбираем версию ERD Commander 6.5 for Windows 7.
Выбор версии ERD Commander для загрузки
На вопрос “Инициализировать подключение к сети в фоновом режиме?” отвечаем Нет.
На вопрос “Переназначить буквы дисков. ” отвечаем Да.
Выбираем раскладку клавиатуры и жмем кнопку Далее. Затем выбираем из списка нашу операционную систему и жмем Далее.
Выбор операционной системы, к которой будет подключен ERD Commander
В случае, если предыдущая загрузка Windows 7 завершилась неудачно, начнется поиск проблемм загрузки.
Поиск проблемм в загрузке Windows 7
Нажимаем Отмена, чтобы не тратить напрасно время, так как это средство восстановления запуска в случае смены материнской платы не поможет. На вопрос “Прекратить устранение неполадок?” отвечаем Да. Следующего сообщения, что не удалось устранить неполадки, не пугаемся и нажимаем кнопку Готово.
В появившемся окне выбираем пункт Microsoft Diagnostics and Recovery Toolset.
Теперь запускаем редактор реестра.
Первым делом необходимо удалить ветку реестра HKLMSYSTEMMountedDevices
Теперь нужно включить запуск сервисов, загружающих стандартные драйвера контроллеров IDE и SATA.
Открываем ветку HKLMSYSTEMCurrentControlSetservices в левой части редактора реестра. Теперь проверяем следующие разделы в этой ветке: amdide, amdsata, amdxata, atapi, intelide, msahci, pciide. Параметр Start у каждого должен быть равен 0х00000000 (0). Значение Start=0 – запуск сервиса при загрузке Windows. Если он равен 0х00000003 (3) щелкаем два раза на имя параметра (Start) и меняем значение на 0 (рисунок ниже) и нажимаем ОК.
После того, как start будет установлен в значение 0 у всех указанных выше разделов реестра, закрываем редактор реестра и перезагружаем компьютер в обычном режиме. В большинстве случаев этого достаточно для удачной загрузки Windows 7. Теперь нужно установить драйвера на новую материнку.
Если не помогло
Если проделанные действия не помогли и Windows 7 все равно не загружается и выдает ошибку STOP 0x0000007b, значит необходимый драйвер контроллера не загружается. Попробуем включить загрузку всех известных операционной системе драйверов.
Для этого ставим значение параметра Start равным 0 в следующих сервисах: adp94xx, adpahci, adpu320, aic78xx, amdsbs, arc, arcsas, elxstor, HpSAMD, iaStorV, iirsp, LSI_FC, LSI_SAS, LSI_SAS2, LSI_SCSI, megasas, MegaSR, nfrd960, nvraid, nvstor, ql2300, ql40xx, SiSRaid2, SiSRaid4, vhdmp, vsmraid, aliide, cmdide, nvraid, viaide.
Перезагружаем компьютер в обычном режиме. ОС должна загрузиться.
Загрузку Windows XP тоже можно восстановить аналогичным способом, но там все сложнее и в этой статье я описывать не буду. Кому интересно, могут почитать здесь.
Ошибка Stop 0x0000007b — Способы решения распространённой проблемы
Stop 0x0000007b – это одна из наиболее распространённых ошибок, с которой могут встретиться пользователи всех версий операционной системы Windows.
Однако чаще всего с ошибкой, именуемой «синим экраном смерти», сталкиваются пользователи Windows XP.
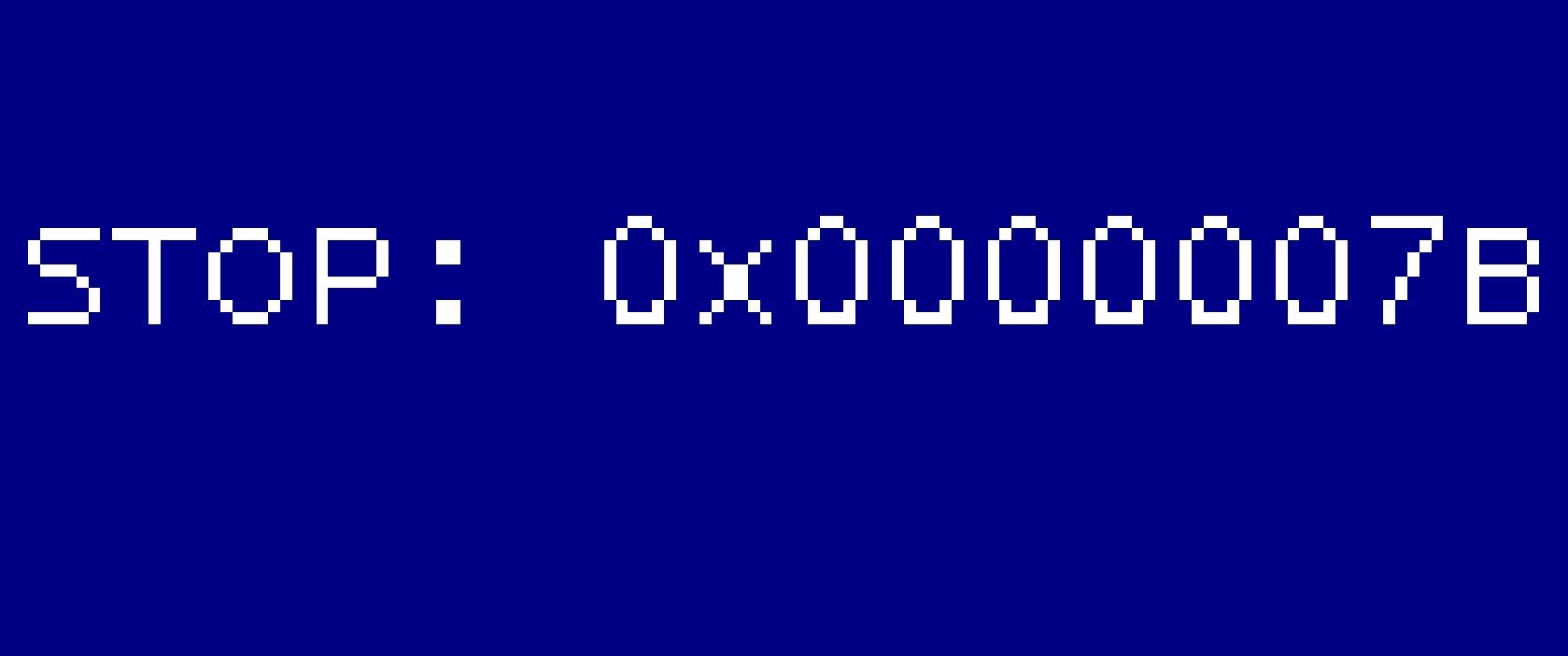
Содержание:
Это происходит из-за того, что компания «Майкрософт» несколько лет назад прекратила поддерживать данную версию ОС.
Пользователи не могут получить необходимые обновления для стабилизации работы системы, поэтому и сталкиваются с неполадкой.
Во всех версиях Windows «синий экран» выглядит по-разному. В восьмой и десятой версии ОС на экране больше не показываются советы по решению.
Пользователи лишь получают информацию о том, что их ОС столкнулась с ошибкой, которую не смогла решить, поэтому она вынуждена закрыть все программы и перезагрузиться.
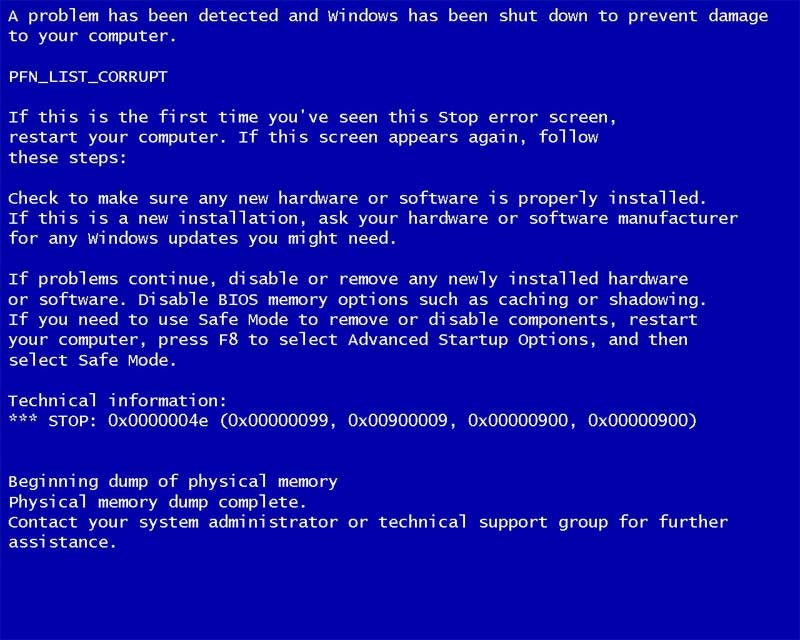
Экран смерти в ОС Windows 7/XP
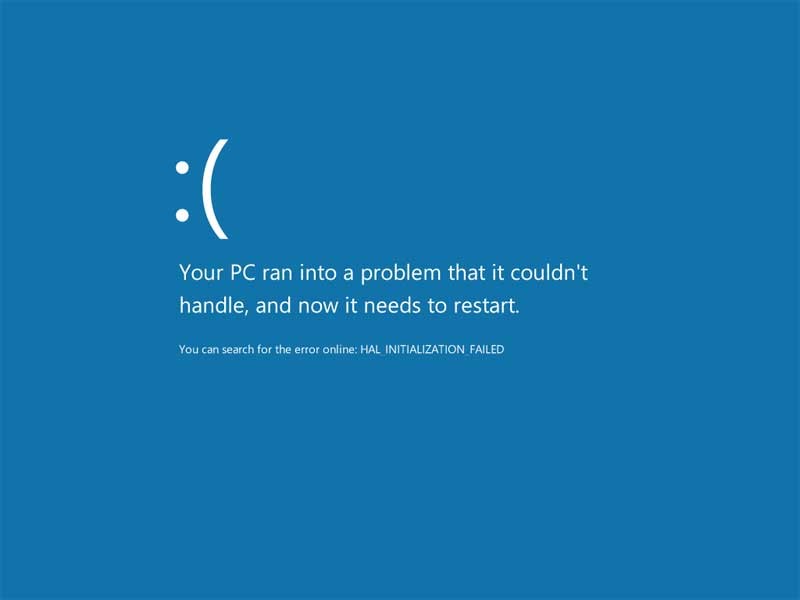
Внешний вид ошибки в ОС Windows 8/10
Для начала рассмотрим общие и самые распространенные причины возникновения «синего экрана смерти».
Причины возникновения неполадки
- Отказ работы устройства начальной загрузки (при установке ОС);
- Несовместимость дисковых и аппаратных средств;
- Запуск программы, которая несовместима по своим характеристикам с аппаратной и/или программой частью компьютера;
- Перенос операционной системы на другую материнскую плату;
- Часто ошибка возникает в процессе чистой установки виндоус (установка на чистый жесткий диск);
- В некоторых случаях экран смерти может возникать после смены материнской платы на персональном компьютере;
- После использования программ для работы с системными дисками;
- Компьютер заражен вирусами;
- Файлы реестра были повреждены.
Существует еще много причин появления экрана смерти, однако все они сводятся к решению вышеприведённых проблем, поэтому их рассматривать не нужно.
Далее в статье будут приведены способы решения неполадки для каждой отдельной причины.
Что делать, если синий экран появляется при загрузке ОС?
Что означает появление БСОД при загрузке ОС? Прежде всего это свидетельствует о том, что установка проходит с ошибками и в БИОСе установлен неверный режим работы.
Драйвер устройства не может инициализировать новую ОС.
Решение
В БИОСе необходимо отредактировать параметры начальной загрузки.
Если вы хотите установить ОС на диск, который подключен непосредственно к контроллеру SATA, необходимо зайти в БИОС и выставить режим работы как IDE. Также подойдёт режим Nаtive IDE.
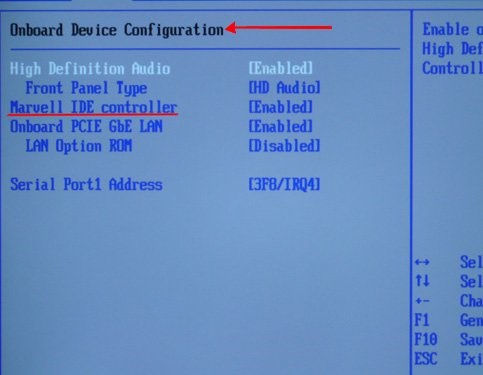
Настройка режима IDE в БИОС
Зайдите в БИОС и переключитесь во вкладку Device Cnfiguration. Найдите поле Marvell IDE Controller и установите для него значение Enabled.
После этого выйдите из меню BIOS, предварительно сохранив внесенные изменения.
Теперь выполните попытку установить ОС сначала. Если все действия были выполнены верно, при установке все пройдет успешно, и вы больше не столкнетесь с проблемой синего экрана.
Восстановление жесткого диска
Проблема с жестким диском на сегодняшний день является одной из ключевых причин появления синего экрана смерти.
Чтобы исправить неполадку с жестким диском, необходимо «заставить» систему поддерживать режим AHCI, добавив набор драйверов.
Загрузите и распакуйте архив. Его содержимое выглядит следующим образом:
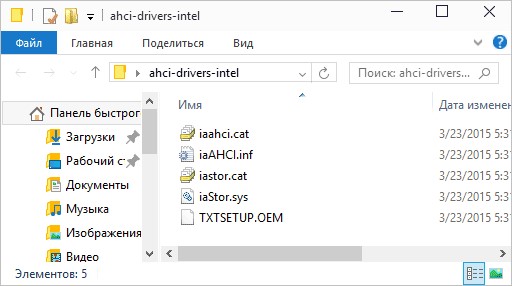
Содержимое архива с драйверами
Также вам понадобится образ ОС. Загрузите программу nLite и совершите следующие действия.
- Укажите путь к образу Виндовс;
- Отметьте пункты «драйвер» и «загрузочный образ».
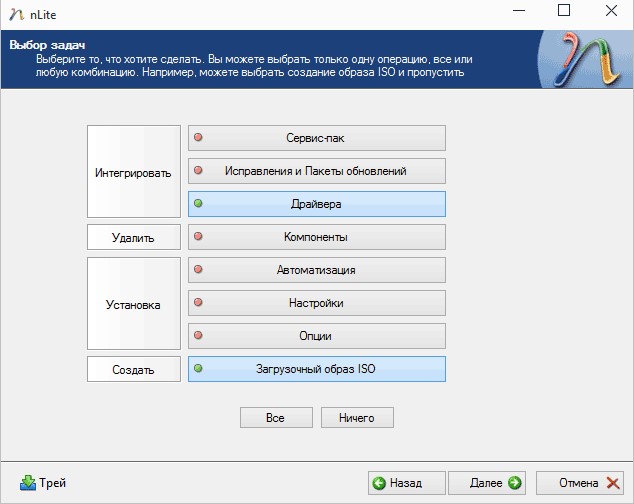
Работа в программе nLite
Выберите режим запуска драйверов в тестовом режиме и нажмите кнопку ОК. Система автоматически перезагрузится, и проблема больше не появится.
Если компьютер заражен вредоносным ПО
Часто пользователи сталкиваются с синим экраном не из-за повреждения жесткого диска или установки нового экземпляра операционной системы.
Если на компьютере отсутствует антивирусное программное обеспечение, система становится очень восприимчивой к любым атакам со стороны вредоносных программ, которые и повреждают системные файлы.
Вследствие этого возникает ошибка БСОД.
Проблема может возникать, даже если на компьютере есть рабочий антивирус, на котором установлены последние обновления. ПО может не справляться с определенным видом трояна.
Чтобы решить неполадку, необходимо сначала отключить автоматическую перезагрузку после появления синего экрана, ведь удобнее всего удалить вирус в уже запущенной операционной системе.
Следуйте инструкции, чтобы отключить автоматическую перезагрузку в ОС Windows 7 или XP:
- Нажмите правой кнопкой мышки на ярлыке «Этот компьютер» («Мой компьютер»);
- Во всплывающем меню выберите и нажмите на поле свойств. Дождитесь открытия окна дополнительных параметров;
- Перейдите на вкладку дополнительных настроек;
- Найдите поле «загрузка и восстановление», в нем нажмите на клавишу «Параметры»;
- Уберите галочку с поля автоматической перезагрузки компьютера и нажмите клавишу ОК, чтобы сохранить внесенные изменения.
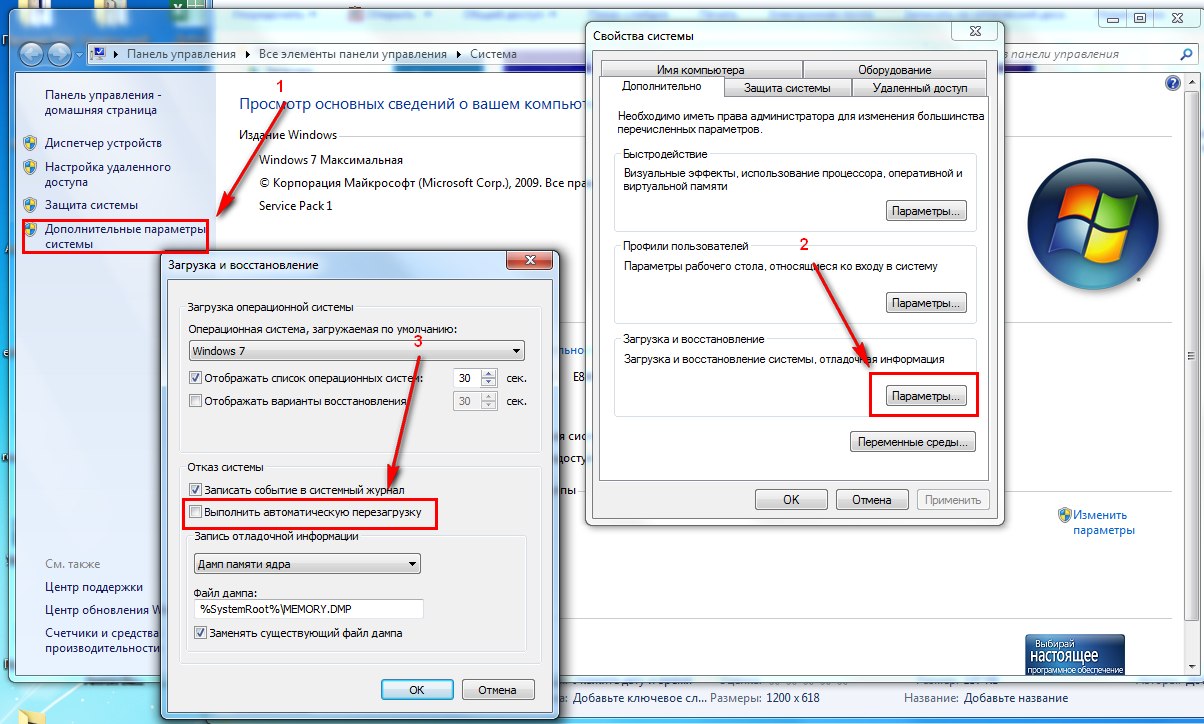
Отключение автоматической перезагрузки в ОС Windows 7 или XP
В операционных системах Windows 8/10 выполните следующие действия:
- Нажмите на значке «Этот компьютер» в меню пуск или на рабочем столе;
- Включите окно управления (или нажмите на сочетание клавиш Win + Pause );
- Слева в окне свойств компьютера найдите поле дополнительных параметров системы и выберите его;
- Выберите вкладку дополнительных опций;
- Нажмите на клавишу «параметры» в поле загрузки и восстановления;
- Уберите галочку с пункта об автоматическом перезапуске в случае отказа системы.
Теперь после появления синего крана система не будет автоматически перезагружаться. Так вы сможете увидеть, какой процесс привел к появлению неполадки (для пользователей Windows XP/7/Vista).
Во время появления синего экрана найдите поле «This problem seem to be caused by the following file: …», как правило, это третья строка.
После двоеточия будет расположено название и формат файла, который привел к появлению экрана BSOD.
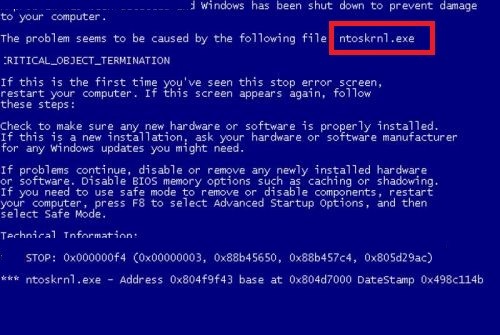
Процесс, который является причиной неполадки
Теперь нужно выполнить перезагрузку компьютера. Для этого нажмите и удерживайте 5 секунд кнопку питания. Затем спустя еще пять секунд нажмите на ней еще раз.
Начнется повторный запуск ОС.
Если причина появления синего экрана — вирусы, система запустится до рабочего стола. После этого необходимо просканировать компьютер антивирусом.
В результате сканирования будет найдены несколько файлов и процессов, которые являются потенциальной угрозой.
Среди списка найдите имя процесса, которое было указано на синем экране и удалите его.
Если антивирус не смог найти необходимый файл, воспользуйтесь поиском в проводнике и вручную удалите найденный процесс.
Также проверьте меню автозагрузки и запущенные процессы в диспетчере задач.
Если вы найдете там нужное имя файла, обязательно отмените выполнение процесса и заблокируйте его.
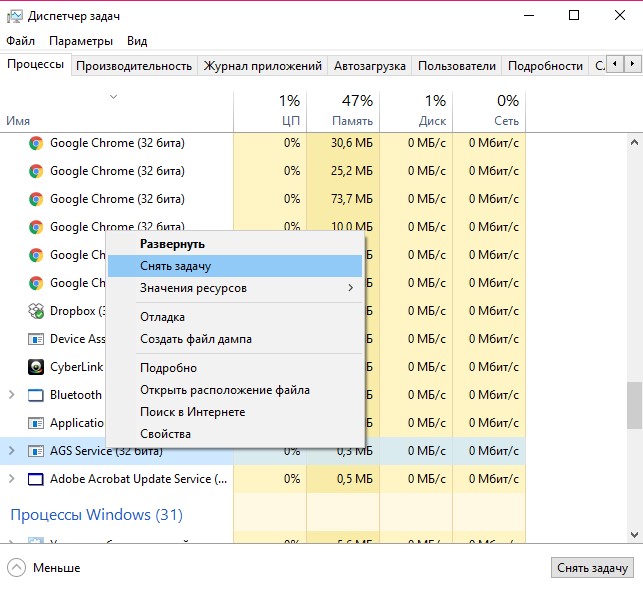
Отмена выполнения процесса в диспетчере задач
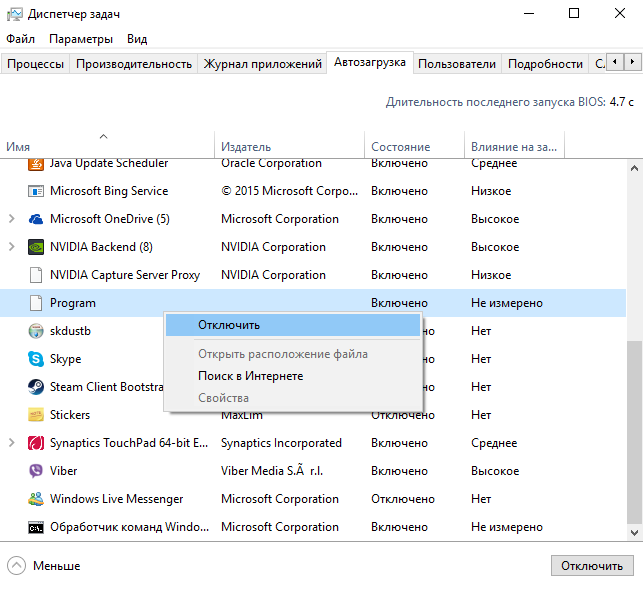
Отключение вредоносного процесса в меню автозагрузки системы
После того как вы сняли задачу, отключили вредоносную программу в меню автозагрузки и удалили ее с помощью антивируса или проводника, синий экран больше не будет появляться.
После удаления процесса следует обязательно перезагрузить компьютер.
Появление BSOD после Акрониса
Появления синего экрана после Акрониса – довольно распространенное явление.
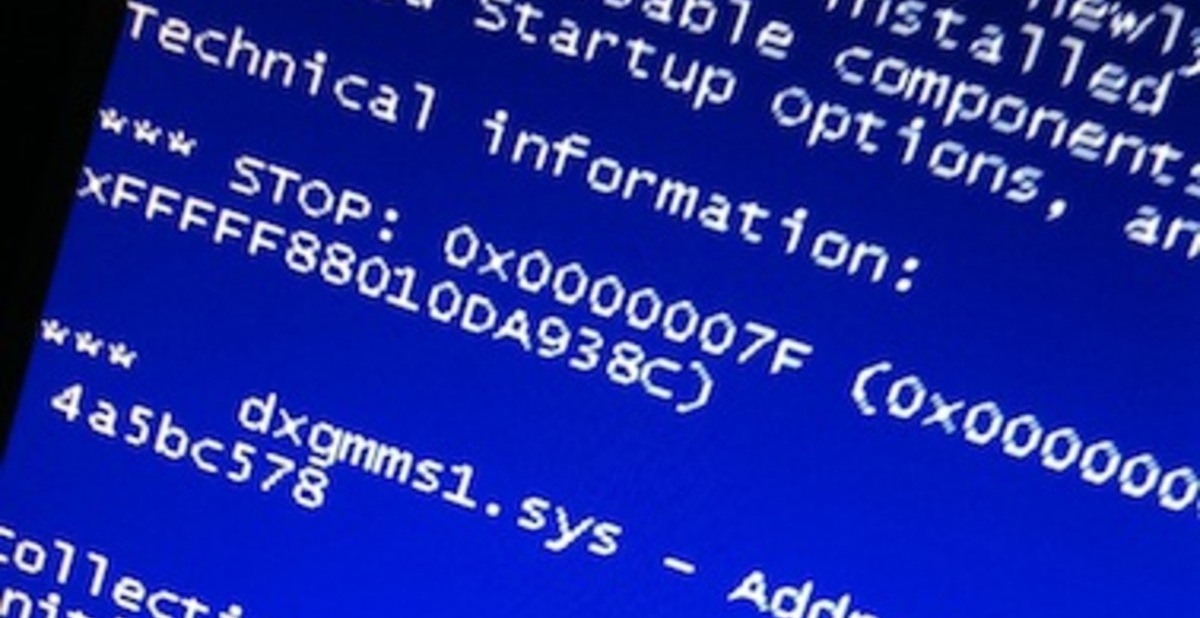
Акронис – это программа для работы с системными утилитами, чтобы устранить проблему появления синего экрана пользователю необходимо только откатить последние обновления программы или скачать более старю ее версию с сайта производителя.
Тематические видеоролики:
Ошибка stop: 0x0000007B – Решение.
Чтобы войти в BIOS нажимайте F2 или Delete на клавиатуре при картинке вашей материнской платы.
How to fix stop 0x0000007b Blue Screen error when installation window
Ошибка Stop 0x0000007b — Способы решения распространённой проблемы



