Создание резервного диска windows 10. Способы создания образа iso на windows. Что такое образ системы
Как создать образ системы в Windows 10
Образ системы Windows 10 является точной копией одного или нескольких дисков (разделов) компьютера, и может быть использован для восстановления в случае возникновения проблем с жестким диском или системой.
По умолчанию образ включает в себя только разделы, необходимые для загрузки и работы Windows, но при желании вы можете добавить другие диски компьютера с важной для вас информацией.
При восстановлении системы с помощью образа происходит полная замена информации на дисках, и актуальность ее будет соответствовать времени создания образа. Т.е. вы не можете восстановить отдельные документы, программы, драйвера и т.д., только резервную копию диска полностью.
Теперь давайте разберем этот процесс по пунктам.
Создание образа Windows 10
1. Откройте панель управления. Для этого щелкните правой кнопкой мыши на меню «Пуск» и выберите соответствующий пункт.

2. Нажмите на ссылку «Система и безопасность».

3. Далее в списке параметров выберите пункт «История файлов».

4. В нижнем левом углу нажмите на ссылку «Резервная копия образа системы».

5. В меню слева запустите пункт «Создание образа системы».

6. Далее Windows произведет поиск устройств резервного копирования.

7. Выберите место для сохранения вашего архива и нажмите кнопку «Далее».
Здесь есть несколько вариантов для расположения образа системы :
- На жестком диске. Тут имеется ввиду, что архив будет сохранен на внешнем жестком диске, внутреннем дополнительном жестком диске или на одном из разделов архивируемого диска. Первый вариант является самым надежным и предпочтительным, потому что при выходе из строя винчестера, на котором установлена Windows резервный архив также будет потерян. И если вы выберите раздел текущего диска, то система выдаст соответствующее предупреждение. На изображении ниже этого сообщения нет, т.к. выбран отдельный жесткий диск.
- НаDVD-дисках. Этот вариант для любителей раритета. Не удобен, не надежен, но тоже имеет право на жизнь.
- В сетевой папке. Этот способ для опытных пользователей. Для его использования на компьютере должно быть настроено должным образом сетевое подключение и вам необходимо знать параметры для доступа к сетевому ресурсу.

8. На следующем этапе вы можете выбрать диски для архивации. После этого в окне подтверждения параметров архивации нажмите кнопку «Архивировать». Здесь же будет указан примерный объем, который потребуется для создания резервной копии.

9. Далее начнется процесс создания архива, продолжительность которого будет зависеть от количества выбранных дисков, объема информации на них и производительности компьютера.

10. После завершения процесса вам будет предложено создать диск восстановления системы. Если у вас его еще нет, воспользуйтесь этой возможностью или можете записать его позже.

Где хранится образ системы?
Если вам интересно можете посмотреть расположение файлов архива и занимаемый ими объем. Образ системы сохраняется на указанном ранее носителе в следующем формате:
Буква диска : WindowsImageBackupИмя компьютераBackup год-месяц-число часы минуты секунды
Например, для архива, созданного для написания этой статьи, расположение образа выглядит следующим образом:
E:WindowsImageBackupCompConfig-ruBackup 2016-02-03 065439

Также вы можете посмотреть, сколько места занимает образ.

Особенности создания образа
Напоследок приведу несколько нюансов, которые нужно учитывать при записи образа системы Windows 10:
- В архив можно включать только диски, отформатированные в файловой системе NTFS.
- Нельзя включать в образ раздел диска, на который осуществляется сохранение архива.
- Вы не можете восстановить 64-битный образ на 32-битной системе.
- Если вы сохраняете архив на сетевой ресурс, то записывается только последняя версия данных. При создании нового образа, старый будет перезаписан.
- Образ, созданный на компьютере с UEFI, не может быть восстановлен на компьютере с классической BIOS.
Как создать ISO образ вашей системы Windows
1 min
Нужен быстрый и простой способ резервного копирования и восстановления Windows без использования инструментов резервного копирования или облака для ваших личных данных?
Доступно несколько сторонних инструментов резервного копирования и восстановления Windows, но они могут быть сложными и трудоемкими в использовании. Итак, почему бы не узнать, как создать ISO-образ вашего ПК с Windows?
Почему стоит выбрать резервную копию образа Windows 10?
Мы все знаем, что резервное копирование наших данных важно, особенно при обновлении до новой версии Windows. Но вместо того, чтобы возиться с разделами для конкретных данных или синхронизировать с облаком, почему бы просто не создать резервную копию всей установки Windows?
Вы можете добавить личные папки в резервную копию образа, но пропустить приложения и игры. Кроме того, вы можете создать образ всего системного диска. Естественно, вам потребуется подходящий объем хранилища для такой резервной копии.
Благодаря формату ISO образ можно создавать резервные копии всего вашего ПК. По сути, это создает точную копию всего вашего диска или выбранных каталогов. Вы сможете восстановить резервную копию образа в случае аварии.
Файлы ISO также можно использовать для резервного копирования существующих компакт-дисков и DVD-дисков .
Создание образа системы Windows 10 ISO с помощью DataNumen
Одним из популярных способов использования образов дисков является создание клона жесткого диска (жесткого диска или твердотельного накопителя), который может оказаться на последнем месте.
DataNumen Disk Image (также известный как «DDKI») является одним из таких решений, работает на всех версиях Windows и доступен в качестве бесплатного программного обеспечения.

После загрузки и установки утилиты, используйте вкладку Clone, чтобы выбрать диск, с которого вы хотите создать образ; для клонирования нескольких дисков используйте вкладку « Пакетное клонирование ».
Выберите место назначения и назначьте имя файла в файле « Выходной образ» в поле, где вы должны выбрать целевой диск. Это устройство, которое вы используете для сохранения резервной копии. Это может быть существующий внешний диск или жесткий диск, который вы недавно приобрели.
Нажмите Начать клонирование. Это копирует ваш диск на целевое устройство, готовое к использованию.
Создание образа диска ISO в Windows 7
Несмотря на то, что резервное копирование в облаке легко, нет причин не готовить образ диска ISO для сценариев аварийного восстановления. Вы можете сделать образ системы в ее текущем состоянии. В качестве альтернативы вы можете создать образ только что установленной операционной системы. Возможно, это будет включать в себя некоторые приложения и игры, которые вы установили.
Если вы используете Windows 7, резервное копирование на образ диска ISO является частью функции резервного копирования и восстановления Windows 7 .
Чтобы создать образ системы в Windows 7, откройте Пуск> Начало работы> Резервное копирование файлов. На левой панели щелкните Создать образ системы и выберите место назначения.

Это может быть внешний жесткий диск или другой большой том. Вы также можете записывать на DVD-диски (вам потребуется более одного) или Blu-ray.
У вас есть домашний сервер или какое-то большое хранилище в сети, возможно, в форме купленного NAS? Если это так, вы можете использовать опцию В сети . Если вы хотите использовать USB-устройство флэш-памяти, заранее подключите его к компьютеру и выберите его в качестве пункта назначения.
Также убедитесь, что выбран системный диск (по умолчанию диск C:).
На экране подтверждения будет указано, сколько места будет занято резервной копией. Проверьте это, чтобы убедиться, что рисунок соответствует оставшемуся месту на целевом устройстве. Продолжите резервное копирование и дождитесь его завершения. Продолжительность будет зависеть от размера резервной копии и скорости диска.
Восстановление образа диска Windows 7
После завершения Windows предложит вам создать диск восстановления системы. Это хорошая идея, поэтому найдите чистый диск и следуйте инструкциям. Затем вы можете использовать это для загрузки вашего ПК и выбрать опцию « Восстановление образа системы», чтобы восстановить образ диска ISO вашей установки Windows после сценария бедствия.
Создание образа диска ISO в Windows 8.1
Тот же инструмент для создания образа диска доступен в более поздних версиях Windows. В идеале вам необходимо обновить Windows 8 до Windows 8.1, прежде чем продолжить здесь.
Чтобы найти инструмент создания образа системы, нажмите « Пуск» и введите « история файлов ». При автоматическом поиске сначала отобразится пункт «Восстановить файлы с записью истории файлов» , поэтому щелкните по нему, чтобы открыть инструмент « История файлов» , затем « Резервное копирование образа системы» в левом нижнем углу.

Затем вы можете продолжить, как описано в разделе Windows 7 выше. После создания резервной копии ISO выполните шаги для Windows 8.1, приведенные ниже, для восстановления образа в Windows 10. В сценарии аварийного восстановления вам потребуется загрузиться в Windows 10, эквивалентном безопасному режиму, для восстановления образа.
Восстановление образа диска Windows 8.1
Если обновление Windows 10 не работает для вас (возможно, вы столкнетесь с циклом перезагрузки), наличие образа ISO, к которому можно прибегнуть, является огромным преимуществом. Вы можете восстановить образ диска Windows 8.1 на экране дополнительных параметров Windows , который вы найдете, нажав F8 несколько раз при загрузке компьютера (или удерживая клавишу SHIFT при нажатии кнопки « Перезагрузка» ).
В разделе «Дополнительные параметры запуска» выберите « Восстановить компьютер»> «Восстановление образа системы» и следуйте инструкциям, чтобы Windows могла найти файл ISO.
Обратите внимание, что даже если у вас есть установочный носитель Windows 8.1, вы все равно можете восстановить образ диска. На экране « Установить сейчас» воспользуйтесь ссылкой « Восстановить компьютер», а затем « Восстановить» .
Отсюда вы будете перенаправлены в меню «Расширенный запуск», поэтому выберите « Устранение неполадок»> « Дополнительные параметры»> «Восстановление образа системы», следуя инструкциям для восстановления образа системы Windows ISO.
Сделайте резервную копию вашего ПК с Windows с помощью ISO-образа
Как видите, создание резервной копии ISO-образа всей вашей системы Windows идеально подходит для резервного копирования перед серьезным обновлением системы. Кроме того, скорость, с которой ISO можно создавать и впоследствии восстанавливать, должна сделать его гораздо более привлекательным вариантом, чем просто резервное копирование ваших данных.
Создание Образа системы и Диска (флеш-накопителя) восстановления системы в Windows 10
Для чего нужны Образ системы и Диск восстановления системы
Эти атрибуты системы просто необходимы при возникновении критических, часто неустранимых ошибок в работе ОС, невозможности перезагрузки системы обычными методами, при случайном повреждении важных системных файлов или удалении их по неосторожности, необходимости восстановления после вирусной атаки и многих других случайностей и неожиданностей.
Преимущества данного способа сохранения данных
В чем заключаются преимущества данного способа сохранения системы в целом и всех данных пользователя в частности.
Данный способ не требует использования сторонних программ а осуществляется программным обеспечением имеющимся в самой операционной системе. Не требует специальных знаний и подготовки, легок и доступен для использования любым пользователем операционной системы. Не требует временных затрат (максимум полчаса на создание и полчаса на восстановление). Надежно сохраняет все Ваши данные включая и лицензионные данные системы.
Несомненно, Вы всегда сможете просто заново начисто установить Windows 10 используя ISO файл и созданную на его основе установочную флешку (DVD диск), но тогда придется устанавливать необходимые драйвера и программы заново. Каждый пользователь вправе выбирать тот способ восстановления который ему более удобен.
Создание Образа системы и Диска восстановления системы
Для создания Образа системы и Диска восстановления системы в Windows 10 необходимо выполнить следующее:
щелкаем правой кнопкой мыши (ПКМ) по значку Пуск в Панели задач, выбираем Панель управления, нажимаем Система и безопасность и далее нажимаем История файлов. В открывшемся окне, слева внизу нажимаем Резервная копия образа системы.
В следующем открывшемся окне в левой колонке выбираем и нажимаем Создание образа системы (ниже ссылка Создать диск восстановления, запомните).
Открывается окно в котором Windows предложит Вам выбрать локальный диск жесткого диска Вашего компьютера. Если у Вас имеется в наличии внешний накопитель, то до начала выполнения данных операций, желательно подключить его к компьютеру и выбрать его для сохранения Образа системы.
Внизу нажимаем ссылку Далее и в открывшемся окне внизу Архивировать. После завершения архивации Windows предложит Вам создать Диск восстановления системы. Для этого установите в дисковод чистый готовый к записи CD/DVD RW диск и нажмите Создать.
В Windows 8.1 приблизительно то же самое: Панель управления – Система и безопасность – Архивация и восстановление – Слева внизу История файлов – Создание образа системы.
В Windows 7: Панель управления – Система и безопасность – Архивация и восстановление – Слева Создание образа системы.
Создание Флеш-накопителя восстановления системы
В некоторых из современных Ноутбук дисковод CD/DVD дисков отсутствует а в Windows 7 отсутствует возможность создать Флеш-накопителя восстановления системы. В этом случае существует способ создания Флешки восстановления системы с использованием виртуального дисковода. Для создания такого дисковода в настоящее время существует довольно таки много программ таких как: Ultra ISO, Alkohol 120, Phantom Creator, Deamon Tools, Power ISO и т.п., каждый может выбрать ту, которая ему более подойдет. Для примера в данном случае рассматривается способ создания Флеш-накопителя восстановления с использованием программы Phantom Creator.
Запустите программу и выберете Создать пустой CD-R. Убедитесь что в проводнике появился виртуальный дисковод
например I: (буква зависит от количества логических дисков).
Далее переходим на страничку о которой я просил “запомнить” со ссылкой Создание образа системы, а ниже выбираем и нажимаем Создание диска восстановления (одинаково для всех ОС Windows).
В открывшемся окне выбираем наш виртуальный дисковод, жмем Далее и затем Создать. После создания виртуального Диска восстановления системы вставляем чистую отформатированную флешку в USB дисковод или гнездо порта USB контроллера, нажимаем сочетание клавиш Win+R и в командной строке вводим команду:
xcopy I:*.* /s /e /f /i H: где I: это буква названия Вашего виртуального дисковода. Нажимаем Enter и ждем окончания операции.
Ваша Флешка восстановления успешно создана.
Теперь у Вас все готово для восстановления Вашей операционной системы в любой момент и при любых возникших
неприятностях и неожиданностях, а при сохранении Образа системы на внешний накопитель, даже при поломке и выхода из строя всего жесткого диска или необходимости его замены по какой либо причине на другой.
Восстановление операционной системы
Для восстановления Вашей операционной системы до состояния на момент создания Образа системы устанавливаем в соответствующий дисковод созданные ранее Диск или Флешку восстановления и загружаемся из-под БИОС. Для этого при появлении на мониторе логотипа фирмы производителя Ноутбука или материнской платы ПК нажимаем клавишу Del или F2, в БИОС устанавливаем соответствующий способ загрузки и в открывшемся окне из предложенных способов восстановления выбираем Восстановление из ранее созданного образа системы и через, приблизительно 30 мин получаем Вашу операционную систему со всеми данными, драйверами, программами и т.п. на момент сохранения.
Если по каким либо причинам Ваш Диск (флешка) восстановления системы пришли в негодность (повреждение данных, механические повреждения и т.п.), Вам нет необходимости создавать их заново. Вы можете восстановить Windows при помощи установочной флешки (DVD диска) загрузившись с них из-под БИОС. Для этого после загрузки (как и при установке начисто) в окне после “Выбор языка”, “Установить” слева внизу нужно нажать ссылку “Восстановление системы” и далее действовать как описано выше в разделе Восстановление.
Как создать полную резервную копию Windows 10. Создание образа системы и восстановление компьютера
Слишком много резервных копий никогда не бывает. Если вы можете создать резервную копию резервной копии, то обязательно сделайте это. К счастью, Microsoft значительно упрощает создание полной копии всего вашего компьютера с помощью встроенного инструмента “Создание образа системы”.
Никогда не пользовались данной утилитой? Мы подробно объясним, как ее применить с пользой.
Что такое образ системы?
Образ системы в Windows 8.1 и Windows 10 включает полную копию всей системы. Данная резервная копия включает полную сборку операционной системы, настройки, установленные программы, приложения Windows и все персональные файлы.
Главное преимущество данной функции – это то, что она позволяет полностью восстановить систему в случае критической ошибки с ПО или аппаратного сбоя.
Недостаток данного метода заключается в том, что вы не сможете восстановить отдельные файлы, т.е. все файлы на жестком диске. Хотя вы будете иметь доступ к скопированным файлам в библиотеках Документы, Изображения, Музыка и др.
Кроме того, если вы не часто выполняете резервное копирование, то в случае системного сбоя, вы можете потерять ценные документы, настройки или программы, потому что вы сможете восстановить только данные на момент последней резервной копии.
Образ системы можно использовать для создания основной резервной копии компьютера, включающей саму установку Windows, все последние обновления, персонализированные конфигурации и программы. Для создания резервной копии файлов можно использовать Историю файлов или функцию «Защита важных файлов» сервиса OneDrive. Данный рецепт резервного копирование позволит избежать дублирование файлов, и у вас всегда будет актуальная копия всех личных документов.
Если компьютер работает корректно, то системная функция резервного копирования поможет во всех ситуациях, когда в систему были внесены изменения, которые могут нарушить работоспособность. При этом восстановление исходного состояния займет приемлемое время.
Представленные инструкции позволяют создать резервный образ системы в Windows 10, но они отлично работают и в Windows 8.1.
Как создать резервную копию образа системы в Windows 10 или 8.1
- Наберите в поиске меню Пуск Панель управления и перейдите по найденной ссылке.
- Включите режим просмотра Крупные значки или Мелкие значки и выберите раздел История файлов.
- Выберите ссылку Резервная копия образа системы в нижнем-левом углу окна.
- Подключите портативный жесткий диск (USB-накопитель), USB-флешку или SD-карту с достаточным объемом свободного пространства.
- В левом меню выберите Создание образа системы.
- Мастер создания образа системы попросит выбрать один из трех вариантов размещения резервной копии: на жестком диске, на DVD-дисках или в сетевой папке. Быстрее всего процедура пройдет при выборе жесткого диска. Нажмите Далее.
- Выберите диски, которые вы хотите включить в архивацию и нажмите Далее.
- Подтвердите запуск резервного копирования, нажав кнопку Архивировать.
- Процесс резервного копирования может занять от 10 минут до 2 часов – все зависит от количества архивируемых данных. Во время выполнения архивирования вы можете продолжать заниматься другими задачами, как при обычном использовании компьютера.
- После того, как утилита “Создание образа системы” завершит задание, вы можете создать Диск восстановления системы. Диск восстановления системы можно использовать для загрузки компьютера. На нем также содержатся средства восстановления системы Windows, с помощью которых можно восстановить систему Windows в случае серьезной ошибки или восстановить компьютер из образа, используя образ системы.
Положите портативный накопитель с образом системы и диск восстановления системы в безопасное место.
Восстановление компьютера из резервной копии
Если ваша система перестала запускаться или вы решили сменить основной жесткий диск на устройстве, то вы можете использовать следующие шаги, чтобы восстановить систему из резервной копии:
- Подключите к компьютеру диск восстановления системы или установочный носитель Windows 10.
- Подключите носитель, содержащий файлы восстановления системы (образ системы) к вашему устройству.
- Перезагрузите компьютер.
- На странице Установка Windows нажмите кнопку «Далее».
- Выберите ссылку Восстановление системы в нижнем-левом углу.
- На следующем экране выберите опцию Поиск и устранение неисправностей.
- На странице «Дополнительные параметры» выберите опцию Восстановление образа системы.
- Выберите Windows 10 в качестве целевой операционной системы.
- В окне «Восстановление компьютера из образа» выберите опцию «Использовать последний доступный образ системы».
- Нажмите кнопку «Далее».
- Если вы восстанавливаете полный системный образ на жесткий диск, вы можете также выбрать опцию «Форматировать и разбить на разделы диски» перед восстановлением резервной копии.
- Нажмите кнопку «Далее».
- Нажмите кнопку «Готово».
- В появившемся окне подтверждения выберите «Да».
После завершения данных шагов, начнется процесс восстановления системы. Время выполнения операции зависит от объема восстанавливаемых данных и характеристик вашего оборудования. Любые прерывания процесса могут нарушить работу компьютера и препятствовать его дальнейшей загрузке, поэтому убедитесь, что ваш компьютер подключен к ИБП. В случае с ноутбуком, перед запуском восстановления, убедитесь, что устройство подключено к сетевому источнику питания.
Так как с момента создания резервной копии могло пройти много времени, сразу после завершения восстановления рекомендуется перейти в Параметры > Обновление и безопасность > Центр обновления Windows и выбрать опцию «Проверить наличие обновлений» для скачивания и установки новейших патчей безопасности.
«Создание образа системы» – полезный инструмент во многих сценариях
Резервный образ системы может быть очень полезным во многих случаях. Например, если вы собираетесь обновиться до новой версии Windows 10, обязательно создайте копию системы, чтобы упростить процесс отката до предыдущей версии в случае серьезных ошибок и сбоев после обновления. Кроме того, рекомендуется регулярно создавать резервные копии в случае, если вам нужно быстро восстановить систему после аппаратного или системного отказа, вредоносного заражения или других проблем.
Тем не менее, нужно помнить об ограничениях и особенностях данного способа восстановления. Например, пользователь должен самостоятельно проявлять инициативу при создании резервных копий, поскольку восстановить состояние системы и файлы можно только на момент создания полной резервной копии. Любые данные, настройки и приложения, созданные, измененные или установленные после резервного копирования, не будут восстановлены в ходе этого процесса.
Данная функция, предназначенная для восстановления всей системы полностью, а не для восстановления отдельных файлов, настроек и приложений. Если вы хотите сохранить актуальную копию своих файлов, вам следует подумать о дополнительном использовании функций История файлов или «Защита важных файлов» сервиса OneDrive.
Создание образа системы является устаревшей функцией в Windows 10. Это означает, что, хотя вы все еще можете создавать резервные копии, функция может внезапно перестать работать или может быть удалена в будущих версиях.
Как часто вы делаете полную резервную копию своего компьютера? Какое программное обеспечение вы используете? Расскажите о своем опыте резервного копирования в обсуждении ниже.
Как создать и записать образ системы Windows 10
Только что установленная операционная система Windows не может не радовать глаз. Девственно-чистая, без каких-либо тормозящих работу компьютера процессов, лишнего ПО и кучи игр. Специалисты рекомендуют планово переустанавливать ОС каждые 6–10 месяцев для профилактических нужд и очистки от избыточной информации. А для успешной переустановки необходим качественный образ диска системы.
В каких случаях может понадобиться образ системы Windows 10
Основными причинами острой необходимости в образе ОС являются, конечно же, переустановка или восстановление системы после повреждения.
Причиной повреждения могут быть битые файлы на секторах винчестера, вирусы и/или неправильно установленные обновления. Нередко система может восстановиться сама, если не было повреждено ничего из критически важных библиотек. Но как только повреждение затрагивает файлы загрузчика или другие важные и исполняющие файлы, ОС вполне может перестать функционировать. В таких случаях обойтись без внешнего носителя (установочного диска или флешки) попросту невозможно.
Рекомендуется иметь сразу несколько постоянных носителей с образом Windows. Случается всякое: дисководы нередко царапают диски, а флешки сами по себе являются хрупкими девайсами. В конце концов, всё приходит в негодность. Да и образ следует периодически обновлять, чтобы сохранить время на загрузке обновлений с серверов Microsoft и сразу иметь в своём арсенале последние драйверы для оборудования. В основном это касается чистой установки ОС, конечно.
Запись образа на диск или флешку
Допустим, у вас есть образ диска Windows 10, сборка или скачанный с официального сайта Microsoft, однако пользы от него мало, пока он просто лежит на винчестере. Его нужно правильно записать при помощи стандартной или сторонней программы, потому что сам файл образа не представляет никакой ценности для попытки загрузчика его прочесть.
Важно учесть выбор носителя. Обычно достаточно стандартной DVD-болванки на заявленных 4,7 ГБ памяти или USB-флешки с объёмом в 8 ГБ, так как вес образа нередко превышает 4 ГБ.
Также желательно флешку заранее очистить от всего содержимого, а ещё лучше — отформатировать. Хотя практически все программы записи форматируют съёмный носитель перед записью на него образа.
Создание образа с помощью программы установки
В наше время созданы специальные сервисы для получения образов операционной системы. Лицензия больше не привязана к отдельному диску, который может по разным причинам прийти в негодность, или его коробочке. Всё переходит в электронный вид, что куда безопаснее, чем физическая возможность хранения информации. С выходом Windows 10 лицензия стала безопаснее и мобильнее. Её можно использовать на нескольких компьютерах или телефонах сразу.
Скачать образ Windows можно на разных торрент-ресурсах или при помощи программы Media Creation Tool, рекомендуемой разработчиками Microsoft. Эту небольшую утилиту для записи образа Windows на флешку можно найти на официальном сайте компании.
- Скачайте программу установки.
- Запустите программу, выберите пункт «Создать установочный носитель для другого компьютера» и нажмите «Далее».
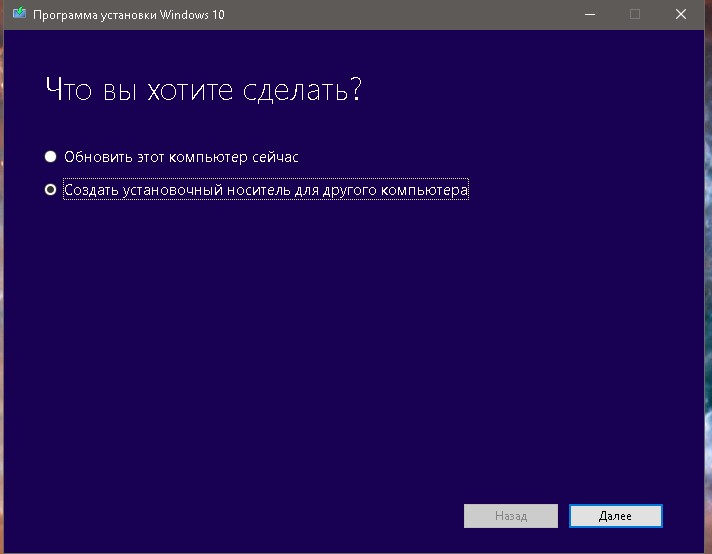
Выберите создание установочного носителя для другого компьютера
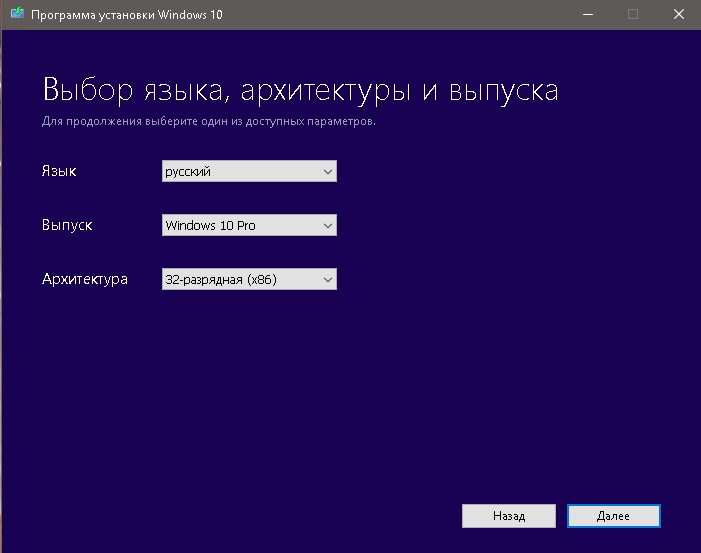
Определите параметры загружаемого образа
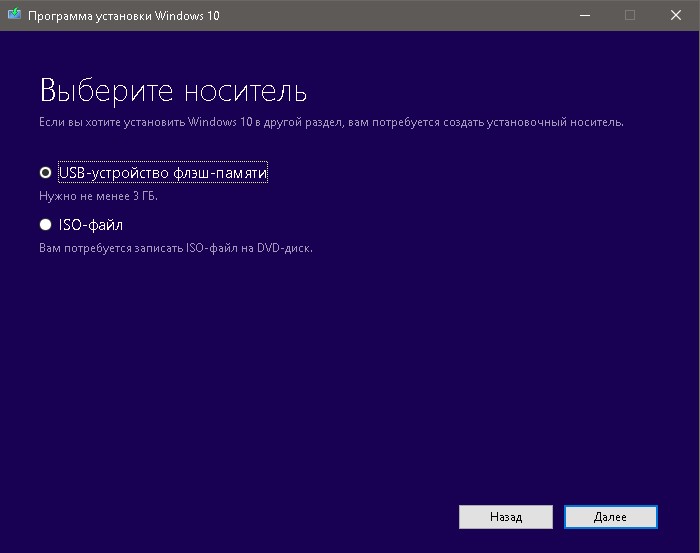
Выберите между записью образа на флешку и сохранением его на компьютер
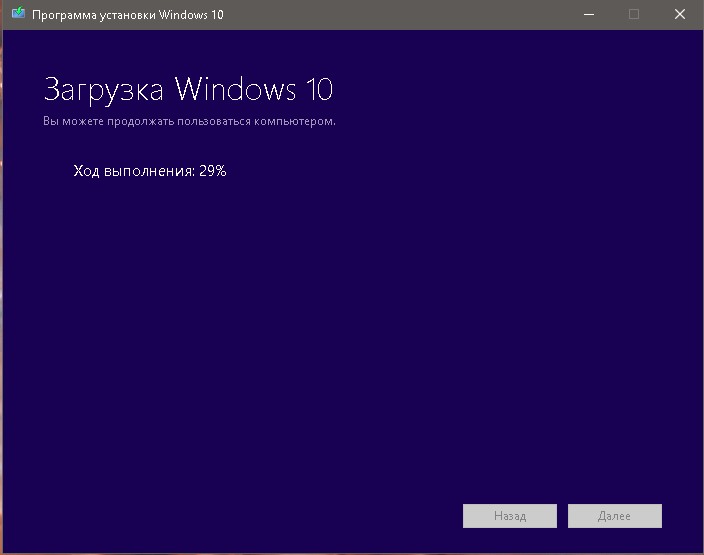
После завершения процесса образ или загрузочная флешка будут готовы к использованию
Во время работы программы используется интернет-трафик в размере от 3 до 7 ГБ.
Видео: как создать ISO-образ Windows 10 с помощью Media Creation Tool
Создание образа с помощью сторонних программ
Как ни странно, но пользователи ОС до сих пор останавливают свой выбор на дополнительных программах для работы с образами дисков. Зачастую из-за более удобного интерфейса или же функциональности такие приложения выигрывают у стандартных утилит, которые предлагаются Windows.
Daemon Tools
Daemon Tools является заслуженным лидером рынка программ. По статистике, его используют порядка 80% всех юзеров, которые работают с образами дисков. Чтобы создать образ диска при помощи Daemon Tools, выполните следующее:
- Откройте программу. Во вкладке «Прожиг дисков» кликните на элемент «Записать образ на диск».
- Выберите месторасположение образа, щёлкнув по кнопке с многоточием. Убедитесь, что в привод вставлен пустой диск, пригодный к записи. Впрочем, это скажет сама программа: в случае несоответствия кнопка «Старт» будет неактивной.
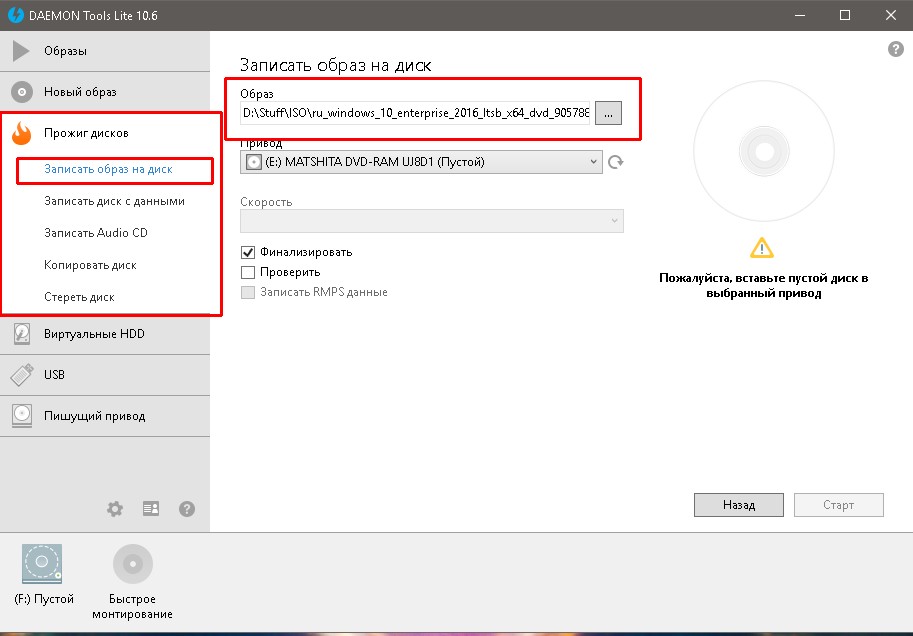
В элементе «Записать образ на диск» проходит создание установочного диска
Также программа Daemon Tools позволяет создавать загрузочный USB-диск:
- Откройте вкладку USB и в ней пункт «Создать загрузочный USB-диск».
- Выберите путь к файлу-образу. Обязательно оставьте галочку у пункта «Загрузочный образ Windows». Выберите привод (одну из флешек, которые подключены к компьютеру, отформатированы и подходят по объёму памяти). Прочие фильтры не меняйте и нажмите кнопку «Старт».
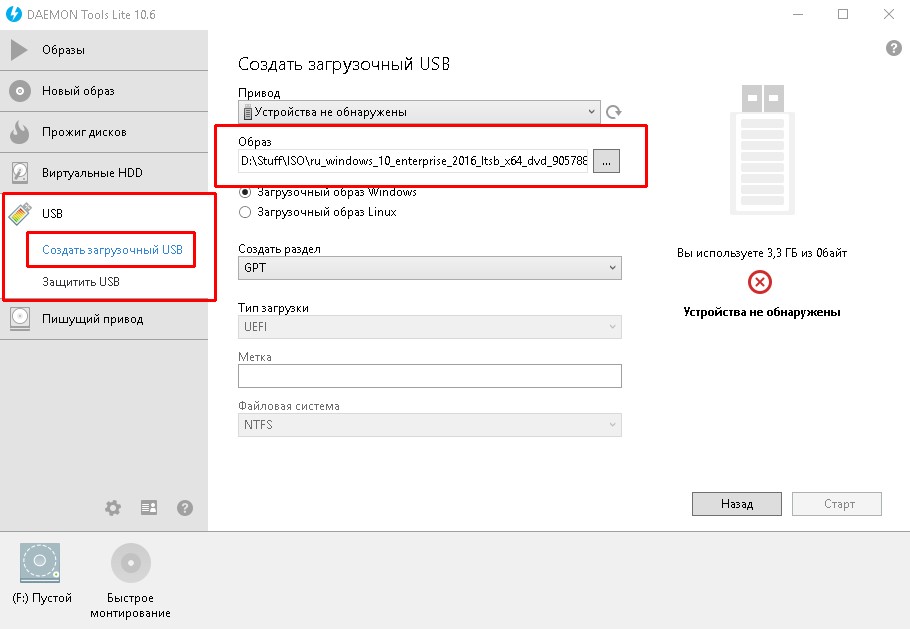
В элементе «Создать загрузочный USB-диск» создайте установочную флешку
Видео: как записать образ системы на диск с помощью Daemon Tools
Alcohol 120%
Программа Alcohol 120% является старожилом в сфере создания и записи образов дисков, но всё же имеет небольшие недочёты. Например, не записывает образы на флешку.
- Откройте программу. В графе «Основные операции» выберите «Запись образов на диски». Также можно просто нажать комбинацию клавиш Ctrl + B.
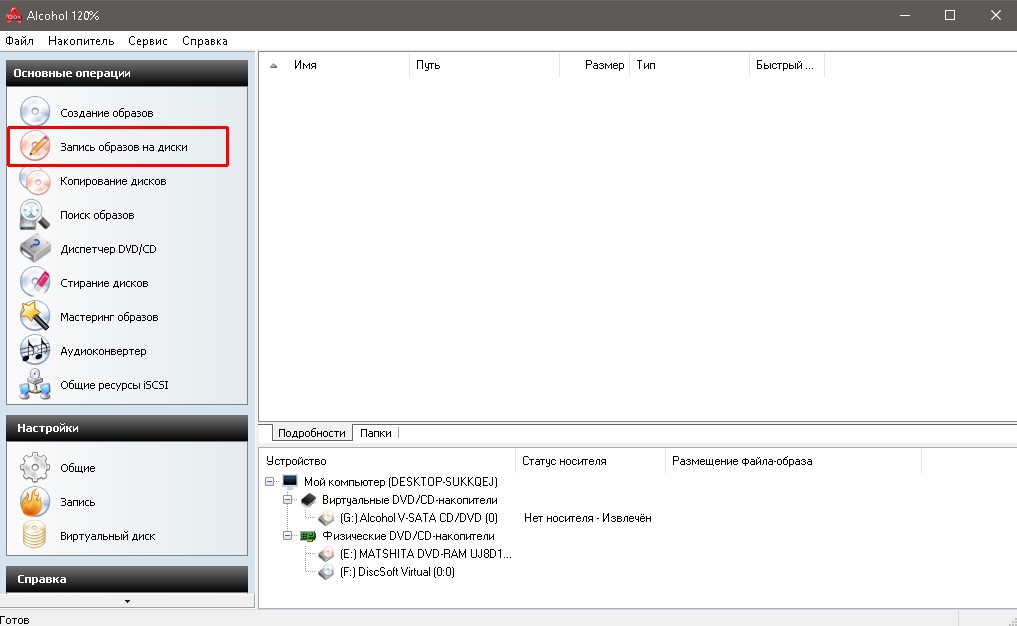
Нажмите «Запись образов на диски»
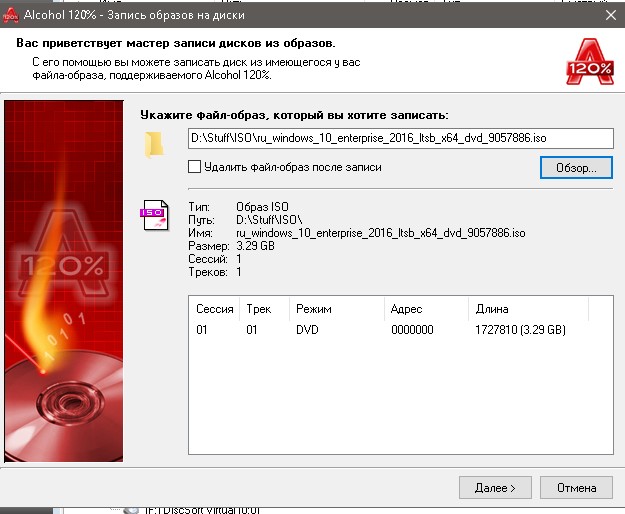
Выберите файл-образ и нажмите «Далее»
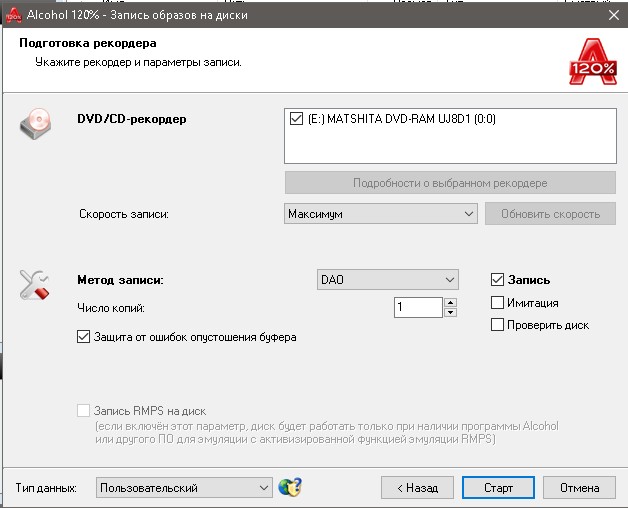
Кнопка «Старт» начинает процесс прожига диска
Видео: как записать образ системы на диск при помощи Alcohol 120%
Nero Express
Практически все продукты компании Nero «заточены» на работу с дисками в целом. К сожалению, образам уделяется не так много внимания, однако простая запись диска из образа присутствует.
- Откройте Nero Express, наведите мышку на «Образ, проект, копир.» и в выпавшем меню выберите «Образ диска или сохр.проект».
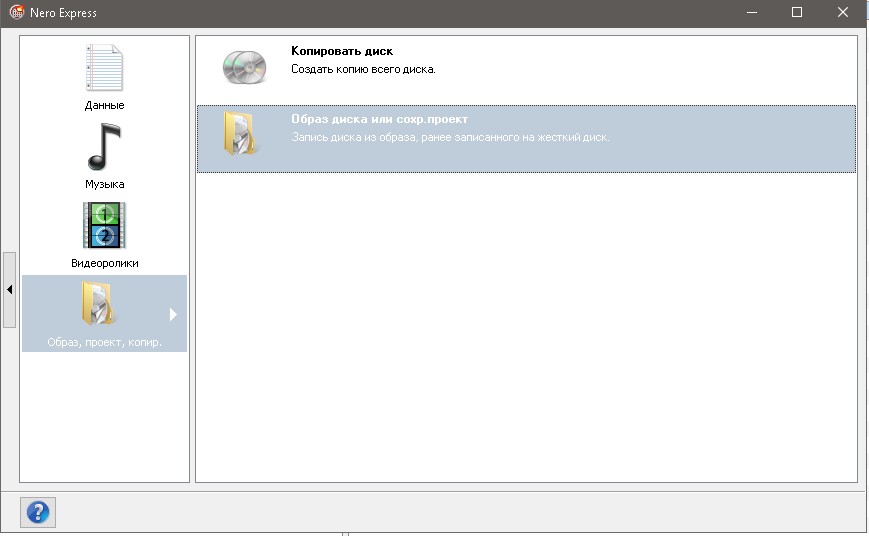
Щёлкните по элементу «Образ диска или сохр.проект»
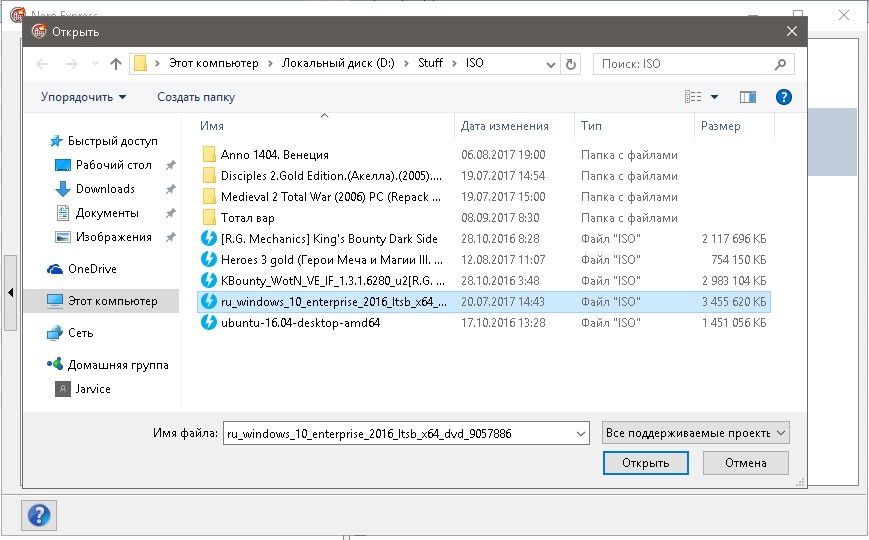
Откройте файл-образ Windows 10
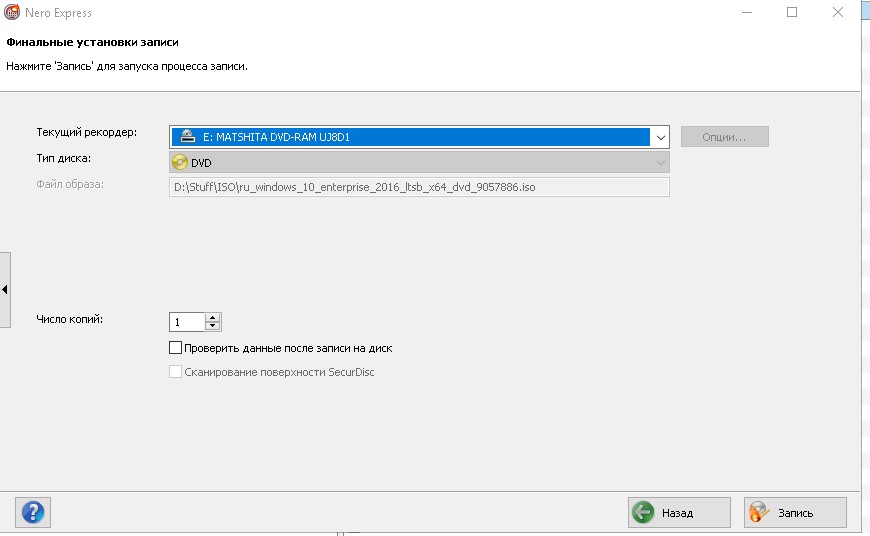
Кнопка «Запись» запускает процесс прожига установочного диска
К сожалению, Nero все ещё не записывает образы на флешки.
Видео: как записать образ системы при помощи Nero Express
UltraISO
UltraISO — это старенький, небольшой, но очень мощный инструмент по работе с образами дисков. Может вести запись как на диски, так и на флеш-накопители.
- Откройте программу UltraISO.
- Чтобы записать образ на флешку, в нижней части программы выберите необходимый файл-образ диска и двойным щелчком по нему монтируйте его в виртуальный привод программы.
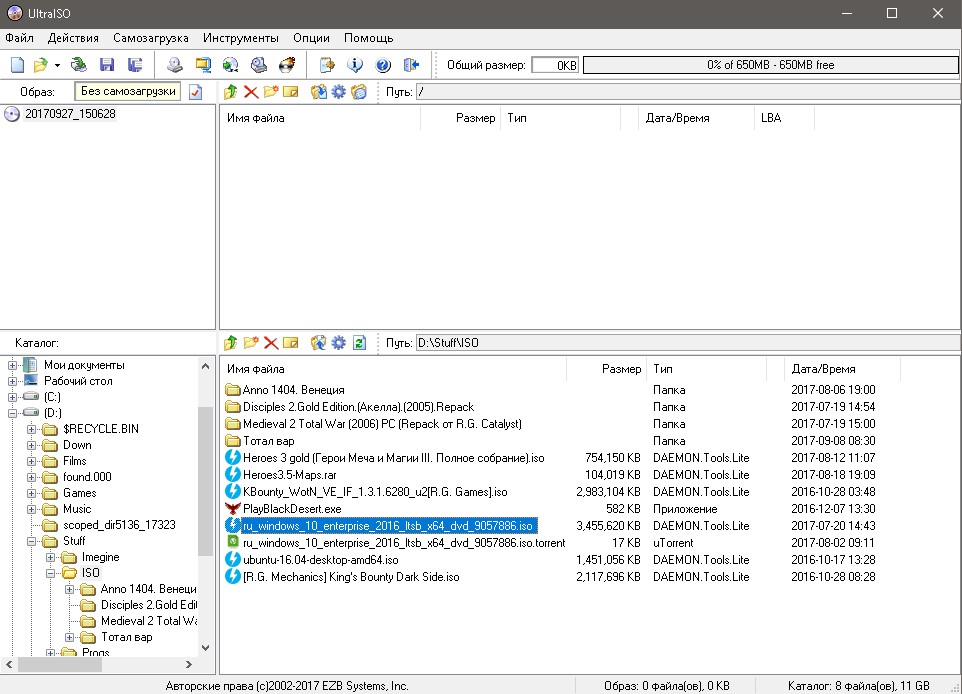
В директориях внизу программы выберите и монтируйте образ

Пункт «Записать образ жёсткого диска» находится во вкладке «Самозагрузка»
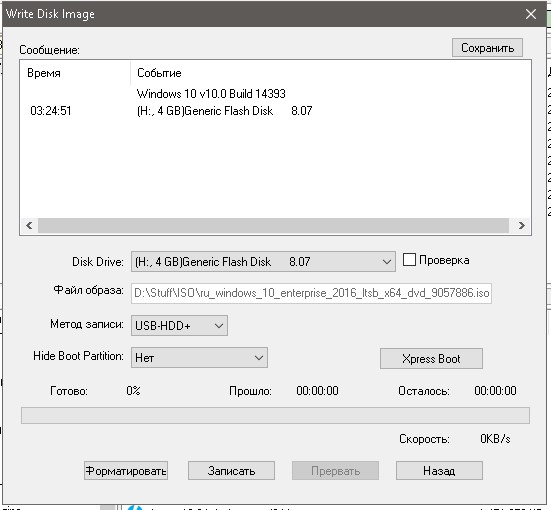
Кнопка «Записать» запустит процесс форматирования флешки с последующим созданием установочного флеш-диска
Запись загрузочных дисков программой UltraISO проходит в аналогичном ключе:
- Выберите файл-образ.
- Щёлкните по вкладке «Инструменты» и пункту «Записать образ на CD» или нажмите клавишу F7.
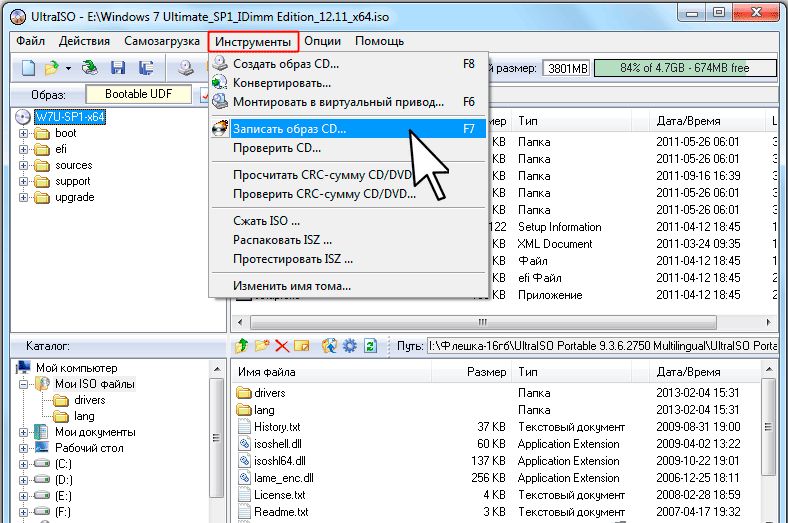
Кнопка «Записать образ на CD» или клавиша F7 открывают окно параметров записи

Кнопка «Записать» начинает прожиг диска
Видео: как записать образ на флешку при помощи программы UltraISO
Какие проблемы могут возникнуть во время создания образа диска ISO
По большому счету проблем во время записи образов возникать не должно. Возможны только косметические неполадки, если сам носитель является некачественным, испорченным. Или, возможно, возникают проблемы с питанием во время записи, к примеру, отключение электричества. В таком случае флешку придётся отформатировать по новой и повторить цепочку записи, а диск станет, увы, негодным: его придётся заменить новым.
Что же касается создания образа через утилиту Media Creation Tool, проблемы вполне могут возникать: разработчики не особо позаботились о расшифровке ошибок, если таковые возникают. Поэтому приходится ориентироваться в проблеме методом «тыка».
Если скачивание не начинается и зависает уже на 0%
Если скачивание даже не начинается и процесс зависает в самом начале, проблемы могут быть как внешние, так и внутренние:
- сервера Microsoft блокируются антивирусными программами или провайдером. Возможно простое отсутствие коннекта к интернету. В данном случае проверьте, какие соединения блокирует ваш антивирус и соединение с серверами Microsoft;
- недостаток места для сохранения образа, или вы скачали фальшивую программу-дублёр. В этом случае утилиту необходимо скачать с другого источника, а место на диске необходимо освободить. Причём стоит учесть, что программа сначала скачивает данные, а потом создаёт образ, поэтому места нужно примерно в два раза больше, чем заявленно в образе.
Если скачивание зависает на проценте, или файл-образ не создаётся после скачивания
Когда во время загрузки образа скачивание зависает, или файл-образ не создаётся, проблема (вероятнее всего) связана с работой вашего жёсткого диска.
В случае, когда программа пытается записать информацию на битый сектор винчестера, ОС сама может сбросить весь процесс установки или загрузки. В данном случае нужно определить причину, по которой сектора винчестера стали непригодными для использования системой Windows.
Первым делом проверьте систему на наличие вирусов двумя-тремя антивирусными программами. Затем проведите проверку и лечение жёсткого диска.
- Нажмите комбинацию клавиш Win + X и выберите элемент «Командная строка (администратор)».
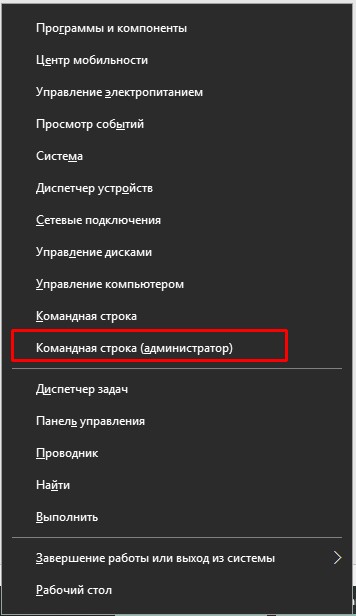
В меню Windows выберите пункт «Командная строка (администратор)»
Видео: как проверить жёсткий диск на ошибки и исправить их
Создать установочный диск из образа очень просто. Подобного рода носители на постоянной основе должны быть у каждого пользователя Windows.
Резервная копия Windows 10. Как создать образ системы и восстановить
Я решил сделать резервную копию Windows 10 на своем компьютере, и подумал, почему бы не подготовить подробное руководство на эту тему.
Давайте сначала разберемся, что это такое, для чего создавать этот образ, и что с ним потом делать. Резервная копия – это полный образ операционной системы. Проще говоря, это копия системного диска C. Если необходимо, то можно создать копию и других разделов. В случае каких-то проблем с операционной системой (перестала загружаться, вирус, какой-то собой, ошибки, поломка жесткого диска, или SSD), мы сможем полностью восстановить Windows 10 из созданного нами образа.
После восстановления мы получим рабочую систему со всеми настройками, установленными программами, и файлами, которые были на момент создания резервной копии. И вам не придется все настраивать и устанавливать заново, как бы это было после чистой установки Windows 10, или после переустановки (сброса) Windows 10. Точно так же, в отличии от точек восстановления (в которых хранятся только самые необходимые системные файлы). В данном случае мы сохраняем полную копию системного раздела, который в любой момент можем восстановить даже на другой жесткий диск.
Создавать резервную копию Windows 10 я советую сразу после установки и настройки операционной системы. Во-первых, она будет весить меньше, а во-вторых, после ее восстановления мы получим готовую к работе и настроенную систему без лишнего мусора. С установленными драйверами, программами и т. д.
В Windows есть стандартное средство, которым можно создать резервную копию. Я буду использовать именно этот способ. Ну и конечно же покажу, как при необходимости воспользоваться сохраненным образом. Есть еще способ с помощью DISM.exe. Его я рассматривать не буду. Он сложный, и не понимаю зачем он вообще нужен. Ведь есть простой способ, которым можно создать полный образ Windows 10.
Создаем резервную копию Windows 10 стандартным средством системы
Нам нужно зайти в раздел «Резервное копирование и восстановление». Находится он в панели управления. Чтобы долго его не искать, советую открыть поиск, и начать вводить слово «резервное». В результатах поиска появится необходимый нам пункт.

Появится окно, в котором нужно нажать на «Создание образа системы».

Дальше нам нужно указать, где мы хотим хранить копию операционной системы. Можно сохранить ее на жесткий диск, на DVD диски, или в сетевую папку.
Я буду хранить образ системы на внешнем жестком диске. Можно так же сохранить его на флешку. Сохранять образ на тот же физический диск, на котором находится системный раздел, не совсем правильно. В случае каких-то проблем с диском, вы потеряете все файлы вместе с резервной копией. Поэтому, это должен быть другой накопитель. Выбираем его из списка и нажимаем «Далее».

По умолчанию создается копия только системным дисков, которые необходимы для работы операционной системы. Но при необходимости вы можете так же выбрать для архивации другие локальные диски. Я оставил только системные.

В следующем окне будет информация по архивации. Какие раздели, и на какой накопитель. Для начала нажимаем на кнопку «Архивировать».

Ждем пока закончиться процесс создания резервной копии.

По завершению система предложит нам создать диск восстановления.

Он нужен для того, чтобы в случае, когда Windows 10 перестанет загружаться, мы могли выполнить загрузку с этого диска и восстановить систему из резервной копии, или выполнить другие действия для восстановления загрузки ОС. Вы можете создать его сразу, или воспользоваться статьей: как создать диск восстановления Windows 10 на флешку или DVD. Там я показывал не только как создать диск восстановления, но и флешку. А так же, как пользоваться этим диском для восстановления работы компьютера.
Сообщение об успешном завершении.

Теперь образ всей системы (и возможно других выбранных вами разделов) хранится на нашем накопителе. Мы сможет воспользоваться им в любой момент.
Как восстановить Windows 10 из резервной копии
Чтобы восстановить Windows 10 из созданной резервной копии, нужно зайти в меню восстановления системы. Его можно открыть разными способами. Мы рассмотри два случая: когда система загружается (компьютер включается), и когда возникли проблемы с загрузкой Windows (ошибки, синие экраны, поломка жесткого диска и т. д.).
В процессе восстановления все файлы на локальном диске будут замены файлами из образа. А это значит, что например, если вы создали какой-то файл уже после создания резервной копии, то он будет удален. Разумеется, только на том разделе, который будет восстановлен.
Давайте рассмотрим оба варианта:
- В первом случае, когда Windows 10 загружается, нужно зайти в «Пуск» – «Параметры», и перейти в раздел «Обновление и безопасность». Затем открыть вкладку «Восстановление» и нажать на кнопку «Перезагрузить сейчас».
 Или на экране блокировки нажимаем на кнопку питания, зажимаем удерживаем клавишу Shift и выбираем «Перезагрузка».
Или на экране блокировки нажимаем на кнопку питания, зажимаем удерживаем клавишу Shift и выбираем «Перезагрузка». - Если система не загружается, то нам понадобится загрузочный установочный диск (флешка) с Windows 10, или диск (флешка) восстановления, который система предлагала создать в процессе создания резервной копии. Создать диск восстановления вы можете на другом компьютере по этой инструкции. Так же можно записать загрузочный диск с Windows 10, или загрузочную флешку. Затем нам нужно загрузится с этого диска/флешки. Сделать это можно двумя способами: выставить загрузку с необходимого накопителя в настройках BIOS, или через Boot Menu, которое обычно вызывается клавишами: F12 , Esc , F8 , F9 при включении ноутбука, или ПК.
Если вы выполняете загрузку с установочного диска, то после выбора языка нужно нажать на «Восстановление системы».

Дальше нажимаем на «Поиск и устранение неисправностей».

Выбираем «Дополнительные варианты».

Нас интересует раздел «Восстановление образа системы».

Накопитель, на котором хранится резервная копия Windows 10 должен быть подключен к компьютеру. Система сама найдет и предложит вам последний доступный образ системы. Если есть необходимость, можно выбрать образ вручную.

В следующем окне есть вариант форматировать весь жесткий диск и заново разбить его на разделы. Но это удалит все данные с жесткого диска. Скорее всего вам нужно просто нажать «Далее». Будут перезаписаны только те разделы, которые находятся в резервной копии. Другие разделы затронуты не будут.

Дальше просто нажимаем «Готово», и подтверждаем замену данных из образа системы.

Осталось только дождаться, пока завершится процесс восстановления компьютера из образа. Скорость зависит от размера самого образа, накопителя на котором он хранится и накопителя установленного в компьютере.
Другие варианты резервного копирования
Все о чем я писал выше, можно сделать через DISM. Выполняя команды в командной строке. Точно так же можно восстановить образ созданный в DISM. Правда, я не вижу в этом необходимости, когда есть возможность создать образ через отдельное средство в системе, и восстановить его нажав несколько кнопок, а не выполняя 10 команд.
Так же есть специальные программы, которыми можно создать полный образ системного раздела с Windows 10, или других разделов, и восстановить их в случае необходимости. Популярные бесплатные программы: Macrium Reflect Free, Aomei Backupper Standard. Правда, они на английском языке. Поэтому, я советую использовать стандартный способ, подробно о котором я писал выше.


 Или на экране блокировки нажимаем на кнопку питания, зажимаем удерживаем клавишу Shift и выбираем «Перезагрузка».
Или на экране блокировки нажимаем на кнопку питания, зажимаем удерживаем клавишу Shift и выбираем «Перезагрузка».
