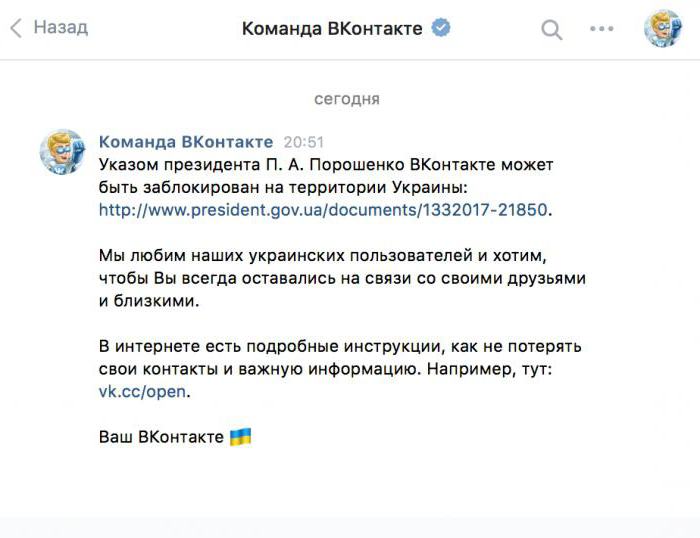Создаем красивые анимированные надписи. Как добавить текст на файл gif онлайн
Как на GIF добавить надпись онлайн

Интернет стал незаменимой частью нашей жизни во всех сферах. Там мы ищем ответы на вопросы, учимся, обмениваемся опытом, находим полезные идеи, общаемся, делаем покупки, просто отдыхаем — практически повсюду мы теперь связаны со всемирной паутиной. Количество информации, контента и ресурсов, растущее с каждым днем впечатляет – кажется, что в интернете можно найти абсолютно все. Чтобы у людей была возможность делиться настолько разнообразным материалом, постоянно разрабатываются специальные установки, программы, расширения.
И чтобы пользователи по всему миру могли использовать контент в корректном виде, для каждого типа файлов создаются свои форматы. Мы уже привыкли, что изображения — это jpg, видео, например, avi, а музыка mp3. В этой статье мы расскажем, как работать с одним из очень популярных в последнее время типом файла — gif.
Гифка – это формат графических изображений, анимированная движущаяся картинка. Чаще всего их используют в развлекательных целях: например, чтобы поделиться коротким интересным видео, с помощью гифки выразить эмоции, состояние, использовать для разнообразия общения.
Как добавить текст на файл gif онлайн?
Для удобства пользователей интернета непрерывно создаются специальные онлайн сервисы, благодаря которым осуществлять разные операции с материалом становится проще и быстрее. Предлагаем вам подборку лучших сайтов для добавления текста на гифки онлайн.
gifgifs.com
Удобный и простой сервис, но без перевода на русский. Есть все необходимые возможности для создания красивой надписи. Чтобы не запутаться в разных функциях, следуйте этой инструкции:
- Нажмите UPLOAD GIF, чтобы выбрать нужную гифку с компьютера (1) или выберите кнопку PASTE IMAGE URL, чтобы вставить внешнюю ссылку на файл (2);
- После того, как gif загрузится, вам откроется файл и редактор для добавления текста. Определившись с настройками, нажмите Add text и надпись добавится на картинку. Чтобы сбросить все настройки, нажмите на кнопку рядом с Reset.
 Настройки:
Настройки:
Перемещать надпись по картине можно способом перетаскивания, а нажав на крестик возле рамки, можно удалить текст с гифки.
- Когда добьетесь удовлетворительного результата, прокрутите страницу вниз и нажмите на большую кнопку ADD TEXT. Гифка с надписью загрузится и появится возможность скачать результат. Выберите, куда сохранить файл.

gifntext.com
Хороший сервис с более широким спектром возможностей. Но, к сожалению, тоже без перевода на русский.
Чтобы наложить тескт на файл gif, для начала загрузите его с компьютера (синяя кнопка) или вставьте в поле внешнюю ссылку на изображение;

Гифка загрузится, и сайт предоставит вам редактор. Справа нажмите на зеленый значок Т, чтобы добавить текст:

Вот основные возможности сервиса:

1 — поле для ввода текста; 2 — выбор шрифта; 3 — цвет границы букв; 4 — возможность запускать надпись в определенный момент. Для этого с помощью кнопки Воспроизвести (под картинкой) запустите анимацию и дождитесь нужного кадра, после чего остановите гифку и добавляйте текст на этом моменте. Если поставите галочку на этом пункте, текст будет виден не на протяжении всей гифки, а откроется в нужный момент; 5 — цвет текста.
Перемещать надпись, увеличивать и изменять угол наклона можно с помощью перетаскивания и зеленых квадратиков вокруг текста. Также, если опустите страницу немного вниз, увидите блок с возможностью регулировать, в какой момент какая будет появляться надпись (если у вас их несколько).
Чтобы скачать созданную гифку, опустите страницу немного вниз и нажмите синюю кнопку Create the gif , укажите путь сохранения файла.
ezgif.com
Этот англоязычный сайт предоставляет множество способов редактирвать gif файлы — обрезать, переворачивать, изменять цвет, скорость и т. д. Также можно добавить надпись на гифку, но сам редактор текста не гибкий. Есть только основные расширения: размер, шрифт, расположение надписи, границы и цвет символов. Когда вы загружаете файл в этот сервис, он автоматически разбивает гифку на 25 кадров, и благодаря этому вы можете точно решить, где какой текст вставлять. Как в вотсапе посмотреть удаленные сообщения вы можете найти в нашем посте.

Внизу страницы находится кнопка для сохранения работы.
Это самые популярные сервисы для добавления текста на gif файлы. К сожалению, на русском языке таких ресурсов пока не много, да и возможности в них очень ограничены. Но мы надеемся, что благодаря этим инструкциям вы сможете без затруднения добавлять текст на гифки онлайн. Qr код распознать онлайн вы можете с помощью нашей статьи.
Как на GIF добавить надпись онлайн
В этой статье речь пойдет о том, как можно прикрепить надпись на изображение в формате gif. Если вы еще не знаете, как это сделать, обязательно ознакомьтесь с предоставленным материалом.
Что нужно делать
Гифка (GIF) представляет собой анимированную движущуюся картинку. В интернете их можно встретить практически везде. Они очень популярны. Как правило, их применяют для того, чтобы поделиться с кем-нибудь небольшим по длительности интересным “видеороликом”.
Кроме того, картинка в формате gif дает возможность выражать эмоции и разнообразить общение в целом. Чтобы добавить надпись на гифку онлайн, нужно использовать специальные ресурсы. Ниже вы увидите список таких сайтов.
Ресурс №1 GIFGIFs.com
Это простой в использовании сервис, но он не имеет русифицированного интерфейса. Вот как им нужно пользоваться:
- кликните «Upload gif» – благодаря этой команде вы сможете выбрать гифку с ПК (также можно нажать «Paste image URL» для вставки внешней ссылки на файл);
- после загрузки картинки произойдет открытие файла и редактора для добавления текста, а далее нужно будет нажать «Add text», и надпись появится на изображении;
- в конце определитесь с тем, куда хотите сохранить файл.
Сайт имеет достаточно дружелюбный интерфейс.
Ресурс №2 Gifntext.com
Сервис также не имеет русскоязычной версии, но зато обладает более широкими возможностями. Для наложения текста на гифку нужно загрузить картинку с ПК (нажмите кнопку синего цвета). Также вы можете вставить внешнюю ссылку на изображение. После того, как гифка будет загружена, перед вами откроется редактор. Далее следует кликнуть на значок зеленого цвета «Т» и добавится надпись.
Ресурс №3 EZGIF.com
Тоже англоязычный ресурс с большими возможностями по обработке GIF. Вы можете делать обрезку картинки, выбирать нужный цвет, переворачивать ее и многое другое. Учитывайте, что буквенный редактор не является гибким – вы можете пользоваться лишь базовыми расширениями. При загрузке изображения на сайт он в автоматическом режиме разбивает картинку на двадцать пять кадров. В конце работы не забудьте нажать внизу страницы на кнопку сохранения.
Подводим итог
Вы ознакомились с самыми распространенными ресурсами, которые позволяют добавлять текст на GIF. Аналогичные русскоязычные сервисы тоже есть, но их функционал более скромен, чем у иностранных версий.
Как добавить текст в GIF (гифку) онлайн и бесплатно
Популярность формата GIF в интернете — неоспоримый факт. Существует простой способ добавить в GIF-картинку анимированный текст с помощью online-инструмента, тем самым персонализировав ее или добавив смешную шутку.

Gifntext предлагает очень простой в использовании интерфейс, позволяющий добавлять в свои GIF-картинки текст, изображения и рисунки. Добавить текст можно следующим образом:
1. Нажмите на значок «Текст» (T).

2. Добавьте текст, выберите шрифт, размер и цвет.

3. Для того чтобы определить, где именно будет отображаться текст в GIF-изображении, щелкните и перетащите его в нужное место.
4. Чтобы определить, когда текст появится в картинке, вы можете перетащить его на панель временной шкалы под ней. Нажмите и перетащите красную полосу на любом конце временной шкалы, чтобы определить, как долго будет отображаться текст. Нажмите на зеленую стрелку и перетащите ее, чтобы определить, когда текст появится.

5. Повторите шаги с 1 по 3, пока не добавите весь желаемый текст.
6. Вы можете удалить текст, нажав на текст и нажав кнопку «Delete» на клавиатуре. Вы также можете дублировать текстовые слои, щелкнув значок «Duplicate Text Layer» рядом со слоем на временной шкале.

7. Если вы не хотите делиться GIF-картинкой в галерее Gifntext, нажмите «Keep Private», а затем «Create GIF».

8. Как только GIF-изображение будет отображено, щелкните по нему правой кнопкой мыши и нажмите «Сохранить картинку как».

Как только GIF-изображение будет готово, вы можете поделиться им с друзьями на Facebook или в Instagram. Ко всему этому при использовании Gifntext следует учитывать, что вы не можете загружать GIF-картинки размером более 100 МБ. А если вам нужно больше возможностей по управлению текстом, появляющимся в GIF-картинке, можно использовать аналогичные сайты, такие как EZGif, где есть возможность покадрово указать время отображения текста.
10 лучших сайтов для бесплатного создания анимированных GIF-картинок
Анимированные GIF-картинки
 GIF-изображения стали довольно популярны среди пользователей интернета. И, действительно, ведь GIFки – это практически маленький фильм или видео, которое может изобразить любую эмоцию или ситуацию. Такие картинки могут быть весёлыми или грустными, про животных или людей, словом обо всём на свете! Каким бы ни было Ваше настроение в текущий момент, где-то в глубинах интернетного пространства найдётся анимированная картинка, которая как нельзя точно сможет его описать. Но что же делать, если не всегда есть желание её искать, а особых знаний и умений для создания собственной нет? Ответ прост – воспользоваться веб-сайтами с объяснениями и простым интерфейсом! Современные интернет-ресурсы стараются максимально облегчить подобную задачу, сделать её, как говориться, полезной и приятной.
GIF-изображения стали довольно популярны среди пользователей интернета. И, действительно, ведь GIFки – это практически маленький фильм или видео, которое может изобразить любую эмоцию или ситуацию. Такие картинки могут быть весёлыми или грустными, про животных или людей, словом обо всём на свете! Каким бы ни было Ваше настроение в текущий момент, где-то в глубинах интернетного пространства найдётся анимированная картинка, которая как нельзя точно сможет его описать. Но что же делать, если не всегда есть желание её искать, а особых знаний и умений для создания собственной нет? Ответ прост – воспользоваться веб-сайтами с объяснениями и простым интерфейсом! Современные интернет-ресурсы стараются максимально облегчить подобную задачу, сделать её, как говориться, полезной и приятной.
Итак, сегодня в наш обзор попали веб-сайты, с помощью которых можно БЕСПЛАТНО создать собственную GIF-картинку. Главным критерием отбора являлась простота создания и качество готовой анимации.
Уточню сразу схему создания GIF-анимации:
- загрузка изображений или картинок (от 3-х до 10-ти);
- внесение корректировок (при необходимости);
- непосредственное создание GIF (путём нажатия на кнопку generate);
- сохранение готовой анимации.
Вот так просто Вы можете стать профессионалом или даже гуру, если хотите, индустрии GIF-анимированных картинок!
Места, присвоенные сайтам, никакого значения не имеют, разница в основном в дизайне и различных эффектах.
Для создания GIF-анимации на этом сайте Вам необходимо не менее 3-х готовых изображений. Максимально разрешено использовать не более 10-ти картинок в одной GIF-анимации. Несомненным плюсом является то, что сервис Loogix позволяет использовать 5 скоростей для смены кадров, а так же накладывать различные эффекты (Motley, Guggle и Blur).

Данный веб-сайт очень похож на Loogix, с разницей только во внешнем виде. Хотя там добавлено несколько дополнительных способов загрузки изображений в программу, помимо ПК, Вы можете импортировать файлы из Picasa и Flickr. Так что если Вы используете подобные сервисы, то Picasion, конечно, Вам подойдёт больше.

Этот веб-сайт, как и остальные, создаёт GIF-анимацию из 3-х – 10-ти картинок и позволяет импортировать необходимые файлы из программы Flickr и Picasa. Одним из существенных отличий от предыдущих веб-сайтов является возможность онлайн создания GIF-анимаций желаемого размера и необходимой скорости для смены кадров.

Бывает такое, что на создание в онлайне GIF-анимаций уходит достаточно много времени, создателям сайта makeagif.com удалось решить эту проблему и довольно-таки облегчить и ускорить этот процесс. На этом сайте можно выбирать сразу несколько изображений путём удерживания клавиши ctrl. Помимо этого на сервисе создана целая галерея удачных смешных GIF-анимаций, достаточно популярных и нравящихся посетителям ресурса.

Главной особенностью сайта GIFmaker.me является удобство создания GIF-анимированных изображений и наличие поддержки различных форматов таких, как PNG, JPG и, конечно же, GIF. Как и на представленных выше сайтах с помощью удобной панели управления получается изменить размеры GIF-анимации и необходимую скорость и последовательность смены кадров. Очень удобно также и то, что перед сохранением GIF-анимации Вы сможете просмотреть специальное окно с превью и при необходимости что-то доработать и исправить.

Сайт Imgflip объединил все преимущества, описанные о предыдущих ресурсах для создания GIF-анимации онлайн. Он позволяет редактирование времени задержки, необходимых параметров ширины, высоты, а также качественный показатель анимации, поддерживает основные форматы GIF-анимации. Для удобства загрузки изображений разработана функция перетаскивания файлов на сайт и выставление их в необходимой очерёдности. Но если Вы не желаете приобретать аккаунт PRO, то все Ваши GIF-анимации будут оснащены водными знаками с надписью «imgflip.com», причём избавиться от подобного добавления невозможно.

GIFPal – это один из самых хороших веб-сайтов для создания GIF-анимаций онлайн. Данный сайт обладает значительной частью функциональных предложений сайта ImgFlip, хотя интерфейс доработан и гораздо более приятен. Как и большинство выбранных нами сайтов, он предоставляет возможность накладывания всевозможных эффектов непосредственно на готовую GIF-анимацию. В отличие от других сайтов, предоставляющих возможность создания GIF-анимации онлайн, Вам предоставляется возможность самостоятельное контролирование яркости, цветности и контрастности. GIFPal также разместил на своём сайте подборку GIF-анимаций, просмотр которой возможен в режиме онлайн.

Ещё один забавный веб-сайт, позволяющий создавать GIF-изображения онлайн. BlogGIF может предложить Вам много разнообразных функций. Помимо того, что у Вас есть возможность создания GIF-анимации онлайн, здесь их можно и разделять на отдельные кадры, а так же создавать оригинальные шоу из нескольких слайдов в формате с расширением GIF. А для любителей коротеньких видеосъёмок есть функция перевода изображений в GIF прямо с веб-камеры.

Пожалуй, веб-сайт GIFUp – это один из самых простых в использовании сервисов создания GIF-анимаций онлайн, благодаря своей понятной навигации. Он вместил в себя все основные функции по превращению изображений в GIF-анимированные картинки в режиме онлайн. Главным отличием является то, что в качестве способов загрузки файлов на сайт, помимо прочих, предлагается загрузка прямо из интернета с любого сайта.

Из всех выше описанных интернет-ресурсов для создания GIF-анимаций MemeCenter обладает, пожалуй, наиболее удобным интерфейсом. Данный сайт широко известен среди любителей интернет-мемов. Кроме того, MemeCenter поможет Вам с добавлением текстов прямо на GIF-анимацию и предлагает воспользоваться уникальной возможностью рисования кисточкой поверх анимационного изображения.
Вот такой обзор сайтов для создания GIF-анимаций онлайн, спасибо за внимание. Жмите лайк и подписывайтесь на новые обзоры от нашего сайта.
Ezgif – онлайн сервис для создания и редактирования качественных GIF-анимаций
Анимации в формате GIF («гифки») пользуются большой популярностью у пользователей сети Интернет. С их помощью можно значительно повысить интерес к любому материалу – посту в соцсетях, статье или записи в блоге. Создавать картинки этого формата можно с помощью сервиса Ezgif.
Онлайн редактор Ezgif предлагает удобный набор инструментов, необходимых для базового редактирования анимированных GIF. Кроме того, он позволяет создавать новые, авторские анимации, добавляя к ним субтитры, логотипы или водяные знаки.
С помощью Ezgif вы можете создавать, изменять размеры, обрезать, инвертировать, оптимизировать, применять к анимациям «хипстерские» эффекты, фильтры Vignette, Polaroid и т.д.
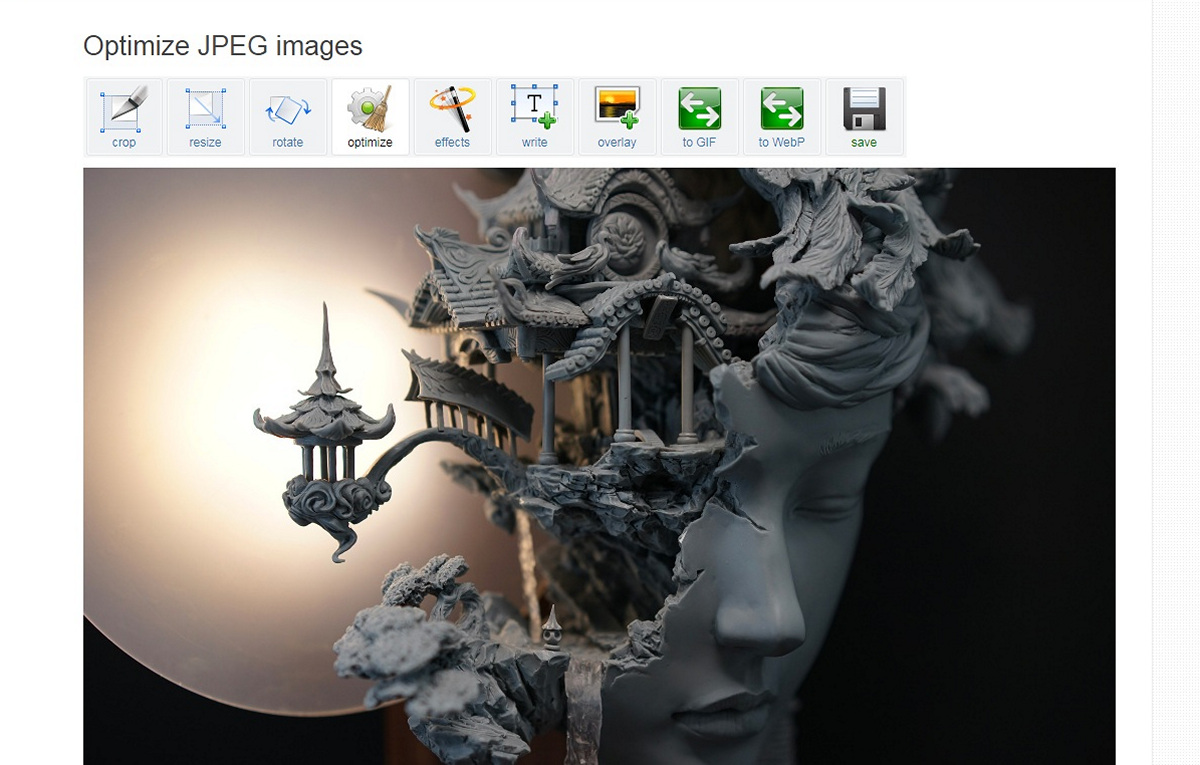
Предоставляя возможность практически всех операций по созданию и редактированию GIF-анимаций, онлайн сервис Ezgif делает это быстро и качественно.
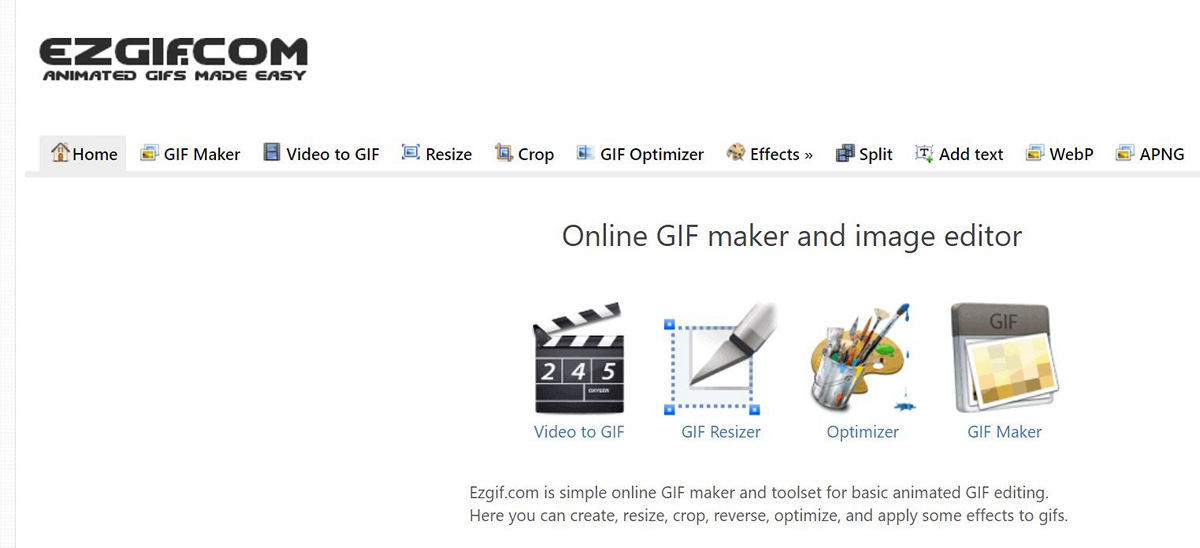
Ezgif интуитивно понятен даже для тех, кто работает с GIF-анимациями впервые. По названиям вкладок его интерфейса легко определить: для чего они предназначены.
Вкладка «GIF Maker» предназначена для сборки анимации из отдельных изображений, не превышающих 5 МБ. Максимальное количество загруженных файлов – 400 картинок. «Video to GIF» преобразует GIF-анимацию из видео размером, не превышающим 80 МБ. Поддерживаемые форматы: MP4/AVI/WEBM/FLV/MOV.
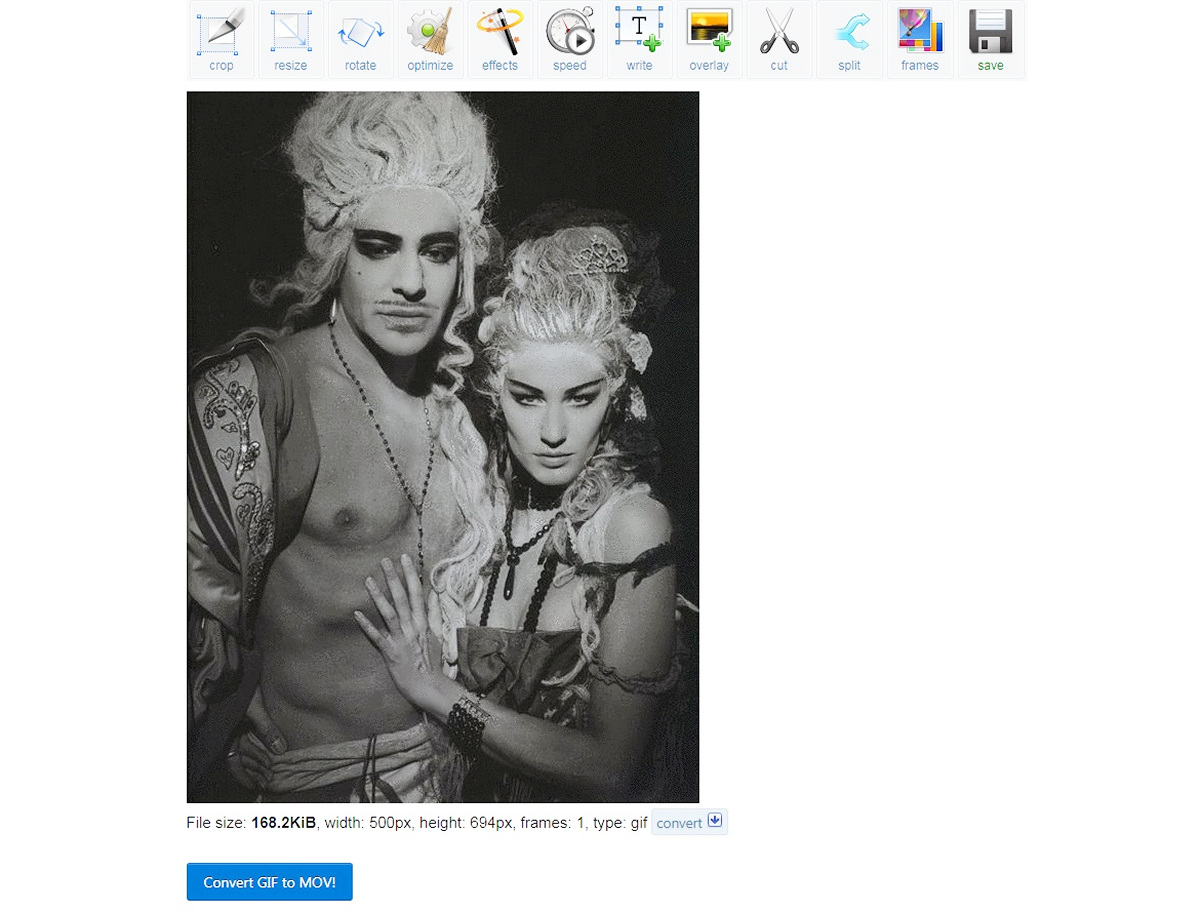
«GIF Resize» изменит размер GIF – в том случае, если нужно отредактировать уже существующую анимацию в соответствии с требованиями конкретного сайта.
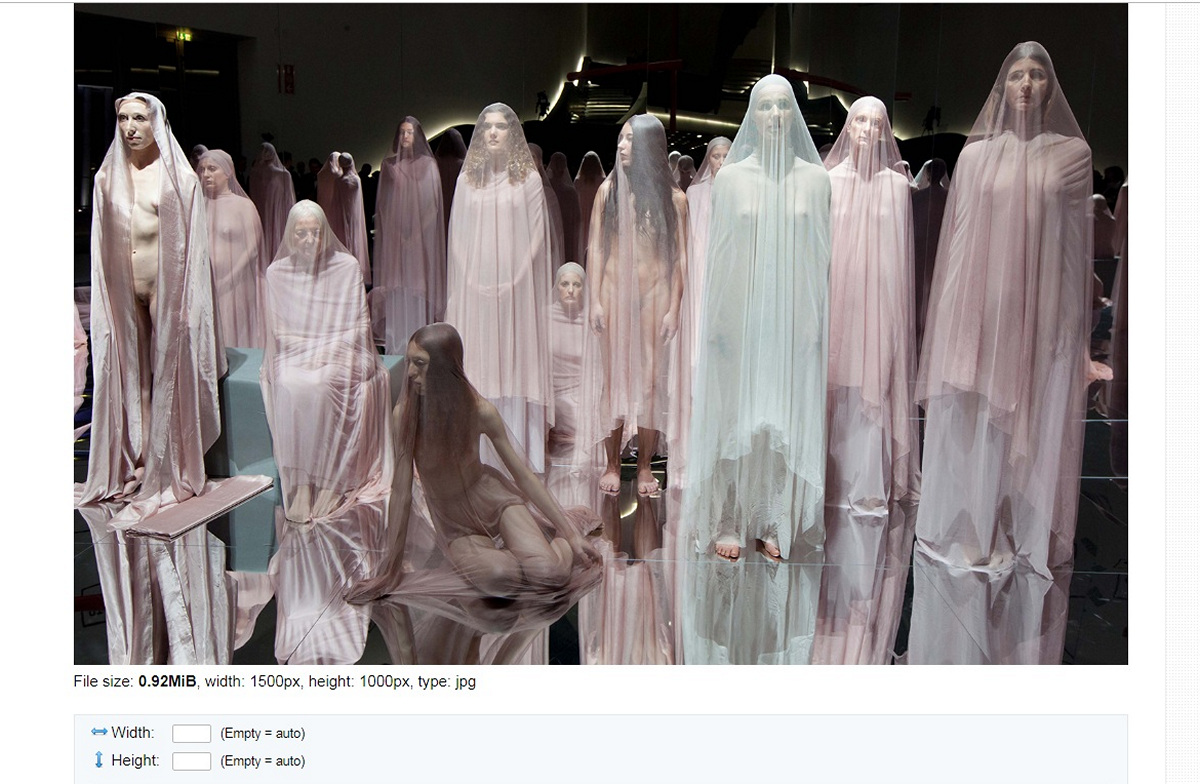
«GIF Crop» используется для обрезки GIF-анимаций. «GIF Optimizer» осуществит дополнительную компрессию GIF-анимаций, упростит цветовую палитру; здесь же можно удалить промежуточные кадры.
«GIF Effects» позволяет перевернуть или развернуть GIF-анимацию, перевести изображение в монохром, сделать размытым или стилизовать его с помощью других фильтров. В этой же вкладке на картинку можно добавить субтитр, логотип или водяной знак.
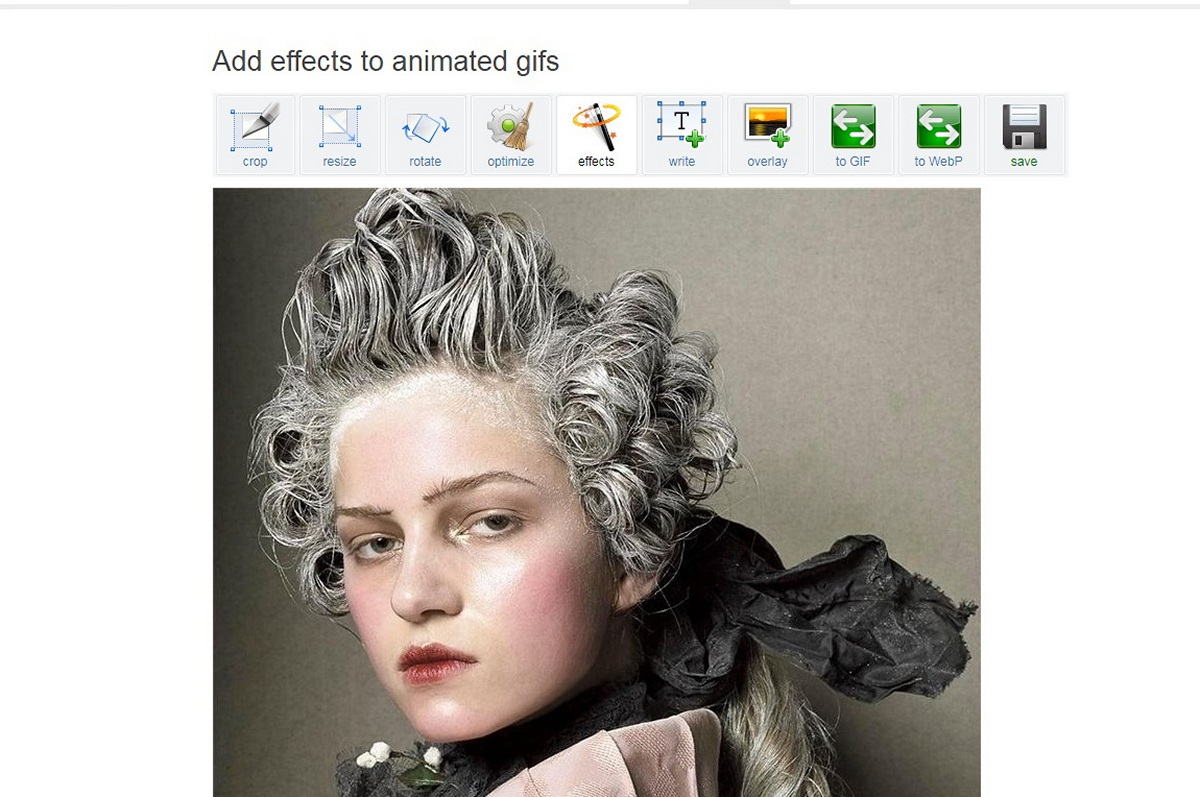
Инструмент для работы с текстом: выбор цвета и степени его прозрачности, шрифта текста (в т.ч. арабские, ивритские и тайские шрифты), а также расположения субтитров, логотипов или водяных знаков.
«GIF Split» предназначена для извлечения из GIF-анимации отдельных кадров.
Набор инструментов редактора Ezgif постоянно расширяется: «Конвертер GIF в спрайт» позволяет конвертировать анимированные изображения в спрайт-листы, а резак создавать спрайт срезов, генерируя отдельные изображения.

Сервис также имеет «Инструмент восстановления GIF», исправляющий поврежденные или неполные файлы, а в случае необходимости – отменяющий оптимизацию, которую не поддерживают некоторые программы.
Кроме формата GIF, Ezgif можно использовать для создания, конвертирования и редактирования анимированных изображений PNG (APNG). Удобен для пользователей инструмент PDFresizer, где вы можете разделять, объединять, изменять размер и конвертировать PDF-файлы онлайн.
Кроме того, большинство инструментов сервиса Ezgif поддерживает формат WebP. Анимации WebP можно создавать по аналогии с GIF-анимациями с помощью программы WebP maker или конвертера видео в WebP. К файлам WebP можно применить и инструменты Ezgif: обрезку, изменение размера и вращение.
Редактор Еzgif поддерживается мобильными и портативными устройствами.
Как создать гифку бесплатно и без регистрации: 9 онлайн-сервисов
Время чтения: 9 минут Нет времени читать? Нет времени?
Тот, кто придумал гифки, должен попасть в рай без очереди. В тему подобранные анимированные картинки оживят любой контент.
И самое крутое, что их можно легко сделать самостоятельно, из любых изображений или видео.
Здесь собрано 9 онлайн-сервисов для создания gif-изображений. На самом деле их гораздо больше, но я отбирала самые удобные. С интуитивно понятным интерфейсом, без кучи всплывающих окон. Сохраните эту подборку себе, чтобы не потерять.
Как сделать гифку из видео с YouTube
YouTube to GIF
Очень простой и изящный способ. Не нужно даже заходить на сервис из поиска или вкладок. Просто добавьте «gif» в адрес видео, вот сюда:
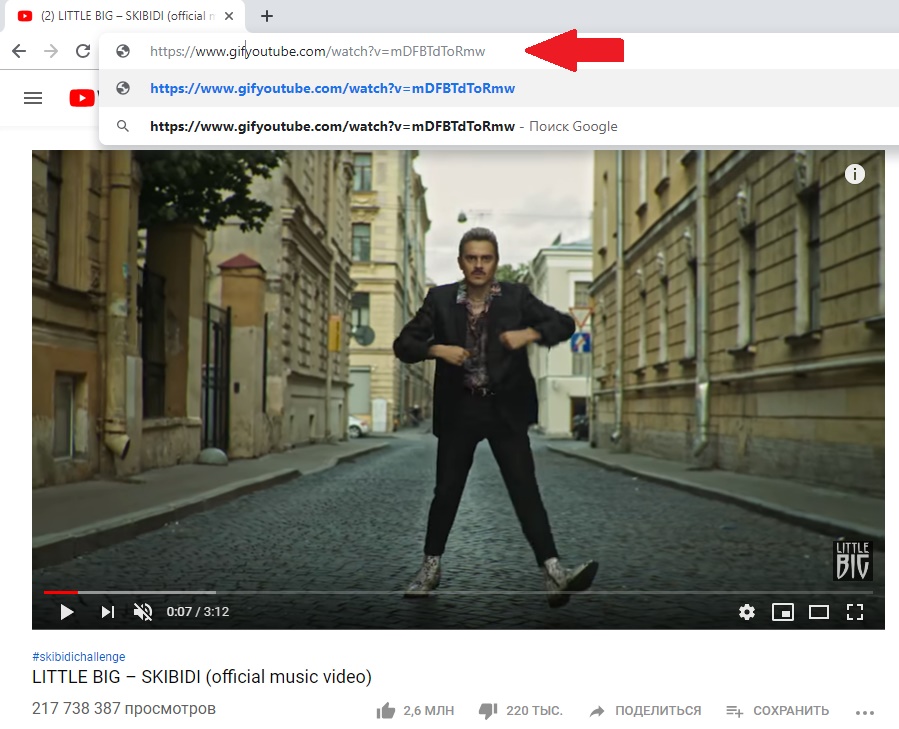
Вас перебросит на зарубежный сервис YouTube to GIF. Нужное видео сразу открывается в интерфейсе.
Выберите нужный отрезок. При желании добавьте эффекты с панели слева. Я добавила текст (Caption). Меню на английском, но все быстро осваивается методом тыка.
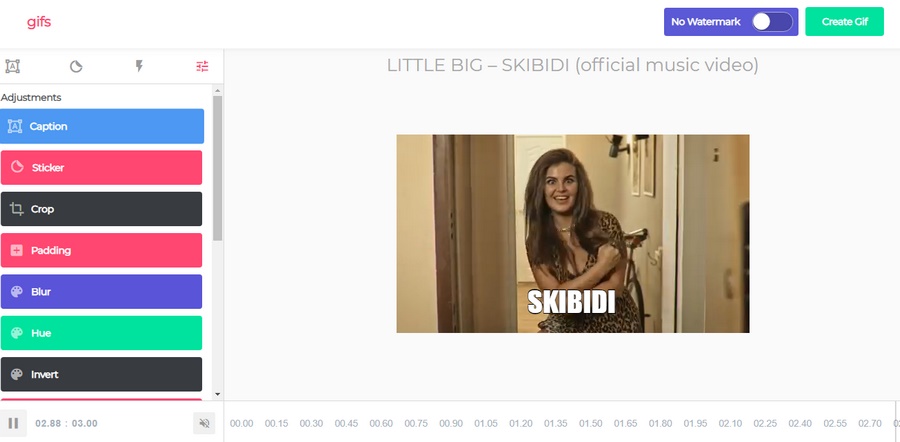
Нажмите Create Gif. Появится окошко настроек, где можно изменить название, добавить теги, звук, водяной знак и сделать гифку приватной (это значит, что ее не увидят другие пользователи сервиса).
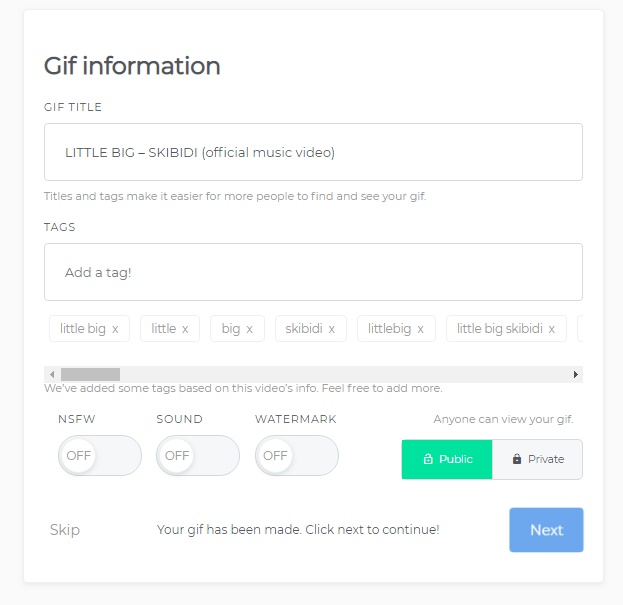
Сервис предложит купить премиум-версию для полного доступа к функционалу. Можно вежливо отказаться или оценить старания разработчиков и потратить 10 $. Я выбрала первое 🙂
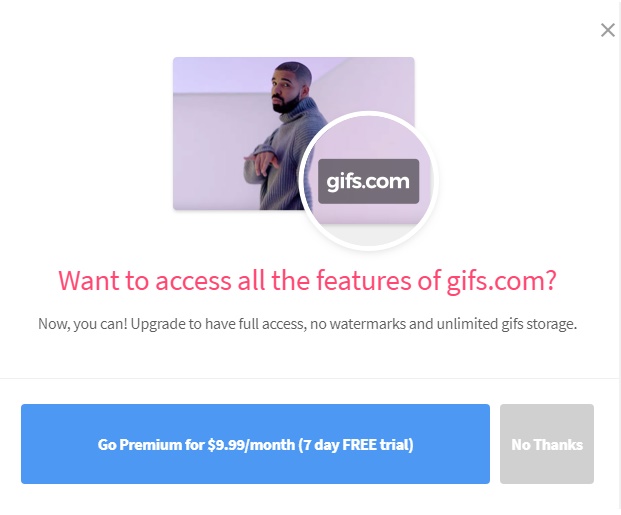
Готово! Скачиваем гифку и пользуемся.
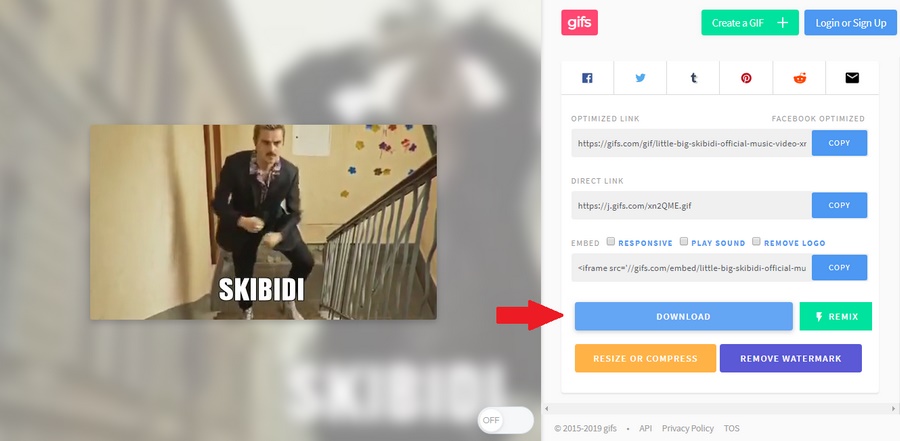
Скачивать результаты своих трудов могут только зарегистрированные пользователи. Если вам лень регистрироваться в сервисе, можно открыть ссылку в поле «Direct Link» в новой вкладке и скачать гифку прямо из браузера.

Вместо «gif» в адресе видео можно добавлять «conv». Вас перебросит на сервис Conv., а затем, при нажатии на «Конвертировать Gif» – на YouTube to GIF. То же самое, но в профиль.
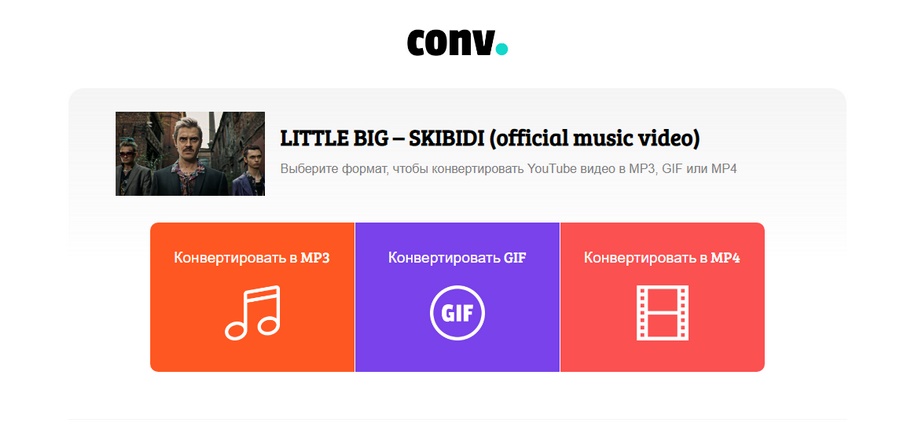
- На всех гифках автоматически появляется вотермарка сервиса (в премиум-версии ее можно убрать). В остальном все идеально как для бесплатного онлайн-сервиса.
Giphy GIF Maker
Очень простой и удобный сервис для создания гифок из видео, взятого с YouTube. Чтобы им воспользоваться, скопируйте ссылку на видео, вставьте ее в строку поиска на главной странице сайта, и сервис автоматически начнет загружать видео:
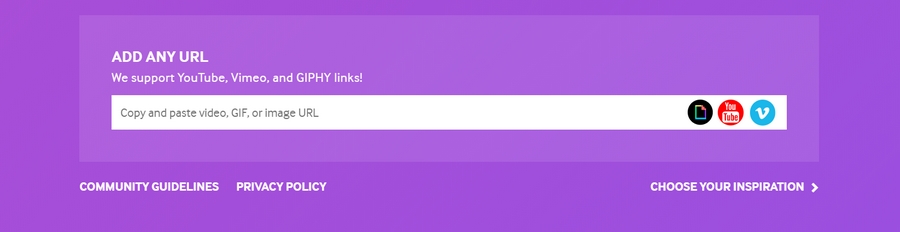
Как только видео загрузилось, выберите нужный вам отрезок видео. Giphy тут же покажет вам, как будет выглядеть ваша будущая гифка:
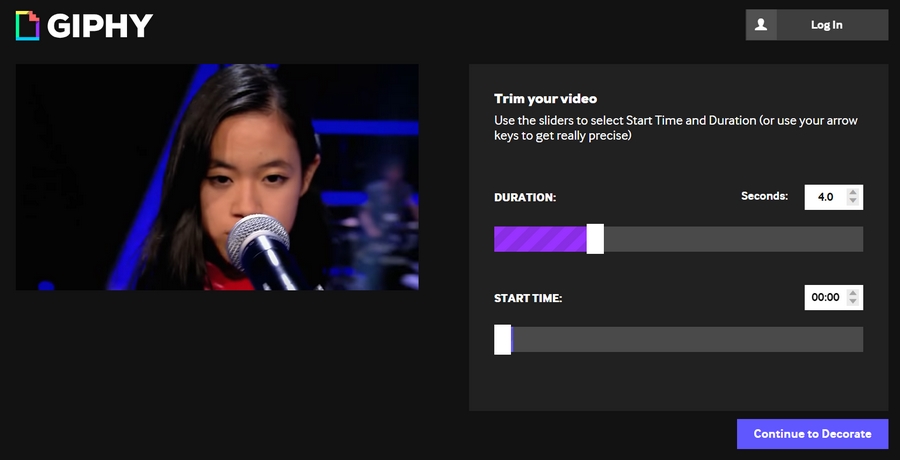
Нажмите «Continue to Decorate», чтобы добавить надписи, стикеры или фильтры к вашему gif-изображению.
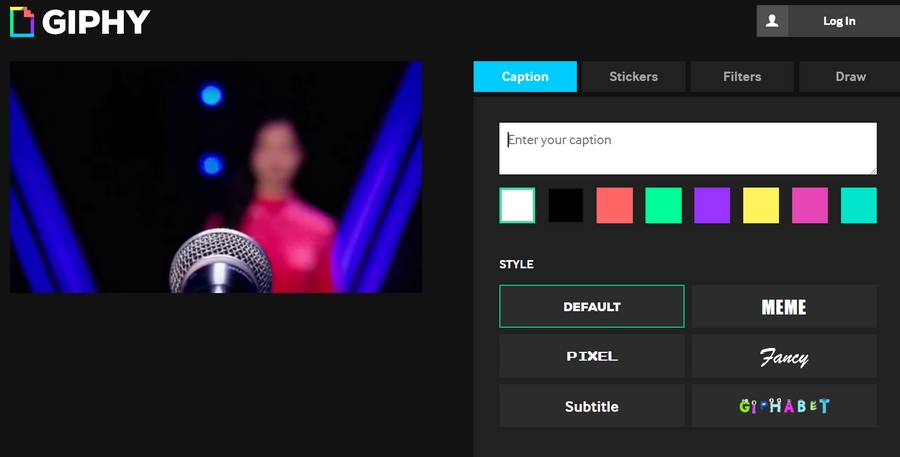
Если в этом нет необходимости, кликайте на «Continue to Upload». Добавляем теги или же сразу переходим к шагу «Upload to GIPHY».
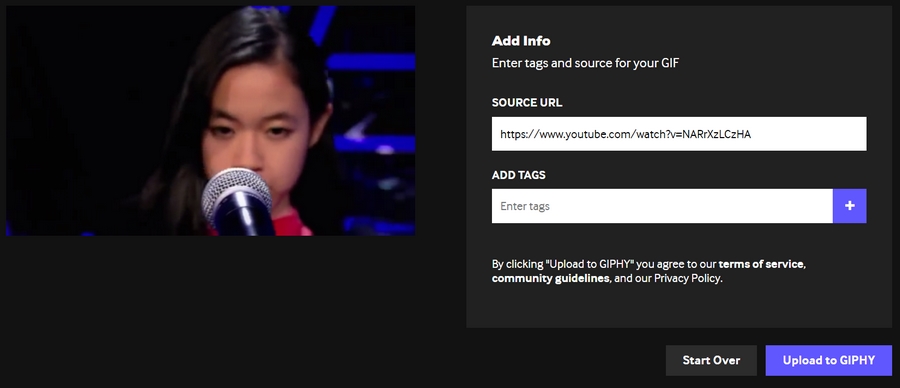
Готово! Получившуюся гифку можно скачать к себе, расширить в соцсетях или вставить на сайт с помощью embed code.
Недостатки сервиса:
- Можно добавить только одну подпись
- Невозможно выбрать размер изображения
- Работает только для видео до 15 минут.
Гифки – замечательный развлекательный формат контента, но только один из многих. Для эффективного продвижения в социальных сетях нужен разнообразный контент и комплексный подход: от разработки стратегии до работы с комьюнити.
Как сделать гифку из загруженного видео
Convertio
Удобный конвертер файлов в разных форматах. Доступен также в виде расширения в Google Chrome.
Работать с ним просто:
- Загрузите видео и нажмите «Преобразовать». Одновременно можно конвертировать несколько файлов.
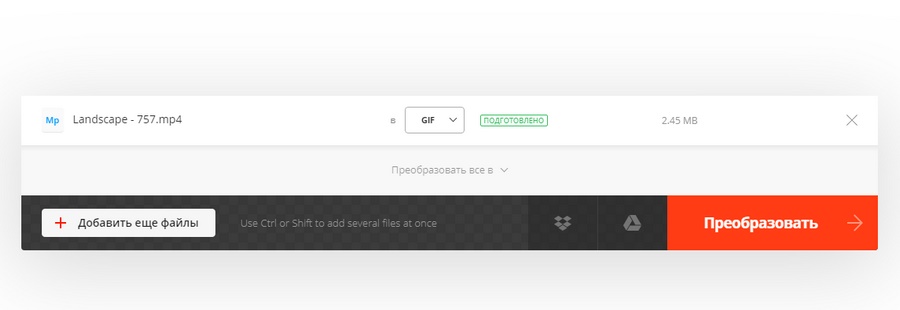
- Нажмите «Скачать».

- Нельзя редактировать гифки и добавлять на них новые элементы. Сервис только преобразует один формат в другой.
Photoshop
Если вы не хотите, чтобы на видео присутствовали логотипы сторонних сервисов, можно воспользоваться фотошопом. Даже если у вас нет опыта работы в этой программе, у вас все получится – просто следуйте инструкции ниже.
- Найдите подходящее видео на YouTube и скачайте его к себе на компьютер. Это можно сделать с помощью сервиса Savefrom (вызывается из адресной строки путем добавления ss перед youtube.com).
- Вырежьте из видео нужный вам фрагмент. Это можно сделать с помощью любого видео-сплиттера или стандартных Windows Movie Maker или «Киностудии». Убедитесь, что длительность видео не превышает 2-3 секунды, иначе файл получится слишком большим и тяжелым. В этих же программах можно добавить нужные надписи.
- Откройте его в фотошопе. Нажмите «Файл – Импортировать – Кадры видео в слои» (или, если фотошоп на английском, File – Import – Video frames to layers).
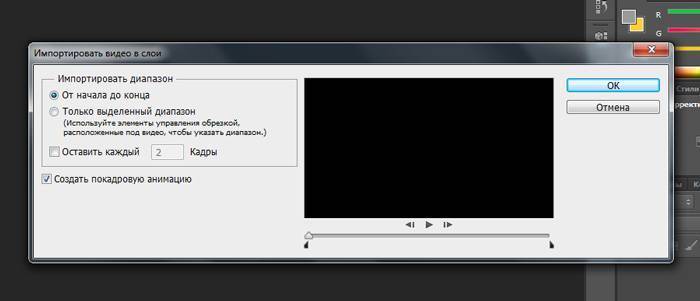
- Поиграйте с настройками. Нажмите Файл – Сохранить для Web и постарайтесь изменить настройки так, чтобы вес изображения не превышал нескольких мегабайтов. Изначально мое трехсекундное видео весило 11,02 мегабайта.
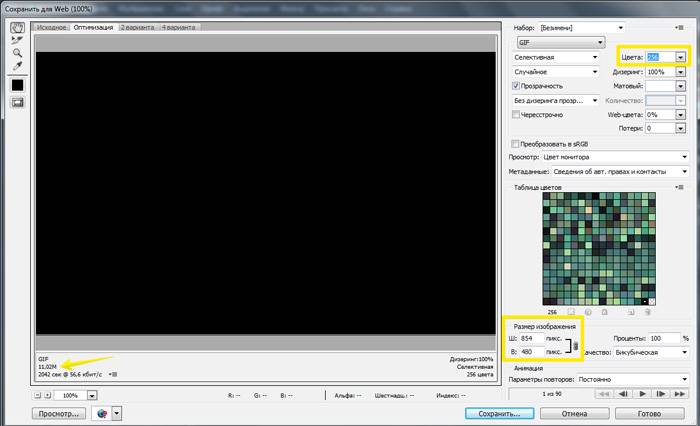
После изменения размера гифки и уменьшения диапазона цветов вес уменьшился до 2,425 мегабайт. Этот вес уже считается нормальным.
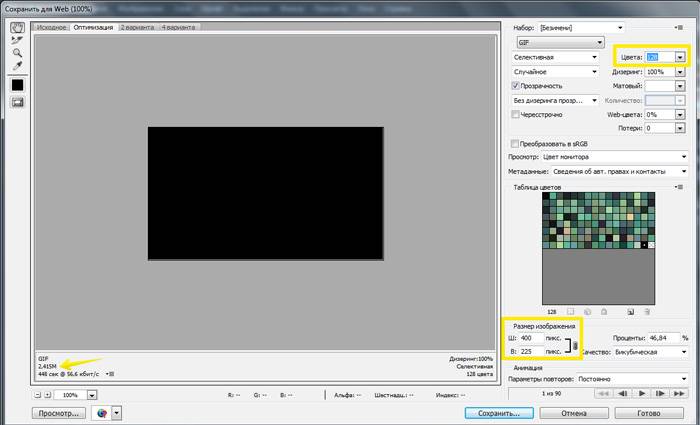
- Сохраните гифку. И наслаждайтесь красивым изображением без всяких водяных знаков и логотипов сервисов.
Как сжать гифку до нужного размера и веса
Воспользуйтесь бесплатным онлайн-сервисом ezgif.com. Вы можете перевести видео в гифку и сразу ее отредактировать. Максимальный размер для загрузки видео – 100 МБ, для загрузки гифки – 35 МБ.
После загрузки ролика у вас появится окно настройки. В верхнем сайд-баре можно настроить масштабирование, скорость, наложить текст или порезать хронометраж. Это полезно, если вам нужно использовать только определенную часть для гифки/видео.
Я взяла стоковое видео в разрешении 1920×1080, которое весило около 50 мегабайт. Цель – сжать до 3-5 мегабайт для размещения в этой статье.
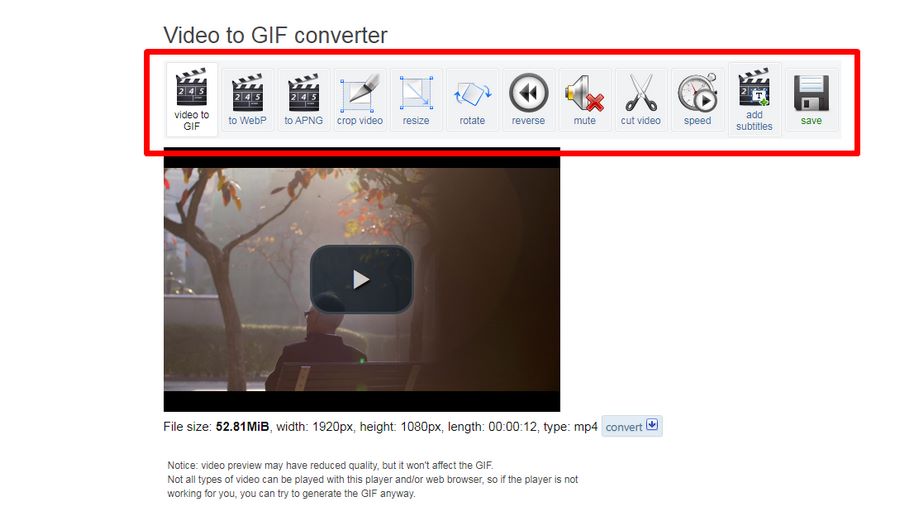
До начала конвертации в гифку выберите нужный размер итогового файла: чем меньше ширина, тем меньше вес. Укажите количество кадров в секунду: чем больше кадров, тем короче гифка. Метод сжатия можно не трогать, но если после всех манипуляций у вас не получится снизить вес – поиграйте с его настройками.
Я выбрала ширину в 400 пикселей, укзал 10 кадров в секунду и включил оптимизацию заднего фона.
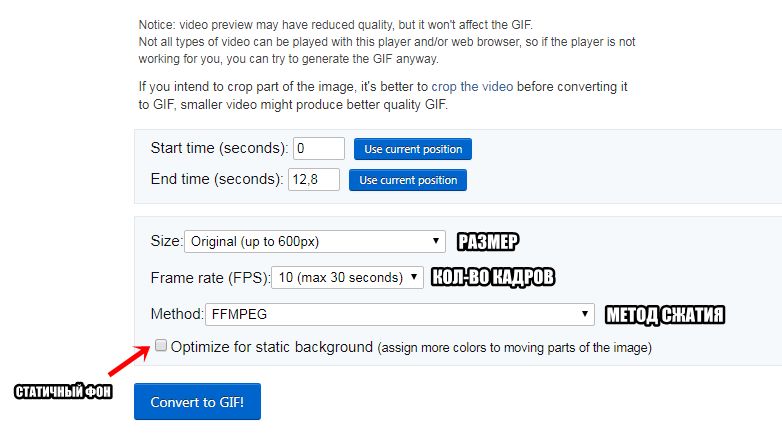
В результате получилась гифка весом 6,5 МБ. Чтобы снизить вес нажимаем на кнопку Optimize. Также вы можете наложить эффекты, изменять скорость, кадрировать и вырезать лишнее.
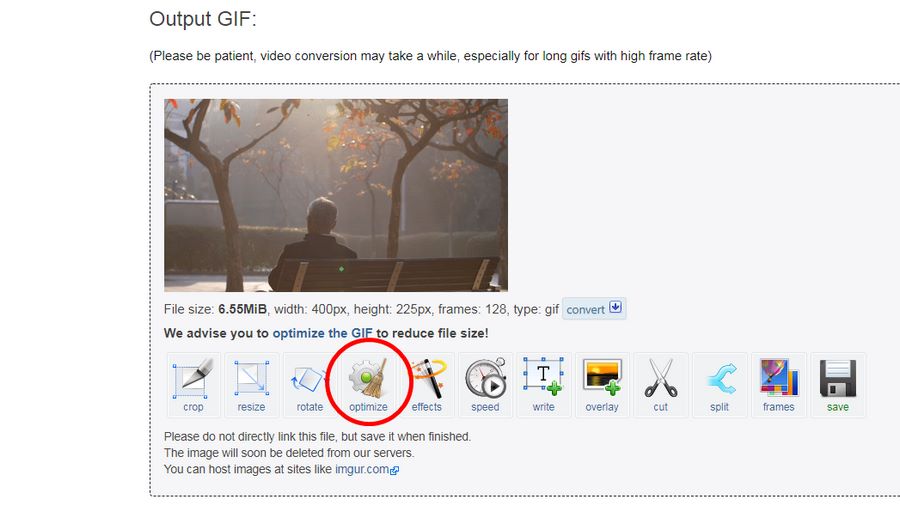
В настройках оптимизации можно уменьшить гифку разными методами. Например, порезать количество цветов, кадров или скомпрессовать.
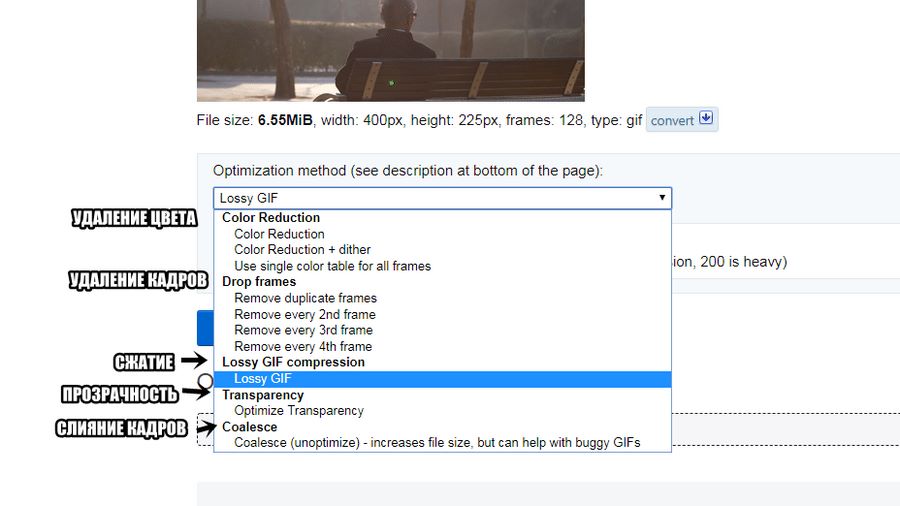
Я выбрала компрессию, выставив в ползунке средний уровень сжатия.
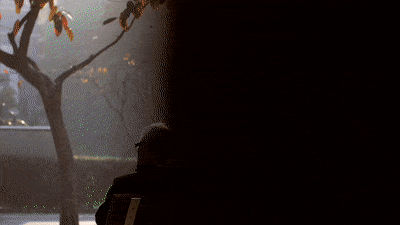
Вы можете по-разному настраивать размеры и вес гифки: где-то оставлять большое разрешение и жертвовать количеством кадров и цветов, а где-то уменьшать размер, чтобы сохранить максимум визуальной информации. Все зависит от поставленных задач.
Вот вариант с шириной 800 пикселей, где я сократила количество кадров, оптимизировала компрессию и ускорила время воспроизведения.

Как создать гифку из записи экрана
Licecap
Приложение Licecap позволяет выделить любую часть экрана и сделать из нее гифку. Большой плюс этой программы заключается в том, что она может записывать не только в браузере, но и в любой другой программе. Вот, например, гифка, записанная мною в ворде.

Gifcam
Инструмент работает по такому же принципу, как и Licecap, но имеет более современный интерфейс. В принципе, это единственное отличие.
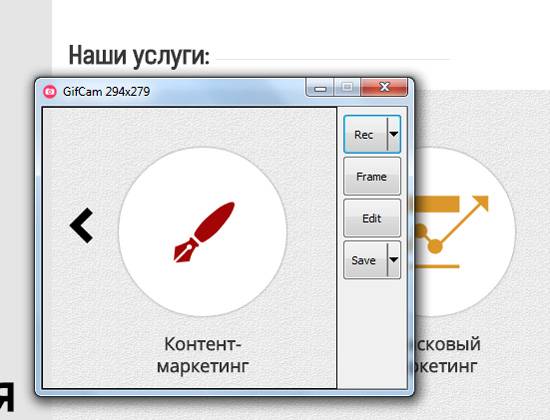
Как создать гифку из картинок
Brush Ninja
Стильный и удобный сервис для создания гифок из собственных рисунков. Минимализм сейчас в моде, так что этот сервис будет актуален.
Нарисуйте что-нибудь. 1 рисунок = 1 экран.
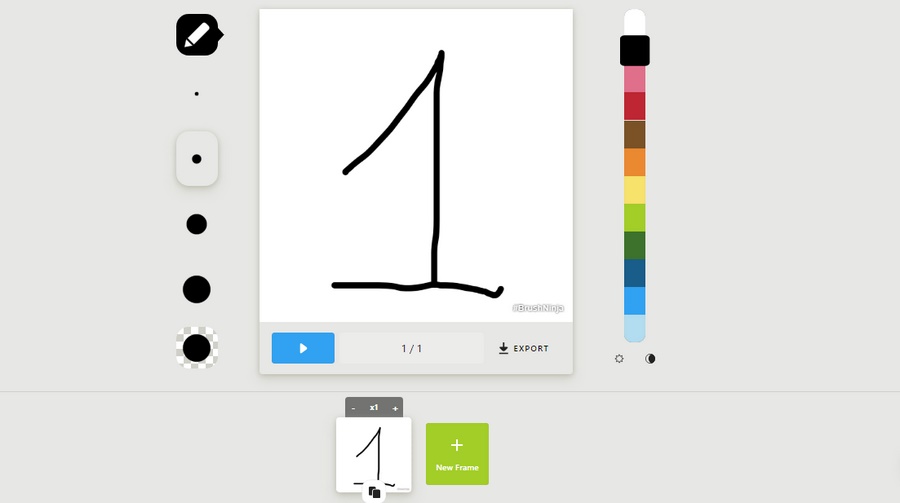
Добавьте новый экран (опция New Frame) и опять нарисуйте что-нибудь. И так далее. Количество экранов, похоже, не ограничено – я доходила до 50 шт. Для гифки этого более чем достаточно. В настройках можно выбирать цвет экрана, выбирать скорость смены слайдов, а также использовать изображения из галереи Brush Ninja.
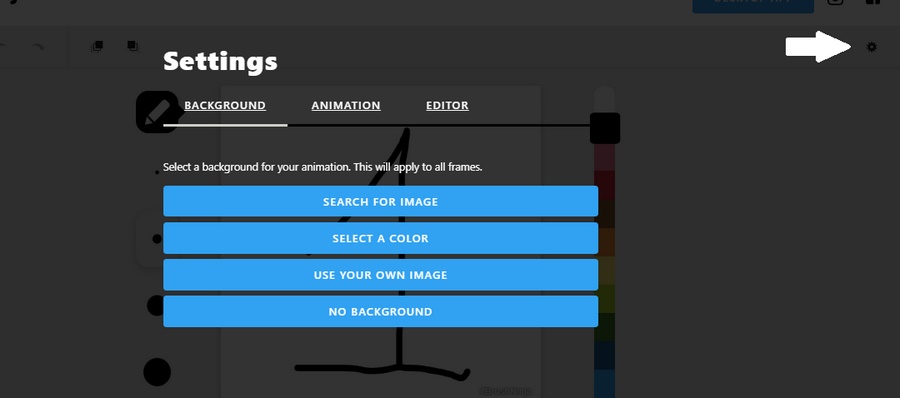
Чтобы использовать свои картинки, придется проспонсировать разработчика. Cервис изначально создавался в некоммерческих целях, как хобби, но полный функционал доступен только спонсорам проекта. Стать спонсором можно, отправив донат через сервис Patreon или купив фирменную футболку от Brush Ninja.
Чтобы сохранить гифку, используйте опцию Export. Появится окно, где можно выбрать формат сохранения. Нас вполне устроит Animated Gif.
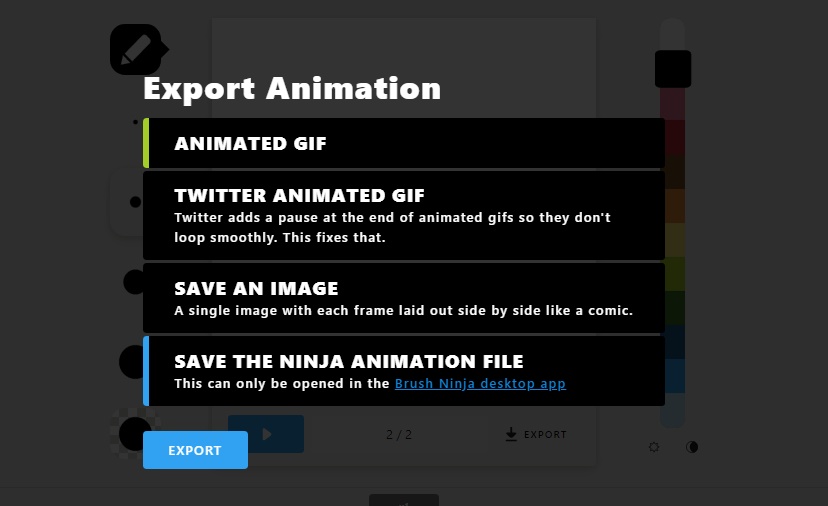
Вот как это выглядит:
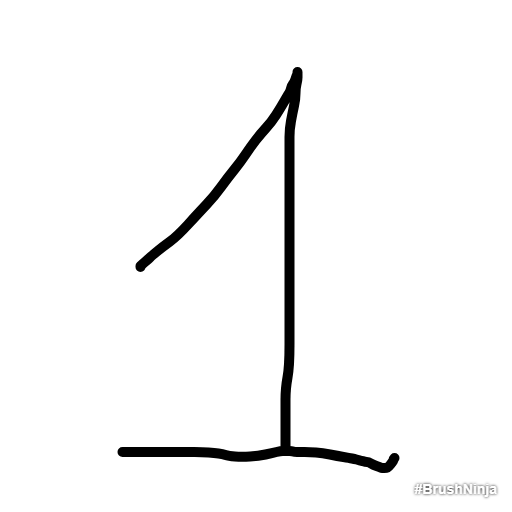
Работает только с собственноручно нарисованными или загруженными из галереи картинками (в бесплатной версии).
Ezgif
Еще один сервис для создания гифок, но уже не из видео, а из изображений. Несмотря на то, что он на английском языке, разобраться в нем достаточно легко. Ezgif позволяет добавлять текст к гифке, плюс различные визуальные эффекты. Свой логотип к изображению не добавляет.
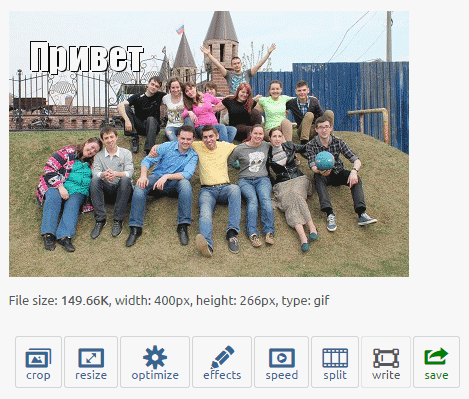
Gifovina
Аналог предыдущего сервиса, но с небольшими визуальными «плюшками» – к изображениям можно добавлять забавные диалоговые пузыри и видеоэффекты наподобие тех, что доступны в «Киностудии» и Windows Movie Maker.
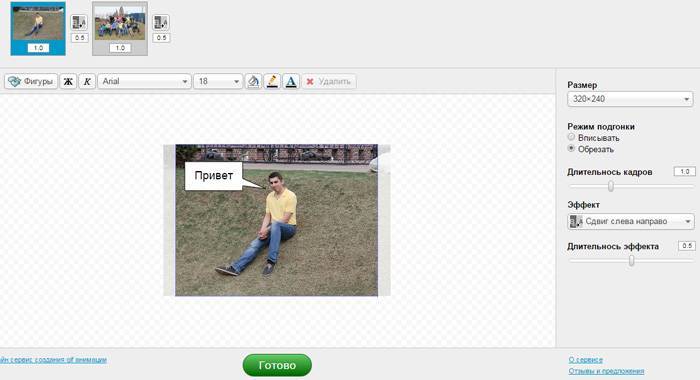
Пример гифки, созданной с помощью этого сервиса:

Внимательным читателям! Дарим скидку 10 % на оплату любого тарифа курса «Коммерческий автор» от онлайн-университета TeachLine. Чтобы активировать скидку, используйте промокод AVTOR при оплате.
Кстати, мы готовы помочь с созданием визуального контента в рамках работ по комплексному продвижению в интернете. Услуга включает подготовку инфографики, white paper, картинок для соцсетей и многое другое.