Скрипты для тюряги на хром. Установка скриптов в различные браузеры. Установка скриптов в Safari
Активируем пользовательские скрипты в браузерах
 Я решил продолжить тему браузеров, начатых вчера Иваном, и рассказать вам немного о таком явлении, как пользовательские скрипты. Что это такое, с чем его едят и для чего это вообще нужно. Так что сегодня у нас будет небольшой ликбез. Плюс я расскажу, как их включить и использовать в наиболее популярных браузерах под Mac OS X.
Я решил продолжить тему браузеров, начатых вчера Иваном, и рассказать вам немного о таком явлении, как пользовательские скрипты. Что это такое, с чем его едят и для чего это вообще нужно. Так что сегодня у нас будет небольшой ликбез. Плюс я расскажу, как их включить и использовать в наиболее популярных браузерах под Mac OS X.
Немного теории
Думаю, сначала стоит разобраться с тем, что же это за зверь такой — пользовательские скрипты. User script (пользовательский скрипт) — это специальные файлы, написанные на JavaScript, которые выполняются в браузере при загрузке определенной страницы из интернета. Они позволяют автоматически форматировать страницы, скрывать нежелательное содержимое (рекламу), изменять поведение клиентской части веб-приложений, добавлять элементы управления на страницу и т. д.
К примеру, сейчас я использую показ favicon’ов в поисковой выдаче Гугла. Должен сказать, что теперь мне немного легче визуально идентифицировать сайты и быстрее находить то, что я ищу. И таких разнообразных полезностей существует бесчисленное множество.
Структура пользовательских скриптов проста, но для их использования вам даже не потребуется знаний JavaScript. Думаю, не лишним будет отметить тот факт, что модификации, вызванные каким-либо скриптом, будут работать только тех людей, которые этот скрипт установили. Это я так, на всякий случай
На данный момент «большая браузерная четверка» — Safari, Firefox, Opera и Chrome — поддерживает работу с пользовательскими скриптами. Правда, если в Opera и Chrome их поддержка добавлена, что называется, «из коробки», то в Firefox и Safari придется выполнить дополнительные действия для включения userscripts.
Инструкция для Safari
Не секрет, что этот стандартный браузер для Mac OS X является любимцем большинства маководов. Начиная с четвертой версии он стал еще быстрее и приятнее в обращении. На текущий момент, я вижу только единственного конкурента по скорости работы в лице Google Chrome (на базе Chromium). К сожалению, в Сафари нет возможности вот так вот сразу начать пользоваться пользовательскими скриптами — для этого необходимо сначала поставить специальный бандл для библиотеки SIMBL, про которую я как-то уже писал.
Последовательность действий примерна такая:
- Устанавливаем SIMBL.
- Закрываем Safari, если вы его использовали.
- Качаем последнюю версию GreaseKit (на данный момент это 1.7). Это дополнение к SIMBL интересно тем, что оно добавляет пользовательские скрипты ко всем приложениям, которые используют WebKit — веб-движок Safari и большого количества других программ. Установка GreaseKit.bundle происходит по адресу
/Library/Application Support/SIMBL/Plugins (если у вас там еще нет такого каталога — создайте его вручную и перетащите бандл туда).
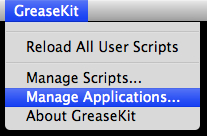
Все, теперь мы можем устанавливать пользовательские скрипты в Safari.
Инструкция для Firefox
В Firefox все делается намного проще, хотя в этом браузере тоже нет поддержки скриптов по-умолчанию, но это элементарно решается установкой плагина Greasemonkey. Название — жаргонное слово, означающее «механик» (дословно «замасленная обезьяна»).
Кстати, помните я писал про Prism? В нем тоже можно использовать GreaseMonkey скрипты, поскольку построен он на Gecko — аналоге WebKit, используемого в Mozilla Project.
Одним из главных преимуществ GreaseKit и GreaseMonkey является то, что они помогают автоматически устанвливать и при помощи встроенного менеджера управлять скриптами. А вот в Opera и Chrome реализована поддержка пользовательских инструкций «из коробки», но пока что нет нормального менеджера, способного управлять, автоматически устанавливать или обновлять их. В общем, приходится жертвовать то одним, то другим
Инструкция для Opera
В Опере использовать проще простого. Для этого заходим в Opera→Preferences…
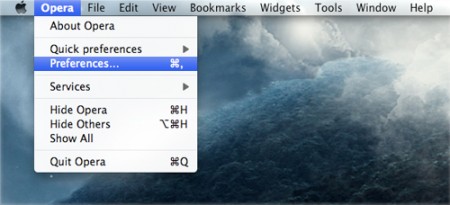
После этого переходим на закладку Advanced и в боковой панели находим пункт Content и нажимаем кнопку JavaScript options. В появившемся окне, в поле под названием «User JavaScript Files» можно будет указать путь к каталогу, в который, собственно, и нужно складывать все скачанные пользовательские скрипты.
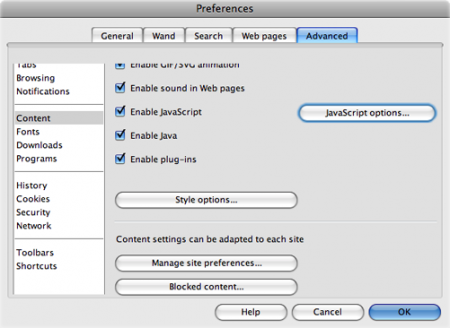
Инструкция для Chrome
Самая интересная ситуация у нас с Google Chrome. Если честно, я не знаю, есть ли поддержка пользовательских скриптов в каких-нибудь сборках, отличных от Dev-ветки (ветки для разработчиков), потому что я нахожусь на ней. И просто так добиться работы скриптов не получится — для этого существуют специальные ключи, которые добавляются к параметрам запуска.
В общем, первым делом качаем последний dev-билд. Для того, чтобы запустить Хром с ключом «—enable-user-scripts» нам понадобится немного поработать с Automator. Для этого открываем /Applications/AppleScript Editor.app и вводим do shell script “/Applications/Google/Chrome.app/Contents/MacOS/Google/Chrome –enable-user-scripts” . Сохраняем это в виде Chrome.app (или как вы его назовете) с форматом Application (Приложение). В отличие от Opera, скрипты по-умолчанию лежат в директории
/Library/Application Support/Google/Chrome/Default/User Scripts/ .
Как видите, это пока что вариант больше для гиков, чем для нормальных людей В любом случае, думаю, что 4-5 версии в Хроме все-таки реализуют нормальную, человеческую поддержку пользовательских скриптов с возможностью управления и другими полезными функциями.
Для двух предыдущих браузеров действует пара простых правил:
- для того, чтобы не использовать какой-то скрипт, его нужно удалить физически из каталога, в котором он лежит;
- для того, чтобы временно отключить скрипт — его нужно вырезать из папки и скопировать в любой другой каталог.
Инструкция по запуску Java-скриптов в браузерах Firefox, Chrome, IE, Opera, Safari и других
На нашем сайте опубликовано уже множество различных Java-скриптов для социальных сетей. И в описании каждого скрипта описывать подробные инструкции по их запуску… Это ни к чему. Мы решили написать полноценный мануал с описанием установки скриптов на все браузеры, а также учесть наличие нескольких способов установки на один конкретный браузер и описать их все.
Запуск Java-скриптов через консоль браузера
Сейчас, как известно, запуск скриптов через консоль является наиболее популярным и простым, а главное рабочим способом их использования. Следовательно, с этого мы и начнём – со способов попасть в консоль для каждого браузера.
Консоль в Mozilla Firefox
Проще всего попасть в веб-консоль в браузере Mozilla Firefox можно при помощи сочетания клавиш Ctrl + Shift + K. Нажмите и консоль отобразится.
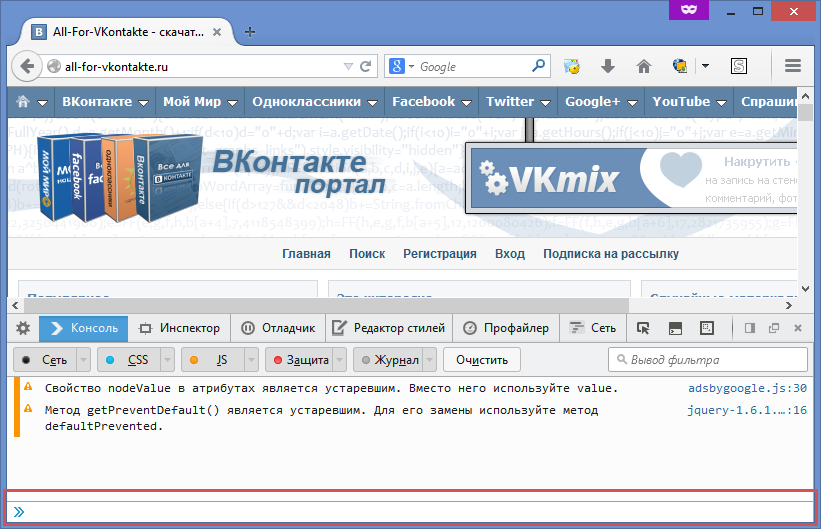
Консоль в Google Chrome и других браузерах, основанных на Chromium
В Google Chrome, Opera 15+, Амиго, Orbitum и других браузерах, основанных на Chromium, также имеется способ запуска веб-консоли при помощи горячих клавиш. Для этого нужно одновременно нажать Ctrl + Shift + J.
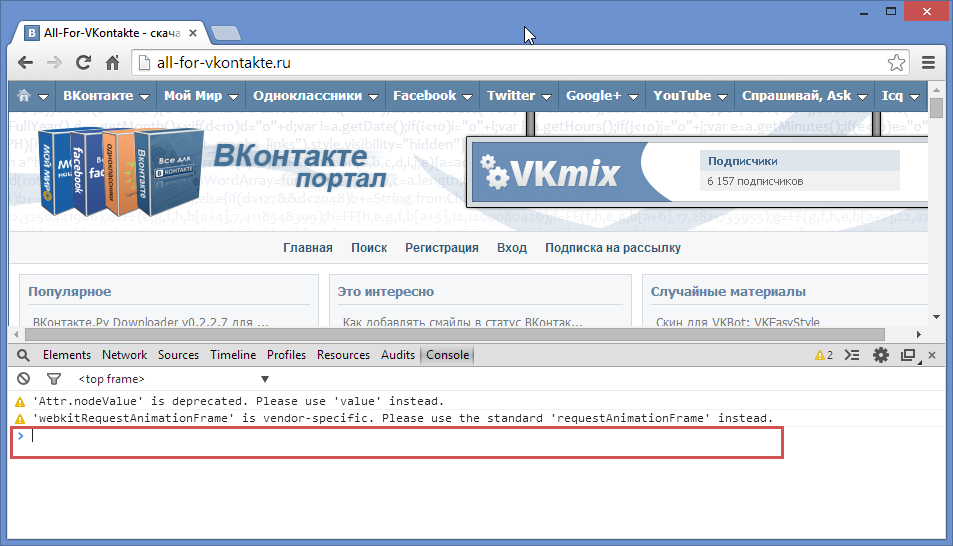
Консоль в Opera 12
Чтобы запустить веб-консоль в браузере Opera старого поколения (не старше 12-ой версии), нужно использовать сочетание клавиш Ctrl + Shift + I. Это позволит запустить Opera Dragonfly – панель с инструментами для разработчика. После её открытия перейдите на вкладку Консоль.
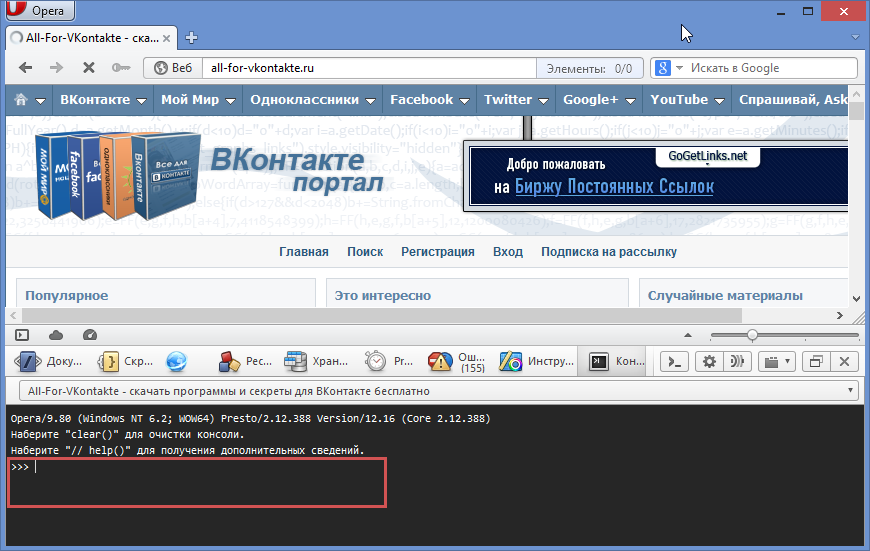
Консоль в Internet Explorer
Чтобы открыть консоль в веб-браузере Internet Explorer, необходимо сначала нажать на кнопку F12, а затем нажать сочетание Ctrl + 2 (двойка на центральной панели, а не в секции Num).
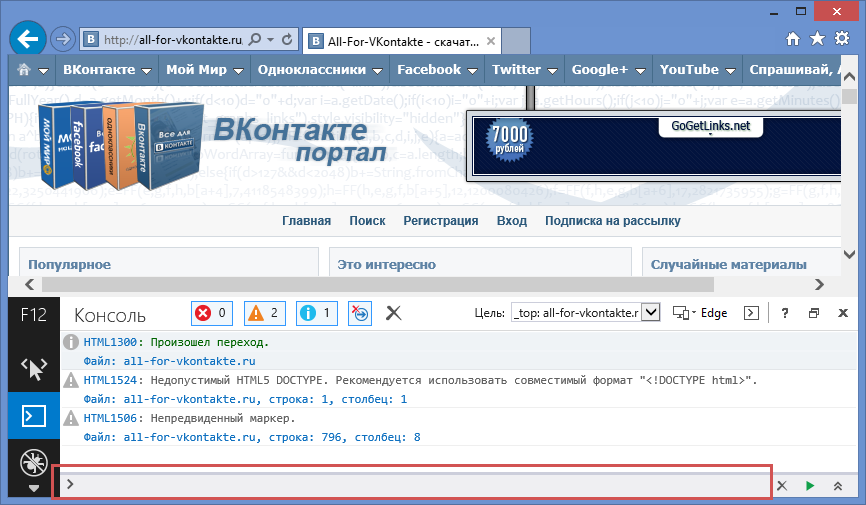
Консоль в Safari
В Safari, перед открытием консоли, обязательно нужно войти в настройки браузера (шестерёнка в правом верхнем углу » Настройки… » Дополнения) и подключить опцию Показывать меню «Разработка» в строке меню. После этого, консоль можно будет вызывать сочетанием клавиш Ctrl + Alt + C.
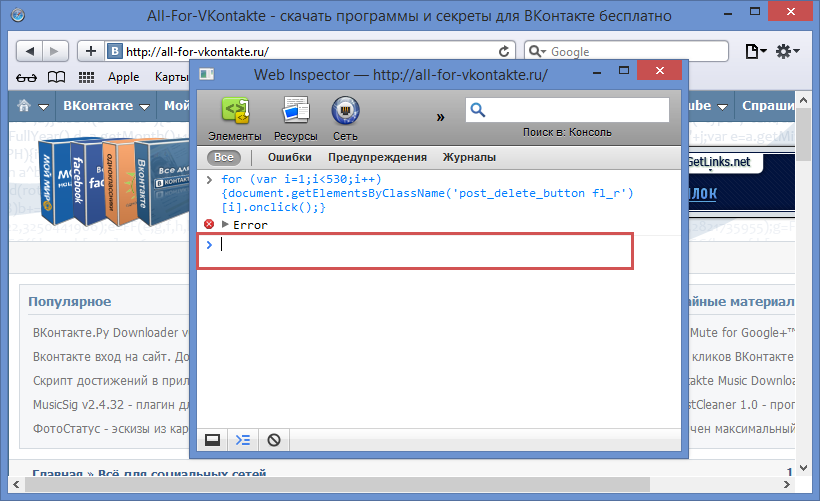
Все скрипты вводятся в консоли в специально отведённое поле рядом с иконкой-стрелочкой (см. скриншоты, зоны для ввода скриптов выделены красной рамкой). Запуск скриптов осуществляется нажатием кнопки Enter. После ввода и запуска любого скрипта вы будете видеть все комментарии или ошибки в ходе их выполнения.
Запуск Java-скриптов из адресной строки браузера
Метод запуска скриптов из адресной строки браузера является более старым методом, а скорее даже традиционным. Изначально, все скрипты запускались именно таким образом. Но тенденции меняются, мир развивается. В большинстве браузеров после вставки кода скрипта в адресную строку нужно дописывать код вручную, чтобы запустить, а в некоторых браузерах адресная строка вообще не обрабатывает java-скрипты.
Адресная строка в Mozilla Firefox
Печально, но ни одна из самых последних версий браузера Mozilla Firefox не поддерживает обработку скриптов через адресную строку. Хоть и в более ранних версиях подобная опция присутствовала, в современном Firefox разработчики решили от этого отказаться.
Адресная строка в Google Chrome и других браузерах, основанных на Chromium
В браузере Google Chrome и любом другом браузере, построенном на его исходных кодах, таких, например, как Opera 15+, Amigo, Orbitum и других, можно запускать скрипты в адресной строке. Но! После вставки скрипта, перед ним обязательно нужно дописывать слово javascript: (вместе с двоеточием), иначе (благодаря такому явлению, как omnibox) вместо запуска скрипта будет происходить перенаправление на поисковую систему.
Адресная строка в Opera 12
В браузере Opera 12 всё обстоит намного лучше. Для запуска скрипта достаточно вставить его в адресную строку и запустить. Никаких проблем при этом возникать не должно.
Адресная строка в Internet Explorer
В данном браузере, как и в Google Chrome и ему подобных, после вставки скрипта в адресную строку, в самом начале нужно дописать javascript: (вместе с двоеточием), иначе скрипт не заработает.
Адресная строка в Safari
Ну а в Safari дела обстоят так же хорошо, как и в Opera 12. Просто вставьте имеющийся скрипт в адресную строку и запустите.
Использование браузерных плагинов для хранения и запуска скриптов
Если скрипты нужно использовать постоянно, то необходимо возиться с ними, копировать с сайта или текстового файла, вставлять в адресную строку или консоль каждый раз. Согласитесь, – это не удобно. Именно поэтому были придуманы специальные расширения (плагины) для браузеров, предназначенные для хранения и запуска скриптов. Речь пойдёт о двух плагинах: Greasemonkey для Mozilla Firefox и Tampermonkey для Google Chrome.
Плагин Greasemonkey для Mozilla Firefox
Плагин Greasemonkey для Mozilla Firefox позволяет создавать, сохранять и запускать скрипты, добавленные пользователями. Будьте внимательны! При использовании скриптов для удаления или изменения чего-либо, сразу после их добавления в плагин они будут запущены автоматически. Настоятельно не рекомендуем добавлять в плагин скрипты, к примеру, для удаления записей со стены ВКонтакте при открытой странице ВКонтакте (мало ли что).
Инструкция по эксплуатации:
- устанавливаем расширение из магазина Mozilla
- кликаем на стрелочку рядом со значком плагина в правом верхнем углу браузера
- кликаем на Создать скрипт…
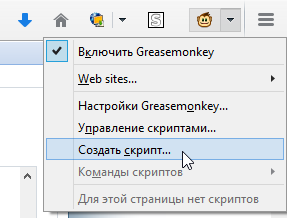
заполняем поля Название, Пространство имён и Вхождения, как показано на картинке ниже, нажимаем ОК
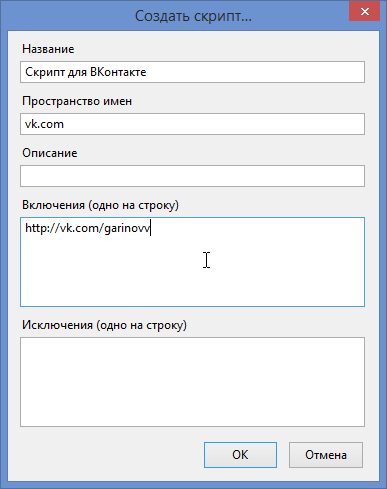
в текстовом редакторе в самом конце вставляем нужный скрипт и сохраняем изменения
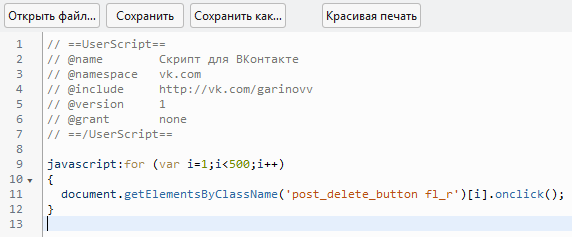
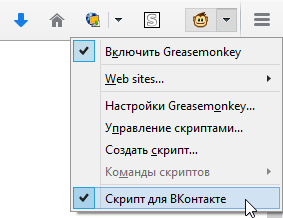
Плагин Tampermonkey для Google Chrome
Плагин Tampermonkey является аналогом плагина Greasemonkey для Firefox и точно также позволяет создавать, сохранять и запускать пользовательские скрипты. Будьте внимательны! При использовании скриптов для удаления или изменения чего-либо, сразу после их добавления в плагин они будут запущены автоматически. Настоятельно не рекомендуем добавлять в плагин скрипты, к примеру, для удаления записей со стены ВКонтакте при открытой странице ВКонтакте (мало ли что).
Инструкция по эксплуатации:
- устанавливаем расширение из магазина Google
- кликаем на значок плагина в правом верхнем углу браузера
- кликаем на Добавить новый скрипт…
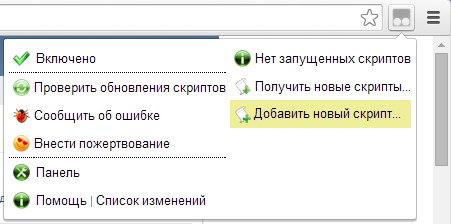
в текстовом редакторе во второй строке меняем название скрипта на нужное, а в третьей строке указываем адрес страницы, на которой планируется использовать скрипт
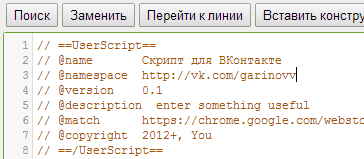
в самом конце вставляем нужный скрипт

сохраняем изменения кликом на дискетку
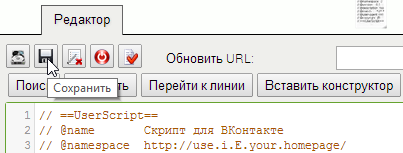
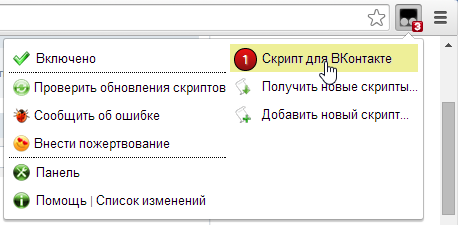
Вот так работают плагины Greasemonkey и Tampermonkey. Всё быстро и просто. Добавленные скрипты никуда не пропадают, их также можно включать и выключать в любое удобное время.
Заключение
Все описанные способы запуска Javascript описаны для самых последних версий популярных веб-браузеров. Если вы используете другой браузер или более устаревшую версию браузера, и способы запуска скриптов в нём отличаются от описанных в данной статье, просьба сообщить об этом в комментариях.
Установка собственных userscript в Opera и Google Chrome
 В браузере Opera подключить собственные скрипты весьма просто. Создаем папку, закидываем туда свои .js файлы. Затем на вкладке нужного сайта кликаем правой кнопкой мыши, выбираем пункт меню настройки для сайта и выбираем вкладку скрипты. В пункте Папка пользовательских скриптов JavaScript находим созданную папку. Вот и все. Скрипты автоматически будут загружены для соответствующем сайте. Единственное, что нужно помнить – это порядок их загрузки. Опыт показывает, что скрипты загружаются в алфавитном порядке. К примеру jquery.js будет загружен раньше чем user.js. Это нужно помнить, когда подключаете jQuery, если его еще нет ( да, Вы не поверите, но есть еще сайты без jQuery ). Еще один тонкий момент: скрипты будут загружены для всех страниц сайта, в том числе и для всех фреймов. И соответственно будут выполняться для всех фреймов. Чтобы скрипт выполнялся только в главном фрейме, я делаю так
В браузере Opera подключить собственные скрипты весьма просто. Создаем папку, закидываем туда свои .js файлы. Затем на вкладке нужного сайта кликаем правой кнопкой мыши, выбираем пункт меню настройки для сайта и выбираем вкладку скрипты. В пункте Папка пользовательских скриптов JavaScript находим созданную папку. Вот и все. Скрипты автоматически будут загружены для соответствующем сайте. Единственное, что нужно помнить – это порядок их загрузки. Опыт показывает, что скрипты загружаются в алфавитном порядке. К примеру jquery.js будет загружен раньше чем user.js. Это нужно помнить, когда подключаете jQuery, если его еще нет ( да, Вы не поверите, но есть еще сайты без jQuery ). Еще один тонкий момент: скрипты будут загружены для всех страниц сайта, в том числе и для всех фреймов. И соответственно будут выполняться для всех фреймов. Чтобы скрипт выполнялся только в главном фрейме, я делаю так
Подключить userscript в Хроме, не намного сложнее. Он устанавливается, как обычное расширение и требует директив для выполнения в начале скрипта. К примеру таких
тут важны две строки @version и @include
@include – показывает на каком сайте запускать скрипт. А @version необходимо каждый раз менять, при обновлении скрипты, иначе будет вызываться кешированная версия расширения.
Чтобы установить скрипт нажимаем Настройки > Инструменты > Расширения. Теперь просто перетаскиваем сюда свои скрипты и и соглашаемся с установкой.
Тут тоже есть особенность: скрипты копируются Хромом, поэтому чтобы обновить нужно установить их заново. Не забывая сменить @version
Зачем Вам все это может понадобиться? Пища для размышления: все больше крупных сайтов делают проверку на выполнение js браузером, парсить их curl-ом уже не так просто, как раньше. Приходится изобретать более сложные способы парсинга. Вот тут могут пригодится эти скрипты. Если кому интересно, могу написать статейку, как писать парсеры на основе userscript. Одна статья по этой тематике уже есть, но в ней используются Расширения Chrome для написания парсеров. Здесь же можно добиться максимальной эмуляции человеческого поведения, так сказать написать свой human emulator.
Userscripts можно использовать и для раскрутки своего сайта. К примеру установка ряда скриптов будет добавлять некий функционал Вашему ресурсу. Пример надуманный, но также есть над чем поразмыслить.
Думаю такие плюшки положительно повлияют на seo продвижение сайта. Заказать поисковое продвижение сайтов можно на специальных ресурсах, а вот собственную раскрутку нужно делать своими руками.
Wildfire — автоматизация любых действий в браузере Chrome
Wildfire — расширение для браузера, которое само будет выполнять всю рутинную работу в Сети.
Если вы работаете в интернете, то наверняка вам приходится иногда выполнять нудную механическую работу, которую хочется поручить помощнику или роботу. Wildfire станет для вас таким помощником, не знающим усталости и ошибок.
Основная функция Wildfire — запись последовательности ваших действий в браузере, а затем их повторение. При этом расширение способно распознавать и воспроизводить практически любую операцию, в том числе создание новых вкладок, клик любой кнопкой мыши, переход по ссылке, обновление страницы.
После установки расширения в панели инструментов браузера появится новая иконка. При нажатии на неё открывается всплывающее окно с двумя кнопками. Для начала записи макроса нажмите на кнопку Start Recording. Иконка расширения станет красного цвета, и вы сможете выполнить все операции, которые хотите записать. Для окончания записи нажмите на кнопку Stop Recording.
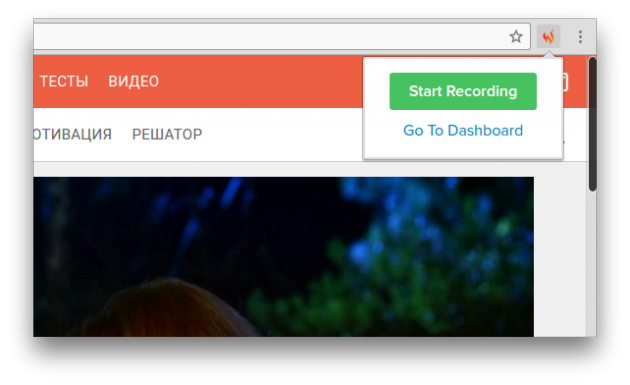
Записанный макрос откроется во встроенном редакторе в виде блок-схемы. Здесь вы сможете отредактировать любую операцию. Для этого выделите нужный элемент или связь, чтобы сбоку появилась панель их свойств.
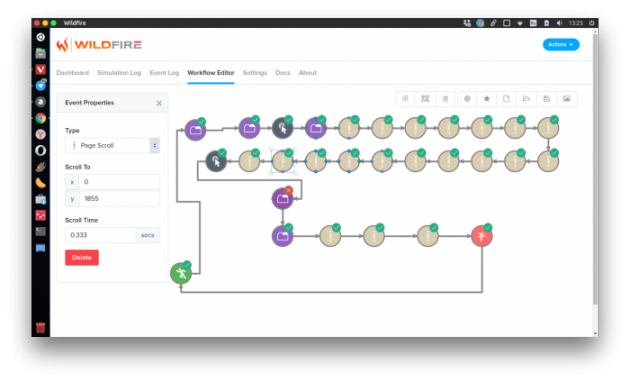
Записанный макрос можно запустить в любой момент. Выглядит это просто волшебно — сами открываются новые вкладки, загружаются нужные сайты, пишутся заданные вами комментарии, скачиваются файлы.
Если записанный макрос вы планируете использовать в дальнейшем, то необходимо сохранить его в избранном. Для этого щёлкните по кнопке со звёздочкой на панели инструментов редактора макросов и задайте имя для сценария. Сохранённый макрос можно найти в разделе Settings на вкладке Favorites. На соседней вкладке Scheduled можно задать время запуска макроса и указать интервал повторения.
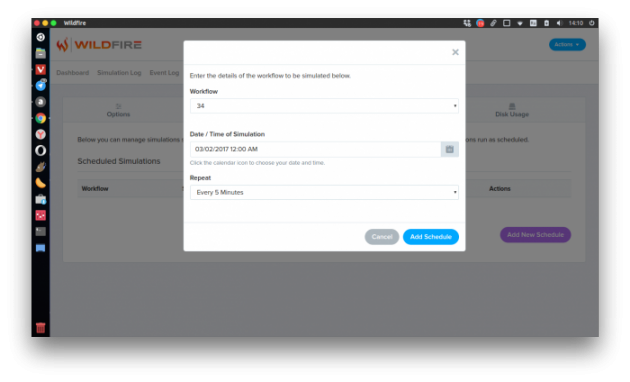
Wildfire — удобный инструмент, благодаря которому не нужно каждый раз повторять одни и те же действия. Его можно использовать как для полезных действий, например тестирования сайтов, так и для накрутки просмотров и спама. Надеемся, что вы сделаете правильный выбор.
Подробная инструкция о том, как включить JavaScript в различных популярных браузерах
JavaScript, если говорить просто, – это язык программирования, который был создан для взаимодействия с HTML-страницей в далеком 1995 году специалистом компании Netscape.
На сегодняшний день большое количество веб-ресурсов (и мы в том числе) используют этот язык для расширения функционала своего сайта. Веб-обозреватели (браузеры) наделены тонкими настройками, в которых вы можете включить или отключить нужную вам опцию, в нашем же случае – поддержку JavaScript. Отключив JavaScript в вашем браузере, вы рискуете недополучить необходимую вам информацию на том или ином сайте, или же перед вами встанет ограниченный функционал.
Чтобы избежать этого – рекомендуем вам включить обработку JavaScript в вашем браузере, а как это сделать на примере популярных веб-обозревателей, мы сейчас и расскажем.
Как включить/отключить JavaScript в браузере Mozilla Firefox?
Итак, начнем мы с моего любимого браузера – Mozilla Firefox. Чтобы включить в нем обработку JavaScript, сделайте следующее.
1. Перейдите в конфигурацию браузера. Для этого в адресную строку браузера вы вводите:
и нажимаете «Enter» на клавиатуре.

После того, как вы нажмете Enter, перед вами откроется страница с предупреждением:

На ней вы жмете «Я принимаю на себя риск!».
2. Далее, на следующей странице, в форму поиска вы вводите:
после чего вам будет представлено одно совпадение:

Найденная конфигурация и отвечает за состояние обработки JavaScript в вашем браузере. Вы кликаете по ней два раза левой кнопкой мыши, тем самым изменяя ее состояние, где значение «false» означает отключение обработки JavaScript в браузере, а «true», соответственно, – включение.
Как включить/отключить JavaScript в браузере Opera?
В этом браузере включение обработки JavaScript немного проще, чем в Mozilla Firefox.
1. Перейдите в настройки браузера. Для этого на клавиатуре нажмите комбинацию клавиш:
P – английская. Альтернативный вызов страницы с настройками возможен через меню, которое открывается нажатием на логотип в левом верхнем углу или же через строку поиска, где вы вводите:
и жмете «Enter» на клавиатуре.
2. На открывшейся странице в левой части экрана вы жмете на пункт «Дополнительно» и в раскрывшемся меню выбираете «Безопасность»:

3. Далее, в открывшемся разделе настроек, вы ищете «Настройки контента»:
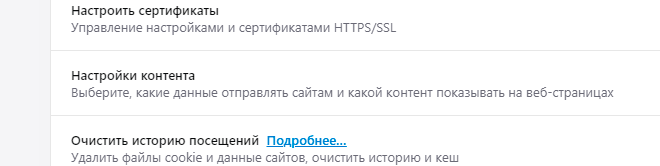
и переходите к нему.
4. В этом разделе вы ищете «JavaScript»:

и также переходите к нему.
5. На открывшейся странице вы включаете обработку JavaScript (чекбокс должен окраситься синим цветом) или отключаете (по желанию) (чекбокс должен окраситься серым цветом):

Помимо этого, на той же странице вы можете добавить исключения в виде белого (разрешенных сайтов) и черного (запрещенных сайтов) списка сайтов.
Как включить/отключить JavaScript в браузере Google Chrome?
Для того чтобы включить обработку JavaScript в браузере Google Chrome, сделайте следующее.
1. Перейдите в настройки. Для этого в адресную строку браузера введите:
и нажмите «Enter» на клавиатуре.

Альтернативный вызов страницы с настройками возможен через меню, которое открывается нажатием на три точки в правом верхнем углу.
2. Далее, в левой части экрана нажмите на иконку ≡, и после того, как у вас появилось меню, выберите в нем пункт «Дополнительные», раздел «Конфиденциальность и безопасность»:

3. На открывшейся странице вы ищете «Настройки контента»:
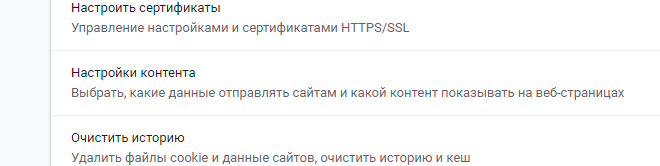
и переходите к нему.
4. На новой странице вы ищете «JavaScript»:

и также переходите к нему.
5. На открывшейся странице включаете или отключаете (по желанию) обработку JavaScript:

Для этого переведите чекбокс в соответствующее состояние.
Помимо этого, на этой же странице вы можете добавить исключения в виде белого (разрешенных сайтов) и черного (запрещенных сайтов) списка сайтов.
Как включить/отключить JavaScript в Яндекс.Браузере?
Для того чтобы включить обработку JavaScript в Яндекс.Браузере, сделайте следующее.
1. Перейдите в настройки. Для этого в адресную строку браузера введите:
и нажмите «Enter» на клавиатуре.

Альтернативный вызов страницы с настройками возможен через меню, которое открывается нажатием на иконку ≡ в правом верхнем углу.
2. Далее открывшуюся страницу прокрутите в самый низ, где вы увидите кнопку «Показать дополнительные настройки»:
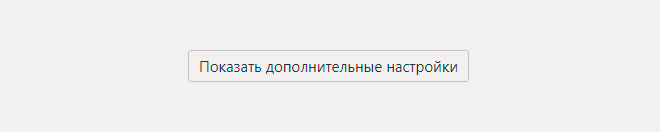
Нажимаете на нее.
3. В раскрывающемся списке, в разделе «Личные данные», найдите кнопку «Настройки содержимого»:

Нажмите на нее, после чего в всплывающем окне найдите настройку «JavaScript»:

Именно здесь вы и выставляете нужное вам значение обработки JavaScript. Здесь же, чуть ниже вы можете управлять исключениями (черным и белым списком сайтов).
Как включить/отключить JavaScript в браузере Microsoft Edge?
Microsoft Edge – эксклюзивный браузер от Microsoft для операционной системы Windows 10. В нем включение обработки JavaScript происходит следующим образом.
1. На клавиатуре нажмите одновременно комбинацию клавиш:
после чего у вас появится окно выполнения команд. В него вы вводите:
и жмете «OK» или клавишу «Enter» на клавиатуре.

2. Далее, в открывшемся окне, в левой его части, перейдите по такому пути: Конфигурация компьютера > Административные шаблоны > Компоненты Windows > Microsoft Edge.

А в правой части этого же окна найдите «Позволяет запускать сценарии, например JavaScript» и щелкните по нему два раза левой кнопкой мыши.
3. В открывшемся окне выставите необходимое вам значение, после нажмите кнопку «Применить», а затем «OK».

Обратите внимание, что редактирование этой опции доступно не во всех редакциях Windows 10.
Как включить/отключить JavaScript в браузере Internet Explorer?
Для того чтобы включить обработку JavaScript в браузере Internet Explorer, сделайте следующее.
1. Нажмите на иконку шестеренки в правом верхнем углу. В открывшемся меню выберите пункт «Свойства браузера»:

2. В появившемся окне переключитесь на вкладку «Безопасность», зона «Интернет» и нажмите на кнопку «Другой…»:

3. В новом окне найдите раздел «Сценарии» и выставите необходимые значения для пунктов «Активные сценарии» и «Выполнять сценарии приложений Java»:

После чего нажмите «OK» в этом окне и «Применить» и «OK» в предыдущем.
Как включить/отключить JavaScript в браузере Safari?
Для того чтобы включить обработку JavaScript в браузере Safari, сделайте следующее.
1. На клавиатуре нажмите одновременно комбинацию клавиш:
после чего у вас появится окно с настройками. Альтернативный вызов окна с настройками возможен через меню, которое открывается нажатием на иконку шестеренки в правом верхнем углу.
2. В появившемся окне вы переключаетесь на вкладку «Безопасность» и отменяете пункты «Включить Java» и «Включить JavaScript»:
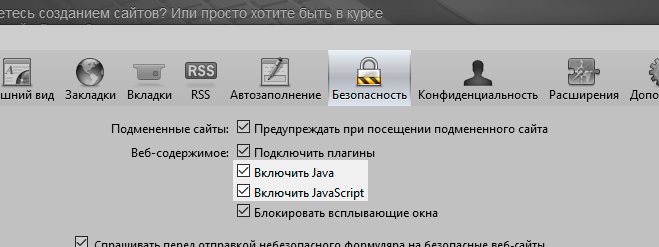
После чего закрываете окно настроек нажатием на крестик в правом углу.
Wildfire — автоматизация любых действий в браузере Chrome
Wildfire — расширение для браузера, которое само будет выполнять всю рутинную работу в Сети.
Если вы работаете в интернете, то наверняка вам приходится иногда выполнять нудную механическую работу, которую хочется поручить помощнику или роботу. Wildfire станет для вас таким помощником, не знающим усталости и ошибок.
Основная функция Wildfire — запись последовательности ваших действий в браузере, а затем их повторение. При этом расширение способно распознавать и воспроизводить практически любую операцию, в том числе создание новых вкладок, клик любой кнопкой мыши, переход по ссылке, обновление страницы.
После установки расширения в панели инструментов браузера появится новая иконка. При нажатии на неё открывается всплывающее окно с двумя кнопками. Для начала записи макроса нажмите на кнопку Start Recording. Иконка расширения станет красного цвета, и вы сможете выполнить все операции, которые хотите записать. Для окончания записи нажмите на кнопку Stop Recording.
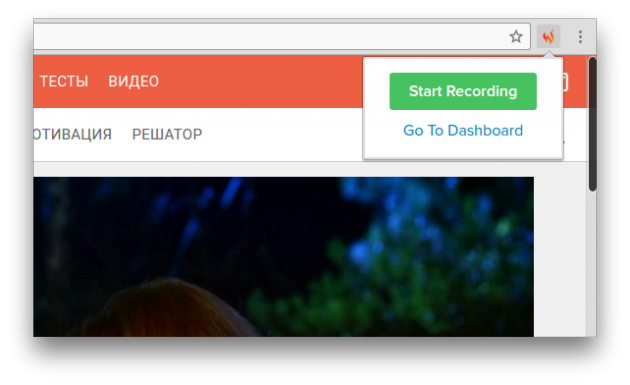
Записанный макрос откроется во встроенном редакторе в виде блок-схемы. Здесь вы сможете отредактировать любую операцию. Для этого выделите нужный элемент или связь, чтобы сбоку появилась панель их свойств.
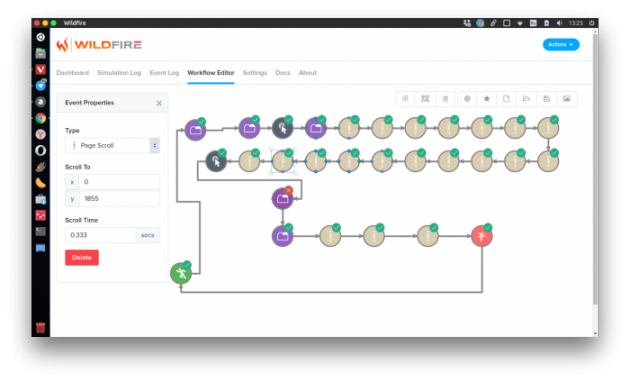
Записанный макрос можно запустить в любой момент. Выглядит это просто волшебно — сами открываются новые вкладки, загружаются нужные сайты, пишутся заданные вами комментарии, скачиваются файлы.
Если записанный макрос вы планируете использовать в дальнейшем, то необходимо сохранить его в избранном. Для этого щёлкните по кнопке со звёздочкой на панели инструментов редактора макросов и задайте имя для сценария. Сохранённый макрос можно найти в разделе Settings на вкладке Favorites. На соседней вкладке Scheduled можно задать время запуска макроса и указать интервал повторения.
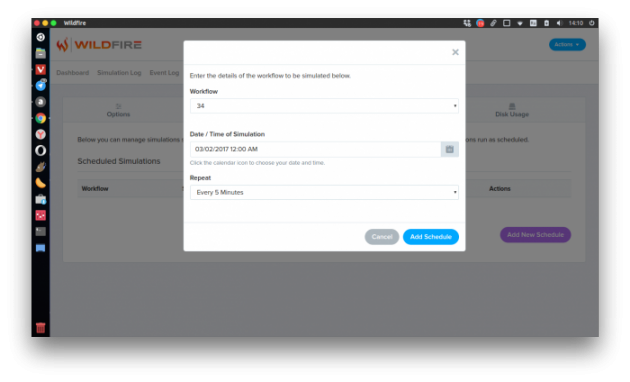
Wildfire — удобный инструмент, благодаря которому не нужно каждый раз повторять одни и те же действия. Его можно использовать как для полезных действий, например тестирования сайтов, так и для накрутки просмотров и спама. Надеемся, что вы сделаете правильный выбор.



