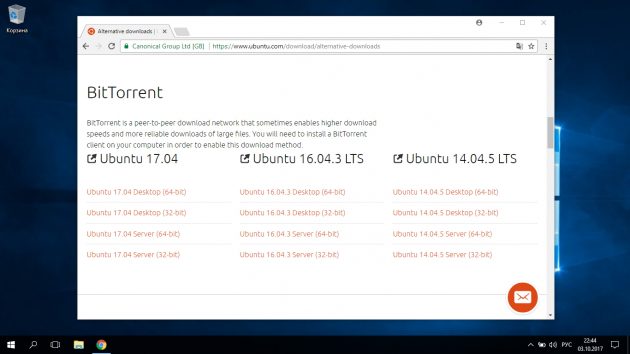Скачать плагин plugin. Установка без интернета
Скачать плагин plugin. Установка без интернета
КриптоПро ЭЦП Browser plug-in предназначен для создания и проверки электронной подписи (ЭП) на веб-страницах и поддерживает работу с широким набором алгоритмов, как встроенных в операционную систему, так и доустановленных дополнительно.
Для работы плагина выполните следующие шаги
Для создания и проверки электронных подписей по алгоритмам ГОСТ требуется обязательная установка криптопровайдера, поддерживающего ГОСТ (мы рекомендуем КриптоПро CSP).
Приложение осуществляет взаимодействие веб-страниц в вашем браузере с криптопровайдером в операционной системе и предназначено для создания и проверки электронной подписи на веб-страницах. Рекомендуем воспользоваться инструкцией по установке
Чтобы убедиться, что всё установлено верно и все элементы системы надёжно взаимодействуют, мы создали специальную площадку для тестирования и проверки создания электронной подписи.
Описание принципов работы плагина
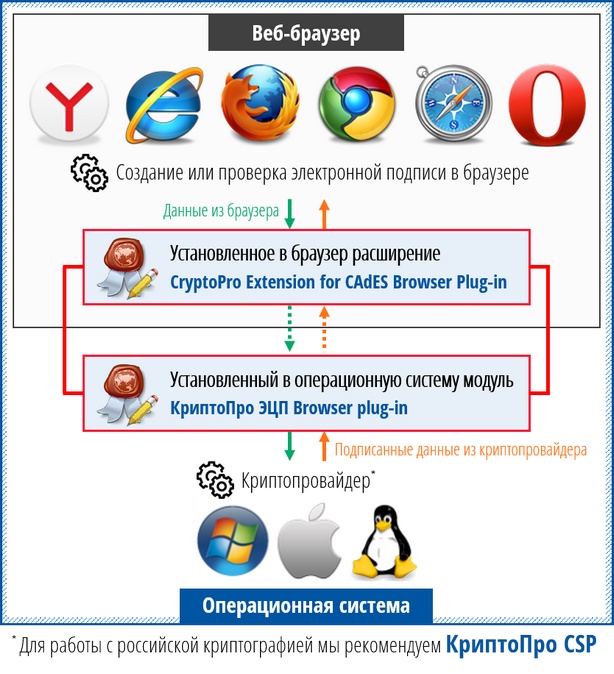
КриптоПро ЭЦП Browser plug-in легко встраивается и применим в любом из современных браузеров с поддержкой сценариев JavaScript:
- Яндекс.Браузер
- Internet Explorer
- Mozilla Firefox
- Google Chrome
- Apple Safari (до версии 12)
- Opera

Поддерживаемые операционные системы:
КриптоПро ЭЦП Browser plug-in позволяет подписывать различные типы данных:
- электронный документ;
- данные веб-формы;
- файл, загруженный с компьютера пользователя;
- текстовое сообщение и т.п.
С точки зрения бизнес-функций, плагин позволяет использовать ЭП:
- на клиентских порталах;
- в системах интернет-банкинга;
- в электронных офисах с доступом через web и т.п.
Например: В онлайн-банке подтверждение операции по переводу средств усовершенствованной электронной цифровой подписью обеспечит гарантию того, что счетом распорядился владелец в конкретный (подтвержденный) момент времени и сертификат ключа подписи на момент совершения транзакции был действителен.
КриптоПро ЭЦП Browser plug-in позволяет создавать и проверять как обычную электронную подпись, так и усовершенствованную электронную подпись. Поскольку плагин является частью стандарта применения усовершенствованной электронной цифровой подписи, автоматически решаются задачи:
- доказательство момента подписи документа и действительности сертификата ключа подписи на этот момент;
- отсутствие необходимости сетевых (онлайн) обращений при проверке подписи;
- архивное хранение электронных документов.
Создание и проверка подписи происходят на стороне пользователя. При создании подписи с помощью КриптоПро ЭЦП Browser plug-in, электронная подпись может быть либо добавлена к подписываемым данным (присоединенная ЭП), либо создана отдельно (отделенная ЭП).
КриптоПро ЭЦП Browser plug-in распространяется бесплатно (лицензионное соглашение).
На нашем сайте доступна демо-страница для пробной работы с КриптоПро ЭЦП Browser plug-in. Полная инструкция по установке доступна по ссылке.
Скачать актуальную версию КриптоПро ЭЦП Browser plug-in:
- версия 2.0 для пользователей (автоматическая загрузка версии плагина, соответствующей Вашей ОС)
- Актуальная, развивающаяся версия, находится в процессе сертификации.
- Поддерживает работу с алгоритмами ГОСТ Р 34.10/11-2012 (при использовании с КриптоПро CSP 4.0 и выше).
- Для Microsoft Windows совместима с КриптоПро CSP версии 3.6 R4 и выше, для других ОС – с КриптоПро CSP версии 4.0 и выше.
- Компоненты КриптоПро TSP Client 2.0 и КриптоПро OCSP Client 2.0, входящие в данную версию, не принимают лицензию от версий 1.x.
- Минимальная поддерживаемая версия Microsoft Windows – Windows XP.
- Для работы в Firefox версии 52 и выше требуется дополнительно установить расширение для браузера.
- версия 1.5 для пользователей (автоматическая загрузка версии плагина, соответствующей Вашей ОС)
- В рамках данной версии осуществляется только исправление ошибок, развитие не осуществляется.
- Не поддерживает работу с алгоритмами ГОСТ Р 34.10/11-2012.
- Для Microsoft Windows совместима с КриптоПро CSP версии 3.6 R2 и выше, для других ОС – с КриптоПро CSP версии 3.9 и выше.
- Компоненты КриптоПро TSP Client 1.5 и КриптоПро OCSP Client 1.5, входящие в данную версию, принимают лицензию от версий 1.0.
- Минимальная поддерживаемая версия Microsoft Windows – Windows 2000.
- все версии для разработчиков (полный комплект дистрибутивов КриптоПро ЭЦП Browser plug-in).
Подробное описание КриптоПро ЭЦП Browser plug-in приведено в Руководстве разработчика КриптоПро ЭЦП SDK.
Adobe Flash Player

О программе
Что нового
Новое в версии 32.0.0.363 :
- Различные исправления важных ошибок.
Новое в версии 32 :
Mac NPAPI Flash песочница теперь включена в сборки Firefox Nightly и должна появиться в Firefox 62. Впервые технология была реализована в сборках Nightly в апреле и с того момента успела получить несколько обновлений. Некоторые исправления еще не были портированы в бета-версию, поэтому на данный момент рекомендуется использовать версию Nightly.
Для отключения песочницы нужно установить для параметра dom.ipc.plugins.sandbox-level.flash на странице about:config значение , а затем перезагрузить браузер. Песочница предназначена для блокировки следующих действий:
- Печать в PDF из диалогового окна печати Flash
- Печать в ldquo; Открытие предварительного просмотра из диалогового окна печати Flash
- Быстрый просмотр в диалоговом окне Файл > Открыть
- Сохранение файлов в файловую систему из апплета Flash
- Загрузка Flash аплетов и запуск установщика Adobe Air
- Запуск приложений Adobe Air средствами Flash
Системные требования
Windows
- Процессор: 2.33GHz или выше x86-совместимый, или Intel Atom 1.6GHz или выше для ноутбука
- ОС: 32- и 64-bit (если не указано): Microsoft Windows XP SP3 (32-bit), Windows Vista (32-bit), Windows 7, Windows 8.1 и Windows 10
- Браузеры: последние версии Microsoft Internet Explorer, Microsoft Edge, Mozilla Firefox, Google Chrome и Opera
- Оперативная память: 512MB RAM (1GB RAM рекомендуется для ноутбуков); 128MB графической памяти
Mac OS
- Процессор: Intel Core Duo 1.83GHz или выше
- ОС: Mac OS X v10.9 и выше
- Браузеры: последние версии Safari, Mozilla Firefox, Google Chrome и Opera
- Оперативная память: 512MB RAM; 128MB графической памяти
Linux
- Процессор: 2.33GHz или выше x86-совместимый, или Intel Atom 1.6GHz или выше для ноутбука
- YUM, TAR.GZ, RPM и APT packages для NPAPI и PPAPI
- Браузеры: последние версии Firefox и Google Chrome
- Оперативная память: 512MB RAM; 128MB графической памяти
Полезные ссылки
- Проверить Flash Player на компьютере (нажмите Check Now)
- Утилита удаления Adobe Flash Player Uninstaller
- Советы по проверке и настройке плагинов
- Adobe завершит поддержку Flash Player в 2020 году
Также посмотрите
Подробное описание
Adobe Flash, или просто Flash, по-русски часто пишут флеш или флэш — мультимедийная платформа компании Adobe для создания веб-приложений или мультимедийных презентаций.
Установка Adobe Flash Player позволяет использовать приложения, играть в онлайн-игры и воспроизводить мультимедийный контент в вашем браузере.
Установка Adobe Flash Player
• Internet Explorer (ActiveX-версия)
• Mozilla Firefox и другие браузеры на основе NPAPI (NPAPI-версия)
• Chromium-браузеры и Opera на основе Pepper API (PPAPI-версия).
ВАЖНО! Прежде чем перейти на страницу загрузки плагина, нажав кнопку “скачать”, обратите внимание:
• Универсальные установщики, доступные на странице загрузки, включают 32-bit и 64-bit версии Flash Player и автоматически устанавливают нужную версию в зависимости от вашей системы. Эти установщики предназначены только для Mozilla Firefox, Opera Classic и других браузеров с Netscape plugin API (NPAPI), Chromium-браузеров и нового Opera на основе Pepper API (PPAPI), а также для Internet Explorer на Windows версиях ниже, чем Windows 8.
• Flash Player, начиная с версии 10.2, интегрируется в Google Chrome. Для пользователей этого браузера не требуется никаких изменений или дополнительных загрузок: плагин обновляется автоматически с обновлениями Google Chrome.
• Для Internet Explorer в системах Windows 8 и Windows 8.1, Flash Player является частью браузера версий 10 и 11 соответственно, так что вы должны загрузить обновление Flash Player, доступное в Центре обновления Windows, а не скачивать установочный файл.
• В Windows 7 SP1 и более ранних версиях Windows, для Internet Explorer вам нужно скачать установщик ActiveX-версии.
* Adobe предлагает версию Flash Player под названием “Extended Support Release” (ESR) для организаций, которые предпочитают стабильность работы Flash Player над его функциональностью. Включает все последние обновления безопасности. Доступен для загрузки в полезных ссылках.
Как скачать Adobe Flash Player
Перейдите на страницу загрузки и выберите версию для вашего устройства.
Плагины WordPress — поиск, установка и настройка
Привет, друзья! Сегодня у меня тема – плагины WordPress. Данный пост для тех, кто первый раз в жизни создал свой сайт на CMS WordPress. Сразу скажу, вы сделали правильный выбор, решив создать свой сайт на движке WordPress. У вас на новом веб-ресурсе будет только минимальный функционал. Остальное мы достраиваем сами с помощью тем, плагинов и виджетов.
С их помощью можно собрать сайт/блог практически любого вида и функционала — результат зависит только от вашей фантазии и желания. Порой нужен ни один десяток плагинов, чтобы получить именно то, что хочется: большинство их них узкоспециализированные и выполняют только одну задачу.

Плагины для сайта/блога на WordPress
Давайте подробно разберёмся – как искать, установить/добавить и настроить нужные плагины для веб-ресурса ВордПресс. И в конце поста я представлю вам список лучших, нужных плагинов вордпресс которые нужно установить на свой сайт. Улучшите свой сайт с помощью плагинов WP.
Работа с плагинами WordPress
Плагины нужны для выполнения определенной задачи, не предусмотренной базовым функционалом CMS. Добавление плагинов превратит CMS WordPress в швейцарский нож для сайта: просто выберите функциональность, которая нужна конкретно вашему сайту.
Плагины варьируются от больших до маленьких. Вне зависимости от размера, плагины удобны и могут решать множество задач, что особенно полезно в том случае, если вы не являетесь разработчиком. Нужно только найти нужные решения и адаптировать их для своего сайта. Вот и все. Вот, что сделало WordPress таким популярным. О, да!
Как искать нужные плагины
Для перехода к управлению и просмотру установленных плагинов выберите в разделе Плагины – Установленные – в панели управления WordPress. На открывшейся странице “Плагины” приведена информация обо всех установленных на сайте расширениях (плагинах). Тут вы можете получить информацию о том или ином модуле, активировать или деактивировать его, или просто удалить.
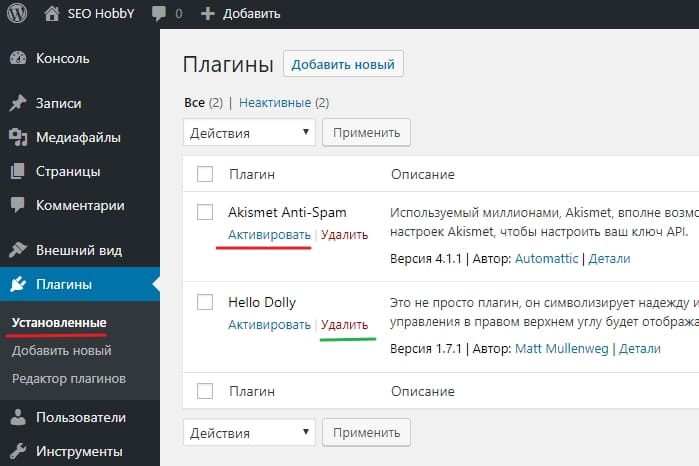
Плагины WordPress установленные по умолчанию
Также вы можете произвести обновление в том случае, если была выпущена новая версия плагина. И здесь же, доступен режим групповых операций с несколькими плагинами (действия). По умолчанию, при первой установке WordPress, установлены два модуля — Hello Dolly и Akismet. Hello Dolly – это необязательный plagin, который можно сразу удалить.
Второй предустановленный плагин Akismet, имеет гораздо большую практическую ценность, он является мощным инструментом для борьбы со спам-комментариями. Актуальность этой проблемы настолько велика, что разработчики WP, как мы видим, даже включили его в базовую установку CMS.
Для поиска нужных плагинов используйте кнопку “Добавить новый” в верхней части страницы или выбирайте в разделе Плагины – пункт Добавить новый. На открывшейся странице “Добавить плагины” вы можете визуально увидеть карточки плагинов загруженные в каталог wordpress.org (уже 55 103 штук). Используя фильтры, отбирайте самые Избранные | Популярные | Рекомендуемые.
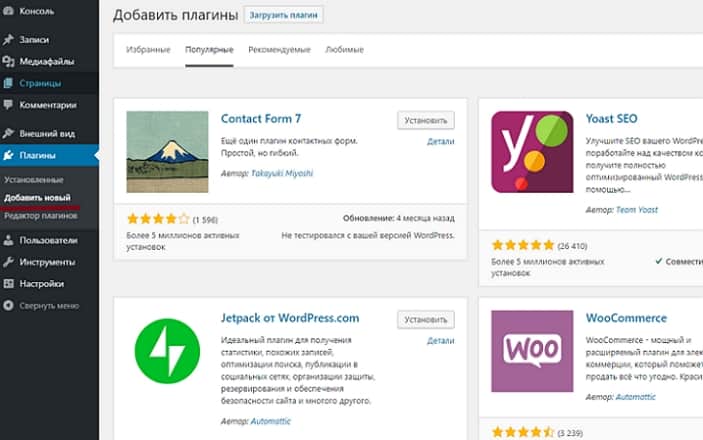
Добавить плагины WordPress
Как вы видите карточки plaginov имеют краткую информацию – какую функцию они выполняют. Для того, чтобы узнать более подробное описание, вам надо кликнуть на кнопочку Детали. А нажимая вкладки например, FAQ | Изменения | Скриншоты | Отзывы, вы получите дополнительные сведения:

Описание плагинов ВордПресс
На этой же странице вы можете искать в окне поиска плагинов по ключевым словам, меткам или автору:
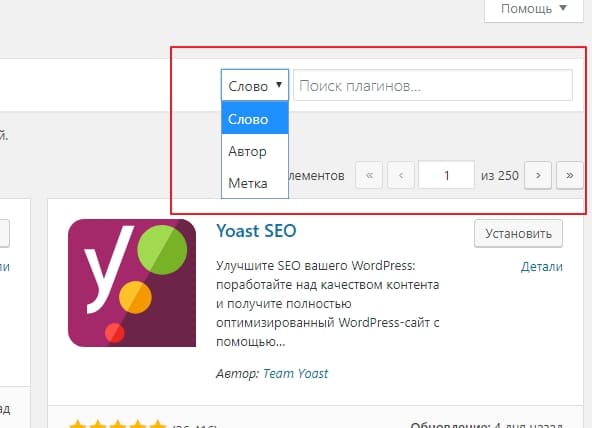
Окно поиска плагинов
Поиск производится на английском языке. Таки методом ищется конкретный плагин (знаете его название) или по ключевому слову. Например, нам надо найти плагины связанные с Яндекс. Вводим слово yandex и перед нами открываются pluginy для различных задач:

Расширения с ключом yandex
Надо добавить счетчик Яндекс.Метрики на свой сайт – пожалуйста – выбирайте из представленных. Создать RSS-ленту для сервиса Яндекс.Турбо или Яндекс.Дзен, так же есть. Создать YML-feed для выгрузки товаров на Яндекс Маркет – не вопрос. И так далее и так далее.
Обратите внимание, можно также просмотреть содержимое популярных меток в каталоге плагинов в низу страницы вкладка Избранное:
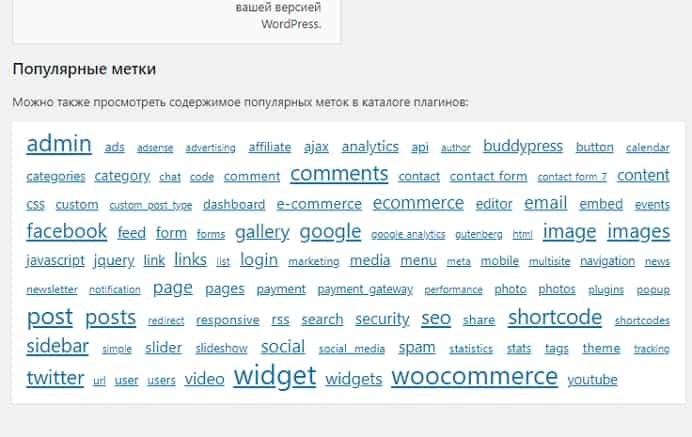
Популярные метки plaginov
Нажимаете нужную метку и перед вами предстаёт целая куча расширений по выбранной метке. Выбирайте подходящий для вашего блога/сайта модуль. Поиск из вашей админки аналогичен поиску по официальному каталогу плагинов WordPress по адресу – https://ru.wordpress.org/plugins/ :

Официальный сайт WordPress.org
Таким образом, можно найти практически любое расширение в каталоге.
Как установить/добавить плагин на сайт WordPress
А теперь, друзья, давайте посмотрим, как установить или загрузить плагин с компьютера. Задача очень простая и лёгкая, справится даже школьник. Можно установить их из каталога плагинов WordPress автоматически, прямо из админки. Перед выбором и установкой нового плагина обращайте внимание на его обновление и совместимость с вашей версией WordPress. Всё в порядке, жмёте на кнопу Установить:

Установка плагина автоматически
Через несколько секунд плагин будет установлен, а кнопка “Установить” превратится в кнопочку “Активировать”. Вам нужно активировать плагин, нажав на эту кнопку:
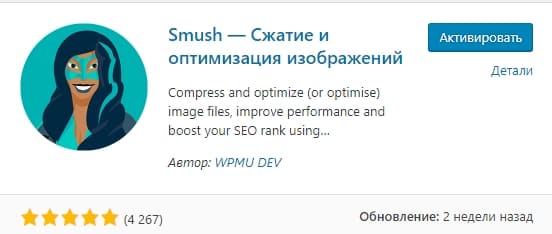
Если вы нашли нужный плагин в интернете и скачали архив в формате .zip себе на компьютер, то его можно установить из панели управления. Нажмите кнопку в верхней части страницы “Загрузить плагин”:
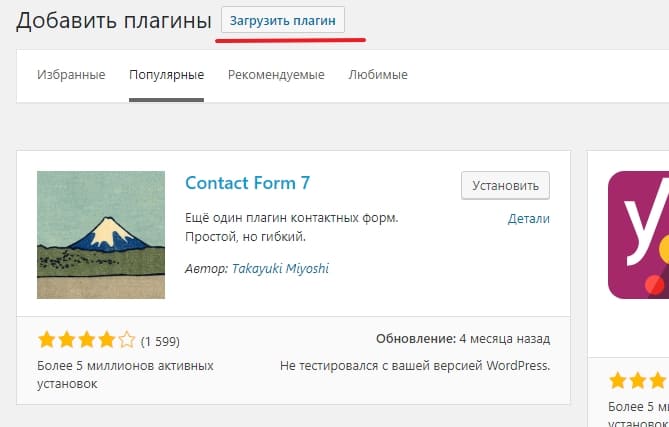
Кнопка Загрузить плагин
У вас должен быть архив плагинчика в формате .zip. Нажмите “Выберите файл”:
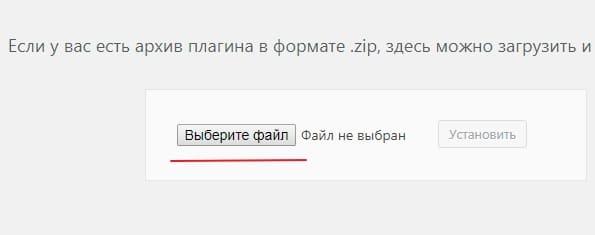
Выбираете файл на жёстком диске:
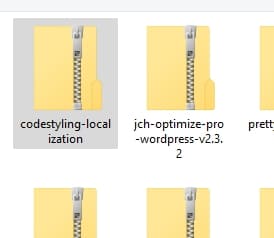
Архив плагина в формате .zip
И жмахаем Установить:
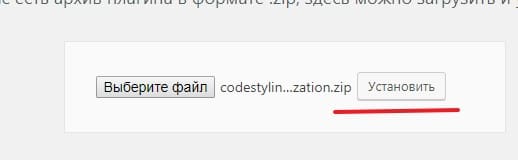
Установить WordPress Plugin
После установки также активируем его. Если доступно обновление плагина WordPress, оно будет отображаться на экране панели мониторинга, в заголовке меню плагина и в списке плагинов.
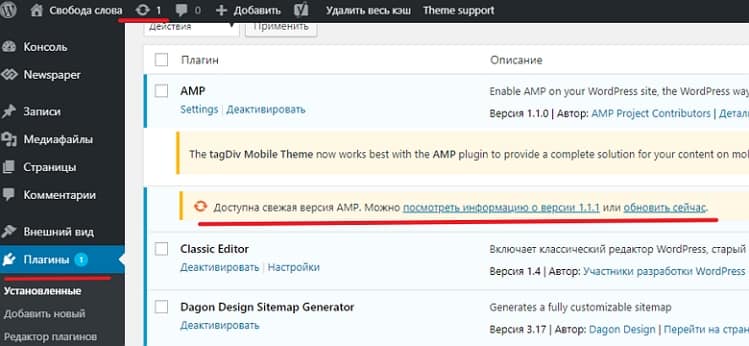
Доступна более новая версия плагина
Важно : Избегайте устанавливать подозрительные плагины на свой сайт. Перед тем как установить очередной плагин, найдите отзывы, узнайте как можно больше об авторе и если есть хоть какое-то подозрение, попытайтесь найти другой аналог.
И так, мы установили новый WordPress Plugin на свой сайт. Дальнейшая наша задача это – настройка установленного плагинчика.
Настройка плагинов WordPress
После активации модуля, в боковом меню “Настройки” (редко в “Инструменты”) появляется новый пункт (обычно по названию расширения), с помощью которого осуществляется настройка и управление плагином. Кликнув по названию модуля откроется страница настроек расширения. В примере, страница настроек plagina “Уведомление о куки”:
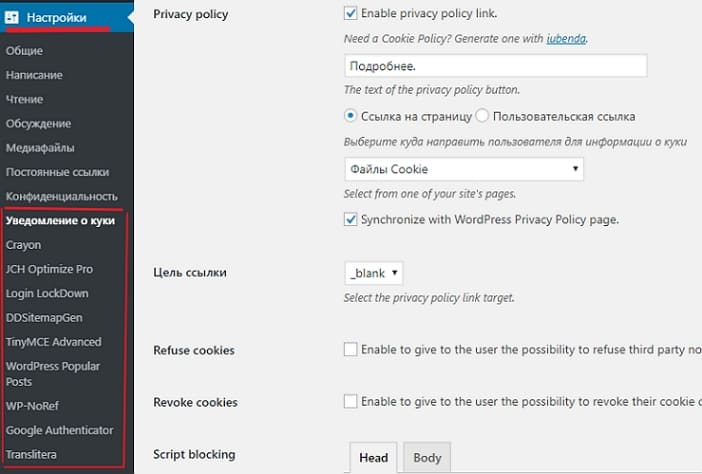
В разделе Настройки новые пункты с названием плагинов
Некоторые расширения требуют больше шагов для их настройки. Они создают дополнительный самостоятельный отдельный раздел с подразделами:
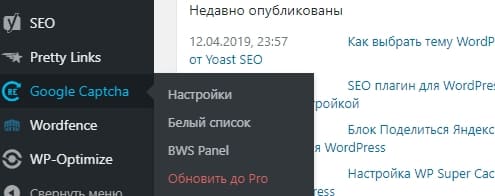
Раздел настройки и управление плагином
Можно самостоятельно настроить любой плагин, а есть, более сложные – новичку без инструкции правильно настроить плагин не получится. Тогда интернет вам в помощь, а лучше использовать мой блог. Руководство по настройкам популярных и нужных plaginov имеется. Ищите в поиске по блогу.
Да, есть и такие расширения которые не имеют страниц с настройками. Активировали и всё, они начинают выполнять свою функцию по умолчанию. Вот, так, то. И в заключение, приведу список
Нужные лучшие плагины WordPress
Подавляющее большинство вебмастеров выбирают WordPress исключительно из-за огромного количества всевозможных плагинов. Они позволяют преобразовать сайт/блог в нечто особенное, без вмешательства код шаблона. Расширения и дополнения к ним, созданные для CMS, позволяют создать уникальный современный портал с множеством функций.
Транслитерация постоянных ссылок
Оба плагина переводят постоянные ссылки (чпу) в латиницу. Выбирайте любой. Сделайте красивый URL каждой записи.
- Cyr-To-Lat (настройка) – ваша постоянная ссылка (адрес статьи) будет автоматически преобразовываться в латиницу.
- WP Translitera (установка) – для транслитерации постоянных ссылок записей, страниц, тегов, медиа и файлов.
Безопасность WordPress
Если вы всерьёз решили заняться вашим сайтом на WordPress, то в первую очередь вам нужно позаботиться о его безопасности. Установите оба плагина.
- Login LockDown (подробнее) – он защищает админку WordPress от взлома с помощью подбора пароля для входа.
- Google Authenticator (установка и настройка) – при входе в панель администрирования WordPress попросит вас ввести дополнительный код, который вы можете найти на вашем смартфоне. Этот код меняется каждую минуту.
SEO плагины
Самые популярные и лучшие SEO плагины с огромным функционалом для SEO-оптимизации вашего сайта на ВордПресс. Выбирайте исходя из личных предпочтений, но при этом не забывайте, что ставить оба плагина на свой ресурс нельзя (не рекомендуется).
- Yoast SEO – (как правильно настроить) –
- All in One SEO Pack (правильная настройка) – оптимизации вашего WordPress сайта для SEO. Это легко и работает по умолчанию для начинающих, а также имеет расширенные возможности.
Плагины ускоряющие загрузку страниц сайта
Время загрузки страницы сайта оказывает значительное влияние на поведенческие факторы, которые являются одними из важнейших для продвижения веб-ресурсов.
- WP Super Cache – кэширующий плагин генерирует статические страницы и улучшает скорость страниц сайта. Подойдёт как для начинающих, так и для более опытных пользователей. Настройте его правильно (руководство).
- AMP – включение ускоренной загрузки страниц для мобильных устройств на вашем сайте/блоге. Для Google.
- Яндекс.Турбо – позволяет создавать лёгкие версии страниц, которые открываются быстро даже при медленном подключении к интернету. Для Яндекс.
- WP-Optimize – оптимизация базы данных и изображений WordPress. Эффективный инструмент для автоматической очистки базы данных от мусора. Есть функция сжатие изображений автоматически.
Карта сайта для посетителей
Карта сайта нужна для удобства ваших посетителей, чтобы они не рылись в архивах блога, а спокойно могли нажать на ссылку в меню и просмотреть весь список ваших опубликованных записей. Выбирайте один из представленных.
- Hierarchical HTML Sitemap – позволяет вывести на одной странице иерархическую HTML карту статей, разбитых по рубрикам.
- Sitemap generator – все записи веб-ресурса поможет нам сгенерировать данный модуль. У меня такой установлен.
В заключение
Не забывайте вовремя обновлять плагины для ВордПресс, а если у вас есть модули, которыми вы не пользуетесь, их лучше вовсе удалить.
Надеюсь мой пост был вам полезен. До новых встреч, удачи. Пока, пока!
Что такое плагин? WordPress-плагины, скачивание, установка, настройка


Скачивание WordPress-плагинов, установка, настройка и что это такое
Написал уже несколько статей про плагины для WP (например, плагин WordPress «похожие записи»), но что такое плагин — не рассказал. Вполне возможно, кто-то вообще не понимает этого.
«Плагин«, английское plug-in — буквально «подключить» — отдельное независимое программное решение, используемое для разных нужд, а именно — для расширения функциональности исходной программы.
Часто плагины называют дополнениями, расширениями.Чтобы он смогли заработать, основная программа (приложение) должно «ожидать», что к нему может что-то подключаться, т.е. разработчики должны это предусмотреть. Например, в Windows Media нет возможности смотреть онлайн ТВ, но с помощью дополнений можно расширить функционал данного приложения и добавить такую возможность.
Что такое плагины для сайтов?
Здесь примерно всё то же самое. Если сайт сделан на какой-либо CMS (системе управления контентом), то часто возникает желание добавить каких-нибудь удобств в данную CMS. Например, те же сайты на системе WordPress без расширений не очень удобны.
Плагин, применительно к сайту, это набор файлов, включающий в себя:
- файлы, отвечающие за внешний вид — .html, .css + картинки;
- файлы скриптов, отвечающих за реализацию дополнительных функций как на стороне клиента, т.е в браузере (например, JavaScript), так и на стороне сервера (чаще всего это PHP-скрипты);
- какие-нибудь дополнительные файлы, например, текстовые.
Никакой из этих пунктов не является обязательным, всё зависит от задумки авторов дополнения и его функциональности.
Установка плагинов на сайт подразумевает обычное копирование всех этих файлов в специально предусмотренную для этого папку на сервере.
Само собой, конкретным движком сайта должна быть предусмотрена установка «родных» расширений. Т.е. в этих расширениях должны быть какие-либо куски кода, которые «понимает» данная система управления сайтом и считает своими.
Установка WordPress-плагинов
Для сайтов на WP есть несколько способов для этого:
- Стандартно, через раздел «Плагины => добавить плагины». Там можно как загрузить файл (.zip-архив), так и поискать расширения (вводим тему, на которую желаем найти расширение) или выбрать из популярных:
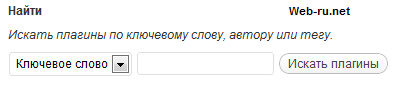
Поиск плагинов в WordPress
Скачивание плагинов
Скачать расширения для WP можно по этому адресу http://wordpress.org/extend/plugins/ . Там их очень много. Просто вводим ключевые слова (на английском) в данное поле и щёлкаем «Search Plugins»:

Скачивание дополнений к WordPress с официального сайта
Т.е. если, например, вам нужно расширение, которое что-то делает с изображениями, просто вводим в это поле слово «Images».
Конечно, множество дополнений к WP можно найти не только на официальном сайте, но и в Интернете вообще.
Независимо от способа загрузки дополнения, его нужно будет активировать. Для этого в WordPress заходим в раздел «Плагины => Установленные плагины», и рядом с нужным дополнением кликаем «Активировать»:
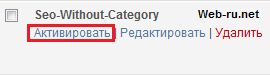
Настройки плагина
После активации дополнение начнёт действовать. Вполне возможно, ему потребуются кой-какие настройки. В WordPress настроить дополнения можно в разделе «Настройки». Для этого нужно навести курсор мыши на одноимённый раздел слева и из выпадающего списка выбрать нужный плагин.
Кроме того, некоторые дополнения размещаются в иных разделах, например, как My Category Order — в разделе «Записи». Здесь всё опционально.
Таким образом, установка WordPress-плагинов — дело нужное и простое. Помимо них, в данной CMS ещё есть так называемые виджеты, об этом в следующей статье.
P.S. Люблю Google за скорость.
Вскоре после публикации данной статьи Гугл уже выдал её на 1-й позиции.
Почему я не могу установить новые плагины в WordPress?
Один из самых популярных вопросов среди новичков в WordPress — это: Почему я не могу установить новые плагины в WordPress? Как правило, вместе с этим вопросом сразу всплывают и другие, например, что это за сообщение о переходе на платный тариф, или где вообще в консоли находится меню с Плагинами?
Если вы хоть раз сталкивались с похожими проблемами, тогда эта статья для вас. В этом небольшом уроке мы перечислим самые распространенные причины, по которым вы не можете установить на WordPress новые плагины.


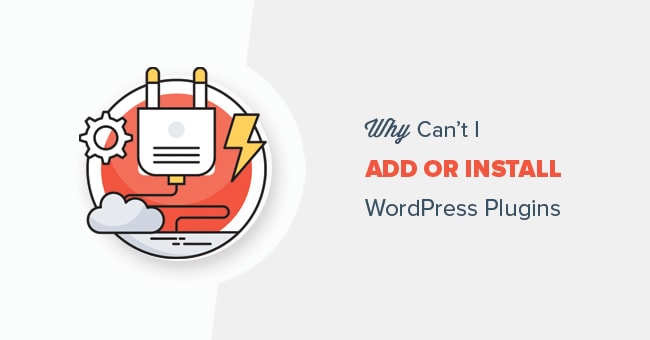
Смотрите также:
1. Вы используете WordPress.com
wordpress.com — это хостинг-сервис для блогов. Если вы размещаете свой сайт на бесплатном тарифе WordPress.com, у вас будут максимально урезаны возможности в консоли управления сайтом. И главное ограничение — вы не сможете устанавливать свои плагины.
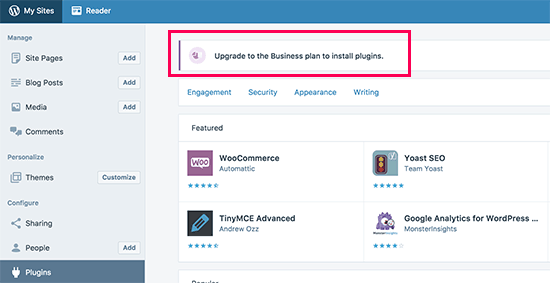
Пользователи WordPress.com не могут устанавливать плагины, пока они не перейдут на бизнес тариф за $299 в год.
Если вы не хотите платить столько денег, самый очевидный шаг — переход на отдельный хостинг и бесплатную платформу WordPress.org
С этим вам поможет наш WordPress
2. Вы столкнулись с ограничением Memory Limit
Это вторая по распространенности проблема, которая будет мешать вам добавить на сайт новую тему или плагин.
Проблема связана с так называемым PHP memory limit. Есть определенные настройки на стороне вашего хостинг провайдера, а также в самом ядре WordPress, которые задают лимит на максимальное использование памяти, выделяемой для обработки PHP скриптов.
Когда какой-то процесс, вызванный PHP скриптом, затребует больше памяти, чем установлено в этом лимите, процесс будет прерван, и вы увидите похожую ошибку:
Fatal error: Allowed memory size of 67108864 bytes exhausted
Самый быстрый способ попробовать самому повысить этот лимит памяти — это добавить в ваш файл wp-config.php следующую строчку кода:
Если это не помогло, обратитесь в техподдержку вашего WordPress хостинга с просьбой поднять PHP memory limit.
3. У вас не хватает прав доступа
У WordPress есть встроенная система управления ролями пользователей.
Иногда владелец сайта или главный разработчик специально не заводит для пользователей учетную запись с правами Администратора . Вместо этого как правило создается пользователь с правами Редактор .
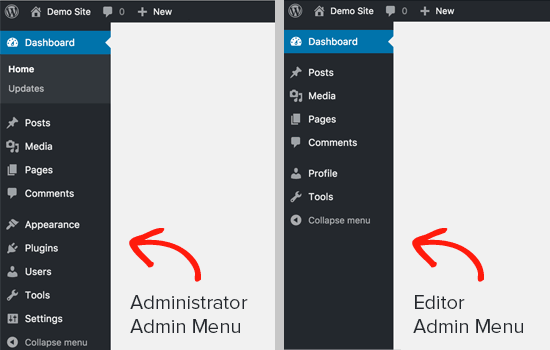
Меню Администратора / Меню Редактора
К сожалению, только Администраторы могут устанавливать и активировать плагины на WordPress.
Если вы владелец сайта, но у вас права Редактора, обратитесь к тому, кто разрабатывал ваш сайт, чтобы изменить права доступа для вашей учетной записи.
4. Ваш сайт входит в сеть MultiSite Network
Ваш сайт может быть частью сети сайтов. В WordPress это называется MultiSite Network.
В таком случае прав Администратора может быть недостаточно для установки плагинов конкретно на ваш сайт. В сети мультисайт максимальными правами обладает Super Administrator. Именно он решает, включить или выключить меню с плагинами для сайтов-участников сети.
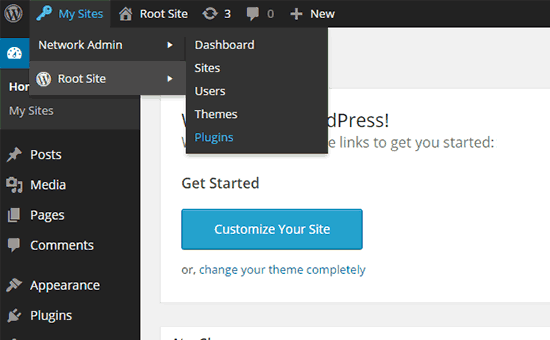
Рекомендация здесь примерно такая же, как и в предыдущем случае. Обратитесь к своему сетевому администратору (человеку с правами доступа Super Administrator WordPress MultiSite), чтобы он разрешил меню с плагинами для вашего сайта.
На этом все! Мы показали вам 4 самые распространенные проблемы, из-за который вы не могли установить новые плагины на свой сайт WordPress.
Как правильно установить плагин в WordPress: пошаговый метод для новичков

Выделим три направления:
- С помощью стандартного инструмента WP
- Загрузка архива
- Полностью ручной через FTP
Последовательность действий не отличаются от той, что применяли при работе с шаблонами.
Стандартный метод через админку
В CMS WordPress вся настройка происходит через админку, она автоматически подключается к серверу wordpress.org и показывает все доступные модули. Рассмотрим как установить именно таким способом.
Заходим в админпанель, дальше раздел плагины. Вводим название, например: SEO all in one seo pack, woocommerce или login lockdown.
- Переходим в раздел Добавить новый
- Вводим в поиск название
- Посмотрим на результаты, на необходимом выбираем Установить
Просто не правда ли? Но так подходит если объект есть в официальном репозитории вордпресс.
С помощью файлов zip
Предположим скачали плагин где–то в другом месте или купили, тогда прошлый метод не подойдет. Должен быть архив в формате ZIP.
- Открываем Добавить новый
- Нажимаем Загрузить
- Появиться форма, жмем Выберите файл
- Находим на компьютере архив
- Выбираем открыть
Появится название и кнопка Установить, нажимаем на нее.
Если прошло гладко, то откроется новая страница на которой можно активировать модуль или вернутся к странице со списком всех дополнений.
Но бывает, что такая загрузка не дает результата и движок WordPress выдает ошибку. В этом виноваты руки разработчиков и старая версия PHP.
Вручную через FTP
Чтобы вручную загрузить и установить плагин нужно соединение фтп через программу FileZilla, нажмите по ссылке и настройте его, возвращайтесь обратно сюда. Распакуем архив в папку на компьютере.
- Нажимаем правой клавишей мыши и выбираем Извлечь файлы, использую программу WinRar
- Запускается процесс и появляется папка
- Заходим в папку в ней будет еще одна, она и нужна.
Открываем FileZilla и подключаемся к сайту по FTP. Идем по пути wp-content > plugins и сюда с компьютера перетаскиванием левой кнопкой мыши, вставляем разархивированный каталог.
Внимание, именно в plugins, не закачайте по ошибке в какую–нибудь другую папку.
Финальный этап, идем в панель в раздел установленные. Объект появился, можем активировать.
Справились, способ более продвинутый и если не сработал, то это проблемы с WP, либо с дополнением. Если хотим поставить плагины на компьютере через локальный сервер, то любой из представленных вариантов подойдет при наличии интернет соединения. Чтобы лучше усвоить материал приложу свою видео инструкцию.
Бесплатный сервис чтобы узнать какие плагины установлены на сайте
Если понравился функционал чужого ресурса, то можно узнать какие плагины и шаблон WordPress установлены на сайте. Существует онлайн сервис нашей разработки wpdetect , заходим и вводим в поле URL ресурса для проверки.
Ждем заполнения шкалы прогресса и смотрим, что смог определить сервис и какие стоят дополнения.
На этом закончу, рассказал как установить плагин wordpress, других вариантов не вижу, если не понятно то жду в комментарии.