Сброс пароля Windows 10 – как сбросить пароль, если забыл его и не можешь войти в систему
Сброс пароля Windows 10 – как сбросить забытый пароль от учетной записи

Надежный пароль для входа в учетную запись позволяет защитить личные данные, но он же способен доставить неприятности, если вы вдруг потеряете или забудете пароль. В таких случаях неискушенные пользователи иногда начинают паниковать и, не видя иного выхода из сложившейся ситуации, решаются на переустановку операционной системы, тем самым совершая большую ошибку, потому что пароль в Windows 10 можно сбросить.
Для сброса потерянного пароля в Windows предусмотрен специальный механизм, однако, чтобы иметь возможность им воспользоваться, необходимо заранее создать так называемую дискету сброса пароля. Впрочем, даже если вы не позаботились о создании такой дискеты, особых проблем со входом в свой профиль у вас возникнуть не должно, так как для обнуления пароля существует немало альтернативных и ничуть не менее эффективных инструментов. При этом использующим учетную запись Майкрософт даже проще, ведь достаточно будет посетить специальную страницу, но обо всём по порядку.

Командная строка
Итак, как войти в систему, если забыл пароль от Windows 10? Воспользуйтесь обычной командной строкой, а точнее позволяющим управлять пользователями консольным инструментом net user. Однако сначала нужно сделать так, чтобы командная строка была доступна для запуска с экрана входа в систему. Выполнить этот трюк можно подменив отвечающую за вызов специальных возможностей тулзу utilman.exe утилитой cmd.exe. Для этого загрузите свой компьютер с установочного диска с Windows, а когда на экране появится окно мастера-установщика системы, нажмите на клавиатуре Shift+F10.

В открывшейся консоли выполните команду explorer, чтобы узнать букву системного тома, так как в загрузочной среде буквы разделов могут отличаться. В нашем примере том с Windows имеет букву E, у вас она может быть другой.

Определив буквенную метку, выполните в открытой консоли команду замены файла:
copy E:/windows/system32/cmd.exe E:/windows/system32/utilman.exe

Перезагрузите компьютер в обычном режиме и нажмите кнопку вызова специальных возможностей на экране входа в систему. Теперь выполняем сброс пароля Windows 10 через командную строку, которая тут же и откроется. Вводим команду net user NAME PASSWORD, где NAME – это ваше имя пользователя, а PASSWORD – новый пароль. Далее жмем Enter. Всё, пароль изменен, закройте терминал и войдите в систему с новым паролем.


Использование скрытой учетной записи Администратора
Этот способ отличается от первого только тем, что смена пароля производится не через консоль, а через встроенную скрытую учетную запись Администратора. Чтобы ее активировать, в открытой на экране входа в систему CMD-консоли выполняем команду net user Администратор /active:yes, перезагружаемся и выбираем на экране входа появившуюся там новую учётную запись. По умолчанию она не имеет пароля, так что с входом проблем возникнуть не должно.

После того как вы войдете в новую учетку, вызовите командой lusrmgr.msc оснастку управления пользователями, кликните ПКМ по имени юзера с забытым паролем и выберите в меню опцию «Задать пароль».

В открывшемся окошке нажмите «Продолжить», введите новый пароль и нажмите «OK» для сохранения изменений. Если оставите поля пустыми, то в этом случае будет выполнен сброс пароля Windows 10, благодаря чему вы сможете войти в систему уже без него.



Реестр
Если вы забыли пароль от учетной записи Windows 10, ничто не мешает воспользоваться еще одним способом его сброса – через реестр. Правда, здесь процедура чуть сложнее, чем описанные выше, и вам также понадобится установочный диск с Windows. Итак, загрузив компьютер с носителя с дистрибутивом ОС, нажмите на экране в окне мастера-установщика Shift+F10 и выполните в открывшейся командной строке команду regedit.

В редакторе реестра выделите раздел HKEY_LOCAL_MACHINE, проследуйте в меню «Файл» и выберите там опцию «Загрузить куст».


В окне обзора пройдите в расположение Системный том – Windows – System32 – config и откройте там файл SAM.


В окне куста реестра введите произвольное имя, например, data и нажмите «OK». Следствием этого действия станет появление подраздела data в корневом разделе HKEY_LOCAL_MACHINE.

Разверните его до этого каталога: data – SAM – Domains – Account – Users – Names. В последнем подразделе найдите папку с именем пользователя, для которого забыт пароль в Windows 10, и запомните тип значения параметра по умолчанию. В нашем примере это 0x3e9.

Теперь перейдите чуть выше в подраздел Users и найдите в нем вложенный каталог, в названии которого будет указана эта самая строка. У нас это 00000x3e9. Зайдите в данный каталог и дважды кликните по параметру V, чтобы открыть окошко редактирования его значения.

А сейчас будьте внимательны. В первом столбце найдите элементы 00A0 и 00A8. Для 00A0 замените первое число на 0, каким бы оно ни было, а для 00A8 – пятое число и тоже на 0. Для этого ставим курсор слева числа, зажимаем Shift и жмем стрелку-вправо, а когда значение будет выделено синим, нажимаем 0. Должно получиться так, как на этом скриншоте.

Сохранив внесенные изменения, выделите созданный подраздел data, выберите в меню «Файл» опцию «Выгрузить куст» и подтвердите действие. Закройте редактор реестра и перезагрузите компьютер в штатном режиме. Забытый пароль администратора Windows 10 должен быть сброшен.



LiveDisk by Sergei Strelec
Сброс локального пароля Windows 10 с помощью сторонних инструментов – замечательная альтернатива применению средств самой операционной системы. Способ с использованием «живого» диска от Сергея Стрельца самый простой. Скачав образ с сайта автора sergeistrelec.ru, запишите его на флешку или DVD-диск, загрузите с него компьютер и выберите в меню Пуск опцию Программы WinPE – Сброс паролей – Password Reset.

В открывшемся окошке укажите имя пользователя учетной записи, для которой будет производиться сброс и нажмите «Убрать пароль». Всё, можете входить в систему.

В том же расположении диска by Sergei Strelec имеется другая утилита сброса пароля – Active@ Password Changer. Алгоритм действий в ней показан на приложенных ниже скриншотах.






Сброс пароля Windows 10 через флешку с записанным на него спасательным диском от Стрельца можно выполнить и с помощью утилиты Dism++. Откройте меню Пуск, а потом перейдите по ветке Программы WinPE – Утилиты – Dism++.

Когда утилита запустится, выберите в ней свою операционную систему, откройте для нее сессию и зайдите в раздел Дополнительно – Учетные записи.


Выделив мышкой свою учетную запись, нажмите кнопку «Сброс пароля». Готово, можете входить в Windows!


Live CD AOMEI PE Builder
Если у вас компьютер с БИОС UEFI и при сбросе пароля приведенными выше способами возникли проблемы, воспользуйтесь утилитой NTPWEdit с загрузочного диска Live CD AOMEI PE Builder. Выполнив с этого диска загрузку ПК, зайдите в расположенную на рабочем столе папку «Integrated Tools», найдите в ней тулзу NTPWEdit и запустите.

В поле «Path to SAM file» открывшегося окошка введите путь E:/Windows/System32/CONFIG/SAM, предварительно заменив Е буквой тома, на котором у вас расположены файлы Windows. После того, как вы нажмете «(Re)Open» в окошке «User List», будет выведен список учетных записей.

Выберите свою и нажмите «Change password». При этом появится маленькое окошко смены пароля. Введите новый пароль или оставьте оба поля пустыми, если хотите войти в систему налегке.

Не забудьте только нажать в окне NTPWEdit «Save Changes», чтобы сохранить изменения. Сделано, теперь можете загрузиться в обычном режиме и войти в учетную запись.
Сброс пароля учетной записи Microsoft
На тот случай, если пользователь забудет пароль при входе в Windows 10 под учетной записью Майкрософт, разработчики предусмотрели простую схему его сброса. Вам нужно перейти по адресу account.live.com/resetpassword.aspx и ввести в предложенную форму свой почтовый адрес, номер телефона или имя в Скайпе.

Затем инициируется отправка кода безопасности на связанный адрес электронной почты.

После ввода полученного кода в специальную форму вам будет предложено придумать новый пароль для входа в аккаунт Майкрософт.



Сохранив настройки, вы сможете войти в систему, используя новый пароль.
Если вдруг второй привязанный e-mail был забыт или потерян, воспользуйтесь альтернативным методом удаленного сброса пароля. Для этого кликните по ссылке «У меня нет этих данных» и введите на открывшейся странице почтовый адрес, через который с вами свяжется служба поддержки Microsoft. Однако не рекомендуем прибегать к этому способу, если вы юзаете пиратскую сборку.
В такой ситуации для сброса пароля на Windows 10 лучше прибегнуть к помощи утилиты Password Reset, входящей в комплект того же спасательного диска от Сергея Стрельца. Да, эта программа умеет удалять пароли не только от локальной учетки, но и от учетной записи Microsoft. Разница лишь в том, что в выпадающем списке ваша запись будет представлена пятью первыми символами используемой в учетной записи электронной почты и то только в том случае, если учетная запись подключалась сразу после установки Windows. Если же вы сначала использовали локальную учетку и лишь потом перешли на аутентификацию через Microsoft, имя пользователя в выпадающем списке будет принадлежать локальной записи.
И еще один момент. После сброса пароля учетная запись Майкрософт превратится в локальную, а при входе в систему вы получите сообщение. В нем будет указано на то, что с учеткой Microsoft возникли проблемы и их нужно исправить, повторно введя в соответствующем разделе приложения «Параметры» данные аутентификации.
3 способа как сбросить пароль на Windows 10: пошаговые инструкции для входа в ОС
Задача, как сбросить пароль на Windows 10 встречается довольно часто. Потерялась бумажка с кодом или вообще нужно зайти на чужой компьютер? Отчаиваться не следует. Решить проблему можно.
Однако, есть нюансы. Операционная система Windows 10, как это часто бывало у разработчиков Microsoft, была спешно выпущена и вскоре обнаружилось немало багов.
Поэтому у Десятки довольно-таки много версии и модификаций. Соответственно, способы, как восстановить забытый пароль на ПК Windows 10, могут быть различными. 
Несколько способов как сбросить пароль на Windows 10
В каких случаях методики сброса на Windows 10 пароля окажутся разными? Вот эти случаи:
- Для версий OS Windows 1803, 1809 и выше.
- Для версий ранее 1803.
- Нужно сбросить пароль от учетной записи Microsoft.
- Забыт локальный пароль.
- Методы сброса пароля на настольном компьютере или планшете не всегда сработают на ноутбуке.
- У вас есть восстановительный диск (флешка) или дистрибутив OS Windows 10.
Далее представлены пошаговые инструкции, как сбросить пароль и восстановить доступ к Windows 10 в разных ситуациях.
Как сбросить пароль к учетной записи Microsoft
Для изменения неизвестного пароля от аккаунта Microsoft необходимо перейти на сайт https://account.live.com/resetpassword.aspx . Метод подходит для случаев, когда на странице блокировки остается возможность зайти в интернет. На сайте Microsoft вы увидите вопрос: «Почему не удается выполнить вход?»
- Отметьте пункт «Я не помню пароль». Так процесс пойдет без лишних вопросов.
- Далее необходимо указать адрес электронной почты, либо подтверждающий номер телефона.
- Введите проверочный код – капчу.
- Подтвердите запрос на изменение пароля.

После этого на указанный почтовый ящик придет электронное письмо с инструкциями, с помощью которых можно восстановить доступ к учетной записи Microsoft пользователя на компьютере.
Как сбросить локальный пароль входа в Windows 10 при помощи контрольных слов
Если Десятка от 1803 и новее, в случае неправильного пароля при входе в учетную запись на компьютере вам будет предложено сбросить пароль. Если вы подтверждаете это предложение, далее необходимо указать 3 ответа на контрольные вопросы.
- Если вы помните ответы на контрольные вопросы или они записаны в доступном месте, введите в поля формы требуемые слова и после этого можно будет назначить новый пароль.

Контрольные вопросы назначаются при первичной установке операционной системы Windows 10 версий 1803 или 1809. А если систему устанавливали другие пользователи? В этом случае даже если контрольные вопросы были назначены, это вам не поможет войти в локальную учетную запись.
На более старых версиях OS этот метод невозможен. Еще один способ, как сбросить пароль на Windows 10 с помощью флешки.
Сброс пароля Windows 10 с помощью загрузочной флешки
Если у вас нет загрузочного диска, его можно создать на другом компьютере или попросить у другого пользователя.
- Загрузите систему с загрузочной флешки.
- Далее используйте комбинацию клавиш Shift+F10 для запуска командной строки. На ноутбуках комбинация Shift+Fn+F10.
- Введите в командной строке директиву regedit.
- Нажмите Ввод.
- В редакторе реестра отыщите HKEY_LOCAL_MACHINE.
- При помощи контекстного меню запустите команду «Загрузить куст».
- Откройте файл с именем System в системной папке, но адресу System32config.

- Укажите имя куста латиницей и нажмите Ввод.
- Перейдите на ветку HKLM и нажмите Setup.
- В правом окне замените значение ключа CmdLine на параметр cmd.exe.
- Два раза нажмите на SetupType и далее введите значение 2.
- Произведите перезагрузку системы.
- После появления экрана блокировки вы увидите интерфейс командной строки. Здесь нужно выполнить команду net user пользователь password. Слово пользователь замените на название аккаунта и укажите новый пароль через пробел.
- Снова перезагрузите систему.
После этого доступ к локальной учетной записи будет восстановлен под новым паролем.
Как сбросить пароль администратора в Windows 10
Иногда вы работаете за компьютером в гостевом режиме или в простом пользовательском аккаунте без полномочий. В этом случае невозможно устанавливать и удалять приложения, существуют и другие ограничения. Нужны права администратора для полного контроля над компьютером. 
Тогда необходимо сбросить пароль админа. Ниже представлен алгоритм, как сбросить пароль входа на Windows 10 для администратора. Методика работает не только на «Десятке», но и на «Семерке» и «Восьмерке».
- Вам опять потребуется установочная флешка.
- Загрузите систему с установочного диска. Возможно потребуется в BIOS изменить настройки и указать, с какого диска осуществлять установку. Вход в BIOS с помощью функциональной клавиши F12 либо Del.
- После этого появится интерфейс, в центре которого кнопка «Установить», а ниже ссылка «Восстановление системы». Сюда вам и нужно.
- В разделе «Выбор действия» нажмите кнопку «Диагностика».
- Через следующий раздел «Дополнительные параметры» запускается Командная строка.
- Если ОС установлена на диске С:, введите команду copy D:Windowssystem32cmd.exe D:Windowssystem32sethc.exe /Y.
- После нажатия Enter вы увидите сообщение «Скопировано файлов: 1».
- Перезагрузите компьютер, извлеките загрузочный диск.
После перезагрузки система начнет запрашивать пароль. Вместо пароля несколько раз нажмите клавишу Shift.
- Снова появится окно командной строки.
- Введите директиву net user adminnew /add. Здесь adminnew – имя нового пользователя. Так вы создаете новую учетную запись.
- Теперь в командную строку введите директиву net localgroup Администраторы adminnew /add и тем самым вы назначаете нового пользователя админом.
После каждой процедуры появится уведомление «Команда успешно выполнена», если все проходит правильно. Теперь остается снова произвести перезагрузку системы.
Как вы понимаете, в этом методе не происходит сброс старого забытого пароля, а создается дополнительная учетная запись администратора, который может делать на компьютере все что пожелает.
Далее в панели управления Windows можно зайти в интерфейс Администрирования и поменять старые пароли на новые.
Отказ от ответственности
Если вы не являетесь продвинутым пользователей и не понимаете описанных процедур – лучше обратиться за помощью к специалистам во избежание нанесения вреда компьютеру.
Кроме того, на разных версиях операционных систем могут быть варианты интерфейсов и действий, которые здесь невозможно предусмотреть.
Проще всего сбросить пароль от учетной записи Microsoft, а вот для изменения забытого локального пароля требуются определенные навыки более продвинутого компьютерного пользователя. Поэтому в целях безопасности рекомендуется запаролить систему именно через логин Microsoft.
Видео, как сбросить пароль входа на Windows 10:
Что Делать, Если Забыл Пароль От Windows 10 или 7 — Разблокировка, Сброс и Восстановление Учётной Записи Администратора на Компьютере
Более 14000 человек ежемесячно ищут, что сделать для того, чтобы сбросить и восстановить логин и пароль учетной записи администратора Windows 7, 8 или 10, так как не могут его вспомнить и поменять для разблокировки входа на компьютер или ноутбук. У меня тоже был такой случай — принесли ПК, попросили установить на него несколько программ. Но оказалось, что вход в систему заблокирован, а прежний владелец, разумеется, забыл пароль от Windows. К сожалению, я на тот момент не обладал достаточными знаниями, чтобы его сбросить и разблокировать — пришлось переустанавливать операционную систему. Но сегодня мы стали более подкованными в этом вопросе, поэтому делюсь этой информацией с Вами.
Забыл пароль Windows — как сбросить учётную запись и разблокировать вход?
Итак, проблема предстает перед нами в следующем виде — включаем компьютер, загорается заставка входа в учётную запись Windows, но мы забыли от него пароль. Разумеется, обычным способом попасть в систему мы не сможем. Для восстановления пароля есть два способа:
- встроенными средствами без установочного диска
- с диска или флешки, с которой устанавливается система
- при помощи диска-реаниматора с набором специальных программ для сброса пароля
Предполагаю, что флешки с пакетом программ для восстановления системы у большинства читателей нет, хотя я бы настоятельно рекомендовал ее иметь в доме, что называется «на всякий пожарный» (подробно о том, как ее сделать, я уже рассказывал).
Поэтому начнем с более реальных вариантов.
Сброс пароля Windows 10 без диска и программ для восстановления доступа к системе
Проще всего сбросить пароль учетной записи следующим образом, описанным ниже. Однако учтите, что ВСЕ ДАННЫЕ БУДУТ УДАЛЕНЫ! ПК вернется полностью в заводское состояние, как будто Windows 10 установили только что.
- Включаем компьютер и на этапе авторизации нажимаем на иконку выключения в правом нижнем углу экрана

Далее зажимаем клавишу «SHIFT» и выбираем «Перезагрузка»

Подтверждаем свой выбор

После перезапуска Windows выбираем из загрузочного меню «Поиск и устранение неисправностей»

И далее «Вернуть компьютер в исходное состояние»

После этого Windows сбросит все настройки, в том числе и пароль локальной учетной записи.
Сброс забытого пароля Windows 10 для учетной записи Microsoft
Если же в свое время вы изменили вход на свой компьютер из-под локальной учетной записи на аккаунт в облачном сервисе Microsoft, то можно обойтись «малой кровью» без удаления всех данных.
- Для этого переходим по ссылке на официальную страницу восстановления пароля и вводим свой адрес электронной почты, на которую производилась регистрация

Подтверждаем действие с помощью кода, отправленного на email


И задаем новый пароль

Как разблокировать компьютер и восстановить пароль Windows 7 или 10 с установочного диска?
Теперь рассмотрим более сложные способы, для которых нам потребуется установочная флешка или диск. Они работают одинаково хорошо как на Windows 7, так и 10 или 8. И хоть эти операционные системы и отличаются друг от друга, но методы сброса пароля подходят одни и те же.
Итак, нам понадобится установочный CD с системой. Откуда его взять?
- Во-первых, если вы покупали Windows отдельно и потом ставили на свой «голый» компьютер, то у вас он должен где-то быть — поищите на полках и в ящиках.
- Во-вторых, в случае, если на ноутбуке уже был установлен Виндоус, то к нему тоже должен был прилагаться восстановительный диск с драйверами и системой.
- Наконец, если оригинального никакого нет, то подойдет цифровой дистрибутив вашей версии операционной системы, который легко можно найти в интернете и записать на болванку.
Итак, перезагружаем компьютер и когда появятся первые надписи на черном экране заходим в BIOS. На разных моделях компьютеров и ноутбуков он вызывается различными клавишами — могут быть F2, F10, Del. Она указана в строке «Press … To Run Setup»

В меню «Boot», задаем приоритет загрузки с DVD или с USB-HDD, в зависимости от того, на какой носитель вы записали установочные файлы системы.

Перезагружаемся и ждем, пока программа соберет сведения о всех устройствах и выдаст меню выбора режима установки, из которого нам нужно будет выбрать «Командную строку».

Набираем здесь команду «REGEDIT» и попадаем в редактор реестра Windows. Щелчком левой кнопки мыши выделяем строку «HKEY_LOCAL_MACHINE», открываем в меню пункт «Файл» и выбираем «Загрузить куст…»

Откроется проводник, в котором надо найти на диске с установленной ОС Windows следующую папку:
и в ней найти файл «SYSTEM».
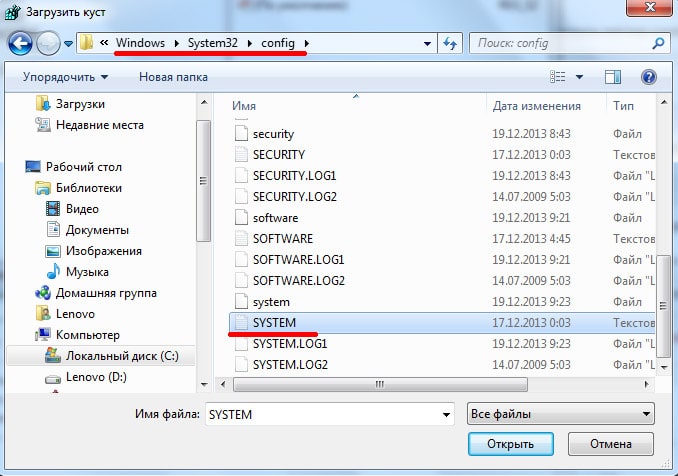
Открываем его и в появившемся окне со строкой вводим произвольное значение, например «888».
Далее находим раздел «Setup», кликаем по нему и находим два значения:
- В «CmdLine» вводим cmd.exe и жмем ОК.
- В «SetupType» заменяем 0 на 2 и также подтверждаем «ОК».

После этого опять «Выгружаем куст» и перезапускаем компьютер из командной строки.
Далее загружаем как обычно, но перед самим логином появится снова командная строка, в которой вводим команду на создание нового пароля пользователя:
net user Имя_пользователя Новый_пароль
Новый пароль для компьютера должен состоять из цифр и букв без пробелов. В случае отсутствия администраторской учетной записи, ее здесь же можно создать. Для этого для русифицированной версии Windows даем следующие команды.
Создаем нового пользователя:
net user имя_пользователя пароль /add
Добавляем его в администраторы:
net localgroup Администраторы имя_пользователя /add
И удаляем его же из группы простых пользователей:
net localgroup Пользователи имя_пользователя /delete
После чего закрываем командную строку, попадаем на экран авторизации и вводим новый пароль.

Для большей наглядности привожу в помощь видео ролик:
Как сбросить забытый пароль администратора Windows через восстановительную флешку?
Похожий алгоритм действий есть и для XP-шки, но для нее, как и для любой другой версии, есть и более простой способ. Обычно для сброса пароля учетно записи администратора Widnows я использую свою любимую флешку-реаниматор с записанной на нее программой Passware Reset Windows Password. Интерфейс программы интуитивно понятен, а по функционалу — программа в автоматическом режиме выполняет те же действия, что мы производили вручную — сбрасывает пароль администратора Windows в реестре и создает новый.
Если вам интересно узнать о ней более подробно, а также если после прочтения данной статьи еще остаются вопросы, Что делать, если забыли пароль от Windows, спрашивайте в комментариях.
Как сбросить пароль Windows 10
Пароль от учётной записи администратора — это защита ваших данных от несанкционированного доступа посторонними лицами. Конечно, важно защитить документы, если, к примеру, компьютер стоит в офисе и любой сотрудник может скопировать, украсть или даже удалить ваши данные.
Бывают случаи, когда пользователь попросту забывает пароль. Ситуация крайне неприятная, правда? И что делать в таком случае, как узнать пароль? Не сносить же Windows. Тем более, если там сохранены важные документы или памятные фотографии и видео.

Как восстановить утерянный пароль от учётной записи Майкрософт
- Идём на сайт Майкрософт в раздел восстановления https://account.live.com/pw с любого устройства: смартфона, ноутбука, планшета, в котором есть доступ ко Всемирной паутине.
- На странице сброса пароля отмечаем нужный пункт (например, «Я не помню свой пароль») и нажимаем Далее .

- Вы будете перенаправлены на следующую страницу, где в поля вводите свои данные, которые вносили при регистрации: обычно это адрес электронной почты или телефон.
- Подтверждаете, что вы реальный человек — вводите символы для защиты от ботов и нажимаете Далее .

- На вашу почту придёт письмо с кодом, который копируете в соответствующее поле и жмете Далее .

Если по каким-то причинам у вас нет доступа к вашему почтовому ящику, то выберите пункт «Этот вариант проверки мне недоступен».
После того как вы ввели код, присланный вам на почтовый ящик, вам будет предложено объединить все ваши учётные записи под одним паролем. Нажимаем «Понятно», если вы соглашаетесь с предложением или «Отмена», если вы не хотите объединять ваши записи. 
Обратите внимание: при выборе кнопки «Понятно», введённый вами пароль будет применим ко всем вашим учётным записям Майкрософт, это и скайп и офис, которые вы привязывали к почтовому ящику, указанному при регистрации.
Таким образом, процедура сброса пароля прошла успешно, теперь вы можете войти в компьютер, используя новый пароль. 
Как восстановить доступ к компьютеру с помощью дистрибутива Windows 10
Есть ещё один способ, как восстановить доступ к компьютеру или ноутбуку, на который забыт пароль. Способ не похож на предыдущий: необходима будет подмена утилиты «Специальные возможности» на экране блокировки Windows 10 на командную строку с правами администратора.
Для восстановления доступа вторым способом вам понадобится образ системы. Это должен быть образ именно той системы, которая установлена на ПК, обязательно той же разрядности. После того, как вы его подготовили, точно выполните действия, приведенные дальше в статье.
Кстати, сделать загрузочную флешку Windows 10 или загрузочный CD-диск Windows 10 сможет любой, даже неопытный пользователь, следуя простым и понятным подсказкам установщика Windows 10.
Ваша последовательность действий должна быть такой:
- Перезагрузите ваш ПК и в момент перезапуска энергично нажмите одну из клавиш: F1 , F2 , Delete . Обычно используются эти клавиши, но в некоторых случаях это может быть любая другая клавиша из функционального ряда F1 – F12 , возможно и некоторые другие. Ваша цель — попасть в меню вариантов загрузки Windows 10. При загрузке ПК, возможно, будет подсказка о том, какую клавишу следует нажимать для входа в БИОС.
- В БИОС установите первый приоритет загрузки системы с диска или флешки (в зависимости от того, с чего вы грузитесь). Если в вашем БИОС вы увидели несколько вариатов загрузки и все они начинаются со слова USB, то выбирайте пункт USB-HDD. Иногда, если БИОС не видит загрузочную флешку придется попробовать разные варианты записи на нее системы или выполнить более сложную настройку БИОС. Мы рекомендуем для записи системы на флешку использовать программу Rufus.
- Запустите перезагрузку, предварительно вставив в компьютер подготовленный диск или флешку с образом Windows 10. В процессе, нажмите любую клавишу для того, чтобы пошла загрузка диска или установочной флешки.

- В первом появившемся окне кликните Далее .

- Выберите пункт «Поиск и устранение неисправностей». Возможно, в некоторых случаях придется нажимать последовательность меню «Восстановление системы»→«Диагностика»→«Дополнительные параметры».

- Затем нажмите кнопку «Командная строка».
- Если вы точно знаете на какой диск инсталлирована операционная система, переходите к следующему пункту. Если нет, то в открывшейся консоли командной строки просмотрите содержимое дисков вашего ПК с целью найти папку «Windows». Последовательно вводите команды: dir c: затем dir d: или dir e: Это необходимо для того, чтобы определить на каком диске находится система. В примере ниже — это диск «d:»

- Введите команду: copy d:windowssystem32utilman.exe d:utilman.exe Таким образом вы создадите копию утилиты специальных возможностей. Эта копия вам понадобится, чтобы в дальнейшем восстановить эту утилиту.

- Следующая команда заменит utilman.exe на стандартную программу cmd.exe (это и есть файл консоли или командной строки) из пакета Windows. Введите команду: copy d:windowssystem32cmd.exe d:windowssystem32utilman.exe Подтвердите свой выбор, набрав букву y или слово yes и нажмите Enter .

- Перезагрузите компьютер в обычном режиме, диск можно извлечь.
- На экране входа в Windows 10 кликните по кнопке специальных возможностей в правом нижнем углу экрана:
 откроется окно командной строки с необходимыми правами.
откроется окно командной строки с необходимыми правами. - Теперь вы можете посмотреть список пользователей с помощью такой команды: net user Выберите пользователя, для которого вы решили сменить пароль и введите команду следующего вида: net user Имя_пользователя Пароль Например, команда может выглядеть так: net user Alex rFgfd35sGc
 Таким образом, вы сбросите пароль и замените его новым.
Таким образом, вы сбросите пароль и замените его новым. - После успешной смены пароля верните удаленную утилиту utilman.exe с помощью команды move (переместить). Для этого вам придется опять перезагрузить ПК с загрузочной флешки , повторив пункты 3–6, и выполнить следующую команду:

- Опять перегрузите ПК и пользуйтесь только что созданным паролем к вашей учётной записи администратора или любой другой.
Помните, что если вы не вернете utilman.exe, выполнив инструкцию п.13, на прежнее место, то любой пользователь получивший доступ к ПК сможет поменять пароль и выполнить вход в ОС.
Как создать нового пользователя, если вы забыли пароль учетной записи Майкрософт
Если у вас учётная запись Майкрософт, предыдущим способом сменить пароль вы не сможете. Тем не менее вы сможете получить доступ в Интернет (если не имеете другого доступного компьютера или ноутбука), создав другого пользователя и через него войти в систему. После создания этого пользователя система будет длительное время выполнять настройку и пусть вас это не пугает. Также не будет доступа к вашим документам, приложениям и файлам, но вы сможете выйти в Интернет и сбросить пароль на сайте Майкрософт, следуя инструкциям, описанным в начале статьи.
Создаем учетную запись нового пользователя:
- Выполните действия, описанные в пунктах 1–6 предыдущего раздела с конечной целью открыть консоль.
- Введите команду: net user Имя_пользователя Пароль /add и нажмите Enter . Если Имя_пользователя содержит пробелы, то заключите его в кавычки:

- Перезагрузите компьютер и войдите в систему под только что созданной локальной учётной записью нового пользователя.
Не забывайте пароли или записывайте и храните их в надёжном месте, в блокноте или в специальной записной книжке.
Как видите, следуя несложным советам, описанным в статье, можно легко и быстро сбросить пароль от учётной записи и восстановить доступ к важным документам и данным. Пробуйте, и у вас всё получится.
Видео по теме
Сброс пароля в Windows 10

Вероятно, с каждым пользователем случалось так, что он забыл пароль Windows 10 и никак не может войти в систему. В данном случае понадобится сброс пароля. Есть несколько вариантов решения проблемы. И некоторые из них потребуют наличия установочного накопителя с ОС.
Но в большинстве случаев можно обойтись и без загрузочной флешки. Ведь сбросить пароль в Windows 10 – не такая уж большая проблема. Разобраться с ней под силу даже новичку. Каких-то специальных навыков и умений не требуется.
Способы решения проблемы
Здесь все зависит от типа учетной записи, к которой требуется вспомнить пароль. Если он от учетки Microsoft, то алгоритм действий будет один, а если от локальной учетной записи, то совсем другой. Вот возможные варианты решения проблемы.
- Сброс пароля на сайтеMicrosoft. Этот вариант подходит в том случае, если утерян пароль от учетной записи Microsoft. Но при использовании этого варианта требуется хоть какое-то устройство с активным подключением к интернету.
- Ответы на вопросы. Данный способ используется для сброса пароля локальной учетки в Windows 10 версий 1803 и 1809. Он основан на вопросах, которые задавались пользователю еще на этапе установки ОС. Для восстановления доступа, если пароль вдруг потеряется.
- Использование загрузочной флешки и командной строки. Наиболее радикальный способ, использующийся в том случае, если все предыдущие не помогают. Применяется исключительно для локальной учетной записи.
- Использование стороннего ПО. Есть специальные программы, которые позволяют сбросить пароль в Windows Но и в этом случае без дистрибутива, записанного на флешку ничего не получится. Следует озаботиться этим заранее.
Выше перечислены наиболее популярные и эффективные способы решения проблемы. Если пользователь забыл пароль в Windows 10, то это еще не катастрофа. А теперь рассмотрим все вышеперечисленное подробнее.
Сброс пароля на сайте Microsoft
Данный вариант подходит только тем, кто в свое время зарегистрировался на сайте компании и использует исключительно эту учетную запись. Сделать это с того же компьютера, пароль которого требуется сбросить практически невозможно.
Лучше использовать для этого смартфон или какое-нибудь другое устройство с доступом к интернету. Сам алгоритм довольно прост. Нужно только выполнять все действия в строгом порядке, в соответствии с инструкцией.
- Итак, открываем браузер и переходим по ссылке https://account.live.com/resetpassword.aspx.
- В появившемся окне следует выбрать один из вариантов. К примеру, «Я не помню свой пароль». Жмем «Далее».
- Теперь необходимо ввести логин своей учетной записи и символы, которые будут отображаться на картинке. Затем нажать «Далее».
- После этого придет письмо с новым паролем на электронный адрес, к которому был привязан аккаунт Microsoft.
- Следует аккуратно ввести пароль на экране входа в компьютер.
Вот и все. Проблема решена. Теперь доступ к компьютеру восстановлен. Но этот вариант справедлив только для учетной записи Microsoft. С локальной учеткой все будет намного сложнее. Так что нужно рассмотреть подробнее другие варианты сброса.
Внимание! Этот вариант восстановления пароля доступа к аккаунту Microsoft работает только в том случае, если к учетной записи был привязан электронный адрес почты или номер мобильного телефона. Если это не было сделано, то ничего не выйдет.

Ответы на вопросы
Вариант подходит для тех, кому нужно сбросить пароль на вход в локальную учетку. Это один из самых простых и надежных вариантов. Он помогает восстановить доступ к аккаунту без каких-либо проблем.
Способ основан на трех контрольных вопросах, которые задавались пользователю в процессе установки Windows 10. Ответы на них помогут получить контроль над компьютером. А сделать нужно следующее.
- На этапе входа в ОС нужно неправильно ввести пароль. Появится надпись «Сбросить пароль». Нажимаем на него.
- Далее вводим ответы на вопросы и жмем «Enter».
- Теперь придумываем новый пароль (и не забываем его). Снова нажимаем «Enter».
- Попадаем в систему.
Этот вариант еще проще предыдущего, но подходит только для локальной учетки. И сбросить пароль таким образом возможно только в том случае, если пользователь точно знает ответы на все вопросы.
Внимание! Вышеописанный способ подходит только для «десятки» 1803 и выше. В процессе установки предыдущих версий никаких вопросов не задавалось. И восстановить доступ к компьютеру в этом случае с помощью ответов на вопросы не представляется возможным. Для этого нужно будет использовать другой вариант.

Загрузочная флешка и командная строка
Данный вариант подходит тем, у кого версия Windows ниже 1803. Он основан на уязвимости в системе безопасности ОС и требует наличия установочного накопителя с Windows 10 на борту. А вот в версиях 1803 и 1809 данный вариант не работает. Залатали дырку.
Способ основан на замене приложения в системной папке Windows на новое, которое находится на накопителе. При замене приложения происходит и смена настроек, в которых хранится пароль. Алгоритм действий получается такой.
- Сначала загружаемся с флешки, а не с жесткого диска (в некоторых случаях нужно будет в BIOS выставить требуемый параметр).
- Когда на экране появится выбор языка установки, нажимаем сочетание клавиш «Shift+F10». Это запустит командную строку.
- Теперь необходимо ввести «diskpart» и нажать «Enter». Это запустит консольное приложение для работы с дисками.
- Затем вводим «list volume» и жмем «Enter». Получаем список дисков. Нужно запомнить, какими буквами обозначается системный раздел и флешка. К примеру, системный диск обозначается буквой «D».
- Теперь последовательно вводим команды «move d:windowssystem32utilman.exe d:windowssystem32utilman2.exe» и «copy d:windowssystem32cmd.exe d:windowssystem32utilman.exe». После каждой из них не забываем жать «Enter».
- Перезагружаем машину и грузимся именно с жесткого диска, а не с флешки.
- В окне ввода пароля жмем «Специальные возможности» и открываем командную строку.
- В консоли вводим «net user user_name new_password», где user-name – имя текущего пользователя, а new-password – новый пароль (который еще нужно придумать). Не забываем нажать «Enter».
- Закрываем консоль.
- Входим в систему при помощи нового пароля.
Вот и вся премудрость. Конечно, этот вариант сложнее всех предыдущих, но он точно поможет в том случае, если ни один из вышеперечисленных способов не сработает. Но есть еще один вариант, который также может подойти владельцам Windows старых версий.

Загрузочная флешка и приложение Dism++
Приложение Dism++ создано для полной настройки Windows 10 и ее особенностей без запуска ОС. Но работать оно может только с USB накопителя с дистрибутивом той самой операционной системы. Перед тем, как приступить к сбросу нужно будет сделать следующее.
Сначала следует скачать программу с официального сайта разработчика. Затем нужно распаковать архив в корень накопителя с записанной системой. Только потом можно приступать к сбросу пароля.
- Загружаемся с USB накопителя, а не с жесткого диска.
- На этапе выбора языка установки жмем «Shift+F10» и вызываем командную строку.
- Теперь нужно запустить приложение. Прописываем команду «I:dismdism++x64.exe». Где «I» — буква, которой обозначается флешка. Она может быть и другой. Жмем «Enter».
- Принимаем лицензионное соглашение.
- В верхней части появившегося окна щелкаем «Windows 10» и выбираем пункт «Открыть сессию».
- Щелкаем «Инструменты», «Дополнительно» и «Учетные записи».
- Выбираем нужного пользователя и жмем «Сброс пароля».
- Перезагружаем машину и входим в систему без пароля.
Вот такой вариант способен помочь практически в 100% случаев. Он работает на любой редакции и версии Windows 10. И если пользователь забыл пароль, то программа Dism++ поможет его сбросить.
Заключение
Итак, мы рассмотрели, что делать в том случае, если код доступа забыт и пользователь не может войти в систему. Все вышеперечисленные способы работают. Но только последний может дать стопроцентную гарантию успеха.
Некоторые способы довольно сложны для начинающих пользователей, но если все делать по инструкции, то никаких проблем не возникнет. Главное – запастись терпением, флешкой с дистрибутивом Windows 10 и быть очень внимательным.
Забыл пароль администратора в Windows 7/8/10. Как сбросить пароль, помогите, не могу войти в систему

Вопрос от пользователя
На моем ноутбуке сын посидел и не много “поиграл”. Как оказалось, поставил пароль на Windows (у меня установлена Windows 10 домашняя). Теперь не могу включить ноутбук, а пароль он забыл.
Помогите, я совсем не могу войти в систему. Теперь придется обращаться в сервис?
Обычное явление, многие часто просто забывают свой пароль. Для решения подобного вопроса, понадобится флешка (хватит даже на 1 ГБ) и рабочий компьютер, чтобы записать Live CD на нее (возможно, у вас есть еще один ноутбук, или воспользуйтесь компьютером соседей, знакомых, родственников) .
Собственно, в этой статье подробно и пошагово разберу все действия по сбросу пароля при входе в Windows. В принципе, если вы не первый день знакомы с ПК, то со всем можно справиться самостоятельно, без обращения в сервис-центр. И так.
Как сбросить даже пароль администратора в Windows 7/8/10
1) Выбор инструмента
Способов ликвидации парольной защиты в Windows – достаточно много. Есть варианты с помощью установочной флешки с Windows через замену файлов (но во многих новых сборках подобное уже не работает) , есть различные хитрые редакторы реестра (но опять-таки, в этом случае нужно неплохо разбираться и быть в теме) , а есть универсальные инструменты в виде Live CD (один из них и порекомендую ниже) .
Речь идет о Lazesoft Recover My Password
- она позволяет сбрасывать пароль во всех популярных версиях Windows: 2000, XP, 2003, Vista, 7, 8, 10 (32/64 bits);
- поддерживает файловые системы NTFS, FAT32, FAT;
- поддерживает жесткие диски (IDE, SCSI, SATA, 1394, USB, SAS, RAID Drivers);
- поддерживает GPT диски;
- поддерживает UEFI и BIOS;
- ее можно записать на CD/DVD/USB-flash/USB-HDD и пр. носители;
- программа весит всего
30 МБ, поэтому ее вполне можно скачать даже с медленным или лимитируемым интернет-подключением;
В общем-то, именно поэтому я и рекомендую ее в этой статье, и покажу все действия, которые нужно выполнить.
2) Создание загрузочной аварийной флешки
Скачивание и установку утилиты я опускаю (они стандартны и с ними разберется каждый. ).
После запуска утилиты – нажмите на кнопку “Burn Bootable CD/USB Disk”.

Создание загрузочного носителя
Далее укажите ОС Windows у которой вы хотите сбросить пароль .
Ремарка! Отмечу, что я, выбрав вариант “Windows 10 64 bits”, спокойно использовал флешку и для удаления паролей в Windows 7/8 (т.е. флешка, по сути, получается универсальной). Однако допускаю, что с некоторыми версиями ОС такое может не пройти.

Выбираем ОС, для которой сбросим пароль (Важно! У меня подобная аварийная флешка работает на всех версиях ОС, вне зависимости от того, что я тут выбрал. ).
Далее указываете букву USB-флеш накопителя (обратите внимание, что утилита предлагает также записать CD/DVD диск, или создать образ ISO) .

Выбираем носитель – диск, флешка и пр.
Через 3-5 мин. флешка будет готова (обратите внимание на сообщение, если все OK – увидите “The recovery disc is now ready” как на скрине ниже).

3) Загрузка с подготовленной флешки (Live CD)
Теперь необходимо подключить флешку к тому компьютеру, где вы забыли пароль от ОС Windows, и загрузиться с нее . Для этого необходимо воспользоваться либо загрузочным меню (Boot Menu), либо зайти в настройки BIOS (UEFI) и поменять приоритет загрузки.
Ремарка! Темы эти достаточно обширны, и если вы не представляете, о чем даже идет речь, то рекомендую ознакомиться вот с этими статьями (там на доступном языке я попытался объяснить, как и что делать).
Чаще всего для входа в BIOS (UEFI) используются кнопки F2 и DEL (нажимать лучше всего несколько раз и сразу после включения компьютера). В BIOS (UEFI) необходимо открыть Boot Menu (загрузочное меню). Часто раздел загрузки называется просто “Boot”.

В загрузочном меню необходимо указать тот накопитель, с которого вы хотите загрузиться (ориентируйтесь по названию, у флешек обычно значится что-то вроде “Kingston. “, “Transcend. ” и т.д.).

Начинаем загрузку с нашей флешки

Еще одно фото настройки BIOS ноутбука для загрузки с флешки (Boot раздел в BIOS)
В общем, если загрузка с флешки прошла успешно, вы должны увидеть “черный” экран с предложением загрузить “Lazesoft Live CD” – выбираем этот вариант и жмем Enter.

Live CD – запускаем инструмент
4) Сбрасываем непосредственно сам пароль
После загрузки с флешки, у вас автоматически должно открыться окно с предложением сброса (Reset Password Windows, см. скрин ниже). Просто нажмите кнопку “Next”.

Сброс пароля в Windows (Reset Password Windows)
Если у вас такое окно не появилось (либо случайно его закрыли), нажмите по ПУСК/Lazesoft Recovery My Password (как на фото ниже).
Если вдруг окна авто-запуска не было.
Далее необходимо указать вашу ОС Windows. Вообще, если у вас установлена одна ОС Windows – то программа сама автоматически ее выберет (если у вас несколько ОС на диске – то нужно вручную указать требуемую).

Выбираем текущую ОС Windows
В следующем шаге вы должны увидеть пользователей, которые зарегистрированы в выбранной Windows. Вам необходимо выбрать ту учетную запись, для который вы хотите удалить пароль.
Кстати, утилита также показывает, какая из учетных записей является администраторской.

Выбираем учетную запись пользователя
Последний шаг: необходимо нажать на кнопку “Reset|Unlock” (сброс/разблокировка).

Reset/Unlock – жмем кнопку
Если операция успешно завершена – увидите небольшое окно с сообщением “The Password reset successfully”. Пример представлен ниже.

Пароль удачно сброшен, выходим
После чего перезагружайте компьютер/ноутбук и попробуйте войти в свою учетную запись.

Осталось только войти. Задача решена!
Почти наверняка, если вы все сделали аналогично советам выше – вы без труда войдете в свою учетную запись, т.к. парольная защита была отключена/разблокирована.
В целом, данный способ достаточно простой, универсальный и доступный для начинающих пользователей.
Если пароль был от учетной записи Windows
У некоторых пользователей проблема с паролем связана не с локальной учетной записью в Windows, а с учетной записью Microsoft ( примечание : при установке системы Windows 10 предлагается сразу же создать свою учетную запись в сети интернет) .
Чтобы восстановить к ней доступ, необходимо сначала открыть официальный сайт Microsoft – https://account.live.com/resetpassword.aspx (сделать это можно с любого планшета, компьютера, ноутбука – не обязательно с того, на котором забыли пароль) .
Далее выбрать вариант “Я не помню свой пароль” (как на скрине ниже).

Почему не удается выполнить вход
После чего вам будет нужно указать свой e-mail и ввести проверочный код с картинки. Через некоторое время на вашу электро-почту должны прийти инструкции по восстановлению доступа к вашей учетной записи.











 откроется окно командной строки с необходимыми правами.
откроется окно командной строки с необходимыми правами. Таким образом, вы сбросите пароль и замените его новым.
Таким образом, вы сбросите пароль и замените его новым.



