Раздать WIFI с Ноутбука Через Командную Строку – (2018)
Как раздать wifi с ноутбука через командную строку? Инструкция по применению

Раздать wifi с ноутбука
Известно, что подключить любой гаджет: смартфон, ноутбук, планшет или другое устройство к скоростному интернету через wifi возможно при наличие маршрутизатора.
Но бывают ситуации, когда модема нет поблизости, но Интернет очень нужен. В данном случае прекрасным решением будет применение ноутбука в качестве wifi модема.
Содержание этой статьи:
Настройка подключения
Любой ноутбук способен быть точкой для доступа в Интернет, нужно внутри которого находится встроенный модем.
При этом можно раздавать wifi и на другие устройства, однако охват сети может быть небольшой. Мощность встроенного модема не достаточно высокая.
Для этих целей можно прибегнуть к специальному усилителю модема в ноутбуке.
Но существует несколько методов как раздать вай фай с ноутбука: применяя инструменты Windows через мастера установки, а также доступ осуществляется с применением приложений и утилитов.
Еще один из методов : можно раздать вай фай с ноутбука через командную строку.
Подключить можно по такому принципу. Если вы откроете окно внизу экрана на панели “Пуск” , то увидите строчку, которую используют для поиска нужной программы.
Это строка нам и нужна, с ее помощью раздается вай фай устройствам. Если вы начнете набирать слово «cmd» или «командн. строка» выскочит программка в верхней части окна. это она и есть. Открывается только «от имени администратора» .
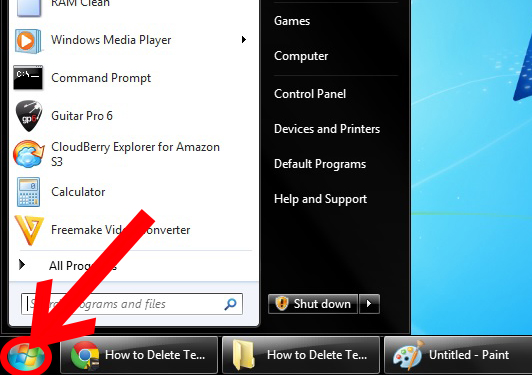
Открываем внизу экрана «Пуск»

Запускаем от имени администратора
Затем откроется черный экран, и там следует написать символы:
Всё вводить без кавычек.
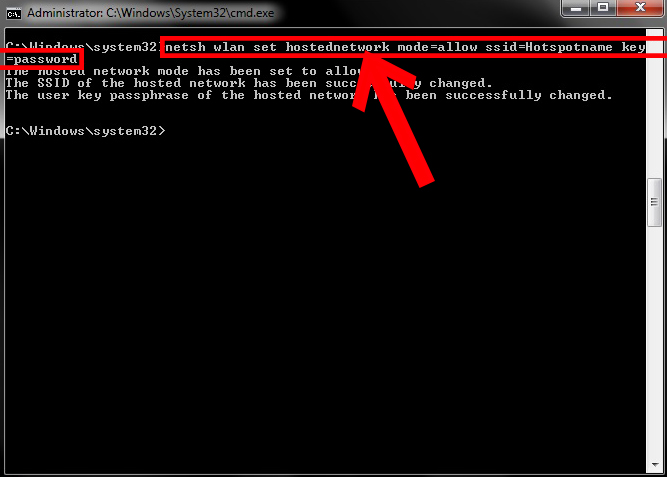
В черном экране вводим нужные символы

В ssid вы называете свою сеть, его можно видоизменять. Также не забудьте придумать надежный пароль. Но помните, что это не просто набор цифр.
Ведь именно эти цифры заключают пароль сети при подключениях к Интернету. Когда запишите, запомните цифры пароля и запишите. Смело нажимайте теперь на «Enter» .
Чтобы запустить нашу сеть,стоит внести в строке “netsh wlan start hostednetwork”. Появится должна надпись о том, что новосозданная новая сеть запущена.

Появляется надпись “netsh wlan start hostednetwork”
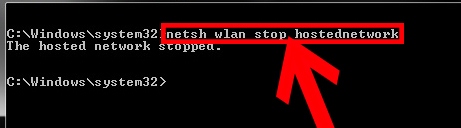
Появляется надпись “netsh wlan start hostednetwork”
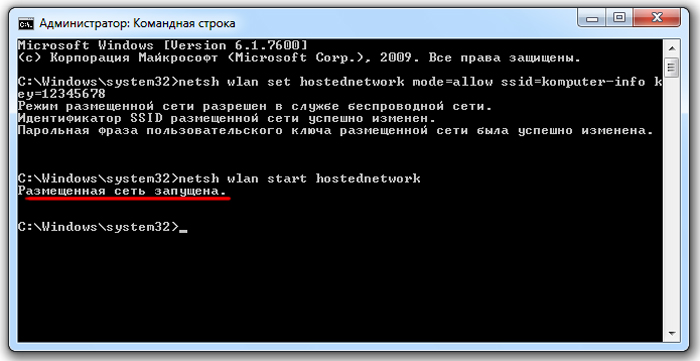
Размещенная сеть запущена
В то время пока сеть запускается, выполняем определенные опции, чтоб разработанная линия обладала допуском в интернет сеть.
Чтобы все нужные устройства могли пользоваться также. Находим здесь, в “Центре управления сетями” кнопку соединение, для подключения этого ноутбук, включаем.
Переключаемся меню “Свойства” . В окне с доступом обозначается команда на разрешение пользования другим устройствам и в последствии использования этого подключение.
В итоге нажимаем в перечне на новое подсоединение. И там будет указано число и название.
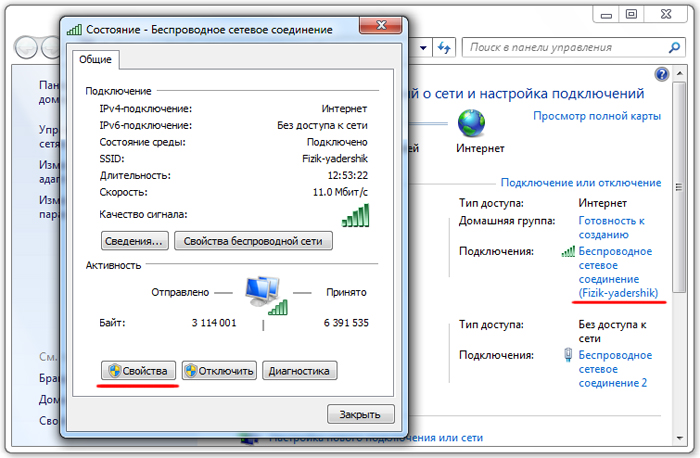
В итоге проделанных операций к образованной сети возможно присоединять разнообразные устройства. Смартфоны, другие ноутбуки, планшеты, компьютеры и т.д.
С целью подсоединения необходимо применять пароль от сети, какой был задан раньше. Новая сеть доступна для выхода в интернет, поэтому другие гаджеты также подключаются к ней.
Ниже список необходимых команд,они позволяют управлять новой сетью:
- чтоб запустить выбирать «netsh wlan start hostednetwork»
- наблюдение за работой «netsh wlan show hostednetwork»
- прекращение действия «netsh wlan stop hostednetwork»
Остановив раздачу при помощи команды, затем вновь запускаем.
Проведя все эти действия, портативный компьютер нуждается в перезагрузке. Сразу попытайтесь внести команды запуска.
В случае если в ходе обнаружилась ошибка, следовательно сеть так и не была найдена. Мгновенно возникнет информация, извещающая об этом.
Поправим это препятствие посредством введения установок:
- «netsh wlan set hostednetwork mode disallow»;
- «netsh wlan set hostednetwork mode-allow».
В окне диспетчера есть сетевые адаптер, его надо найти и подключить. Команда “задействовать” . Чтоб видеть их, необходимо войти в «Вид» и установить галочку около «Показать скрытые устройства» .
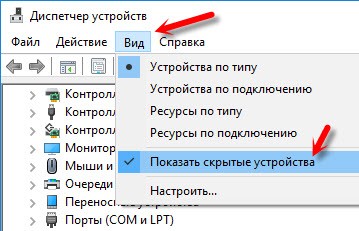
Автоматический запуск сети
Уже после каждой перезагрузки ноутбука необходимо станет включать раздачу вновь.Таким образом ведь её возможно остановить, командой как представлено выше.
Но ведь каждый раз вводить данные для запуска сети очень не удобно. Можно установить автоматическое запускание беспроводной сети при каждом включении системы.
В случае если хотите сделать, чтоб автоматически вместе с загрузкой системы, происходил и запуск доступа, в таком случае есть руководство.
Создается файл .bat с запуском сети, попросту добавляется в автозагрузку. При включении ноутбука, он автоматом станет запускаться, и осуществлять команду.
Уже после всего этого, ноутбук станет выдавать интернет без вашего участия. А для создания этого уже должна быть настроена точка доступа. и Интернет раздаваться ручным способом.
Для этого на рабочем столе мы создаем новый текстовый документ. Назовите его start_ wifi. bat. главное использовать латиницу и часть .bat., само название выбрать можно любое.
После переименования он измениться после нажатия правой кнопкой мыши и выбора команды “изменить” .
Открыв блокнот, вставьте туда команду для запуска, сохраните. Для автоматической установки просто добавляете файлик в автозагрузку.
Папка открывается следующим образом: совместное нажатие на клавиши “Windows” и “R” потом увидите startup — подтверждаем. Когда автозагрузочная папка открыта, копируем файлик .bat.
Перезагружаем ноутбук и можем видеть как на мониторе мелькнула строка командная.Это свидетельствует о запуске точки доступа.
Уже после данных операций вам сможете подключиться к интернету беспроводной сети даже при отсутствии роутера.
Ошибки подключения
Иногда при попытках установить беспроводную линию, возникают проблемы. Брандмауэр может просто заблокировать доступ.
Остальные устройства не могут выйти в интернет, но сеть при этом найдена. Отключите на время антивирусник.
В случае если уже после его отключения соединение с сетью установлено правильно, в таком случае необходимо дополнить подключение wifi в перечень подключений, для того чтобы исключить блокировку.
К примеру, в ESET Smart Security необходимо осуществить следующее:
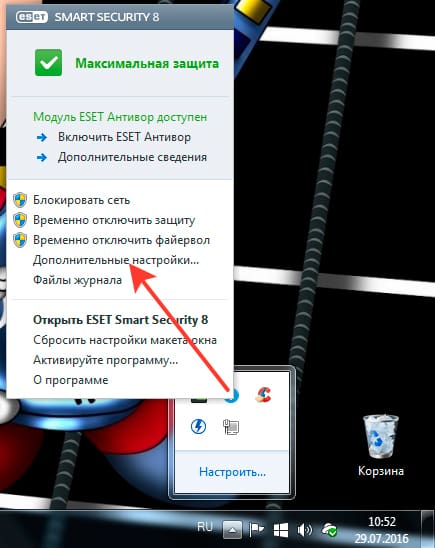
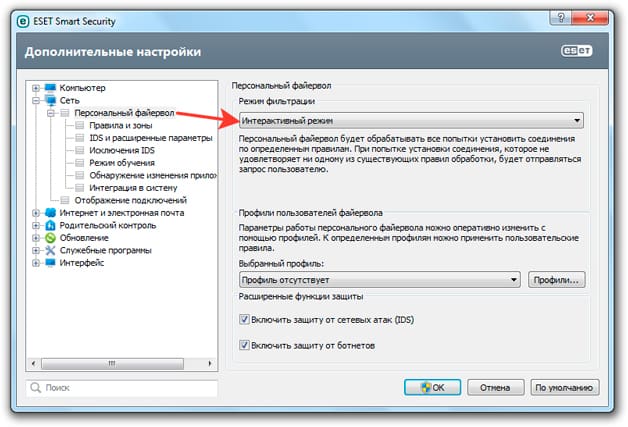
Каждый раз, когда вы попытаетесь установить соединение, не соответствующее правилам, вам будет приходить запрос на приобретение допуска.
Нередко ошибки возникают уже после исполнения операции netsh wlan start hostednetwork. И способен появляться с различным описанием:
- означает что сеть не приведена в действие;
- неправильное состояние для этой операции;
- не включен интерфейс для локальной сети;
- устройство не работает.
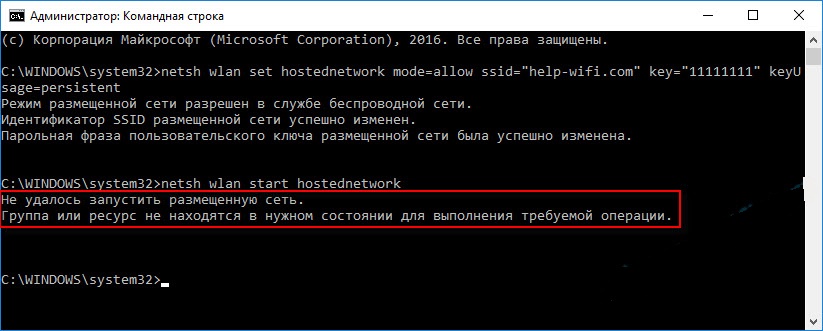
Выводы
Теперь то вы больше знаете о том, что превратить ноутбук в маршрутизатор раздающий интернет через вай фай можно разными способами.
Даже нет необходимости приобретать роутер, можно просто применить эту инструкцию и не страдать из-за отсутствия вай фая.
Несмотря на то, что применение специальных программ более практичный способ раздачи вай фая, все же можно ограничиться используя только командную строку.
ВИДЕО: Как раздать интернет по Wi-Fi с помощью командной строки Windows
Как раздать интернет по Wi-Fi с помощью командной строки Windows
Как раздать wifi с ноутбука через командную строку? Инструкция по применению
Статья помогает настроить вай-фай на ноутбуке, чтобы раздавать на другие устройства. Следуя этой инструкции вы легко сможете настроить соединение, не используя другие программы.
Инструкция для раздачи Wi-Fi с ноутбука через командную строку
Ноутбук или компьютер с wifi адаптером можно превратить в точку доступа, раздающую беспроводную сеть. Сделать это можно через командную строку или с помощью утилит для раздачи интернета.
Настройка подключения
Чтобы раздать wifi с ноутбука, сначала необходимо подключить его к интернету. Можно использовать проводное подключение или выйти в сеть через USB-модем. Затем нужно убедиться, что у компьютера есть wifi адаптер, и на него инсталлированы драйверы. Если вы ранее подключались с ноутбука к беспроводным сетям, то всё в порядке, раздача вай фай тоже возможна.
Чтобы проверить работоспособность модуля wifi откройте список подключений через панель управления. Если там есть беспроводная сеть, проблем не возникнет. Убедиться, что с драйверами модуля вай фай всё в порядке, можно через диспетчер устройств. 
После проверки оборудования необходимо установить разрешение на доступ к подключению:
- Нажмите Win+R и выполните «ncpa.cpl».

- Найдите подключение, через которое вы получаете доступ в интернет с ноутбука. Это может быть проводное соединение или подключение через USB-модем. Щелкните правой кнопкой и откройте свойства.
- Перейдите к вкладке «Доступ». Поставьте отметку «Разрешить другим пользователям сети использовать подключение» и примените конфигурацию, нажав «ОК».

После разрешения доступа к подключению можно приступать к созданию беспроводной сети через командную строку и раздаче wifi с ноутбука.
Создание беспроводной сети
Чтобы создать точку доступа и начать раздавать wifi, нужно выполнить две несложные команды. Если оборудование настроено верно, то этого будет достаточно.
- Запустите командную строку с администраторскими полномочиями. Можно сделать это через «Пуск» или через контекстное меню Win+X (на Windows 8 и 10).

- Пропишите «netsh wlan set hostednetwork mode=allow ssid=tochka key=14703692» и нажмите Enter. Вместо «tochka» вам нужно указать любое другое название, которое вы хотите задать сети, через которую будете раздавать вай фай. 14703692 – это ключ от беспроводной сети, который нужно вводить на других устройствах для подключения к wifi. Использовать следует только латинские буквы и цифры.

- Беспроводная сеть создана, осталось её запустить. Введите в строке команду «netsh wlan start hostednetwork». В ответ вы должны получить сообщение, что размещенная сеть запущена.

Если в командной строки появилось сообщение о сбое «Не удалось запустить размещенную сеть», выполните поочередно два запроса:
- netsh wlan set hostednetwork mode=disallow.
- netsh wlan set hostednetwork mode=allow.
Затем откройте диспетчер устройств и найдите виртуальный адаптер в разделе «Сетевые адаптеры». Кликните правой кнопкой по нему и выберите «Задействовать». 
После включения виртуального адаптера вернитесь к командной строке. Заново создайте и запустите сеть для раздачи вай фай, используя указанные выше команды. Чтобы остановить раздачу, используйте запрос «netsh wlan stop hostednetwork». Если вы перезагрузите ноутбук при включенном режиме точки доступа, то раздача wifi тоже будет приостановлена. Для повторного запуска используйте запрос «netsh wlan start hostednetwork», заново создавать сеть не потребуется.
Проблемы с подключением
Блокировка соединения брандмауэром – одна из самых распространенных проблем. Если другие устройства находят созданную беспроводную сеть, но выйти в интернет с них нельзя, попробуйте на время отключить на ноутбуке антивирус и файервол.
Если после отключения антивируса соединение устанавливается корректно, то вам нужно добавить подключение к wifi в список исключений, чтобы избежать блокировки. Например, в ESET Smart Security нужно выполнить следующие действия:
- Откройте дополнительные настройки.

- Раскройте вкладку «Сеть» и зайдите в раздел «Персональный файервол». В поле «Режим фильтрации» выберите значение «Интерактивный».

Теперь при попытке установить соединение, которое не удовлетворяет правилам, вы будете получать запрос на получение доступа.
Использование программ для раздачи wifi
Если способ с созданием беспроводной сети через командную строку кажется слишком сложным, попробуйте воспользоваться одной из бесплатных программ для раздачи вай фай с ноутбука. Проверенные утилиты:
- Mypublicwifi.
- Virtual Router Plus.
- WiFiCreator.
- Connectify Hotspot.
Все перечисленные программы выполняют те же действия, что и приведенные выше команды. Но благодаря графическому интерфейсу пользоваться ими удобнее и привычнее.

Настройка раздачи wifi проводится по единому алгоритму:
- Ввод названия беспроводной сети.
- Добавление пароля.
- Выбор подключения, с которого будет раздаваться интернет.
Некоторые программы позволяют дополнительно установить ограничение на количество подключаемых устройств, но можно обойтись и минимумом возможностей. В любом случае, пароль на wifi не даст подключиться к вашей сети другим пользователям.
Как раздать Wi-Fi через командную строку Windows? Команды для раздачи Wi-Fi с ноутбука и компьютера
Все статьи, в которых я рассказывал как настроить раздачу интернета по Wi-Fi с ноутбука или ПК, собирают много просмотров и комментариев. А это значит, то народ пользуется этой функцией в Windows. Многие используют свой компьютер вместо маршрутизатора. Да, это работает. Достаточно запустить командную строку, выполнить несколько команд, настроить общий доступ к интернету и ноутбук начнет раздавать Wi-Fi, к которому можно подключать свои мобильные устройства, другие компьютеры и т. д. Не у всех получается выполнить запуск виртуальной сети через командную строку. А если удается все настроить, то не всегда эта сеть работает стабильно. Нужно понимать, что это Windows, и это всего лишь одна из функций, работа которой зависит от железа, драйверов, каких-то сетевых настроек, служб и т. д.
Я всегда советую выполнять настройку виртуальной Wi-Fi сети через командную строку. С помощью специальных команд, о которых я расскажу в этой статье. Единственное исключение – встроенная функция “Мобильный хот-спот”, которая есть только в Windows 10, и которую тоже не всегда удается настроить. Если у вас установлена Windows 10, то попробуйте сначала раздавать Wi-Fi через “Мобильный хот-спот”. Если не получится – возвращайтесь к этой инструкции и выполняйте настройку через командую строку. Или смотрите подробную инструкцию, в которой я показывал как настроит раздачу Wi-Fi в Windows 10.
Командная строка – это универсальное решение для всех версий Windows. С помощью командной строки можно выполнить запуск виртуальной Wi-Fi сети в Windows 10, Windows 8 и Windows 7 (кроме версии Начальная (Starter)) . Есть много программ, которые позволяют запускать сеть и управлять ею через графический интерфейс. Об этих программах я писал здесь. Но эти программы являются простой оболочкой, и выполняют те же команды, которые мы можем выполнить вручную. И если в процессе настройки появится какая-то ошибка, то мы хотя бы ее увидим и сможем найти решение.
Команды для раздачи Wi-Fi и управления виртуальной сетью в Windows
В этой статье я обязательно покажу, как правильно использовать командую строку для запуска виртуального Wi-Fi. Но для начала хочу рассказать о командах, которые мы будем использовать для настройки, запуска, остановки и управления беспроводной сетью, которую будет транслировать наш ноутбук, или стационарный компьютер.
- netsh wlan set hostednetwork disallow – отключает режим размещенной сети.
 После выполнения этой команды мы не сможем запустит виртуальную сеть через командную строку.
После выполнения этой команды мы не сможем запустит виртуальную сеть через командную строку. - netsh wlan set hostednetwork allow – включает режим размещенной сети.

- netsh wlan set hostednetwork mode=allow ssid=” help-wifi.com ” key=” 88888888 ” keyUsage=persistent – устанавливает настройки Wi-Fi сети.
 Этой командой мы задаем имя сети (ssid) и пароль (key) . Ее нужно выполнять один раз, чтобы установить необходимые параметры. Ну и каждый раз, когда мы захотим сменить имя сети и/или пароль. В моем примере имя сети help-wifi.com, а пароль 88888888.
Этой командой мы задаем имя сети (ssid) и пароль (key) . Ее нужно выполнять один раз, чтобы установить необходимые параметры. Ну и каждый раз, когда мы захотим сменить имя сети и/или пароль. В моем примере имя сети help-wifi.com, а пароль 88888888. - netsh wlan start hostednetwork – запускает раздачу Wi-Fi.

- netsh wlan stop hostednetwork – останавливает раздачу Wi-Fi.

- netsh wlan show settings – выводит информацию о сети и отображает ее состояние.

- netsh wlan show hostednetwork setting=security – выводит параметры безопасности сети.
 Выполнив эту команду, можно посмотреть пароль (key) беспроводной виртуальной сети.
Выполнив эту команду, можно посмотреть пароль (key) беспроводной виртуальной сети.
Эти команды нужно выполнять в командной строке, запущенной от имени администратора. Или в оболочке PowerShell.
Вводить эти команды вручную очень сложно и долго. Поэтому, вы можете копировать их прямо из этой статьи и вставлять в командную строку (Ctrl+V, или просто кликнув правой кнопкой мыши) .
Запускаем виртуальную Wi-Fi сеть в Windows через командную строку
Сначала нужно запустить командную строку. Можно использовать универсальное решение, которое работает в Windows 7, Windows 8 и Windows 10: нажимаем сочетание клавиш Win+R и выполняем команду cmd.exe.
Если будете запускать через меню “Пуск”, или через писк в Windows 10, то нажмите на иконку правой кнопкой мыши и выберите “Запуск от имени администратора”.

Напомню, что можно использовать PowerShell. Запускать эту оболочку нужно так же от имени администратора. Чтобы запустить ее в Windows 10, нужно нажать правой кнопкой мыши на меню “Пуск” и выбрать “Windows PowerShell (администратор)”.
1 Сначала нам нужно установить параметры сети. Задать имя Wi-Fi сети и пароль, который будет защищать эту сеть. Windows не умеет раздавать открытую Wi-Fi сеть, без пароля. Это нужно сделать только один раз. Или при смене имени сети и/или пароля.
Копируем команду, вставляем ее в командную строку и нажимаем Enter.
help-wifi.com – это имя сети (SSID) . 88888888 – пароль (key) . Если хотите, можете сменить имя и/или пароль перед выполнением команды. Пароль должен состоять минимум из восьми символов.

Видим сообщение, что режим размещенной сети разрешен в службе беспроводной сети. Идентификатор SSID (имя сети) и парольная фраза успешно изменены. Если, например, вы хотите сменить имя сети, или пароль, то просто меняем их в команде и выполняем ее заново. Будут установлены новые параметры.
Если все ok, то должно появится сообщение “Размещенная сеть запущена”.

После выполнения этой команды часто появляется ошибка “Не удалось запустить размещенную сеть” и соответственно ничего не работает. О решении я рассказывал в отдельной статье: не удалось запустить размещенную сеть в Windows.
Наш ноутбук, или стационарный компьютер уже раздает Wi-Fi сеть. Но, так как мы не задали настройки общего доступа к подключению к интернету, то это сеть без доступа к интернету. Это значит, что после подключения к ней на устройствах не будет доступа к интернету. Об этой проблеме я писал здесь. Сейчас мы это исправим.
3 В свойствах подключения к интернету (через которое наш компьютер подключен к интернету) нужно разрешить общий доступ к интернету для подключения, которое появилось после запуска виртуальной Wi-Fi сети через командную строку.
Открываем окно “Сетевые подключения”. Видим, что у нас появилось новое подключение с цифрой в конце названия. И с именем нашей Wi-Fi сети, которую раздает компьютер.

Нам нужно открыть для него общий доступ. Делаем так (см. скриншот ниже) :
- Нажимаем правой кнопкой на адаптер, через который подключен интернет. Это может быть подключение по локальной сети, Ethernet, подключение с именем провайдера (высокоскоростное) , подключение через мобильный модем – не важно.
- Открываем “Свойства”.
- Переходим на вкладку “Доступ”. Если у вас нет вкладки доступ – смотрите статью не удается предоставить общий доступ к интернету по Wi-Fi в Windows 10.
- Ставим галочку возле “Разрешить другим пользователям сети использовать подключение к Интернету данного компьютера”.
- Из списка подключений домашней сети выбираем то подключение, которое появилось после запуска раздачи интернета через командную строку. Обычно, это подключение с какой-то цифрой в конце. У меня это “Подключение по локальной сети* 59”.
- Нажимаем “Ok”.

После этого, на устройствах, которые вы подключите (или уже подключили к Wi-Fi сети которую раздает компьютер) должен появится доступ к интернету.
Возле подключения к интернету появится надпись “Общедоступно”. Если открыть “Состояние” созданного подключения, то напротив “IPv4-подключение” должно быть написано “Интернет”. До настройки общего доступа там “Без доступа к сети”. На IPv6 не обращайте внимание.

Если устройства к сети подключаются, но нет доступа к интернету, то остановите раздачу Wi-Fi через командную строку и запустите ее заново (см. ниже, шаг 4) .
Бывают случаи, когда устройства не могут подключиться к Wi-Fi сети, которую мы запустили в настройках Windows. Решения можно почитать здесь: устройства не подключаются к точке доступа в Windows 10. Получение IP-адреса.
4 Как вы уже поняли, после открытия общего доступа к интернету, на самих устройствах интернет появляется не всегда. Нужно либо остановить раздачу определенной командой и запустить ее заново, либо перезагрузить компьютер и запустит раздачу Wi-Fi. Если не заработает – проверить настройки общего доступа.
Для отключения виртуальной Wi-Fi сети нужно выполнить следующую команду:
Размещенная сеть остановлена. Компьютер перестанет раздавать интернет по W-Fi.

Ну и соответственно для повторного запуска используем команду:
Размещенная сеть запущена.

По сути, нам нужны только эти две команды. А так как раздача автоматически останавливается после перезагрузки Windows, то вообще одна команда – для запуска. Инструкцию по настройке автоматического запуска сети, или с помощью файла (чтобы каждый раз не копировать команды и выполнять их в командной строке) , вы можете посмотреть по ссылке, которую я оставлял выше в этой статье.
Дополнительная информация
Так как это очень капризная функция, и во много ее работа и процесс настройки зависит от версии Windows, подключения к интернету, устройства (ноутбук, или ПК) , то оставлю еще несколько ссылок на более подробные инструкции:
Как видите, использовать команды для раздачи интернета по Wi-Fi совсем не сложно. Достаточно выполнить несколько команд в командной строке Windows и все готово. Если не получается – спрашивайте в комментариях. Я всегда на связи. Пока!
Как раздать Wi-Fi с ноутбука или компьютера без роутера

Настроить раздачу Wi-Fi без маршрутизатора можно тремя способами: через командную строку, с помощью функции «Мобильный хот-спот» и с использованием специальных программ. Сразу отметим, что без Wi-Fi-адаптера сделать это невозможно. Он может быть встроенным или приобретенным отдельно.
Проверка
Чтобы проверить, может ли ваш компьютер раздавать Wi-Fi, нужно в командной строке с администраторскими правами ввести команду netsh wlan show drivers. В графе «Поддержка размещенной сети» должно содержаться значение «да».
Настройка через командную строку
Данный способ работает в Windows 8 и 10. Запуск командной строки надо производить от имени администратора. В Win 8 и 10 «администраторскую» командную строку можно выбрать, просто нажав правой кнопкой на меню Пуск. В командной строке выполняется следующая команда (скопируйте правой кнопкой мыши):
netsh wlan set hostednetwork mode=allow ssid=”my_wi-fi” key=”password” keyUsage=persistent
Где вместо my_wi-fi следует вписать произвольное имя сети, вместо password пароль из 8-ми цифр.

Запуск точки доступа производится посредством команды:
netsh wlan start hostednetwork
Чтобы по созданной беспроводной сети появился доступ в интернет, на следующей стадии нужно открыть общий доступ. Для этого в «Сетевых подключениях» кликаем правой кнопкой мышки по своему основному подключению, выбираем Свойства – Доступ, и включаем там опцию «Разрешить другим пользователям сети использовать подключение к Интернету». В списке Подключений домашней сети выбрать беспроводное подключение с соответствующим названием.

Если потребуется, остановить раздачу можно посредством команды:
netsh wlan stop hostednetwork
И затем вновь активировать ее с помощью команды:
netsh wlan start hostednetwork
При каждой перезагрузке раздачу придется включать заново командой. Также ее можно в любой момент остановить, используя команду, указанную выше.
Функция «Мобильный хот-спот»
Этот вариант подходит только для Windows 10. Все довольно просто. Открываем настройки Мобильного хот-спота: Пуск — Настройки — Параметры — Сеть и Интернет — Мобильный хот-спот. Здесь уже будет прописано сетевое имя и пароль. При желании можно сменить их, используя кнопку «Изменить». Дальше в выпадающем списке «Совместное использование» выбираем подключение, через которое реализуется у вас доступ в сеть. Это может быть, как Ethernet или Беспроводная сеть, так и подключение с названием конкретного провайдера. Затем разрешаем использование интернет-соединения, переключив кнопку в режим «Вкл».

После этого Wi-Fi будет готов к эксплуатации. В том же окне будет отображаться некоторая информация о подключенных устройствах. Допускается подключение до восьми устройств одновременно.

Отключается раздача Wi-Fi там же, где и включали или нажатием значка подключения на панели уведомлений в правом нижнем углу рабочего стола.

Использование сторонних программ
Существует целый ряд специальных утилит, упрощающих настройку раздачи Wi-Fi. Например, бесплатные: Virtual Router Plus, Switch Virtual Router, Maryfi, Connectify — условно-бесплатная с расширенным функционалом, в том числе, шифрование и управление брандмауэром. Выглядят и настраиваются они аналогично. В открывшемся после запуска программы окне нужно латиницей указать название сети, пароль, выбрать в выпадающем списке свое основное соединение, через которое осуществляется доступ в интернет, и запустить виртуальный маршрутизатора.
Окно Virtual Router Plus 2.6.0:

Помимо основного функционала для настройки беспроводной сети софт может содержать дополнительные опции, например: отображение списка подключенных устройств, действия в спящем режиме, запуск с ОС и т.п. После активации виртуального маршрутизатора, надо открыть общий доступ, так же, как и в настройке раздачи через командную строку.
Если возникли проблемы с беспроводным подключением, при любом типе раздачи, в первую очередь попробуйте отключить антивирус или брандмауэр.
Как раздать интернет с ноутбука на Windows 10
Чтобы со своего Windows-ноутбука раздать интернет другим девайсам, нужно настроить точку доступа Wi-Fi. Существует два способа это сделать.
Функция мобильного хот-спота, или точки доступа, — это выход, когда дома нет роутера, а гостям нужен Wi-Fi, да и самому хочется сидеть в соцсетях и читать ЛХ со смартфона / планшета. Или когда в кафе нет бесплатного Wi-Fi, а у вас с собой лэптоп с 3G-модемом и вы хотите поделиться с друзьями интернетом.
Перед настройкой беспроводной точки доступа убедитесь, что есть подключение к интернету и работает Wi-Fi-адаптер.
Далее — пошаговая инструкция, как сделать свой Windows-ноутбук раздатчиком беспроводного интернета, используя параметры ОС и командную строку.
Как включить беспроводную точку доступа в настройках Windows 10
Чтобы настроить беспроводную точку доступа в Windows 10, можно обойтись без специальных программ и ввода команд в консоль. Достаточно сделать пару кликов в «Параметрах».
- Кликните в меню «Пуск» на шестерёнку «Параметры» → «Сеть и Интернет» → «Мобильный хот-спот».
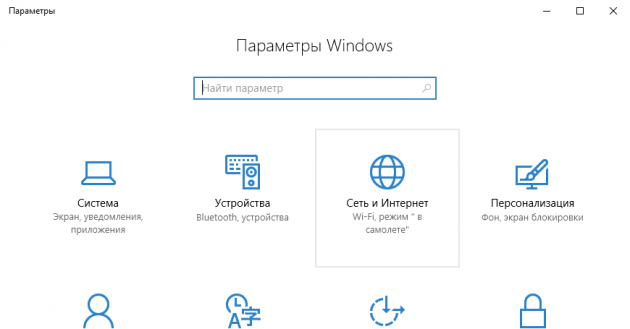
- В «Совместном использовании интернет-соединения» укажите подключение, через которое компьютер получает доступ к интернету. Например, Ethernet.
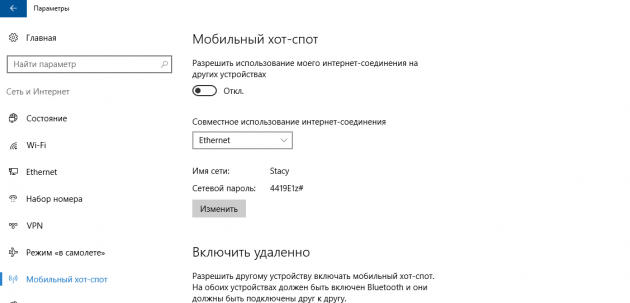
- Под данными сети кликните на «Изменить».
- В открывшейся форме задайте название сети и пароль — их пользователи будут вводить, чтобы подключиться. Сохраните их.
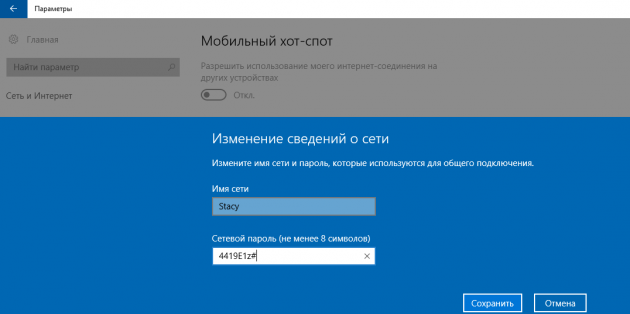
- Вверху страницы включите «Разрешить использование моего интернет-соединения на других устройствах».
Готово. По имени сети и паролю можно подключать к хот-споту до восьми девайсов. А отключить раздачу интернета можно там же, где отключается беспроводная связь, — в окошке «Сеть» на панели задач.
И маленький лайфхак: чтобы хот-спот не трудился вхолостую, можно запускать его удалённо с другого устройства. Функция активируется в тех же настройках точки доступа и работает, если на обоих девайсах включить Bluetooth и подключить их друг к другу.
Что делать, если мобильный хот-спот на Windows 10 не включается
А здесь начинается самая интересная часть. Настроить беспроводную точку доступа в параметрах очень просто в теории, но на практике многим пользователям система выдаёт одну из ошибок.
У автора, к примеру, получилось «Не удаётся настроить мобильный хот-спот. Включите Wi-Fi». Судя по запросам в Google и темам на форумах, эта проблема встречается часто и её причина может крыться в драйвере Wi-Fi-адаптера.
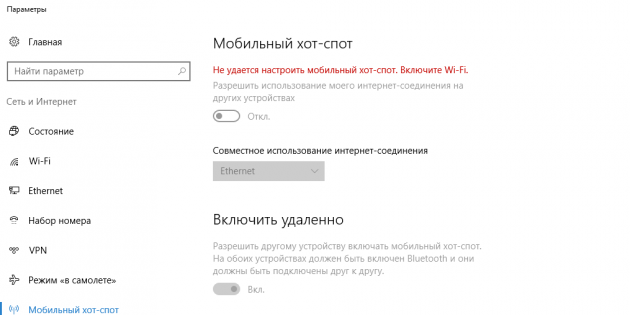
Есть несколько вариантов решения проблемы.
- Сбросить настройки: «Сеть и Интернет» → «Состояние» → «Сброс сети».
- Удалить Wi-Fi-драйвер и скачать новый на сайте производителя. Если производитель не выпустил драйверов для Windows 10 (как в случае с пятилетним ноутбуком автора), можно скачать драйвер для Windows 8.
- Посмотреть, есть ли в списке «Диспетчера устройств» виртуальный адаптер Microsoft, и включить его.
- Плюнуть на всё это и настроить хот-спот в командной строке.
Как настроить беспроводную точку доступа через командную строку Windows 10
Если лёгкий путь не сработал, то этот, скорее всего, поможет раздать интернет.
- Кликните правой кнопкой мыши по кнопке «Пуск», в открывшемся меню выберите «Командная строка (администратор)» и поочерёдно введите в неё следующие команды.
- netsh wlan show drivers — чтобы выяснить, поддерживает ли Wi-Fi-устройство раздачу. В появившемся в окне тексте найдите строчку «Поддержка размещённой сети» и убедитесь, что в ней указано «Да». Если «Нет», попробуйте переустановку или откат драйвера и снова попытайтесь.
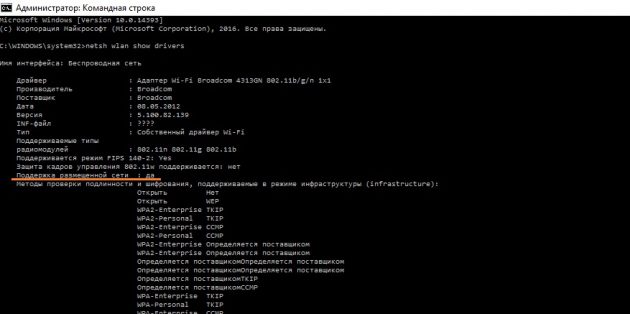
- netsh wlan set hostednetwork mode=allow ssid=Stacy key=4419E1z# — чтобы создать хот-спот. Только вместо Stacy и 4419E1z# введите своё название сети и пароль.
- netsh wlan start hostednetwork — чтобы запустить беспроводную точку доступа.
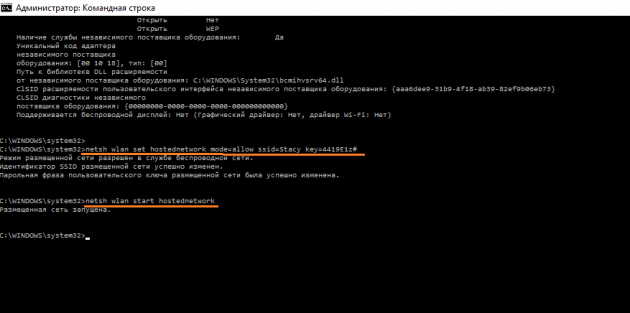
- Снова кликните правой кнопкой мыши по кнопке «Пуск», выберите «Сетевые подключения» → правый клик на действующем подключении → «Свойства».
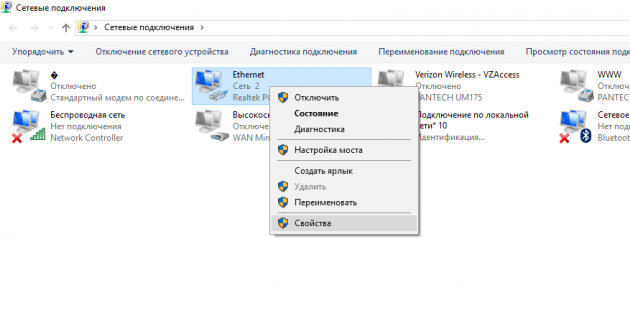
- Откройте «Доступ», поставьте галку в пункте «Разрешить другим пользователям сети использовать подключение к интернету данного компьютера». И в поле ниже выберите оканчивающееся числом «Подключение по локальной сети…».
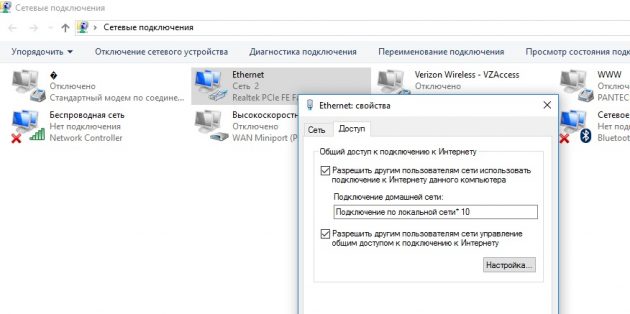
Всё, теперь можно подключать своё устройство к хот-споту, как к любым источникам Wi-Fi: выберите свою сеть в списке доступных, введите пароль и пользуйтесь.
Выключить раздачу интернета можно командой netsh wlan stop hostednetwork.
Поделитесь в комментариях, для чего используете хот-спот, как настроили, с какими сталкивались ошибками и как их исправили.
Инструкция, как раздать Wi-Fi с ноутбука на Windows 10
Последняя версия Windows имеет ряд отличий от прошлых. Теперь ноутбук можно использовать как роутер! «Десятка» включает множество особенностей, из-за которых людям частенько приходится выдумывать не самые объективные решения конкретных вопросов. Раздача сети с лэптопа другим девайсам в пределах определённой локации – наверное, самый распространённый нерешаемый в одиночку вопрос для новичка. Конечно, решений этой задачи множество, хотя достаточно много людей считают их недейственными, а вопрос «Как раздать интернет с ноутбука windows 10 на телефон через wifi?» остается открытым.
Важно отметить, что часто эта проблема появляется из-за отсутствия или некорректной работы ПО ноутбука, проще говоря – проблема в драйверах. При этом модель гаджета не имеет значения – asus, hp или любой другой. Актуальность вопроса немного удивляет масштабами, поэтому постараемся максимально детально разобраться в нём.
Определяем может ли ноутбук работать как Hot spot
Перед решением вопроса, как раздать вай фай с ноутбука виндовс 10 на телефон без роутера, попробуйте убедиться в совместимости сетевой платы и устройства.
- Переходим в поиск по имеющимся программам и файлам.
- Делаем запрос в виде «cmd» (только буквы).
- Кликаем на открывшуюся строку.
- Прописываем «netsh wlan show drivers» (кавычки не нужны).
- Просматриваем список и находим необходимую строку.
На экране отобразится инфа о Wi-Fi. Отыщите фразу «Поддержка размещённой сети». Если видите, что ответ положительный («Да»), действуйте дальше по инструкции из нашей статьи. При негативном отклике придётся обновить ПО роутера. Скачайте его с официального портала вендора. Также испробуйте вернуть драйвера к предшествующей версии.
Как раздать wifi средствами системы в виндовс 10
После обновления «десятки» до 1607 корпорация Microsoft внедрила одну интересную деталь, упростившую процесс раздачи. Этот апгрейд, называется «Мобильный Хот-Спот», имеет следующую цель – раздача через сетевуху лэптопа или usb модема. Для запуска хот-спота средствами системы:
- Кликаем правым щелчком по символу подключенной сети (панели устройств в углу).
- Переходим в «Параметры сети».
- Слева находим и жмём по «моб. хот-спот».
В панели хот-спот придётся проделать 4 небольших действия и получить долгожданный результат:
- Переместить бегунок в режим «Вкл.».
- Переходим в активную сеть, которая даёт возможность сёрфить интернет.
- Необязательно, но можно поменять название точки доступа.
- Также некритично, но при желании замените пароль.

Поздравляем, настройка и корректировка локальной сети успешно проведены. Можно подсоединять другие устройства. Даже если после всех этих манипуляций нет желаемого результата, в самом конце обзора будет перечень актуальных трудностей, которые могут возникнуть и различные методы их решения.
Несложно дать ответ на интересующий вопрос, как раздать интернет по вай фай с ноутбука windows 10 и привязать остальные механизмы. Всё достаточно просто.
Как осуществляется раздача интернет через командную строку. Синтаксис команд и примеры
Существует довольно старенький, но проверенный, как подвеска на дедовской машине, способ. С помощью этого варианта вполне реально даже 80-летнюю бабушку превратить в компьютерного мастера для всех окружающих. Активируйте через «запуск от имени администратора» всем известную командную строку:
- Пропишите в поиске по программам «Командная строка» (без кавычек).
- В открывшемся списке откройте правым щелчком требуемую опцию.

Если у Вас остались вопросы – сообщите нам  Задать вопрос
Задать вопрос
Когда строка будет запущена, введите этот набор символов:
netsh wlan set hostednetwork mode=allow ssid=namewifi=wifikey
namewifi — название раздаваемой сети (заменяется по желанию пользователя), а wifikey — ключ безопасности (пароль для получения доступа). Его следует заменить на более сложный.
Далее применяем по такому же принципу следующую сочетание символов:
netsh wlan start hostednetwork
Раздача интернета с ноутбука по wifi windows 10 почти настроена. Теперь каждое устройство (например, планшет) в определенной локации увидит новое подключение и сможет присоединиться к нему через пароль, установленный ранее с помощью команды. Чтобы полноценно пользоваться настроенной раздачей, нужно выполнить ещё кое-какие действия.
Следует зайти в «сетевые подключения». Сперва жмём на активную сеть и переходим в Свойства. Затем в Доступ и открываем всем пользователям путь. Сохраняемся и всё, сеть готова к раздаче.
Команда netsh wlan stop hostednetwork способна закончить раздачу сети.
Автоматизация подключения
Сеть создаётся единожды, но при каждой смене имени или пароля, а также когда ПК был выключен, придётся включать раздачу каждый раз заново. Согласитесь, проводить раздачу вай фай с ноутбука windows 10 через командную строку неудобно. Лучше заранее сделать несколько файлов, где первый будет активировать сеть, а второй – производить деактивацию.
- Создаём новый текстовый документ.
- Задаём имя «start.bat» (конечно же, без кавычек). В принципе, имя (символы до точки) можно использовать какое захочется, важно, чтобы это был именно bat файл.
- Правым щелчком мыши открываем созданный файл «батник» и редактируем.
- Добавляем значение netsh wlan start hostednetwork.
- Сохраняем проделанные действия.
Видите, как всё просто? Теперь открыв этот файл, раздача сети будет активирована. Создайте точно такой же документ с названием в корне, к примеру, «stop.bat» и добавьте значение netsh wlan stop hostednetwork. Необходимо отключить раздачу? Кликайте на этот файл и раздача прекратится.
Программы под 10-ку для раздачи интернета
Существуют проги, помогающие найти ответ, как раздать интернет с ноутбука windows 10 по wifi, быстренько настроить раздачу на компе и дать доступ к Всемирной паутине. Перечислим лишь самые корректные и востребованные:
- Virtual Router Plus – русскоязычный софт, способный бесплатно открыть путь к раздаче сети всего за пару кликов мышкой.
- Connectify Hotspot 2016 – работоспособна в любой версии винды, но русский язык не отсутствует и прога неполная (демо).
- Myhotspot – также хороший помощник в оформлении раздачи. Программа бесплатна, но нет русского интерфейса. Подходит под любую сборку.
- Mypublicwifi – совершенно бесплатное приложение, но нет русской локализации. Работоспособна на любой версии виндовс.
Как раздавать интернет с 3g/4g usb модема
- Откройте пуск через навигационную панель или клавишей Win.
- Вбейте в поиск ключевой запрос «командная строка» (Только буквы).
- Результаты поиска отобразят командную строку. Включаем, как администратор.
- Скопируйте и вставьте с поисковую строчку этот текст:
netsh wlan set hostednetwork mode=allow ssid=”name-wifi” key=”000000″ keyUsage=persistent

name-wifi – это отображаемое имя, которое будет видно в момент поиска активных подключений иными гаджетами.
000000 – секретный код. Без него не удастся подключиться к домашней сети.
Эти данные пропишите свои, но обязательно запомните/запишите данные для входа.
- На мониторе должен отобразиться отчет.
Включить раздачу просто. Сделайте тоже самое, только через другой запрос в командной строке:
netsh wlan start hostednetwork
В итоге, вы должны получить сообщение об успешности операции. При негативном ответе попробуйте проверить, включен ли Вай-Фай и отсутствие проблем с драйверами. При необходимости установите, обновите или откатите устройство. Не закрывайте командную строку.
Настроенная раздача сети становится доступной для просмотра при сканировании доступных поблизости, но вот подсоединиться к ней не удастся. Необходимо настроить активацию общего доступа к модему для полного функционирования раздачи сети.
- Визуально отыщите на панели (в строке около часов) символ подключения к сети. Кликните и перейдите в Центр управления сетями.
- Теперь важно отыскать и войти в Изменение параметров сетевого устройства.
- Определите сеть, наименование которой содержит фразу о локальной сети или беспроводном подключении.
- Правым щелчком запускаем сеть, которая должна активировать доступ к выходу в интернет. Вероятнее всего, оно именуется так же, как оператор, предоставляющий услугу. Ниже данного названия указывается модем. Кликните на раздел «Свойства».
- В появившемся окне жмём на «Доступ». Здесь потребуется открыть доступ на подключение с других пользователей. Появится перечень. Выберите требуемое название (в п.2 мы рассмотрели варианты) и подтвердите действие.
Скорее всего, на экране всплывет уведомление, что калибровка вступит в силу при старте следующего подключения. Перезагрузите активную сеть, выключив и включив по новой. Она будет функционировать стабильно. Допустим, высокоскоростное подключение не работает, удостоверьтесь в правильности калибровки доступа и обязательно выключите антивирусфайрвол.
Ещё может стать незаменимым помощником программа для раздачи вай фай с ноутбука windows 10. Ранее мы разбирали стандартные характеристики основных прог.
Почему не раздается интернет. Основные причины и их устранение
Если вы поняли, каким способом получится раздать сеть, но возникла какая-то проблема, прочитайте данный список возможных причин и решений отсутствия подключения к сети.
- Обязательно сначала посмотрите, подсоединён ли кабель к ПК. Возможно, столь банальная мелочь и является проблемой.
- После перезагрузки компьютерного устройства удостоверьтесь, что командная строка запускалась исключительно с правами администратора.
- Проверьте, активен ли Wi-Fi. При отказе в активации Wi-Fi, проверьте драйвер. Возможно, потребуется обновление или установка.
- Сеть активирована, а слияние не получается? Деактивируйте антивирус, а также всевозможные ПО, которые могли бы перекрыть доступ. Не забудьте проверить правильность ввода пароля.
- Часто встречается проблема, при которой присоединиться к раздаче удаётся, но вот посетить хоть один сайт невозможно. Сперва проверьте работоспособность интернета на компе, где работает раздача. Когда неполадок нет, попробуйте провести проверку доступа к сети. Ранее мы об этом говорили.
Если адаптер не отображается среди найденных или отсутствуют прочие признаки беспроводного соединения (типа пункта в соответствующих установках или кнопки активации), значит, вероятнее всего, нет соответствующего софта (драйвера) или он требует обновления. Проделав запуск раздачи единожды, вопросов, как раздать интернет с компьютера на телефон через wifi windows 10, не появится.
Подводим итоги
Как видите, сеанс корректировки Hot-spot совсем несложен. Но если, допустим, ранее отсутствовал опыт с раздачей вай-фая, тогда могут возникнуть затруднения. Всевозможные ситуации с непонятными проблемами пошагово расписаны в нашем обзоре. Верим, всё получится!









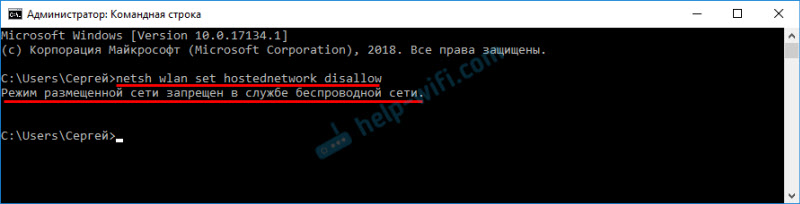 После выполнения этой команды мы не сможем запустит виртуальную сеть через командную строку.
После выполнения этой команды мы не сможем запустит виртуальную сеть через командную строку.
 Этой командой мы задаем имя сети (ssid) и пароль (key) . Ее нужно выполнять один раз, чтобы установить необходимые параметры. Ну и каждый раз, когда мы захотим сменить имя сети и/или пароль. В моем примере имя сети help-wifi.com, а пароль 88888888.
Этой командой мы задаем имя сети (ssid) и пароль (key) . Ее нужно выполнять один раз, чтобы установить необходимые параметры. Ну и каждый раз, когда мы захотим сменить имя сети и/или пароль. В моем примере имя сети help-wifi.com, а пароль 88888888.


 Выполнив эту команду, можно посмотреть пароль (key) беспроводной виртуальной сети.
Выполнив эту команду, можно посмотреть пароль (key) беспроводной виртуальной сети.
