Работа в программе ворд. Советы по работе с Word. Выравнивание содержимого документа
Выравнивание текста ворд.
Продолжаем изучение текстового редактора Word ив этой статье рассмотрим выравнивание текста ворд, работа с полями и научимся управлять маркерами на линейке.
Для начала разберемся для чего нужно выравнивание. Во-первых, это читаемость и внешний вид. Во-вторых, это стандарты печати документа. В третьих это стандарты составления типовых документов. В прошлой статье я рассказывал о выравнивании текста с помощью инструментов выравнивания. И мы остановились на самом востребованном и популярном способе выравнивания. То есть, названия и заголовки выравниваются по центру, а основной контент по ширине страницы.
Настройка полей страницы.
Настроенные поля нужны для: создания переплета или прошивки страниц. Для этого нужно:
1. Перейти на вкладку «Разметка страниц»
2. Открыть окно настройки «Параметры страницы». Смотрим рисунок:
3. Настраиваем «Поля» документа. Единицы измерения в см., число — количество сантиметров, то есть отступ от края страницы. Настраиваем ориентацию страницы, книжная или альбомная. Параметр «Несколько страниц» позволяет настроить отображение страниц по шаблонам. Смотрим рисунок:
4. Настраиваем размер бумаги. Если вы используете не стандартный лист для печати, то вводим значения ширины и высоты вручную. Если лист имеет стандартные размеры, то выбираем один из шаблонов. Смотрим рисунок: 
Настройка выравнивания текста ворде.
В редакторе ворд возможно выравнивание текста с помощью маркеров, которые находятся на линейке области просмотра. Маркер состоит из двух частей. Верхняя часть отвечает за выравнивание границы первой строки абзаца. Нижняя часть отвечает за выравнивание текста со второй строки абзаца.
Маркеры определяют поля страницы и применяют данный параметр, как ко всему тексту, так и только к выделенному тексту. Это необходимо для создания особого стилистического формата текста. Например, что бы расположить какое либо высказывание или цитату отдельно от общей границы текста для акцентирования внимания. Смотрим примеры:


Все вышеперечисленные инструменты можно применять с помощью кнопок во вкладке «Разметка страниц», но для более точной настройки лучше пользоваться вышеперечисленным методом.
Создание несколько колонок.
Для того чтобы на листе сделать несколько колонок достаточно воспользоваться кнопкой «Колонки» во вкладке «Разметка страниц». Это функция нужна для придания стилистического вида документу. Смотрим рисунок:

Подведем итог. Тема выравнивания и настройки страницы документа очень важна. Не только для презентабельного внешнего вида но и для того что бы придерживаться определенных стандартов. Не редко получается так что документ был создан в формате А3 или А2 и при печати получается что то не понятное. Поэтому прежде чем сохранять или выводить на печать документ, необходимо настроить параметры страницы.
Так же если Вы уже владеете основными навыками работы в текстовом редакторе Word, можете опробовать свои силы в более сложных манипуляциях в этом редакторе, прочитав статью красивое оформление текста в ворде.
В моей практике встречались казусы, когда принтер отправляли в ремонт. Так как он пытался распечатать более большой лист на стандартном. Так что будьте внимательны и придерживайтесь алгоритму настройки параметров страницы.
До встречи в следующих статьях!
20 секретов Word, которые помогут упростить работу
Мы выбрали 20 советов, которые помогут упростить работу c Microsoft Word. Если вы часто пользуетесь этой программой на работе, то этот материал просто создан для вас!
Microsoft Word — самый важный и необходимый инструмент для любой офисной работы. А количество функций, которыми он обладает, повергнет в шок любого человека. Мы выбрали 20 советов, которые помогут упростить работу с Word и автоматизировать некоторые рутинные дела. Здесь вы можете ознакомиться с подобным материалом для Excel.
Вставка даты и времени

Быстро вставить дату можно с помощью комбинации клавиш Shift + Alt + D. Дата вставится в формате ДД.ММ.ГГ. Такую же операцию можно проделать и со временем при помощи комбинации Shift + Alt + T.
Быстрая смена регистра

Если вы ещё не владеете слепым методом набора, то CAPS LOCK может сыграть с вами злую шутку. Случайно включив его и не посмотрев на экран, можно набрать гору текста, который придётся удалить и переписать с нуля из-за одной нажатой кнопки. Но выделив нужный текст и нажав Shift + F3, вы измените регистр с заглавного на строчный.
Ускорение курсора
Обычно, если вы перемещаете курсор с помощью стрелок, он движется по одной букве. Чтобы ускорить его передвижение, зажмите вместе со стрелкой клавишу Сtrl.
Выделение фрагментов текста, расположенных в разных местах

Очень полезная функция, которая позволяет выделять непоследовательные фрагменты текста. Удерживайте Ctrl и выделяйте нужные вам куски текста.
Буфер обмена

Если вы пользуетесь копированием и вставкой (а вы наверняка ими пользуетесь), то, скорее всего, знаете о расширенном буфере обмена в Word. Если нет, то он вызывается нажатием на одноимённую кнопку и показывает всё, что вы копировали в буфер за время работы.
Быстрое создание скриншотов

Если вы делаете мануал, обзор сервиса или вам просто нужно вставить скриншот в Word, сделать это можно очень просто с помощью соответствующего инструмента. Нажмите на кнопку «Снимок», и Word покажет все активные окна. Кликнув на любое из них, вы получите скриншот этого окна.
Расстановка переносов

Включение переносов может улучшить читаемость текста, а также избавит вас от длинных пустых интервалов между словами. Вы можете расставить их сами или доверить это компьютеру. Кнопка находится в меню «Разметка страницы» — «Расстановка переносов».
Водяной знак

Вы можете добавить водяной знак (watermark) на свой документ для дополнительной защиты. Для этого перейдите в меню «Дизайн» и выберите пункт «Подложка». В Word есть четыре стандартных шаблона, также можно создать свой.
Повтор предыдущей команды
Очень полезная функция, которая позволяет продублировать последнюю команду. Если вы нажмёте F4, то Word повторит последнюю команду, которую вы сделали. Это может быть ввод текста, последовательное удаление нескольких строк, применение стилей для разных отрезков текста и многое другое.
Постановка ударения

Ставить ударение в Word проще простого. Для этого установите курсор после буквы, на которой должно стоять ударение, и зажмите комбинацию клавиш Alt + 769. Важно: цифры нужно нажимать на цифровой клавиатуре справа.
Настройка ленты

Верхнюю ленту с кнопками можно очень гибко настроить. Для этого перейдите в меню «Файл» — «Параметры» — «Настроить ленту». Здесь можно добавить функции, которых раньше не было, и удалить те, которые не нужны. Более того, вы можете удалять или создавать свои вкладки с функциями.
Быстрое выделение большого куска текста
Чтобы быстро выделить большой кусок текста, установите курсор в его начало и кликните мышкой с зажатым Shift в конце фрагмента. Сохранит время и нервы в ситуациях, когда приходится выделять несколько листов сразу.
Быстрое перемещение по документу
Существует несколько комбинаций, которые сильно ускоряют навигацию по документу:
- Ctrl + Alt + Page Down — следующая страница;
- Ctrl + Alt + Page Up — предыдущая страница;
- Ctrl + Home — переместиться вверх документа;
- Ctrl + End — догадайтесь сами. 🙂
Вставка новой страницы
Как же я ненавижу себя за то, что не знал этой комбинации раньше. Ctrl + Enter позволяет мгновенно создать новый лист, а не удерживать Enter одной рукой, а другой в это время заваривать чай.
Изменение папки для сохранения по умолчанию

По умолчанию Word сохраняет все файлы в папку «Документы». Для того, чтобы изменить это, перейдите в меню «Файл» — «Параметры» — «Сохранение». В строке «Расположение локальных файлов по умолчанию» выберите нужную вам папку. В этом же меню вы можете настроить формат документов по умолчанию, автосохранение и многое другое.
Исходное форматирование

Для того, чтобы вернуть тексту исходное форматирование, нужно нажать комбинацию клавиш Ctrl + Spacebar.
Word в качестве менеджера задач

Если вы большой поклонник Microsoft и Word в частности, то даже можете использовать его как менеджер задач. Правда, для начала придётся немного постараться. Нажмите правой кнопкой на ленте функций сверху и выберите «Настройка ленты». В правом столбце включите единственную отключённую вкладку «Разработчик».
Перейдите в появившуюся вкладку «Разработчик» и найдите элемент «Флажок», на котором изображена галочка (почему бы и нет). Теперь, нажимая на флажок, вы можете создавать списки задач и помечать их, как выполненные.
Вертикальное выделение текста

Если вы случайно испортили свой список, то можете выделить текст вертикально. Для этого удерживайте Alt и используйте курсор мышки для выделения.
Защита документа паролем

Не стоит даже говорить, зачем это нужно. В наш век, когда информация стала главным оружием, иметь дополнительную защиту никогда не помешает. Чтобы защитить документ паролем, перейдите во вкладку «Файл» и выберите опцию «Защита документа». Теперь смело создавайте пароль, однако помните, что если вы его забудете, восстановить его не получится.
Самый быстрый способ открыть Word

Завершает наш список невероятный хакерский трюк. Если раньше для того, чтобы открыть Word, вы создавали новый документ или искали его в меню «Пуск», то теперь это в прошлом. Нажмите комбинацию клавиш Windows + R и введите в появившемся окне winword. Если вы не пользуетесь командной строкой для других команд, то в следующий раз, когда вы нажмёте Windows + R, команда для запуска Word автоматически загрузится и вам останется лишь нажать Enter.
Есть ли у вас способы упростить работу с Word? Уверен, что есть. Делитесь ими в комментариях!
Как выровнять текст по вертикали или горизонтали в Microsoft Word
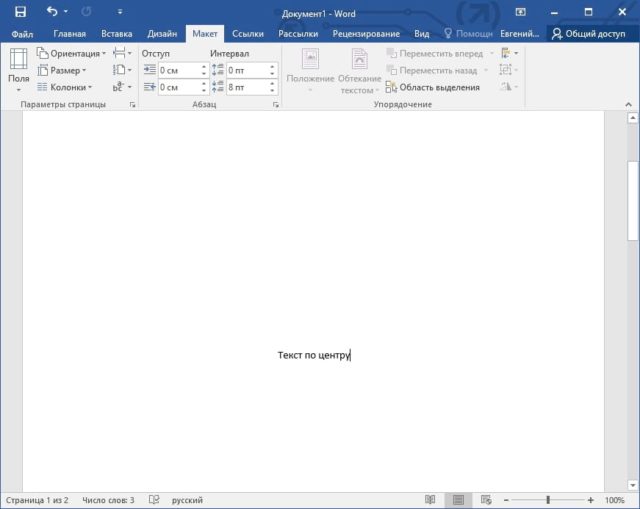
M icrosoft Word оснащен инструментом, который позволяет пользователям выравнивать текст по вертикали и по горизонтали, предоставляя Вам полную свободу для определения положения текста в документе Word. Вот как это все работает.
Выравнивание текста по горизонтали в Word
Горизонтальное выравнивание, также известное как центрирование, размещает текст по центру страницы. Этот инструмент также позволяет Вам применить форматирование только к выделенному фрагменту текста, давая Вам больше контроля над тем, что Вы можете сделать с документом.
Чтобы выровнять текст по горизонтали на странице, выделите текст, который Вы хотите центрировать. Затем щелкните значок «По центру» в группе «Абзац» на вкладке «Главная». Кроме того, Вы можете использовать сочетание клавиш Ctrl + E.

Ваш текст теперь будет выровнен по горизонтали. Если текст еще не напечатан, можно также выбрать вариант выравнивания по центру перед вводом текста.
Выравнивание текста по вертикали в Word
Как Вы уже, наверное, догадались, вертикальное выравнивание размещает текст равномерно между верхним и нижним полями страницы. Вы не заметите разницы в выравнивании текста, если будете использовать его на странице, которая уже содержит много текста.
Чтобы увидеть реальные различия, попробуйте включить горизонтальный текст, прежде чем вводить текст в документ.
Чтобы выровнять текст по вертикали на странице, перейдите на вкладку «Макет» и выберите маленький значок в правом нижнем углу группы «Параметры страницы».
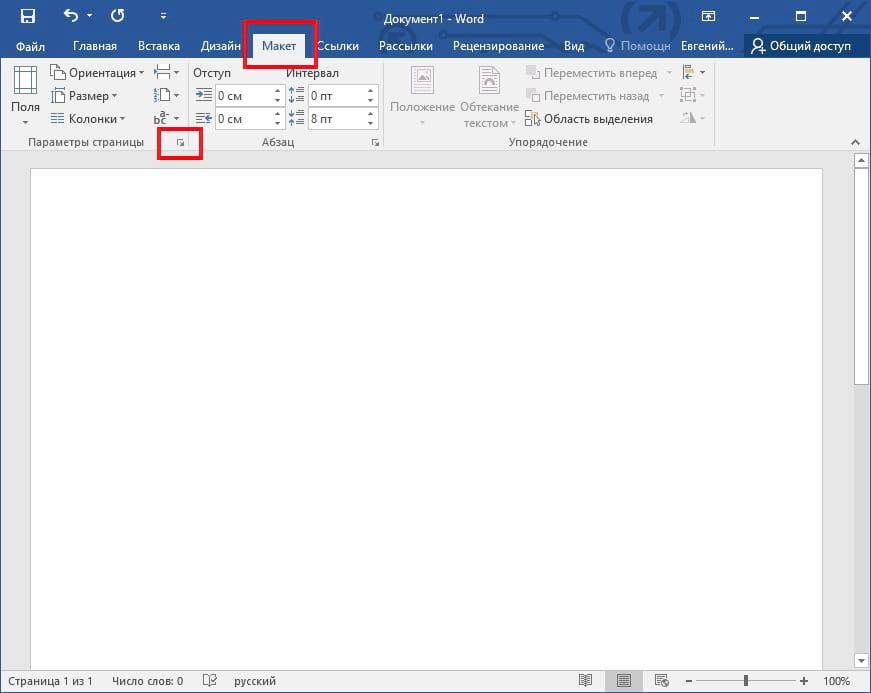
Откроется диалоговое окно «Параметры страницы». Выберите вкладку «Источник бумаги», а затем нажмите стрелку рядом с «Вертикальное выравнивание» в разделе «Страница». Появится выбор вариантов вертикального выравнивания. Нажмите «По центру» (или выберите другой вариант, который лучше соответствует Вашим требованиям).
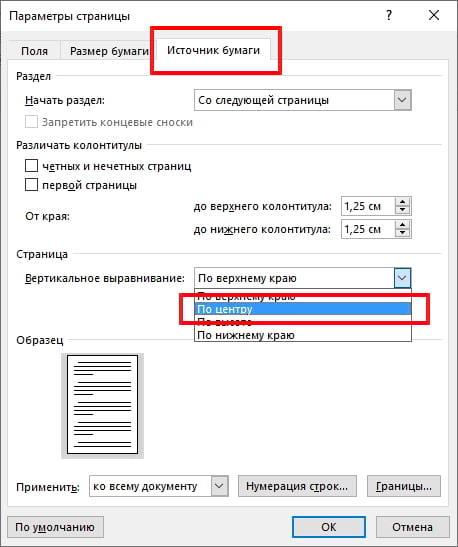
Ваш текст теперь будет отражать выбранный вариант вертикального выравнивания.
Что если нужно выровнять определенный текст в документе только по вертикали? Есть также простой способ сделать это.
Сначала выделите текст, который Вы хотите выровнять по вертикали. После выбора вернитесь на вкладку «Источник бумаги» диалогового окна «Параметры страницы». Затем выберите нужный тип вертикального выравнивания, откройте раскрывающееся меню рядом с «Применить», выберите «к выделенному тексту», а затем нажмите кнопку «ОК».
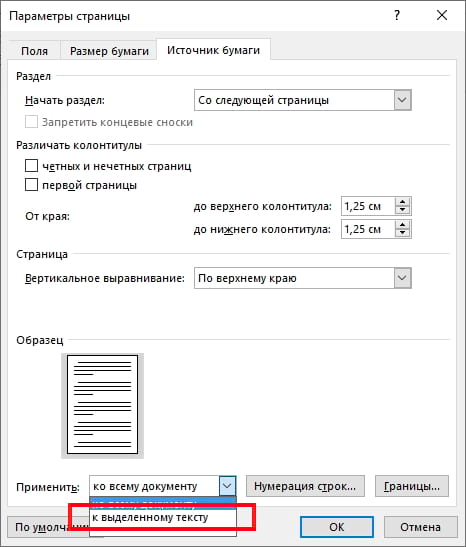
Выбранный текст теперь будет отражать выбранный вариант вертикального выравнивания.
Выравниваем таблицу в Microsoft Word и текст внутри нее

Как вы знаете, в текстовом редакторе MS Word можно создавать и изменять таблицы. Отдельно стоит сказать о большом наборе инструментов, предназначенных для работы с ними. Говоря непосредственно о данных, которые можно вносить в созданные таблицы, довольно часто возникает необходимость их выровнять относительно самой таблицы или всего документа.
В этой небольшой статье мы расскажем о том, как можно выровнять текст в таблице MS Word, а также о том, как выровнять саму таблицу, ее ячейки, столбцы и строки.
Выравниваем текст в таблице
1. Выделите все данные в таблице или отдельные ячейки (столбцы или строки), содержимое которых нужно выровнять.

2. В основном разделе “Работа с таблицами” откройте вкладку “Макет”.

3. Нажмите кнопку “Выровнять”, расположенную в группе “Выравнивание”.

4. Выберите подходящий вариант для выравнивания содержимого таблицы.

Выравнивание всей таблицы
1. Кликните по таблице, чтобы активировать режим работы с ней.
2. Откройте вкладку “Макет” (основной раздел “Работа с таблицами”).

3. Нажмите кнопку “Свойства”, расположенную в группе “Таблица”.

4. Во вкладке “Таблица” в открывшемся окне найдите раздел “Выравнивание” и выберите необходимый вариант выравнивания для таблицы в документе.

- Совет: Если вы хотите установить отступ для таблицы, которая выровненная по левому краю, задайте необходимое значение для отступа в разделе “Отступ слева”.

На этом все, из этой небольшой статьи вы узнали, как выровнять текст в таблице в Ворде, а также о том, как выровнять саму таблицу. Теперь вы знаете немного больше, мы же хотим пожелать вам успехов в дальнейшем освоении этой многофункциональной программы для работы с документами.
Добавьте сайт Lumpics.ru в закладки и мы еще пригодимся вам.
Отблагодарите автора, поделитесь статьей в социальных сетях.
Помогла ли вам эта статья?
Поделиться статьей в социальных сетях:
Еще статьи по данной теме:
Здравствуйте, как ровно сделать числа в таблице? Чтобы под запятой была запятая,чтобы все числа и цифры были одна по одной ? ( Я бы это и сама сделала,но там есть в таблице и 1 и 10743 ) Если можно дать максимально понятный ответ) Спасибо за понимание
Елизавета, здравствуйте. Выровнять числа внутри таблицы можно точно таким же образом, как и текст (статья по теме), и это описано в первой части данной статьи. Просто выделяете необходимую колонку, а затем выбираете один из возможных вариантов выравнивания — по левому или правому краю, по ширине или по центру. Вероятнее всего, Вам нужен первый или второй вариант (по одному из краев).
Говоря непосредственно о «запятой под запятой» — это можно сделать разве что с числами одного порядка (единицы, десятки, сотни, тысячи), и то не факт. Все дело в том, что «ориентир» для Ворда — это не разделитесь, коим в данном случае является запятая, а числа. Конечно, можно пробовать делать все вручную, применяя разное выравнивание к разным ячейкам, где-то добавляя лишние отступы и т.д., но стоит ли оно того?
Знаете, видимо нужно
Но нужно это не мне, а руководителю моего диплома
Спасибо большое за ответ
К сожалению не смотря осуществленные манипуляции, описанные в статье, текст по прежнему не в центре строчки ! Имеется некоторое сдвиг вверх. Что делать?
Здравствуйте. Скажите, каким из описанных в статье способов Вы выравнивали текст? Выбиралось ли значение «По центру» в разделе «Выравнивание» вкладки «Макет» или этот же тип выравнивания («по центру»), но уже в свойствах таблицы все в той же вкладке «Макет»?
Попробуйте сделать то, о чем написал пользователь в комментарии ниже — во вкладке «Главная» в группе «Абзац» нажмите по кнопке «Интервал» и выберите подходящее значение из доступных или задайте свое. Предварительно текст в таблице нужно выделить.
Зашел как советовали выше в Абзац изменил Междустрочный с двойного на одинарный и О ЧУДО текст стало посреди ячеки
Для выравнивания текста в таблицах по вертикали, кроме свойств ячеек (в параметрах самой таблицы) бывает необходимо проверить свойства абзаца текста в ячейке. В абзаце можно задать параметр «интервал перед» — определяет положение текста относительно предшествующего абзаца в тексте. В данном случае, относительно верхней границы ячейки. При создании таблиц в тексте, где уже есть ненулевой подобный параметр в абзаце, в ячейках таблицы он наследуется из предшествующего таблице текста.
Здравствуйте, Анатолий. Да, Вы правы, но в таком случае интервал для текста в таблице можно изменить вручную, воспользовавшись рекомендациями по ссылкам из предыдущего комментария.
почему в одних ячейках текст посередине, а в других смещен выше или ниже? как сделать одинаково?
Здравствуйте. Вы точно читали статью, под которой оставили свой комментарий? В не же рассказывается как раз-таки о том, как выровнять таблицу и текст в ней. А происходит это, наверняка, потому, что к тексту в разных ячейках применено разное выравнивание, а то и разные стили форматирования.
Здравствуйте! Да, видимо применено разное выравнивание или разные стили форматирования. В некоторых ячейках в отдельности не работают обычные способы выравнивания. Как их определить и сделать одинаково? Сравниваю стили — всё вроде бы одно и то же, но в отдельных ячейках, хоть тресни, текст или внизу ячейки или вверху, — и ни с места! Где та волшебная кнопка?
Волшебная кнопка, к счастью, есть, но сработает она только в том случае, если Вы готовы оформить текст в таблице с нуля, то есть задать шрифт, его размер и тип выравнивания. Для этого выделите таблицу вместе со всем ее содержимым, нажав на кнопку-плюсик в ее верхнем левом углу, и нажмите по кнопке «Очистить все форматирование» (буква А с ластиком), расположенной в группе инструментов «Шрифт» во вкладке «Главная». После этого весь текст будет приведен к единому, базовому для документа стилю. Дальнейшие изменения тоже следует вносить для всей таблицы, то есть предварительно ее выделяя, это при условии, что стиль оформления должен быть один для всего текста.
Да понятно, что можно сделать всю таблицу заново! Просто из принципа хотелось победить старую))))) Спасибо!
Не за что. Да и в предложенном мной варианте Вы же не полностью таблицу создаете, а только оформляете текст в ней. Хотя, конечно, все зависит от его объема и конечных требований.
Интересует выравнивание с помощью Word по высоте. Если это не поедусмотрено, то так и напишите… Тогда поможите, сократите время поиска на вопрос…
Здравствуйте. Выравнивание по высоте тоже возможно, только с ним все далеко не так просто, как с выравниванием по ширине. Выбираете подходящий размер шрифта, а затем настраиваете интервалы так, чтобы расстояние от текста до верхних и нижних границ ячеек было одинаковым. При необходимости можно (а иногда и нужно) изменять высоту строк таблицы. О том, как все это делается, рассказано в отдельных статьях на нашем сайте.
не работает ,надписи выровнять тускло отображены то-есть не активно так что ваша статья только для вас не для люде это не работает.
Здравствуйте. Все работает, если делать так, как написано в статье, и если задача заключается исключительно в выравнивании текста внутри таблицы. Но это не значит, что возможные нюансы, которые могут помешать выполнению процедуры, исключены. Для того, чтобы понять, в чем заключается суть конкретно вашей проблемы, уточните, какая версия Microsoft Word используется и, если есть такая возможность, прикрепите к следующему комментарию скриншот выделенной таблицы с текстом и «тусклых» надписей-кнопок для выравнивания текста.
Так у вас же документ в режиме ограниченной функциональности (указано в шапке программы, справа от названия файла). Очевидно, что в нем не только текст в таблице выравниваться не будет, но и никакие другие изменения внести не получится. Собственно, именно поэтому на панели инструментов не активны и другие элементы. Для того чтобы работать с содержимым документа, необходимо отключить этот режим. О том, как это сделать, рассказывается в другой статье на нашем сайте, ссылка ниже. После того как этот режим будет отключен, вы сможете выровнять текст в таблице и внести любые другие изменения в файл.
Вроде бы как другие изменения вносятся, но спасибо за ссылочку
Все, вроде отключил ограничения, да вот только во вкладке «Макет» все то же самое…и самое веселое это то, что появилась еще 1 вкладка «Макет» в самом правом краю, однако там все функционирует стабильно, и в отличии от другой вкладки имеет более удобное меню.
На вашем скриншоте тоже есть вторая вкладка «Макет», которая находится справа. Первая — стандартный элемент программы, вторая — специально для таблиц, потому она и находится в разделе «Работа с таблицами», который появляется тогда, когда таблица выделена и содержит в себе необходимые инструменты для работы с ней. При работе с изображениями или, например, графиками, появляются аналогичные разделы, но уже заточенные под конкретные элементы.
В последней версии ворда все совершенно по другому выглядит, бесполезная статья, потратил время только
Последняя это какая? В статье показан Word 2016, и после этой версии в интерфейсе программы практически не было никаких изменений, не считая добавления тем оформления. Собственно, не было и того, что можно назвать новой версией, просто появились две разновидности подписки — 365 и 2019, Единственная заметная «разница», но не играющая никакой роли в решении задачи, рассматриваемой в статье, это то, что вкладка «Дизайн» теперь называется «Конструктор», а вкладка «Конструктор», которая появляется при выделении таблицы, называется «Конструктор таблиц». При этом все те элементы, которые необходимы непосредственно для выравнивания таблицы и ее содержимого находятся на прежнем месте и называются так же, как и ранее. Просто на скриншотах Word развернут не на весь экран, и то, что в полноэкранном режиме представляет собой группу инструментов, здесь выглядит как меню с выпадающим списком. Но, опять же, если читать и статью, и названия этих самых пунктов на скринах (или хотя бы смотреть на место, в котором они располагаются и как выглядит сами кнопки), выровнять таблицу не составит труда.
Как выровнять текст в Ворде?
Стандартно текст в Ворде начинается с одного и того же места. Иногда приходится изменять местоположение символов или выровнять их. В этом текстовом редакторе можно сделать текст, например, выровненным с какой-либо стороны или посередине листа. Рассмотрим подробнее как это сделать в Word. Инструкция будет актуальна для всех редакций программы начиная с выпуска 2007 года.
Способ 1: Как выровнять тескт – На вкладке “Главная” подраздел “Абзац”
В Word есть верхнее меню с элементами управления. С его помощью можно выровнять текст следующим образом:
- Нажмите мышкой на желаемый абзац или часть или весь текст (Ctrl + A).
- На верхней панели переключитесь на раздел “Главная”.
- В блоке “Абзац” найдите элементы управления выравнивания (4 кнопки с полосками разной длины и расположения).

- Выберите нужный вариант расположения текста (слева, по центру, справа, по ширине).
Способ 2: Как выровнять текст в Ворде с помощью горячих клавиш – быстрый способ выравнивания текста
Также отредактировать текст вам помогут горячие клавиши. Такие комбинации привязаны к определенному действию в программе. Таким образом, этот способ поможет сэкономить ваши силы и время. Выровнять текст этим способом можно с помощью следующих горячих клавиш:
- По левому краю – Ctrl + L;
- По центру – Ctrl + E;
- По правому краю – Ctrl + R;
- По ширине документа – Ctrl + J.
Так же потребуется кликнуть на нужный абзац или выделить текст.
Способ 3: Как выровнять тескт с помощью линейки
В Word есть такой элемент управления, как линейка. Она позволяет произвольно задавать размеры расположения текста. Чтобы выровнять текст в Ворде воспользуйтесь этим способом, следует сделать следующее:
- Активировать функцию линейки. Для этого требуется перейти в раздел “Вид” на верхней панели, затем в категории “Отображение” поставить галочку на пункте “Линейка”.
- Нажать левой кнопкой мыши на желаемый абзац или выделить весь документ.
- С помощью линейки установить границы.

На линейке есть 3 ползунка. Два нижних позволяют смещать границы текста на листе. Верхняя правая задает место появления нового абзаца. Используя квадратный ползунок ниже линейки, можно одновременно менять границы текста и позицию начала красной строки.
Способ 4: Окно панели “Абзац” поможет выровнять текст
При нажатии на правую кнопку мыши в окне Word, появится контекстное меню, воспользовавшись которым вы сможете поменять различные параметры текста. Среди прочего, в нем есть пункт “Абзац”, в котором можно установить выравнивание. Чтобы воспользоваться этим способом, следует:
- Установить курсор на желаемый абзац или зажать Ctrl + A.
- Кликнуть правой кнопкой мыши по выделенному тексту.
- Выбрать среди предложенных вариантов “Абзац”.

- Откроется окно с параметрами. Сверху будет раздел “Общие”, а в нем параметр “Выравнивание”.
- Из выпадающего меню выберите нужный вариант.

- Нажмите “ОК”.
Способ 5: Как выровнять текст вертикально по странице с помощью “Параметры страницы”
Окно “Параметры страницы” позволяет детально настраивать отображение документа. Таким образом можно легко изменять вертикальные границы документа.
Изменить вертикальное положение текста довольно просто, достаточно следовать данной инструкции:
- На верхней панели откройте вкладку “Макет”.
- В категории “Параметры страницы” откройте настройки, нажав на иконку в правом нижнем углу интерфейса.
- В появившемся окне перейдите во вкладку “Источник бумаги”. Выберите подходящий вариант из предложенных по вертикали: с центральным расположением элементов; по высоте; по нижнему краю; по верхнему краю.

- В категории “Страница” установите нужное значение для “Вертикальное выравнивание”.
- Снизу выберите пункт для “Применить к”.
- Нажмите “ОК”.
Когда окно закроется, вертикальное положение текста поменяется. Если требуется отредактировать только часть документа, необходимо предварительно его выделить, а в конце в графе “Применить к” выбрать “к выделенным разделам”.
Как выровнять текст в Ворде в таблице по центру
Кроме простого текста, в Word можно создавать таблицы. Нередко в них, так же, необходимо выравнивание. Чтобы разместить символы по центру ячеек, следует:
- Выделить требуемые ячейки или всю таблицу. Она может быть как заполненной, так и нет. В последнем случае новый текст будет появляться по центру.
- В верхнем меню во вкладке “Главная” в категории “Абзац” нажмите на “По центру”.
Можно изменить формат расположения текста как для всей таблицы, так и для каждой ячейки. Выравнивать можно не только по центру, но и по краям или размеру текста.
Также можно воспользоваться горячими клавишами. Для этого так же требуется выделить нужные ячейки, а после одновременно нажать Ctrl + E. Все способы выравнивания текста подходят для таблиц.
Настройка выравнивания абзаца
С помощью окна настроек абзаца, кроме непосредственного расположения текста, можно установить отступы. Таким образом так же можно выровнять документ. Этот способ похож на линейку, однако позволяет детальнее устанавливать границы. Отступы особенно удобны тогда, когда нужно установить конкретные значения выравнивания по сантиметрам. Так же можно настроить красную строку.
Отступ от левого поля
Если необходимо выровнять текст от левой стороны листа, то подойдет этот способ. Требуется следовать инструкции:
- Поставьте курсор на желаемый абзац или выделите часть текста.
- С помощью правой кнопки мыши вызовите контекстное меню.
- Выберите в списке “Абзац”.
- В разделе “Отступ” выберите нужный вариант для параметра “Слева”.

- Нажмите “ОК”.
Окно настроек абзаца можно открыть через верхнюю панель управления. Для этого следует перейти во вкладку “Главная”, а затем нажать на иконку в левом нижнем углу категории “Абзац”.
Альтернативно воспользоваться этим способом можно на вкладке “Макет”. В категории “Абзац” можно выставить отступы для левого и правого края. Однако контекстное меню позволяет это делать быстрее и удобнее.
Отступ от правого поля
Чтобы выровнять текст от правой стороны листа нужно установить границы для правого поля следующим образом:
- Выделите нужный фрагмент.
- Через вкладку “Главная” или с помощью контекстного меню откройте настройки “Абзаца”.
- Установите размер отступа справа.
- Нажмите “ОК”.
Выравнивание с помощью помощника
Во многих продуктах Microsoft есть помощник, который упрощает использование программы для новых или неопытных пользователей. Word не стал исключением. С помощью этой функции можно выровнять нужный фрагмент, не разбираясь в интерфейсе. Для этого:
- Выделите нужную часть статьи или нажмите на “Абзац”.
- В верхней части программы найти иконку помощника в виде лампочки и надписи “Что вы хотите сделать?”.
- Нажмите на вопрос, начните вводить “Выровнять”.
- Из предложенных вариантов выберите нужный.
За счет большого количества инструментов, MS Word позволяет отредактировать внешний вид под любые требования. Способов выровнять текст в этой программе много, поэтому всегда можно настроить документ так, как нужно. С помощью горячих клавиш можно быстро установить требуемые параметры, а для более детальных настроек стоит воспользоваться отступами или окном “Абзац”.
Как работать в Microsoft Word

Microsoft Office Word является программным инструментом для написания и обработки текста. Данная программа очень распространена в повседневной офисной работе. Зачастую у сотрудников, которым приходится работать с текстом, требуют минимальных навыков работы в Офисе. В печати текста ничего сложного нет, но для его обработки и правильного оформления нужны определённые знания.
Основы работы в Microsoft Word
С помощью Ворда можно создавать тексты разного типа: рефераты, курсовые работы, документы и прочее. Предоставляется возможность оформления текста с помощью изменения внешнего вида, добавления картинок, таблиц и других необходимых элементов.
Набор текста в документ
Открыв программу с рабочего стола или меню «Пуск», нас встретит чистый белый лист бумаги формата A4. Формат листа можно изменить под любой другой стандартный, об этом немного позже.

Прокручивать страницы можно с помощью специального ползунка справа от листа A4, либо колёсиком компьютерной мыши.

Чтобы начать печать текста, используя левую кнопку мыши, установите курсор на начало предполагаемого текста вверху страницы.
Если вы случайно что-то сделали не так либо удалили фрагмент текста, можно вернуть действие назад. Для этого используйте комбинацию клавиш «Ctrl + Z».
Сохранение готового документа
Для сохранения ваших трудов, написанных на чистом листе электронной «бумаги», в полноценный файл для его дальнейшего использования или обработки, существует несколько вариантов действий:
- Сохранение с помощью нажатия на отведённую под это клавишу в меню «Файл». Нажимаем на кнопку «Файл» в левом верхнем углу экрана, затем выбираем пункт «Сохранить как».

Высветится окно, в котором будет предложено выбрать название документа и место, где он разместится после сохранения для доступа к нему.

Сохранение методом «Сохранить как» возможно также нажатием комбинации клавиш, установленных в настройках программы. У версий разных годов выпуска эти комбинации по умолчанию могут отличаться. Комбинацией может быть как «Ctrl + Shift + S» так и «Shift + F12».

Программа Microsoft Word по умолчанию устанавливает параметр автоматического сохранения документа. Отключить данный параметр можно по пути: «Файл» — «Параметры» — «Сохранение». В этом меню можно выбрать как возможность отключения автосохранения, так и интервал времени, через который данная функция будет сохранять изменённый файл автоматически. Очень полезная функция для людей, забывающих сохранять свои документы вручную.

При работе с важными для вас документами не отключайте функцию автоматического сохранения во избежание потери данных. Причиной аварийного завершения программы может быть что угодно: случайное закрытие программы, аварийное завершение работы компьютера из-за погодных условий и прочее.
Работаем со шрифтом
Визуальное восприятие текста очень важно для читателя. Порой, из-за неправильного оформления у человека, читающего текст, пропадает всякое желание его дочитывать, каким интересным он бы не был. Для презентабельного вида набранного потока букв и символов существуют встроенные в программу инструменты.
Чем сложнее выглядит оформление текста, тем меньше желания его читать будет у пользователей документа. Принято при выборе внешнего вида текста использовать шрифт «Times New Roman» 14-го размера. Для заголовков используется 16-й размер.
Если вы всё же решились использовать другой шрифт на своё усмотрение, Ворд предлагает своим пользователям готовый список из шрифтов, предустановленных вместе с операционной системой. В случае, когда вам предоставленного количества недостаточно, вы можете установить скачанные или купленные в интернете шрифты дополнительно.
Шрифт имеет два основных параметра, это тип шрифта и его размер. Помимо них существуют также другие, дополнительные параметры для более оригинального оформления текста. Чтобы применить любой из параметров, сначала нужно выделить определённый фрагмент документа для его обработки. Для этого зажимаем левой кнопкой мыши на начало фрагмента и тянем до его конца. Чтобы выделить сразу всех документ, жмём комбинацию клавиш «Ctrl + A».

- Для изменения типа достаточно нажать на панели на его название и выбрать из списка новый шрифт. При наведении на желаемый вариант вы сможете предварительно просмотреть, как будет выглядеть текст перед окончательным выбором. Листать список можно с помощью колёсика мыши либо нажатием ползунка, который появился справа в открытом окне.

- Чтобы изменить размер шрифта, нажмите на цифровое значение справа от названия шрифта и таким же способом сможете подобрать размер букв и символов.

Дополнительно, можно изменять размер шрифта, не выбирая цифровой параметр, а лишь нажимая на две отвечающие за это кнопки. Левая кнопка увеличивает размер букв на одну ступень, а правая, соответственно, уменьшает.

- Порой требуется масштабное изменение регистра текста по всему документу. Сам регистр отвечает за прописную и заглавную букву в тексте, какой именно она будет выглядеть. Пользователь может написать большой символ с помощью зажатия клавиши «Shift» и желаемой буквы либо включением «Caps Lock». Если нужно изменить регистр большого объема материала без переписывания, приходит на помощь функция «Регистр».

При нажатии на данную кнопку нам предоставляются несколько параметров, выбор которых зависит от ваших предпочтений. Их действие можно увидеть на примерах, указанных в строках выбора. Как и в случае с изменением шрифта, перед применением параметра необходимо выделить фрагмент текста для обработки.

Выравнивание содержимого документа
Существует четыре функции для выравнивания содержимого в документе по листу:
- Выравнивание по левому краю (комбинация клавиш «Ctrl + L»);
- Выравнивание по центру (комбинация клавиш «Ctrl + E»);
- Выравнивание по правому краю (комбинация клавиш «Ctrl + R»);
- Выравнивание по ширине (комбинация клавиш «Ctrl + E»).
Если с тремя первыми функциями всё понятно, тогда в чём же заключается суть выравнивания по ширине? Всё предельно просто. Данный параметр обязателен при приёме документов в некоторых организациях, поскольку после его применения текст регулярно заполняет лист с обеих сторон. Чтобы понять это, посмотрим его действие на примере:


На примере видно, что во втором варианте текст с правой стороны разместился более аккуратно, ближе к краю. Именно таким должен быть формат официального материала, когда речь касается выравнивания.
Изменение начертания текста
Практически в любом редакторе есть возможность изменения стиля текста, и эта функция, конечно же, не обошла легендарный Word. Для этих параметров также есть комбинации клавиш для быстрого оформления материалов.
В редакторе Ворд представлены три основных функции для изменения начертания. Доступ к ним открыт в верхней панели управления, в том же окне, что и выбор шрифта.




Данные параметры можно совмещать между собой. Так будет выглядеть текст с применёнными к нему тремя параметрами начертания, упомянутыми выше:

Вставка изображения в документ Word
- Чтобы вставить элемент в документ, необходимо в первую очередь открыть подменю «Вставка» в верхней панели программы.

- В галерее программы Ворд уже есть определённый набор изображений для их вставки в документ. Для просмотра данных файлов нажимаем кнопку «Картинка».

- Если же вы желаете вставить собственное изображение, сохранённое на компьютере, нажимаем кнопку левее с надписью «Рисунок».
- В появившемся окне справа производим поиск по галерее с пустым запросом, то есть, ничего не вводя в строку поиска.

Если картинки уже есть, искать их больше нет необходимости, достаточно прокрутить колёсиком мыши и выбрать желаемое изображение.

В появившемся окне ищем желаемое изображение среди файлов на вашем компьютере.

Как видим, выполнять основную работу в офисной программе Word не сложно, главное привыкнуть к интерфейсу и приноровиться к функциям для понимания их назначения.









