Работа в консоли: быстрые клавиши cm?
Горячие клавиши Linux
В далеком 1963 году Дуглас Энгельбарт изобрел манипулятор «мышь», который через двадцать с лишним лет стал неотъемлемым атрибутом каждого писишника. Мышь начала распространятся с появлением графического интерфейса пользователя. Прототипом современного GUI (Graphic User Interface) послужил интерфейс компа Apple, в котором были воплощены современные принципы: иконки, меню, принцип Drag-and-Drop. Современные юзеры не представляют работу без мыши, с появлением которой работа с компом.значительно упростилась. Графический интерфейс Линукс также использует мышку, однако в Линукс существуют такие операции, которые невозможно выполнить при помощи мыши, к примеру, переключение между консолями.

В данной записи мы поговорим о горячих клавишах в Линукс, не зная которых вы просто не сможете полноценно работать в операционной системе.
Горячие клавиши условно можно разделить на следующие группы:
- Общесистемные горячие клавиши
- Комбинации клавиш для работы в консоли
- Комбинации клавиш системы X-Window
- Комбинации клавиш среды KDE
Общесистемные горячие клавиши
Все мы знаем «комбинацию из трех пальцев»: Ctrl + Alt + Del. В Виндовс она юзалась для вызова окна процессов. Повторное нажатие Ctrl + Alt + Del перезагружало компьютер. В Линукс реакция на нажатие данной комбинации задается в файле /etc/inittab:
ca::ctrlaltdel:/sbin/shutdown -t3 -r now
Параметр –r now команды shutdown означает, что систему надо перезагрузить (-r) сейчас же (now). У вас может стоять другая команда, к примеру, reboot или же вообще реакция на Ctrl + Alt + Del может быть отключена.
Следующая общесистемная комбинация клавиш – это Ctrl + Alt + Backspace. Нажатие данной комбинации клавиш приведет к перезагрузке сервера X Window, если он запущен.
Комбинации клавиш для работы в терминале
Виртуальных консолей в Линуксе может быть несколько (обычно 6). Переключаться между ними позволяют комбинации клавиш Alt + Fn, где n – это номер консоли. Однако эта комбинация клавиш будет работать только, если вы сейчас работаете в консоли, а не в KDE или другой графической среде. К примеру, вы сейчас работаете в консоли 1, а вам следует переключить на консоль 4, тогда нажмите сочетание клавиш Alt + F4, для обратного переключения нажмите Alt + F1.
Нажатие комбинации Alt + F7, как правило, переключает вас в графический режим – систему X Window.
Клавиша Tab в консоли (или терминале системе X Window) реализует автозаполнение командной строки. Предположим, что вы забыли точное имя команды, при помощи которой запускается нужная вам программа. Введите начальные буковки команды и нажмите Tab – система сама дополнит командную строку. Если после нажатия Tab вы услышите звуковой сигнал, значит, возможных вариантов несколько, к примеру, вы ввели da, а система нашли две (или более) команды, которые начинаются на “da”, и она не знает, какую команду надо «вписать» в командную строку. В данном случае нажмите еще раз Tab, чтобы увидеть весь список команд, которые начинаются на “da”.
Вы нашли нужную вам команду, ввели ее, программа вывела на экран какую-то информацию. Но вывод программы оказался настолько объемным, что не поместился на экране. Можно, конечно, перенаправить вывод в файлик или программу less, но если данный вывод вы не будете юзать в дальнейшем, не надо этого делать. Просто листайте его при помощи комбинаций клавиш Shift + PgUp и Shift+PgDn.
Комбинации клавиш системы X-Window
Сейчас вы наслаждаетесь работой в X Window. Но порой надо переключиться в консоль, ввиду того, что графический терминал вам просто надоел. Это можно проделать при помощи комбинации клавиш Ctrl + Alt + Fn, где n – это номер консоли (1..6). Обратно переключиться можно при помощи комбинации клавиш Alt + F7.
Для изменения разрешения монитора вам не надо запускать никакой конфигуратор. Просто нажмите Ctrl + “+” (на цифровой клавиатуре) для увеличения разрешения (до максимально допустимого) или Ctrl + “-“ (на цифровой клавиатуре) для уменьшения.
Небольшой совет: если у вас слабенькая плата (к примеру, RivaTNT2 Vanta 8MB) и любимая игрушка (ясное дело – tuxracer) «тормозит», уменьшите разрешение до 640×480.
Поскольку в «чистой» системе X Window с ее классическими менеджерами окон практически никто не работает, смысла рассматривать дополнительные комбинации клавиш я не вижу. Перейдем сразу к KDE.
Комбинации клавиш среды KDE
Компания Майкрософт предлагает начать работу в Виндовс с нажатия клавишу Пуск (Start). В KDE для этого используется кнопочка с надписью K (точнее с логотипом самого KDE). Если у вас большой монитор (дюймов этак 19 или больше) и вам лень тянуть мышь (которую вы забыли почистить) из верхнего правого в нижний левый угол, нажмите Alt + F1, и меню KDE появится в текущей позиции указателя мыши.
Если вам следует запустить одну команду, вряд ли для этого надо запускать терминал (при условии, что вызываемая программа графическая), нажмите Alt + F2 для открытия окна запуска программы – введите команду или выберите ее из списка и нажмите Выполнить.
 Рис. 1. Окно запуска программы
Рис. 1. Окно запуска программы
Переключаться между запущенными программами можно при помощи комбинации клавиш Alt + Tab – как в Windows. Если на рабочем столе – хаос, значит, пришло время перейти на другой рабочий стол. Переключаться между рабочими столами можно при помощи комбинации клавиш Ctrl + Tab или Ctrl + Fn, где n – это номер нужного вам рабочего стола. Помните, что комбинация клавиш Alt + Tab работает только в пределах текущего рабочего стола. Если у вас на первом рабочем столе запущено десятка два прог, а на втором – ни одной, при нажатии Alt + Tab на втором столе вы увидите сообщение «Нет задач».
Просмотреть весь список задач можно, нажав комбинацию Alt + F5. Если вам «не понравился» какой-то процесс, его можно «убить», вызвав менеджера задач (комбинация клавиш Ctrl + Escape).
Раскладка клавиатуры не переключается обычным способом? Не помогает, ни Ctrl, ни Ctrl + Shift? Тогда нажмите сочетание клавиш Ctrl + Alt + K. Это комбинация сработает в KDE всегда.
Комбинации клавиш для работы с буфером обмена самые обычные – Ctrl + C (копировать), Ctrl + X (вырезать) и Ctrl + V (вставить). Кроме этих трех комбинаций, KDE предоставляет пользователю еще две:
- Ctrl + Alt + V – показать меню буфера обмена
- Ctrl + Alt + R – «ручная» работа с буфером обмена
А как же работа с окнами? Комбинация Alt + F4, как и в Виндовс, закрывает окно, а Alt + F3 – выводит меню действий с окном.
Очень полезной является комбинация Ctrl + Alt + Esc, вызывающая программу xkill. После ее вызова указатель мышки превращается в череп с косточками. Щелкнув «черепом» по какому-то окну, оно будет уничтожено, даже если программа зависла. Для выхода из программы xkill без уничтожения окна нажмите Esc.
В Виндовс можно было сфотографировать экран, нажав клавишу Print Screen. В Линуксе тоже это можно сделать, но для фиксации всего рабочего стола надо нажать Ctrl + Print Screen, а активного окна — Alt + Print Screen. После чего скрин будет помещен в буфер обмена и его можно будет вставить в любое KDE-приложение, поддерживающее работу с графикой. Однако я рекомендую делать снимки экрана специальными программами, к примеру, ksnapshot. Полученные при помощи данной программы снимки экранов будут намного качественнее, чем снимки, полученные предложенным выше способом, а также они будут занимать мало места на диске (потому что программа ksnapshot использует формат PNG).
Как изменить комбинации клавиш в KDE? Откройте Центр управления и перейдите в раздел Внешний вид, Горячие клавиши (или Привязки клавиш – во второй версии KDE).
 Рис. 2. Привязки клавиш
Рис. 2. Привязки клавиш
В данный момент подытожим и создадим таблицу с комбинациями клавиш. Распечатайте ее и используйте до тех пор, пока не выучите нужные вам в повседневной работе комбинации.
Быстрые клавиши cmd
Как часто вы пользуетесь командной консолью Windows? Если работа в обработчике команд становится для вас всё привычнее, вы будете, думаю, удивлены, сколь много команд в ней будет доступно через быстрые клавиши cmd. Они никуда не пропадали со времён ранних версий систем от Майкрософт, когда графический интерфейс Windows был, скажем так, бедноват. Но и с появлением планшетных версий работа с консолью не перестала быть актуальной: в Windows 10 количество быстрых клавиш и способов вызова самой консоли лишь увеличилось. А потому – к делу.
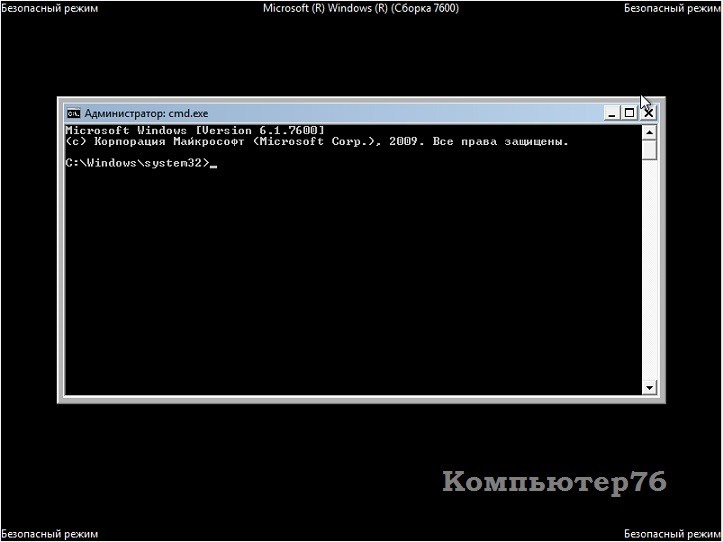
Как вызвать консоль cmd?
- WIN + R -набрать cmd(во всех версиях Windows)
- WIN + X – нажать С (запуск консоли в нормальном режиме; только в Windows 10)
- WIN + X – нажать А (запуск консоли от имени администратора; только в Windows 10)
- Alt+F4 или команда exit в строке закроет окно консоли
- Alt + Enter – переключит режимы частичного или полного окна в сеансе
Навигация по командам и быстрое редактирование.
Если вспомогательные клавиши Home, End и т.д. находятся в области вспомогательной цифровой клавиатуры справа – отключите NumLock.
От версии к версии Windows возможности сочетания клавиш по копированию и вставке разнятся: чем современнее версия, тем возможностей больше. Так что большинство из быстрых клавиш будут доступны только в Windows 10.
- Home – перекинет курсор на начало строки
- End – перекинет его на конец набираемой команды
- Ctrl + Влево/Вправо – переносит курсор на начало/конец частей команд, разделяемых пробелами
- команда clsи клавиша Enter очистят окно консоли
- Ctrl + Shift + M (работает только в Windows 10; в Windows 7 потребуется вызвать окно Свойств консоли) перекинет вас в режим Пометки, и вы сможете выделять и вставлять нужные части команд, используя комбинации Ctrl + A, Ctrl + C и Ctrl + V – копирование выделенного правой кнопкой мыши не работает в консоли до сих пор
- по нажатии Ctrl + M клавиши Ctrl + A, Ctrl + C и Ctrl + V быстрой замены символьных сочетаний станут доступны и здесь (полное соответствие только для Windows 10); тоже касается и прочего выделения с помощью дополнительной клавиши Shift: быстрые клавиши cmd будут аналогичны. Например:
- Shift + Вправо/влево выделяет символы в командах по одному в указанных направлениях
- Shift + Вверх/вниз выделяют текст в консоли построчно
- Ctrl + Backspace – удалит слово полностью до курсора
- Ctrl + Z – заставит консоль воспринять написанное до этого сочетания как законченную команду; всё, что будет набрано в консоли после не будет восприниматься консолью за дополнительные флаги или атрибуты команды:

Быстрые клавиши cmd при работе с командами
- Вверх/вниз – повторяет набранные в текущем сеансе команды
- F3 – повторяет только предыдущую команду
- Вправо (F1) – повторяет предыдущую команду посимвольно
- F7 – вызовет окно со всеми набранными командами этого окна
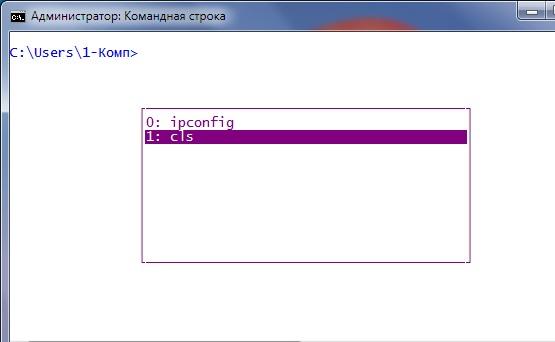
- Alt + F7 очистит историю команд
- F8 – автозаполнение начатой команды до той, что уже была набрана ранее. Так, если вы уже набирали ipconfig и решили повторно её набрать, начните вводить i + F8, и консоль донаберёт начатое до полной ifconfig.
- Tab – будет подставлять окончания для путей к файлу или папки из ранее набранных (не только в текущем сеансе), пробуя угадать тот, с которым вы уже работали в последнее время
- Наконец, Ctrl + C – прекратить исполнение работающей в данный момент команды.
4 мин для чтения 13 горячих клавиш в Linux, которые должен знать каждый пользователь
Главное меню » Операционная система Linux » 13 горячих клавиш в Linux, которые должен знать каждый пользователь

Краткое описание: Вот некоторые сочетания клавиш, которые должен использовать каждый пользователь Linux. Эти горячие клавиши в Linux повысят производительность и эффективность при использовании командной строки.
В ы знаете, что отличает пользователя от обычного пользователя? Мастерство работы с быстрыми клавишами.
Хорошо! Это не единственное, но это, несомненно, фактор.
Горячие клавиши помогают вам быть более продуктивными и эффективными с любым инструментом, которые вы используете. Просто подумайте об этом. Если кто-то пользуется только мышью, чтобы скопировать весь текст вместо Ctrl + A, как вы относитесь к этому?
Linux-терминал не является исключением. Есть определенные горячие клавиши в терминалах Linux, которые каждый пользователь должен знать и практиковать.
Доверьтесь нам; как только вы освоите эти горячие клавиши, вы заметите, насколько вы хороши в использовании командной строки Linux.
13 горячих клавиш в Linux, которые должен знать каждый пользователь
Мы хотели бы упомянуть, что некоторые из этих горячих клавиш могут зависеть от используемой вами оболочки. Bash – самая популярная оболочка, поэтому список сосредоточен на Bash. Если вы хотите, вы можете вызвать список горячих клавиш в Bash.
Обратите внимание, что мы использовали заглавные буквы в сочетаниях клавиш, но это НЕ означает, что вы должны нажать клавишу shift, используя эти горячие клавиши.
1. Tab
Это клавиша в Linux, без которого вы не сможете эффективно работать. Это сэкономит вам столько времени в командной строке Linux.
Просто начните вводить команду, имя файла, имя каталога или даже параметры команды и нажмите клавишу табуляции. Она либо автоматически завершит то, что вы набираете, либо покажет все возможные результаты для вас.
Если бы вы могли вспомнить только одну клавишу, это была бы она.
2. Ctrl + C
Это клавиши, которые вы должны нажать, чтобы выйти из команды или процесса на терминале. Это немедленно остановит запущенную программу.
Если вы хотите остановить использование программы на переднем плане, просто нажмите эту комбинацию клавиш.
3. Ctrl + Z
Эта горячая клавиша отправит текущую программу в фоновом режиме. Обычно вы можете достичь этого, прежде чем запустить программу, используя параметр &, но если вы забыли сделать это, используйте эту комбинацию клавиш.
4. Ctrl + D
Эта комбинация клавиш выведет вас из текущего терминала. Если вы используете соединение SSH, оно будет закрыто. Если вы используете терминал напрямую, приложение будет немедленно закрыто.
Считайте его эквивалентно команде «exit».
5. Ctrl + L
Как очистить экран терминала? Мы думаем, используя команду clear.
Вместо того, чтобы писать CLEAR, вы можете просто использовать Ctrl + L, чтобы очистить терминал. Удобно, не так ли?
6. Ctrl + A
Этот горячая клавиша переместит курсор к началу строки.
Предположим, вы набрали длинную команду или путь в терминале, и вы хотите перейти к ее началу, с помощью клавиши со стрелкой для перемещения курсора потребуется много времени. Обратите внимание, что вы не можете использовать мышь, чтобы переместить курсор в начало строки.
Здесь пригодится Ctrl + A.
7. Ctrl + E
Этот горячая клавиша похожа на Ctrl + A. Ctrl + A отправляет курсор в начало строки, тогда как Ctrl + E перемещает курсор в конец строки.
8. Ctrl + U
Набрали неверную команду? Вместо использования backspace для отбрасывания текущей команды используйте комбинацию клавиш Ctrl + U в терминале Linux. Эта горячая клавиша стирает все от текущей позиции курсора до начала строки.
9. Ctrl + K
Это похоже на комбинацию клавиш Ctrl + U. Единственное отличие состоит в том, что вместо начала строки она стирает все от текущей позиции курсора до конца строки.
10. Ctrl + W
Вы только что узнали об удалении текста до начала и до конца строки. Но что, если вам просто нужно удалить одно слово? Используйте сочетание клавиш Ctrl + W.
С помощью сочетания клавиш Ctrl + W вы можете удалить слово, предшествующее позиции курсора. Если курсор находится на самом слове, он удалит все буквы из позиции курсора в начало слова.
Лучший способ использовать его для перемещения курсора на следующее пространство после целевого слова, а затем использовать комбинацию клавиш Ctrl + W.
11. Ctrl + Y
Эта команда вставляет удаляемый текст, который вы видели с помощью клавиш Ctrl + W, Ctrl + U и Ctrl + K. Пригодится, если вы удалите неправильный текст или если вам нужно использовать удаленный текст где-то еще.
12. Ctrl + P
Вы можете использовать эту горячую клавишу для просмотра предыдущей команды. Вы можете нажимать ее несколько раз, чтобы вернуться в историю команд. Во многих терминалах это может быть достигнуто с помощью ключа PgUp.
13. Ctrl + N
Вы можете использовать эту горячую клавишу в сопряжении с Ctrl + P. Ctrl + N отображает следующую команду. Если вы просматриваете предыдущие команды с помощью Ctrl + P, вы можете использовать Ctrl + N для перемещения вперед и назад. Многие терминалы имеют этот горячая клавиша, сопоставленную с ключом PgDn.
Какой у вас любимый Linux-терминал?
Мы поделились своими любимыми горячими клавишами. Какие ваши любимые горячие клавиши в Linux? Если они у вас есть, почему бы не поделиться им с остальными у нас в разделе комментариев?
Если вы нашли ошибку, пожалуйста, выделите фрагмент текста и нажмите Ctrl+Enter.
40 горячих клавиш для Windows

Если вы точно знаете, как на компьютере перенести текст двумя кнопками — вместо этой статьи лучше почитайте наш ностальгический материал про историю Windows. А вот если вы по старинке жмете правую кнопку мышки и ищете в выпавшем списке заветное «Копировать» — сохраняйте материал в закладки. Мы научим вас всем горячим клавишам и докажем, что Ваш компьютер умеет гораздо больше, чем вы думали.
Горячие клавиши — это комбинации на клавиатуре, которые выполняют то или иное действие. А еще это невероятная экономия времени и сил. Сделать большинство офисных операций с помощью пары нажатий в разы проще и быстрее, чем вручную выискивать нужные кнопки. Представьте, что вам нужно перенести по отдельности кучу данных из одного файла в другой. Или к вашему столу приближается начальник, а на вашем мониторе развернуты 15 окон и все с чем угодно, но только не с работой. Вот тут-то горячие клавиши вам и помогут.
Набор новичка
Начнем с самых азов. При работе с перемещением, копированием и вставкой файлов или символов можно использовать сочетания клавиш Ctrl + Х, Ctrl + C и Ctrl + V, полностью игнорируя правую кнопку мыши и аналогичные в ней пункты. А если потребуется отменить последние действия — Ctrl + Z к вашим услугам. Создать папку с помощью горячих клавиш также можно — для этого нажмите Ctrl + Shift + N, а чтобы переименовать ее просто нажмите F2. Эта возможность доступна для любых файлов. Чтобы просмотреть буфер обмена в данный момент нажмите Win + V — особенно полезна эта функция при синхронизированном буфере с вашим смартфоном. Ах да, быстро открыть проводник можно, выполнив комбинацию Windows (далее Win) + E, а закрыть — Ctrl + W, и эта функция работает абсолютно с любым окном, помимо привычного всем Alt + F4. А одновременное нажатие Win + D сворачивает все открытые окна на рабочем столе.
Для тех, кто очищает корзину после каждого удаления, есть клавиша Shift. Зажмите ее перед удалением, игнорируя тем самым перемещение файлов корзину. А для забывчивых полезной может оказаться клавиша F3 — нажмите ее в окне проводника, чтобы воспользоваться поиском. Ctrl + P служит универсальной командой для перехода к окну печати выбранного файла, текста или страницы в браузере.
34 полезные комбинации клавиш командной строки Windows
Даже если вы долго используете командную строку Windows, то вы наверняка поразитесь количеству доступных комбинаций клавиш, которые она поддерживает. Полный список можно увидеть здесь.
Вы можете использовать их для работы с текстом, выбора его и повтора последних команд.
Командная строка является мощным инструментом Windows, давая быстрый доступ ко многим командам, доступ к которым или затруднен или невозможен другим способом.
Внимание: Некоторые комбинации с клавишей Ctrl в Windows 10 необходимо включить отдельно.
Комбинации запуска и закрытия командной строки
В Windows, на самом деле, имеется несколько способов запуска командной строки. Ниже приведены способы запуска командной строки только с помощью клавиатуры:
- Win + R, в появившемся окне запуска введите cmd и нажмите Enter
- Win + X, а потом нажмите С для запуска командной строки в нормальном режиме (Windows 10)
- Win + X, а потом нажмите А для запуска командной строки с правами администратора (Windows 10)
- Alt + F4 в командной строке для закрытия окна
- Alt + Enter переключение между полноэкранным режимом и оконным.
Привыкните открывать командную строку с правами администратора, т.к. большинство самых интересных программ требуют прав администратора.
Перемещение курсора с помощью клавиатуры
Переместить курсор в окне командной строки можно с помощью мышки, но для этого придется оторваться от работы и искать рукой мышку, что неудобно. Комбинации помогут вам делать это с помощью клавиатуры.
- Home/End — перемещение курсора в начало или конец строки.
- Ctrl + Стрелки влево/вправо — перемещение курсора к началу следующего и предыдущего слова.
- Ctrl + Стрелки вверх/вниз — прокрутка страницы вверх или вниз без перемещения точки вставки.
- Ctrl + M — войти и выйти из режима выделения.
После того как вы привыкните к перемещению курсора с помощью клавиатуры, то поймете, что это быстрее чем переключаться на мышку.
Комбинации клавиш для выделения текста
Поскольку текст является основой командной строки, то вас не должно удивлять, что имеется множество сочетаний клавиш для выбора текста на экране. Различные сочетания клавиш позволяют выделить текст, символ, слово, строку, или даже весь экран целиком.
- Ctrl + A — Выделить весь текст в текущей строке. Нажмите Ctrl+A снова для выбора всего текста в буфере командной строки.
- Shift + Стрелка влево/вправо — Продлить текущее выделение на один символ влево или вправо.
- Shift + Ctrl + Стрелка влево/вправо — Расширить текущий выбор одним словом влево или вправо.
- Shift + Стрелка Вверх/Стрелка Вниз — Продлить текущее выделение на одну строку вверх или вниз.
- Shift + Home — Расширить выделение до начала команды. Нажмите еще раз и в выделение попадет и адресная строка (например C:Windowssystem32).
- Shift + End — Расширить текущее выделение до конца текущей строки.
Ctrl + Shift + Home/End — Расширить текущее выделение до начала или конца экранного буфера командной строки. - Shift + Page Up/Page Down — Расширить текущее выделение текста на одну страницу вверх или вниз.
На первый взгляд кажется, будто для использования командной строки необходимо помнить слишком много комбинаций клавиш и гораздо проще выделять текст с помощью мышки. Но это лишь первоначальное предположение. Если вы потратите некоторое время для того, чтоб освоить комбинации клавиш командной строки, то поймете, как это удобно и как много времени они вам сэкономят.
Комбинации клавиш для работы с текстом
После того, как вы выделили текст в командной строке вам понадобится произвести действия с выделенным текстом. Следующие команды помогут вам скопировать, вставить и удалить выделенное с помощью клавиатурных комбинаций выше.
- Ctrl + C (или Ctrl + Insert) — Скопировать выделенный текст в буфер обмена.
- F2 и затем текст — скопировать текст справа от символа, который вы введете.
- Ctrl + V (или Shift + Insert) — Скопировать текст в командную строку из буфера обмена.
- Backspace — Удалить символ слева от курсора.
- Ctrl + Backspace — Удалить слово слева от курсора.
- Tab — Автопродление имени каталога.
- Escape — Удалить текущую строку текста.
- Insert — Включить режим выделения. Когда включен режим выделения то вводимый текст заменяет введенный ранее и курсор изменяет свой вид.
- Ctrl + Home/End — Удалить текст от курсора и до начала/конца строки.
- Ctrl + Z — Отмечает конец линии в командной строке. Текст после этой точки будет проигнорирован.
Эти комбинации были введены в Windows 10 и являются весьма приятным дополнением которого не хватало в предыдущих версиях командной строки Windows.
Комбинации клавиш для работы с историей команд
Ну, и наконец командная строка Windows хранит историю всех команд, которые вы вводили на протяжении всей текущей сессии. Это позволит вам повторять предыдущие команды и сэкономить огромное количество времени и сил
- F3 — Повторить предыдущую команду.
- Стрелки вверх/вниз — Пролистать вверх и вниз по истории ранее введенных команд.
- Стрелка вправо (или F1) — Повторить предыдущую введенную команду символ за символом.
- F7 — Посмотреть историю предыдущих команд. Вы можете так же с помощью стрелок вверх/вниз листать команды со списка и выбрав нужную нажать Enter.
- Alt + F7 — Очистить историю команд.
- F8 — Перебор ранее введенных команд.
- Ctrl + C — Прекратить выполнение текущей команды.
Это все. Если вы часто используете командную строку Windows, то вы сразу обратите внимание на то, как эти комбинации упрощают работу и экономят время.
Как запустить командную строку горячими клавишами? Возможные варианты
Командная строка является уникальным инструментом, который, несмотря на свою схожесть с устаревшим, как многим кажется, интерфейсом, подобным ранее использовавшемуся DOS-режиму, обладает довольно широкими возможностями, доступ к которым в обычном графическом интерфейсе Windows оказывается невозможным. И запускать ее можно несколькими способами. Но вызывать командную строку горячими клавишами, несмотря на протесты некоторых пользователей, привыкших пользоваться исключительно мышью, гораздо удобнее и быстрее. Как это сделать, далее и обсудим. А для начала давайте кратко остановимся на том, для чего вообще нужно использование самой консоли и ее инструментария.
Для чего нужна командная строка?
Итак, чаще всего командная консоль обычно используется для устранения сбоев в операционной системе, проверке некоторых ее компонентов, выполнения операций с дисками и разделами, включения и отключения некоторых функций Windows, стандартных процедур копирования, удаления объектов (если вход в систему оказывается невозможным) и т. д. Конечно, этот инструмент несколько проигрывает консоли PowerShell, которая, кроме стандартных возможностей командной строки, обладает расширенным набором инструментов (например, позволяет удалять «вшитые» в Windows программы). Тем не менее в использовании он куда проще, разобраться с основными командами и операциями особого труда не составит, тем более что для этого в ней имеется краткая справочная система с примерами.
Как вызвать командную строку в «Виндовс 7» и выше простейшим методом?
Теперь непосредственно о запуске. Сразу же обратите внимание, что стартовать сама консоль в операционных системах Windows седьмой модификации и выше может двумя способами: с обычным стартом и запуском от имени администратора. При этом даже отключение встроенной регистрационной записи так называемого суперадминистратора на запуск командной строки не распространяется. Именно поэтому некоторые апплеты и команды выполняются неправильно или выполнить их не представляется возможным вообще.

В самом простом и наиболее быстром варианте запуск производится из меню «Выполнить», которое вызывается быстрым сочетанием Win + R, после чего в строке старта программы вписывается сочетание cmd и нажимается клавиша ввода. Но где на клавиатуре клавиша «Win»? Как правило, на стандартных моделях она расположена слева между кнопками Ctrl и Alt (или между Alt и Fn). На некоторых клавиатурах без цифрового блока, которые используются в ноутбуках или планшетах с малыми диагоналями экрана, искомая клавиша может располагаться на правой стороне левее кнопок со стрелками.
Где клавиша «Win» на клавиатуре, разобрались. Но как ее можно использовать еще? В любой системе с ее помощью можно вызвать само стартовой меню (это соответствует нажатию кнопки «Пуск», а уже потом переходить к нужному разделу. Но как вызвать командную строку в «Виндовс 7» или в любой другой системе именно отсюда?

Для этого нужно переместиться в раздел служебных программ (для перехода применяются кнопки со стрелками, для входа в подменю и запуска самого апплета используется «Ввод»).
Как запустить командную строку клавишами от имени администратора?
Как уже понятно, выше речь шла исключительно об обычном старте консоли, при котором администраторские привилегии не учитывались. Но ведь иногда они бывают крайне необходимы. Если речь идет о Windows 7, после вызова консоли выполнения в поле запуска апплета командной строки от имени администратора нужно поставить флажок. Переместиться на нужный пункт можно при помощи табулятора (Tab), а установить выделение – нажатием клавиши пробела. После этого останется подтвердить запуск клавишей ввода (перемещаться на кнопку «ОК» совершенно необязательно.
Для выхода из консоли можно использовать либо команду exit, либо стандартное закрытие активного окна при помощи сочетания Alt + F4.
Запуск консоли непосредственно из файла
Также можно воспользоваться стартом консоли прямо из файла, который расположен в директории System32 корневой папки системы. В этом случае действия несколько усложняются, поскольку вызывать командную строку горячими клавишами напрямую будет невозможно, а придется использовать стандартный файловый менеджер. Для вызова «Проводника» применяется комбинация Win + E, после чего стрелками производится перемещение по папкам, вход в них и открытие файлов осуществляется нажатием ввода. Да, но ведь если речь идет о вызове командной строки горячими клавишами от имени администратора, такая методика неприменима. Хорошо, если на самой клавиатуре есть специальная кнопка контекстного меню (обычно расположенная справа либо между кнопками Alt и Ctrl, либо справа от пробела.
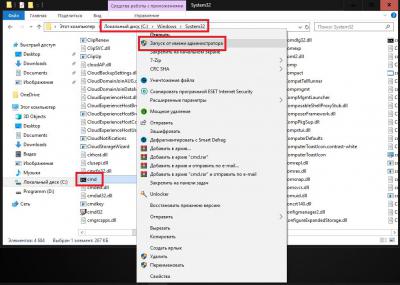
А вот для тех моделей клавиатуры, на которых такая кнопка отсутствует, можно использовать сочетание Shift + F10 (при использовании Ctrl + Shift + F10 открывается расширенное контекстное меню).
Нюансы запуска консоли в Windows 10
В восьмой и десятой версиях системы в консоли запуска программ пункт старта исполняемой команды от имени администратора может отсутствовать. В этом случае можно воспользоваться вышеописанной методикой, но проще всего использовать для доступа к командной строке горячие клавиши в другом варианте.
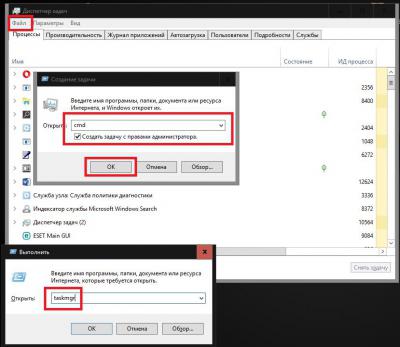
Из меню «Выполнить» командой taskmgr сначала запускается «Диспетчер задач», кнопкой Alt активируется файловое меню, стрелкой вниз выбирается пункт запуска новой задачи, после чего появляется окно, повторяющее консоль «выполнить», но уже с пунктом старта задачи с правами администратора.
Для доступа к «Диспетчеру задач» также можно использовать сочетания вроде Del + Alt + Ctrl или Esc + Shift + Ctrl, что намного проще. Контекстное меню кнопки пуска вызывается быстрым нажатием Win + X, а там уже есть пункт старта командной консоли и в обычном режиме, и с правами администратора.
Использование клавиатурных сочетаний при старте системы
В системах Windows 7 и более ранних для вызова командной строки сочетание клавиш тоже есть. В самом начале загрузки можно вызвать дополнительное стартовое меню. Для этого используется клавиша F8 (иногда Alt + F8 или что-то похожее).

После этого просто выбирается пункт загрузки с поддержкой командной строки.
Примечание: чтобы вернуть использование F8 в восьмой и десятой модификациях Windows, в командной консоли, запущенной с правами админа, выполните команду «bcdedit /set
Старт консоли при загрузке со съемного носителя
Для запуска командной строки горячие клавиши Windows при старте со съемного носителя, например, с любого загрузочного, инсталляционного или диска восстановления используются в единой комбинации – Shift + F10 (причем и для всех версий системы, и для всех типов программного обеспечения, присутствующего на дисках).

Примечание: для выхода из консоли по завершении работы с ней лучше всего применять команду exit, после чего можно будет перейти к другим пунктам меню, перемещаясь по ним с использованием дополнительных клавиш, как это было описано в примерах выше.



