Проверка оперативки на ошибки
Проверка оперативной памяти: 2 простых способа
Время от времени многие пользователи хотят выполнить такую интересную операцию, как проверка оперативной памяти.
Дело в том, что очень часто в операционной системе Windows оперативная память не справляется с возложенной на нее нагрузкой, хотя, судя по объему таковой, должна была бы.
Другими словами, компьютер не выдает той скорости, которую должен был бы давать, исходя из величины оперативной памяти.
А вообще, это далеко не единственная проблема, которая возникает с памятью в операционных системах Windows.

Содержание:
Также могут возникать проблемы совместимости. В любом случае иногда вышеупомянутую проверку все-таки нужно было бы выполнить. Как это сделать на разных версиях ОС, рассмотрим далее.
Скажем сразу, что для проверки оперативной памяти существуют стандартные средства и специальные утилиты.
Стандартные средства
Такой способ доступен на Windows 7, 8 и Vista. Насчет Windows XP и Windows 10 мы еще поговорим далее. Пока что остановимся на стандартном средстве проверки оперативной памяти.
Вообще, стоит сказать, что это самое стандартное средство в вышеупомянутых системах запускается в автоматическом режиме время от времени.
То есть тест работоспособности системы производится независимо от того, хочет этого пользователь или нет.
Но у пользователей есть возможность запустить эту проверку вручную. Для этого им необходимо предпринять следующие действия:
- Запустить меню «Пуск» и в строке поиска (выделена красным цветом на рисунке №1) ввести запрос «оперативная».
Как видим на том же рисунке, для загрузки нужных нам результатов поиска достаточно будет ввести только «оператив» или еще меньше букв соответствующего запроса.
Наверняка пункт «Диагностика проблем оперативной памяти компьютера» будет на одном из первых мест среди результатов поиска. Собственно, его мы и должны запустить. Делается это простым нажатием левой кнопкой мыши на этот самый пункт.

№1. Поиск стандартного средства проверки памяти в меню «Пуск»

№2. Запуск от имени администратора найденной программы «mdsched»
- В появившемся окне выбрать нужный нам вариант. А там их будет доступно всего два – выполнить проверку сейчас или после следующего включения компьютера.
Первый вариант предполагает, что программа выполнит принудительную перезагрузку и после включения, собственно, выполнит нужный тест.

№3. Окно проверки операционной памяти
Можно понять, что стандартное средство проверки памяти нуждается в том, чтобы компьютер был выключен, а проверка проводится при включении.
В большинстве случаев пользователи выбирают первый вариант.
Что касается того, как найти результаты работы программы, то их можно будет увидеть при включении компьютера.
В панели быстрого запуска можно будет видеть такой значок, который показан на рисунке №4.

№4. Значок выполненной проверки оперативной памяти
Нажав на него, можно будет увидеть результаты проверки на ошибки работоспособности, совместимости, скорости загрузки и других параметров работы памяти.
Если будет выявлена какая-то проблема, лучше всего обратиться к производителю.
Лучше, если в это время компьютер еще будет находиться на гарантии. В противном случае лучше сдать компьютер в ремонт.
Полезная информация:
Также советуем воспользоваться программой Mem Reduct — небольшая утилита, предназначенная для управления оперативной памятью на компьютере и её очистки. Программа умеет работать с незащищёнными системными функциями для чистки кэша и позволяет выбирать области для его освобождения.
Дополнительная утилита memtest86+
Помимо вышеописанного стандартного средства, существует не одна специальная утилита для проверки оперативной памяти.
Все их легко можно скачать и некоторые из них даже есть на русском языке. Такой вариант как раз подходит для Windows 10 и Windows XP.
Такие программы тоже прекрасно справляются с основной своей задачей, то есть проверкой на ошибки. Но по мнению многих пользователей, лучшей из них является memtest86+.
Эта программа дает наиболее точные данные и может работать в самых разных версиях операционных систем, в том числе Windows 7, 10, Vista и так далее.
Скачать memtest86+ можно очень быстро в режиме онлайн. Весь процесс использования данной программы от начала и до конца выглядит следующим образом:
- Скачиваем memtest86+ с официального сайта. Ссылка выглядит следующим образом: www.memtest.org/#downiso. Там нам будет доступно несколько вариантов скачивания:
- в формате .gz для операционной системы Linux и ей подобных (на рисунке №5 подчеркнут красной линией);
- в формате .zip для того, чтобы потом записать образ на обычный CD или DVD диск (подчеркнут зеленой линией);
- в формате .exe для записи на флеш-накопитель (синяя линия).

№5. Страница загрузки memtest86+
- После этого нужно будет записать скачанный образ на флешку или на самый обычный диск, чтобы потом, при запуске системы, эти файлы могли запуститься.
Здесь все очень просто – если скачали .zip, то стандартными средствами записываем файл на диск, если .exe, то сбрасываем его на флешку, удаляя с нее все остальное. А если скачали .gz, то просто запускаем. - После записи необходимо в БИОС поставить загрузку со съемочного носителя. Для этого необходимо сделать так, чтобы система при запуске проверяла, нет ли чего-нибудь в приводах и разъемах.
Чтобы это происходило, перезапускаем компьютер и при его запуске нажимаем кнопку Delete (на некоторых компьютерах F2 ). Тем самым мы попадем в БИОС.
Там ищем пункт, в названии которого фигурирует слово «Boot» (к примеру, в Award BIOS он называется «Advanced BIOS Features» — показан на рисунке №6).

№6. Пункт «Advanced BIOS Features» в БИОС
Там ищем пункт «Boot Sequence» (опять же, в зависимости от версии название может меняться).

№7. Пункт «Boot Sequence» в БИОС
В появившемся окне видим список всех доступных носителей, с которых может происходить загрузка. В названии флешки будет фигурировать «USB», в названии диска — «CD/DVD».
Нам нужно нажать на первый пункт, то есть «1st Boot Device» и в появившемся окне выбрать нужный накопитель. В приведенном примере это флешка, то есть USB-накопитель.

№8. Приоритет загрузки с носителей в БИОС

№9. Список доступных носителей для загрузки
- Вставляем носитель с программой. Она запустится автоматически. Окно программы выглядит так, как показано на рисунке №10.

№10. Основное окно программы memtest86+
В случае обнаружения проблем окно memtest86+ будет выглядеть так, как показано на рисунке №11.

№11. Окно memtest86+ с проблемами
К сожалению, memtest86+ не работает на русском языке. Зато ее можно легко и быстро скачать в режиме онлайн.
Да и здесь главное – найти проблемы, а если они есть, мы увидим красный цвет, как это показано на рисунке №11.
Более подробно о работе memtest86+ можно узнать из видео ниже
Тематическое видео:

Ярослав Драгун
Ярослав. Люблю технологии и все, что с ними связано. А также рок-н-ролл)Мой телеграмм: Ярослав Драгун
Программы для проверки оперативной памяти: тест озу

Программы для проверки и тестирования оперативной памяти
Всем привет. В статье вы узнаете: лучшие программы для проверки оперативной памяти (озу) на ошибки в windows.
Многие неопытные пользователи не задумываются, какую роль играет ОЗУ в компьютере. Именно она отвечает за быстродействие и многозадачность, поэтому ее исправная работа крайне важна для высокой производительности ПК.
При помощи специального софта можно быстро и вовремя обнаружить ошибки. Это поможет избежать поломки.
В этой статье мы рассмотрим признаки и причины неполадок RAM, как их исправить, а также список программ, которые помогут провести диагностику памяти и проверить ее работоспособность.
Признаки, которые указывают на присутствие неполадок озу
- При работе иногда появляется синий экран;
- Принудительно закрываются программы и игры;
- Изображение на мониторе искажено;
- Во время игровых сессий появились зависания;
- Медленная работа ПК. Долго выполняются все команды;
- Компьютер не может загрузиться. Все это сопровождается характерным пищанием.
Причиной этих ошибок может быть не только оперативная память. Но стоит обратить внимание на ОЗУ, если появились некоторые из этих признаков.
Причины неисправностей и ошибок ОЗУ
- Память установлена не полностью или не закреплена;
- Произошло окисление контактного гребня, если планка длительное время хранилась вне ПК. Контакты в этом случае будут темными и матовыми;
- Модули несовместимы друг с другом или с другими комплектующими компьютера;
- Заводской брак;
- Поломка слота для установки планки.
- Проверьте, как вставлены планки RAM гнездо. Защелкните крепления по бокам, если не сделали это ранее. Память должна быть неподвижна;
- Попробуйте прочистить металлические контакты от оксидного слоя. Для этого подойдет стирательная резинка. Сделать это нужно аккуратно, легкими движениями;
- Попробуйте переустановить планку в другое гнездо, если есть свободное;
- Зайдите в BIOS и сбросьте настройки;
- Чтобы проверить работоспособность конкретной планки, запустите их по отдельности. Попробуйте разные комбинации;
- Когда найдете полностью исправные модули, обновите BIOS;
- Воспользуйтесь встроенной программой для Windows, чтобы провести диагностику ОЗУ.
Как исправить и протестировать оперативную память?
В этом нам помогут лучшие программы для проверки оперативной памяти и теста озу на ошибки. Почти все утилиты распространяются бесплатно и скачать их можно, как на сайте разработчика, так и на нашем портале.
MemTest
Тест озу windows 7:
Полезная программа для проверки надежности оперативной памяти Windows 7. Совместима со старыми версиями операционной системы. С ее помощью можно проверить работоспособность RAM, а также узнать ее характеристики. Предоставляемые данные:
- Тип памяти;
- Объем;
- Частота;
- Разъем.
Если есть ошибки или неполадки, утилита сообщит о них. Проверка будет происходить в несколько этапов. После этого сформируется список поврежденных блоков.
Всего утилита содержит девять тестов. Они цикличны, поэтому требуется ручное управление. Memtest определит, есть ли сбои и нестабильность. Если установлены новые комплектующие, утилита их проверит, даже если конфигурация изменена.
Также есть возможность разгона системы. Скачать программу можно бесплатно. Русский язык интерфейса поможет быстрее ее освоить.
RamSmash
Как почистить озу на компьютере:
Специальный софт, который поможет освободить ОЗУ, если это необходимо. Для этого будут отключены все фоновые процессы и неиспользуемые программы.
Часто применяется для слабых ноутбуков, которые начинают записать, если RAM заполнена. С помощью утилиты можно легко улучшить производительность ПК и стабилизировать его работу.
Если воспользоваться всем набором инструментов, то программа подойдет для проверки работоспособности оперативной памяти.
При возможности будут задействованы резервные ресурсы операционной системы, так как утилита способна синхронизироваться с ней.
Все используемые процессы отображаются в окне специального мониторинга. Это нужно для отслеживания нагрузок. Скачать программу можно на официальном сайте разработчика бесплатно.
Wise Memory Optimizer
Тест оперативной памяти windows 10:
Бесплатная программа для проверки оперативной памяти Windows 10. Она поможет оптимизировать работу компьютера и улучшит его производительность.
Утилита ускоряет загрузку операционной системы. После включения ПК сразу проводит диагностику RAM. Если обнаружены ошибки, то запускается автоматический процесс восстановления.
С помощью этой программы можно провести комплексный тест всего ПК, также файлов, которые хранятся на диске.
Утилиту часто используют для разгона, чтобы определить и найти даже небольшие отклонения от нормы.
У программы имеется удобный интерфейс на русском языке, функциональная панель управления и множество гибких настроек для проведения любой проверки. Скачать Wise Memory Optimizer можно как на официальном сайте, так и на других специализированных площадках.
FurMark
Тест оперативной памяти (озу) на компьютере:
Софт, который разработан для всестороннего тестирования компьютера. Известен своим «волосатым пончиком», который нужен для стресс-теста видеоадаптера.
Эта утилита также используют для проверки оперативной памяти. Ее считают эталоном, так как она имеет множество функций и пользуется популярностью у пользователей.
После анализа выводит результаты в виде отчета. Можно настраивать продолжительность проверки, также есть возможность тестирования системы охлаждения.
Скачать FurMark можно на специализированных сайтах бесплатно. Интерфейс достаточно простой на русском языке, поэтому можно легко разобраться со всеми функциями за короткий срок.
SuperRam
Программа для проверки озу на ошибки:
Программа для проверки оперативной памяти с достаточно простым интерфейсом, с которым смогут разобраться даже новички.
С помощью утилиты можно оптимизировать ОЗУ и настроить ее параметры. При обнаружении ошибок и неполадок появится уведомление о необходимости предпринять действия для их устранения. Есть встроенный модуль, предназначенный для этого.
Для полноценной работы необходима установка. Ярлык появится на рабочем столе и в меню Пуск.
После запуска можно начать поиск нарушенных секторов, которые снижают частоту подкачки.
С помощью программы можно узнать точное значение. Пользователь должен вручную настроить режим работы: тест или контроль.
Есть русский язык интерфейса. Скачать утилиту можно бесплатно, но за некоторые дополнительные функции и придется заплатить.
Memtest86+
Проверка оперативной памяти на компьютере:
Отличная программа для проверки оперативной памяти Windows 10. Она создана специально, чтобы быстро проверить надежность и эффективность RAM.
Большое количество функций позволяют протестировать работоспособность со всех сторон. Если установлено несколько планок, то утилита проверит каждую по отдельности. Если будут обнаружены повреждения, процесс восстановления запустится автоматически.
Программа может оценить способность оперативной памяти не только считывать данные, но и записывать их. Часто ее используют для разгона.
Цикличный анализ регулируется пользователем самостоятельно. Есть возможность настроить объем данных, который будет использоваться. Memtest86+ можно скачать на специализированных сайтах бесплатно. Также есть портативная версия, которая позволяет проводить тестирование с флешки.
RightMark Memory Analyzer
Проверка оперативной памяти на ошибки:
Небольшая простая программа для проверки на ошибки оперативной памяти. Она подходит только для низкоуровневого тестирования, так как имеет ограниченный функционал.
Помогает повысить скорость работы ПК. Интерфейс интуитивно понятный, поэтому разобраться смогут даже не продвинутые пользователи. Все функции уместились на одну страницу.
Утилита содержит небольшой набор различных тестов и диагностик для измерения значений компонентов операционной системы.
Также проверяет ОЗУ, чипсет и процессор. Все полученные сведения отображает в журнале. С помощью этой программы можно узнать все данные о комплектующих ПК: емкость, частота, питание и т.д.
Скачать утилиту можно бесплатно на специализированных сайтах, где хранятся дистрибутивы различного софта.
WinUtilities Memory Optimizer
Оптимизация оперативной памяти для слабого пк:
Это набор инструментов, которые используются для повышения скорости работы компьютера за счет оптимизации загрузки оперативной памяти.
Основное удобство в том, что утилита может работать в фоновом режиме. Она автоматически очищает накопившийся кэш и завершает неиспользуемые процессы. Имеет приятный дизайн и интуитивно понятный интерфейс на русском языке.
Эта программа также подходит для проверки оперативной памяти Windows 10. Можно настроить ее работу вручную или включить автоматическую проверку.
Также есть специальный игровой режим, который позволяет улучшить производительность ПК во время работы «тяжелых» игр.
Отключаются конкретные службы, чтобы освободить ресурсы. Если были внесены изменения, их можно отменить. А все полученные сведения о диагностике хранятся в специальном журнале, и есть возможность экспортировать их при необходимости.
Скачать программу можно бесплатно на специализированных сайтах.
Fresh RAM
Программа для разгона оперативной памяти:
Специальный инструмент, который позволяет быстро проверить стабильность работы ОЗУ. Его особенность в том, что он имеет маленький вес, поэтому быстро запускается и практически не занимает озу.
Скорость реакции напрямую зависит от оставшегося места на диске. Утилита известна своим оперативным взаимодействием с устройством.
С помощью диагностики можно также выявить существующие проблемы и исправить их, поэтому утилита подходит для проверки оперативной памяти на ошибки.
Весь процесс оптимизации полностью автоматизирован, поэтому можно быстро получить желаемый объем свободной оперативной памяти.
Ее часто используют для разгона системы. В этом случае происходит полная или частичная очистка системного реестра. Программу можно найти и скачать на официальном сайте разработчика бесплатно.
GoldMemory
Проверка оперативной памяти на ошибки:
Одна из лучших программ для проверки оперативной памяти на ошибки. Ее работа построена на нестандартных алгоритмах, которые способны ловить ошибки, упущенные другими программами.
Проверка производится вне операционной системы, поэтому использовать утилиту нужно с внешних устройств. Поддерживает 64-битную архитектуру и совместима с большинством устаревших ОЗУ, даже с DDR4.
Утилита работает в нескольких режимах: быстрый, нормальный, углубленный и пользовательский, который настраивается вручную.
После тестирования все полученные данные сохраняются в журнал для анализа и изучения. Также программой можно управлять при помощи командных файлов.
Утилита предназначена для коммерческого пользования, поэтому придется оплатить подписку. Есть пробный период 30 дней. Скачать программу можно на официальном сайте разработчика.
MemTach
Проверка оперативной озу компьютера:
Небольшая программа, которая используется для проверки оперативной памяти. Имеет встроенные коды, выполняющие определенные процедуры для тестирования.
Проверяет скорость и время, которое затрачивает ПК на выполнение определенных задач. Ее особенность в том, что есть возможность проведения глубокого анализа. Утилита совместима с операционной системой Windows любой архитектуры.
Русского языка интерфейса нет. Это может затруднить освоение программы, так как требуются некоторые настройки. Полученные данные будет также сложно проанализировать.
Поэтому MemTach чаще всего используют продвинутые пользователи. Утилита распространяется бесплатно. Скачать ее можно на специальных площадках.
Geekbench
Протестировать работоспособность ЦП и ОЗУ:
Достаточно популярная среди пользователей программа для проверки на ошибки оперативной памяти и процессора. Имеет простой и удобный интерфейс, который позволяет быстро протестировать работоспособность ЦП и ОЗУ. После этого происходит обработка данных.
Все выявленные проблемы сохраняются для отчета, чтобы определить причину их возникновения.
Этот инструмент считается одним из самых лучших за счет своей функциональности. Его могут использовать как новички, так и продвинутые пользователи. Потому что есть возможность настроить проверку под свои потребности.
Чтобы запустить процесс, необходимо нажать только одну кнопку. Также можно поделиться своими результатами в социальных сетях, чтобы сравнить их.
Скачать утилиту на русском языке можно на официальном сайте бесплатно.
M2K MemScope
Тест оперативной памяти озу:
Относительно простая программа для проверки оперативной памяти Windows 7. Позволяет быстро провести поиск неполадок и исправить их.
Может протестировать ОЗУ, проанализировать ее модули и обнаружить неисправности, которые могут повлиять на работоспособность.
После анализа утилита выводит список ошибок на экран в виде списка, чтобы пользователь мог ознакомиться с этой информацией.
Результаты достаточно наглядные.
Утилита имеет примитивный интерфейс на русском языке. Функций не так много, поэтому разобраться смогут не только продвинутые пользователи.
Программа свободно распространяется, поэтому ее можно скачать бесплатно на множестве специализированных сайтов. Поддерживает несколько операционных систем и может работать в фоновом режиме, анализируя RAM в режиме реального времени.
Это лишь небольшой список программ для проверки оперативной памяти на ошибки и теста озу.
Как проверить оперативную память на ошибки в Windows 10/7
Если на компьютере мы можем узнать, что жесткий диск нуждается в дефрагментации, то существенные проблемы мы не определим в оперативной памяти компьютера или ноутбука. Ошибки связанные с ОЗУ сложно исправить. Более детальный анализ можно получить с помощью сторонних программ, но не стоит недооценивать windows 10, которая развивается мгновенно. В этом руководстве рассмотрим способы диагностики и проверки оперативной памяти на ошибки, как стандартным способом, так и проверим на наличие ошибок с помощью популярной утилиты MemTest86.
Вероятные ошибки оперативной памяти компьютера:
Прежде чем кидать грехи на ОЗУ, нужно знать примерные ошибки, симптомы, которые нам помогут двигаться в верном направлении. Мы разберем наиболее популярные симптомы ошибок оперативной памяти.
- Ваш компьютер пищит несколько раз при загрузке.
- Вылет или синий экран смерти при сильной нагрузке в 3D играх.
- Компьютер постоянно перезагружается.
- Проблема доступа и работа с файлами.
Диагностика оперативной памяти в Windows 10/7
Введите в поиске mdsched.exe или нажмите сочетание кнопок windows+R и введите.

В следующим окне выберите режим, который в данный момент подходит. (Инструмент также предлагает возможность запланировать тест при следующей перезагрузке, если вы не можете закрыть свои приложения и немедленно перезапустить).

Как только компьютер перезагрузится, он запустится в среде диагностики Windows Memory Diagnostics, и тесты сразу начнут работать в стандартном режиме. В этом режиме инструмент будет запускать все проверки, доступные в основном режиме, в дополнение к LRAND, Stride6 (с кэшем), CHCKR3, WMATS + и WINVC. Можно еще выбрать параметры сканирования нажав на клавишу F1.

После нажатия F1, появится выбор теста: базовый, обычный, широкий. Ниже можно включить кэш и количества проходов. В расширенном режиме теста “Широкий”, будут доступно больше инструментов, что позволит досконально диагностировать оперативную память на работоспособность. Отключение “кэша” позволит на прямую обращаться к RAM, что улучшит качество диагностики. Когда вы настроили параметры для сканирования, нажмите F10 и он начнет проверять оперативную память.

Проверка результатов тестирования
Пока вы можете увидеть статус во время процесса сканирования, как только тест завершится, ваш компьютер перезапустится автоматически, и вам нужно будет использовать средство просмотра событий, чтобы увидеть результаты тестирования, чтобы узнать, есть ли у вас плохой модуль RAM.
- Нажмите сочетание кнопок Win+R и введите eventvwr.exe, чтобы открыть “Просмотр событий”.
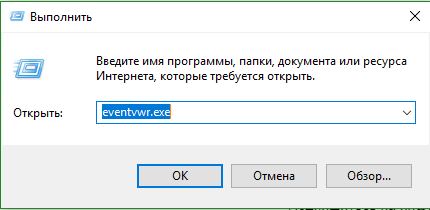
- Раздвиньте папку “Журналы Windows” и нажмите правой кнопкой мыши “Система“, выберите из меню “Найти“
- Введите в поле поиска “Найти” MemoryDiagnostics-Results.
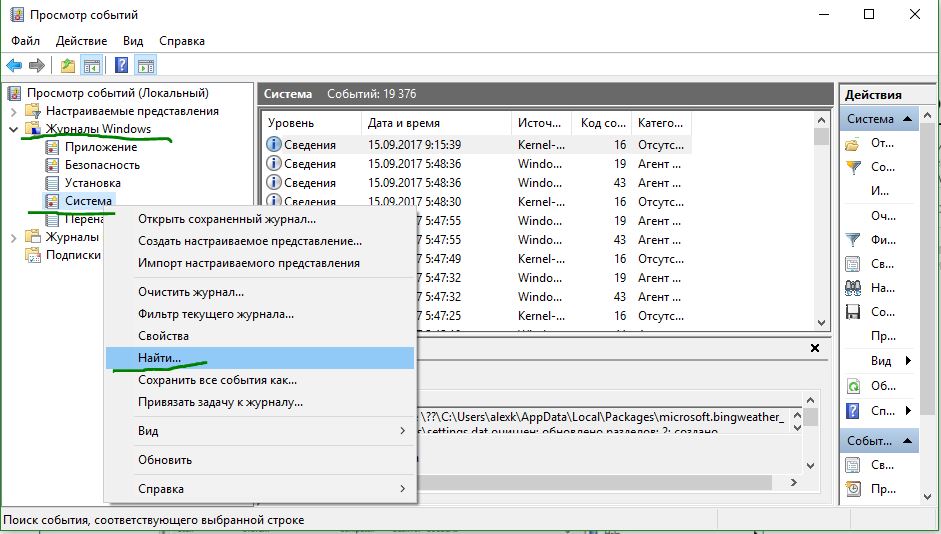
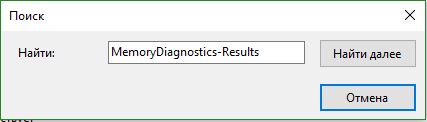
В средстве просмотра событий дважды щелкните источник MemoryDiagnostics-Results и просмотрите результат, если ошибок нет, то можно не грешить на оперативную память вашего ноутбука, компьютера.
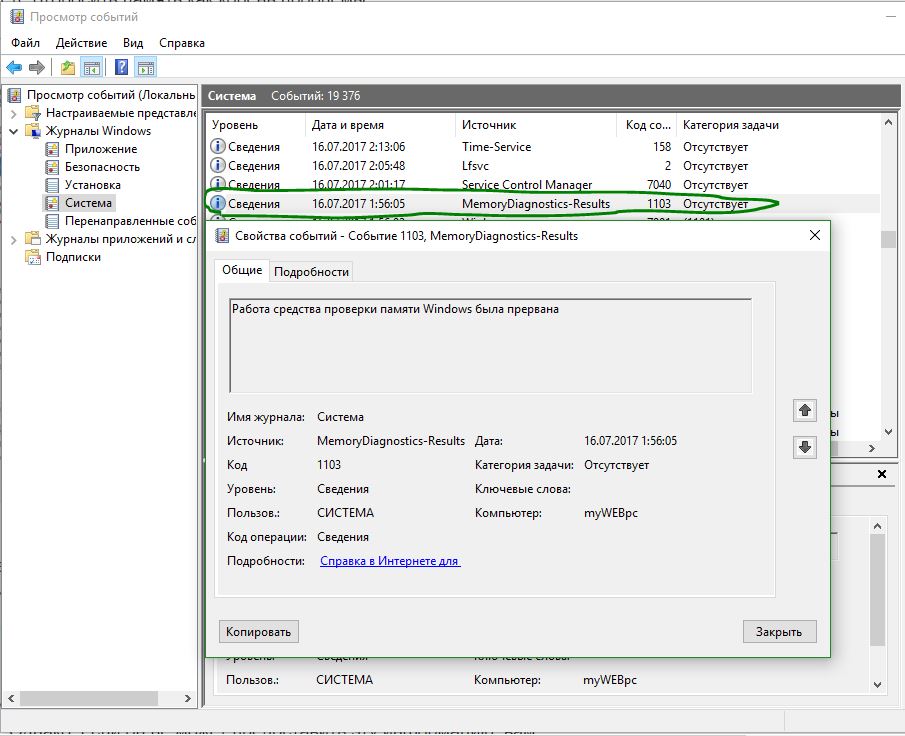
Что делать, если при диагностики ОЗУ есть ошибки?
- Лучше всего заменить планку RAM.
- Можно попробовать почистить контакты от пыли на планке и в разъеме.
- Пробуйте вставлять по одной планке в разные разъемы, чтобы выявить проблему в самом модуле или разъеме.
Как проверить ошибки в оперативной памяти с MemTest86
Если вы сделали проверку RAM средствами windows и не выявили никаких ошибок, но вы уверены, что в оперативной памяти есть ошибки, то воспользуйтесь программой MemTest86 . Выберите на сайте, скачать загрузочный образ CD или для USB-флешки, чтобы запустить программу с под BIOS.

После скачивания откройте архив “zip” и запустите файл “imageUSB.exe” для запуска программы.
- Вставьте отформатированную флешку в компьютер и нажмите “Refresh drives“, что бы программа увидела накопитель.
- Выберите режим “Write to UFD“.
- Это образ в папке с архивом “MemTest86“, который будет записан на флешку.
- Нажмите “Write to UFD” для записи на флешку. После всего проделанного, можете перезагрузить компьютер и он запустится с под bios с программой MemTest86 и начнет диагностику.
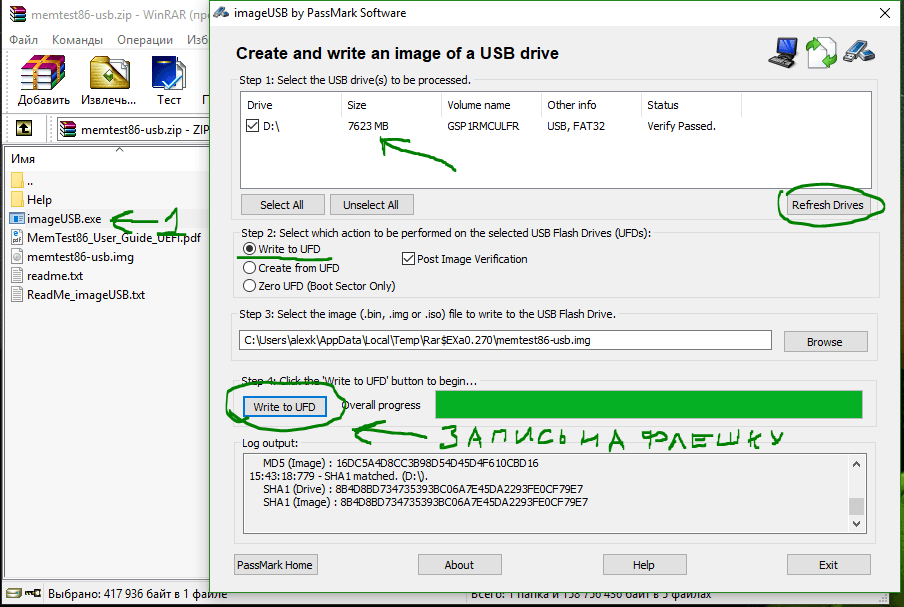
При перезагрузке компьютера пойдет диагностика оперативной памяти вашего компьютера.
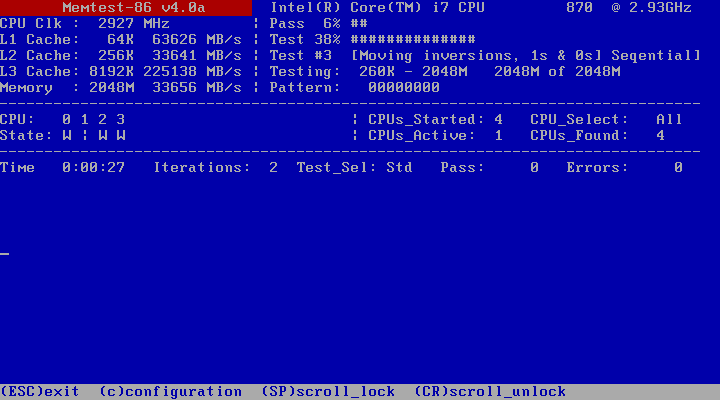
Если появятся ошибки, то они будут выглядеть красным цветом внизу, как на картинке.
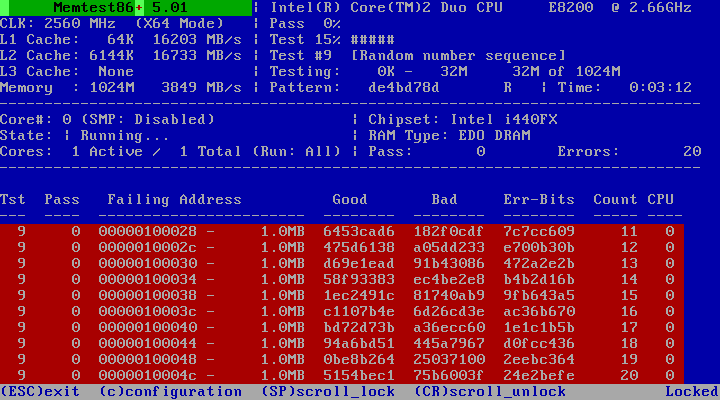
Руководство рассматривалось в системе Windows 10, но средство проверки оперативной памяти, доступно в течение многих лет, а это значит, что вы также можете использовать его в предыдущих версиях, включая Windows 8.1 и Windows 7.
Тест ОЗУ (RAM): проверка оперативной памяти на ошибки
 Доброго времени суток.
Доброго времени суток.
Довольно часто при нестабильном поведении компьютера/ноутбука (например, стали появляться ошибки, зависания, вылетает синий экран, есть искажения изображения и пр.) , требуется провести проверку оперативной памяти ОЗУ (RAM).
В ходе этого тестирования можно выяснить, все ли в порядке с памятью, нет ли ошибок, не требуется ли замена плашки (кстати, протестировать ОЗУ может быть не лишним и при покупке новой планки) .
Вообще, привести диагностику памяти можно разными путями:
- использовать средства диагностики Windows (если у вас ОС Windows 7, 8.1, 10);
- либо использовать сторонний софт (на мой взгляд одна из лучших утилит для такого теста — Memtest 86+) .
В этой статье рассмотрю оба эти варианта (вообще, конечно, второй вариант более предпочтителен!).

Проверка ОЗУ (RAM) на ошибки
Средство диагностики памяти Windows
Вообще, лично на мой взгляд, встроенный софт в Windows, как правило, уступает софту стороннего разработчика. Поэтому, все же, если у вас есть свободная флешка (CD/DVD диск), я рекомендую воспользоваться тестом в программе Memtest 86+ (см. во второй части статьи) .
И тем не менее, как запустить проверку планок ОЗУ в Windows (актуально для Windows 7, 8, 10) :
- нажать сочетание кнопок Win+R ;
- в появившемся окне “Выполнить” ввести команду mdsched и нажать Enter (как на скрине ниже) .

mdsched — команда для проверки ОЗУ (Win+R)
Далее должно появиться окно, в котором вам предложат на выбор два варианта проверки:
- выполнить перезагрузку и проверку прямо сейчас (т.е. приступить к проверке незамедлительно) ;
- выполнить проверку при следующем включении ПК (именно это и рекомендую выбрать, чтобы без спешки сохранить все документы, закрыть программы и спокойно отправить ПК на перезагрузку).

Средство проверки памяти Windows
Если с диагностикой все “OK” — увидите сообщение, что тест памяти был успешно запланирован.

Тест памяти запланирован
После перезагрузки компьютера/ноутбука увидите окно, как на фото ниже. Будет выполнено 2 прохода, в нижней части окна показывается состояние операции. Если с вашей памятью все хорошо — то состояние будет в статусе “Неполадки пока не обнаружены”.

Средство диагностики памяти Windows
Если будут найдены неполадки
Рекомендую прогнать еще раз утилитой Memtest 86+. Если ошибки подтвердятся и в этой утилите — то см. конец этой статьи, там привел несколько советов.
Тестирование оперативной памяти в Memtest 86+
Memtest 86+
Memtest 86+ — одна из лучших утилит, предназначенных для тестирования оперативной памяти. Утилита может запускаться с помощью собственного загрузчика, поэтому для нее операционная система, в принципе, не нужна.
Программа поддерживает современные многоядерные процессоры, большинство чипсетов материнских плат. Memtest 86+ доступна для скачивания на официальном сайте (ссылка выше), в виде нескольких версий. О них пару слов ниже.
Про версии программы Memtest 86+ (V5.01):
- Download – Pre-Compiled Bootable ISO (.gz) — программа распространяется в образе ISO. Такой образ можно записать хоть на флешку, хоть на обычный CD/DVD диск (правда, могут понадобиться доп. утилиты – например, UltraISO) . В общем, универсальный вариант;
- Download – Pre-Compiled Bootable ISO (.zip) — тоже самое, только формат архива другой;
- Download – Pre-Compiled Bootable Binary (.gz) — файл в формате bin (это тоже образ диска, похож на ISO);
- Download – Pre-Compiled Bootable Binary (.zip) – тоже самое;
- Download – Auto-installer for USB Key (Win 9x/2k/xp/7) *NEW!* — самый востребованный вариант (на мой взгляд). Позволяет автоматически создать загрузочную флешку с Memtest 86+ за несколько шагов. Программа работает во всех версиях Windows: XP, 7, 8, 10;
- Download – Pre-Compiled package for Floppy (DOS – Win) — создание загрузочной дискеты (на мой взгляд, сегодня практически не актуально).
Я выбрал 5-й вариант (Download – Auto-installer for USB Key (Win 9x/2k/xp/7) *NEW!*), именно при помощи нее и покажу как создать флешку.
Создание загрузочной флешки с Memtest86+
Скачиваете архив, разархивируете его и запускаете файл программы (выбор версии — приведен выше) . Далее нужно вставить флешку в USB-порт и:
- в первом окне программа попросит указать букву диска флешки (важно! Все данные на ней, перед записью Memtest 86+, будут удалены) ;
- далее нужно поставить галочку напротив “We will format G:as Fat32” и нажать кнопку “Create” ;
- дождаться сообщения “Installation Done, Your Drive should be ready to boot” (значит что носитель записан) ;
- кстати, если зайти в “Этот компьютер” — вы увидите, что название вашей флешки стало “MULTIBOOT” .

Создание загрузочной флешки в Memtest 86+
Загрузка с флешки и запуск теста в Memtest 86+
Чтобы загрузиться с созданной шагом ранее флешки, необходимо соответствующим образом настроить BIOS (либо воспользоваться кнопкой для вызова Boot Menu) . Тема эта достаточно обширна, поэтому чуть ниже приведу ссылки на свои статьи.

Я воспользовался вызовом Boot Menu, указал с чего загружаться (USB-флешки) и нажал Enter (скрин ниже).

Загрузка с USB-флешки
Далее, если ваша флешка правильно записана, утилита Memtest 86+ автоматически запуститься и начнет тестировать оперативную память. От вас ничего не требуется нажимать. Красной стрелкой на фото ниже показан ход тестирования (сколько процентов проверено).

Тестирование в Memtest 86+ // запускается автоматически
Примечание! На всякий случай приведу клавиши управления (хотя они в большинстве случаев не нужны).
Esc – закрыть программу и перезагрузить ПК;
C – задание параметров в ручном режиме (для опытных пользователей);
F1 — Enhanced Fail Safe Mode (расширенная Fail Safe Mode).
F2 — Experimental SMT support up to 32 cores (экспериментальная SMT поддержка до 32 ядер).
При запуске производится анализ компонентов компьютера, затем начинается тестирование оперативной памяти.
Если тест не запускается в авто-режиме — запустите его при помои кнопок F1, либо F2.
Вообще, рекомендую оставить вот так тестировать ПК на несколько часов, чтобы утилита прогнала память несколько раз. Если с памятью все в порядке — вы должны увидеть внизу окна сообщение “Pass complete, no errors, press Esc to exit” (как на фото ниже).
Примечание!
Memtest 86+ записывает в каждый блок памяти информацию, а затем считывает её и проверяет на ошибки. Программа тестирует оперативную память циклически, т.е. у неё по умолчанию есть 11 тестов (включая нулевой), которые она гоняет по кругу неограниченное число раз (пока вы не остановите ее, нажав клавишу Esc) .

Все хорошо с памятью // прошла тест
Если же в процессе тестирования будут найдены ошибки — вы увидите красные строки (это в любом случае не хорошо (как минимум) ).
С памятью есть проблемы.
Что делать, если были найдены ошибки
Довольно популярный вопрос, наряду с вопросами по тестированию памяти.
Для начала необходимо открыть системный блок и почистить его от пыли. Вынуть планки памяти из слотов и продуть сами слоты (удобно это делать с помощью пылесоса с реверсным режимом, либо баллончика сжатого воздуха — такие продаются в компьютерных магазинах) .

Далее проверьте сами планки: нет ли на них сколов, царапин, чистые ли они. Если есть признаки механического повреждения, то наверняка потребуется замена памяти на новую.
Так же обратите внимание на контакты . Дело в том, что через некоторое время они могут окислиться, и при вставке в слот не полностью (не всегда) давать контакт. В результате, как только контакт “потерялся” — у вас завис компьютер. Рекомендую их почистить в любом случае, для этого подойдет обычная резинка/стёрка (школьная) . Оставшиеся катышки — можно либо сдуть, либо смахнуть мягкой кисточкой.

Чистка контактов памяти резинкой и кисточкой
Примечание. Процедуру нужно проводить крайне аккуратно, на чистой, сухой, ровной поверхности. Резинка лучше та, у которой две стороны: одна синяя, другая розовая. Тереть рекомендуется синей. В некоторых случаях, желтые контакты меняют цвет на более светлый.
После чистки памяти, вставьте ее вновь в слот и включите ПК (кстати, попробуйте вставить память в другие слоты, или поменять планки местами, если у вас все слоты заняты).
Далее проведите тестирование еще раз. В некоторых случаях, такая простая процедура, позволяет избавиться от ошибок, связанных с памятью, компьютер перестает зависать, перезагружаться и выдавать синий экран (тем самым, экономя ваши средства).
Если будут вновь найдены ошибки — можно попробовать сдать память в ремонт (но лично я не рекомендую). Если нет гарантийного обслуживания – лучше замените на новую (дело в том, что цена ремонта ОЗУ – во многих случаях, стоит практически столько же, сколько новая планка).
На этом у меня пока всё. Дополнения приветствуются.
Удачи и хороших тестов!
Статья откорректирована: 25.02.2019
Тестируем оперативную память на работоспособность
Сбои в работе компьютера происходят по многим причинам. Виноват может быть любой компонент системы, в том числе и ОЗУ. Расскажем в этой статье, как проверить оперативную память на ошибки.
Что собой представляет оперативная память и для чего она предназначена
Оперативная память сокращенно называется ОЗУ (оперативное запоминающее устройство) либо RAM — по-английски память произвольного (случайного) доступа, на сленге ее часто именуют «оперативка». Ниже представлен один из вариантов ее исполнения.

Процессор выполняет вычисления, но нужно сохранять промежуточные результаты. Кто помнит начальные классы в школе: «семь пишем, два в уме». Для этого и служит ОЗУ. Это обязательный элемент любой вычислительной машины. Первоначально RAM собирали на магнитных сердечниках и тому подобное, а объем записываемой в нее информации был минимален. Сейчас оперативная память представляет собой набор микросхем с довольно большой емкостью. В компьютерах существует еще один тип памяти — ПЗУ (постоянное запоминающее устройство), на нем хранится прошивка БИОС.
ОЗУ отличается от него тем, что зависит от напряжения питания, при выключении ПК все записанные байты стираются. Емкость оперативки для современных вычислений нужна относительно большая, несколько Гб, также немаловажна скорость обмена данными. Различают два типа ОЗУ — SRAM и DRAM, со статическим и динамическим доступом соответственно. Первый тип основывается на том, что каждый бит хранится в отдельном триггере — ячейке из двух транзисторов. Данный вид памяти компьютера размещает гораздо меньше информации на единице площади кристалла, зато меньше подвержен повреждениям, и записанные данные остаются неизменными без дополнительных операций до снятия питания со схемы. Используется он больше всего во внутренней памяти процессора, называемой кэшем и располагается на его кристаллах. Нас же интересует непосредственно ОЗУ компьютера. Работает она с использованием динамического доступа (DRAM), а для хранения информации используются конденсаторы. Такой подход позволяет значительно увеличить емкость на единицу площади, но несколько увеличивает вероятность выхода некоторого количества ячеек хранения из строя при нештатных ситуациях, таких как «стресс» в виде перенапряжения, перегрева и тому подобное.
Симптомы повреждения ОЗУ
Признаками того, что возможно возникли проблемы с оперативной памятью, являются частые вылеты компьютера в синий экран смерти для XP, для Windows 8, 10 он может быть и черным.

Причем, наиболее часто сбои происходят при работе с ресурсоемкими приложениями, которыми являются игры, графические редакторы. Коды ошибки при этом все время меняются. Также может наблюдаться нечеткое мерцающее изображение на экране. Компьютер может вообще не загружаться, подавая звуковые сигналы, их можно расшифровать согласно инструкции к материнской плате. Но все эти признаки не обязательно указывают на оперативную память, может быть виновата видеокарта или процессор, маломощный блок питания. Стоит провести тест оперативной памяти Windows, он поможет локализовать причину неисправности. К тому же, зная что виновата ОЗУ, можно легко провести ремонт самостоятельно. Иногда причина сбоя даже не в самом блоке микросхем очистки памяти, а в плохом контакте на разъеме.
Тест оперативной памяти на компьютерах с Windows 7 и выше
Эта операционная система имеет встроенные средства, которыми проводится проверка оперативной памяти на ошибки. Поэтому необязательно искать и устанавливать сторонний софт. Сам процесс занимает немного времени. Еще стоит отметить такую особенность Windows 7 (64- или 32-битные) и более новых версий, как самодиагностика, то есть, обнаружив неполадки в системе, она сама предложит протестировать оперативную память. Если увидите такое сообщение, то не стоит отказываться.
Также можно проверить работоспособность оперативной памяти вручную, для этого используем один из способов:
- Заходим в Панель управления, нажав Пуск. Там выбираем «Администрирование», а затем «Средство проверки памяти Windows».

- Перед началом запуска операционной системы нажимаем клавишу F2 . Компьютер предложит запустить Windows либо программу проверки памяти. С помощью Tab выбираем последнее и нажимаем ввод. Запустится проверка памяти. Этот вариант единственный, если операционная система не загружается вообще.
- Заходим в меню Пуск, в панели поиска программ набираем «mdsched». Появится окошко с иконкой для запуска средства проверки памяти.

- Щелкаем по иконке с надписью «MdSched» и запускается программа для тестирования оперативной памяти.
Программа спрашивает о том, когда провести проверку, сейчас или при следующем включении компьютера. Выбираем нужный вариант. При этом не забываем, что при перезагрузке рискуем потерять все несохраненные файлы. Программа автоматически включает принудительное закрытие приложений, не давая времени на отмену решения. Поэтому страхуемся и корректно закрываем все работающие программы. Windows закрывается и начинается процедура проверки.
Нажав на клавишу F1 можно выбрать дополнительные параметры проверки:
- Набор тестов: базовый, стандартный или расширенный. Без дополнительных параметров система выбирает стандартный режим. Базовый ускорит процесс, но сделает его менее тщательным. Расширенный наоборот затянет время, но проверит каждую ячейку досконально.
- Кэш по умолчанию включен, но можно выключить. С отключенным кэшем время, за которое проводится диагностика оперативной памяти, увеличится в несколько раз.
- Количество проходов. Автоматически выбирается два, но можно задать любое количество от 1 до 99. Это повлияет на качество и время проведения проверки. В один проход проверка будет менее качественная. Но проходы больше трех не выявляют дополнительных проблем. Не вводите цифру 0, в этом случае тестирование оперативной памяти будет продолжаться бесконечно.

Навигация в меню осуществляется клавишами Tab для перехода между пунктами и стрелками для выбора параметра. Количество проходов набираем на цифровой клавиатуре, удалив перед этим стандартную двойку. Запуск после выбора параметров теста осуществляется с помощью F10 .
Начнется процесс проверки памяти, он занимает, в зависимости объема ОЗУ, до получаса времени. При этом на экране постоянно отображается ход процесса: сколько процентов проверено, какой проход производится, обнаружены ли проблемы. Если нужно прервать тест (срочно понадобился компьютер), то нажмите ESC . После прерывания придется начать все заново, включая уже пройденные блоки.

По окончании работы программы компьютер начнет автоматически запускать операционную систему. Причем ей на это требуется больше времени, чем при штатной процедуре. После загрузки ПК, на Панели задач появится уведомление о результатах проверки. Но стоит обратить внимание на то, что оно может не появиться вообще, если проблем не обнаружено, а вывешивается всего на пару минут. Если запустили проверку и пошли пить чай на кухню, то можно прозевать. В этом случае поможет «Просмотр событий» в меню Панели управления в разделе «Администрирование». Находим там «Журналы Windows» среди них «Система» и в списке сведений «MemoryDiagnostics-Result».

Как проверить ОЗУ с помощью утилит
Чтобы проверить оперативную память на работоспособность на ПК или на ноутбуке с ОС Windows XP и более ранней версией (такие еще встречаются), необходимо воспользоваться специальными программами. Кроме того, многие из этих программ предлагают более широкий набор тестов, чем стандартное средство Майкрософт. В интернете большинство их можно скачать быстро и бесплатно. При выборе нужно учитывать следующие факторы:
- Есть программы запускающиеся из Виндовс. С ними работать проще — скачал, установил, некоторые работают и без установки, проверил. Но они не подходят для случаев, когда проблемы с операционной системой. Также проверка из БИОСа более точная. Правда понадобится их копирование на флешку или диск.
- Многие утилиты, особенно созданные давно, не могут работать с ОЗУ более четырех Гбайт. Если памяти больше (версии 64 bit такое позволяют), то придется проверять ее частями, вынимая планки, а это лишние хлопоты.
Для примера рассмотрим, как работать с одной из распространенных бесплатных утилит Memtest86+ или ей подобными программами. Необходимо выполнить последовательность действий:
- Скачиваем образ диска из интернета.
- Создаем загрузочную флешку или диск, что в наше время это несерьезно и отнимает лишнее время. Для этого существуют специальные программы, например Rufus.
- При запуске компьютера в БИОС выбираем не диск с операционной системой, а загрузку нашей утилиты.
- Смотрим на экране результаты: Errors — обнаруженные ошибки. В большинстве случаев проверку можно прервать, нажав ESC .

Оформление окна, в котором выводятся результаты проверки, может быть другим, но все должно быть понятно интуитивно.
Если проблемы обнаружены
Небольшие повреждения ОЗУ могут не влиять на работу компьютера, просто уменьшится объем памяти, и несколько снизится производительность. Но если проблемы уже возникли, и тест памяти показал неисправность, необходим ремонт. Конечно, если компьютер на гарантии и опломбирован, то обращаемся в сервисный центр или к продавцу. Если же нет и вы уверены в своих возможностях, то можно произвести ремонт самостоятельно. Выполняем следующие действия:
- Находим планки с оперативной памятью. У настольного компьютера снимаем боковую крышку. У ноутбука нижнюю панель или у большинства моделей только часть ее с надписью или пиктограммой, обозначающей память. Место установки можно посмотреть в руководстве к материнской плате, но найти ОЗУ легко и без него. Установленные вертикально длинные платы с рядами одинаковых микросхем это и есть планки ОЗУ настольного компьютера.
 У ноутбука они меньшие по размеру и располагаются в несколько ярусов параллельно материнской плате.
У ноутбука они меньшие по размеру и располагаются в несколько ярусов параллельно материнской плате. 
- Для начала проверим, не виноваты ли контакты, может микросхемы тут не причем. Освободив защелки по краям планок, извлекаем их. Контакты ни в коем случае нельзя зачищать наждачной бумагой или ножом, так стирается защитный слой золота. Для удаления окислов используем ластик для карандашей. После очистки обезжириваем спиртом. Устанавливаем планки обратно. Неправильно это сделать невозможно из-за вырезов ключей. Защелки фиксируют их автоматически. Снова тестируем. Возможно, проблемы исчезнут.
- Если чистка контактов не помогла, то придется менять планки. Причем, если их несколько, то проверки ОЗУ необходимо выполнять по одной планке, извлекая остальные, чтобы найти неисправную плату. Выбирая замену, ориентируемся не только на объем, но и на скорость считывания, она должна поддерживаться вашей материнской платой.
Заключение
Будем рады, если наша небольшая статья помогла проверить оперативную память компьютера и решить возникшие с ней проблемы. Мы рассказали, как проверить оперативную память компьютера встроенными в операционную систему методами. Также рассмотрели, что для проверки оперативной памяти устаревших версий Windows необходимо воспользоваться специальным ПО, которое имеет множество дополнительных возможностей и может быть применено на более новых версиях. Для примера была взята программа проверки оперативной памяти Memtest86+.
Видео по теме
Как проверить оперативную память на ошибки и неисправность?
Сейчас тема тестирования компонентов компьютера очень актуальна, поэтому я максимально подробно её задействую на данном сайте. Сегодня мы поговорим о том, как проверить оперативную память. Я уже писал парочку статей на эту тему, но там лишь указаны способы, которыми можно воспользоваться, вот они:
Зачем проводить тестирование оперативной памяти? Всё просто, если ваш компьютер начал вести себя «неподобающим» образом, то есть глючить, тормозить, программы стали вылетать, а оперативка вообще грузится на 100%, то тесты памяти могут выявить причину, вплоть до конкретного проблемного модуля.
Пожалуй, я начну со штатного инструментария, который доступен в Windows 7,8 и 10. Далее разберем специальные утилиты для проверки оперативной памяти. Поехали!
Вот здесь я писал о проверке памяти:
Совет перед проверкой памяти
Если вы заметили неполадки в своем компьютере (я говорю про программную часть: глюки, тормоза и прочее), то для начала загляните внутрь системного блока, перед этим, конечно, отключив полностью питание, вплоть до кнопки включения сзади блока.
Теперь аккуратненько прочистите компоненты от пыли и грязи, продуйте пылесосом или сухой тряпкой, выньте модули ОЗУ и аккуратно протрите контакты, но не мокрой тряпкой, сильно не давите. Продуйте разъемы. Потом заново вставьте модули. Включите компьютер, и проверьте стабильность работы.
Если с компьютером по-прежнему творится непонятная вещь, то переходим непосредственно к тестированию системной памяти.
О симптомах проблем с ОЗУ
Теперь хочется подтвердить догадки, почему возникают ошибки в оперативной памяти. Хоть и оперативка не всегда является источником проблем, например, тех же тормозов, но часто по её вине происходят проблемы вылетов и синих экранов. Итак, наиболее частые признаки такие:
- Появление синих экранов смерти BSoD. Не всегда появляются по причине ОЗУ, но участвовать в этом безобразии может.
- Усиленное использование оперативной памяти в следствии использования мощных графических редакторов и программ для монтажа, а также игр.
- Появление дефектов на экране монитора. Можно подумать, что это связано с видеокартой, но, как показывает практика, RAM тоже является причиной подобных проблем.
- Не включается компьютер, но выдает соответствующие звуковые сигналы BIOS. Некоторые могут отвечать за память. Об сигналах читаем обязательно по указанной ссылке.
Штатный инструмент: Диагностика проблем оперативной памяти компьютера
Чтобы быстро получить доступ к этому инструменту, напишите в поиске название утилиты и нажмите по результату. Появится окно «Средство проверки памяти Windows», где в должны нажать кнопку «Выполнить перезагрузку и проверку». Перед этим следует закрыть все запущенные программы и окна.

После проделанного действия компьютер перезагрузится и появится само средство проверки. Для проверки даётся два этапа, скорость проверки которых зависит от конфигурации компьютера, но это не точно. Теперь вам остаётся только ждать и ничего не трогать.

После проверки компьютер перезагрузится и войдет в систему, если ошибки найдены, будет создан отчет.
Найти отчет можно следующим образом: в поиске вводим «Просмотр событий» и переходим по появившемуся результату. Слева идём в раздел «Журналы Windows», выбираем подраздел «Система». Справа находим «Диагностика памяти» или пункт «Memory Diagnostic».

Проверка оперативной памяти с помощью S&M
Довольно старая вещь, но еще не потерявшая своей эффективности. При зависании компьютера и появлении синих экранов смерти вы можете проверить модули оперативной памяти с помощью S&M. Скачать можно отсюда.
Перед тем, как копаться в системном блоке настоятельно требую от вас отключать компьютер от сети, выключив при этом кнопку сзади системного блока.
Итак, данная программа помогает протестировать оперативную память, процессор и жёсткий диск. В данном случае мы поговорим только о памяти.
Если закрались подозрения, что виновник всех бед оперативка, то делаем следующее: в окне программы в настройках отключаем тесты HDD и ЦП, системную память оставляем. В разделе «Сложность проверки» ставим «Долго», чтобы тест был наиболее точен. Также указываем галочкой пункт «По окончанию выводить окно с результатами проверки».

Закончив настраивать утилиту, нажимаем кнопку «Начать проверку». Если тест оказался с ошибками, то следующей нашей целью станет определение конкретного проблемного модуля.
Выключаем компьютер, как я говорил чуть выше, вытаскиваем все планки из системной платы, но оставляем только ту, которая ближе всего к процессору. Снова запускаем тест программы с теми же параметрами. В настройках еще отметьте параметр «Считать ошибки». Проверяем память.

Теперь смотрим на результаты проверки, если всё прошло успешно и без ошибок, то снова выключаем компьютер и вставляем уже другую планку, а рабочую вынимаем и убираем в сторону. Делаем до тех пор, пока не определится проблемный модуль с ошибками.
Программа для тестирования оперативной памяти – memtest86+
Очень эффективная программа для проверки памяти на ошибки – memtest86+. Скачать её можно с официального сайта, вот отсюда. При заходе на сайт вы внизу увидите ссылки на скачивания. Первый блок с двумя ссылками позволяет скачать образы для создания загрузочного диска, а ниже есть ссылка, позволяющая создать загрузочную флешку. Лучше воспользоваться вторым вариантом.

Как создать загрузочную флешку memtest86+?
Для начала скачайте Download – Auto-installer for USB Key (Win 9x/2k/xp/7). Вставьте какую-нибудь флешку и нажимаем «Create». Ждём окончания процесса. После чего нажимаем «Finish».

Загрузочный диск можно сделать с помощью программы UltraISO, но я думаю у вас с этих проблем не возникнет.
Работа с memtest86+
Утилита имеет целых 9 тестов для проверки памяти. Сейчас посмотрим, что нужно делать, чтобы начать тест.
Как только вы сделали загрузочную флешку или диск с утилитой, отключаем компьютер и вынимаем все модули RAM, кроме одного. Проверка должна производится только с участием одной планки.
Грузимся с флешки, ничего делать не нужно, тестирование оперативной памяти начнется автоматически.
На экране монитора можно видеть прохождения теста на данный момент и индикатор прохождения общей проверки. Ниже буде поле, в котором будут ошибки, выделенные красным цветом.

Если вдруг появились какие-то ошибки, то стоит их записать, чтобы посмотреть в интернете их расшифровку, вдруг можно что-то сделать. В противном случае модуль может быть вообще неисправен. Тест вы можете прервать, когда захотите клавишей Esc.
Что делать, если много ошибок и компьютер сильно тормозит? – Меняем модуль на новый, а неисправный выкидываем. Сейчас оперативная память не очень дорогая, можно себе без проблем позволить 4 Гб и выше. Хотя бывают случаи, когда неудачные тесты возникают из-за загрязненных контактов и слотов, но я говорил, что нужно делать перед тестированием в начале статьи.
На этом можно закончить данную статью, теперь вы знаете, как выявлять проблемы с оперативной памятью с помощью указанных выше утилит. Желаю удачи и поменьше проблем с ПК.






 У ноутбука они меньшие по размеру и располагаются в несколько ярусов параллельно материнской плате.
У ноутбука они меньшие по размеру и располагаются в несколько ярусов параллельно материнской плате. 

