Процесс Runtime Broker в Windows 10 – что это?
Процесс «Runtime Broker»: что это и можно ли его отключить?
Если вы читаете эту статью, то вероятнее всего, обнаружили процесс «Runtime Broker» (Посредник среды выполнения) в «Диспетчере задач». Читайте, какие именно действия выполняет данный процесс и почему он сильно нагружает ПК.

За что отвечает этот процесс?
«Windows Runtime» («WinRT») это среда выполнения для «UWP-приложений» (Universal Windows Platform) в Windows 8, 10 и Windows RT. Данная платформа позволяет разработчикам комбинировать разные вэб-скрипты с одним из языков программирования «Visual Basic .NET», «C#» или «C ++», для создания программ, которые могут быть лицензированы и распространены только через «Windows Store» (В Windows 8 они назывались Metro-приложениями).
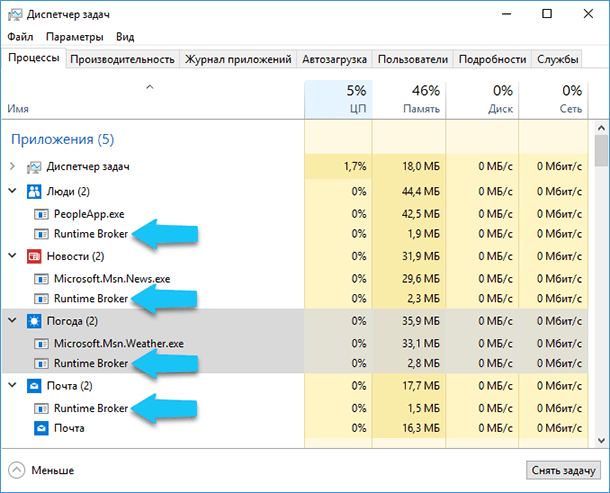
«Runtime Broker» является официальным, одним из основных процессом ядра операционной системы Windows, который появился ещё в Windows 8 и перекочевал в Windows 10. Используется он для определения и управления разрешениями для «UWP-приложений». Следит за тем, объявляют ли все разрешения универсальные приложения из «Windows Store». Например, позволяет приложению получить доступ к вашему местоположению или микрофону. «Runtime Broker» постоянно работает в фоновом режиме и активируется при запуске любого приложения из «Windows Store». Данный процесс работает как посредник, который запускает установленные «UWP-приложения» с Вашими настройками безопасности и конфиденциальности.
Почему он использует много ресурсов оперативной памяти?
Этот процесс, в своей работе может использовать достаточно большой объём ресурсов ПК, в частности оперативную память. Когда он неактивен, а просто висит в фоновом режиме, то потребляет почти незаметное количество оперативки, обычно занимает не больше 20-40 МБ. Но, когда вы запускаете какое-либо приложение, то потребление ресурсов оперативной памяти, данным процессом, может составить от 500-700 МБ (чаще всего это происходит в Windows 8).
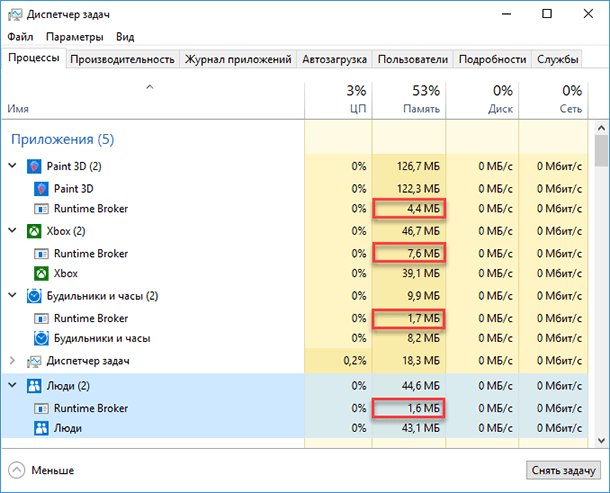
В Windows 8, запуск дополнительных приложений не должен заставлять «Runtime Broker» потреблять дополнительную оперативную память. И когда вы закрываете все открытые приложения, использование памяти данным процессом должно опускаться до диапазона 20-40 МБ.
В Windows 10 (после обновления Fall Creators Update), «Runtime Broker» запущен как отдельный процесс, а также, он запускается в каждой ветке каждого запущенного приложения. По мере работы «UWP-приложения» потребление ресурсов оперативной памяти и процессора (CPU), данным процессом, может увеличиваться.
«Runtime Broker» и ресурсы процессора (CPU)?
Когда он работает только в фоновом режиме, то «Runtime Broker» обычно потребляет 0% ресурсов вашего процессора. При запуске любого приложения из «Windows Store», использование «CPU» может увеличиться до 25-30% на короткий промежуток времени, а затем опуститься до нормального значения. Это абсолютно нормальное для него поведение. При использовании Windows 10, процесс «Runtime Broker», который загружается в ветке приложения, может показывать кратковременное использование ресурса «CPU» на всём протяжении пользования самого приложения.
Если вы заметили, что «Runtime Broker» потребляет 30% и более процентов ресурсов вашего процессора, также демонстрируя более высокое использование оперативной памяти, даже если вы не работаете с «UWP-приложениями» в данный момент, то этому есть несколько возможных объяснений.
После обновления, Windows 10 любит показывать вам случайные подсказки с помощью системы уведомлений. По какой-то причине эта функция ведет себя как «UWP-приложение» и, естественно, использует процесс «Runtime Broker». Мы можем это исправить, отключив подсказки. Откройте окно «Настройки», далее выбираем «Система», теперь переходим на вкладку «Уведомления и действия», а затем отключите опцию «Получать советы, рекомендации и предложения по использованию Windows».
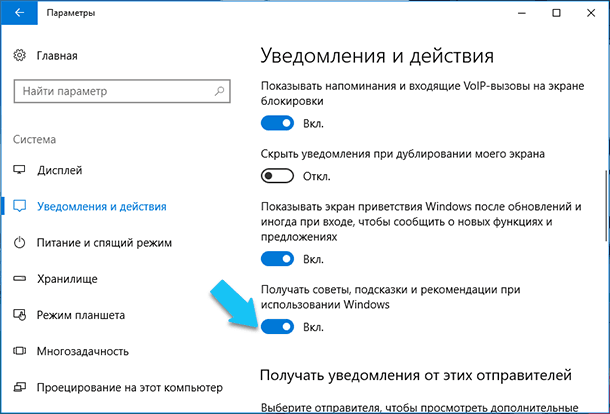
Также возможно, что на вашем ПК установлено проблемное приложение, работающее с ошибкой, и именно оно заставляет «Runtime Broker» использовать дополнительные ресурсы ПК. Если это так, то вам придется либо попытаться исправить его, либо выгрузить данное «UWP-приложение», вызывающее проблему. Убедитесь, что оно обновлено до последней версии. Если это не сработает, попробуйте удалить и переустановить его заново через «Windows Store». Если это также не сработало, то настоятельно рекомендуем обратиться к разработчикам данного приложения, и рассказать о проблеме. Ну а если, работа в этом приложении не является для вас критически важной, просто удалите его и поставьте аналогичное, но от другого разработчика.
Можно ли его отключить?
Нет, вы не сможете полностью отключить «Runtime Broker». Да это и не требуется. Данный процесс очень важен для вашей безопасности и защиты конфиденциальности при работе с приложениями из «Windows Store». К тому же, он потребляет крайне мало ресурсов ПК, когда работает правильно, поэтому нет причин для отключения данного процесса. Если вы считаете, что он работает неправильно, то всегда можно завершить текущий процесс «Runtime Broker», щелкнув на его правой кнопкой мыши в «Диспетчере задач», а затем выбрать «Снять задачу».
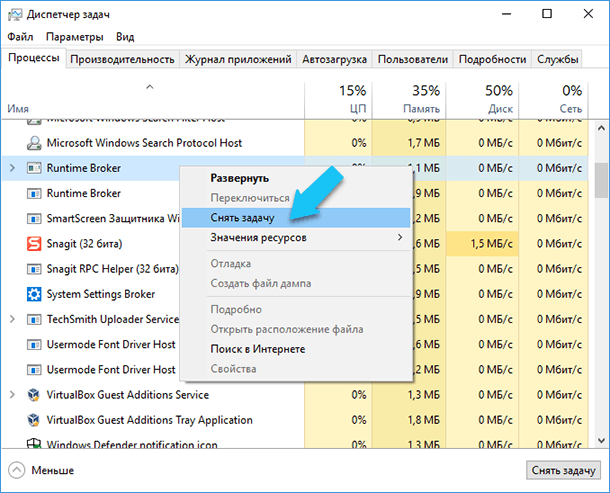
Когда, «Runtime Broker» запущен в ветке самого процесса, то при завершении работы приложения, данный процесс также завершается. Или вы можете самостоятельно завершить работу всей ветки в «Диспетчере задач».
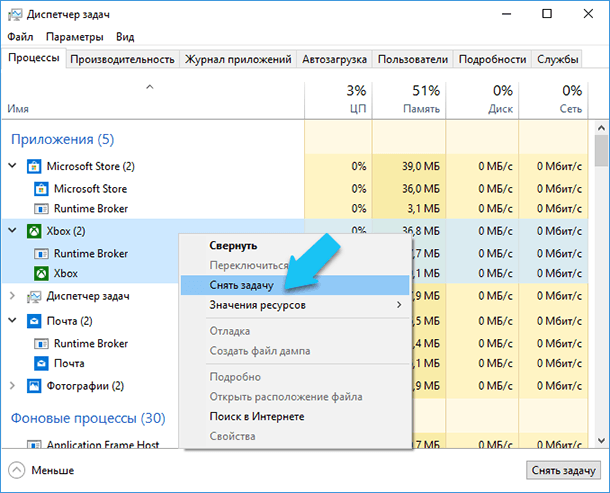
Через несколько минут «Runtime Broker» перезапустится автоматически, и при запуске приложений также будет находится в ветке основного приложения, в Windows 10. Просто имейте в виду, что в Windows 8 в течение нескольких секунд, пока он не возобновит работу, все «UWP-приложения» не смогут успешно получать доступ к необходимым системам и ресурсам ПК, что может привести к их некорректной работе.
Возможно это вирус?
Процесс Runtime Broker в Windows 10 – что это?

Универсальная платформа или сокращенно UWP является неотъемлемой частью Windows 10, обладающей определенной автономностью. Меню Пуск, приложение Параметры, а также устанавливаемые из Windows Store программы существенно отличаются от традиционных 32-64-битных приложений, поэтому их работа в операционной системе контролируется отдельно предусмотренными для этих целей компонентами.
Процесс RuntimeBroker.exe – для чего он нужен?
Одним из таких компонентов является Runtime Broker, по-русски Брокер среды выполнения. Что это, Runtime Broker и какую роль он играет? Это специальный процесс, управляющий разрешениями, а также всплывающими сообщениями в UWP-приложениях. Кроме того, процесс Runtime Broker в Windows 10 контролирует так называемые шпионские функции, встроенные в механизм Кортаны, Поиска, Защитника и некоторых других современных компонентов операционной системы.

Исполняемый файл Брокера среды выполнения runtimebroker.exe располагается в каталоге System32, запускается из-под текущей учетной записи вместе с системой, работает в фоне, не доставляя при этом пользователю никаких проблем. Но таково нормальное поведение процесса, в иной ситуации он может проявлять себя не с лучшей стороны, чрезмерно загружая процессор, что, конечно, не может не сказаться на общей производительности Windows 10.
Причина такого поведения Runtime Broker чаще всего кроется в некорректном распределении операционной системой ресурсов процессора, но нельзя исключать подмену штатного файла вирусом, хотя подобный сценарий маловероятен. Некоторым пользователям с проблемой загрузки этим процессом ЦП и ОЗУ приходится сталкиваться чаще, чем другим, из-за чего возникает вполне закономерный вопрос, а нужен ли Runtime Broker вообще и нельзя ли его как-то отключить.
Что делать, если Runtime Broker загружает память или процессор
Итак, что это за процесс Runtime Broker мы более или менее разобрались, теперь давайте посмотрим, что можно предпринять в случае создаваемой им повышенной нагрузки на процессор или оперативную память. Первым делом необходимо отключить как можно больше функций, которыми управляет Брокер среды выполнения. Для этого в приложении «Параметры» перейдите в раздел Система – Уведомления и действия и отключите отправку всех системных уведомлений. Работы у процесса поубавиться и он не будет так сильно нагружать систему.

Если это не даст должного результата, пробуем другим варианты. Откройте Центр обновления, выберите Дополнительные параметры – Оптимизация доставки и отключите опцию «Разрешить загрузки с других компьютеров» (опция может называться «Обновления из нескольких мест»).



Также отключите фоновую работу универсальных приложений. Для этого зайдите в раздел «Конфиденциальность», переключитесь на вкладку «Фоновые приложения» и отключайте одно приложение за другим, одновременно проверяя, не снизилась ли создаваемая Runtime Broker нагрузка на ЦП. Если некорректная работа процесса была вызвана одним из универсальных приложений, это позволит выявить его.

Повышенная активность Брокера среды выполнения при скачивании обновлений Windows 10 считается нормой.
Проверка подлинности runtimebroker.exe
Маловероятно, но исполняемый файл runtimebroker.exe может быть подменен вредоносной программой, в любом случае, его проверка на подлинность не станет лишней. В Диспетчере задач кликните по процессу брокера правой кнопкой мыши и выберите «Открыть расположение файла». Затем откройте свойства файла в папке и переключитесь в открывшемся окошке на вкладку «Цифровые подписи». Если имя подписавшего указано «Microsoft Windows», можете не беспокоиться, если же подпись отсутствует или файл располагается не в System32 или WinSxS, обязательно отправьте его на проверку VirusTotal.

Принимаем жесткие меры
Пользователи нередко интересуются, как отключить Runtime Broker на постоянной основе и допустимо ли это. Да, этот процесс может быть отключен, но делать это не рекомендуется. Брокер среды выполнения затрагивает приватность пользователя при работе с универсальными приложениями, поэтому его деактивация теоретически может вызвать проблемы в их работе. Однако принудительное завершение работы процесса в моменте через Диспетчер задач является вполне допустимым, так как он не является критическим.
С помощью того же Диспетчера вы можете задать для процесса более низкий приоритет или ограничить использование им ядер процессора (опция Задать сходство).


Если вы всё же решите отключить Runtime Broker полностью, воспользуетесь этим способом. Откройте командой regedit редактор реестра и разверните эту ветку:
Если последнего подраздела TimeBroker нет, должен быть подраздел TimeBrokerSvc. Найдите в нем DWORD-параметр Start и измените его текущее значение с 3 на 4, после чего перезагрузите компьютер. Твик отключит службу Брокера и процесс в Диспетчере задач больше появляться не будет.

На случай, если и это вдруг не поможет, существует радикальный способ заставить Runtime Broker умолкнуть. Загрузите свой компьютер с любого живого диска со встроенным файловым менеджером и переименуйте исполняемый файл runtimebroker.exe в runtimebroker.bak, после чего загрузитесь в обычном режиме.

Будучи переименованным, файл не сможет запуститься, следовательно, не сможет и оказывать влияние на систему.
Что такое «Runtime Broker» и что он делает на моем ПК?
Автор: kkkm · Декабрь 20, 2018
Раз уж вы читаете эту статью, то, скорее всего, недавно в Диспетчере задач вам попался на глаза процесс Runtime Broker. Если вы хотели узнать, что такое Runtimebroker, зачем он нужен и почему «съедает» столько ресурсов, то у нас есть ответы на все ваши вопросы.
Что это такое и с чем его едят?
Runtime Broker (или в переводе на русский «Брокер среды выполнения») это системный процесс, впервые введенный в Windows 8 (Windows 8.1) и потом перекочевавший в «десятку». Он управляет разрешениями универсальных приложений из магазина Windows (универсальными называют приложения, которые можно запустить на всех устройствах Windows). Другими словами, процесс позволяет таким программам получать доступ к микрофону, вебкамере, геолокации или файлам на компьютере – разумеется, после запроса соответствующего разрешения. Процесс всегда работает в фоновом режиме, но его активность возрастает в момент запуска приложений. В такие моменты Брокер выполняет роль посредника между программой и настройками приватности, которые вы выбрали.
Почему процесс использует оперативную память?
В спящем режиме Брокер требует мало памяти – обычно не более 40 мегабайт. Но при запуске программ его «аппетит» может подскочить до 500-700 МБ.

Объем памяти затрачиваемый Runtime Broker
При этом запуск нескольких универсальных приложений не повысит ресурсопотребление процесса – оно будет таким же, как и при включении одной программы. И если закрыть все приложения, то используемая процессом память вновь упадет до 20-40 МБ.
Почему он грузит процессор?
Когда Runtime Broker ничем не занят, обычно он совсем не нагружает процессор. В момент запуска приложения процессу может понадобиться до 25-30% ресурсов ЦП, однако он быстро освобождает их. Это в порядке вещей. Но если вы заметили, что Runtime Broker съедает треть мощности процессора и много памяти даже без запущенных приложений, то этому может быть несколько объяснений.
После недавнего обновления Windows 10 вы могли заметить периодические уведомления с советами и подсказками. Непонятно почему, эти уведомления считаются системой универсальным приложением, и они запускают Runtime Broker. Решить проблему это можно отключением советов. Пройдите по цепочке Параметры > Система > Уведомления и действия, и там нажмите на ползунок «Получать советы, подсказки и рекомендации при использовании Windows».

Меню «Уведомления и действия»
Не исключено, что к постоянной работе Runtime Broker приводит одно из приложений. Проверьте, какое из них вызывает странное поведение процесса и съедает больше всего ресурсов. Попробуйте обновить программу. Если это не помогает, то переустановите её. А если и это не сработало, то сообщите о проблеме разработчикам (и полностью удалите приложение, пока вам не ответили).
Удаление
Ошибка runtimebroker exe может быть вызвана установкой какой-либо программы из магазина. Если у вас есть такая проблема, вы должны удалить программу, вызвавшую ошибку runtimebroker exe. Если проблема решена, можно попытаться заново установить удаленную программу.
Чтобы удалить, вы должны использовать следующее:
- Нажмите «Пуск», а затем «Параметры».
- Перейдите в раздел Приложения.
- Выберите соответствующий элемент и «Удалить».

Пример удаления приложения
После очистки сбойного приложения система должна работать в обычном режиме.
Деактивация функции
Чтобы избежать увеличения загрузки системы, вы можете отключить определенные функции, которые влияют на этот процесс.
- Войдите в «Параметры» (можно использовать Win + I).
- Выберите «Конфиденциальность».
- Зайдите в «Фоновые приложения».
- Отключите работу в фоновом режиме.

Меню «Фоновые приложения»
Отключение через реестр
Есть возможность выполнить деактивацию службы через реестр:
- Нажать Win + R и ввести в строку regedit, затем Ок.
- Зажать комбинацию Ctrl + F и ввести в строку TimeBroker.

Поиск записи Timebroker в реестре

Необходимая запись в реестре
- В параметре Start нужно заменить последнюю цифру 3 на 4.

Замена 3 на 4 в параметре Start
Можно ли отключить процесс насовсем?
Увы, отключить Брокер нельзя. Да и не нужно. Он защищает ваш компьютер и личные данные при запуске универсальных приложений. К тому же, при правильной работе он совсем не грузит систему, так что нет причин полностью его отключать. Если процесс всё же доставляет неудобства, то завершите его через Диспетчер задач, кликнув правой кнопкой мыши и нажав «Снять задачу».


Процесс Runtime Broker в списке задач
После этого Runtime Broker закроется и автоматически перезапустится через несколько секунд. Только учтите, что пока он отключен, универсальные приложения не смогут получать доступ к настройкам безопасности или вообще не запустятся.
Это может быть вирус?
Runtime Broker – официальный системный процесс Windows. Конечно, вирус может заменить его вредоносной программой, но это крайне маловероятно. Пока что никто ни разу не жаловался на взлом этого процесса. Если ваш девиз «береженого бог бережет», то проверьте местоположение отвечающего за процесс файла через Диспетчер задач. Кликните правой кнопкой по процессу и выберите «Открыть расположение файла».

Проверка расположения файла Time Broker в диспетчере задач
Если файл лежит в папке Windows System 32, то всё в порядке. Это точно не вирус.
А чтобы полностью обезопасить себя, просканируйте компьютер антивирусом. Как говорится, доверяй, но проверяй!
Runtime Broker что это Windows 10
В диспетчере задач любопытные пользователи могут обнаружить процесс Runtime Broker. Сразу же определить что это за процесс и за что он отвечает пользователю сложно. Но процесс Runtime Broker можно также найти в диспетчере задач развернув любое стандартное приложение или скачанное с Microsoft Store.
Данная статья расскажет что это за процесс Runtime Broker в Windows 10. А также рассмотрим какими способами можно снизить нагрузку и потребление оперативной памяти компьютера. Сразу стоит отметить, что отключить или удалить процесс Runtime Broker в Windows 10 не получиться, поскольку сам процесс является официальным компонентом ядра операционной системы.
Runtime Broker что это Windows 10
Процесс Runtime Broker впервые встретился пользователям в операционной системе Windows 8, а теперь его можно увидеть и в Windows 10. Runtime Broker помогает управлять разрешениями на компьютере для приложений из Магазина Windows. Этот процесс должен использовать всего несколько мегабайт памяти, но в некоторых случаях из-за неисправного приложения Runtime Broker может использовать до гигабайта ОЗУ или больше.
Следит за тем, объявляют ли все разрешения универсальные приложения из Магазина Windows 10. Например, позволяет приложению получить доступ к вашему местоположению или микрофону. Процесс Runtime Broker постоянно работает в фоновом режиме и активируется при запуске любого приложения из Microsoft Store.
Как отключить Runtime Broker Windows 10
Если же Вы обнаружили большую утечку оперативной памяти из-за процесса Runtime Broker, тогда необходимо предпринимать меры. Поскольку по умолчанию процесс Runtime Broker потребляет несколько мегабайт оперативной памяти. Удалить или отключить процесс Runtime Broker в операционной системе Windows 10 не получиться, поскольку данный процесс работает как посредник, который запускает установленные приложения с Вашими настройками безопасности и конфиденциальности.
Перезапуск компьютера
Текущий способ опубликованный на официальном сайте Корпорации Майкрософт и позволяет исправить проблему, когда процесс Runtime Broker использует слишком много оперативной памяти. В такой ситуации можно заметить значительное снижение производительности системы в целом, особенно на слабых компьютерах.
- Запустите Диспетчер задач нажав комбинацию клавиш Ctrl+Shift+Esc.
- В закладке Процессы выделяем Runtime Broker и нажимаем кнопку Снять задачу.

После завершения процесса необходимо перезапустить компьютер. Если же потребление оперативной памяти не снизилось перейдите к следующим способам решения проблемы.
Отключение фоновых приложений
Приложения работающие в фоновом режиме могут получать сведения, отправлять уведомления и обновляться, даже если Вы их не используете. Выключение фоновых приложений может снизить энергопотребление.
- Перейдите в Пуск > Параметры > Конфиденциальность > Фоновые приложения и ползунок пункта Разрешить приложениям работать в фоновом режиме перетяните в положение Отключено. Если же потребление оперативной памяти процессом Runtime Broker снизилось, тогда отключайте все приложения работающие в фоновом режиме по одному, и найдите проблемное.

- Откройте Пуск > Параметры > Система > Уведомления и действия и значение пункт Показывать советы, подсказки и рекомендации при использовании Windows измените на Отключено. Отключение подсказок, советов и рекомендаций также может снизить потребление памяти, так как Windows 10 выводит случайные подсказки именно с помощью системы уведомлений.

Удаление приложения
Удаление проблемного приложения ранее скачанного Microsoft Store остановит утечку оперативной памяти. Вопрос только какое приложение заставляет процесс Runtime Broker потреблять много оперативной памяти. Если же Вы помните какое приложение с Магазина Windows 10 устанавливали последним, после чего и стало заметно снижение производительности системы, то можете просто удалить его и при необходимости переустановить.
А также для определения проблемного приложения можно использовать способ представленный выше с отключением всех фоновых приложений по очереди. Обратите внимание, что после отключения приложений необходимо проверять снизилась ли нагрузка и потребление оперативной памяти.
Как удалить стандартные приложения Windows 10 мы рассматривали ранее. Пользователю достаточно открыть Пуск > Параметры > Приложения > Приложения и возможности, и запустить деинсталятор программы нажав кнопку Удалить напротив приложения. 
Процесс Runtime Broker необходим для работы универсальных приложений скачанных с Магазина Windows 10. По умолчанию процесс Runtime Broker потребляет несколько мегабайт оперативной памяти. Если же у Вас наблюдается значительное превышение потребления, необходимо искать проблему. Для решения текущей проблемы можно воспользоваться нашими способами.
А также помимо них рекомендуем проверить компьютер на вирусы, поскольку именно они могут нагружать систему по непонятным для пользователя причинам. Смотрите также лучшие бесплатные антивирусы.
Runtime Broker – Что это за процесс в Windows 10
Когда вы открываете диспетчер задач, то интересовались вопросом, что за процесс Runtime Broker? Почему он сильно грузит процессор, память или диск? Как исправить высокую нагрузку на систему от процесса RuntimeBroker.exe? Давайте разберем все это.
RuntimeBroker.exe – это процесс вашей безопасности, и он работает только тогда, когда вы запускаете UWP приложения, которые скачиваете и устанавливаете с магазина Windows 10 (microsoft store). Этот процесс вы можете и не увидеть в диспетчере задач, если не запущена какое-либо приложение. Однако, Runtime Broker может остаться в диспетчере задач даже тогда, когда вы закрыли приложение и не используете его. По этой причине у вас может быть много процессов в диспетчере задач, которые фактически не выполняют в этот момент свою функцию и грузят в основном память. Runtime Broker не является вирусом, это системный файл, который находиться в каталоге System32. Этот процесс контролирует доступ к Windows API и гарантирует вашу безопасность в приложениях, а точнее, Runtime Broker проверяет все разрешения на доступ приложения к камере, микрофону и другим датчикам.
Давайте разберем основы, что вы должны сделать в первую очередь. В основном процесс RuntimeBroker.exe грузит ваш процессор, память или диск из-за самих приложений, которые в свою очередь могут быть не исправны или они находятся в стадии обновления. Если приложения обновляются, то вам нужно дождаться окончание процесса и нагрузка на вашу систему должна снизиться. В другой ситуации, когда у вас не запущено приложение, то процесс остается функционировать без надобности. В этом ситуации перезагрузите ПК или откройте диспетчер задач и завершите все процессы Runtime Broker. Также, удалите все лишние приложения, которые вы не используете. Если вы знаете, какое приложение грузит процесс Runtime Broker, то вы можете просто переустановить его, обновить или исправить в параметрах. Также нагрузка замечена, когда приложения используют живые плитки на начальном экране меню пуск, отключите живые плитки.
В итоге, вы должны сделать:
- Дождаться окончание обновления приложений.
- Завершить все процессы Runtime Broker в диспетчере задач.
- Обновить или переустановить приложение.
- Отключить живые плитки на начальном экране.
- Удалить не нужные приложения.
- Обновите Windows 10/8.1 до последней версии.
Если выше методы не помогли, то приступим к радикальным способам.

1. Отключить фоновый режим работы приложений
Отключение работы в фоновом режиме может быть решением проблемы загрузки системы процессом RuntimeBroker. Отключите и посмотрите, работает ли этот способ. Откройте “Параметры” > “Конфиденциальность” > “Фоновые приложения” и выключите все приложения.

2. Отключить уведомления
Уведомления могут быть причиной нагрузки на вашу систему. Откройте “Параметры” > “Система” > “Уведомления и действия” > справа перетяните ползунок в положение Выключено для всех приложений. Это отключит все уведомления, которые вам присылает Windows 10.

3. Отключить Runtime Broker через реестр
Помните, это может быть временным решением, так как при отключении Runtime Broker у вас не будут запускаться приложения из магазина Windows, но тем самым у вас и не будет этого процесса в диспетчере задач, который грузит вашу систему.
Нажмите Win+R и введите regedit, чтобы открыть редактор реестра. В реестре перейдите по пути:
- HKEY_LOCAL_MACHINESYSTEMCurrentControlSetServicesTimeBrokerSvc
- Справа найдите Strat, нажмите по нему два раза и задайте значение 4.
- Перезагрузите ПК.
4 – для отключения, 3 для ручного и 2 для автоматического.
Runtime Broker: что это такое и как с ним бороться
Бывает, что компьютер начинает грузиться и работать слишком медленно, тогда пользователи начинают интересоваться вопросом: «Runtime Broker что это такое?» Дело в том, что процесс с именно таким названием берет на себя большую часть общей нагрузки на операционную систему.
В некоторых случаях этот показатель составляет 40% и даже больше. Получается очень неприятная ситуация: ничего не используется, никакие программы еще не запускались, а компьютер уже не может толком ничего сделать, а в Диспетчере задач висит какой-то runtimebroker.exe, который грузит ОС.
Мы предлагаем несколько способов решения данной проблемы. Но перед этим расскажем о каком процессе вообще идет речь.

Описание
Итак, runtimebroker.exe – это процесс, который регулирует работу приложений из официального магазина Windows. Если быть точным, он управляет их разрешениями. В большинстве случаев он не занимает много места и не сильно грузит память компьютера.
Но бывают определенные сбои, которые, собственно, и ведут к тому, что возникает описанная выше проблема. Это вовсе не означает, что случился какой-то серьезный сбой, из-за которого может «рухнуть» вся система. Более того, решается эта проблема достаточно просто в большинстве случаев.
Способ №1. Банальное удаление процесса в Диспетчере
Скажем сразу, что рассматриваемая проблема актуальна только для Windows 10. Если у вас более ранняя версия ОС и там какой-то runtimebroker.exe грузит систему, значит, это вирус.
Что делать в таком случае, мы еще поговорим. А вот юзерам Win 10 можно просто зайти в Диспетчер задач и убрать runtimebroker.exe. Пошагово это выглядит следующим образом:
1Открыть диспетчер можно посредством одновременного нажатия кнопок «Ctrl»,«Shift» и«Esc».
2На вкладке «Процессы» будут отображаться все программы, запущенные на данный момент. Найдите там Runtime B
3Нажмите на этом процессе правой кнопкой мыши и в выпадающем меню выберете пункт «Снять задачу».

Снятие задачи на выполнение процесса
Но в подавляющем большинстве случаев эти простые действия проблему не решают или решают до следующего выключения компьютера. Поэтому лучше использовать другие способы.
Способ №2. Отключение советов по работе системы
Как ни странно, но рассматриваемый процесс как-то связан с советами по работе Виндовс. Поэтому их нужно отключить. Делается это так:
- Зайдите в раздел «Система». Если его не видно сразу в меню «Пуск», воспользуйтесь поиском.
- В меню слева выберете пункт «Уведомления и действия».
- Под надписью «Уведомления» поставьте переключатель в положение «Откл»

Отключение уведомлений по работе системы
Согласно отзывам, это действие очень часто приводит к тому, что runtimebroker.exe перестает настолько сильно грузить систему, хотя он все равно присутствует в списке процессов. Но, по замыслу разработчиков, так и должно быть.
Способ №3. Отключение обновлений из нескольких мест
В Windows 10 есть такая непонятная многим функция, как получение обновлений из нескольких источников. Это означает, что система постоянно мониторит все источники обновлений на предмет таковых и, если они есть, скачивает их.
Но на практике вполне достаточно использовать всего лишь один путь. Чтобы отключить данную функцию, сделайте вот что:
- Зайдите в раздел «Параметры». Опять же, при необходимости воспользуйтесь поиском.
- Откройте «Центр обновления Windows» и дополнительные параметры в нем.
- В следующем окне будет ссылка «Выберете, как и когда хотите получать обновления». Нажмите на нее.
- Поставьте единственный в этом окне переключатель в положение «Откл»

Отключение функции получения обновлений из нескольких источников
Способ №4. Отключение фоновых приложений
Кроме всего прочего, в некоторых случаях такую проблему может вызывать работа некоторых или даже всех сразу приложений в фоновом режиме. На всякий случай, их лучше отключить. Чтобы это сделать, выполните ряд простых действий:
- Откройте раздел «Параметры».
- Зайдите в «Конфиденциальность».
- Найдите там «Фоновые приложения» в меню слева и откройте их.
- Возле каждой из представленных программ поставьте переключатель в положение «Откл» Возможно, проблему вызывает какое-то одно приложение. Поэтому если все предыдущие действия помогли, попробуйте выключать эти программы по одной, а затем проверять, возникает ли сильная нагрузка на систему. Таким образом вы выявите ту программу, которая является источником всех бед.

Отключение фоновых приложений
Способ №5. Проверка на вирусы
Наконец, необходимо проверить сам файл, а может быть и всю систему на вирусы. В данном случае это делается очень просто. Зайдите в папку «Windows», а затем в «System32».
Если там есть этот самый runtimebroker.exe, значит, все хорошо. Но если его там нет, обязательно проверьте компьютер на вирусы, причем, желательно, каким-то хорошим антивирусом. Это может быть Kaspersky или что-то подобное.






