Просмотр фотографий Windows 10: как восстановить
Как включить всем привычный Просмотр Фотографий в Windows 10.
Microsoft в новых версиях Windows 10 скрыла от пользователей старое доброе «Средство Просмотра фотографий Windows», На смену которому пришло современное приложение, под названием «Фотографии» (Photos), нельзя сказать, что новое приложение не удобное, просто не совсем привычное.
Несмотря на то что новое приложение «Фотографии» имеет более богатый функционал в отличии от старого классического, но многие пользователи хотят вернуть «Средство Просмотра фотографий Windows», на самом деле это несложно.
Как вернуть Классическое Средство Просмотра фотографий в Windows 10?

Предлагаем нашим читателям Три способа, с помощью которых, вы сможете установить классический просмотрщик для использования в качестве программы по умолчанию, для просмотра ваших любимых изображений и фотографий.
- Первый способ — позволит вам иметь под рукой готовый Reg файл, вы всегда сможете восстановить средство просмотра фотографий на нескольких компьютерах.
- Второйспособ — более быстрый, просто выполните команду в Windows Powershell.
- Третий способ — с помощью приложения и библиотеки shimgvw.dll
Microsoft, не удалила Просмотрщик из Windows 10, установить в настройках Средство Просмотра фотографий Windows по умолчанию нельзя, так как оно отсутствует в списке Приложения по умолчанию. А в Классической панели управления ассоциировать с ним можно только файлы с расширением TIFF. Давайте исправим это ограничение в Windows 10 и включим всеми любимый старый, добрый «Просмотр фотографий».
Просмотр фотографий Windows может быть активирован путем редактирования реестра. Необходимо добавить набор значений для ассоциации графических файлов в Раздел реестра –
Это можно сделать в ручную или с помощью команды Powershell.
Включить Windows Photo Viewer с помощью готового Reg файла.
Чтобы сэкономить Ваше время, ниже, я добавил уже готовый файл реестра, теперь вам нет необходимость вносить сложные правки в реестре вручную, все что нужно – загрузить архив, распаковать и запустить файл: Windows 10 Photo Viewer.reg.
Шаг 1: Загрузите архив Windows 10 Photo Viewer.zip и распакуйте его.
Шаг 2: В полученной папке, найдите и запустите файл — «ON_Windows_10_Photo_Viewer»
Шаг 3: Подтвердите запрос контроля учетных записей и добавление сведений.

После запуска, все необходимые разделы и значения будут автоматически внесены в реестр, о чем вы будете оповещены, (см. скриншот ниже).

Шаг 4: Теперь откройте Параметры Windows, нажав сочетания клавиш Win + I или нажмите на значок шестеренки в меню «Пуск».

Шаг 5: Перейдите в группу настроек «Приложения» → «Приложения по умолчанию».
На открывшийся странице «Приложения по умолчанию», найдите раздел «Просмотр фотографий», нажмите на значок приложения которое используется по умолчанию и выберите в выпадающем меню «Просмотр фотографий Windows». См. скрин ниже:

Или, вы можете кликнуть правой кнопкой мыши на любом изображении и выбрать в контекстном меню «Открыть с помощью»
В появившимся окне «Каким образом вы хотите открыть этот файл», выберите «Просмотр фотографий Windows».

Примечание: Если вы захотите вернуть настройки по умолчанию файл отката присутствует в архиве.
Все!
Способ 2 — Включить классическое средство просмотра фотографий с помощью Powershell.
Данный способ отличается от первого, только настройкой Приложения по умолчанию, выполняется для каждого типа изображения.
Шаг 1: Кликните правой кнопкой мыши на меню «Пуск».
Шаг 2: В появившемся контекстном меню выберите Windows Powershell (администратор) — Это важно!
Шаг 3: Скопируйте и вставьте следующие команды:
Примечание: Скопируйте и вставьте все команды за один раз включая символ # и нажмите клавишу Enter .

Шаг 4: После выполнения команды закройте окно Powershell и откройте папку с изображениями.
Шаг 5: Нажмите правой кнопкой мыши на любой картинке и выберите в контекстном меню «Открыть с помощью» → «Выбрать другое приложение».

Шаг 6: В открывшимся окне Найдите и нажмите «Просмотр фотографий Windows», Для того чтобы фото и картинки открывались всегда с помощью «Средства Просмотра фотографий Windows» не забудьте поставить галочку как на скриншоте ниже:

Все! вы справились, перейдите в папку с изображениями или фотографиями и дважды кликните на любой картинке, изображение откроется в «Средстве Просмотра фотографий Windows»!
Способ 3 — Как вернуть стандартный просмотрщик изображений с помощью приложения.
Поскольку способы выше работают при условии что в системе есть файл библиотеки динамической компоновки shimgvw.dll. Еще один способ вернуть средство просмотра фотографий, с помощью отдельного приложения которое уже включает в себя нужную библиотеку если ваша по какой либо причине, повреждена.
Оригинальный просмотрщик картинок в Windows — это не совсем обычное приложение. Расположено оно в библиотеке shimgvw, следовательно и запустить его напрямую нельзя — нужен как минимум rundll32.
Чтобы сделать загрузчик не нужно ничего кроме небольшого числа функций WinAPI, получилось мини-приложение не требующее установки, которое включает в себя две библиотеки shimgvw.dll из Windows 7 и XP SP3, с размером всего 502 килобайта. На выходе получаем независимый просмотрщик картинок, который можно записать на флешку и всегда иметь под рукой.
Шаг 1: Загрузите мини приложение: Средство просмотра изображений для Windows 10.
Шаг 2: Распакуйте полученный архив Sredstvo_prosmotra_fotografij.zip в любое место, я скопирую содержимое архива в корневую директорию диска С:.
Шаг 3: Теперь, откройте папку с изображениями, кликните на одном из них правой кнопкой мыши и выберите «Открыть с помощью» → «Выбрать другое приложение».

Шаг 3: В окне запроса «Каким образом вы хотите открыть этот файл» прокрутите список в самый низ и нажмите ссылку «Еще приложения».

Шаг 4: В следующем окне, установите флажок для «Всегда использовать это приложение для открытия файла jpg» и нажмите ссылку «Найти другое приложение на этом компьютере».

Шаг 5: Теперь перейдите в папку где вы распаковали загруженный архив (я поместил содержимое архива в корень диска С:Sredstvo_prosmotra_fotografij), выберите файл «Средство просмотра изображений» и нажмите кнопку «Открыть».

Все! Просмотрщик работает!

Повторите эту процедуру для таких типов файлов: .jpg, .jpeg, .png, .tiff, .bmp, .gif, .tif Или, Вы можете настроить ассоциации файлов в приложении «Параметры» перейдите «Приложения» → «Приложения по умолчанию» → «Выбор стандартных приложений для всех типов».
Как вернуть старый просмотр фотографий в Windows 10

Вопрос от пользователя
Не так давно переустановил Windows — перешел с 7-ки на 10-ку. Все вроде бы работает, но фотографии и картинки открываются в каком-то тупом приложении. Как вернуть стандартный просмотр фотографий, как было в Windows 7?
По умолчанию в новой ОС Windows 10 вместо стандартного просмотрщика (который был в Windows XP и 7) используется приложение “Фотографии” (или по англ. “Photos”). С одной стороны у него несколько богаче функционал, но с другой — оно не так удобно (и требует привычки 👀).
В общем, в этой заметке рассмотрим, как можно восстановить “старый” способ просмотра фотографий в “новой” ОС (прямо как в анекдоте: “Раньше мы жили хорошо, теперь — ещё лучше! Но всё-таки, опять хочется жить хорошо. “) .
Как вернуть стандартный просмотрщик
Сначала необходимо открыть параметры ОС Windows 10 (можно использовать ссылку в ПУСК, либо сочетание кнопок Win+i) .

Параметры Windows 10
Далее нужно перейти в раздел “Приложения” .

После следует перейти в раздел “Приложения по умолчанию” , найти подзаголовок “Просмотр фотографий” и кликнуть по кнопке выбора. (пример см. на скрине ниже).

Приложения по умолчанию — просмотр фотографий
Далее появится список приложений в котором можно выбрать любое из них (пример см. на скрине ниже) . В нашем случае выбор предопределен. ✔
Важно! Если у вас в списке выбора приложений нет пункта “Просмотр фотографий Windows” — вам необходимо добавить в реестр некоторые параметры. Сделать это можно с помощью спец. файла — on_photoviewer (запакован в Zip-архив с помощью WinRAR) .

Просмотр фотографий Windows
Теперь, если вы кликните двойным щелчком по любому из фото — оно должно автоматически открыться в старом-добром просмотрщике (как в примере ниже).

Средство просмотра фотографий
Не могу не отметить, что некоторые форматы файлов (в основном, которые реже встречаются) могут продолжать открываться в приложении “Фотографии” . Чтобы это исправить, кликните правой кнопкой мышки по такому файлу и откройте его свойства .

Далее во вкладке “Общие” измените приложение, которое используется для открытия данного типа файлов.

После задания подобных настроек — все файлы этого же формата будут открываться в выбранном приложении.
PS
Кстати, на мой скромный взгляд для работы с картинками и фотографиями куда лучше использовать специальный вьювер, например, ACDSee.

Главное окно ACDSee
Посудите сами, во-первых, он поддерживает практически все форматы графики; во-вторых, позволяет просматривать фото в архивах (не извлекая их); в-третьих, в нем можно изменять и обрабатывать картинки с помощью встроенного редактора. Впрочем, и у него есть аналоги (см. ссылку на статью ниже) .
Windows 10. Как восстановить Просмотр фотографий Windows по умолчанию в Windows 10
Оригинал: Как восстановить Просмотр фотографий Windows по умолчанию в Windows 10
Автор: Павел Кравченко • Иcточник: www.oszone.net • Опубликована: 10.08.2015
В Windows 10 для просмотра изображений используется приложение магазина под названием Фотографии. Это приложение имеет гораздо большие возможности просмотра и управления изображениями по сравнению с классическим приложением Просмотр фотографий Windows, которое использовалось по умолчанию в предыдущих версиях Windows.

Вместе с тем, если вы хотите назначить классический просмотрщик в качестве программы, используемой по умолчанию для просмотра изображений, вы можете столкнуться с тем, что это приложение отсутствует в меню “Открыть с помощью”, параметрах программ по умолчанию и в назначении ассоциаций файлов программам в классической панели управления. Вследствие этого вы не можете назначить приложение “Просмотр фотографий Windows” программой по умолчанию для просмотра изображений.
Вы обновились до Windows 10 с Windows 7 или Windows 8/8.1
Здесь нет никаких проблем. Возможность использования приложения “Просмотр фотографий Windows” осталась в графическом интерфейсе. Вы можете выбрать его в качестве приложения по умолчанию в Параметрах (новой панели управления) или меню “Открыть с помощью”. Пошаговые инструкции вы найдете в нашей статье Выбор программ по умолчанию и сопоставление типов файлов в Windows 10.
Вы произвели чистую установку Windows 10
При чистой установке Windows 10 вы столкнетесь с проблемой. Ее описание и решение приводится ниже.
Проблема при чистой установке Windows 10
Стандартное приложение для просмотра фотографий отсутствует во всех упомянутых выше расположениях.



Однако классическое приложение осталось в системе. В случае с другим приложением можно было бы воспользоваться возможностями выбора программ по умолчанию и указать исполняемый файл приложения для открытия выбранного типа файлов, но средство просмотра фотографий Windows не имеет исполняемого файла, а интегрировано в систему.
Конечно, можно найти команду запуска приложения в реестре и создать ярлык для ее открытия, но в этом случае приложение откроется с пустым окном просмотра, а в нем отсутствует возможность выбора файла для открытия (в меню “Файл” такая возможность не предусмотрена, а меню “Открыть” используется для открытия изображения в другой программе).
Команда для открытия приложения Просмотр фотографий Windows:
rundll32 “%ProgramFiles%Windows Photo ViewerPhotoViewer.dll”, ImageView_Fullscreen
Также можно открыть приложение для просмотра изображений в определенной папке. Пример:
rundll32 “%ProgramFiles%Windows Photo ViewerPhotoViewer.dll”, ImageView_Fullscreen D:ScreenShots
Конечно, все эти способы крайне неудобны в использовании, но есть возможность восстановить привычное расположение приложения.
Решение при чистой установке Windows 10
Для того чтобы восстановить возможность выбрать типы файлов, открываемых при помощи приложения, необходимо добавить в реестр отсутствующие значения.
Готовый файл реестра для внесения необходимых изменений: restore_windows_photoviewer.reg
Раздел реестра, в котором должны быть поддерживаемые типы файлов:
HKEY_LOCAL_MACHINESOFTWAREMicrosoftWi ndows Photo ViewerCapabilitiesFileAssociations
По умолчанию при чистой установке Windows 10 в этом разделе всего два параметра: .tif и .tiff, поэтому в выборе сопоставлений типов файлов вы и не можете выбрать другие форматы. Необходимо добавить и другие типы файлов.

Как видите, параметры поддерживаемых типов файлов имеют специальные значения, которые соответствуют подразделам в разделе реестра HKEY_CLASSES_ROOT. По умолчанию этих подразделов также нет в реестре и их нужно добавить.

После применения файла реестра приложение “Просмотр фотографий Windows” будет доступно в контекстном меню изображений “Открыть с помощью”

В списке приложений для открытия изображений

В выборе приложений по умолчанию в параметрах системы

В параметрах сопоставления типов файлов в классической панели управления
Как восстановить просмотр фотографий в Windows 10
Для просмотра фотографий, изображений, в операционной системе Windows 10 по умолчанию используется приложение «Фотографии». А не «Просмотр фотографий Windows» как в операционной системе Windows 7. Думаю что многие пользователи Windows 10 будут использовать именно приложение «Фотографии». Для просмотра своих изображений.
Но всё же, для других пользователей операционных систем Windows, более привычным остаётся всё таки средство «Просмотра фотографий Windows». Интересно то, что старый просмотрщик фотографий Windows 7 в операционной системе Windows 10, собственно говоря, ни куда не делся, а остался в системе.
Восстановить «Просмотр фотографий Windows», (при условии если вы обновили Windos 10 после операционных систем Windows 7/8.1), очень просто, здесь не должно возникнуть ни каких проблем. В этом случае «Просмотр фотографий Windows» находится в графическом интерфейсе операционной системы Windows.
Восстановление «Просмотра фотографий Windows» при обновлении до Windows 10
Для того чтобы восстановить «Просмотр фотографий Windows» в Windows 10, тапните по какому либо фото или изображению правой кнопкой мыши, затем в открывшимся окне выберите «Открыть с помощью», после чего необходимо выбрать из списка доступных приложений пункт контекстного меню «Выбрать другое приложение».
Далее, вам откроется окно «Каким образом вы хотите открыть файл?». Затем перейдите в раздел «Ещё приложения».
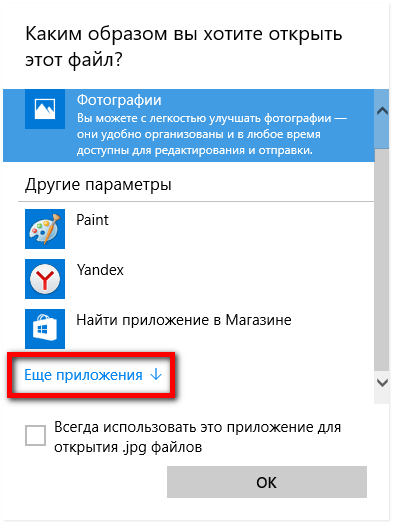
Выберите «Просмотр фотографий Windows», выделите его, затем установите галочку на «Всегда использовать это приложение для открытия файлов» и тапните по кнопке «ОК»
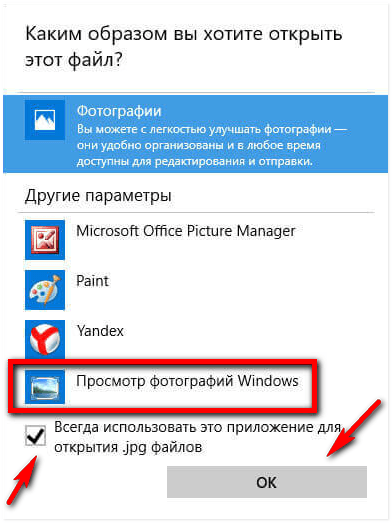
После этого все ваши фотографии, изображения будут по умолчанию открываться с помощью «Просмотра фотографий Windows».
Просмотр фотографий Windows с помощью restore Windows Photo viewer reg
Если вы не обновляли Windows 10 с операционных систем Windows 7/8.1. А установили чистую Windows 10 на свой компьютер. То «Просмотр фотографий Windows» будет отсутствовать в графическом интерфейсе системы. Поэтому его невозможно будет выбрать для просмотра фотографий, изображений.
В этом случае необходимо будет скачать файл под названием (restore_windows_photo viewer.reg), по этой ссылке, для установке его на ваш компьютер. Данный файл вносит изменения в системный реестр Windows 10.
Перед тем как вносить какие-то изменения в системный реестр, рекомендую сделать его копию. В этом случае, при возникновении каких либо проблем (что мало вероятно) , вы смогли бы вернуть всё в рабочее состояние. Как восстановить реестр из резервных копий читайте тут, ещё про очистку реестра здесь и здесь.
После того как скачали файл (restore_windows_photo viewer.reg), по ссылке выше. Тапните по нему правой кнопкой мыши, затем в контекстном меню выберите пункт «Слияние».
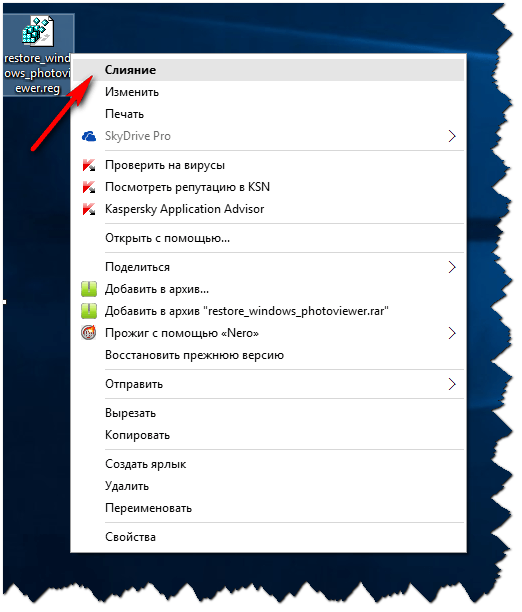
Откроется окно «Редактор реестра», Жмём «Да».
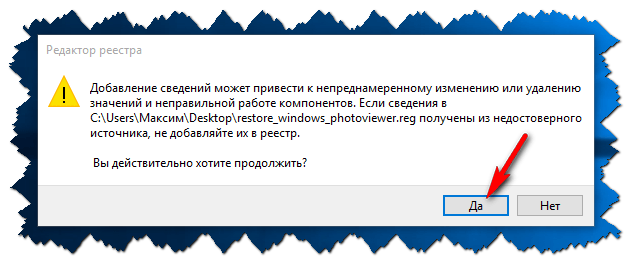
В следующем окне жмём «ОК».
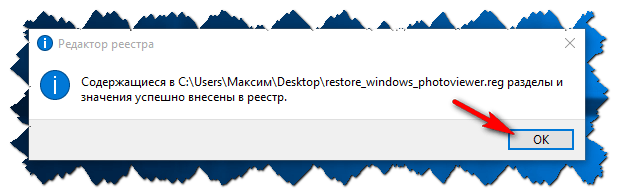
После внесения всех изменений в системный реестр, в вашем компьютере появиться приложения «Просмотр фотографий Windows».
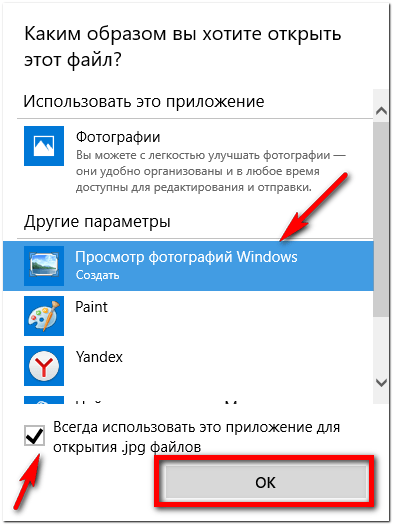
Или можно выбрать так: «Пуск» — «Параметры» — «Система» — «Приложения по умолчанию» — «Фотографии» — «Просмотр фотографий Windows».
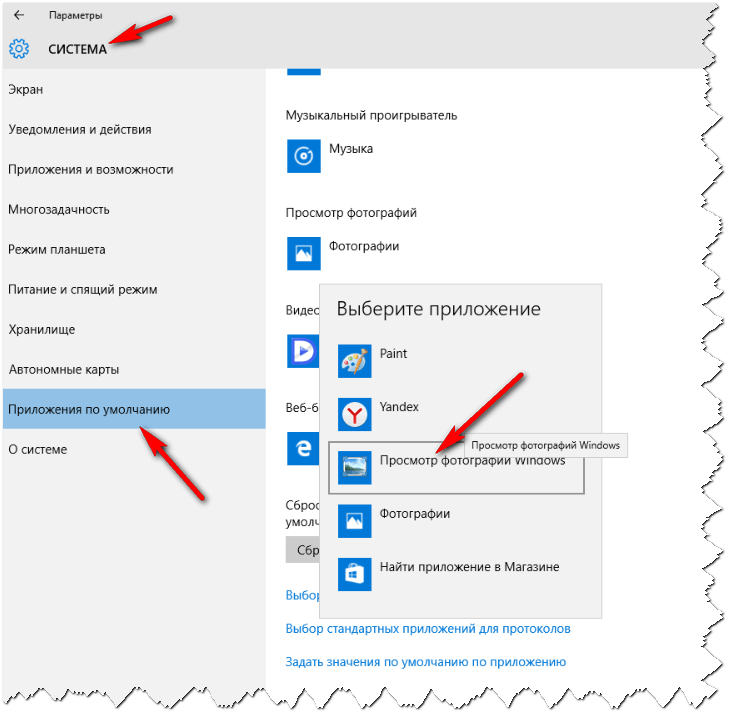
Заключение
Вот таким вот способом можно восстановить, или возвратить «Просмотр фотографий Windows». Эта статья думаю многим пригодится. А вы что используйте для открытия и просмотра фотографий?
Как вернуть старое средство просмотра фотографий в Windows 10.
Зачем разработчики избавили пользователей возможности просматривать распространенные графические форматы посредством более удобной и функциональной программы?
Многие пользователи Windows 10 начали искать более подходящие для себя сторонние продукты, зная, что «Средство просмотра фотографий» работает только с форматами TIFF и TIF. И в этой статье мы подробно рассмотрим, каким образом добавить этот инструмент в раздел «Приложения по умолчанию» и диалог «Открыть с помощью», где изначально программа отсутствует.
Как вернуть старое средство просмотра
фотографий в Windows 10?
1. Воспользуемся редактором реестра.
Более продвинутые пользователи пытаются указать «Средство просмотра фотографий» как приложение для открытия пиксельных изображений через инструмент «Сопоставление программ». Но, опять же, приложение доступно только для вышеуказанных форматов TIFF/TIF.
Можно ли сделать так, чтобы средство просмотра фотографий можно было указать в качестве средства открытия и других форматов изображений? Естественно, и сделать это проще простого. Для этого нужно выполнить следующие шаги.
1. Вызываем редактор реестра. Для этого нужно нажать сочетание клавиш Win+R, откроется окно «Выполнить», где необходимо ввести команду regedit.
2. Переходим по адресу: HKLM/SOFTWARE/Microsoft/Windows Photo Viewer/Capabilities/FileAssociations.
Здесь увидите пару параметров с названием форматов изображений, которые позволено открывать при помощи просмотрщика фото — средство просмотра фотографий.
3. Посредством правой кнопки мыши вызываем контекстное меню на свободной части пространства правого фрейма окна и выбираем создание строкового параметра (REG_SZ).
4. Вводим его имя как .jpeg, а в качестве значения задаем PhotoViewer.FileAssoc.Tiff.
Примечание. Все те же операции проделываем для остальных форматов (.jpg, .gif, .png), которые хотите открывать через более удобный инструмент визуализации изображений.
5. Вызываем «Параметры», посредством нажатия клавиш Win+I.
6. Далее переходим в раздел «Система» → «Приложения по умолчанию».
7. Затем переходим по ссылке «Задать значения по умолчанию…», расположенной внизу окна.
8. В левой части окна со списком программ нажимаем пункт «Средство просмотра фотографий», затем — по пиктограмме с надписью: «Выбрать значения по умолчанию для этой программы».
9. Далее проставляем флажки возле требуемых форматов.
10. После этого нажимаем кнопку «Сохранить».
11. Вызываем пункт контекстного меню «Открыть с помощью» на одном из выбранных форматов изображений. Появится пункт «Просмотр фотографий Windows».
12. Указываем этот инструмент как средство открытия изображений по умолчанию.
Средство просмотра фотографий.
2. Альтернативный метод.
Для новичков и начинающих пользователей, которые не желают копаться в дебрях хранилища настроек Windows 10, но которые хотят вернуть старое средство просмотра фотографий, рекомендуется воспользоваться утилитой WinAero Tweaker.
1. После установки и запуска приложения перемещаемся на последний пункт доступных твиков «Windows Accessories».
2. Далее жмём по кнопке «Activate Windows Photo Viewer».
Всё! Результат будет аналогичным в обоих случаях.
3. Включить «Средство просмотра фотографий»
(Windows Photo Viewer) с помощью Powershell.
Данный способ отличается от предыдущего, только настройкой Приложения по умолчанию, он выполняется для каждого типа изображения.
1. Кликните правой кнопкой мыши на меню «Пуск».
2. В появившемся контекстном меню выберите пункт Windows Powershell (администратор).
3. Затем скопируйте и вставьте команды, описанные ниже.
Примечание. Скопируйте и вставьте все команды за один раз, включая символ «#» и нажмите клавишу Enter.
If ( -Not ( Test-Path «Registry::HKEY_CLASSES_ROOTApplication sphotoviewer.dll»))
If ( -Not ( Test-Path «Registry::HKEY_CLASSES_ROOTApplication sphotoviewer.dllshell»))
If ( -Not ( Test-Path «Registry::HKEY_CLASSES_ROOTApplication sphotoviewer.dllshellopen»))
Set-ItemProperty -path «Registry::HKEY_CLASSES_ROOTApplication sphotoviewer.dllshellopen» -Name «MuiVerb» -Type «String» -Value «@photoviewer.dll,-3043»
If ( -Not ( Test-Path «Registry::HKEY_CLASSES_ROOTApplication sphotoviewer.dllshellopencommand»))
Set-ItemProperty -path «Registry::HKEY_CLASSES_ROOTApplication sphotoviewer.dllshellopencommand» -Name «(Default)» -Type «ExpandString» -Value «%SystemRoot%System32rundll32.exe `»%ProgramFiles%Windows Photo ViewerPhotoViewer.dll`», ImageView_Fullscreen %1″
If ( -Not ( Test-Path «Registry::HKEY_CLASSES_ROOTApplication sphotoviewer.dllshellopenDropTarget» ))
Set-ItemProperty -path «Registry::HKEY_CLASSES_ROOTApplication sphotoviewer.dllshellopenDropTarget» -Name «Clsid» -Type «String» -Value «
If ( -Not ( Test-Path «Registry::HKEY_CLASSES_ROOTApplication sphotoviewer.dllshellprint»))
If ( -Not ( Test-Path «Registry::HKEY_CLASSES_ROOTApplication sphotoviewer.dllshellprintcommand»))
Set-ItemProperty -path «Registry::HKEY_CLASSES_ROOTApplication sphotoviewer.dllshellprintcommand» -Name «(Default)» -Type «ExpandString» -Value «%SystemRoot%System32rundll32.exe `»%ProgramFiles%Windows Photo ViewerPhotoViewer.dll`», ImageView_Fullscreen %1″
If ( -Not ( Test-Path «Registry::HKEY_CLASSES_ROOTApplication sphotoviewer.dllshellprintDropTarget» ))
Set-ItemProperty -path «Registry::HKEY_CLASSES_ROOTApplication sphotoviewer.dllshellprintDropTarget» -Name «Clsid» -Type «String» -Value «<60fd46de-f830-4894-a628-6fa81bc0190d>»
4. После выполнения команды закройте окно Powershell и откройте папку с изображениями.
5. Нажмите правой кнопкой мыши на любой картинке и выберите в контекстном меню «Открыть с помощью» → «Выбрать другое приложение».
6. В открывшимся окне найдите и нажмите «Просмотр фотографий Windows». Для того чтобы фото и картинки открывались всегда с помощью программы «Средство просмотра фотографий Windows», не забудьте поставить галочку как на скриншоте ниже:
На это все! Перейдите в папку с изображениями или фотографиями и дважды кликните на любой картинке, изображение откроется в программе «Средство просмотра фотографий Windows».
Как открыть Просмотр фотографий в Windows 10?
При обновлениях обычно ждешь позитивный опыт и эффект новизны, однако просмотр фотографий в Windows 10 теперь вызывает раздражение. Вместо полюбившегося всем за легкость и производительность приложения «Windows Photo Viewer» по умолчанию для открытия изображений в десятке используется «Фотографии». Моя главная задача на сегодня — показать вам как вернуть старый просмотр как в Windows 7!

Постоянные подлагивания, подвисания, невозможность открыть картинку или банальный белый (а возможно и черный) экран вместо пикчи — это все реальность, наступившая с новой версией операционной системы.
Что делает обычный пользователь? — Все правильно, пытается вспомнить как называется стандартная программа просмотра изображений и, узнав, что это «Средство просмотра фотографий Windows» (Windows Photo Viewer) — пытается отыскать его в сети и становится легкой добычей для злоумышленников на ресурсах с большой кнопкой «Скачать».
Как установить средство просмотра фотографий на Windows 10
Я предлагаю рассмотреть 3 простых способа, которые помогут вернуть классический просмотрщик из семерки и сделать его программой по умолчанию для открытия картинок и фотографий. К сожалению процесс решения данной задачи отличается в зависимости от того — установили вы Windows с нуля или выполнили обновление, о котором так много рассказывала Microsoft.
Была выполнена чистая установка Windows
Проблема чистой системы (я сторонник именно такой установки Windows) в отсутствии хвостов предыдущих версий — в реестре Виндовс 10 отсутствуют записи о средстве просмотра фотографий (хотя само приложение никуда не делось). Следовательно данные параметры необходимо вернуть, что мы сейчас и сделаем!
Через реестр
Процесс редактирования реестра — достаточно сложная задача для новичка. Неправильные действия могут нарушить работу операционной системы, поэтому я предлагаю использовать готовый скрипт для активации просмотра фотографий на Windows 10. Скачать его можно по ссылке ниже:
Загруженный архив необходимо распаковать, там находится два файла — сейчас нас интересует «ENABLE_Windows_10_Photo_Viewer». Запустите его и согласитесь на импортирование файла данных в реестр.

Что произошло? — Мы вернули возможность выбора программы «Просмотр фотографий Windows» при открытии изображений и сделали его как в Windows 7! Просто кликните по файлу с картинкой правой кнопкой мыши и в пункте «Открыть с помощью» найдите встроенное приложение в систему.

Кликаем «Пуск» и переходим в «Параметры» (эх… прошли времена настроек в Панели управления).

Находим раздел «Приложения».

В левой части окна активируем пункт «Приложения по умолчанию» и справа кликаем по «Фотографии» (почти в самом начале).

И выбираем удобное приложение «Просмотр фотографий Windows» которое нам нужно! ВСЕ!

Через PowerShell
Настроить классическое средство просмотра фотографий Windows для открытия картинок в Виндовс 10 можно через PowerShell — тут даже качать ничего не придется… данный способ имеет отличия в способе назначения программы по умолчанию, сейчас все подробно рассмотрим.
Кликните правой кнопкой мыши по меню «Пуск» и в контекстном меню выберите пункт «Windows PowerShell (Администратор)» — без админ прав данный способ работать не будет!

Скопируйте команды ниже, вставьте их в окно PowerShell и нажмите Enter (для вставки достаточно кликнуть в любом свободном месте окна правой кнопкой мыши).

После завершения выполнения команды — окно можно закрывать, теперь осталось настроить автоматическое открытие картинок!
Переходим в папку с изображениями и кликаем по нему правой кнопкой мыши, в появившемся меню выбираем пункт «ОТКРЫТЬ С ПОМОЩЬЮ» > «ВЫБРАТЬ ДРУГОЕ ПРИЛОЖЕНИЕ»…

… спускаемся в самый низ и находим там встроенное приложение «Просмотр фотографий Windows» (не забудьте отметить галочкой «Всегда использовать это приложение для открытия .jpg файлов»).

К сожалению данный процесс придется проделать для всех известных форматов изображений (правда в 90% все использую JPG — поэтому наверняка это не проблема).
Через командную строку
Если вы не хотите вносить изменения в системные файлы, а классическая смотрелка фото для Windows 10 вам нужна — всегда можно использовать функционал командной строки. Жмем на клавиатуре сочетание WIN + R и в окне «Выполнить» набираем «cmd» без кавычек.

Команда ниже открывает привычное приложение для просмотра изображений в Windows…

…однако использовать его в таком виде не получится: ни перетаскивание, ни команда «Открыть» в данном случае не работает — вам необходимо дописать путь к папке с фотографиями в конец команды через пробел. Например у меня картинки лежат на диске C: в папке «pic» — в данном случае в командной строке нужно набрать следующий текст:
Эта комбинация откроет Windows Photo Viewer со всеми изображениями в этой папке и вы сможете их перелистывать клавиатурой или кнопками навигации в окне программы.
Обновились с Windows 7
Если вы выполнили обновление до Windows 10 на настольном компьютере или ноутбуке, который изначально был на Win 7 или Win 8.1 (или еще хуже — Windows 8), то ничего скачивать и устанавливать не нужно — все необходимое для возврата встроенного в систему просмотра файлов JPG и других изображений уже есть. Осталось только научить систему использовать привычное нам приложение!



