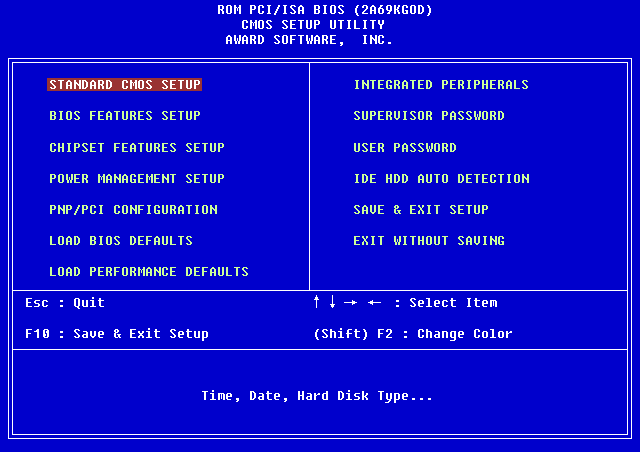Полный список программ Windows 10
ТОП 8 полезных и нужных программ для Windows 10
Всем привет! В этой заметке мы рассмотрим 8 полезных и нужных программ для операционной системы Windows 10, которые требуются практически всем пользователям.

Windows 10 по умолчанию включает практически все, что требуется обычному пользователю на домашнем компьютере, за счет этого мы можем начинать пользоваться системой сразу после ее установки, при этом даже не устанавливая дополнительных программ.
Однако стандартный функционал и программы, с помощью которого он реализован, в некоторых случаях недостаточно функциональны, или просто имеют непривычный интерфейс. Поэтому многие пользователи в качестве альтернативы устанавливают дополнительные, более функциональные программы, или просто те, к которым они привыкли. Кроме этого, Windows 10 пусть и функциональная система, но в ней по умолчанию все-таки нет некоторых программ, которые нужны всем, которыми пользуются практически все пользователи компьютера.
В этом материале будет представлено 8 категорий самых полезных и нужных программ, и в каждой категории выделены наиболее подходящие программы, которыми пользуются практически все пользователи, которые обязательно будут полезны и Вам.
Итак, давайте начнем.
Антивирус

О пользе и необходимости наличия на компьютере антивирусной программы написано немало статей, снято огромное количество видео, а все за счет того, что безопасность компьютера и всех данных, хранящихся на нем, всегда находится под угрозой, так как вирусы ежедневно заражают компьютеры, уничтожают информацию, и выполняют другие вредоносные действия.
Поэтому, каким бы осторожным Вы ни были и как бы компьютером не пользовались, антивирус с актуальными базами на компьютере обязательно должен быть.
Современные версии Windows, включая Windows 10, включают встроенные механизмы и инструменты защиты от вирусов и других атак извне, однако этого недостаточно, чтобы обеспечить максимальный уровень безопасности. Поэтому требуется установка дополнительной защиты в виде специализированной антивирусной программы.
Таким образом, антивирус – это очень полезная и нужная программа для Windows 10.
В качестве примера в данной категории можно выделить следующие программы:
- Avast
- Avira
- Kaspersky
- Bitdefender
- AVG
- 360 Total Security
Браузер

Браузер – это программа, с помощью который мы осуществляем просмотр сайтов в интернете.
О том, что это нужная программа, говорить не стоит, так как все мы пользуемся интернетом и целыми днями и ночами сидим там.
До 10 версии в Windows по умолчанию был установлен браузер Internet Explorer, который не нравился большинству пользователей. Поэтому Internet Explorer на домашнем компьютере практически никто не использовал, все устанавливали себе другой, сторонний браузер.
Однако в Windows 10 появился браузер Edge, который изменил ситуацию и стал достойной альтернативой другим популярным браузерам. Но все равно пользователям, которые привыкли к другому браузеру, тяжело перейти на Edge, и они по привычке используют свой любимый браузер.
Поэтому браузер – это еще одна очень полезная и нужная программа для Windows 10.
К популярным браузерам для Windows 10 можно отнести:
- Google Chrome
- Mozilla Firefox
- Яндекс.Браузер
- Opera
Офисный пакет

Офисный пакет – это набор приложений, предназначенных для работы с электронными документами на компьютере.
Даже если Ваша непосредственная работа не связана с электронными документами, Вы все равно будете сталкиваться с ними, так как большинство информации в электронном виде представлено в формате офисных документов (текстовые и табличные данные). Таким образом, Вам даже чтобы просто открыть такие документы, потребуются специальные программы, а все такие программы есть как раз в офисном пакете. Иными словами, без офисных приложений пользоваться компьютером станет, если не сложно, то уж точно неудобно.
По умолчанию в Windows 10 не включены никакие офисные приложения, поэтому офисный пакет является очень полезной и нужной программой для Windows 10.
Самым популярным офисным пакетом для Windows является, конечно же, Microsoft Office. В качестве бесплатной альтернативы можно выделить LibreOffice.
Кроме текстовых и табличных офисных документов в эту категорию я отнесу еще и PDF документы, поэтому кроме офисного пакета обязательно нужна программа для просмотра PDF файлов.
Здесь можно выделить программу Adobe Reader.
Медиаплеер

Медиаплеер – программа для воспроизведения аудио и видео файлов.
В Windows 10 по умолчанию есть мультимедийный проигрыватель, однако он, так скажем, не очень удобный, и многим он не нравится. Поэтому большинство пользователей устанавливает сторонний медиаплеер, и здесь наиболее функциональной и популярной является программа VLC Media Player.
Почтовый клиент

Почтовый клиент – программа, предназначенная для работы с электронной почтой (написание, отправка, получение и хранение электронных писем).
Электронной почтой можно пользоваться и с помощью браузера, однако это не очень удобно, если у Вас несколько учётных записей, т.е. несколько «почт».
Поэтому для удобства обычно на компьютер устанавливают специальную почтовую программу, в которой настраивают все учетные записи, и используют ее для работы с электронной почтой.
Кроме встроенного медиаплеера в Windows 10 есть еще и встроенный почтовый клиент, он так и называется «Почта», однако многих он, как и медиаплеер, не устраивает или просто они к нему не привыкли. Поэтому большинство пользователей используют стороннюю почтовую программу, т.е. почтовый клиент.
Таким образом, почтовый клиент является также очень полезной и нужной программой для Windows 10.
К числу самых популярных почтовых клиентов можно отнести программы:
Архиватор

Архиватор – программа для упаковки одного и более файлов в единый файл-архив для удобства переноса и хранения данных.
В Windows 10 присутствует встроенный функционал для архивирования файлов, однако он не поддерживает некоторые типы архивов и вообще у него мало возможностей. Поэтому необходимость в стороннем архиваторе в Windows есть и всегда была.
Среди архиваторов можно выделить программу 7-Zip, которая является очень функциональной, удобной и бесплатной.
Торрент клиент

Что тут говорить, все качают файлы с помощью торрента, а делается это с помощью специальной программы, т.е. торрент клиента.
В Windows 10 нет никакого функционала для работы с торрентом, поэтому полезность и необходимость торрент клиента в Windows 10 можно даже не обсуждать.
К числу наиболее привлекательных торрент клиентов для Windows 10 можно отнести:
Графический редактор

Графический редактор – программа для работы с изображениями на компьютере (создание, просмотр, редактирование).
Многие пользователи любят подправить что-то на фотографии, или сделать какую-нибудь картинку, и, как Вы понимаете, чтобы это сделать, нужна специальная программа, т.е. графический редактор.
В Windows 10 есть встроенная программа Paint, однако функционал у нее сильно ограничен, хотя в ней Вы можете, например, наложить текст на картинку, нарисовать что-то и так далее. Однако, если Вы хотите сделать что-то серьезное с изображением, то Вам однозначно нужен сторонний графический редактор.
Самый популярный графический редактор – это Photoshop, однако он платный и уж очень навороченный. Если нужно бесплатное решение, практически не уступающее по функционалу, то первой рекомендацией здесь будет, наверное, программа GIMP.
Вот мы с Вами и рассмотрели программы, которые будут очень полезны в операционной системе Windows 10 и не только в ней. Также рекомендую посмотреть ТОП 3 программы для создания слайд-шоу.
Как посмотреть все установленные программы в Windows 10
Не знаю, как другие, а я часто устанавливаю программы, а потом о некоторых из них просто забываю. Некоторые большие программы для корректной работы устанавливают еще и дополнительные приложения типа Microsoft Visual C++ или Microsoft .NET Framework и Java. У начинающих пользователей существует ещё одна проблема. Во время установки необходимой программы у них паровозом устанавливаются еще и дополнительные и часто совершенно им не нужные. У некоторых самых любознательных возникает вопрос, а где можно посмотреть установленные программы и приложения на данном компьютере?

Действительно, есть такая возможность в любой операционной системе Windows при помощи специальных команд для командной строки или утилиты «Программы и компоненты». В разных системах это делается по-разному. Самое интересное, что окно «Программы и компоненты» служит не только для ознакомления и удаления, но и для выявления вредоносного ПО. Там сразу видно, какую программу вы устанавливали, а кая появилась без вашего ведома.
Командная строка слишком сложна для начинающего пользователя, поэтому мы её рассматривать не будем.
Как посмотреть установленные программы в любой Windows
Для того, чтобы просмотреть список установленных программ в любой операционной системе Windows 7, 8, 10, Vista и XP, необходимо вызвать консоль «Выполнить» (нажать на клавиатуре одновременно две клавиши Win + R).
Ввести в поле «Открыть» команду appwiz.cpl
и нажать в консоли кнопку «ОК».
Пример из Windows 7.
Откроется окно «Программы и компоненты» в котором и можно просмотреть все установленные программы и даже обновления ОС.
Пример из Windows 10.
Как найти «Программы и компоненты» в Windows 7
В Windows 7 попасть в «Программы и компоненты» можно через «Панель управления». Если иконки панели управления нет на рабочем столе, то жмем кнопку «Пуск», находим там пункт «Панель управления» и открываем его.
В окне панели управления вверху справа находится строка поиска. Вводим в неё слово «программы» (без кавычек). Тут же в большом окне слева появится блок «Программы и компоненты». Для того, чтобы увидеть установленные программы можно выбрать любую из ссылок этого блока (кроме последних трех).
Как найти «Программы и компоненты» в Windows 10
Для того, чтобы просмотреть список установленных программ и приложений в Windows 10, можно это сделать через «Панель управления» (как в Windows 7), так и через «Параметры».
Видео о том, где в Windows 10 посмотреть все установленные программы и приложения:
Просмотр установленных программ в Windows 10 через Панель управления
Для того, чтобы попасть в панель управления в Windows 10, необходимо кликнуть правой кнопкой мыши по кнопке «Пуск» и выбрать в контекстном меню пункт «Панель управления».
Вверху справа в строке поиска набрать слово «программы» (без кавычек). Ниже в большом окне появится блок «Программы и компоненты». Для просмотра установленных программ и приложений можете выбрать любую ссылку, кроме последних трех.
Просмотр установленных программ в Windows 10 через Параметры
В Параметрах установленные программы и приложения представлены гораздо подробнее. Удобство заключается в том, что напротив каждого приложения или программы показаны его размер и дата установки. Можете сами в этом убедиться.
Открываем «Параметры».
1 способ
Открываем меню «Пуск». Чуть выше слева находится иконка маленькой шестеренки. Это и есть вход в «Параметры».
2 способ
Кликнуть левой кнопкой мыши по значку Центра уведомлений справа в самом конце «Панели задач», возле часов.
В открывшемся Центре уведомлений, в самом низу справа кликните по иконке маленькой шестеренки «Все параметры».
Откроется окно «Параметры», в котором необходимо кликнуть по иконке «Система».
В колонке слева выбираем пункт «Приложения и возможности». Справа откроется весь список программ, игр, некоторых драйверов и приложений, которые установлены на вашем компьютере.
В самом верху имеются три окошка для поиска, сортировки и отображения приложений на каком-то определенном диске или на всех сразу.
В колонке справа показан размер и дата установки каждого приложения. Это очень удобно. Если установить сортировку по размеру, то сразу видно, какое приложение занимает больше всего места на жестком диске. Обычно лидируют игры.
Там, где размер не указан, значит, он настолько мал (менее 100 КБ), что его не стоит и отображать. Вот это, конечно зря. Если их много, как у меня, то в целом все вместе они могут не хило загрузить свободное пространство.
У меня список оказался очень внушительным.
В самом низу имеются «Сопутствующие параметры». Если перейти по ссылке «Программы и компоненты», то мы опять попадем в одноименное окно, в которое мы попадали ранее через панель управления.
Если кликнуть по приложению, то появятся кнопки «Изменить» и «Удалить». В зависимости от того, какая кнопка активна, можно выбрать то или иное действие.
Но я не советую пользоваться системным удалением. Лучше для этой цели использовать сторонние программы.
Где еще можно увидеть все приложения своей системы и грамотно их удалить
А для того, чтобы не только просмотреть список установленных программ и приложений, но ещё и грамотно удалить уже не нужные, лучше воспользоваться специальными сторонними деинсталляторами. Лично я пользуюсь программой Iobit Uninstaller. Тем более, что даже бесплатный её вариант отлично удаляет не только саму программу, но и все её хвосты без каких либо последствий.
А последствия могут быть, особенно если какие-то компоненты программы обслуживают еще и другие программы. И если не правильно её удалить, то те программы, которые используют общие приложения, впоследствии работать не будут.
Выводы
Как ни верти, но Windows 10 по показу программ и приложений, установленных на компьютере, оказалась впереди всех. В ней список оказался более полным и удобным, чем в предыдущих версиях Windows.
Как получить список установленных программ в ОС Windows 10.
Иногда чистая установка Windows это хороший способ, исправить серьезные проблемы с вашим компьютером. Но прежде чем переустановить Windows 10, вы можете составить список программ, которые вы в данный момент используете на вашем компьютере, и после переустановки установить их согласно списку в новую систему.
Иметь список установленных программ также полезно, если вы только что купили новый компьютер, и хотите установить те же программы, которые были на старом компьютере. Вот простой способ сделать это на Windows 10, 8 / 8,1, и 7.
Получить список установленных программ и приложений в ОС Windows 10 с помощью PowerShell.
Используя PowerShell — можно легко получить список установленных программ. На самом деле, все, что вам нужно, это одна команда, которую вы можете скопировать и вставить прямо с этой страницы.
- Откройте PowerShell, кликнув на меню «Пуск» правой кнопкой мыши и выберите Windows PowerShell (Администратор).
- Скопируйте и вставьте следующую команду, и нажмите Enter :
PowerShell покажет вам список всех ваших программ, в комплекте с версией, именем разработчика, и даже датой когда вы установили его.
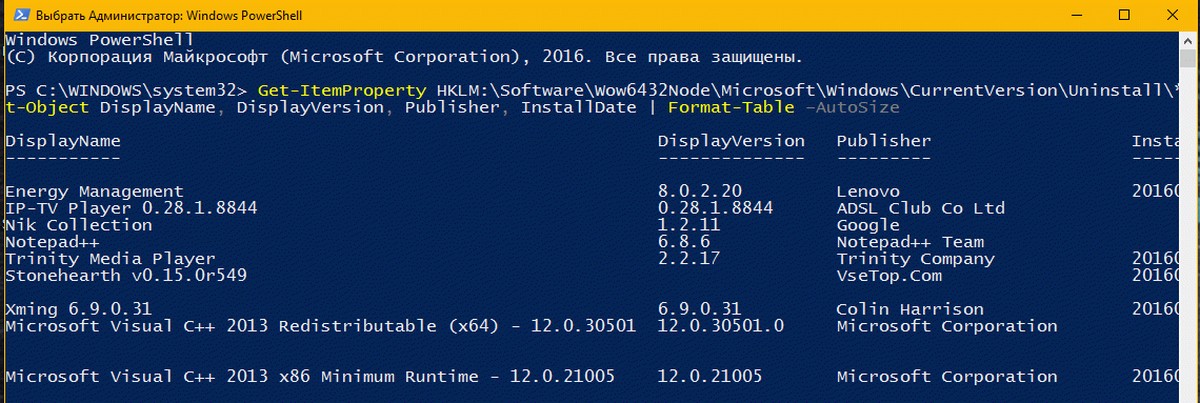
Вероятно, вы захотите экспортировать, список программ в текстовый файл, что тоже достаточно легко. Вы можете просто отправить выходные данные с помощью символа > и добавив путь к новому текстовому файлу, который вы хотите создать.
Например:

Открыв диск С: Вы найдете текстовый файл – «Список_программм.txt»

Вы можете изменить путь и имя списка C:Список_программ.txt, в конце предыдущей команды.
Получение списка установленных программ с помощью стороннего ПО
Некоторые программы деинсталляторы также позволяют экспортировать список установленных программ в виде текстового файла (txt или csv). Для получения списка программ и приложений Windows 10 мы будем использовать CCleaner
- Запустите инструмент CCleaner
- Перейдите в раздел «Сервис» → «Удаление программ».

- В правом нижнем углу, нажмите кнопку «Сохранить отчет» в диалоговом окне укажите имя и место сохранения файла со вашим списком программ.

По умолчанию список программ сохраняется в папке «Документы» с именем «Install», откройте его в любом текстовом редакторе.

Данный способ сохраняет в списке как классические программы, так и универсальные приложения магазина Microsoft Store.
Получение списка установленных программ с помощью Командной строки
Список программ установленных в системе можно получить с помощью утилиты командной строки WMIC.
Запустите командную строку от имени администратора и выполните команду:
Будьте терпеливы, через несколько секунд в консоли будет выведен список названий и версий установленных в вашей системе программ.
Список программ вы можете экспортировать в csv файл с помощью команды:

Вот, пожалуй, и всё на эту тему, надеюсь, для кого-то из читателей информация окажется полезной и найдет свое применение.
Полный список программ и полезных утилит для пользователя Windows 10
Число устройств, которые используют новую ОС уже перевалило за 300 миллионов, поэтому вопрос о дополнительном софте становиться все более актуальным. В этой статье хочу поделиться информацией о том, какие программы нужны для компьютера Windows 10.
Антивирусы
Хотя в Windows 10 есть встроенный антивирус (Защитник Windows), функционала современных антивирусов у него нет. Для полноценной защиты от вирусов и хакерских атак, рекомендую использовать проверенные платные решения, от популярных антивирусных компаний.
Цена в год за 1 устройство — 1290 рублей.
Продается онлайн комплектом на 2 и более устройства. Цена в год за 2 устройства — 1800 рублей.
DirectX и NetFramework
DirectX как и NetFramework — специализированная среда для программирования, что используется разработчиками Microsoft. Первая более направлена на использование при написании компьютерных игр, вторая используется программистами как платформа для написания программ и сетевых решений.
Этот функционал устанавливается с помощью «Центра обновления Windows». Также можно скачать на сайте Microsoft.
Архиваторы
Windows 10 использует встроенный в проводник архиватор, который работает с расширением .zip. Для более комфортной работы с архивными файлами и поддержкой дополнительных форматов используйте такие решения:
Установка и обновление драйверов
Windows 10 использует для обновления драйверов и программного обеспечения «Центр обновления Windows». Автоматическое обновление не всегда предоставляет подходящие для ПК драйвера (если нужных в базе данных Microsoft нет, ОС устанавливает «близкие по духу» драйвера для устройства). Из-за этого часто происходят ошибки, с которыми пользователи сталкиваются каждый день.
Чтобы подобрать правильный драйвер вручную, используйте решения от представителя вашего устройства (например ASUS, Acer, Dell, Lenovo и т.д.) или сайты с базой данный драйверов (например DevID). Чтобы это сделать автоматически, воспользуйтесь сторонним софтом.
Видео-аудио кодеки
Встроенные в Windows 10 или сторонние проигрыватели медиаконтента для поддержки форматов используют кодеки. Бесплатный, универсальный набор доступных кодеков со встроенным плеером Media Player Classic Home Cinema можно получить, установив K-Lite Codec Pack.
Проигрыватели музыки, видео
Windows 10 предлагает пользователям для воспроизведения медиаконтента использовать:
- Кино и ТВ;
- Проигрыватель Windows Media.
Для работы с аудио, популярность среди пользователей получили:
Офисный пакет
Для работы с текстовыми файлами Windows предоставляет программы по умолчанию: блокнот и WordPad. Но их функционал скуден и не удовлетворят потребностям среднестатистического пользователя. Офисных пакетов много, но по удобству и качеству выделю несколько:
Браузеры
По умолчанию Windows 10 предлагает пользователям для серфинга интернета браузер Edge, но и не запрещает использовать ПО других разработчиков.
Мессенжеры
Для быстрой переписки все мы используем электронные интернет-сервисы: электронная почта, соц. сети, мессенджеры. Последние стали наиболее популярными.
Создание, чтение, запись образов
Гибкие диски, как носители информации отходят на второй план. Но тем не менее на них записана информация, которую нужно скопировать и сохранить. Для этих целей используют программы для работы с образами и виртуальными дисками.
Работа с файлами PDF и DJVU
Форматы PDF и DJVU предназначены для хранения текстовых и графических документов.
8 программ Windows 10, которые стоит удалить прямо сейчас
Неудобные, бесполезные, устаревшие, иногда и вовсе вредные. Избавьтесь от этих программ как можно скорее.
Откройте «Установку и удаление программ» Windows 10, и вы наверняка увидите там что-нибудь из этого списка. В лучшем случае эти приложения вам не нужны. В худшем — они не только занимают место, но ещё и добавляют системе уязвимостей. Удаляйте их без колебаний.
1. Flash Player и другие устаревшие технологии
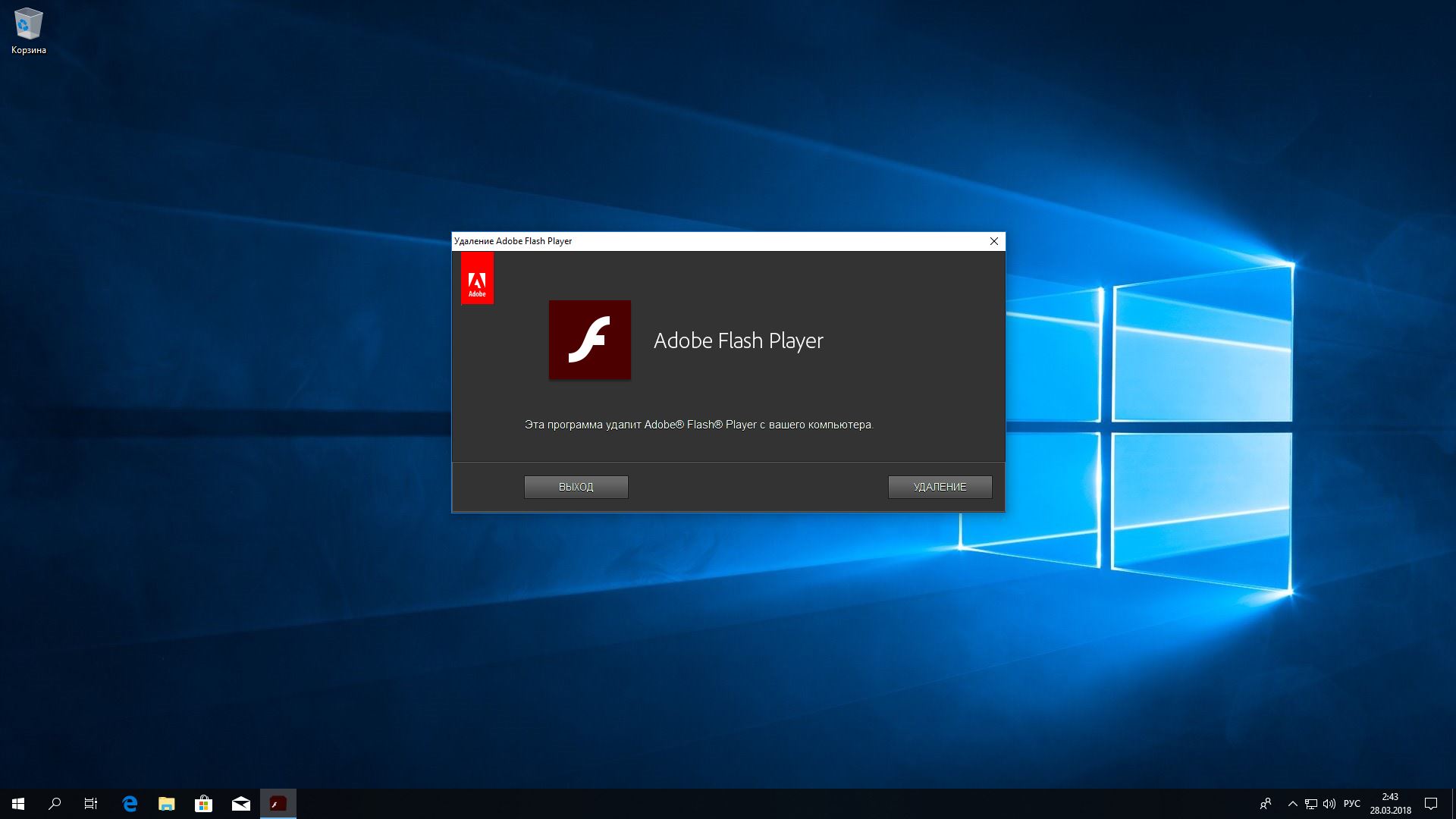
Когда-то веб-страницам требовались такие плагины, как Adobe Flash, Microsoft Silverlight или Java, чтобы проигрывать видео или показывать разнообразные апплеты. Теперь, когда большинство современных сайтов перешло на HTML5, в этих штуках больше нет нужды. Тем более что во Flash или Silverlight постоянно обнаруживают бреши в безопасности.
Adobe планирует полностью прекратить поддерживать Flash к 2020 году. Годом дольше продлится поддержка Silverlight. А Java, может быть, и была революционной технологией на момент релиза в 1995 году, но с тех пор многое изменилось.
Так что удаляйте Flash Player, Shockwave Player, Silverlight и Java. Они уже не понадобятся.
Альтернатива: не требуется. Сейчас большинство сайтов прекрасно показывают видео без сторонних плагинов.
2. «Амиго» и прочие junkware-приложения
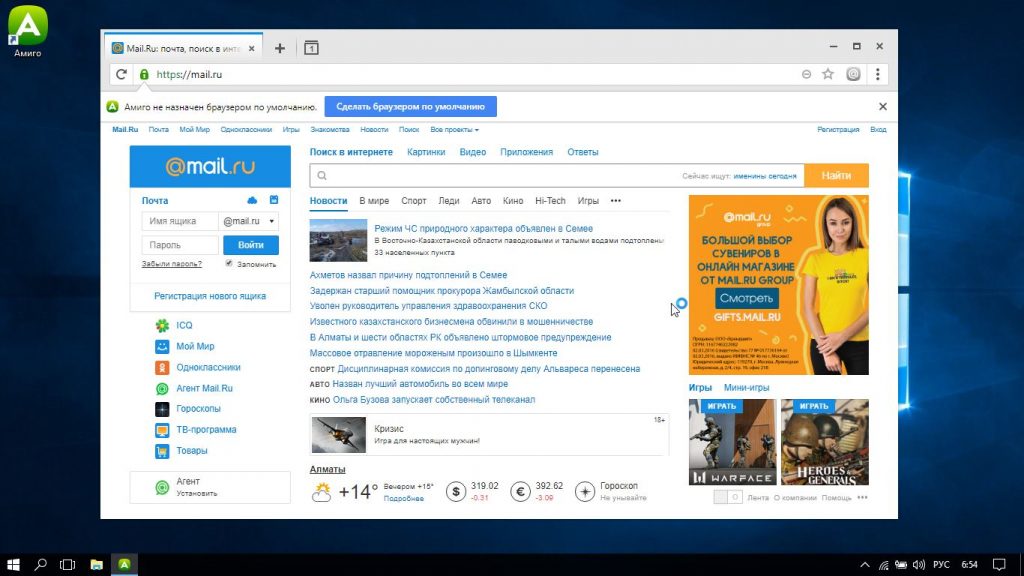
Если вы устанавливаете много программ и невнимательно изучаете, что они предлагают установить в довесок, вы обнаружите у себя много незваных гостей.
Прежде всего это панели и расширения для браузера. «Спутник@Mail.ru», «Яндекс.Элементы», панели от Yahoo, Bing… Все эти штуковины не только загромождают интерфейс, но и норовят подменить вам домашнюю страницу и поисковую систему по умолчанию.
Сюда же относятся «Амиго», «Защитник@Mail.ru» и прочие программы. Подсовывать такое пользователям — просто преступление. Стирайте всё к дьяволу и внимательно смотрите впредь, что вам пытаются впихнуть установщики.
Альтернатива: нормальные браузеры вроде Chrome, Firefox, Opera или Vivaldi. Загружайте приложения из проверенных источников и не допускайте установки нежелательного ПО. Unchecky поможет вам в этом.
3. CСleaner и прочие чистильщики системы
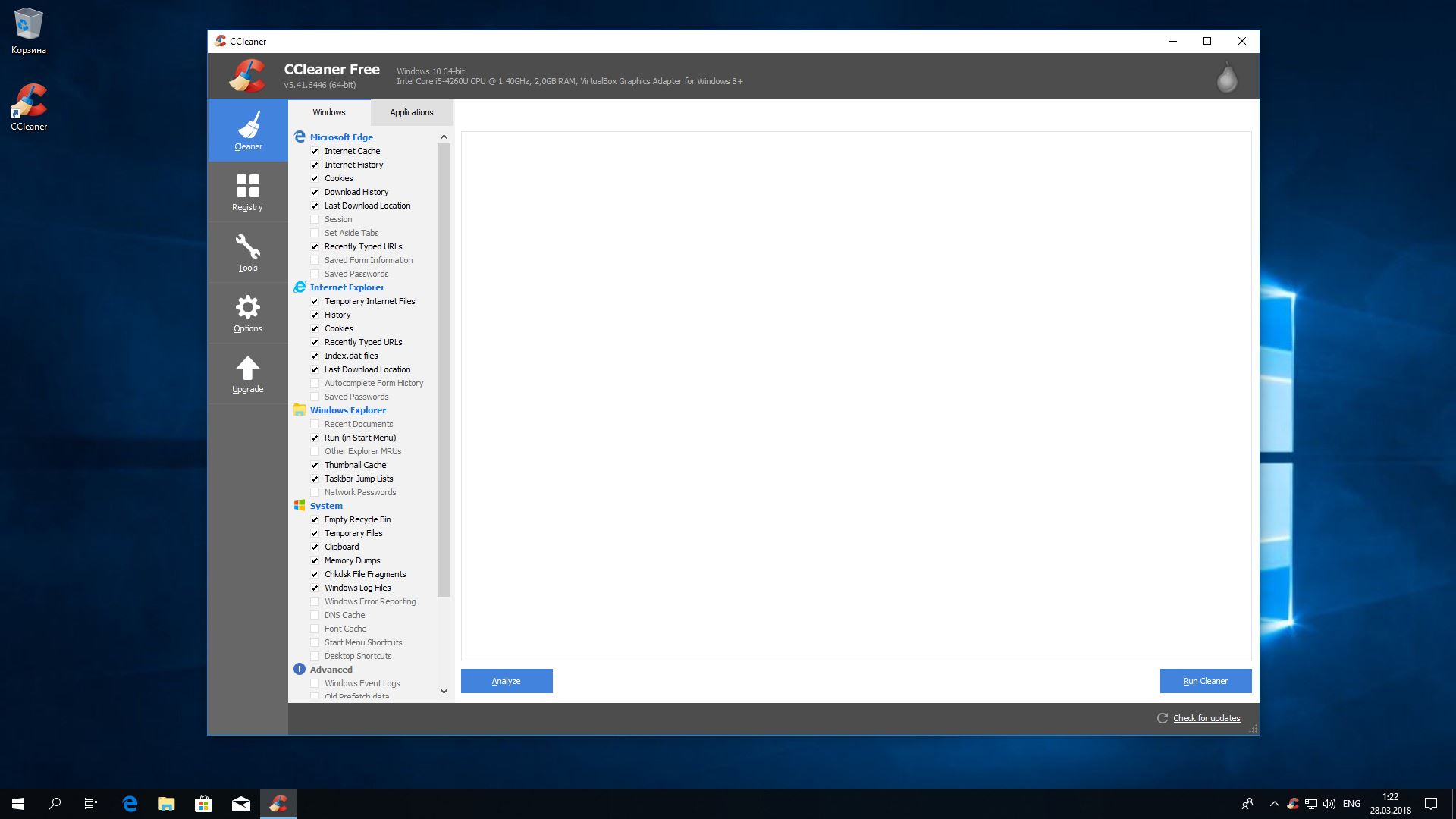
Многие не представляют жизни без программ вроде CCleaner или IObit Advanced SystemCare. Но они не делают ничего такого, на что не способна встроенная «Очистка диска» Windows 10. К тому же многие чистильщики, твикеры и оптимизаторы поселяются в трее и отбирают системные ресурсы.
Вам правда нужно каждые несколько дней вычищать куки из браузера? А удаляя «лишние» ключи из реестра, вы вполне можете навредить системе. Да, CCleaner может помочь удалить некоторые программы, от которых не избавиться средствами Windows, но без него вполне можно обойтись. Это же относится и к остальным оптимизаторам.
Альтернатива: штатные средства системы. Если хотите освободить место, используйте «Очистку диска» Windows. Если хотите дефрагментировать диск, запускайте «Дефрагментацию диска». Не надо лишний раз лазить в реестр и удалять оттуда ключи с малопонятными названиями. Системе виднее, что ей нужно.
4. Предустановленное ПО
Какой бы ноутбук вы ни приобрели — HP, Dell, Toshiba, Lenovo, — вы обнаружите в нём набор предустановленного ПО от производителя, пользы от которого нет никакой. Например, на моём ноутбуке HP обнаружились HP Lounge, HP 3D DriveGuard, CyberLink YouCam, HP Support Assistant и панель HP для таскбара Windows 10.
Все эти приложения призваны что-то обновлять и от чего-то защищать, но на практике только расходуют ресурсы системы и занимают место. Удаляйте предустановленное ПО.
Альтернатива: не требуется. Windows 10 сама способна устанавливать обновления и драйверы.
5. Metro-приложения Windows 10
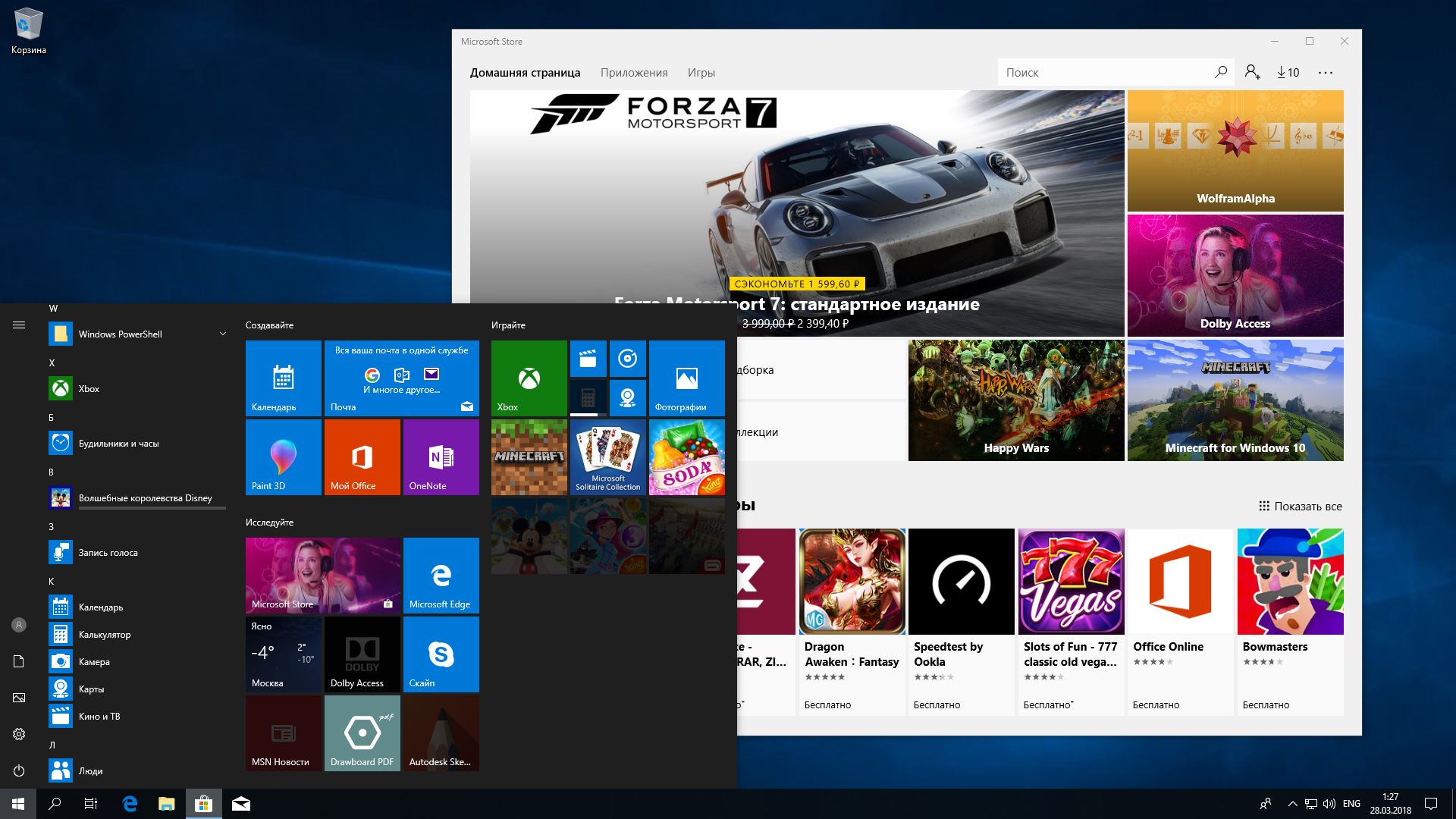
Microsoft старательно навязывает нам множество так называемых Metro-приложений. Это 3D Builder, Xbox, «Карты», «Погода», OneNote, «Новости», «Спорт», «Финансы», «Почта»…
У Metro-приложений весьма ограниченная функциональность и своеобразный интерфейс. Может быть, на планшете под управлением Windows 10 они и уместны, но на ноутбуке или стационарном компьютере выглядят просто лишними. Вы легко найдёте им более подходящую замену. К счастью, их вполне можно удалить.
Альтернатива: читать новости удобнее в браузере или RSS-клиенте, проверять почту — в Gmail или Thunderbird. А 3D Builder и Xbox вовсе бесполезны, если у вас нет 3D-принтера или консоли.
6. Edge и Internet Explorer
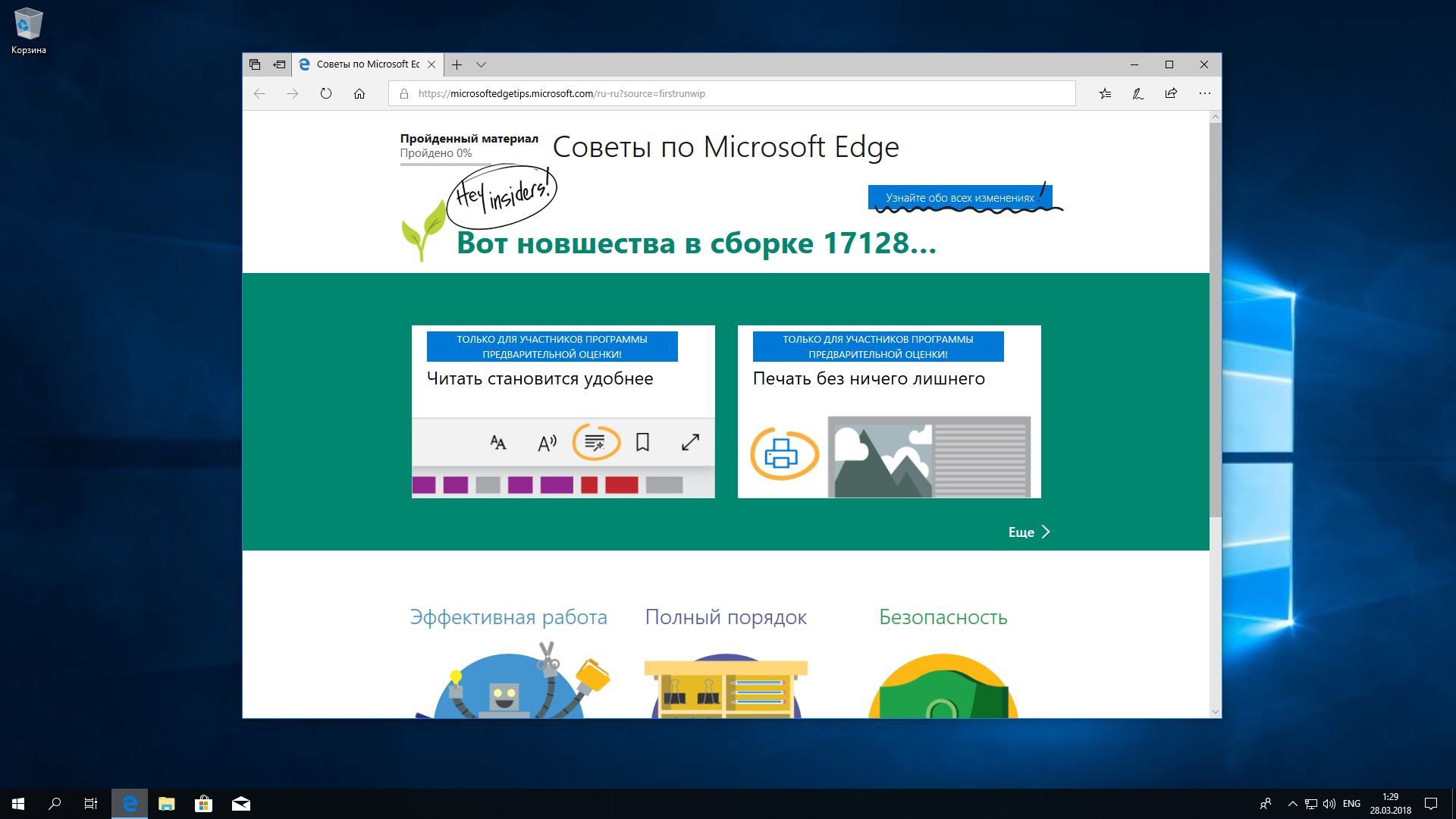
Internet Explorer 11 — последняя версия этого «легендарного» браузера. Им уже давно никто не пользуется, тем не менее Microsoft оставляет его в составе Windows 10.
Чтобы отключить Internet Explorer (полностью удалить его не получится), наберите в поиске «Включение и отключение компонентов Windows», откройте найденное и уберите галочку напротив Internet Explorer 11.
Что касается Edge, то он, конечно, выглядит нормальным браузером… но только на фоне Internet Explorer. Microsoft искренне старается сделать Edge популярным, но пока это у неё не очень-то получается. Как и во многих новых приложениях Microsoft, интерфейс Edge больше подходит планшетам, нежели обычным ПК. Так что его тоже можно удалить. Правда, как и в случае с предустановленными Metro-приложениями, это потребует некоторых лишних телодвижений.
Альтернатива: их много. Большинство пользователей используют Edge и Internet Explorer только для того, чтобы зайти на сайты Chrome, Firefox или Opera и установить приличный браузер. Поступите и вы так.
7. Skype Click to Call
Довольно бесполезное расширение для браузера, которое устанавливается вместе со Skype. Оно позволяет звонить по телефонным номерам, которые встречаются на веб-страницах. Зачастую Skype Click to Call принимает за телефонные номера наборы цифр, которые номерами не являются. Удаляйте его, Skype это не навредит.
Альтернатива: вероятнее всего, не требуется. И часто ли вы звоните по Skype на стационарные номера?
8. Windows Media Player и QuickTime
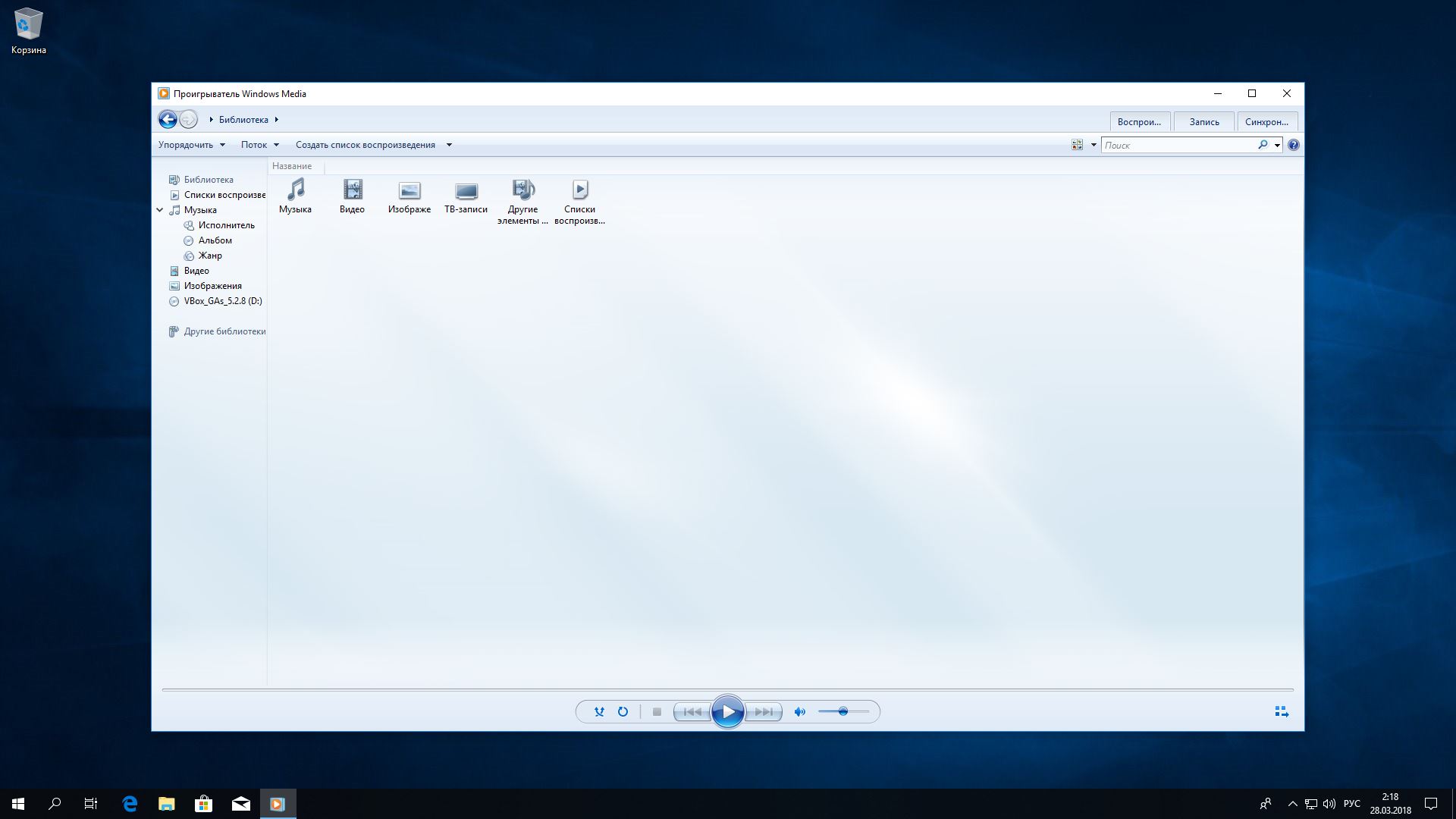
Вы ещё пользуетесь стандартным проигрывателем от Microsoft? Есть множество куда более удобных и функциональных альтернатив. Отключить Windows Media Player можно через «Включение и отключение компонентов Windows».
QuickTime мог установиться на ваш компьютер, если вы используете iTunes для Windows, но iTunes больше не нуждается в QuickTime для своей работы. Поддержка QuickTime для Windows прекращена Apple в 2016 году. Все медиаформаты, поддерживаемые QuickTime, при необходимости можно легко открыть сторонними плеерами.
Альтернатива: другие плееры для воспроизведения аудио и видео, такие как AIMP, foobar, KMPlayer и VLC. Они поддерживают гораздо больше файловых форматов, да и интерфейс у них приятнее.
А какие приложения в «расстрельном списке» у вас?
10 бесплатных программ для Windows, которые должны быть у каждого
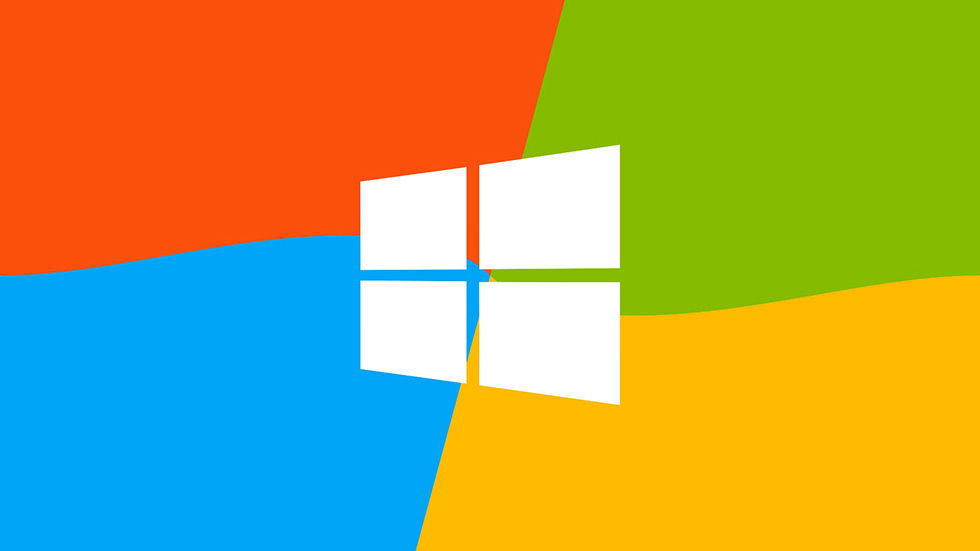
Набор проверенных утилит.
У каждого пользователя есть собственный джентльменский набор утилит для Windows, которые устанавливаются на новый компьютер или свежую систему первым делом. Делимся своим выбором таких утилит! В этой подборке собрали отменные, но при этом полностью бесплатные (именно так, никакого trial и shareware) программы для Windows.
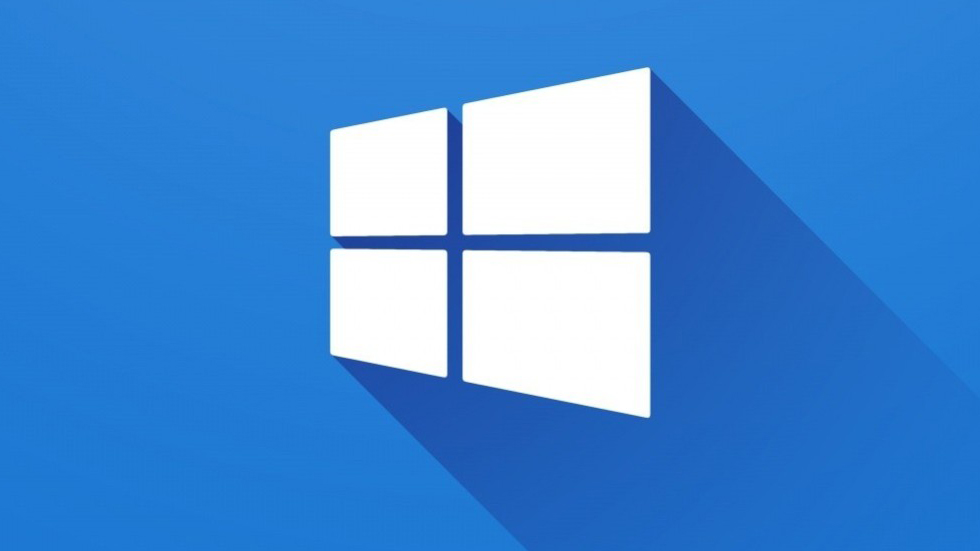
Графический редактор: Paint.NET
Официальный сайт: ссылка.
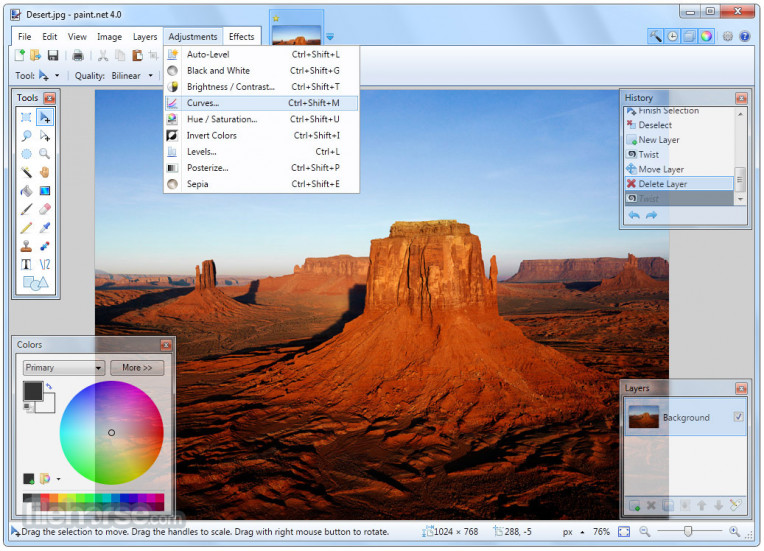
Графический редактор Paint.NET — это фактически облегченная и компактная версия Adobe Photoshop. В нем есть все необходимые и, что важно, полноценные инструменты для редактирования и обработки фотографий. Но при этом, Paint.NET запустится на любом компьютере, не займет слишком много места в оперативной памяти и не нагрузит процессор под завязку.
Архиватор: 7-Zip
Официальный сайт: ссылка.
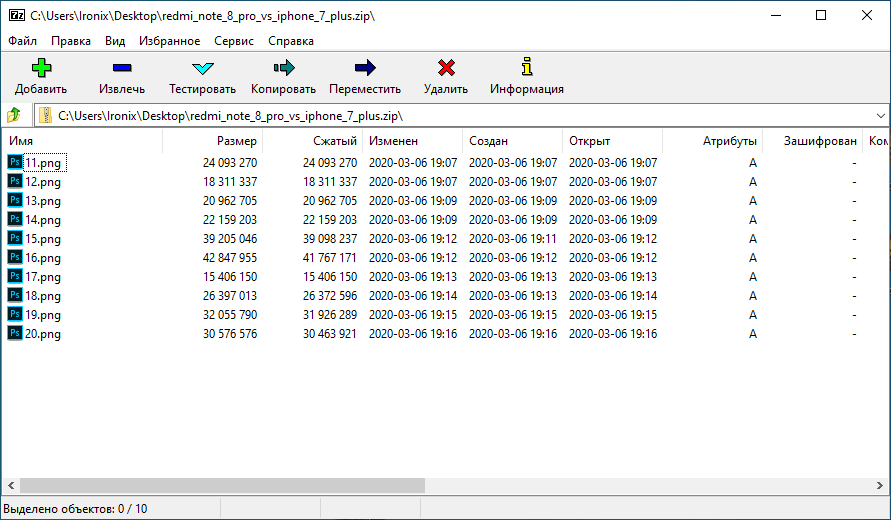
У огромного числа пользователей стандартным архиватором по привычке остается WinRAR, который, как и 20 лет назад, продолжает назойливо требовать купить лицензию. На его фоне полностью бесплатный, не загаживающий систему и стремительно быстрый архиватор 7-ZIP выглядит гораздо более круче.
Просмотр фото: FastStone Image Viewer
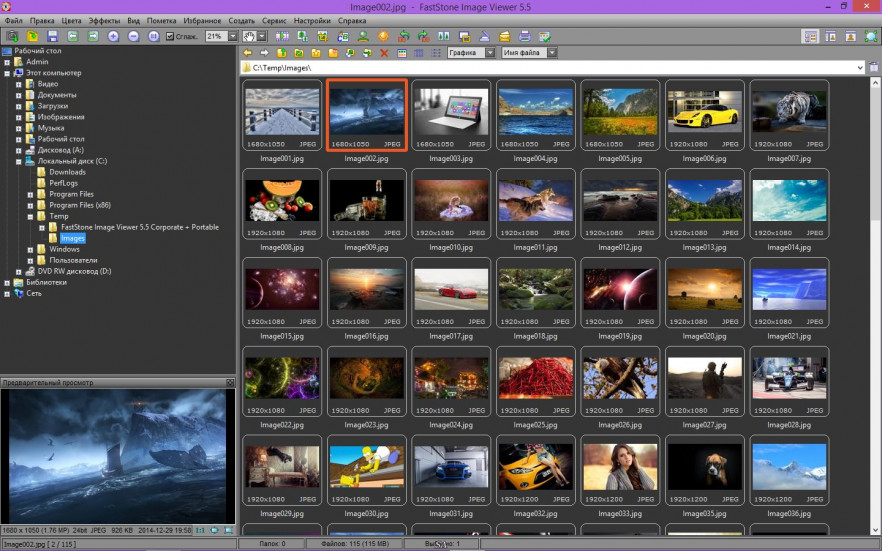
Хоть в Microsoft и постоянно обновляют Windows 10, даже в актуальных сборках операционной системы просто ужасный стандартный просмотрщик фото. Благо замен есть много. Одной из лучших по скорости работы и удобству использования признается утилита FastStone Image Viewer. При помощи нее можно просматривать изображения в любых форматах, в том числе в различных режимах, например, бок о бок, если нужно сравнить фотографии.
Блокнот: Notepad++
Официальный сайт: ссылка.
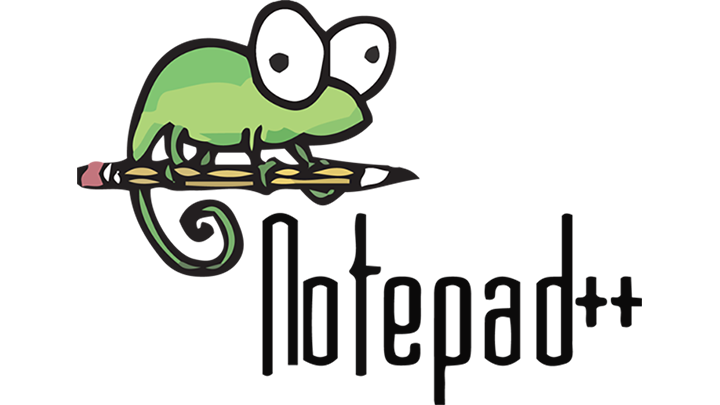
Стандартный «Блокнот» в Windows тоже откровенно плохой. Например, в нем не всегда правильно срабатывает отмена последнего ввода, из-за чего вместо одного слова из текста убираются целые предложения — бесит жутко, многие подтвердят. Другое дело бесплатный и любимый многими Notepad++. В отличие от аналогов (того же Atom), Notepad++ в первую очередь остается обычным блокнотом для повседневной работы, а уже во вторую является отличным инструментом для разработчиков.
Поиск по Windows: Everything
Официальный сайт: ссылка.
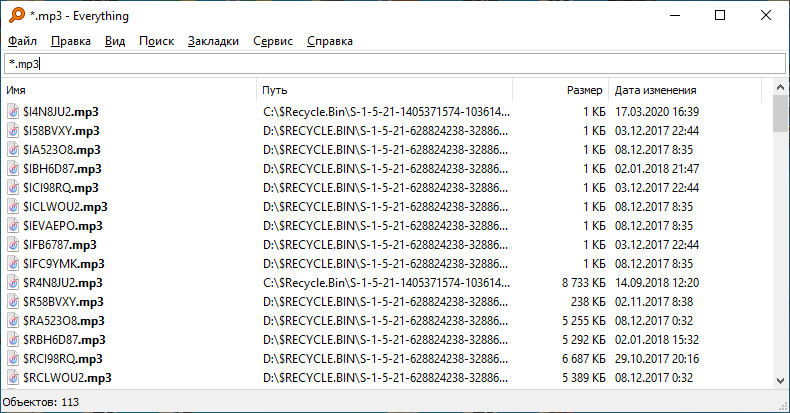
Штатный поиск по файлам в Windows был и остается жутко медлительным. К счастью, есть бесплатная и поразительно крутая альтернатива. Утилита Everything позволяет выполнять моментальный (именно так) поиск по всем файлам в системе и находить нужный за долю секунды. Причем поиск выполняется даже по частичному названию файла. Это очень удобно, если нужно найти файл, полное название которого вы не помните. Аналогичным образом можно находить и файлы с определенным расширением (как показано на скриншоте).
Создание скриншотов: ShareX
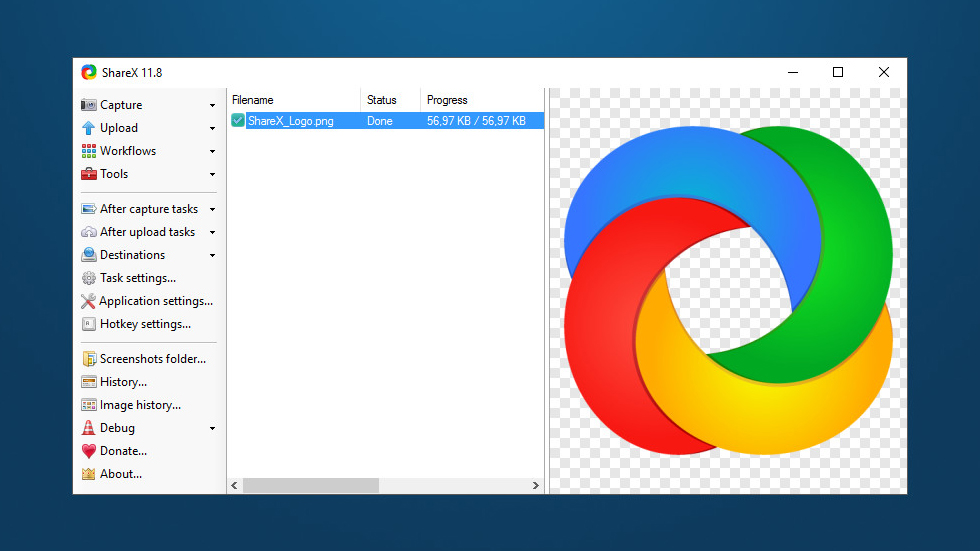
В грядущем крупном обновлении Windows 10 с новым дизайном появится новая утилита для создания скриншотов. Обещаем вам с уверенностью, что даже она не будет лучше, чем ShareX, пожалуй, лучшей программы для создания скриншотов. Море гибких настроек, «умное» распознавание окон, возможность сохранения скриншотов в интернете или в облаке и множество других классных возможностей. На самом деле удивительно, почему такая отличная утилита распространяется совершенно бесплатно.
Офисные утилиты: OpenOffice
Официальный сайт: ссылка.
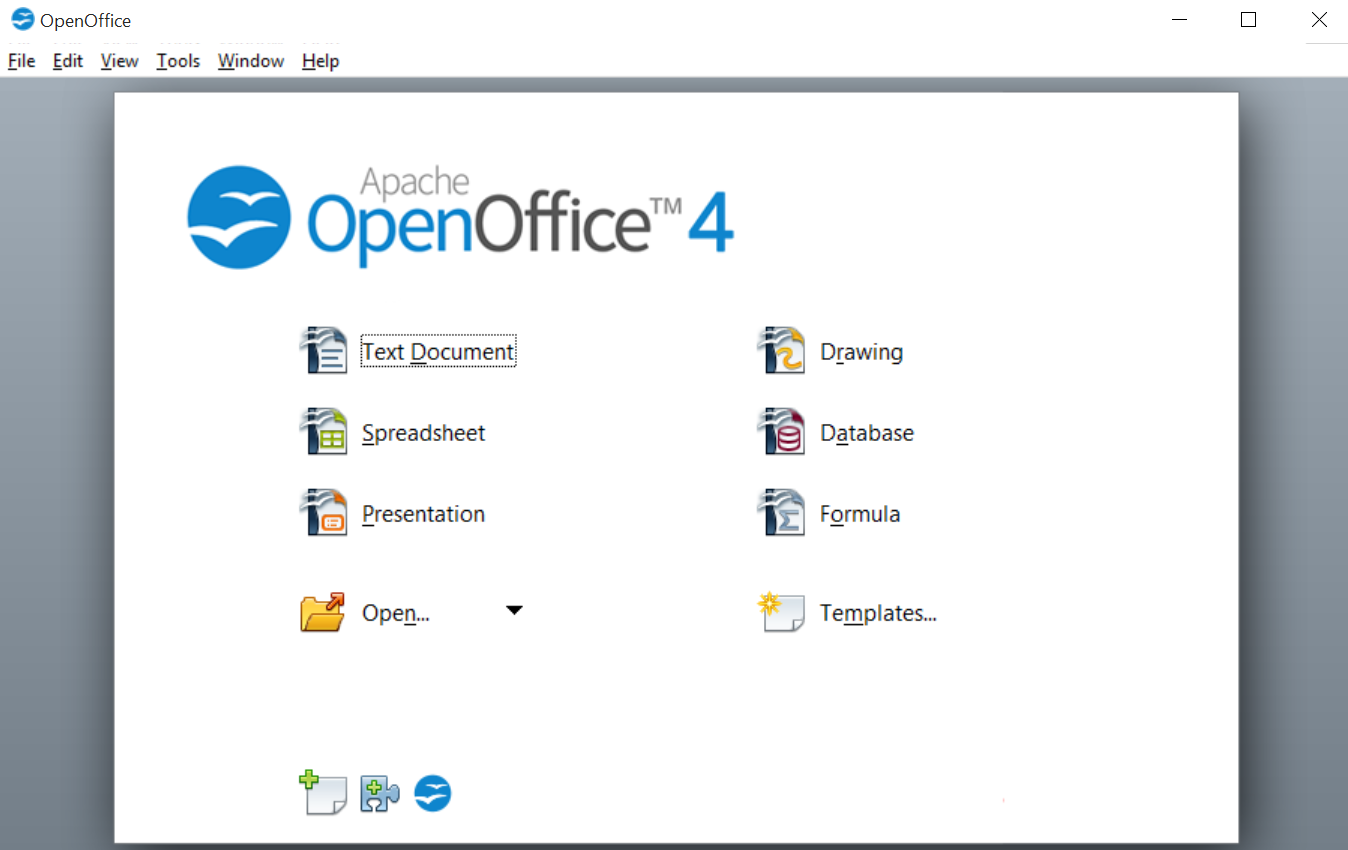
Для многих пользователей жизненно важно, чтобы на компьютере или ноутбуке были привычные офисные утилиты для работы или учебы. По-прежнему не все знают, но платные и весьма дорогие программы из пакета Microsoft Office имеют сразу несколько полноценных альтернатив. Самая популярная из них — OpenOffice. В этом пакете есть бесплатная замена Word, Excel, PowerPoint и другим менее используемым офисным программам. Не переживайте за совместимость, разработчики все продумали. Файлы из офисных утилит OpenOffice можно сохранять в форматах пакета Microsoft Office.
Видеоплеер: MPC-HC
Официальный сайт: ссылка.
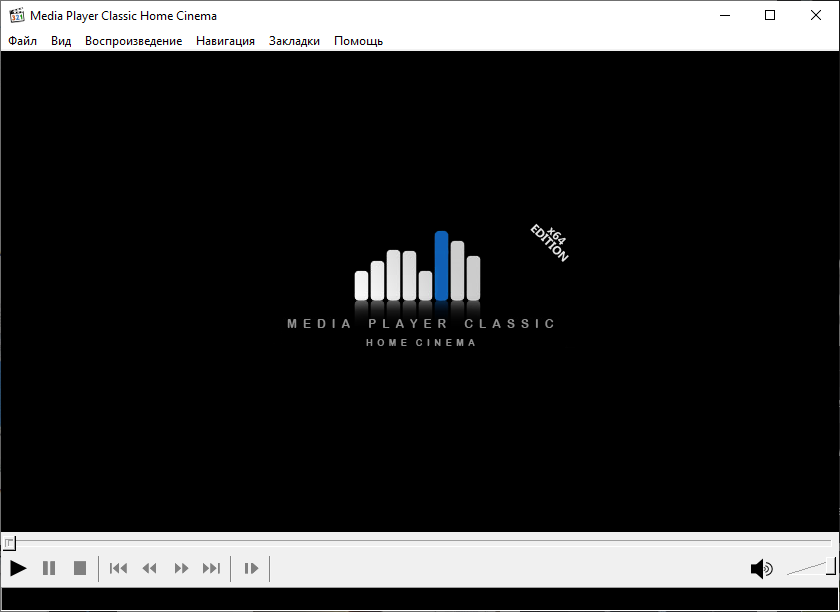
Есть множество различных популярных видеоплееров: современный VLC, олдскульный Light Alloy, универсальный AIMP и другие. По факту, все они хороши и порекомендовать можно почти каждый. В этой подборке отметим легкий бесплатный плеер MPC-HC с интегрированными кодеками, которые позволят посмотреть видео в совершенно любом формате прямо здесь и сейчас. Еще один большой плюс MPC-HC — удобная работа с субтитрами. Поправить «съехавшие» субтитры получается буквально нажатием одной кнопки (F1 или F2).
Удаление программ: HiBit Uninstaller
Официальный сайт: ссылка.
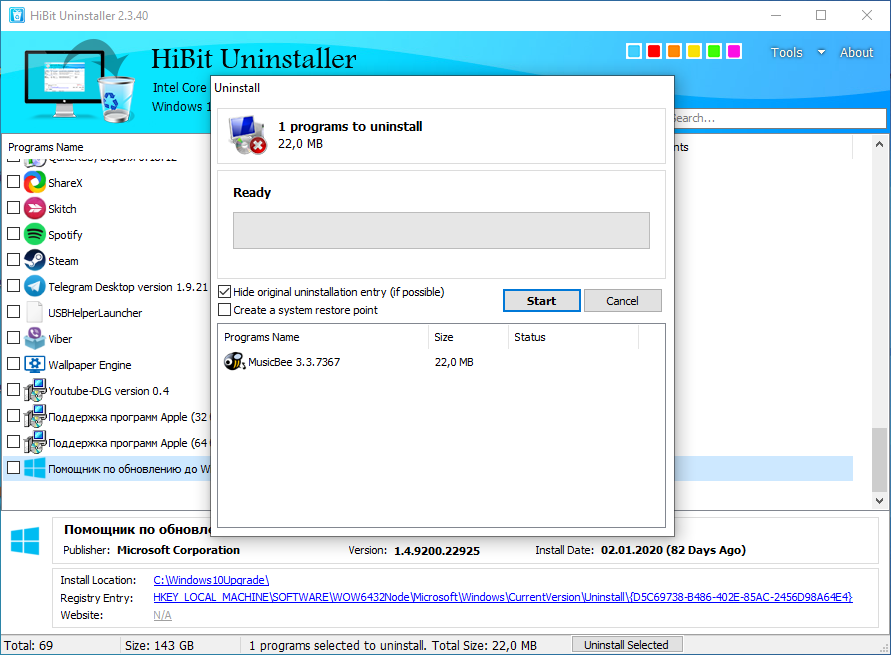
Легкая, но мощная утилита для удаления программ с компьютера. Удаляет программы отовсюду: чистит кэш, подчищает папки Temp и даже AppData, где зачастую некоторые программы оставляют едва ли не гигабайты мусора. В отличие от многих аналогов в утилите HiBit Uninstaller только функция удаления программ, никаких дополнительных «очистительных» опций здесь нет.
Воспроизведение музыки: Music Bee
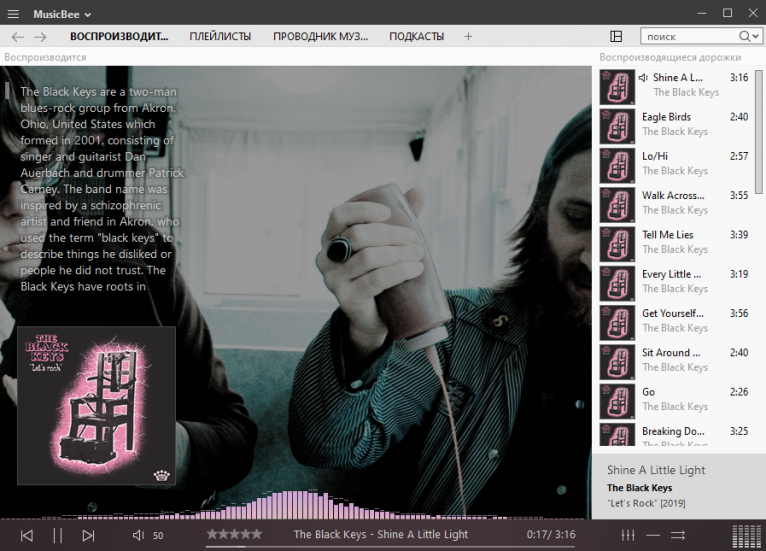
Music Bee — замечательный, красивый и функциональный аудиоплеер, который многие называют идеальным. Вполне по делу. Программа сочетает в себе высокую скорость работы Foobar2000, приятный интерфейс в стиле iTunes и множество опций по управлению музыкальной коллекцией.