Поиск в Windows: секреты и дополнительные настройк?
Как выжать максимум из поиска в Windows 10
Эти трюки помогут найти любые файлы и папки, отфильтровать результаты поиска и добраться до нужных настроек.
Windows 10 обладает неплохим встроенным поиском, которым почему-то мало кто пользуется. Между тем это действительно крутой инструмент, который пригодится, если вы не очень аккуратно сортируете свои файлы по папкам. Да и вообще зачастую открывать документы поиском просто быстрее, чем проходить полный путь к файлу.
Есть два способа начать искать файлы. Вы можете щёлкнуть значок поиска (лупа) на панели задач. Либо просто откройте меню «Пуск» и начните вводить поисковой запрос.
Вот несколько трюков, которые помогут искать быстро и эффективно.
Фильтрация результатов поиска

Начните искать файлы, приложения и настройки как обычно. Затем нажмите на один из трёх значков в верхней части меню «Пуск», которые отфильтровывают приложения, документы и веб-страницы соответственно.
Ещё вы можете нажать на кнопку «Фильтры» сверху, чтобы указать, что искать: папки, музыку, фотографии, настройки или видео.
Простой поиск настроек

Один из недостатков Windows 10 — неочевидность настройки. Будучи смесью Windows 7 и Windows 8, «десятка» с момента релиза запутала многих пользователей наличием сразу двух панелей управления. Настройки в них разбросаны не особо логично, и в них легко потеряться.
Но поиск Windows 10 облегчает навигацию в настройках. Если вам нужен какой-то отдельный пункт, просто начните вводить его в меню «Пуск», и соответствующая опция найдётся. Неважно, в какой из двух панелей управления она расположена.
Поиск в «Проводнике»

В «Проводнике» Windows 10, как и в прошлых версиях, есть панель для быстрого поиска файлов и папок. Введите имя файла или папки, и Windows 10 найдёт их. Панель поиска также позволяет отсортировать найденные файлы по типу, размеру, времени изменения и другим параметрам. И в «Проводнике» есть ещё крутая возможность — сохранить поисковой запрос на будущее, как умную папку. Для этого просто нажмите «Сохранить условие поиска».
Нечёткий поиск

Если вы хотите найти что-то, но не знаете, что именно, вам поможет способность поиска Windows 10 угадывать слова в поиске. Для этого используются специальные подстановочные символы.
- * — подстановочный знак, который заменяет один или несколько символов в поисковом выражении на любые возможные. Предположим, что вы вводите кот*. Windows 10 найдёт файлы, содержащие слова коты, который, котёл и так далее.
- ? — позволяет искать только один пропущенный символ. Например, по запросу к?т система найдёт и кот, и кит.
- # — используется для поиска любого числа. Например, 5#3 найдёт файлы, содержащие числа 513, 573 и так далее.
Поиск файла по его свойствам
Предположим, вы хотите найти файл, имя которого не знаете, но помните его формат, размер или время, когда вы создали или в последний раз изменяли этот файл. Начните поиск любых файлов запросом *, а затем в настройках фильтрации поиска укажите формат или временной диапазон, примерно соответствующий искомому файлу. Вы можете выполнять поиск по таким свойствам, как дата, тип файла, автор и так далее.
Заметьте, что когда вы меняете условия поисковых фильтров на панели, в строке поиска появляются непонятные слова. Вот что они значат:
- kind — тип файла. Можете ввести kind:document или kind:video, чтобы искать документы и видео соответственно.
- tags — теги, которыми пометили файл. Вы не пользуетесь тегами в Windows 10? Зря. Пометьте нужные файлы тегами, а затем отыскивайте их запросами вроде tags:работа или tags:прочитать.
- author — имя пользователя, создавшего файл. Например, вы уверены, что ваша жена по имени Офелия, с которой вы пользуетесь одним компьютером, создала какой-то файл, который вам нужен. Введите author: Ophelia, и вы увидите все созданные ею файлы, к которым у вас есть доступ. Главное, напишите правильно имя её учётной записи.
Выражения «и», «или», «нет»
Эти выражения позволят вам использовать несколько условий поиска одновременно.
- AND (и) — ищет несколько слов или фраз, которые присутствуют в одном файле. Например, запрос коты AND собаки найдёт для вас файлы, в которых говорится и о котах, и о собаках.
- OR (или) — ищет файлы, в которых присутствуют хотя бы некоторые слова и выражения. Запрос коты OR собаки OR хомячки найдёт все файлы, в которых упомянуты или коты, или собаки, или хомячки.
- NOT (нет) — ищет файлы, в которых нет упомянутого выражения. Например, запрос Heavy Metal NOT Justin Bieber найдет для вас документы или музыку, относящихся к хеви-металлу и не содержащих даже малейших намёков на Джастина Бибера.
- «» — ищут файлы, содержащие некую точную фразу. Например, поиск «коты и собаки» найдёт именно файл коты и собаки, а не бешеные коты и терпеливые собаки.
- () — ищут слова, которые могут располагаться в файле в любой последовательности. То есть запрос (коты собаки хомячки) найдёт и хомячки коты собаки, и собаки коты хомячки.
- > и 01/01/2018 найдёт все файлы, созданные после первого числа января этого года. size:
Поиск в Windows: секреты и дополнительные настройки.
Всем привет, сегодня разберём несколько настроек для Windows, облегчающих работу, связанную с поиском файлов, папок и другой информации. В статье я предложу вам несколько твиков, с помощью которых вы сможете настроить поиск в Windows так, чтобы:
Быстрый запрос в Google или Яндекс
Благодаря этим настройкам вы сможете искать нужную фразу в интернете, просто скопировав её в буфер обмена (из любого документа или названия) и нажав нужное сочетание клавиш. После этого запустится браузер, в котором в любимом поисковике СРАЗУ откроется поисковая выдача по вашему запросу. Вот как это будет примерно выглядеть:
- Качаем архивы с исполнительными файлами (я их создавал для 64-х битной версии Windows) для поиска в Яндекс или Google
- Выбираем нужный и запускаем (по необходимости можно добавить скрипт в Автозапуск, если такой вариант окажется по душе, что избавит от необходимости запускать его каждый раз самостоятельно)
- по необходимости для поиска фразы копируем нужную фразу Ctrl + С
- после копирования просто зажимаем WIN + S
Браузер запустится самостоятельно с готовой выдачей по скопированному запросу. В буфере обмена, повторюсь, может быть что угодно: слова и фразы из любых документов, пути к объектам внутри Windows и т.п. Кому интересно: оба скачиваемых файла представляют собой скомпилированный в исполнительный файл скрипт программы AutoHotKey. Это позволит запускать, ставить на паузу и останавливать работу этих утилит в любое время, контролируя работу из панели задач.
Поиск в Windows и в интернете из панели Пуск
Эту настройку я уже рассматривал в статье Как выйти в интернет без браузера? в качестве дополнительного средства поиска. Там она смотрелась немного “не в тему”, и потому я решил её здесь продублировать: в данном контексте она смотрится более органично. Напомню вкратце: после некоторых изменений в Windows навсегда закрепится возможность переходить в интернет напрямую из строки Выполнить:

- выходим в консоль редактора групповой политики при помощи быстрой команды запуска
в части Настраиваемых средств быстрого поиска в интернете. Она расположена по пути
Конфигурация пользователя->Административные шаблоны->Компоненты Windows->Быстрый поиск
- Включим Настройку, введём в первой строке имя кнопки, которое будет отображаться в строке ввода поискового запроса кнопки Пуск (я назвал свою, к примеру, Искать в Яндексе...)

…а в последней строке скрипт команды для поиска в Яндекс:
- для Google эта команда примет вид:
Ну, и кнопку вы, видимо, также назовёте по-своему. Осталось обновить политики Windows в текущем сеансе, что позволит увидеть изменения без перезагрузки. Запускаем консоль cmd от имени администратора и вводим команду:

обновления политики “прокатили” для локального пользователя
Поиск в Windows из контекстного меню Компьютер
Конечно же, запихнуть поиск по Windows можно в контекстное меню файла, папки и вообще куда угодно. Но “где угодно” смотрится немного нелогично, а потому лучше, думаю, ограничиться именно таким вариантом вызова и именно отсюда – из значка Компьютер:



Итак, если идея понравилась, качайте архив, распаковывайте. По необходимости разблокируйте в Свойствах и запускайте, согласившись с изменениями в реестре. Если надоест, запустите второй файл реестра: контекстное меню будет без Поиска.
Поиск по Windows: синтаксис продвинутых запросов
Каждый из нас знает, что чем более (по срокам) Windows установлена на компьютере, тем более в неё “напихивается”. И со временем, если у пользователя нет привычки переносить информацию на другие носители, искать нечто становится тяжелее. И потому встроенный в Windows поиск считается делом мало прибыльным: на казалось бы чёткие запросы та часто ничего не выдаёт. Но я-то точно знаю – я этот документ не удалял! Он где-то ведь есть…
Представим, что мы запускаем поиск по слову, которое должно содержаться в названии, и здесь всё просто:
Но если искомое слово, нередкое для документа и тем более для его содержимого, то выдача будет немалой по численности. Так вот, Windows можно попросить исключить какое-то слово из потенциальных результатов ещё до начала поиска или прямо во время их просмотра. Это знак “ – ” тире/минус после пробела:

Обратите внимание, что Windows исключает не только слово из, допустим, названия. Она в силах убрать и тип файла, и его расширение:

Иногда сузить поиск можно просто вспомнив ещё какие-то термины или фразы из документа (напоминаю – Windows будет ещё и читать его содержимое!). Тогда мы к поиску добавим ещё одно или два (и так далее) слов через “ + ” – плюс. Windows будет искать документы, в которых встречаются эти слова ОДНОВРЕМЕННО, хоть и в разнобой. Более того, можно задать конкретный поиск. Это делается с помощью кавычек ” “ :

Запомните, что Windows не делает различий между регистром букв. Также обратите внимание, что Windows может помочь пользователю, который забыл про тип файла (его расширение), размеру и другим параметрам. Его можно указывать в выдаче (предварительной или итоговой):

Кстати, советую присмотреться к параметрам поиск в том виде, как они набираются в самой строке выдачи/поиска. Фильтр выделяется синим . Для чего? Это не просто выделение с целью указать пользователю на то, что оно не является поисковой фразой. Вы можете использовать такие фильтры вручную: ведь поиск по системе доступен уже с кнопки Пуск. Нажмите на кнопку WIN и увидите строку Найти программы и файлы. Это-то вы знаете, конечно. Но вот таким способом поиска прямо из строки вы, думаю, пользовались редко:

Потратьте немного времени на поиск файлов в обычном режиме, и поиск в Windows для вас станет гораздо более комфортным.
Вадим Стеркин
 Я люблю поиск Windows! Из всех его интересных возможностей я чаще всего использую поиск в меню «Пуск», причем нередко ищу там элементы панели управления и программы. Сегодня я хочу поделиться несколькими секретами поиска, и буду очень удивлен, если они все вам известны!
Я люблю поиск Windows! Из всех его интересных возможностей я чаще всего использую поиск в меню «Пуск», причем нередко ищу там элементы панели управления и программы. Сегодня я хочу поделиться несколькими секретами поиска, и буду очень удивлен, если они все вам известны!
Поиск в меню «Пуск» служит мне незаменимым средством быстрого запуска программ и инструментов для настройки системы, которые не используются каждый день. Он позволяет разгрузить панель задач и рабочий стол от редко используемых ярлыков и обходиться без сторонних панелей для запуска программ.
В Windows 8, несмотря на отсутствие меню «Пуск», поиск в панели управления можно открыть сочетанием клавиш Win + W , a поиск приложений — сочетанием Win + Q .
Я уже поднимал тему поиска элементов панели управления в меню «Пуск» в противовес красивому, но бесполезному на практике твику GodMode.
Настало время раскрыть секреты поиска, которые сделают вашу работу в Windows проще и быстрее.
1. Быстрый запуск выделенного результата поиска в меню «Пуск»
Вы, наверное, замечали, что при поиске в меню «Пуск» иногда самый верхний результат выделен, а иногда – нет. Во втором случае выделяется пункт «Ознакомиться с другими результатами», находящийся прямо над полем поиска.
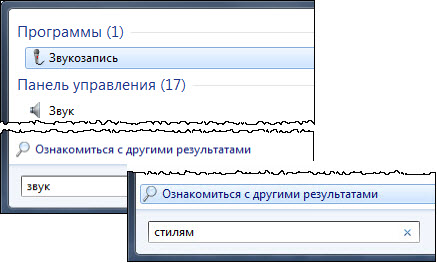
Вы знаете, почему так происходит? Картинка намекает на секрет, который я раскрыл после недолгих экспериментов.
Верхний результат выделяется только в том случае, если им является элемент панели управления или программа. Причем, как вы узнаете ниже, во вторую категорию входят не только программы из меню «Пуск»!
Это позволяет вам выполнять запуск выделенного результата нажатием клавиши Enter , не отрывая рук от клавиатуры! Данная возможность особенно экономит время, когда вы не впервые выполняете запрос, и точно знаете, что именно по нему найдется.
2. Поиск в обход контроля учетных записей
Некоторые параметры Windows доступны для настройки пользователям с обычными правами, однако на привычном пути может встать контроль учетных записей.
Например, как вы будете открывать визуальные эффекты, не имея прав администратора?
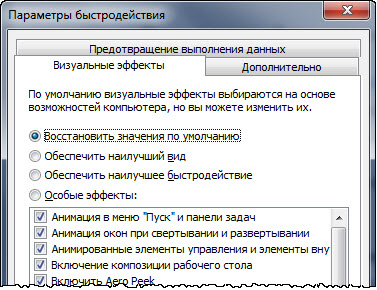
Путь через свойства системы потребует полных прав (аналогичный пример доступа к переменным среды подробно рассматривался в одной из викторин).
Поиск в меню «Пуск» или панели управления уверенно приведет вас к цели, причем намного быстрее!
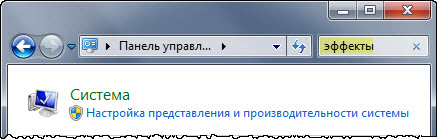
И если для изменения переменных среды в панели управления предусмотрена специальная ссылка, то в этом примере я нашел ее лишь поиском.
Кстати, значок щита в данном случае тоже интересен! Обычно, он обозначает требование к наличию полных прав в системе, что выражается в запросе UAC для пользователей с ограниченными правами.
Если вы откроете параметры быстродействия под администратором, произойдет незаметное повышение прав, а уровень целостности запущенного процесса будет высоким. Однако когда это окно открывает обычный пользователь, контроль учетных записей не реагирует!
При этом элемент запускается со средним уровнем целостности, т.е. с обычными правами.
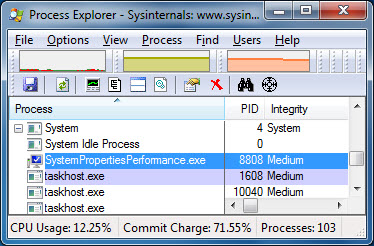
Чтобы понять разницу, перейдите на другие вкладки окна параметров быстродействия. Вы увидите, что без прав администратора на них недоступна ни одна опция. Хитро, не правда ли?
3. Поиск по полным именам исполняемых файлов, находящихся в PATH
На картинке выше самые внимательные читатели подметили еще один способ открыть параметры быстродействия.
Нужно запустить исполняемый файл SystemPropertiesPerformance.ехе, лежащий в папке system32. Это можно сделать из окна «Выполнить», но поиск в меню «Пуск» тоже найдет этот файл. Впрочем, я не призываю вас запоминать его название.
Важнее то, что в меню «Пуск» можно находить по полному имени любые исполняемые файлы из папок, указанных в переменной среды PATH.
Например, в этой переменной у меня указан путь к сундучку с моими любимыми инструментами для диагностики Windows. Это означает, что я могу найти любой из них поиском.
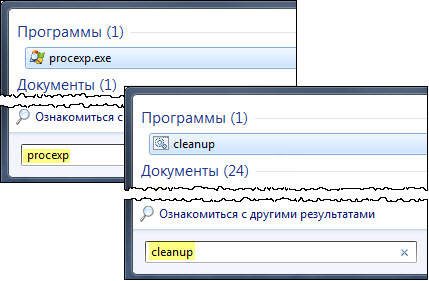
Рисунок подчеркивает два аспекта поиска.
- Найденные в PATH исполняемые файлы отображаются в группе «Программы», что позволяет сразу запускать нажатием клавиши Enter .
- Исполняемые файлы необязательно имеют расширение EXE. Это могут быть командные файлы CMD или BAT, либо сценарии PowerShell или VBS.
Так, на правой части рисунка показан файл cleanup.cmd, который у меня очищает временные файлы по расписанию. При этом я могу очень быстро выполнить его в любой момент, воспользовавшись поиском в меню «Пуск».
4. Поиск по неполным названиям программ и элементов панели управления
Понятно, что если вводить точное название элемента панели управления или программы, они найдутся. Но можно ускорить этот процесс, вводя только несколько первых букв каждого слова.
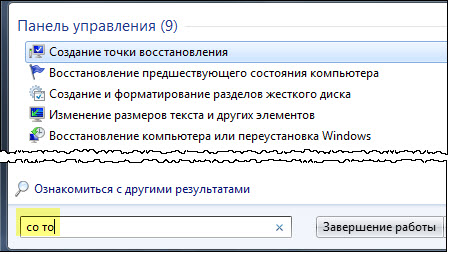
В примерах ниже я выделил буквы, которые достаточно ввести, чтобы элемент или программа оказались на первом месте в списке.
- со здание то чки восстановления
- уд аление про граммы
- a dobe r eader
- s nagit 10 e ditor
- c amtasia r ecorder
Обратите внимание, что найденный элемент не только занимает верхнюю позицию, но и выделен голубым цветом, что сводит его запуск к нажатию Enter .
Подчеркну, что поиск по неполным именам программ возможен только в том случае, если их ярлыки есть в меню «Пуск». Кстати, о ярлыках…
5. Поиск программ вне зависимости от их расположения
У вас, возможно, есть папка с утилитами или портативными программами, не требующими установки. Как следствие, их ярлыки отсутствуют в меню «Пуск» и выпадают из поля зрения поиска.
Это легко исправить! Создайте ярлык для программы и переместите его в папку shell:Programs.
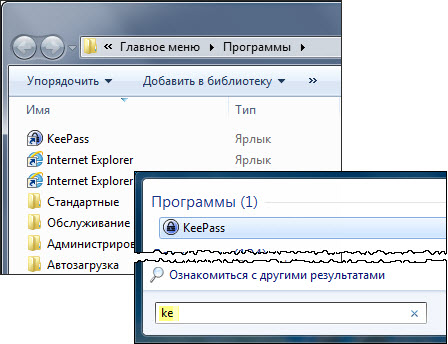
Теперь вы сможете быстро находить свои портативные программы и утилиты даже по их неполным названиям!
Кстати, этот трюк работает с любыми ярлыками. При желании, вы можете поместить в папку shell:Programs ярлыки на часто используемые файлы и документы. В этом случае поиск в меню «Пуск» покажет их в категории «Программы». При точном запросе найденный файл будет выделен, чего не происходит в обычных условиях, как вы уже знаете.
6. Поиск в обход ограничений издания Windows
Windows 7 Домашняя базовая и Начальная скромнее старших изданий по своим возможностям, что отражается в интерфейсе. Так, в контекстном меню рабочего стола отсутствует пункт «Персонализация», потому что младшие издания не поддерживают темы оформления.
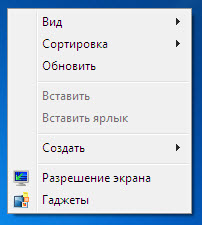
Однако это блокирует привычный доступ к изменению обоев и заставки.
Представьте себя на месте владельца такой системы, нашедшего в Интернете инструкцию по смене обоев с помощью контекстного меню рабочего стола.
Поиск в меню «Пуск» или панели управления решает проблему! Кстати, именно такой способ описан сейчас в справке Windows и показан на видео. Но судя по KB2005592 и примечанию в конце статьи, изначально в справке это не учли.
И раз уж речь зашла об оформлении, я использую его элементы в качестве примера для следующих двух секретов.
7. Поиск с учетом общепринятой терминологии
По некоторым запросам было бы невозможно найти нужные элементы панели управления, если бы создатели Windows не предусмотрели такие варианты.
Допустим, вы хотите настроить отображение на рабочем столе стандартных иконок компьютера, корзины и т.д. Введите в поиск икон, и вы увидите результат:
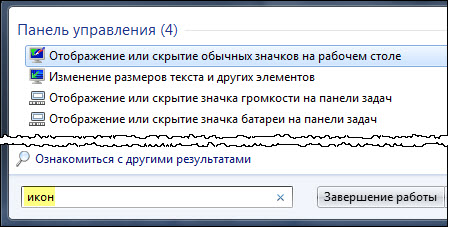
Слово «иконка» отсутствует не только в названии элемента, но и в его окне — убедитесь в этом самостоятельно. Да и вообще такой термин в Windows не используется, потому что принят другой – «значок» (в своем блоге я тоже придерживаюсь официальной терминологии).
Однако при локализации системы учитывается общепринятая терминология, даже если она не соответствует официальной.
Поэтому вы можете найти не только «иконки», но и «обои».
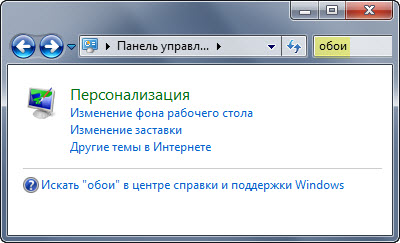
Как видите, Windows подсказывает вам свое название обоев — «фон рабочего стола». Заметьте, что система также предлагает поискать по тому же запросу в справке. Это неспроста!
8. Поиск с учетом орфографических ошибок и опечаток
В это трудно поверить, но поиском можно найти не только обои, но абои!
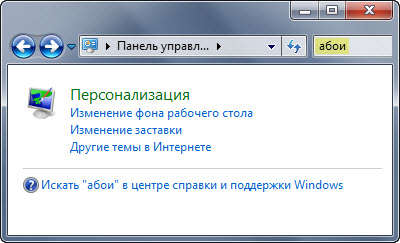
Сведения об этом неожиданном свойстве поиска я почерпнул в блоге Рэймонда Чена, который использовал в качестве примера слово scrensaver. Обладатели Windows 7 с английским интерфейсом также могут поискать pasword, keybord и даже mice.
Как подсказал мой коллега, в Windows сразу заложены ошибочные варианты написания слов. Они содержатся в файлах shell32.dll.mui, имеющихся для каждого языка. На рисунке ниже красным выделены орфографические ошибки и опечатки, а желтым — сленг.
Впрочем, изначально система может и не знать обо всех ошибках и опечатках, но она повышает свой интеллект со временем. Откройте справку Windows, нажав Win + F1 , и перейдите в ее параметры.
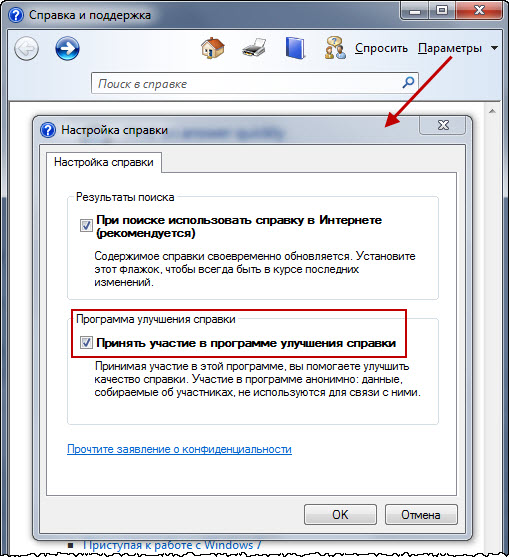
Если вы участвуете в программе улучшения справки, ваши поисковые запросы по ней анонимно отправляются в Microsoft. Команда справки и поддержки анализирует их, чтобы определить вопросы, ответы на которые люди безуспешно ищут в справке.
Даже если вы избегаете отправки данных в Microsoft, результаты вашего поиска могут улучшаться благодаря людям, участвующим в программе повышения качества справки.
Среди поисковых запросов немало ошибок и опечаток, что тоже представляет собой ценную информацию. В итоге, таблица популярных ошибок передается поставщику поиска в панели управления вместе с обновлениями справки.
Надеюсь, знание этих 8 секретов поможет вам ускорить свою работу в Windows!
А вы пользуетесь поиском в меню «Пуск» и панели управления?
Я считаю, что даже многие опытные пользователи недооценивают удобство и мощь поиска Windows. В немалой степени сказывается отказ от проводника и погружение в сторонние файловые менеджеры, которыми пользуется 70% читателей блога.
Однако меню «Пуск» и панель управления являются удобными точка входа в поиск. Знание некоторых тонкостей помогает развеять скептическое отношение к поисковым возможностям системы.
Напишите в комментариях, используете ли вы поиск для запуска программ и настройки системы. Мне также будет интересно узнать, какие секреты поиска вы сегодня открыли для себя.
Если же вы еще не подружились с поиском, расскажите, что вам мешает. Возможно, вместе мы найдем решение или обходной путь!

Вы можете отметить интересные вам фрагменты текста, которые будут доступны по уникальной ссылке в адресной строке браузера.
Об авторе
Вадим является владельцем этого блога, и большинство записей здесь вышло из-под его пера. Подробности о блоге и авторе здесь.
Вас также может заинтересовать:
Подпишитесь на бесплатные уведомления о новых записях и получите в подарок мою книгу об ускорении загрузки Windows!
Поиск в Windows 7 – как настроить, искать и находить! (Часть 1)
При переходе с Windows Vista поиск в Windows 7 лишь становится удобнее и не таит в себе особых сюрпризов. Этого не скажешь про многих пользователей Windows XP, только открывающих для себя повседневную работу в системе с таким удобным средством, как мгновенный поиск. Искать в Windows 7, действительно, очень просто. Но, как и в любом поиске, цель состоит в том, чтобы находить нужное, а с этим иногда возникают сложности. Этой статьей я начинаю рассказ о том, как работает поиск в Windows 7, как его настроить, как искать, и самое главное – как находить.
Как работает поиск
Вы, скорее всего, слышали про индекс – это набор файлов, в которых содержится разнообразная информация о файлах и документах, хранящихся на диске. Когда вы пользуетесь поиском, именно индексные файлы позволяют быстро отобразить результаты. В индекс попадают различные свойства файлов, и это не только путь, название или размер. Например, у MP3 файлов индексируются все теги – от автора до скорости потока. У офисных документов индексируются данные, которые можно увидеть в свойствах файла на вкладке Подробно, содержимое документа, и так далее. Если такой поиск вам в новинку, я рекомендую прочесть пару статей в справке, чтобы получить вводную информацию и поиске. Сверните все окна, нажмите F1 и в поле Поиск в справке введите… Поиск .
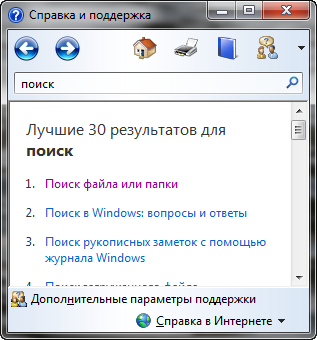
Индексирование происходит постоянно – если вы добавите, удалите или измените файл в папке, это немедленно отразится в индексе.
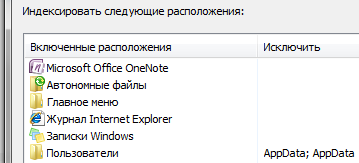
На скриншоте показаны местоположения, которые индексируются по умолчанию. Поэтому если вы храните свои документы где-нибудь в F:Documents, они в индекс не попадут и быстрым поиском не найдутся – их нужно добавить в индекс отдельно. О настройке поиска речь и пойдет ниже.
Настройки поиска и индексирования
Честно говоря, стандартные настройки поиска вполне удачные, и большинству пользователей менять в них ничего не нужно, особенно если документы и файлы хранятся в стандартных папках. Для настройки параметров откройте меню Пуск и введите в поиск параметры поиска .
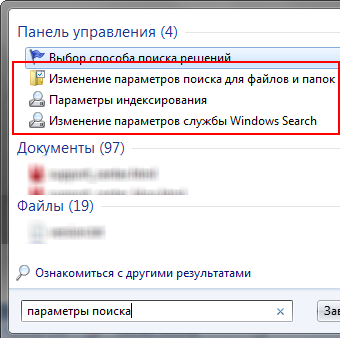
Вот так непринужденно мы использовали одну из возможностей поиска Windows 7 – быстрый доступ к элементам панели управления из меню Пуск.
Изменение параметров поиска для файлов и папок
Я не буду дублировать параметры, которые отлично видны на скриншоте.
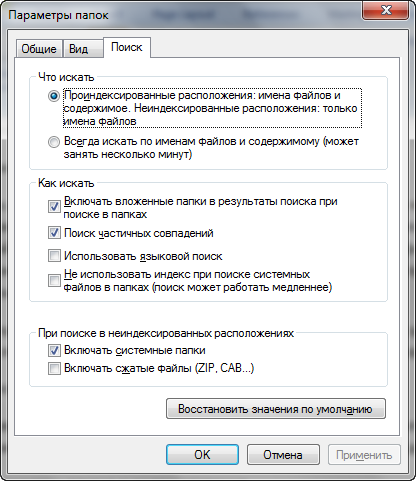
Обратите внимание на следующие моменты:
по умолчанию поиск в папке ищет во всех вложенных папках
в неиндексируемых местах поиск ведется только по именам файлов, а сжатые файлы игнорируются
можно использовать языковой поиск, т.е. составлять поисковые запросы более свободным языком – например, видео на прошлой неделе (тут будет примешиваться много неожиданных результатов, особенно в локализованных версиях)
Параметры индексирования и службы Windows Search
Здесь вы можете настроить гораздо больше параметров. Чтобы добавить папки в индекс, щелкните Изменить.
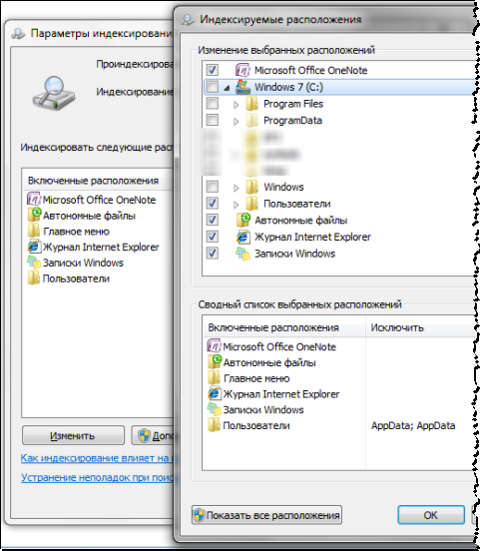
Папки Windows и Program Files не случайно исключены из поиска – они сильно увеличат размер индекса, а практической пользы будет мало. Программы и так можно найти поиском в меню Пуск – ведь главное меню индексируется по умолчанию.
Щелкнув Дополнительно, вы получаете доступ к двум группам настроек:
технические параметры индексирования
параметры индексирования для типов файлов
В первой из них вы можете добавить в индекс шифрованные файлы, перестроить индекс (что может понадобиться в случае неполадок) и задать для него новое расположение.
Для типа файлов (расширения) вы можете:
включить или исключить его из индекса
определить, будут ли индексироваться только свойства или еще и содержимое
добавить новое расширение
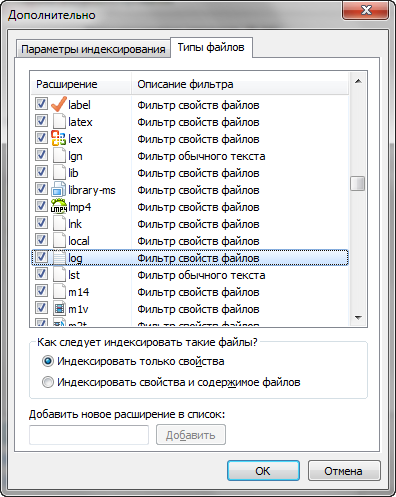
Например, если вдруг ваш клиент обмена мгновенными сообщениями сохраняет историю в текстовых файлах с расширением LOG или вам просто нужно анализировать логи, их содержимое не будет индексироваться по умолчанию. Но вы можете легко настроить поиск – достаточно набрать на клавиатуре log , чтобы переместиться по списку расширений, и включить поиск по содержимому.
Как искать
Приступая к поиску, желательно сразу представлять, входит ли объект поиска в индекс. Как я говорил выше, индекс охватывает профиль пользователя – библиотеки, файлы и т.д. Здесь вы относительно легко найдете нужные файлы.

Но если вы открыли главное окно поиска и рассчитываете найти что-то в папке Program Files или Windows, у вас вообще может создаться впечатление, что “поиск ничего не находит” – ведь выводятся только результаты из индекса. О поиске в неиндексируемых местах мы еще поговорим, а сейчас рассмотрим общие способы поиска в Windows 7. Вы можете искать:
в главном окне поиска
в других окнах проводника – папках, диалогах “Открыть” и “Сохранить как”
Поиск в меню Пуск
Когда вы ищете из меню Пуск, в результатах поиска отображаются не только файлы и документы, но также программы и элементы панели управления. Теперь можно смело расстаться с привычкой времен Windows XP – тщательной сортировкой приложений в меню Программы. Достаточно ввести несколько первых букв названия программы, чтобы найти ее. Это намного удобнее, особенно в том случае, если у вас установлено множество программ.
Совет. Если вы пользуетесь портативными приложениями, просто добавьте их ярлыки в папку %appdata%MicrosoftWindowsStart MenuPrograms (можете для них создать вложенную папку). В результатах поиска они будут отображаться в группе Программы.
В Windows 7 результаты поиска в меню Пуск очень удобно группируются, а количество результатов в каждой группе видно сразу – этот момент улучшился по сравнению с Windows Vista. Как видно на скриншоте, поиск по слову word находит не только приложения Microsoft Word и WordPad, но и предлагает результаты в других группах.
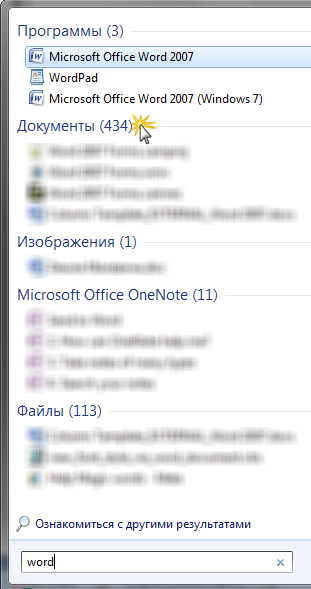
В меню Пуск для каждой группы отображается несколько результатов, а щелкнув по названию группы, вы открываете окно поиска со всеми результатами поиска в группе.
Поиск в меню Пуск хорош, когда есть представление о названии файла или его содержимом – первые 5 – 10 результатов видны сразу, и не надо далеко ходить. Кроме того, меню Пуск незаменимо для быстрого доступа к программам и элементам панели управления с помощью поиска.
Главное окно поиска
Пустое окно поиска можно открыть, нажав сочетание клавиш WIN + F. Оно, на мой взгляд, несколько утратило свой смысл, поскольку больше не содержит расширенных возможностей поиска файлов. Поиск в окнах проводника его практически вытесняет из системы. Мне кажется, скрасить его унылый вид могли бы ссылки на справку по использованию поиска или ссылка на эту статью.
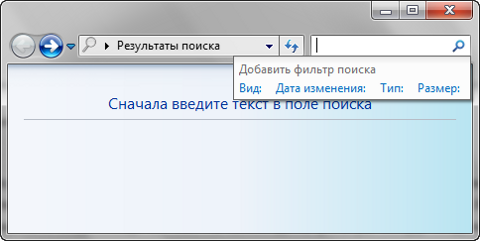
Впрочем, главное окно поиска еще несет полезную нагрузку. Оно открывается с результатами поиска, если ввести запрос в меню Пуск и щелкнуть по названию группы результатов поиска, либо по Ознакомиться с другими результатами прямо над поисковым полем.
Библиотеки
Сейчас я объясню, почему разделил поиск в библиотеках и других окнах проводника. Обратите внимание на то, как выводятся результаты поиска в библиотеке. Они соответствуют виду файлов в ней и очень хорошо воспринимаются визуально. Например, для музыкальных файлов отображается обложка альбома, крупное название композиции, размер, а также имеются “музыкальные” опции упорядочивания результатов. Это свойство всех библиотек, что подтверждает тезис – возможности Windows 7 лучше использовать совместно. В данном случае – это поиск в библиотеках, у которого есть и другие преимущества.
Вот что предложит поиск по простому запросу в библиотеке Музыка.
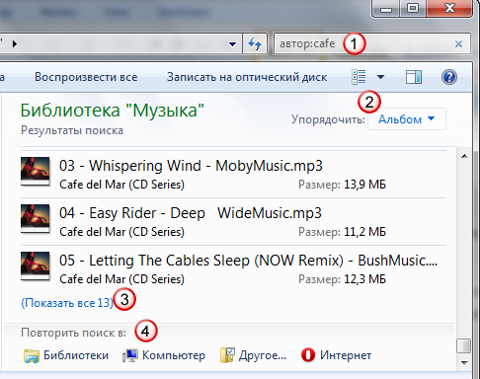
Я использовал фильтр автор, встроенный в окно поиска, чтобы найти композиции Cafe Del Mar, причем запрос был частичный – автор:cafe. О фильтрах – отдельный рассказ, конечно.
Находясь в проводнике, вы можете упорядочить результаты поиска по доступным свойствам файлов. Порядок отображения по умолчанию – Лучшие результаты, но, например, музыкальные файлы вы можете упорядочить по альбому или жанру. Эта возможность доступна наряду с традиционными средствами проводника – сортировкой и группировкой (хотя последнее может быть в новинку мигрантам с Windows XP).
В этом случае в результатах отобразятся по несколько композиций из каждого альбома. Вы можете посмотреть все композиции альбома, а затем “сложить” его, если нужной там нет.
Если вы не нашли нужный файл в текущей папке, вы можете повторить поиск:
В библиотеках, как в стандартных, так и в созданных вами.
По всему компьютеру. Поиск ведется по всем папкам компьютера, включая неиндексированные места, что может занять относительно много времени.

Именно так можно искать файлы, не входящие в индекс, если неизвестно их местоположение. Кроме того, поиск по компьютеру позволяет найти теневые копии удаленных файлов, если вы не отключили защиту системы, конечно.
В других местоположениях. Этот способ, также позволяющий находить неиндексируемые файлы, может оказаться быстрее, чем поиск по всему компьютеру. Когда известно примерное расположение файла, можно выбрать сразу несколько папок. Кроме того, вы можете включить в диапазон поиска сетевые ресурсы.
В Интернете. Поиск выполняется с помощью браузера по умолчанию. С Internet Explorer работает безупречно, а с другими… в общем, попробуйте сами.
Другие окна проводника
В папках и библиотеках поле поиска такое же, как и в главном окне. Но не нужно забывать, что такая же возможность есть в окнах “Открыть” и “Сохранить как”, которыми пользуются даже те, кто предпочитает альтернативные файловые менеджеры.
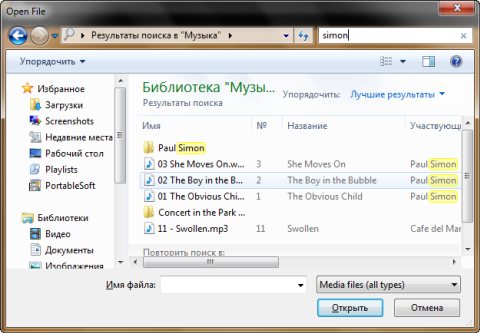
Искать в папках удобнее, когда вы знаете примерное расположение файла или документа – в этом случае вы не потеряетесь в результатах. Кроме того, этот способ пригодится, когда точно известно, что файл не входит в индекс. Наконец, в окнах “Открыть” и “Сохранить как” при помощи поиска можно быстро фильтровать содержимое папки.
Уверен, что вы уже попробовали простые запросы поиска и, возможно, они вас полностью устроили. Однако рано или поздно вам понадобится найти файл, и простой запрос в этом не поможет. Дальше я расскажу, как использовать расширенные возможности поиска Windows 7, чтобы находить нужные файлы.
Новые возможности расширенного поиска Windows 7
Для освоения поиска, конечно, нужно попрактиковаться в использовании его возможностей. В статьях о поиске Windows 7 я приведу ряд примеров, которые вы легко сможете воспроизвести у себя.
Если вы переходите с Windows XP, для вас в поиске Windows 7 новым будет абсолютно все. По сравнению же с Windows Vista в Windows 7 внешне:
изменились фильтры поиска
Фильтры поиска
Когда примерно известно название файла или тема документа, найти нужный файл, обычно, не составляет труда – просто вводится частичный или полный запрос в поиск меню Пуск. Но эти сведения не всегда откладываются в оперативной памяти мозга, да и попросту часто требуется задать особые условия поиска – размер, дату изменения или автора файла. В Windows XP был помощник по поиску, в Windows Vista – фильтры.
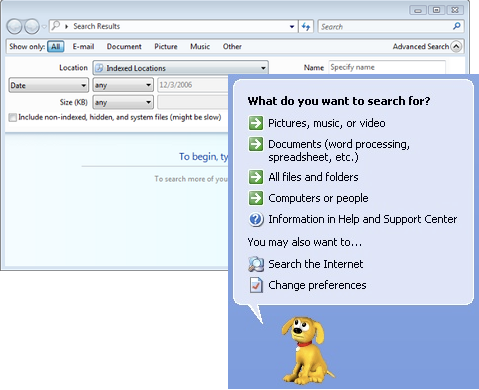
На первый взгляд, в Windows 7 ничего такого визуально выделяющегося нет. На самом деле, фильтры никуда не делись – просто они становятся видны, когда вы устанавливаете курсор в поле поиска.
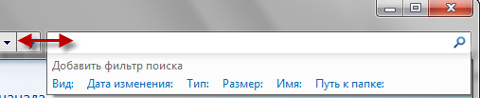
Совет. Чтобы увидеть больше фильтров, расширьте поле поиска – установите курсор на разделителе между полем и адресной строкой и потяните влево.
На скриншоте вы видите стандартный набор фильтров в главном окне поиска.
Подсказки
Ваши поисковые запросы запоминаются, если они вводились:
в папке проводника или библиотеке
в меню Пуск (при условии, что вы перешли к результатам, а не просто открыли файл)
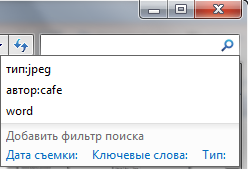
Эти подсказки раздражают некоторых пользователей, и они стремятся сразу же их отключить. И, на мой взгляд, напрасно это делают. В подсказках запоминаются не только поисковые запросы как таковые, но и фильтры поиска, которые вы задавали – например, размер или дата изменения файла. Подсказки очень удобны, если вы хотите использовать всю мощь поиска Windows 7. Старое условие легко изменить под текущий запрос, и это быстрее, чем вводить его заново. А ненужную подсказку всегда можно удалить – достаточно выделить ее (мышью или курсором) и нажать Delete на клавиатуре.
Как я говорил выше, новые возможности Windows 7 лучше использовать совместно. Связь поиска с библиотеками есть не только в отображении результатов, но и в формировании условий поиска. В следующей части статьи я рассмотрю:
использование фильтров для поиска в библиотеках и почте
Обзор некоторых скрытых возможностей Windows 7
«Секретная» клавиша Shift
Клавиша Shift впервые появилась в 1878 году на пишущей машинке «ремингтон». С тех пор много воды утекло, но эта кнопка прекрасно вписалась в новые компьютерные интерфейсы и обросла замечательными функциями.
Контекстное меню папки, ярлыка, файла
Щелкните по объекту правой кнопкой мыши с нажатой клавишей Shift – и увидите в контекстном меню новые пункты. Например, для папки появятся такие команды, как «Открыть в новом процессе», «Открыть окно команд», «Копировать как путь» и «Полный доступ». Меню ярлыков пополнится пунктом «Запуск от имени другого пользователя», с помощью которого эта операция выполняется без перезагрузки системы.
В контекстном меню файлов возникнет дополнительный пункт «Закрепить в меню Пуск», но самые интересные изменения ждут нас в меню «Отправить» – здесь появятся более десятка новых ссылок на места, в которые вы можете переместить объект, в том числе личные папки пользователя и Рабочий стол.
Трюки в Панели задач
Секреты Windows 7 обзор некоторых скрытых возможностей
Секреты Windows 7 обзор некоторых скрытых возможностей
В Windows 7 при щелчке правой клавишей мыши по кнопке приложения в Панели задач появляется новое контекстное меню со списком последних открытых файлов и прочей информацией. Однако раньше с его помощью можно было управлять окном – и если вы хотите увидеть контекстное меню из прошлых версий Windows, то удерживайте при правом щелчке клавишу Shift. Для открытия новой копии уже запущенной программы достаточно щелкнуть по ее кнопке в Панели задач с нажатым Shift. Этого же эффекта можно добиться кликом по кнопке приложения средней клавишей мыши.
И еще несколько хитростей. Если вам необходимо перезапустить Проводник, то откройте меню Пуск, затем кликните правой кнопкой с нажатыми Shift и Ctrl в любом свободном месте этого меню – и увидите пункт «Выход из Проводника». Запретить выполнение приложения, стартующего при запуске вставленного в лоток диска, можно, удерживая Shift. Аналогично, если при запуске Windows держать нажатой эту клавишу, то программы из папки «Автозагрузка» будут проигнорированы.
Ярлыки
Изменение размера значков на Рабочем столе
Выделите любой значок на Рабочем столе и покрутите колесико мыши, удерживая кнопку Ctrl. Иконки будут плавно увеличиваться или уменьшаться в размерах.
Ярлык для переключения приложений WinFlip 3D
В Windows Vista на Панели задач была специальная кнопка для переключения между окнами в режиме WinFlip 3D. Если вам не хватает этой возможности, создайте в любом месте новый ярлык. При этом в поле расположения программы введите rundll32.exe DwmApi.dll #105 и дайте подходящее имя. Иконку для данного ярлыка можно взять по адресу C:WindowsSystem32imageres.dll. Теперь перетащите его на Панель задач и прикрепите.
Ярлык для блокировки компьютера
Если вы часто отходите от своего рабочего места, можно пользоваться сочетанием клавиш Win+L для блокировки компьютера или сделать специальный ярлык на Панели задач, указав в качестве адреса C:WindowsSystem32rundll32.exe user32.dll,LockWorkStation.
Встроенные утилиты
ОС Windows содержит в своих недрах целый ряд встроенных утилит, которые могут выручить вас при выполнении самых разнообразных задач.
Автоматическая очистка диска с заданными параметрами
Открываем меню Пуск и вводим команду Cleanmgr.exe /sageset:n, где n – любое число (оно нужно для того, чтобы сделанные настройки сохранились в соответствующем ключе реестра). Затем можно использовать пункт Cleanmgr.exe /sagerun:n для запуска очистки жесткого диска с заданными вами параметрами. Таким образом появляется возможность автоматизировать процесс с помощью встроенного Планировщика, создав новую задачу по запуску Cleanmgr.exe с параметром /sagerun:n (например, каждую неделю).
Секреты Windows 7 обзор некоторых скрытых возможностей
Запрет на запуск определенных приложений
Существует большое количество сторонних утилит, служащих для ограничения доступа к определенным программам или папкам. Однако для этих целей вполне можно использовать и встроенное средство Windows.
Утилита называется AppLocker, для доступа к ее настройкам необходимо открыть Панель управления, перейти в раздел «Администрирование», выбрать пункт «Локальная политика безопасности», после чего раскрыть список «Политики управления приложениями».
Средство записи действий по воспроизведению неполадок
Полагаем, многие пользователи попадали в ситуацию, когда необходимо продемонстрировать другому человеку какую-либо последовательность действий на компьютере. Это может быть вызвано желанием показать события, приводящие к сбою в работе ПК или, наоборот, продемонстрировать решение какой-либо проблемы.
Секреты Windows 7 обзор некоторых скрытых возможностей
В ОС Windows существует отличный встроенный инструмент для выполнения подобных задач. Запустить его можно, открыв меню Пуск и введя в строку поиска команду psr.exe. Приложение делает скриншоты открытых окон и производимых вами действий, а также автоматически добавляет аннотации, описывающие их последовательность. Затем результат сохраняется в виде одного компактного файла в формате MHT, который можно открыть и просмотреть в любом браузере, переслать по почте, разместить в Интернете и т. д.
Диагностика памяти
Проблемы с компьютером бывают связаны со сбоями в работе памяти, поэтому авторы операционной системы предусмотрели возможность ее проверки. Нажмите кнопку Пуск, введите mdsched.exe в поле «Поиск» и нажмите клавишу Enter. Диагностика запускается после перезагрузки ПК и автоматически выполняет стандартный тест памяти. По его завершении компьютер будет перезагружен и вы увидите результаты при входе в систему.
Удаление данных
Секреты Windows 7 обзор некоторых скрытых возможностей
Если вам необходимо надежно стереть информацию с жесткого диска, совсем не обязательно использовать громоздкие специализированные (к тому же зачастую не бесплатные) программы, тем более что в Windows 7 есть встроенное средство для этой цели. Cipher.exe – утилита для удаления конфиденциальных данных, работающая из командной строки. Если ввести cipher /w x:имя_папки, то содержимое последней будет перезаписано несколько раз случайными данными, что гарантирует невозможность его восстановления.
Заключение
Разумеется, мы рассказали только про небольшую часть малоизвестных и скрытых функций Windows. При этом мы старались, чтобы описанные «секреты» были не слишком сложными для повторения, но и не чересчур простыми вроде обычного перечисления горячих клавиш. И самое главное – следование всем вышеописанным советам точно не нанесет никакого вреда вашему компьютеру.
Расширеный поиск в Windows или как найти файл в Windows?

В этой статье вы узнаете весьма интересные вещи о встроенном файловом поиске Windows и прочитав материал сможете находить даже затерянные в папках файлы о которых знаете крупицы информации.
Нетрудно догадаться что речь зайдёт в этом материале о расширенном поиске в Windows. Несомненно каждый пользователь компьютера периодически использует форму стандартного “поисковика” Windows, но далеко не все знают о том что этим поисковиком можно пользоваться куда более производительно и это непростой инструмент как может показаться с первого взгляда.
Опции и и параметры расширяющие возможности поиска
Несмотря на то что в заголовке есть слово “расширяющие”, эти самые опции будут помогать нам ставить дополнительные отсеивающие фильтры на наш поисковый запрос по файлам и папкам в Windowsи фактически будут сужать количество находимых файлов, что нам как раз на пользу.
* – Означает любую последовательность любых символов, т.е. все символы.
? – Любой один символ
“something“ – Поиск имени, которое должно оканчиваться на то что в кавычках.
=”Курсовая работа“ – Поиск точного совпадения с тем, что находится в кавычках.
=”Курс“ – Поиск имени, которые содержат точный набор символов как тот, который в кавычках. Т.е. по запросу имяфайла:
=”курс” будут находиться файлы не только со словом Курс, но и просто содержащие эту последовательность символов (Курсовой, Курсач).
!”Курс“ – Поиск файлов, которые не содержат того что в кавычках. Т.е. этот параметр полностью противоположен предыдущему.
<> – Означает как “ни есть”, “не”. Т.е. запрос где будет вид: <> картинка , будет искать всё кроме картинок.
() – Скобки служат для того чтобы отделять и уточнять комбинирующую группу, где действуют операторы.
“” – Кавычки служат для точного нахождения порядка символов внутри кавычек. Из-за этого внутри кавычек операторы не работают вовсе, как и фильтры.
ИЛИ – Оператор ИЛИ. Например, запрос имяфайла: курсовая ИЛИ работа будет искать файлы где встречаются слова либо курсовая либо работа ну или и то и то. В английской версии OR.
И – Оператор И. Например, запрос имяфайла: к урсовая И работа будет искать файлы где есть оба слова, причём нет разницы в каких местах они расположены и необязательно рядом друг с другом. В английской версии AND.
НЕ – Оператор НЕ. Например, запрос имяфайла: курсовая НЕ работа будет искать файлы где есть слово курсовая, но нет слова работа. В английской версии NOT.
Приведём немного приверов использования операторов:
размер:10МБ И автор: (Иван) НЕ датаизменения:>2009 – Найдёт файлы Ивана по 10 Мегабайт, которые изменены после 2009 года.
имяфайла: (*156*) И тип:(PNG ИЛИ JPEG) – Найдёт файлы, где в имени содержится 156 и его расширение будет PNG либо JPEG.
автор:( Ал* ИЛИ Иван) – Найдёт файлы авторов Алексея, Александра, Алёны и Ивана.
Теперь фильтрирующие опции.
Ниже мы приведём какие фильтрирующие опции вы можете использовать при поиске файлов и папок.
имяфайла: – Имя искомого файла. Аналог на англоязычной Windows – filename.
тип: Указывает какой тип файла ищется в данный момент. Может принимать как значения расширений файлов (Например, тип: PNG ), так и их логическое определение (Например: тип: музыка или тип: картинка ). Аналог на англоязычной Windows – type.
вид: – Тоже самое что и тип:. Аналог на англоязычной Windows – kind:
датаизменения: – Указывает на то, когда файлы был изменён. Может принимать точные значения, диапазоны, а также словестные значения (давно, вчера и тд.). Аналог на англоязычной Windows – datemodified.
датаизменения: 21.01.2001 .. 05.01.2014 (Обязательно две точки в диапазоне)
датасоздания: – Указывает на то, когда файл был создан. Значения принимает такие же как и у датаизменения. Англоязычный аналог datecreated.
размер: – Указывает какой размер должен быть у искомых файлов. Может принимать как точный значения вплоть до десятичных чисел, так и диапазон размеров. В качестве единицы измерения выступают Кб, Мб, Гб. Англоязычный параметр – size:.
размер: 1.5Мб – файлы больше 1,5 мегабайта, но меньше или равны 7.
атрибуты: – Задаёт дополнительную маску поиска по тегам. Параметр нечасто используется из-за того что редко используют теги.
автор: – Указывание автора, чьи файлы будут находиться.
владелец: – Поиск файлов определённого владельца.
исполнитель: – Указывание данного атрибута релевантно при поиске музыки того или иного исполнителя.
Комбинирование фильтрирующих опций
Можно использовать сразу несколько различных опций при поиске и это даже будет лучше, потому что сократит список найденных файлов, повыся при этом их релевантность. При нескольких поисковых фильтрах ставьте между ними пробел, фактически он заменяет оператора AND.
Внимание! Операторы И, ИЛИ НЕ никогда не подсвечиваются синим в строке поиска. Если у вас подсветились, значит вы забыли либо кавычки либо скобки либо что-то ещё. Обратите внимание что некоторые фильтры не могут работать с определёнными операторами. Например не может быть тип:(BMP И PNG), так как любой файл может быть только одного типа.
Например можно использовать запрос:
размер:5KB..20 KB тип:картинка имяфайла:
Данный запрос ищет изображения размером от 5 до 20 килобайт с именем файла, которое начинается с буквы m и в котором встречается слово little. При этом файл должен был быть изменён в течении марта 2014 года.
Как вы сами видите с такими возможностями можно легко искать файлы многолетней давности помня хоть какие-то мелочи о нём.
Несколько шаблонов
Для того чтобы вы лучше всё поняли и могли попробовать расширенный поиск Windows самостоятельно, мы решили сделать несколько наиболее часто использующихся шаблонов расширенного поиска, которые нередко могут пригодиться.
Как найти все файлы в папке?
Иногда человек хочет посчитать сколько файлов в той или иной папке и перед ним встаёт вопрос как это сделать. С помощью поиска Windows? Но тогда что вводить? Вводимое берёт начало у регулярных выражений и те кто знает не по наслышке что это такое уже догадался что за символ нужно вписать в поисковое поле.
В поисковое поле нужно ввести: * (Звёздочку).
Как найти все файлы одного типа (Расширения)?
Если вы хотите найти например только картинки используйте фильтр тип:картинка, а если вы желаете найти файлы определённого расширения, тогда можно использовать либо *.jpeg либо тип:JPEG.
Как найти файлы созданные в определённое время?
Для этого вам нужно использовать фильтр датасоздания:ДД/ММ/ГГГГ. О нём написано выше. Вы также можете ставить фильтр не по точному времени создания файла, а по промежутку. Например с сентября 2011 по декабрь 2012. О правильной постановке поискового запроса с таким фильтром, написано выше.
Как найти файлы определённого размера?
Вам нужно использовать фильтр размер: и указать необходимый размер файла в килобайтах, мегабайтах или гигабайтах. О том как можно искать в диапазоне размеров и как правильно указывать размер искомых файлов, вы можете прочитать выше.
Мы очень надеемся что данный материал вам пригодится, а если вам есть что дополнить, тогда пишите в комментариях.



