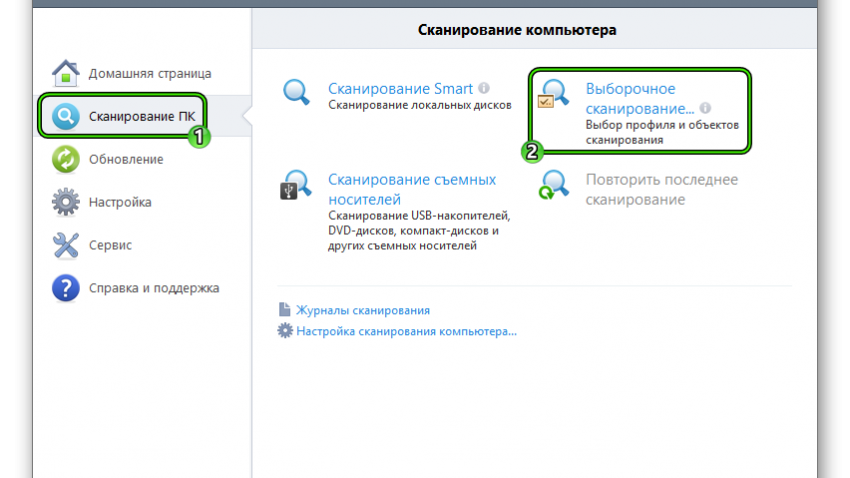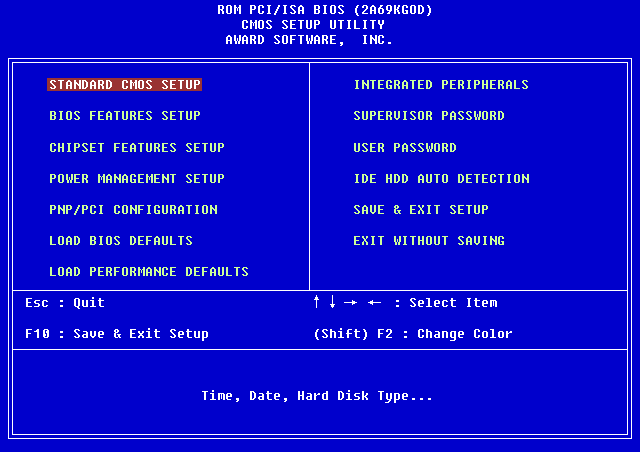Почему в Windows 10 DirectX не устанавливается
Как обновить DirectX для Windows 10
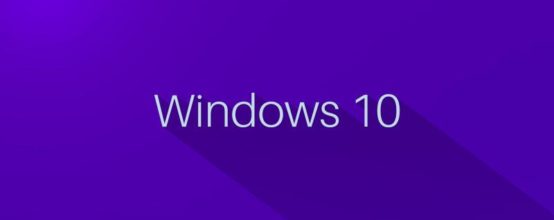
Для корректной работы и отображения игр и некоторых приложений требуется специальная библиотека — DirectX. Она позволяет обрабатывать картинку и звук, оптимизировать, ускорять и раскрывать все возможности игр и приложений. Как и любые приложения и программные библиотеки Директ Икс для Windows 10 требует апдейта. Мы расскажем вам, как правильно обновить его до актуальной версии.
Нужно ли устанавливать DirectX в Windows 10
DirectX — обязательная программа, без которой не будут запускаться и работать большинство программ и игр, поэтому она установлена во всех версиях операционной системы по умолчанию. То есть, устанавливать ее самостоятельно не нужно, только если она не была вами удалена вручную ранее. Но обновлять библиотеку необходимо, так как новые версии программы улучшают показатели того, как она справляется со своими задачами.
Как узнать версию библиотеки
На момент написания статьи актуальной версией библиотеки является DirectX 12. Чтобы узнать, нужно ли вам обновляться до нее, или она уже установлена на вашем компьютере, выполните следующие действия:
- Откройте программу «Выполнить» через поисковую строку системы.

Открываем программу «Выполнить»
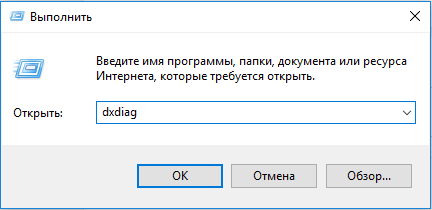
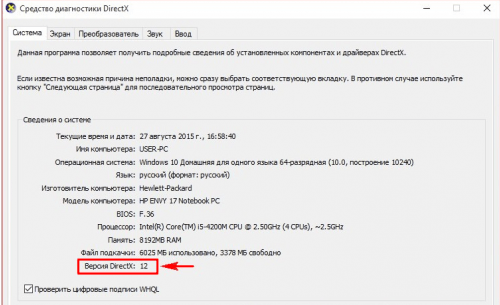
Смотрим версию DirectX
Как обновить Директ Икс на Виндовс 10
Если версия DirectX, установленного на вашем компьютере, не совпадает с актуальной на данный момент версией, то вам необходимо его обновить. Удалять предыдущую версию программу не нужно, новая версия установится поверх нее. Все файлы, связанные с библиотекой, можно найти в папке C:WINDOWSsystem32DirectX.
Также повторная установка приложения поможет в том случае, если при запуске игр вы сталкиваетесь с тем, что они не запускается, выдавая ошибку «Отсутствует файл с расширением dll». Если вы начнете установку той же версии DirectX, что установлена на вашем ПК, то установщик автоматически определит, каких файлов не хватает в вашей библиотеке, и скачает их.
- Скачать актуальную версию DirectX можно с официального сайта компании Microsoft по следующей ссылке: https://www.microsoft.com/ru-ru/download/confirmation.aspx?id=35. Установка более старой версии также возможна и выполняется тем же методом, но сначала необходимо удалить версию, установленную на вашем ПК, и скачивать надо другой установочный файл. Например, вот девятая версия программы — https://www.microsoft.com/ru-ru/download/details.aspx?id=34429. Устанавливать предыдущие версии нужно на старых версиях операционной системы и для игр, вышедших очень давно.
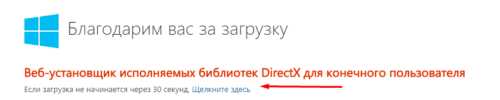
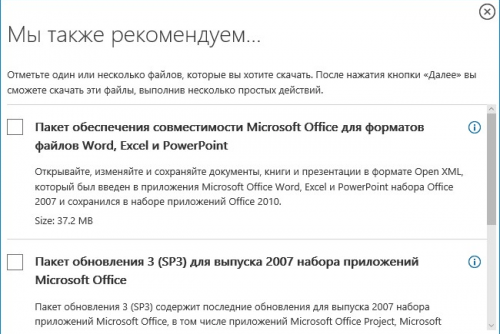
Отказываемся от дополнительных программ
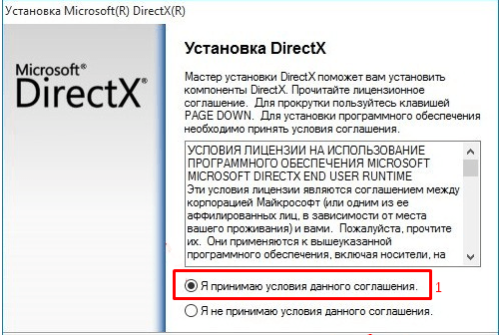
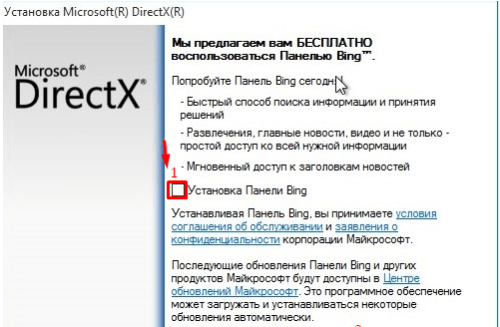
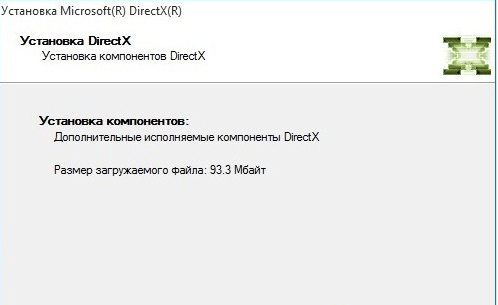
Проверяем, достаточно ли свободного места на диске
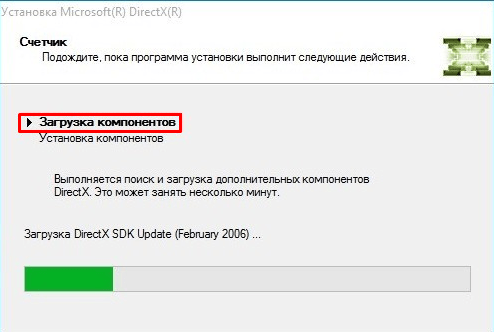
Дожидаемся окончания загрузки
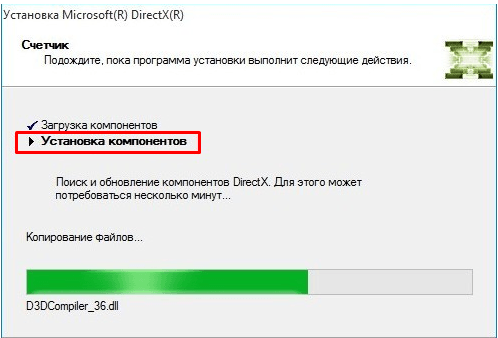
Дожидаемся установки компонентов
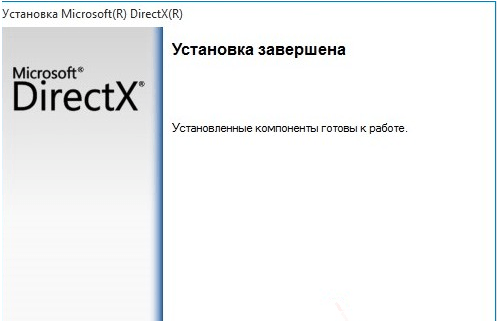
Почему установленная версия не отображается в свойствах системы
После установки последней версии программы можно столкнуться с тем, что в свойствах компьютера версия DirectX осталась прежней. Если вы уверены, что процесс установки библиотеки не был прерван, то причина в том, что ваша видеокарта не поддерживает устанавливаемую версию. Узнать, поддерживает ли ваша видеокарта DirectX 12 или нет, можно в пригашающийся к ней инструкции или на официальном сайте производителя. Если вы узнали, что видеокарта поддерживает библиотеку, а новая версия всё равно не устанавливается, то необходимо вручную обновить драйвера вашей видеокарты.
Проблемы во время установки
Если во время установки программы появляется ошибка, не дающая дойти процессу до конца, то можно попробовать следующие методы устранения проблемы:
- Скачайте установочный файл с другого сайта. Рекомендуется скачивать с официального сайта Microsoft или DirectX.
- На время установки отключите антивирус. Бывают случаи, когда он по ошибке принимает DirectX за вредоносную программу, так как она вносит изменения в системе, и блокирует некоторые ее действия.
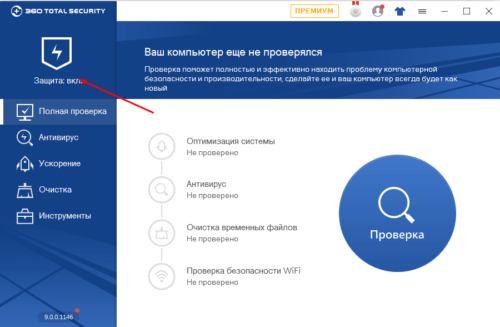
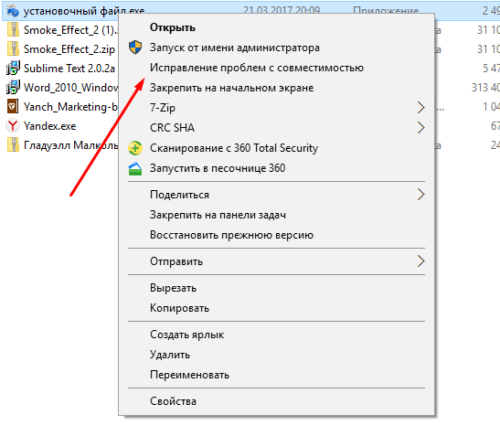
Запускам программу с исправлением проблем с совместимостью
Удаление DirectX
Для того чтобы установить более старую версию или переустановить DirectX, сначала нужно удалить версию, установленную на ПК. Сделать это стандартными методами не получится, так как в Windows нет возможности стереть библиотеку, поэтому придется пользоваться сторонними программами. Но перед этим нужно подготовить компьютер, выполнив следующие действия:
- Откройте свойства вашего компьютера.
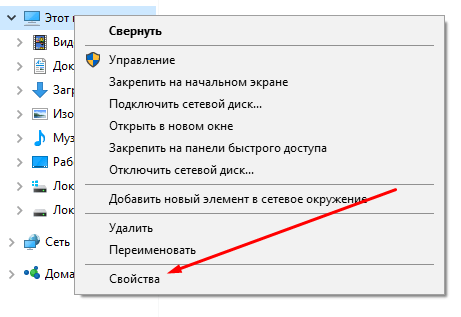
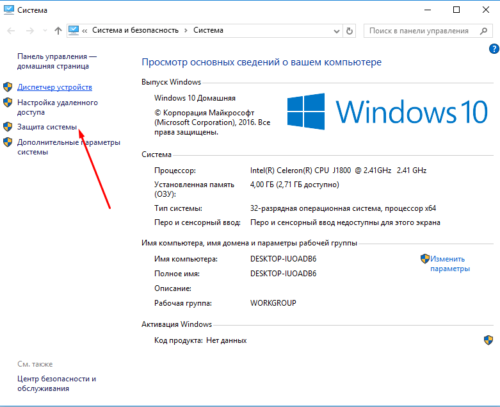
Открываем раздел «Защита системы»
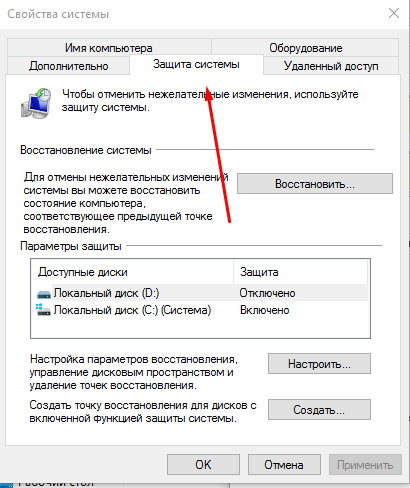
Открываем вкладку «Защита системы»

Нажимаем кнопку «Настроить»
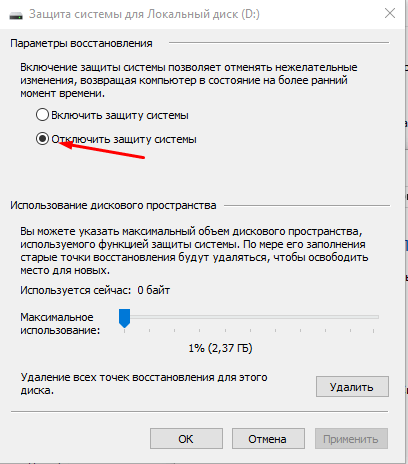
Выбираем вариант «Отключить защиту»
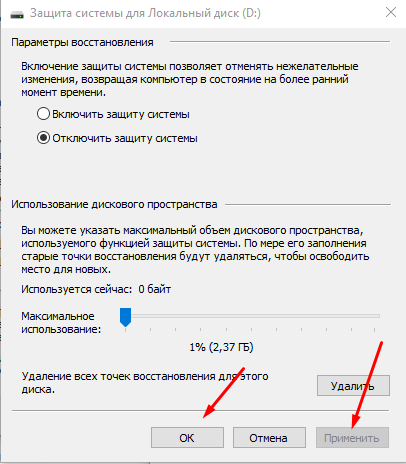
Нажимаем кнопки «Применить» и «ОК»
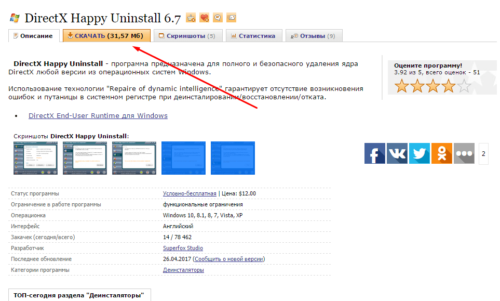
Нажимаем кнопку «Скачать»
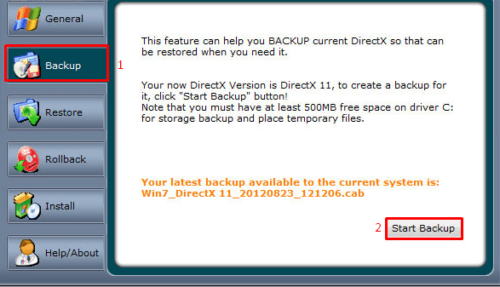
Нажимаем кнопку Start Backup
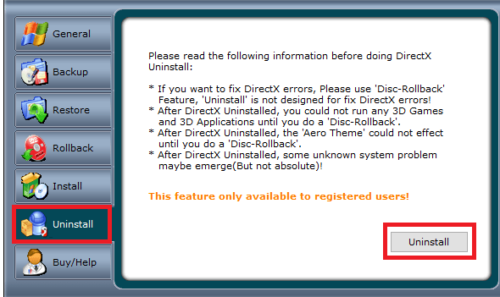
Нажимаем кнопку Unistall
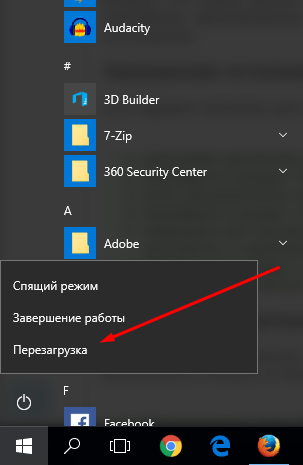
DirectX — очень полезная программа, необходимая для игр и приложений. Не удаляйте ее с компьютера насовсем, делать это можно только в том случае, если вы собираетесь ее тут же восстановить. Не забывайте обновлять библиотеку, но учтите, что не каждая видеокарта потянет последнюю версию программы.
Внутренняя системная ошибка при установке DirectX

Не устанавливается DirectX
Ситуация до боли знакомая: возникла необходимость установить библиотеки DX. После скачивания установщика с официального сайта Microsoft мы пытаемся его запустить, но получаем сообщение примерно вот такого вида: «Ошибка установки DirectX: произошла внутренняя системная ошибка».

Текст в диалоговом окне может быть другой, но суть проблемы остается та же: пакет инсталлировать невозможно. Это происходит из-за блокировки доступа установщика к тем файлам и ключам реестра, которые требуется изменить. Ограничить возможности сторонних приложений может как сама система, так и антивирусное программное обеспечение.
Причина 1: Антивирус
Большинство бесплатных антивирусов, при всей своей неспособности перехватывать настоящие вирусы, зачастую блокируют те программы, которые необходимы нам, как воздух. Платные их собратья также иногда грешат этим, особенно знаменитый Касперский.
Для того, чтобы обойти защиту, необходимо отключить антивирус.
Поскольку таких программ великое множество, то сложно давать какие-либо рекомендации, поэтому обратитесь к мануалу (если есть) или на сайт разработчика ПО. Впрочем, есть одна хитрость: при загрузке в безопасный режим большая часть антивирусов не запускаются.
Подробнее: Как зайти в безопасный режим на Windows 10, Windows 8, Windows XP
Причина 2: Система
В операционной системе Windows 7 (и не только) есть такое понятие, как «права доступа». Все системные и некоторые сторонние файлы, а также ключи реестра заблокированы для редактирования и удаления. Это сделано для того, чтобы пользователь случайно не нанес своими действиями вред системе. Кроме того, такие меры могут защитить от вирусного ПО, которое «нацелено» на эти документы.
Когда у текущего пользователя нет прав на совершение указанных выше действий, любые программы, пытающиеся получить доступ к системным файлам и веткам реестра, не смогут этого сделать, произойдет сбой установки DirectX. Существует иерархия пользователей с разным уровнем прав. В нашем случае достаточно быть администратором.
Если Вы единолично пользуетесь компьютером, то, скорее всего, у Вас есть права администратора и нужно просто сообщить ОС, что Вы разрешаете установщику совершать необходимые действия. Сделать это можно следующим способом: вызвать контекстное меню проводника, кликнув ПКМ по файлу инсталлятора DirectX, и выбрать «Запустить от имени администратора».

В том случае, если «админских» прав у Вас нет, то нужно создать нового пользователя и присвоить ему статус администратора, либо дать такие права своей учетной записи. Второй вариант предпочтительнее, поскольку требует совершить меньше действий.
- Открываем «Панель управления» и переходим к апплету «Администрирование».

Далее идем в «Управление компьютером».

Затем раскрываем ветку «Локальные пользователи» и переходим в папку «Пользователи».

Дважды кликаем по пункту «Администратор», снимаем галочку напротив «Отключить учетную запись» и применяем изменения.

Теперь, при очередной загрузке операционной системы мы видим, что в окне приветствия добавился новый пользователь с именем «Администратор». Данная учетная запись по умолчанию не защищена паролем. Кликаем по значку и входим в систему.

Снова идем в «Панель управления», но на этот раз переходим к апплету «Учетные записи пользователей».

Далее переходим по ссылке «Управление другой учетной записью».

Выбираем свою «учетку» в списке пользователей.

Идем по ссылке «Изменение типа учетной записи».

Здесь переключаемся на параметр «Администратор» и нажимаем кнопку с названием, как в предыдущем пункте.

Теперь наша учетная запись имеет нужные права. Выходим из системы или перезагружаемся, входим под своей «учеткой» и устанавливаем DirectX.

Обратите внимание, что Администратор имеет исключительные права для вмешательства в работу операционной системы. Это значит, что любое ПО, которое будет запущено, сможет внести изменения в системные файлы и параметры. Если программа окажется вредоносной, то последствия будут весьма печальные. Учетную запись Администратора, после совершения всех действий, необходимо отключить. Кроме того, не будет лишним переключить права для своего пользователя обратно на «Обычные».
Теперь Вы знаете, как действовать, если во время установки DX появляется сообщение «Ошибка настройки DirectX: произошла внутренняя ошибка». Решение может показаться сложным, но это лучше, чем пытаться инсталлировать пакеты, полученные из неофициальных источников или переустанавливать ОС.
Почему в Windows 10 DirectX не устанавливается?
Так почему же в операционной системе семейства Windows DirectX так важен, и если DirectX не устанавливается, то это для любителя поиграть равносильно нерабочему состоянию системы? Как все вы знаете, DirectX используется различными приложениями для создания и управления мультимедийными эффектами, различного рода анимацией и изображениями. А за тем, чтобы всё в среде ОС Windows происходило гладко, следит API (он же Application Programming Interface, он же интерфейс прикладного программирования). Последний представляет собой некий набор функций, предоставляемый для использования в конкретной программе. Тот, в свою очередь, работает при поддержке файлов специального формата, содержащих отдельно стоящие подпрограммы и функции, прикомпоновываемые к основной программе либо во время её исполнения или на этапе её компоновки (они же RTL-библиотеки). И эти самые библиотечки идут именно с DirectX-овским набором разработчика SDK. Вобщем, за всем этим набором бессмысленных для вас фраз стоит объяснение: DirectX – это кучка инструкций, отвечающих за то, что ваши ожидания, как пользователя в этой программе для Windows, будут удовлетворены. Фактически, не будет ошибкой, если мы приравняем оба понятия – Windows и DirectX.
DirectX не устанавливается? Виновата .NET Framework.
В подавляющем большинстве случаев в ошибках DirectX всех мастей является “вмешательство” среды .NET Framework. Но утверждать, что конкретно вызвало проблему с установкой DirectX, сможет только DXError.log и DirectX.log файлы. Не в моих правилах отсылать вас в слепой путь по исправлению ошибок, однако есть определённый набор шагов, которые точно стоит попробовать.
Начните с переустановки DirectX. Это вполне реальная процедура, требующая, впрочем, внимательности. Так что отправляйтесь за информацией в одноимённую статью. Однако вас вполне возможно сможет выручить установка именно предыдущей версии DirectX. Т.е. тупо проверяем текущий вариант:

И отправляемся за версией, предшествующей вашей. Но, скорее всего, это будет временным решением. Не хотите лагов и тормозов? Продолжайте копать.
Проверьте обновления для видеодрайверов.
Случаи нередки, когда версия DirectX и видеодрайвера не уживаются. Часто этим страдают те, кто отключает автообновление драйверов в системе. По объективным, конечно, причинам, но всё равно. Так что проверьте прямо сейчас. Хотя бы для того, чтобы убедиться, ваши драйвера имеют последнюю версию:

Установим и развернём .NET Framework. На всю катушку.
И лучше сделать это напрямую – через консоль команд, используя команды среды DISM. Всё, что вам понадобится, это соединение с сетью и не заблокированный выход на сервер Windows Update (фаерволлом или прокси). Нижеприводимая команда ни что иное как разновидность активации одной из настроек Windows с помощью инструмента DISM. Так что набирайте в консоли cmd, запущенной от имени администратора, команду:
в которой флаг /All задействует все родительские настройки среды. Повторюсь, выход в интернет для такого способа обязателен.

Результат работы развёртывания вы можете увидеть в окне Компонентов Windows (Включение или отключение компонентов Windows). Сюда можно попасть набрав в строке Выполнить (WIN + R) команду

Устанавливаем Visual C++ Redistributable
В Windows 10 Visual C++ Redistributable играет ещё более важную роль, нежели в предыдущих версиях. Базовые требования DirectX также включают в себя присутствие Visual C++ Redistributable. Опять же, как и в случае с самой версией DirectX-а вам может понадобится обновлённая и/или предыдущая версии. Качаем согласно разрядности собственной системы. К слову, о корректности распознавания установленной версии Visual C++ Redistributable переломано немало копий. Наиболее полный из ответов дан на форуме Stackoverflow.com, где одним из пользователей приведены пути к ветвям в реестре, в которых каждая из версий хранит свой отпечаток. Однако для обычного пользователя есть очень несложный вариант. Качаем подходящую версию, запускаем файл установщика и смотрим, что тот пытается сделать: установить или отремонтировать? Кнопки Исправить нет? Значит, в вашей копии Windows этой версии нет также:


Так или иначе, среда появляется в числе установленных программ в одноимённом апплете Windows, к которому вы получите доступ командой

Надеюсь, что инструкция по устранению ошибки установки DirectX окажется кому-то полезной.
Dadaviz
Ваш IT помощник
Установка и удаление DirectX для Windows 10
С развитием технологий по созданию анимации для компьютерных игр и графических редакторов возникла необходимость улучшенной прорисовки объектов и визуальных эффектов. Для решения этой задачи применяется программное обеспечение DirectX. Это своеобразный мост между видеоадаптером, звуковой картой и программной частью графики игр и редакторов, который позволяет улучшить качество выводимых на экран монитора изображений. Каждая версия Windows включает в себя набор файлов DirectX, которые оптимизируют работу с графикой. Обновления версий DirectX могут поставляться с игровыми приложениями. Для использования DirectX нужно иметь определённое представление об установке, обновлении, удалении и переустановке программы в ОС Windows 10.
Нужно ли устанавливать DirectX на Windows 10
DirectX 12 для ОС Windows 10 — это набор файлов с расширением *.dll, состоящий из программных библиотек, необходимых для улучшенного отображения визуальных эффектов и звукового сопровождения. В Windows 10 по умолчанию встроена версия DirectX 12. Эта версия не требует ручного обновления. Все файлы закачиваются автоматически при получении обновлений с официальной страницы корпорации Microsoft в интернете.
Определить версию DirectX на вашем компьютере можно с помощью команды dxdiag:
- Щёлкнуть правой кнопочкой мыши по логотипу клавиши «Пуск» и выбрать строчку «Выполнить» либо применить комбинацию клавиш Win + R.
- Написать в текстовом поле команду dxdiag и кликнуть по клавише «Выполнить».
- В последней строчке появившегося окна будет указана установленная версия DirectX.
 В Windows 10 по умолчанию встроена 12 версия DirectX
В Windows 10 по умолчанию встроена 12 версия DirectX
Несмотря на то, что в Windows 10 предустановлена 12-я версия DirectX, в диалоговом окне dxdiag может в некоторых случаях отображаться более ранняя редакция.
Проблемы могут возникнуть, как правило, в двух случаях:
- игра, которую запускает пользователь, была написана под старую версию DirectX, а новая версия не содержит требуемых библиотек;
- в «Средствах диагностики» указана версия DirectX 11.2. Это значит, что:
- видеоадаптер, установленный на компьютере, устарел и не поддерживает версию DirectX 12;
- установлены устаревшие драйверы видеоадаптера и требуется их обновление.
Посмотреть какую версию поддерживает видеоадаптер можно, используя консоль «Диспетчер устройств» в свойствах компьютера и сайт производителя адаптера. Для этого в консоли «Диспетчера устройств» найти строчку «Видеоадаптеры», раскрыть её и записать название вашего адаптера. Затем зайти на сайт производителя и в сводной таблице посмотреть версию DirectX, под которую настроен адаптер. Если указана версия 11.2, то, соответственно, с версией 12 он работать будет, но использовать сможет только библиотеки версии 11.2.
Видео: как узнать версию DirectX в Windows 10
Как установить (обновить) DirectX на Windows 10
Для установки (обновления) версии DirectX нужно перейти на официальную страницу Microsoft и пройти к требуемой версии операционной системы. 12-я версия не имеет отдельного пакета обновлений, а все обновления получаются в автоматическом режиме через «Центр обновлений».
Так, чтобы проверить наличие обновления для компонентов системы, требуется:
- Открыть «Параметры компьютера».
- Перейти в раздел «Обновление и безопасность», а затем в «Центр обновления Windows».
- Нажать на кнопку «Проверка наличия обновлений».
 Проверить налиие обновлений для компонентов системы, в том числе и для DirectX, можно через Центр обновлений Windows
Проверить налиие обновлений для компонентов системы, в том числе и для DirectX, можно через Центр обновлений Windows - Согласиться на установку обновлений.
Иногда при запуске игры появляется предупреждение о невозможности её запустить из-за отсутствия какой-либо библиотеки. Библиотеку можно добавить из требуемого набора DirectX более ранней версии.
В окне веб-установщика проверяем требования к системе и читаем инструкцию по установке. Затем скачиваем исполняемую библиотеку на компьютер, запускаем исполняющий файл dxsetup.exe и далее следуем инструкции по установке. Не надо забывать о снятии «галок» у тех дополнительных компонентов, предлагаемых при установке, которые вам не нужны. А также не стоит устанавливать поисковую систему Bing, предлагаемую как приложение к библиотекам.
Куда устанавливается DirectX
После скачивания и запуска исполняемого файла dxsetup.exe, папку с архивом библиотек можно установить в любое указанное пользователем место. По умолчанию каталог распакуется по пути C:WindowsSystem32. Перед скачиванием архива рекомендуется создать папку под любым именем в корне диска. Скачать туда архив, распаковать его, произвести установку DirectX в выбранное место, а затем удалить созданную папку.
Что делать если не устанавливается DirectX
Приложение может не установиться, если его версия не соответствует версии ОС Windows. Невозможно провести установку 12-й версии в ОС Windows 7, как и 11-й версии в ОС Windows XP.
Таблица: версии Windows и соответствующие им версии DirectX
Кроме того, могут быть другие причины, по которым не может установиться DirectX:
- исполняемый файл dxsetup.exe может быть поражён вирусом. Это часто происходит, если скачивание было произведено с непроверенного сайта. Поэтому скачанный файл нужно сразу проверить антивирусом;
- скачанный архив может не подходить под разрядность (битность) вашей системы. Если у вас 32-битная ОС Windows, архив под 64-битную ОС на ваш компьютер не установится;
- антивирусное программное обеспечение вашего компьютера может заблокировать файл уже в процессе закачки. Нужно отключить антивирус и попробовать скачать файл снова;
- нет прав на установку. В контекстном меню файла надо выбрать запуск от имени администратора или предоставить права на установку;
- оперативная память компьютера и кэш-память захламлены всяким мусором. Нужно очистить память, используя для этого специальные программы. Это могут быть Wise Care 365, Glary Utilites, Ccleaner и другие. После очистки памяти перезагрузить компьютер и повторить установку.
Сбой установки DirectX
Во время установки может произойти непредвиденный сбой и появится окно с сообщением об ошибке.
При сбое установки DirectX для преодоления возникшей проблемы можно попробовать применить несколько вариантов:
- скачать исполняемый файл dxsetup.exe с другого сайта и запустить его;
- выполнить установку ОС Windows в режиме обновления, так как, возможно, имеет место сбой в работе её компонентов;
- запустить из командной строки от имени администратора утилиты chkdsk и sfc /scannow и полностью проверить жёсткий накопитель;
- для более опытных пользователей подсказку можно получить в файлах DXError.log и DirectX.log в папке Windows. Если знаний в этой области не хватает, то лучше посоветоваться со специалистом, например, в online-режиме.
Видео: устранение ошибки при установке DirectX
Как переустановить DirectX
Переустановка приложения проводится двумя способами:
- полное удаление установленной версии и замена её на аналогичную. Применяется при частом выпадении окон с предупреждениями об ошибках DirectX;
- обновление установленной версии. Программное обеспечение DirectX настроено таким образом, что при переустановке недостающие dll-файлы добавляются в существующий пакет библиотек. При необходимости добавить библиотеки из состава DirectX 9.0С в DirectX 12.0 они будут просто присоединены к файлам установленной версии.
Чтобы правильно сделать переустановку, перед её выполнением нужно провести ряд определённых действий:
- Cоздать точку восстановления системы с помощью встроенной в Windows 10 утилиты в свойствах системы, нажав кнопку «Создать».
- Отключиться от интернета, во избежание автоматического восстановления библиотек.
- Отключить защиту системы. Если этого не сделать, то полностью удалить DirectX 12 не удастся, так как приложение является частью ОС Windows 10. Останутся неудалённые «хвосты», которые влияют на переустановку библиотек.
 Без отключения защиты системы полностью удалить DirectX с компьютера не удастся
Без отключения защиты системы полностью удалить DirectX с компьютера не удастся - В раскрывшемся окне щёлкнуть по клавише «Настроить».
- В следующем окне установить переключатель «Отключить защиту системы».
- После этого можно переустановить DirectX.
Удаление DirectX в Windows 10
Полное удаление встроенного приложения DirectX в Windows 10 нельзя произвести через стандартную функцию «Удаление или изменение программы» в Панели управления.
Для решения этого вопроса существует большое количество сторонних программ, позволяющих провести удаление DirectX 12, полностью очистив от него каталоги и ветки реестра. Примерами таких программ являются приведённые ниже утилиты.
Для корректного удаления DirectX 12 с ОС Windows 10 можно скачать в интернете и инсталлировать одну из них:
- DirectX Happy Uninstall — утилита распространяется на условно-бесплатной основе. Является одной из самых корректных в работе;
- DX Killer — приложение распространяется бесплатно, имеет русскоязычный интерфейс;
- DirectX eradicator — можно запускать со съёмного носителя без инсталляции на компьютер.
На просторах интернета можно поискать различные программы для работы с приложением DirectX 12 в ОС Windows 10. У каждого пользователя есть свои требования, привычки и определённые приоритеты, которые он вольно или невольно примеряет к программному обеспечению. Кому-то привычнее работать с англоязычными версиями программ, для других это создаёт большое неудобство. Подходить к этому нужно исходя из её возможностей и требований пользователя к использованию интерфейса прикладного программного обеспечения.
Не устанавливается DirectX
Иногда происходит сбой установки DirectX. Приятного в этом мало, так как без данного компонента не будет работать ни одна игра. Да и приложения, использующие данные библиотеки тоже откажутся запускаться. Что же делать в таком случае? Попробуем решить проблему.
Доступные решения
Как правило, такие ошибки происходят в том случае, если в самой системе что-то не так или если какое-то приложение блокирует установку. Весьма часто таким страдают различные антивирусы. Именно потому их рекомендуют отключать на время инсталляции.
Также ошибки при установке могут быть связаны с поврежденными системными файлами (например, из-за атаки вирусами). Да и сами вредоносные объекты горазды блокировать все подряд. Поэтому желательно проверять время от времени компьютер.
В общем, иногда проблемы появляются и их нужно решать. Беда только в том, что часто нельзя определить, чем они вызваны. Поэтому приходится перебирать все варианты решения. И как раз этим мы сейчас займемся.
Восстановление системных файлов
Первый (и обязательный) шаг. Если на вашем компьютере находились вирусы, то они могли существенно повредить некоторые файлы операционной системы, требующиеся для нормальной установки библиотеки.
Иногда по этой причине при установке DirectX нет доверия к CAB файлу. Однако данную проблему можно решить. Причем при помощи инструментов самой ОС Windows. Вот подробная инструкция, рассказывающая о том, как нужно восстанавливать системные файлы.
- Открываем меню «Пуск».
- Перемещаемся в каталог «Служебные – Windows» и ищем там пункт «Командная строка». Работать мы будем именно с ней.
- Кликаем правой кнопкой мыши по командной строке и выбираем опцию запуска с админскими привилегиями.

- После того, как консоль запустится вводим команду sfc /scannow и нажимаем на кнопку Enter.
 Данная команда запустит сканирование файлов Windows. Если чего-то будет не хватать, то система восстановит это в процессе сканирования. После завершения работы консоли потребуется закрыть все окна и перезагрузить компьютер или ноутбук.
Данная команда запустит сканирование файлов Windows. Если чего-то будет не хватать, то система восстановит это в процессе сканирования. После завершения работы консоли потребуется закрыть все окна и перезагрузить компьютер или ноутбук.
Стоит отметить, что такая проверка (вместе с восстановлением) может занять от 5 до 10 минут времени. Зато велика вероятность, что после рестарта DirectX установится нормально. Если же этого не произошло, то нужно переходить к следующей главе.
Проверка на вирусы
Если вредоносные объекты сумели повредить файлы операционной системы, то ничто им не мешает блокировать установку некоторых компонентов. Да и вообще, вирусы на компьютере весьма опасны. Они могут существенно повредить систему.
Поэтому от них нужно избавляться. Для этого стоит использовать любой нравящийся вам антивирус, например, ESET Smart Security. Данная программа работает очень быстро, находит практически все угрозы и несильно нагружает ПК. Скачать ее можно на официальном сайте разработчика. А работать с ней нужно так:
- Запускаем главное окошко антивируса.
- Нужно в правом меню перейти на вкладку «Сканирование…».
- Далее кликаем по пункту «Выборочное…».

- Откроется окошко для выбора объектов проверки. Просто отметьте «Мой компьютер».
- Нажимаем ЛКМ на кнопку запуска процедуры.

Запустится проверка системы. В ходе анализа программа выявит все вредоносные объекты и устранит их. После завершения сканирования лучше перезагрузить компьютер. А после рестарта уже можно пробовать устанавливать DirectX.
Отключение антивируса
Иногда случается так, что сам антивирусный продукт блокирует скачивание или установку программы. Именно поэтому инсталляция оказывается невозможной. В этом случае наблюдается отнюдь не благотворное влияние программы для защиты ПК.
Поэтому нужно на некоторое время отключить защиту антивируса. Только после этого можно будет спокойно установить DirectX. Мы рассмотрим процесс отключения защиты на примере антивируса от компании ESET:
- Находим в системном трее иконку программы и кликаем по ней правой кнопкой мыши.
- В появившемся меню с выбором действий щелкаем по пункту «Временно отключить защиту».

- Жмем на «Да».
- Появится окошко с выбором временного промежутка отключения. Нам вполне хватит 10 минут. Выставляем это значение в нужной строке и щелкаем на кнопку «ОК».

- Снова кликаем по значку антивируса. Только теперь выбираем пункт «Временно отключить файервол».
- В окошке с выбором времени выбираем все те же 10 минут и снова жмем на «ОК».
Только после этого можно приступать к установке библиотек DirectX. Если дело было именно в этом, то инсталляция должна завершиться успешно. Но если ничего не получилось, то остается только один вариант. И о нем мы поговорим в следующей главе.
Скачивание нового установщика
Если после выполнения всех вышеперечисленных действий DirectX все так же не устанавливается, то вывод здесь может быть только один: вирусы успели повредить установщик. Или же он просто не докачался из-за блокировки антивирусом.
И выход здесь только один: скачать новый установщик и с его помощью инсталлировать, наконец, этот многострадальный DirectX. Данный процесс довольно прост. Но мы все равно предоставим подробную инструкцию, рассказывающую о том, как это сделать.
- Открываем в браузере ссылку https://www.microsoft.com/ru-ru/download/details.aspx?id=35.
- Мы попадаем на страницу официального сайта компании Microsoft. Здесь ищем кнопку «Скачать» и жмем на нее.

- Если появится дополнительное окошко, то кликаем на «Отказаться и продолжить…».
- Открываем файл dxwebsetup.exe.
- Примите лицензионные условия.

- Откажитесь от установки панели Bing.
- Дайте все необходимые согласия и дождитесь завершения процедуры.
- Закройте окошко инсталляции и перезагрузите компьютер.
Заключение
Подведем итоги и обобщим всю полученную информацию. Мы попытались ответить на вопрос о том, что делать, если Директ Икс не устанавливается. Для решения данной проблемы есть много способов. И все они могут помочь.
Но иногда приходится использовать их все, так как не получается диагностировать ошибку и определить причину ее возникновения. Комплексное использование всех методов всегда оказывается действенным. И это факт неоспоримый.
Установка DirectX не удалась в Windows 10
Когда дело доходит до Windows 10, мы всегда продолжаем поиск драйверов и программного обеспечения в Интернете. Теперь некоторые из вас могут сказать, что Центр обновления Windows достаточно хорош для самостоятельной установки драйверов и системного программного обеспечения. Да, вы правы, но иногда этого недостаточно. Сегодня мы увидим несколько простых шагов по устранению неполадок, если вы не можете установить DirectX на Windows 10.
DirectX используется приложениями для создания и управления своими анимациями, мультимедийными эффектами и изображениями. Это интерфейс прикладного программирования (API), который гарантирует, что в вашей среде Windows все гладко, как масло. Он работает с помощью бинарных библиотек времени исполнения, которые поставляются с DirectX Software Development Kit (SDK).
Если вы не знакомы с компьютером, вам может быть трудно понять эти термины. Короче говоря, DirectX — это набор инструкций, который гарантирует, что вы получите плавный и интерактивный пользовательский опыт.
Настройка DirectX: произошла внутренняя системная ошибка. Чтобы определить проблему, обратитесь к файлам DXError.log и DirectX.log в папке Windows.
В большинстве случаев ошибки выброса DirectX возникают из-за некоторого промежуточного вмешательства .NET Framework . Но это еще не все, ошибки могут возникать и по другим причинам. Эти причины время от времени меняются, и всегда трудно сказать, какая из причин лежит в основе ошибки.

Мы собираемся попробовать следующие проверенные и проверенные методы для устранения ошибки.
- Установите предыдущую версию DirectX, если требуется
- Проверьте наличие обновлений драйвера графической карты.
- Загрузите и установите распространяемый Visual C ++
- Установите .NET Framework с помощью командной строки.
Прежде чем мы начнем, обязательно попробуйте каждый метод, если ошибка все еще существует. Имейте в виду, что вам необходимо перезагрузить систему после завершения каждого метода.
1] Установите предыдущую версию DirectX, если требуется
Существуют приложения, которые до сих пор не поддерживают последние версии DirectX. Иногда вам просто нужно вручную загрузить предыдущие версии, такие как DirectX9. Теперь, чтобы проверить, какая версия DirectX установлена на вашем компьютере,
- Нажмите клавиши Win + R. Откроется окно «Выполнить».
- Введите dxdiag и нажмите ввод. Откроется инструмент диагностики DirectX.

- На вкладке Система найдите версию DirectX.

Теперь, когда вы знаете, какая версия установлена, и хотите установить более старую версию, вы можете скачать ее здесь . Но если вы хотите, чтобы ваша система работала без зависаний и лагов, всегда предлагается последняя версия. Попробуйте найти новую версию приложения, которое вы хотите установить и которое поддерживает последнюю версию DirectX.
2] Проверьте наличие обновлений драйвера графической карты.
Много раз замечено, что версия DirectX вашей системы не совместима с графическими драйверами . Это происходит из-за отключенных автообновлений. Чтобы выполнить этот метод, убедитесь, что ваша система регулярно получает обновления.
- Нажмите Win + X клавиши. Откроется меню быстрого доступа.
- Нажмите на Диспетчер устройств. Откроется новое окно диспетчера устройств.

- Нажмите на Display Adapter, драйверы дисплея, доступные в вашей системе, будут видны.
- Щелкните правой кнопкой мыши на адаптере Intel HD и выберите обновление.

- Нажмите на Поиск автоматически для обновления программного обеспечения драйвера. Просто убедитесь, что ваша система имеет активное подключение к Интернету.

- Если последние драйверы уже установлены, он сообщит вам об этом, а если нет, то загрузит и установит последние обновления.

- Теперь, если на вашем компьютере также есть выделенный графический процессор, в списке адаптера дисплея щелкните его правой кнопкой мыши и выберите «Удалить устройство». Установите драйверы снова с официального сайта GPU.
- Если вы знаете, как обновить драйверы графического процессора из его приложения, вы можете пропустить шаг 7 и продолжить обновление драйверов.
3] Загрузите и установите распространяемый Visual C ++
В Windows 10 распространяемый Visual C ++ играет важную роль. Основное требование DirectX также включает распространяемые файлы Visual C ++. Может случиться так, что он уже установлен в вашей системе, но вам нужна либо более старая, либо более новая версия. Чтобы проверить, какая версия Visual C ++ Redistributable установлена:
- Нажмите клавиши Win + R. Наберите control и нажмите ввод.

- Когда откроется панель управления, нажмите «Программы и компоненты».
- В списке программ найдите Microsoft Visual C ++ -Redistributable. Вы можете найти несколько установленных версий, это связано с различными требованиями разных приложений. Проверьте версию 2015 года, если она доступна, возможно, вам придется переустановить ее. Если нет, то вам может понадобиться скачать его.

- Посетите официальный сайт Microsoft и загрузите Visual C ++ Redistributable 2015.
- Выберите язык и нажмите «Скачать».

- Выберите из списка версий x86 и x64. Нажмите на Далее. Загрузка начнется в ближайшее время.

- Теперь установите только что загруженный файл, и ваша ошибка уже должна была исчезнуть.
4] Установите .NET Framework с помощью командной строки
Если описанный выше способ не сработал для вас, вы можете загрузить и установить его с помощью командной строки. Для установки платформы мы будем использовать службу обслуживания образов развертывания и управления ими (DISM) в Windows.
- Откройте меню Пуск, введите cmd . Выберите командную строку и нажмите « Запуск от имени администратора» . Убедитесь, что у вас есть активное подключение к Интернету.

- Введите следующую команду и нажмите Enter: DISM /Online /Enable-Feature /FeatureName:NetFx3 /All /LimitAccess /Source:D:sourcessxs

- Теперь дождитесь окончания процесса. Перезагрузите систему, как только процесс завершится.
Поскольку эти методы уже доказали свою полезность, ваша ошибка не должна появляться снова.


 В Windows 10 по умолчанию встроена 12 версия DirectX
В Windows 10 по умолчанию встроена 12 версия DirectX Проверить налиие обновлений для компонентов системы, в том числе и для DirectX, можно через Центр обновлений Windows
Проверить налиие обновлений для компонентов системы, в том числе и для DirectX, можно через Центр обновлений Windows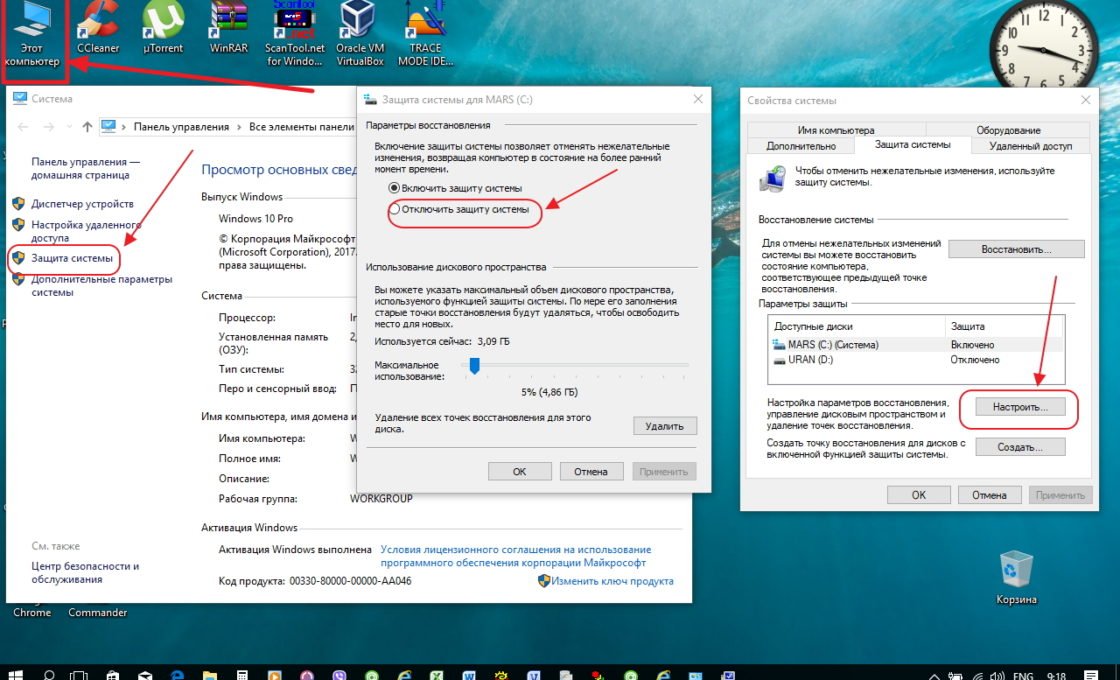 Без отключения защиты системы полностью удалить DirectX с компьютера не удастся
Без отключения защиты системы полностью удалить DirectX с компьютера не удастся