Почему Hamachi не подключается к сети? Решаем проблему подключения Hamachi к сетевому адаптеру После установки хамачи перестал работать интернет.
Hamachi не удалось подключиться к сетевому адаптеру не создает ошибка

Программа Хамачи помогает в построении локальной связи между компьютерами через интернет сеть. В основном она используется для игр по типу Контер Страйк и Майнкрафт. Настройка конфигурации утилиты несложная, однако зачастую могут возникнуть ошибки при подключении к сетевому адаптеру. Данная статья расскажет вам, как справиться с этой неполадкой.
Почему возникает проблема подключения к сетевому адаптеру
Для начала стоит проверить сетевые настройки на компьютере, перед тем, как приступать к обновлению программного обеспечения.
Настройки сетевых подключений на компьютере
На вашем компьютере переходим в “Панель управления“, после этого находим там раздел “Сеть и интернет“, а затем кликаем по строчке “Центр управления сетями и общим доступом“.
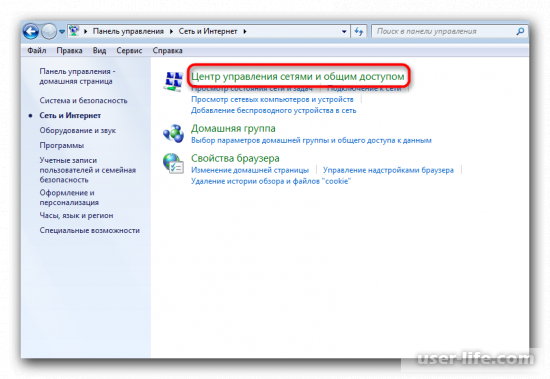
В меню слева вам надо кликнуть по “Изменение параметров адаптера“.
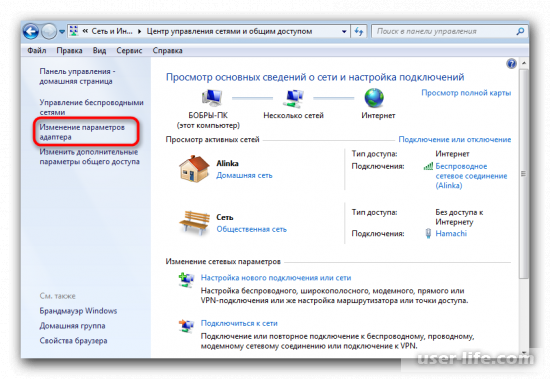
После этого сверху в меню нажмите в “Дополнительно“, после переключитесь в раздел “Дополнительные параметры“.
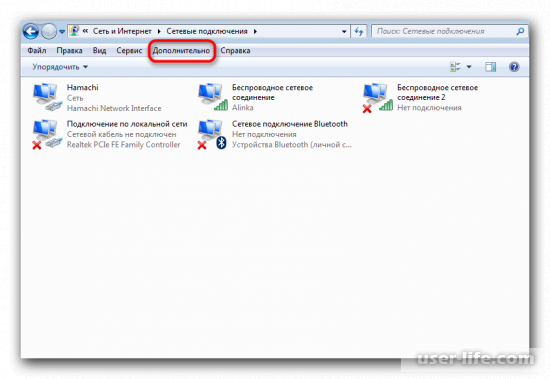
Рекомендация: в случае, если вы не можете найти “Дополнительно”, то переходим по следующему пути “Упорядочить”->”Представление”, после чего кликаем по “Строчка меню”
Появится окошко. В неё необходимо переключиться во вкладку “Адаптеры и привязки“. В верхней области прокручиваем список, пока не найдем строчку с названием “Hamachi“. С помощью боковых стрелочек двигаем её в начала списка.
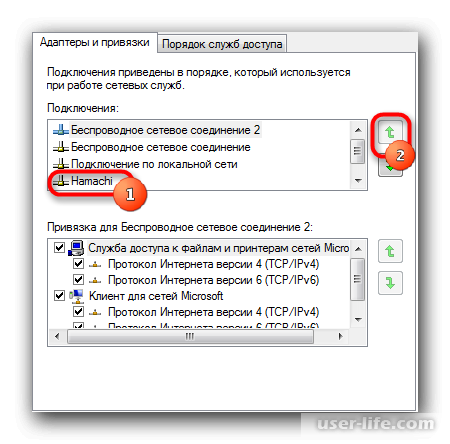
В большинстве случаем данный способ должен помочь. Однако, если метод не помогает, то переходим к следующей инструкции.
Проблема с обновлением
У Хамачи есть возможность автоматической модернизации ПО. Обычно корень проблемы находится в конфигурации этого параметра. Чтобы избавиться от проблемы, переходим в раздел “Системы“->”Параметры“.
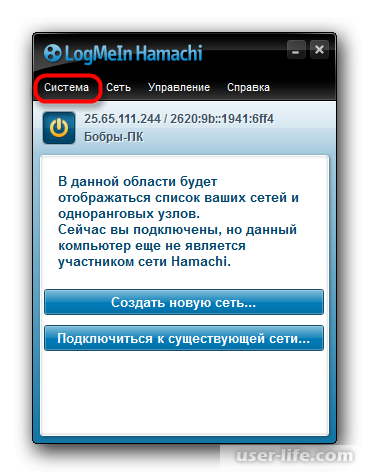
В меню слева кликаем по кнопке “Параметры” и внизу нажимаем на “Дополнительные настройки“.
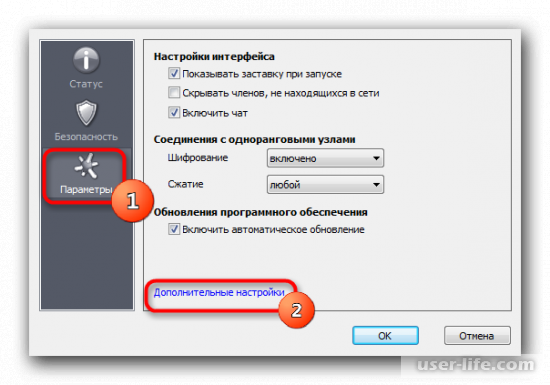
После этого так же нажимаем внизу на “Основные настройки“.
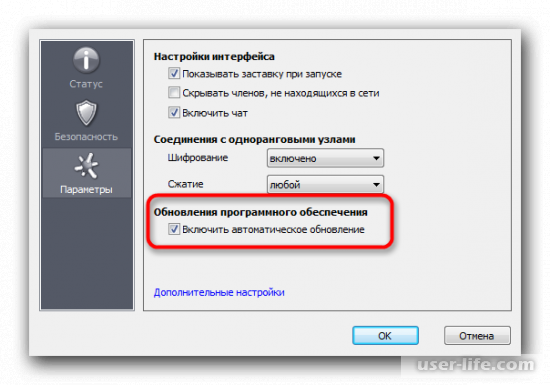
Находим блок “Обновление программного обеспечения” и включаем параметр “Включить автоматическое обновление“. Теперь программа сама запустит поиск последних доступных модернизаций, после чего применит их.
В том случае, если галочка уже стояла, а программа так и не обновилась, то возвращаемся в основное рабочее окно. Там кликаем по разделу “Справка“, после чего нажимаем на “Проверить наличие обновлений“.
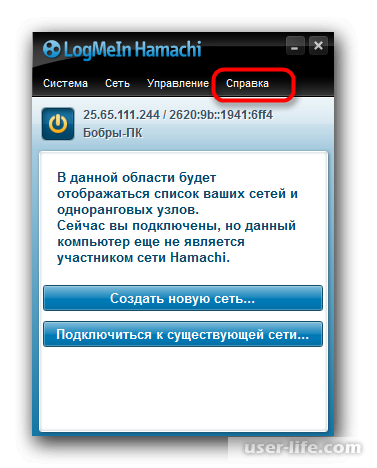
Может получиться так, что и этот способ тоже не поможет. Вам лишь остается в таком случае удалить исходное ПО, а после скачать с официального интернет-ресурса самую новую версию Hamachi.
Обычное удаление Hamachi может навредить последующим установка ПО. Потому что так могут сохраниться некоторые данные, которые будут конфликтовать с новыми версиями. Поэтому мы вам рекомендуем воспользоваться утилитой Revo Uninstaller.
Запускаем программу. В предложенном списке находим Hamachi, а после кликаем по кнопки сверху “Удалить“.
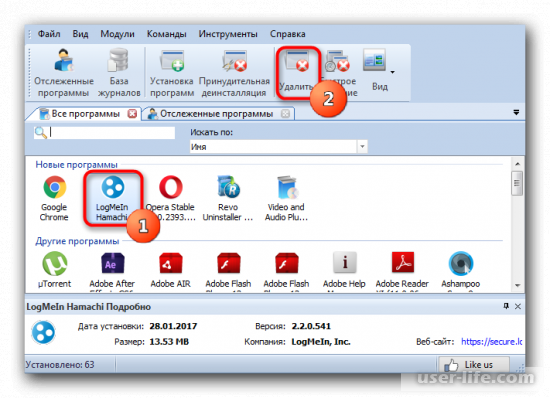
Revo Uninstaller запустит стандартный режим удаление. Затем предложит вам выбор – либо искать на устройстве оставшиеся данные от программы, или нет. В случае согласия, вам надо установить параметр на “Умеренный“, а после кликнуть “Сканировать“.
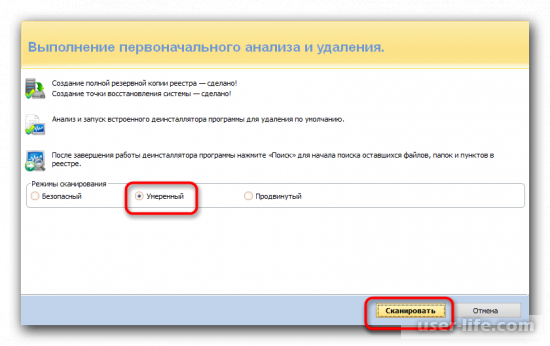
После этого можно сказать, что Hamachi полностью стерт с вашего ПК. Теперь можете приступать к установке новой версии программы.
Выше изложенной инструкции должно хватить, чтобы справиться с решением проблемы с подключением к сетевому адаптеру. В крайних мерах можете обратиться в службу поддержки или переустановить ОС.
Решаем проблему подключения Hamachi к сетевому адаптеру

Hamachi – специальное программное обеспечение, позволяющее строить собственные защищенные сети через интернет. Многие геймеры скачивают программу для игры в Minecraft, Counter Strike и т.д. Несмотря на простоту настроек, иногда в приложении возникает проблема соединения с сетевым адаптером, которая довольно быстро исправляется, но требует определенных действий со стороны пользователя. Рассмотрим, как это делается.
Почему возникает проблема подключения к сетевому адаптеру
Сейчас мы зайдем в сетевые настройки и внесем в них некоторые корректировки. Проверим, осталась ли проблема, если да, то обновим Хамачи до последней версии.
Настройки сетевых подключений на компьютере
1. Заходим в «Панель управления» – «Сеть и интернет» – «Центр управления сетями и общим доступом».

2. В левой части окна, выберем из списка «Изменение параметров адаптера».

3. Нажмем вкладку «Дополнительно» и перейдем в «Дополнительные параметры».

Если у вас отсутствует вкладка «Дополнительно», заходим в «Упорядочить» – «Представление» и нажимаем на «Строка меню».
4. Нас интересуют «Адаптеры и привязки». В верхней части окна, видим список из сетевых подключений, среди них есть Hamachi. Переместим его в начало списка при помощи специальных стрелочек и нажмем «Ок».

5. Перезапустим программу.
Как правило, на этом этапе у большинства пользователей проблема исчезает. В обратном случае, переходим к следующему способу.
Проблема с обновлением
1. В Хамачи предусмотрен автоматический режим обновлений. Очень часто проблемы подключения возникают по причине неправильных настроек в этой части программы. Для того, чтобы исправить, находим в главном окне вкладку «Система» – «Параметры».

2. В открывшемся окне, в его левой части, так же переходим в «Параметры» – «Дополнительные настройки».

3. А затем в «Основные настройки».

4. Здесь необходимо выставить галочку напротив «Автоматического обновления». Перезагрузите компьютер. Убедитесь, что интернет подключен и работает. После запуска Hamachi должен сам определить наличие обновлений и установить их.

5. Если галочка присутствует, а новая версия так и не была загружена, переходим в главном окне во вкладку «Справка» – «Проверить наличие обновлений». Если обновления доступны, обновляемся вручную.

Если и это не помогло, то, скорее всего, проблема в самой программе. В этом случае есть смысл ее удалить и скачать с официального сайта последнюю версию.
6. Обратите внимание, что стандартного удаления через «Панель управления» недостаточно. Такая деинсталляция оставляет после себя различные «хвосты», которые могут мешать при установке и использовании заново установленного Хамачи. Необходимо использовать стороннее ПО, для полного удаления программ, например Revo Uninstaller.
7. Откроем его и выберем нашу программу, затем жмем «Удалить».

8. Сначала запустится стандартный мастер деинсталляции, после чего программа предложит выполнить сканирование на оставшиеся файлы в системе. Пользователю необходимо выбрать режим, в данном случае это «Умеренный», и нажать «Сканировать»

После этого Хамачи будет полностью удален с компьютера. Теперь можно приступать к установке актуальной версии.
Зачастую, после проделанных действий, подключение осуществляет без проблем, и больше не беспокоит пользователя. Если «воз и нынче там», можно написать письмо в службу поддержки или переустановить операционную систему.
Hamachi желтый треугольник – ошибка статуса VPN, как исправить.
Привет, столкнулся с ситуацией — при подключении LogMeIn Hamachi, который установлен на Windows 7, к сети, компьютеры в сети не доступны, и на против них нарисован желтый треугольник с восклицательным знаком. Хочу показать, как можно исправить эту ошибку.

Если зайти в сведения подключения узла, то на против параметра статус VPN будет написано ошибка.

Если зайти в в параметры, в домене VPN в сведении статуса написана ошибка — Не удалось подключиться к сетевому адаптеру. Одноранговый узел не доступен через VPN.

В моем случае проблема была с установкой сетевого драйвера Hamachi. Если зайти в диспетчер устройств (свойства компьютера — диспетчер устройств), там можно увидеть восклицательный знак в желтом треугольнике у драйвера Hamachi Network Interface. Если зайти в свойства этого драйвера будет написано, что драйвер не имеет цифровой подписи.

Из за этого в системе отсутствует сетевой интерфейс Hamachi, и Hamachi не может подключиться к компьютерам в сети.
Что бы это исправить можно пойти сложным и простым путем.
Сложный — перевести систему в тестовый режим и отключить в групповых политиках обязательную проверку цифровой подписи драйверов. Но я так не делал, и вам не советую.
Простой — скачать Hamachi версии 2.2.0.328 — Hamachi 2.2.0.328
После того как Hamachi 2.2.0.328 будет скачан, нужно удалить версию которая установлена у вас. И просто поставить ту версию которая была скачана. В этой версии все нормально с цифровой подписью драйвера, и после ее установки у меня все заработало.
После запуска программы можно обновить ее из самой программы (справка — проверить обновления), либо можно скачать последнюю версию с сайта разработчиков . При запуске установщика программа будет обновлена. И проблем с драйвером и подключением к компьютерам быть не должно.

Кстати на Windows 10 я ставил последнюю версию программы, у меня она заработала нормально, но если вдруг у вас будет такая же проблема, о которой я написал выше, то вы можете попробовать установить версию 2.2.0.328.
С ней у меня возникла ситуация, что драйвер в диспетчере устройств работает нормально, ни каких восклицательных знаков нет, а сетевого интерфейса в центре управления сетями и общим доступом нет. Помогла простая переустановка LogMeIn Hamachi, то есть эту версию нужно ставить 2 раза. После чего все работает нормально.
Hamachi не удалось подключиться к сетевому адаптеру не создает ошибка

Программа Хамачи помогает в построении локальной связи между компьютерами через интернет сеть. В основном она используется для игр по типу Контер Страйк и Майнкрафт. Настройка конфигурации утилиты несложная, однако зачастую могут возникнуть ошибки при подключении к сетевому адаптеру. Данная статья расскажет вам, как справиться с этой неполадкой.
Почему возникает проблема подключения к сетевому адаптеру
Для начала стоит проверить сетевые настройки на компьютере, перед тем, как приступать к обновлению программного обеспечения.
Настройки сетевых подключений на компьютере
На вашем компьютере переходим в “Панель управления“, после этого находим там раздел “Сеть и интернет“, а затем кликаем по строчке “Центр управления сетями и общим доступом“.
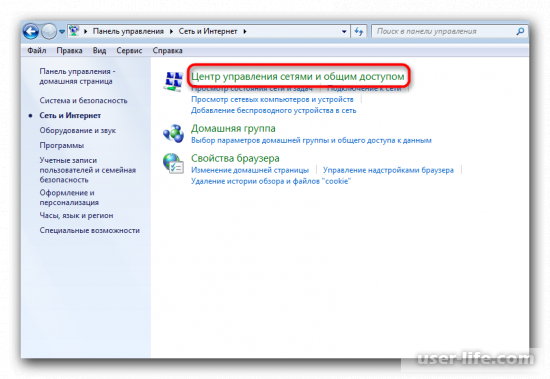
В меню слева вам надо кликнуть по “Изменение параметров адаптера“.
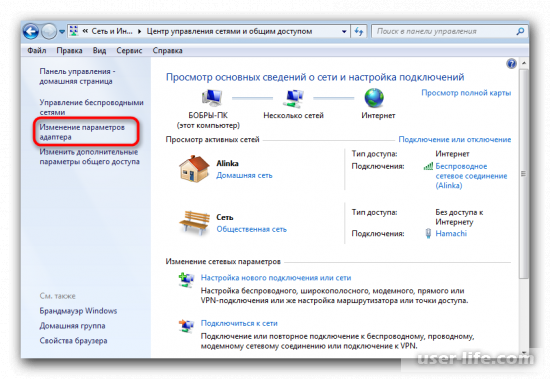
После этого сверху в меню нажмите в “Дополнительно“, после переключитесь в раздел “Дополнительные параметры“.
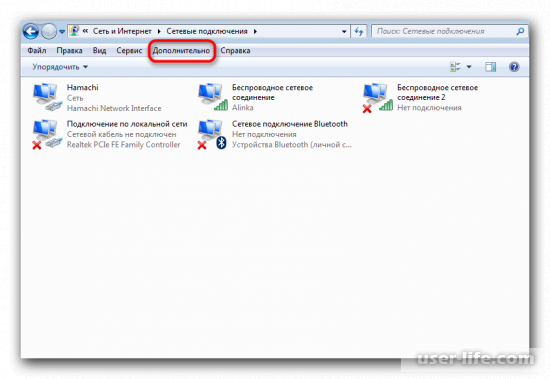
Рекомендация: в случае, если вы не можете найти “Дополнительно”, то переходим по следующему пути “Упорядочить”->”Представление”, после чего кликаем по “Строчка меню”
Появится окошко. В неё необходимо переключиться во вкладку “Адаптеры и привязки“. В верхней области прокручиваем список, пока не найдем строчку с названием “Hamachi“. С помощью боковых стрелочек двигаем её в начала списка.
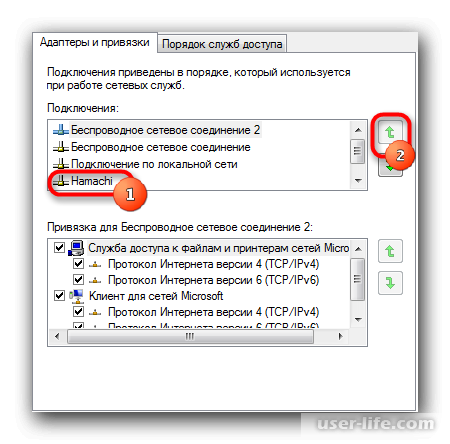
В большинстве случаем данный способ должен помочь. Однако, если метод не помогает, то переходим к следующей инструкции.
Проблема с обновлением
У Хамачи есть возможность автоматической модернизации ПО. Обычно корень проблемы находится в конфигурации этого параметра. Чтобы избавиться от проблемы, переходим в раздел “Системы“->”Параметры“.
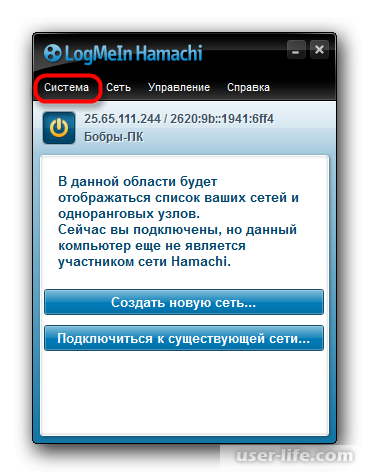
В меню слева кликаем по кнопке “Параметры” и внизу нажимаем на “Дополнительные настройки“.
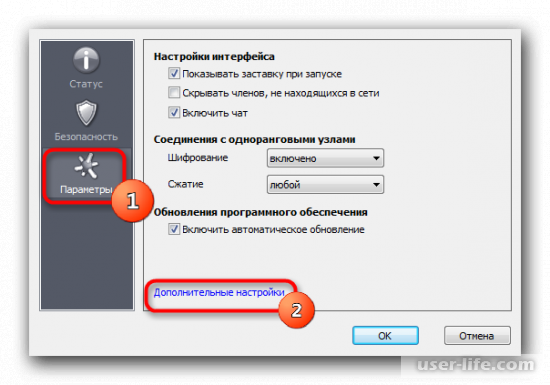
После этого так же нажимаем внизу на “Основные настройки“.
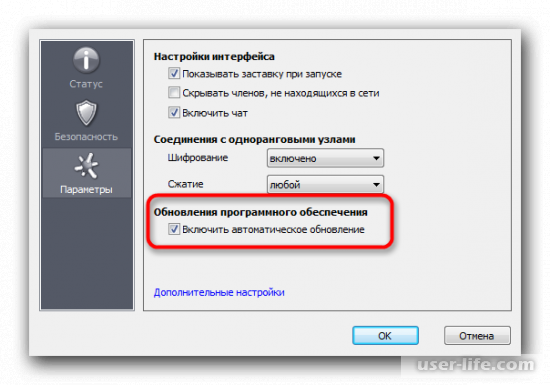
Находим блок “Обновление программного обеспечения” и включаем параметр “Включить автоматическое обновление“. Теперь программа сама запустит поиск последних доступных модернизаций, после чего применит их.
В том случае, если галочка уже стояла, а программа так и не обновилась, то возвращаемся в основное рабочее окно. Там кликаем по разделу “Справка“, после чего нажимаем на “Проверить наличие обновлений“.
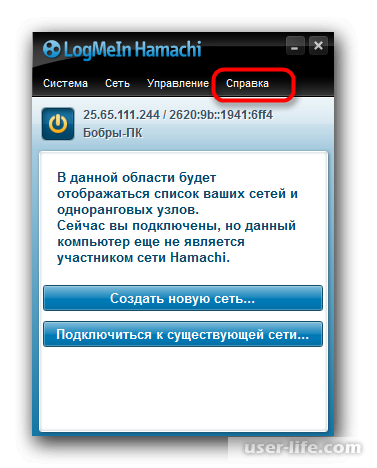
Может получиться так, что и этот способ тоже не поможет. Вам лишь остается в таком случае удалить исходное ПО, а после скачать с официального интернет-ресурса самую новую версию Hamachi.
Обычное удаление Hamachi может навредить последующим установка ПО. Потому что так могут сохраниться некоторые данные, которые будут конфликтовать с новыми версиями. Поэтому мы вам рекомендуем воспользоваться утилитой Revo Uninstaller.
Запускаем программу. В предложенном списке находим Hamachi, а после кликаем по кнопки сверху “Удалить“.
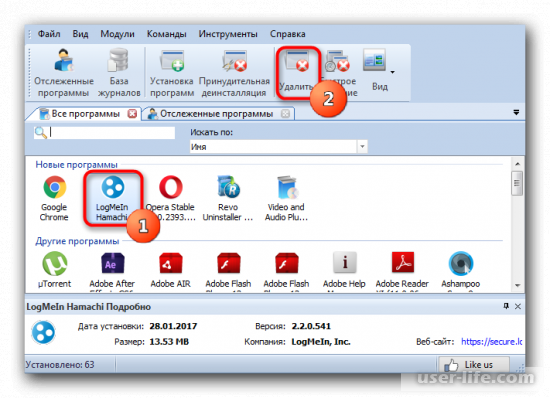
Revo Uninstaller запустит стандартный режим удаление. Затем предложит вам выбор – либо искать на устройстве оставшиеся данные от программы, или нет. В случае согласия, вам надо установить параметр на “Умеренный“, а после кликнуть “Сканировать“.
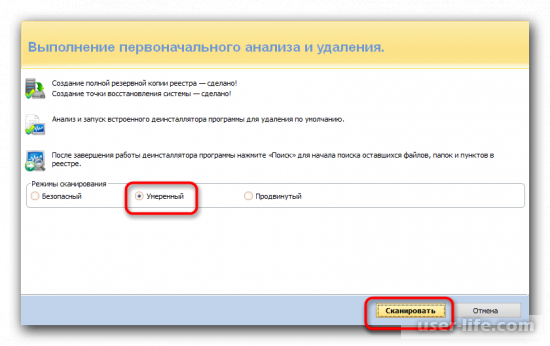
После этого можно сказать, что Hamachi полностью стерт с вашего ПК. Теперь можете приступать к установке новой версии программы.
Выше изложенной инструкции должно хватить, чтобы справиться с решением проблемы с подключением к сетевому адаптеру. В крайних мерах можете обратиться в службу поддержки или переустановить ОС.
Как настроить хамачи(Hamachi) для игры с друзьями по сети.
Перейдём к делу! Для этого нам конечно нужен сам хамачи. Скачать вы его можете здесь.
И вот, мы скачали хамачи, думаю зарегистрироваться в нём не составит проблем.
Настройка хамачи.
Переходим к сути, заходим в параметры.

Еще раз параметры.
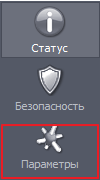
Нажимаем дополнительные настройки.
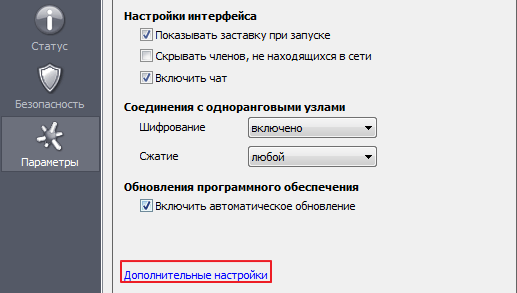
Листаем вниз и находим локальный UDP и TCP адреса.

Нажимаем на UDP адрес и видим внизу две строки «Значение».

Во вторую маленькую строку пишем — 1337 и жмём установить.

С TCP делаем тоже самое, только вместо 1337 — 7777.
Поднимаемся чуть выше и видим поле «Использовать прокси-сервер».

Нажимаем на это поле и снова видим «Значение», только не с двумя строчками, а с двумя пунктами «Да» и «Нет».

У вас будет стоять «Да», как на картинке, но Вы ставите «Нет».
С настройкой программы закончили, но это ещё не всё.
Теперь заходим в центр управления сетями и общим доступом,
сделать это можно через панель управления.

Зашли. Теперь слева нажимаем кнопку «Изменение параметров адаптера».

В открывшемся меню нажимаем кнопку Alt, чтобы получилось вот так.

Нажимаем дополнительно —> дополнительные параметры, чтобы открылось вот такое окно.
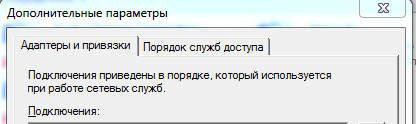
В разделе подключения видим Hamachi, жмём на него ЛКМ.
Справа видим стрелочки, поднимаем с помощью них хамачи в самый верх.
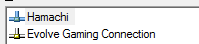
Снизу видим еще один подраздел «Привязка для Hamachi».

Убираем галочки со всех протоколов версии 6, чтобы получилось вот так.
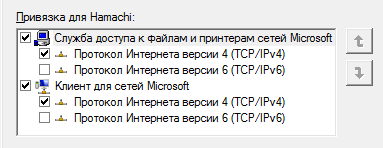
Закрываем это окно, больше оно не понадобится.
После закрытия мы находим кнопку Hamachi, в том же окне, где и заходили в дополнительные
После того как нашли жмёте по этой кнопке ПКМ —> Свойства.
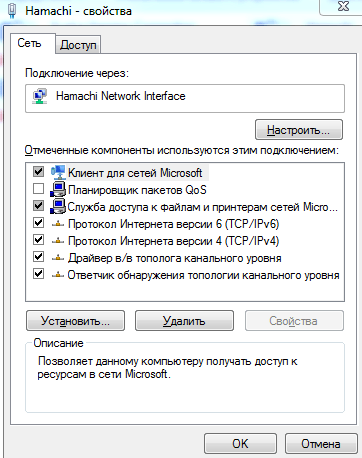
Также убираем галку с протокола версии 6.

Жмём ЛКМ —> Свойства по протоколу версии 4.
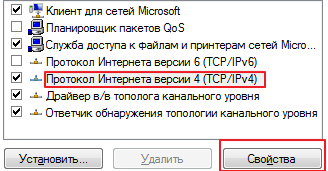
Жмём «Использовать следующий IP-адрес».

IP-адрес возьмём из хамачи. Он находится возле кнопки включения/выключения хамачи, жмём на него и выбираем «Копировать адрес IPv4».
Маска подсети и основной шлюз заполняются автоматически, кликом по их строке.
В этом же окне жмём еще раз дополнительно.

Внизу открывшегося окна видим «Метрика интерфейса», в строке ставим число 10.
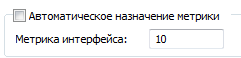
Поздравляю! Вы закончили настройку программы и сети.

Хотелось бы сделать примечание, Вашему другу придётся сделать тоже самое,
также если не получается, попробуйте отключить брандмауэр.
Вам осталось лишь создать сеть, пригласить в неё друга и вы можете играть вместе!
Еще два способа поиграть с друзьями по сети :
Проблема с туннелем Hamachi: способы решения неполадки


Hamachi – популярная программа, применяемая для объединения нескольких разных компьютеров, имеющих любое месторасположение, в одну единую локальную сеть. Если программа настроена неправильно, пользователю не избежать проблем в ее работе. В частности, ниже будет рассмотрена ситуация, когда Hamachi сообщает о проблеме в туннеле.
Из-за чего возникает неполадка?
Как правило, наличие проблем в туннеле Hamahi связаны с двумя причинами: или в ОС Windows подключение неактивно, или неправильно настроена программа. Ниже мы разберем способы, которые позволят наладить работу с программой.
Способ 1: активация сетевого подключения
Прежде всего, стоит заподозрить, что на компьютере сетевое подключение Hamachi просто-напросто отключено. И включить его не составит особых проблем.
- Для этого откройте «Панель управления» и осуществите переход к разделу «Центр управления сетями и общим доступом».



Способ 2: переустановка программы
Неполадки в работе любой программы можно попробовать решить, просто выполнив ее переустановку.
- Для начала вам потребуется удалить Хамачи с компьютера. Для этого откройте «Панель управления», проследуйте к разделу «Программы и компоненты», найдите в списке установленных программ Hamachi, сделайте по ней правый клик мыши и выберите пункт «Удалить».

Способ 3: настройка сетевых параметров Hamachi
В данном способе рекомендуем вам выполнить простую настройку сетевых параметров Hamachi.
- Для этого откройте «Панель управления» и проследуйте к разделу «Центр управления сетями и общим доступом».






Способ 4: редактирование параметров Hamachi
Следующая рекомендация, которая заключается в редактировании параметров самой программы Hamachi.
- Запустите программу. В левом верхнем углу кликните по кнопке «Система», а следом выберите пункт «Параметры».



Способ 5: добавление Hamachi в список исключений антивируса
В более редких случаях антивирус, установленный на компьютере, может принимать Хамачи и ее деятельность за вирусную угрозу.
Чтобы это проверить – вам потребуется отключить работу антивируса, а затем возобновить работу программы. Если неполадка ушла, вам потребуется пройти в настройки антивируса и добавить программу Хамачи в список исключений.
Это основные рекомендации, которые могут решить проблему с туннелем Hamachi. Надеемся, данный советы были для вас полезны.



