Очищаем Компьютер от Мусора & Ускоряем Работу: Лучшие Методы
Оптимизируем и ускоряем: как провести очистку компьютера на Windows от мусора
Хотел бы того пользователь или нет, но рано или поздно любой компьютер с Windows накапливает большое число временных файлов (кэш, история браузеров, лог файлы, tmp файлы и т. д.). Это, чаще всего, пользователи называют «мусором».
ПК со временем начинает работать медленнее чем ранее: скорость открытия папок уменьшается, временами он задумывается на 1-2 секунд, да и на жестком диске становиться меньше свободного места. Иногда, даже выскакивает шибка, что на системном диске C недостаточно места. Так вот, чтобы этого не происходило, нужно выполнять очистку компьютера от ненужных файлов и прочего хлама (1-2 раза в месяц). Об этом и поговорим.

Очистки компьютера от мусора — пошаговые инструкции
Встроенный инструмент Windows
Начать нужно с того, что в Виндовс уже есть встроенный инструмент. Правда, работает он не всегда идеально, но если компьютером вы не так часто пользуетесь (или нет возможности установить на ПК стороннюю утилиту (о ней ниже в статье)) — то можно воспользоваться и ей.
Чистильщик диска есть во всех версиях Windows: 7, 8 , 8.1.
Дам универсальный способ, как его запустить в любой из вышеперечисленных ОС.
Нажимаем сочетание кнопок Win+R и вписываем команду cleanmgr.exe. Далее нажимаем Enter. См. скриншот ниже.

Затем ОС Windows запустит программу по очистке диска и попросит нас указать диск для сканирования.

После 5-10 мин. времени на анализ (время зависит от размера вашего диска и количества мусора на нем) вам будет представлен отчет с возможностью выбора что удалять. В принципе, галочками можно отметить все пункты. См. скриншот ниже.

После выбора, программа переспросит вас, точно ли вы хотите удалить — просто подтвердите.

Результат: жесткий диск был очень быстро очищен от большинства ненужных (но не от всего) и временных файлов. Потребовалось на это все мин. 5-10. Минусы, пожалуй, лишь в том, что стандартный чистильщик не очень хорошо сканирует систему и многие файлы пропускает. Чтобы удалить весь мусор с ПК — необходимо пользоваться спец. утилитами, об одной из них читайте далее в статье…
Использование специальной утилиты
В этой статье я решил остановиться на одной утилите для оптимизации Windows — Wise Disk Cleaner.
Почему именно на ней?
Вот основные преимущества (на мой взгляд, конечно же):
- В ней нет ничего лишнего, только то что нужно: очистка диска + дефрагментация;
- Бесплатная + поддерживает русский язык на 100%;
- Скорость работы выше чем у всех других подобных утилит;
- Сканирует компьютер очень тщательно, позволяет освободить места на диске гораздо больше чем другие аналоги;
- Гибкая система настройки сканирования и удаления ненужного, можно отключить и включить буквально все.
Пошаговые действия
- После запуска утилиты можно сразу же нажать на зеленую кнопку поиска (справа сверху, см. картинку ниже). Сканирование проходит достаточно быстро (быстрее, чем в стандартном чистильщике Windows).

- После анализа вам будет предоставлен отчет. Кстати, после стандартного инструмента в моей ОС Windows 8.1 было найдено еще порядка 950 Мб мусора! От вас требуется галочками пометить, что нужно удалить и нажать кнопку очистки.

- Кстати, очищает диск от ненужного программа так же очень быстро, как и сканирует. На моем ПК данная утилита работает раза в 2-3 быстрее, чем стандартная утилита Виндовс
Дефрагментация жесткого диска в Windows 7, 8
В этом подразделе статьи необходимо сделать маленькую справку, чтобы было более понятно о чем идет речь…
Все файлы, которые вы записываете на жесткий диск, пишутся на него маленькими кусочками (эти «кусочки» более опытные пользователи называют кластерами). Со временем, разброс на диске этих кусочков начинает стремительно расти, и компьютеру чтобы прочитать тот или иной файл, приходится затрачивать больше времени. Этот момент называется фрагментацией.
Чтобы все кусочки были в одном месте, располагались компактно и быстро прочитывались — нужно провести обратную операцию — дефрагментацию. О ней и пойдет речь далее…
Кстати, можно еще добавить то, что файловая система NTFS менее подвержена фрагментации, нежели FAT и FAT32, поэтому проводить дефрагментацию можно реже.
Стандартные средства оптимизации
- Нажать сочетание кнопок WIN+R, затем ввести команду dfrgui (см. скриншот ниже) и нажать Enter.
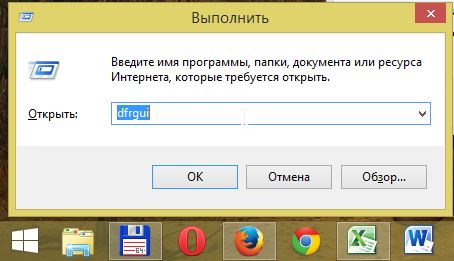
- Далее Windows запустит утилиту. Вам будут представлены все жесткие диски, которые видит ОС Windows. В колонке «текущее состояние» вы увидите, какой процент фрагментации диска. В общем, далее останется только выбрать диск и нажать кнопку оптимизации.

- В целом, работает это неплохо, но и не так отлично, как специальная утилита, например, Wise Disc Cleaner.
С помощью программы Wise Disc Cleaner
- Запустить утилиту, выбрать функцию дефрагментации, указать диск и нажать зеленую кнопку «дефрагментировать».

- На удивление, и в дефрагментации эта утилита обгоняет встроенный оптимизатор дисков в Windows раза в 1,5-2!

Проводя регулярную очистку компьютера от мусора, вы не только освобождаете место на диске, но и ускоряете свою работу и работу ПК.
Как почистить компьютер от мусора и ненужных файлов

Разбираемся, как и чем можно быстро почистить компьютер от мусора в системе. Продвинутых хакеров экспертов кибербезопасности просим не беспокоиться — блог предназначен исключительно для простых и благодарных пользователей.

заглянул на 5 минут почистить ПК
Если компьютер стал притормаживать или на нем заканчивается свободное место, пора заняться «генеральной уборкой». Зачастую проблему можно решить с помощью простого программного обеспечения. В запущенных случаях придется действовать радикально. Впрочем, обо всем по порядку.

несколько часов спустя
Очистка системы встроенными средствами
Если ОС стала менее отзывчивой, и непонятно, куда исчезает место на диске, стоит почистить систему. Для этого используем встроенное в Windows 10 приложение. Файлы оптимизации доставки, диагностические данные, временные файлы интернета, обновления, загрузки имеют обыкновение незаметно накапливаться и отъедать существенную часть накопителя. Пытаться найти и удалить их вручную — занятие долгое и бессмысленное.
Важно! Перед очисткой диска полностью обновите систему, иначе во время ближайшей автопроверки часть удаленных файлов вернется.

Запустить чистильщик можно несколькими способами. Рассмотрим самый простой. Через строку поиска находим и запускаем приложение «Очистка диска».

Выбираем системный диск для очистки.

Проставляем галочки по всем пунктам и нажимаем ОК. Неопытному пользователю переживать не стоит — важные файлы ОС удалить не даст.

Таким способом вряд ли получится очистить больше нескольких гигабайт, а потому переходим к главным «залежам мусора». Для этого придется заново повторить описанные выше действия и нажать кнопку «Очистить системные файлы», которую внимательный пользователь наверняка успел заметить выше.

В появившемся перечне проставляем галки и нажимаем ОК. Таким образом можно удалить до 30 ГБ мусора в виде резервных копий обновлений, старой версии Windows, пакетов драйверов.

Важно! Данную процедуру не стоит проводить сразу после глобального обновления Windows. На случай проблем с новой системой должна остаться возможность «откатиться» на предыдущую стабильную версию.
Очистка займет приличное время, зато на системном диске ощутимо прибавится свободного места.

В Windows существуют несколько временных папок, которые встроенная утилита игнорирует. Кое-что может почистить сторонний софт (см. ниже), но некоторые файлы придется стирать вручную. Для этого в строке поиска вводим запрос %TEMP%, выделяем и смело удаляем весь список.

Автор настоятельно не рекомендует использовать встроенные средства для чистки «Автозагрузки» и отключения различных служб Windows. Даже опытный пользователь не всегда знает, за что отвечает та или иная строка.
Очистка системы сторонним ПО
Не одна система была переустановлена после рискованных оптимизаций непроверенным софтом. Для чистки и настройки ОС существует немало программ, однако не стоит рисковать и пользоваться сомнительными вариантами.
CCleaner — пожалуй, самая надежная и известная утилита по очистке системы. Для наших целей хватит бесплатной базовой версии. Будьте внимательны при установке и обновлении программы: современное freeware ПО любит подсунуть в инсталлятор дополнительный мусор. CCleaner имеет русский интерфейс и дружелюбное меню. Пройдемся по пунктам, которые помогут освободить место и оптимизировать ПК.

На вкладке «Стандартная очистка» внимательно выбираем, что будем чистить, и нажимаем «Анализ». Новичкам стоит довериться в этом деле выбору программы.
Важно! Если после чистки не хотите вбивать заново пароли в браузере, снимите галки с «Автозаполнение форм» и «Сохраненные пароли» в соответствующем меню. Тут же можно очистить интернет-кэш.

Проверив полученный на удаление список, нажимаем «Очистку».

Переходим к следующей вкладке «Реестр», нажимаем «Поиск проблем» и «Исправить выбранное». Лишнего программа не удалит, а самым нерешительным предложит сохранить резервную копию. Чистка реестра не освободит много места, но поможет избавиться от «хвостов» ранее удаленных программ.

Во вкладке «Инструменты»нас интересуют три подменю. «Запуск» позволит отключить некоторые программы из автозагрузки и ускорить запуск ОС. Для этого требуется наличие определенного опыта. Выпилить из автозагрузки, например, агента Mail.ru не помешает, а вот отрубать звуковые драйвера или антивирус не нужно.

«Анализ дисков» покажет, какие файлы занимают пространство на накопителе.

Вкладка с говорящим названием «Поиск дублей» найдет повторные файлы, но решение об удалении каждого дубликата необходимо принимать самому. Как правило, такая работа занимает немало времени.

Для оптимизации ПК в один клик можно воспользоваться вкладкой «Проверка здоровья».

Практика показывает, что применение вышеперечисленных методов хотя бы раз в месяц позволяет содержать ПК в порядке. Эти же действия помогут привести в чувство даже самые медленные и захламленные компьютеры.
Как откатить Windows 10 в исходное состояние
Если чистка не помогла, антивирус ничего не нашел и компьютер продолжает тормозить, пришло время радикальных решений.
Многие олдфаги недолюбливают Windows 10. Однако огромным преимуществом «десятки» является ее феноменальная отказоустойчивость. На XP загрузчик слетал по щелчку пальцев, да и «семерка» периодически встречала нас страшным черным экраном.

Windows 10 имеет отличную функцию возврата в исходное состояние. Если система окончательно замусорилась, ее можно просто откатить до начальных параметров. Для этого в «ПУСКЕ» находим вкладку «Параметры» и выбираем «Обновление и безопасность».

Кликаем на «Восстановление» и думаем, что делать дальше. Вариант №1 — полностью сбросить систему с потерей или без (на выбор пользователя) всех личных файлов. Этот же метод можно использовать при покупке ПК на вторичном рынке, чтобы удалить оставшиеся чужие данные.

Вариант № 2 — сброс в щадящем режиме через «Новый запуск» и автоматическое удаление всех сторонних приложений (в том числе и Microsoft Office).
Как почистить компьютер от мусора для ускорения работы
 Доброго часа всем!
Доброго часа всем!
Вы никогда не задумывались, что “мусорные” файлы на компьютере могут серьезно сказываться на его скорости работы?
У нас ведь как принято: поиграл в игру недельку, а потом она полгода-год лежит на диске, с мыслями “может будет нужна” . То же самое относится ко многим другим приложениям.
В результате при включении и работе компьютера постоянно что-то моргает: появляются сообщения, часть софта проверяет обновления, предлагает скачать более новые версии, на рабочем столе куча ярлыков, которые отвлекают внимание и отнимают время.
Я предлагаю в этой статье расчистить эти авгиевы конюшни (то бишь почистить компьютер от мусора и ускорить его работу).
Дополнение!

Кстати, заметил, что на эту статью заходят не только те пользователи, кто хочет удалить программный “мусор”, но и те, кто борется с пылью 😉 . Для них у меня на блоге есть отдельная статья, рекомендую: https://ocomp.info/kak-pochistit-kompyuter-ot-pyili.html

Утилиты для авто-очистки
Примечание! Вообще, чистку компьютера рекомендуется проводить регулярно — например, 1-2 раза в месяц (цифра условная, зависит от интенсивности использования оборудования). При регулярной процедуре — вы сами того не заметите, как ваша работа станет выполняться быстрее, и вы меньше будете тратить время на рутину.
Я рекомендую чистить свой компьютер с помощью представленных ниже утилит. Во-первых, они делают процедуру очистки автоматически (вам не нужно ничего нажимать самостоятельно, программы достаточно “умные” и работают сами); во-вторых, они делают это быстрее, чем стандартный чистильщик Windows; в-третьих, они очищают больше мусора, чем, опять-таки же, стандартное ПО в Windows.
Тем не менее, выбор за вами, я покажу оба варианта!
Примечание! Рекомендую также ознакомиться со списком программ для оптимизации Windows – https://ocomp.info/programmyi-optimizatsii-windows.html
- удаляет практически все мусорные файлы с диска: временные файлы, оставшиеся файлы от удаленных программ, пустые папки и пр.;
- чистит и оптимизирует системный реестр;
- закрывает дыры и небезопасные настройки в Windows;
- настраивает Windows на оптимальную работу именно на вашем ПК;
- дефрагментирует диск;
- исправляет ошибки ярлыков и т.д.
В общем-то, эта программа заменяет собой несколько утилит для обслуживания ПК. Рекомендую к ознакомлению!
Скрин 1 (ремонт реестра, исправление ошибок)
- кэш браузеров (временные файлы, которые помогают браузеру быстрее загружать странички, которые вы часто посещаете);
- временные файлы на диске;
- ошибочные записи в реестре (так называемые “хвосты” – оставшиеся старые записи от ПО, которое давно удалено)
- неиспользуемые программы и многое другое.
Утилита полностью на русском языке и в наличие есть бесплатная версия. Работает во всех версиях Windows: XP, 7, 8, 10!
Скрин 1 (главное окно: очистка реестра, оптимизация и сжатие)
За счет таких, казалось бы, простых действий, и достигается прирост производительности.
Программа бесплатна, работает в Windows 7, 8, 10 (x32, x64).
Пример удаления мусора
Как сказал несколькими строками ранее, на мой взгляд лучше использовать комплексную утилиту для обслуживания компьютера (например, Advanced SystemCare — первая в таблице выше). Чуть ниже покажу на примере, сколько шагов и как происходит работа по оптимизации и чистке Windows.
1) Сначала запускаем программу и нажимаем кнопку ПУСК (см. скриншот ниже). Кстати, внизу окна можно отметить галочками, что вы хотите просканировать на компьютере. В большинстве случаев, все можно оставить по умолчанию (прим.: если у вас в системе SSD диск — то снимите галочку с дефрагментации. SSD диски дефрагментировать не рекомендуется) .

Очистить и оптимизировать SystemCare 12 (первое окно, которое вы увидите после установки и запуска утилиты).
2) В скором времени программа представит вам отчет. В моем случае: безопасность и производительность ноутбука были на среднем уровне, а стабильность на плохом (отсюда и редкие подвисания 👀). Кстати, слева будет показано, сколько ошибок можно исправить, сколько “мусора” можно удалить и т.д.
В общем-то, все просто — от вас требуется нажать только одну кнопку ” Исправить “.

Найденный проблемы после сканирования в SystemCare 12
3) Через несколько минут программа предоставит вам отчет о проделанной работе. Итого на ВСЮ работу потребовалось около 5÷10 минут времени. Зато после, ноутбук стал работать значительно быстрее, количество притормаживаний стало меньше — видно даже невооруженным глазом.

Работа в “ручном” варианте
Несмотря на все вышесказанные дифирамбы, в Windows есть встроенные чистильщики системы. Не могу сказать, что они отличны, но все-таки вполне справляются с “основной” задачей. Поэтому рассмотрю и этот вариант так же (тем более, что не всегда есть интернет на ПК, чтобы скачать нужное ПО) .
Очистка мусора с диска
Самый простой и универсальный способ запуска мастера очистки диска в Windows — это воспользоваться окном “Выполнить” . Для этого: нажмите сочетание кнопок WIN+R , затем введите команду cleanmgr.exe и нажмите Enter (см. скрин ниже).
Примечание! Таким же образом можно запускать многие другие полезные программы, редактировать настройки и пр. Полный список команд для “Выполнить” – https://ocomp.info/spisok-komand-vyipolnit.html.

cleanmgr.exe — команда запуска очистки диска от мусора
Далее запустится чистильщик в Windows — первое, что он сделает, попросит выбрать диск. Чаще всего захламляется мусором системный диск, и, обычно, он “C:” ( прим. : системный диск помечается спец. иконкой – ) .

Выбор диска для очистки
После чего, в течении 10-60 сек. (дольше — очень редко) система оценит, сколько она может удалить мусора с вашего компьютера. В это время лучше не загружать ПК посторонними задачами, просто ждите.

Анализ возможности чистки
Затем перед вами появиться окно со списком того, что можно очистить. Напротив каждого пункта будет стоять объем высвобождаемого пространства. Здесь просто выделяете галочками все, что вам не нужно, и соглашаетесь на очистку.

Выбор файлов для очистки
Дефрагментация диска
После удаления всех “мусорных” файлов с Windows, крайне желательно провести дефрагментацию диска . При регулярном дефрагментировании — диск будет более отзывчив, и меньше будет подвисать при обращении к нему (особенно при работе с файловой системой FAT 32).
Примечание! Если у вас твердотельный диск SSD — то проводить дефрагментацию (на нем) не нужно!
Чтобы открыть дефрагментатор в Windows — зажмите одновременно кнопки Win+R , затем введите команду dfrgui , далее нажмите Enter (см. скрин ниже).

dfrgui — запуск дефрагментатора
Далее перед вами будут представлены все накопители, подключенные к компьютеру. Выбираете нужный жесткий диск и жмете кнопку анализировать .

Анализировать жесткий диск
По результатам анализа — мастер, либо предложит вам провести дефрагментацию диска, либо скажет, что все нормально и дефрагментировать пока ничего не нужно. В общем-то, удобно!

Ремарка! Так же провести дефрагментацию можно с помощью специальных утилит, лучшие из них представлены здесь: https://ocomp.info/programmyi-optimizatsii-windows.html#i-2
Удаление старых программ
По своему опыту могу сказать, что большинство пользователей не удалят многие программы, которые устанавливает. Простой пример: установили игру, поиграли недельку, потом она годами лежит на диске. Еще один: нужна программа для конвертации видео, установили, затем она еще 2-3 года будет на диске, в автозагрузке, каждый раз обновляясь, тратя системные ресурсы и пр. А пользователь ей и не пользуется. Нужен ли такой софт?
Я считаю, если программа не нужна в ближайшем будущем — лучше ее удалить и не захламлять систему. Если будет нужна — скачать и установить дело не долгое.
В Windows есть довольно удобный деинсталлятор приложений. Чтобы его открыть, зайдите в панель управления (как это сделать) и выберите вкладку ” Удаление программы ” (см. скриншот ниже).

Панель управления — программы — удаление
Далее перед вами появится список всего установленного ПО на компьютере: его можно отсортировать по названию программы, по дате ее установки, по ее издателю и пр. Затем удалите из списка те программы, которыми давно не пользуетесь, или которые просто-напросто не нужны!

Удалить программу — панель управления Windows
Проверка и очистка автозагрузки
При каждом включении компьютера происходит загрузка всех программ, добавленных в автозагрузку Windows. Естественно, если их там слишком много (или есть “тяжелые” ресурсоемкие приложения) — компьютер станет загружаться дольше (причем, иногда значительно).
В Windows посмотреть автозагрузку можно и без дополнительных утилит. Для этого нажмите Win+R , затем введите команду msconfig , нажмите OK (см. скрин ниже).

msconfig – Управление автозагрузкой в Windows
В открывшемся окне ” Конфигурация системы “, найдите и посмотрите вкладку “Автозагрузка”. Если у вас новая ОС (как, например, у меня Windows 10) — вы увидите ссылку на диспетчер задач (именно в нем и будет данная вкладка со всем ПО).

msconfig – Конфигурация системы
Кстати, диспетчер задач можно вызвать с помощью сочетания кнопок: Ctrl+Shift+Esc или Ctrl+Alt+Del . В списке автозагрузки нужно выбрать те программы, которые не нужны Вам после каждого включения компьютера , и отключить их (чтобы отключить — нажмите по любой программе правой кнопкой мышки и поменяйте состояние на “выключено”).

Диспетчер задач Windows 10 — отключение автозагрузки программы
Особое внимание обратите на торренты, видеоредакторы, различные утилиты для оптимизации.
Кстати, просмотреть автозагрузку можно с помощью спец. утилит, например, AIDA64 (скриншот ниже). Подробности в этой статье: https://ocomp.info/harakteristiki-kompyutera.html#_1

AIDA64 — просмотр программ в автозагрузке (удаление)
Удаление кэша браузеров
Кэш — это специальное место на диске, используемое браузерами для страничек, которые вы часто посещаете. За счет того, что браузер сохраняет часть элементов страничек на жесткий диск вашего компьютера — вы быстрее загружаете сайт при повторном обращении к нему. Все бы ничего, но со временем кэш может разрастись до весьма внушительных размеров (например, 500-1000 МБ и более) .
Покажу, как удалить кэш в одном из самых популярных браузеров — Google Chrome . Для этого зайдите сначала в настройки (нажмите значок с тремя точками в правом углу экрана Chrome, и в списке выберите искомое, см. скрин ниже) .

Chrome – вход в настройки
Далее прокрутите страницу настроек до конца и нажмите ссылку “Показать дополнительные настройки” .
Среди полного списка отыщите подраздел ” Личные данные ” и нажмите кнопку ” Очистить историю ” (стрелка-1 на скрине ниже).
Далее в списке выберите ” Удалить указанные данные за все время работы ” (стрелка-2) и нажмите кнопку ” Очистить историю ” (стрелка-3).

Обратите внимание, что размер удаляемого мной кэша очень приличный — почти 400 МБ (и это только в одном браузере) !
В помощь!
Как очистить историю посещения сайтов, чтобы нельзя было восстановить! Удаление всего кэша браузеров — https://ocomp.info/kak-pochistit-istoriyu-v-brauzerah.html
Кстати , удалить кэш можно и с помощью различных утилит. Например, утилита CCleaner (которую я рекомендовал в таблице выше) способна удалять кэш сразу во всех браузерах (по крайней мере, в самых популярных: Chrome, Firefox, IE, Opera и пр.).

CCleaner вычищает Авгиевы конюшни!
PS
Рекомендую так же заглянуть в торренты — у многих там лежат годами различные сериалы, игры, музыка, которые давным-давно уже не нужны. Причем, чистка ненужных торрентов может высвободить места намного больше, чем все остальные шаги, которые были предприняты ранее. Или вы не согласны?!
Статья откорректирована: 26.01.2019
Как очистить компьютер от мусора и ускорить его работу
Приветствую всех пользователей, которые не по наслышке знакомы с тормозами Windows и не знают как очистить компьютер от мусора и ускорить его работу. По мере того, как вы пользуетесь своим компьютером… устанавливается программы, удаляете ненужные, просматриваете различные ресурсы в сети — постепенно ваш компьютер начинает работать медленнее. Не важно, происходит это постепенно или подвисания происходят резко, но я рекомендую разобраться вам в причинах такой медлительности системы.

Как бы это банально не прозвучало, но первым делом попробуйте перезагрузить ваш компьютер если что-то не работает как положено. Возможно этот способ поможет исправить все ваши проблемы быстрее, чем попытка найти источник проблемы вручную — есть даже поговорка «Семь бед — один RESET»
Как очистить компьютер от мусора и ускорить его работу? — 10 Шагов
Вы должны понимать, что прежде чем вы начнете читать о том, как очистить компьютер от мусора и ускорить его работу, следует понимать — некоторые ошибки и снижение производительности Windows могут быть виноваты не только программные сбои, но и неисправность самого компьютера как устройства. В таких случаях программно исправить не получится — только замена неисправных компонентов, но за этим лучше обратиться в сервисный центр, если вы не уверены в своих силах.
Шаг 1. Поиск ресурсоемких программ
Если ваш компьютер работает слишком медленно, то вероятнее всего все ресурсы задействует неизвестное нам приложение. Например, бывают ситуации, когда любой из браузеров может загрузить процессор на 99% — сейчас этого трудно добиться, так как используете многоядерные процессоры и вероятнее всего максимально сможет загрузить только одно ядро, но и этого достаточно для диких тормозов.
Думаю многим знакома ситуация, когда все работает нормально, а вот браузер дико тупит — это нормальная ситуация и всегда можно посмотреть почему это происходит, для этого в Windows есть замечательный инструмент «Диспетчер задач», который показывает нам расклад по потреблению ресурсов компьютера вашей системой.
Чтобы выяснить вредителя, откройте диспетчер задач. Вы можете кликнуть правой кнопкой мыши на панели задач и выберите «Диспетчер задач» или нажмите сочетание клавиш CTRL + SHIFT + ESC на клавиатуре. Я буду показывать на примере Windows 10, но в предыдущих версиях все аналогично, может в Win 7 немного изменен интерфейс.

Кликая по вкладкам «ЦП», «Память», «Диск» можно выяснить, какое приложение отжирает все наши ресурсы. Его можно корректно завершить через меню самой программы или, если приложение не отвечает, то можно завершить его принудительно нажав кнопку «Снять задачу».
Обратите внимание, что возможно проблема не в приложении, а в общей низкой производительности вашего компьютера или ноутбука. Если тормоза постоянно проявляются заново и перезапуск приложения спасает ненадолго, то опять же — смотрите, что больше всего загружено у вас, этого и не хватает вашему компьютеру, рассмотрите варианты апгрейда.
Шаг 2. Закрываем лишние программы в системном трее
Огромное количество программ, как правило, имеют свойство не закрываться, а сворачиваться и ждать нас в системном трее или области уведомлений. Вы можете закрыть неиспользуемые приложения, тем самым освободив часть ресурсов компьютера.

Бывает и такое, что часть приложений может прятаться за стрелочкой… у меня стоит отображать все программы в области уведомлений, а у вас, вполне возможно, чтобы увидеть все запущенные приложения нужно развернуть эту менюшку. Вполне возможно, что некоторые программы стартуют вместе с запусков Windows.
Шаг 3. Вычищаем автозагрузку Windows
Исходя из предыдущего пункта, можно предположить что программы, которые находятся в автозагрузке, можно не закрывать каждый раз. Лучше один раз отключить их из автозагрузки (так вы не только освободите часть ресурсов, но и ускорите загрузку вашего компьютера).
В операционных системах Windows 8, 8.1, и 10, (вместо привычным вам msconfig) приложения из автозагрузки исключаются через диспетчер задач (для Windows 7 и ниже отдельно описывать не буду — обновляйтесь). Нажмите правой кнопкой мыши на панели задач и в появившейся менюшке выберите «Диспетчер задач» или нажмите на клавиатуре CTRL + SHIFT + ESC. Перейдите на вкладку «Автозагрузка» и отключите запуск приложений, которые вам не нужны (кстати, их тут можно отсортировать на степень влияния скорости загрузки компьютера).

Вот смотрите, я не так давно писал про эмуляторы андроид, так вот — один из них стартует вместе с компьютером и отнимает часть ресурсов. Мне это не нужно, когда я захочу им воспользоваться — я сам его запущу. Поэтому можно смело его убить из автозагрузки…
Шаг 4. Отключаем эффекты и анимацию для ускорения работы компьютера
Данный способ не то чтобы очень эффективный, он подойдет для пользователей компьютеров с низкой производительностью. Если система Windows использует огромное количество анимации, то это может заметно снизить производительно системы в целом. Если отключить всю анимацию, то окна будут сворачиваться и разворачивать моментально.

Чтобы отключить анимацию, перейдите в свойства системы — это можно сделать двумя способами:
- Кликнуть правой кнопкой мыши по значку «Компьютер» на рабочем столе и выбрать «Свйоства»;
- Нажать сочетание клавиш Windows + X или нажмите правой кнопкой мыши на кнопку «Пуск» и выберите пункт «Система»
В левой части окна найдите пункт «Дополнительные параметры системы», перейдите на вкладку «Дополнительно» и выберите «Визуальные эффекты». Здесь вы можете настроить все на свой вкус, от себя не рекомендую убирать «Сглаживать неровности экранных шрифтов» и «Вывод эскизов вместо значков», так как эти параметры сильно влияют на удобство работы за компьютером, все остальное просто для эстетического удовольствия и практически не сказыватся на работе.
Шаг 5. Наводим порядок в вашем Web браузере
Если вы задумались над вопросом как очистить компьютер от мусора и ускорить его работу? — обратите внимание на ваш браузер. Дело в том, что в современном мире веб обозреватель наверное одно из самых ресурсозависимых приложений на компьютере, а если добавить туда еще парочку расширений можно сделать из браузера неповоротливого монстра, но зато который все умеет… Например я писал заметку о том как скачать видео с ютуба, вполне возможно что расширение вам понадобилось один раз и держать его постоянно активным просто нет смысла.

Просто перейдите в дополнения и отключите или совсем удалите расширения, которые вам больше не нужны или нужны очень редко — это сэкономит вам много мегабайт оперативной памяти вашего компьютера.
Шаг 6. Освободим место на системном диске
Когда место на системном диске заканчивается, то вопрос как очистить компьютер от мусора стоит особенно остро — мы не будем использовать различные сторонние программы, просто перейдите в свойства раздела и нажмите «Очистка диска». Бывает что после обновления сохраняется копия предыдущей версии ОС, в общем тут сами решите — что нужно вам, а что нет.

Конечно много свободного места вы так не добавите, но в целом ситуацию поправите, а там уже нужны более действенные методы — поудалять, к примеру, ненужные вам программы и документы.
Шаг 7. Проведем дефрагментацию жесткого диска
Владельцы SSD — пропустите этот пункт, для вас он бесполезный и возможно, даже способен навредить вашему накопителю. На самом деле, в современных версиях Windows дефрагментация не нужна — система сама пытается сделать дефрагментацию в те моменты, когда компьютер не используется. Однако это не всегда происходит и причины мне неизвестны. Твердотельные накопители не нуждаться в дефрагментации но современные системы Windows все равно их будут оптимизировать — это нормальная ситуация.

Если у вас классический жесткий диск и вы постоянно что-то копируете и удаляете, то можете запустить дефрагментацию принудительно. В любом случае в окне оптимизации будет написано — нуждается ли раздел в дефрагментации или нет.
Шаг 8. Пытаемся очистить компьютер от неиспользуемых программ
Откройте «Панель управления» и ознакомьтесь со списком установленных программ на вашем компьютере. Неиспользуемые программы можно и нужно удалить и дело не только в занимаемом пространстве. Огромное количество софта устанавливают на ваш компьютер свои службы, записи в реестре, элементы контекстного меню, и другие вещи, которые могут заметно снизить производительность вашей системы.

Если к примеру, у вас установлен пакет JAVA и вы его не используете — удалите его, тем самым вы не только освободите место на компьютере, но и повысите безопасность компьютера… ведь каждая установленная служба, это возможность появления уязвимости именно в ней.
Шаг 9. Сбрасываем компьютер до заводских настроек (Переустановка)
Если ни один из предыдущих советов не подошел, можно подойти к вопросу как очистить компьютер от мусора и ускорить его работу с другой стороны — просто переустановить Windows.

В современных версиях Windows получить чистую систему настолько просто, что вы даже не можете себе представить как. Перейдите в «Параметры», «Восстановление» и в строке «Вернуть компьютер в исходное состояние» нажмите «Начать». Windows удалит все установленные программы и пользовательские данные, сохранив при этом системные файлы.
Шаг 10. Сканирование на наличие вредоносных программ и рекламное ПО
Есть вероятность, что причиной медленной работы вашего компьютера могут являться вредоносные программы. Даже не так, не вредоносные, а различные плагины и приложения, которое мешает просмотру веб страниц и добавляет дополнительные рекламные объявления.

Как правило, такие приложения не отслеживаются антивирусами и чтобы удалить их, существуют маленькие и бесплатные программы. Например AdwCleaner от alwarebytes — на мой взгляд лучшее решение для удаления таких вот мелких гадостей.
Как ускорить работу компьютера — вместо заключения
Сегодня мы с вами рассмотрели как очистить компьютер от мусора и ускорить его работу. Небольшой совет от айтишнега — если вы до сих пор используете классический жесткий диск, то максимально заметно поднять производительность поможет замена его на SSD. В настоящее время переход на новый процессор или новый тип памяти никак не сравнится в разнице, которая находится между SSD и HDD. Даже старички которым по 7-8 лет обретают вторую жизнь с твердотельным накопителем.
Очистка компьютера от мусора и ненужных файлов
Автор: Амиль | Дата публикации: 27-08-2019 | В разделе: Windows инструкции
Многие знакомы с ситуацией, когда зависает компьютер, программы загружаются очень медленно или вовсе не отвечают на действия пользователя. Наиболее распространенной причиной этого является большое количество ненужных файлов, которые занимают большую часть пространства на жестком диске. В этой статье рассмотрим различные способы, как очистить компьютер от мусора и не нужных файлов, что поможет вернуть прежнее быстродействие системы.

Стандартные средства Windows
Утилита «Очистка диска»
Функция предназначена для удаления временных и других ненужных системных файлов. Для этого:
- Перейдите в «Этот (мой) компьютер» нажмите правой кнопкой мыши по диску, который нужно почистить. Выберите пункт «Свойства»;

Во вкладке «Общие» нажмите на «Очистка диска»;

После выполнения сканирования выберите файлы, которые нужно удалить и подтвердите действие.

Чтобы освободить как можно больше места на жестком диске, вы можете удалить ненужные системные файлы. Для этого нажмите на «Очистить системные файлы». Утилита перезапустится, снова проведет анализ, в списке появится два новых пункта: «Файлы резервной копии пакета обновлений» и «Очистка обновлений Windows».
Очистка временных файлов в папке temp
Для очистки компьютера от ненужных файлов также необходимо удалить содержимое из папки temp – в ней находятся временные файлы различных программ. Добраться до попки можно с помощью команды «Выполнить». Сначала нажимаем сочетание клавиш Win+R, после чего в строку вписываем %temp%.

После нажатия кнопки «ОК» откроется проводник, где все содержимое этой папки нужно выделить (Ctrl+A) и удалить (Shift+Del).
Найти эту папку можно и через проводник. Для этого откройте системный диск С, зайдите в папку Windows, после чего найдите Temp. В некоторых случаях она может быть скрытой, поэтому предварительно нужно включить опцию «показывать скрытые файлы».
Нужно помнить, что в папке удалятся не все временные файлы, а только те, которые не задействованы в работе программ. Поэтому перед очисткой рекомендуется закрыть все запущенные программы, чтобы была возможность удалить все файлы.
Глубокая очистка
Выполнить глубокую очистку от системных файлов можно с помощью командной строки. Для этого:
- Вызовите командную строку «Выполнить» нажатием Win+R и впишите в нее cmd, нажмите «Ок»;

В командную строку впишите %systemroot%system32cmd. exe/c cleanmgr/sageset:65535 & cleanmgr/sagerun:65535 и нажмите Enter;

Очистка папки «Загрузка»
В ОС Windows предусмотрена специальная папка для загрузок программ и файлов из интернета. Чтобы освободить больше места и увеличить производительность компьютера, ее также нужно время от времени чистить. Поскольку там могут быть и нужные для пользователя файлы, предварительно необходимо скопировать их в другую папку на жестком диске. Для очистки папки «Загрузки» выполняем такие действия:
- Заходим в Мой компьютер, в боковом меню слева находим «Загрузки»;

Таким образом можно освободить до нескольких десятков, а в некоторых случаях и сотен гигабайт памяти.
Также рекомендуем отключить автозагрузки ненужных или замедляющих загрузку системы программных продуктов. Для этого одновременно нажмите Ctrl + Alt + Delete, перейдите в «Диспетчер задач» — «Автозагрузка». Выберете приложения, которые не нужны вам при запуске системы и отключите.

Сторонние программные продукты
Чтобы почистить компьютер от ненужных файлов, можно воспользоваться и сторонним программным обеспечением. Выбор таких утилит очень велик, многие имеют платные и бесплатные версии. Для домашнего пользования вполне достаточно функционала, который представлен в бесплатной версии.
Пользоваться такими утилитами нужно с осторожностью, поскольку есть риск стереть важную информацию. Поэтому для очистки следует выбирать только те разделы, где не содержится важная информация.
С помощью этой программы можно очистить компьютер от мусора, удалить ненужные программы, настроить автозагрузку, оптимизировать систему и многое другое. Программа является полностью бесплатной. Для очистки от ненужных файлов:
- Во вкладке Utilities выбираем пункт «Disk Clean-up»;

Отмечаем галочками те разделы, которые требуется почистить и нажимаем «Scan»;

Ccleaner
Программа используется для чистки реестра и жесткого диска от мусора. Скачать ее можно полностью бесплатно. Состоит она из нескольких разделов: «Cclearer» для очистки от ненужных файлов, «Registry» для чистки реестра и «Tools», где собраны такие дополнительные инструменты, как удаление программ, управление автозагрузкой и другое.
Для чистки от ненужных файлов выполняем такую последовательность действий:
- Переходим во вкладку Ccleaner, ставим галочки возле разделов, которые нужно почистить;

Жмем кнопку «Analyze»;

После завершения анализа появится объем информации, который будет удален. Нажимаем «Run Ccleaner».
Как почистить компьютер, чтобы не тормозил.
Приветствую дорогой читатель. Сегодня практически у всех есть компьютеры, ноутбуки, планшеты и другие гаджеты. На сколько бы мощным не был ваш компьютер, со временем он начинает тормозить и чем дальше, тем хуже. Есть много причин этому, но большую часть можно исправить легко. Еще, описанный ниже способ будет для Windows, так как большинство обычных пользователей сидят на нем.
Для начала, почистить компьютер, чтобы он не тормозил, можно двумя способами. Первый — вызвать мастера на дом. Это в том случае, если вы не уверенны в своих силах или просто нету на это времени. Второй — почистить самому, а именно: почистить от пыли, от временных файлов, от информационного мусора, от вирусов и вредоносных программ, оптимизировать систему. Этот вариант требует времени и упорства, но не нужно быть программистом или хакером, все действия просты. НО, если не уверенны в своих силах, действиях — вызовите мастера или ему увезите компьютер.
Почему тормозит компьютер?
Конечно приятно работать на новом ПК или ноутбуке, или если вы только что установили новую операционную систему. Все работает быстро, не тормозит. Но со временем начинаются «тормоза», что-то не сразу открывается, подтупливает, иногда зависает или даже отключается, в следствии перегрева. Этому могут служить несколько причин. Самые основные:

- Загрязнение корпуса: пыль, крошки, шерсть…
- Нагревается процессор,
- Ненужные программы забивают оперативную память,
- На жестком диске скопился информационный «мусор»,
- Вирусы и различные вредоносные программы тормозят Windows.
Что же с этим делать? Ничего страшного нет, описанное ниже сможет повторить любой, даже начинающий пользователь ПК или ноутбука. Для начала, нужно очистить компьютер от пыли. Вам понадобится влажная тряпочка, сухая тряпочка, ватные палочки, пылесос, если возможно, то баллон со сжатым воздухом, но его не обязательно. И если у вас ноутбук, то скорее всего пыли там и не будет, значит физически чистить не нужно. Дело в том, что корпус ноутбука устроен так, что пыль там практически не скапливается, да и разбирать его сложно порой, так что лучше даже и не стоит.
Для последующей чистки мы будем использовать различные программы для чистки операционной системы, так что приготовьтесь к тому, что вам нужно будет их устанавливать.
Чистка компьютера от пыли.
С накоплением пыли на внутренних частях компьютера, начинается нагрев этих самых элементов. В связи с чем они не могут на 100% выполнять свои функции, это и приводит к торможению компьютера в играх, программах и так далее. Особенно это актуально с топовыми сборками компьютеров, они очень мощные и греются часто. Мало того если часто греются процессоры, будь то центральный или графический, это приводит к необратимым процессам внутри ядер, что является серьезной поломкой и не ремонтируется.
Еще отмечу, что причиной сильного нагрева может являться высыхание термопасты. Если вы новичок в этом деле — то чтобы хорошо почистить компьютер, ее следует тоже заменить. Вообще, термопаста — проще говоря паста, которая помогает отводить тепло от процессора к радиатору. И находится она между ними соответственно.
И так, как почистить компьютер от пыли:
- Полностью выключаем компьютер, из розетки тоже. Если ноутбук, то вытащите батарею плюсом.
- На ПК снимаем обе крышки корпуса. Если решили и
 ноутбук чистить, то снимаем крышку сзади компьютера.
ноутбук чистить, то снимаем крышку сзади компьютера. - Сухой тряпкой протираем элементы плат, сидиромы, жесткие диски и так далее, но аккуратно, чтобы случайно не отломить мелкие элементы.
- Теперь можно влажной тряпочкой протереть пластмассовые и железные элементы корпуса, но не трогать платы! Если намочите, необходимо ждать полного высыхания пред включение в сеть.
- Можно радиаторы и вентиляторы почистить ватными палочками, я иногда на плате, где много пыли, тоже ими аккуратно прочищаю.
- Теперь можно пылесосом или сжатым воздухом почистить компьютер полностью. Желательно чтобы на пылесосе была функция выдува. Но можно и без нее.
- Теперь можно поменять термопасту. Но будьте аккуратны, при снятии радиаторов охлаждения, не надломите плату или крепеж. Если сломаете крепеж, радиатор не плотно сядет и перегрев будет всегда. Если сомневаетесь, лучше вообще не лезьте.
В идеале конечно лучше все элементы снять и протирать отдельно. Но делать нужно это, если уверенны, что все соберете обратно.
Удаление ненужных программ.
Следующим этапом почистить компьютер — найти и удалить ненужные вам программы и приложения. Дело в том, что со временем устанавливается куча программ, они висят в автозагрузке и некоторые просто не используются, а оперативную память захламляют.
Сперва удалим программы:
- Открываем меню «Пуск»;
- Заходим в «Панель управления»;
- Нажимаем «Установка и удаление программ».
- В открывшемся окне появится список установленных программ, тут смотрим то, что не нужно, чем не пользуемся, чего не знаем вообще и удаляем.

- После лучше перезагрузить компьютер.
Можно воспользоваться сторонними программами. Я рекомендую именно ими почистить компьютер, так как такие программы обычно удаляют программу на все 100%, подчищая папки и реестр. Например я пользуюсь Geek Uninstaller. 
Она бесплатная, и весит немного, проблем за ней не разу не замечал. Пользоваться ей легко, устанавливаете, и точно так же, как я описал выше, удаляете программы. После она сканирует компьютер, и если находит папки и файлы, нажимаете удалить их.
Чистка автозагрузки.
Иногда приходится некоторые нужные программы оставлять, но они висят в автозагрузке, то есть включаются вместе с компьютером. Мы можем ими и не пользоваться, а они работают и заполняют оперативную память. Тогда нам нужно:
- На клавиатуре нажимаем WIN+R или «Пуск» и «выполнить».

- В окне пишем msconfig и нажимаем Интер.
- Нажимаем вкладку «автозагрузка».
- Теперь будьте внимательны, если видите знакомую программу и понимаете что он должна работать только когда Вы
захотите, то убираем галочку слева. Все что связано с обновлением, лучше тоже отключить. Если чего-то не понимаете лучше оставить как есть.
слева. Все что связано с обновлением, лучше тоже отключить. Если чего-то не понимаете лучше оставить как есть. - Нажимаем «применить» и «ОК»
- После тоже советую сделать перезагрузку.
Есть так же сторонние программы для чистки автозагрузки, но они с большим функционалам и для тех, кто понимает что нужно отключить. Я например для того чтобы почистить компьютер использую программу Autorans. Она бесплатна и отлично работает.

Удаление вирусов и вредоносных программ.
Если у вас установлен антивирус, проведите полную проверку компьютера. Это один из важных факторов как хорошо почистить компьютер. Что сказать об антивирусах? Много мнений, много программ. На мой взгляд, нужно устанавливать лицензионные программы и покупать лицензии. Одни из лучших: Лаборатория Касперского, Dr.Web (доктор веб), Eset Nod32 (Нод 32) и так далее.

Правда некоторые из них хорошо нагружают операционную систему, и получается что вы не ускорите компьютер а наоборот. Зато и систему не угробите вирусами и вредоносными программами. Тут конечно стоит иметь ввиду, если у вас мощный компьютер, то и беспокоиться не стоит. Ну и желательно чтобы постоянно было подключение к интернету, дабы антивирус постоянно обновлялся.
Есть конечно и альтернативы. Я как и многие люблю халяву, именно для себя я смог подобрать неплохой антивирус, точнее это комплекс программ, по очистке и ненужных файлов, временных файлов, оптимизация операционной системы и проверка на вирусы. Это 360 total security. Она бесплатна и проста в использовании. И на личном опыте скажу что не плохо с вирусами справляется.
Проверка или сканирование, как еще называют, может длиться долго. Все зависит от размера жесткого диска и количества информации на нем. Ну и после этого стоит сделать перезагрузку компьютера.
Очистка компьютера от ненужных файлов и папок.
Данный пункт очень важен для того, чтобы почистить компьютер хорошо. Ведь что происходит, когда много информационного мусора в голове человека? Он начинает тупить. Точно так же и с компьютером. Он видит всю информацию на компьютере, индексирует папки и файлы, а когда бардак, то и времени нужно больше, в следствии начинает компьютер тормозить.
- Идем в пуск — все программы — стандартные — служебные — очистка диска.
- Выбираем системный диск, там где установлена операционная система. Обычно диск С. Нажимаем ОК
- Ждем пока система проанализирует и в открывшемся окне ставим все галочки, кроме архивации. Если появится кнопка «очистить системные файлы» — нажимайте, появятся еще пункты.
- Все выбрали, нажимаем ОК.
- Теперь нам понадобится сторонняя программа, их много, считается лучшей Ccleaner.
 Скачиваем ее и устанавливаем. Она хороша тем, что и тут комплекс инструментов, для того, чтобы почистить компьютер, так что она нам еще понадобится.
Скачиваем ее и устанавливаем. Она хороша тем, что и тут комплекс инструментов, для того, чтобы почистить компьютер, так что она нам еще понадобится. - Запускаем и в пункте Очистка внизу есть две кнопки «Анализ» и «Очистка». Нажимаем «Анализ», ждем окончания.
- Теперь нажимаем очистить, и все лишнее удалится.
Чистка реестра.
Что же такое реестр? Проще говоря, эта некая база данных операционной системы с настройками и различными параметрами. Очень важный элемент Windows. И когда он захламлен, комп тоже тормозит, ведь все программ, которые мы устанавливает там тоже прописывают свои настройки, и когда мы что то делаем, в реестре тоже меняются параметры. В общем, чтобы почистить компьютер, его тоже необходимо чистить.
Тут нам поможет уже установленная программа Ccleaner, она замечательно с этим справляется.
- Запускаем программу и выбирает вкладку «Реестр».
- Тут так же, сначала делаем анализ.
- Теперь нажимаем «Исправить». Появится окно, требующее сделать резервную копию Реестра, соглашаемся, не повредит.
- Ждем до конца и делаем перезагрузку ПК.
Есть еще программа, которая мне очень нравится и постоянно пользуюсь ею — Wise Registry Clesner. Она даже не требует установки. В чем плюсы:
- Чистит Реестр, так же анализ, потом чистка.
- Оптимизирует Реестр
- Дефрагментирует Реестр
Я делаю все три пункта, мощная программа.
Дефрагментация диска.
Тут так же как и с Реестром, все файлы и папки должны лежать на своих местах и полочках, а не разбросаны по всему жесткому диску. Этот пункт тоже важен чтобы почистить компьютер нормально. После этого операционной системе проще находить файлы и папки, в следствии чего система не тормозит.
- Зайдите в «Мой компьютер» и нажмите правой кнопкой на необходимый раздел винчестера.
- Кликните правой кнопкой, в меню нажмите на пункт «Свойства».
- Перейдите на раздел «Сервис».
- Нажмите на кнопку «Дефрагментация диска» или «Оптимизировать» (на 10 версии Windows).

Теперь можно заниматься своими делами, потому что процесс этот долгий, но эффективный. Так нужно сделать со всеми дисками на вашем компьютере.
Но если у вас стоит уже современный SSD диск, то дефрагментацию делать не нужно, просто бессмысленно, так как такие диски — это те же Флешки. А на обычных дисках есть диск, который раскручивается при чтении файлов, и головка может читать то, что рядом. Ну а если файлы разбросаны, то и бегать головке много, диску крутиться быстрее, времени уходит много. А Флешка исключает все эти моменты и читает информацию мгновенно практически.
Оптимизация операционной системы Windows
Тут разберем еще несколько пунктов для оптимизации самой системы.
- Отключить визуальные эффекты. правой кнопкой мыши по моему компьютеру — свойства — дополнительные параметры — быстродействие — параметры. Тут отключаем как можно больше, смотрите сами, пробуйте. Если компьютер вообще слабый — отключаем все.
- Чистим планировщик задач. Заходим в C:WindowsTasks и все удаляем. Теперь без вашего ведома система ничего не запланирует .
- Отключаем Восстановление системы. Из практики, это редко помогает восстановить систему, но если нужно, то оставьте этот пункт. Опять правой кнопкой мыши по моему компьютеру — выбираем свойство — защита системы (в других версиях операционных систем, может просто называться восстановление системы) — жмем по каждому диску и нажимаем настроить — в открывшемся окне нажимаем отключить и удаляем все точки, чтобы не занимали много места и ОК.
- Оптимизировать рабочий стол. Все иконки и папки на рабочем столе подгружают систему, поэтому для того чтобы почистить компьютер хорошо, оставляйте на рабочем столе только самое необходимое. Или лучше создавать ярлыки на рабочем столе.
Ну вот, думаю, это самое основное, что нужно делать , чтобы почистить компьютер. И лучше делать это хотя бы раз в два месяца, и тогда ваш компьютер будет жить и дышать свободно. Хорошего Вам дня.
И вот видео о том, как можно почистить компьютер, чтобы он не тормозил.


 ноутбук чистить, то снимаем крышку сзади компьютера.
ноутбук чистить, то снимаем крышку сзади компьютера.

 слева. Все что связано с обновлением, лучше тоже отключить. Если чего-то не понимаете лучше оставить как есть.
слева. Все что связано с обновлением, лучше тоже отключить. Если чего-то не понимаете лучше оставить как есть. Скачиваем ее и устанавливаем. Она хороша тем, что и тут комплекс инструментов, для того, чтобы почистить компьютер, так что она нам еще понадобится.
Скачиваем ее и устанавливаем. Она хороша тем, что и тут комплекс инструментов, для того, чтобы почистить компьютер, так что она нам еще понадобится.

