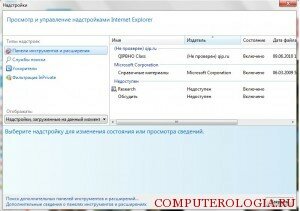Не устанавливается explorer 11 windows 7. Почему не устанавливается Internet Explorer и что делать? Средства удаления вредоносного ПО
Почему не устанавливается Internet Explorer и что делать?
Internet Explorer по умолчанию является интернет-браузером, встроенным в ОС Windows. Поэтому устанавливается он одновременно с системой. Однако, иногда может случиться сбой и появление сообщения об ошибке. Проблемы бывают по различным причинам, причем зависеть одни могут и от версии Internet Explorer.

Проблемы с установкой Internet Explorer 8
Если ошибка возникает при установке 8 версии браузера, то для начала следует обратиться к наиболее простым методам ее устранения. Так, в первую очередь можно попробовать установить параметры системы безопасности, которые предусмотрены по умолчанию. Сделать это автоматически можно с помощью утилиты от Майкрософт Fix it. Самостоятельно восстановить параметры можно через командную строку.
Если сделанные действия не помогли, то следует попробовать проверить компьютер на наличие вредоносных программ, об этом более подробно читайте вот здесь. Для этого необходимо предварительно обновить антивирус, который вы будете использовать. После проверки попробуйте вновь установить приложение. В случае, когда все равно возникает ошибка, можно попробовать отключить антивирусное и антишпионское ПО. Перед этим убедитесь, что работает брандмауэр Windows, чтобы не оставить компьютер абсолютно уязвимым.
Когда Internet Explorer 8 все же был установлен, но не запускается, следует сделать несколько простых шагов для диагностики неполадок. Во-первых, зайдите в меню Пуск и запустите команду Выполнить. В поле введите iexplore about:blank. Если после этого действия браузер откроется, то проблема заключается в домашней странице. Исправить ее можно зайдя в меню Сервис интернет-обозревателя и сменив страницу.
Если это не помогло, понадобится сделать проверку учетной записи пользователя. Для этого достаточно зайти под другой записью и посмотреть, исправлена ли проблема. Если у вас ее нет, то вы можете быстро создать новую учетную запись. В случае, когда браузер все равно не запускается, проверьте наличие плагинов и дополнений. Необходимо зайти в Надстройки и перейти в меню, позволяющее просматривать и устанавливать надстройки Internet Explorer.
Установка Internet Explorer 9 и старших версий
При установке системы Windows браузер девятой версии также устанавливается автоматически. Компоненты и дополнения к обозревателю могут различаться, в зависимости от используемой операционной системы. Если некоторые из них не установились автоматически, то установка Internet Explorer 9 также не будет закончена. Тогда понадобится найти и вручную поставить необходимые компоненты.
Перед тем как сделать это следует убедиться, что не загружаются другие дополнения. Дело в том, что Internet Explorer 9 не устанавливает свое ПО до тех пор, пока не закончится установка других обновлений или в случае, если компьютер ожидает перезагрузки. Для того чтобы убедиться, запущен ли процесс, необходимо зайти в Центр обновлений. Установку Internet Explorer 9 начинайте только после того, как все действия закончатся. Также предварительно перезагрузите компьютер.
Internet Explorer 10 плохо совместим с устройствами, имеющими гибридную видеокарту. Перед началом установки понадобится скачать драйвера для корректной работы. Для Internet Explorer 11 версии браузера также необходимы обновления. Обычно они скачиваются интернет-обозревателем автоматически, если есть доступ к сети.
Во время процесса установки рекомендуется закрыть все активные окна на компьютере. На самом деле проблемы обычно возникают не часто. Если все перечисленные способы устранения ошибки не помогли, возможно, понадобится обращение в сервисный центр.
Что делать, если не удается установить Internet Explorer 11
На днях столкнулся с интересной задачей, а именно с необходимостью установки Internet Explorer 11 на компьютер с операционной системой Windows 7. Кому-то такая задача покажется банальной, кому-то — устаревшей (кто там еще возится с Windows 7, когда давно уже есть Windows 10), а кому-то вообще странной: мол, кто вообще в здравом уме пользуется браузером Internet Explorer? Поэтому приведу пару пояснений.
Во-первых, задача действительно банальная, но ровно до тех пор, пока при ее выполнении не встречается необъяснимая ошибка, не позволяющая выполнить такое, казалось бы, элементарное действие, как установка другой версии программы.
Во-вторых, Windows 7 до сих пор остается весьма популярной и достаточно широко распространенной версией операционной системы от Microsoft, и во многих случаях ее просто нельзя заменить на что-то более новое. Причин тому великое множество, но речь в статье не об этом, так что не буду углубляться.
В-третьих, браузером Internet Explorer пользуются, и очень даже активно. Об этом, кстати, свидетельствует и статистика. Правда, во многих случаях его использование вынужденно, так как разработчики различных прикладных программ и интернет-сайтов просто не предоставляют пользователям иного выбора. В данном случае речь идет о программах, обязательных для использования ИП и юрлицами. Увы, сдать обязательную отчетность или выполнить другие нужные операции на сайтах ФСЗН, МНС, ЭСЧФ, Минтруда, Белстата и прочих подобных организаций можно только через единственный браузер, и это именно Internet Explorer. Более того, веб-клиенты некоторых наших банков используют технологии, применимые лишь в Inetrnet Explorer (правда, иногда с помощью различных ухищрений можно заставить их работать и в других браузерах).
В данном случае потребность установки Internet Explorer 11 была вызвана необходимостью использования онлайн-версии электронного респондента сайта Национального статистического комитета РБ, более известного как Белстат. Этот сервис просто-напросто отказывается работать с любым браузером, кроме Internet Explorer не меньше 11 версии. Так что откладывайте в сторону свои «Маки», стирайте свои «Линуксы», выбрасывайте старый хлам с Windows XP «на борту» и добро пожаловать в реалии IT-страны.
Теперь к делу. На компьютере была установлена Windows 7 в 64-битной редакции и Inetrnet Explorer 8. Скачать и запустить оффлайн установщик 11-й версии IE может даже школьник, так что никаких проблем не ожидалось. Установщик в процессе работы нашел и применил необходимые системные обновления, после чего сообщил об успешном окончании установки и попросил перезагрузить компьютер. При перезагрузке пошли привычные сообщения о применении обновлений, но спустя несколько минут (увы, скоростью установки апдейтов Windows никогда не отличалась) система вдруг сообщает, что обновления не удалось применить, и начинает откатывать произведенные изменения. На это уходит еще минут пять, после чего компьютер перезагружается в своем прежнем состоянии со старой версией IE. В итоге потеряно уже минут 20, а результат нулевой.
Раз автоматическая установка не пошла, стало быть, надо пытаться разрулить ситуацию вручную. Как известно, для установки IE требуется наличие нескольких обновлений системы. Список обязательных обновлений для IE 11 есть на сайте Microsoft. Кроме того, следует убедиться, что система соответствует минимальным требованиям. В моем случае с минимальными требованиями проблем не было, а вот апдейты, действительно, почти все отсутствовали.
Конечно, вне необходимые обновления установщик скачивает и применяет сам, но как видим, не всегда успешно. Поэтому следующим шагом стала ручная установка обязательных апдейтов из списка. Необязательные для экономии времени решил не ставить. Все обновления поставились без проблем, перезагрузка прошла штатно, после чего снова был запущен на выполнение установщик IE 11. Увы, картина повторилась полностью: установка, рапорт об успешном окончании, перезагрузка, применение обновлений, сообщение о невозможности применений, откат изменений, перезагрузка, исходное состояние. Еще минус полчаса работы с учетом ручной установки обновлений.
Что делать? Решил также доустанавливать рекомендуемые обновления, несмотря на то, что среди них значится печально известное KB2882822. Почему печально известное? Потому, что это одно из немногих обновлений, которое может сделать систему неработоспособной. В частности, после установки KB2882822 можно получить ситуацию, когда любое приложение (точнее, если я правильно помню, любое 32-разрядное приложение) при запуске вызывает системную ошибку 0xС0000005. Такая ситуация проявляется не на всех компьютерах, но довольно часто. Судя по публикациям в интернете, проблема встречается на 64-битных системах, на компьютерах, оснащенных процессорами или видеокартами AMD, а также на нелицензионных версиях Windows. Впрочем, наличие лицензии также не является гарантией работоспособности системы после установки этого обновления.
Итак, после установки и перезагрузки я почти ожидаемо получаю сообщения с ошибкой 0xС0000005 при запуске любых программ. Хорошо, что решается эта проблема довольно просто: надо лишь удалить проблемное обновление. Это можно сделать через Панель управления (Панель управления -> Программы и компоненты -> Просмотр установленных обновлений -> находим и удаляем обновление 2882822) либо через командную строку командой
После этого перегружаемся и получаем обратно рабочую систему. Кстати, есть и другие обновления, которые часто вызывают крах системы, например: KB2859537, KB2872339, KB971033.
Удалив проблемный апдейт и оставив два рекомендуемых, снова запустил установщик IE. Правда, перед этим отключил интернет, чтобы инсталлятор не пытался качать отсутствующее обновление. К сожалению, хитрость не удалась, без интернета установщик отказался работать. Далее я полез ковыряться уже в сам установщик. Выяснилось, что он все-таки проверяет наличие установленного апдейта 2882822, а при его отсутствии — скачивает и пытается установить. Если же скачать не удается, то и устанавливать IE отказывается. Заметим, что это обновление на сайте Microsoft значится как рекомендованное, но не обязательное для установки IE 11.
Время поджимало, поэтому решился на последний эксперимент с намерением уйти и искать решение уже на следующий день, если сейчас ничего не получится. Эксперимент заключался в следующем:
- Установил вручную обновление KB2882822.
- Не перезагружаясь (это важно), установил Internet Explorer 11.
- Снова не перезагружаясь, удалил обновление KB2882822 через Панель управления.
- Закрыл все приложения и подал команду на выключение.
- Не дожидаясь полного отключения (на экране был заставка о подготовке к выключению) отрубил компьютер удержанием кнопки питания (если вдруг кто не знает — держать минимум 4 секунды).
- Включил компьютер и на запрос о выборе варианта загрузки после сбоя выбрал обычную загрузку.
- Дождался применения всех обновлений.
- Получил рабочую систему с установленным Internet Explorer 11 версии и без обновления KB2882822.
Далее осталось только настроить IE для работы с сайтом Белстата. Также пришлось заново настраивать браузер для работы с порталами ФСЗН и МНС. Все настраивалось скриптами с соответствующих сайтов, так что почти не заняло времени. Веб-клиент банка заработал без дополнительных настроек. Последующая проверка работы прошла успешно.
В итоге на всю эту возню с, казалось бы, примитивной задачей было потрачено около 2 часов времени. Большая часть из них — в ожидании применения апдейтов и откатов к предыдущему состоянию по время перезагрузок. Замечу, что ситуации с невозможностью установить или обновить Internet Explorer встречаются часто и по разным причинам. Поэтому предложенный алгоритм действий может и не помочь. Более того, описанная последовательность действий может привести к невозможности загрузки системы! Так что если вы решились следовать ей на свой страх и риск, учитывайте все возможные последствия.
По информации в интернете, в некоторых случаях обновить версию IE помогает предварительное ручное удаление установленной версии, а затем установка новой. Предлагаются и другие варианты, но я их не пробовал, поэтому и приводить здесь не буду. В конце концов, сегодня найти информацию в сети не составляет никакой проблемы. Всем удачи!
P.S. Дальнейшие эксперименты показали, что пункты 5-6 выполнять не нужно. Все отлично работает при штатной перезагрузке. Лишь один раз пришлось выключать принудительно из-за подвисания во время подготовки к выключению.
Читайте также другие материалы о настройке ПО для работы с порталами госорганизаций:
Установка Internet Explorer не закончена
На тему установки новых версий браузера Internet Explorer , и возникающих по этому случаю ошибок, в Сети уже опубликовано достаточно большое количество разнообразного материала. Лишний раз комментировать глобальные причины возникновения подобных ситуаций как-то не очень хочется, а то и так градус обсуждения порой слишком уж завышен, да и споры на предмет архитектуры того или иного системного компонента Windows не являются темой данной заметки, и без того некоторые специалисты, я думаю, уже имели достаточно времени сделать собственные выводы. Сегодня же мы поговорим о группе проблем, которые заключаются в следующем: на протяжении существования Windows 7 и выхода 9, 10, 11 версий браузера Internet Explorer (IE9, IE10, IE11), при попытке обновления браузера на более свежую (позднюю, последнюю) версию, иногда возникают не совсем понятные ошибки, одним из случаев которых является возникновение ошибки Установка Internet Explorer не закончена:

При этом, подобные ошибки, как и большинство у Microsoft, являются “универсальными”, то есть имеют несколько (иногда даже существенное количество) вероятных причин.
Само окно с ошибкой несколько варьирует свой внешний вид: меняется поясняющий текст в нижней части окна уведомления, который располагается непосредственно за (под) основной фразой Установка Internet Explorer не закончена. При некоторых вариантах ошибки в окне присутствует ссылка на страницу “Устранение неполадок Internet Explorer”, которая ведет на инструкцию с описанием необходимых предустановок, которые требуется произвести в системе для успешной работы инсталлятора IE, то есть все то, что установщик пытается сделать автоматически, и что у него время от времени не получается в этом самом автоматическом режиме сделать. В некоторых случаях предустановки помогают решить проблему, но чаще встречаются ситуации, когда Вы выполняете все необходимые рекомендации, кропотливо устанавливая обновление за обновлением из списка вручную, а установка все так же продолжает завершаться с ошибкой! Как оказалось, помимо отсутствия предустановок, причина появления ошибки “Установка Internet Explorer не закончена” кроется в старых пакетах, относящихся к браузеру. Когда Вы пытаетесь установить свежую версию IE, в процессе установки в хранилище пакетов/обновлений обнаруживаются старые версии инсталлируемых пакетов, которые по каким-то (пока еще не выясненным) причинам не могут быть удалены/обновлены самим инсталлятором, что приводит к прекращению работы установщика IE с вышеописанной ошибкой. Естественно что подобное положение вещей оставляет много вопросов по системе пакетов в Windows.
Изучение причин инцидента в подобных случаях надо начинать с чтения лог-файла инсталляции браузера Internet Explorer. Данный log-файл располагается по пути %SystemRoot%IE XX _main.log , где XX – номер версии устанавливаемого Internet Explorer. Вот типичное содержимое лог-файла IE11_main.log , содержащее в себе о ходе процесса инсталляции и возникших в процессе ошибках:
В журнале мы можем наблюдать ошибку DISM, которая имеет идентификатор 0x00003715 (14101) и поясняющий текст “The identities of the manifests are identical but their contents are different”. Возникает резонный вопрос, почему манифесты тождественны, но их содержимое разное и что это означает? Упоминание манифестов явно связывает проблему с системными пакетами в хранилище, вероятно ошибка связана с каким-либо пакетом, устанавливаемым основным инсталлятором. Вторая ошибка уже относится непосредственно к Internet Explorer и является одной из самых распространенных ошибок инсталляции IE. Она имеет код 0x00009C59 (40025) и возвращается непосредственно самим инсталлятором IE (iesetup.exe) в качестве реакции на первую ошибку.
Решение 1: установка необходимых обновлений
Пожалуй самое простое из предлагаемых решений, оно далеко не всегда результативно, но с него определенно всегда стоит начинать процесс устранения проблемы. К примеру, у браузера Internet Explorer версии 11 есть определенные требования к обновлениям, которые должны быть установлены ДО установки непосредственно самого браузера. Данные обновления фигурируют во многих источниках, в том числе и в документе под названием Обязательные обновления для Internet Explorer 11 ,открываемом при переходе по ссылке в документе Устранение неполадок Internet Explorer 11. На всякий случай привожу их здесь в виде таблицы. Вот список обновлений для 32/64-разрядной Windows 7, необходимых для установки браузера IE11:
Проблему требований к предустановленным обновлениям призван решить так называемый онлайновый инсталлятор IE (IE online web installer), который в своё время был доступен для скачивания с сайта Microsoft, однако потом куда-то оттуда подевался.
Решение 2: удаление всех пакетов IE
Запускаем командную строку cmd , поскольку все команды будем инициировать уже в консоли. Сначала неплохо было бы получить список всех установленных в системе пакетов. Для этого выполним следующую команду:
dism.exe /Online /Get-Packages > 1.txt
Приведенная команда генерирует список всех установленных в системе пакетов и сохраняет его в файл 1.txt в каталоге, который был текущим в момент запуска утилиты dism . Обычно это корневая директория профиля пользователя, доступная через переменную %USERPROFILE% . Затем открываем блокнотом полученный выходной файл и ищем в нем абсолютно все пакеты, которые в своем имени содержат слова IE или InternetExplorer . Подчеркиваю, что ищем мы абсолютно все пакеты, относящиеся к IE, даже те, которые имеют тип “Языковой пакет” (Language Pack). В моем случае поиск нашел 3 файла:
Таким образом, именно в моем случае я нашел пакеты с именами:
Microsoft-Windows-InternetExplorer-Optional-Package
Названия пакетов можно выписывать, можно работать в параллельных окнах блокнота и командной строки, чтобы сразу копировать имя пакета и удалять его нижеприведенной командой, для особо продвинутых могу предложить написать скрипт, автоматизирующий эту рутину. Соответственно, в ручном режиме, найденные пакеты мы удаляем следующей командой:
dism.exe /Online /Remove-Package /PackageName: Microsoft-Windows-InternetExplorer-Optional-Package
где вместо имени (после параметра /PackageName: ) подставляете актуальное для вашей системы наименование пакета. Процедура удаления выглядит следующим образом:
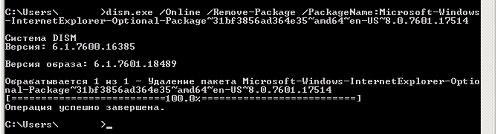
Аналогичным образом мы проходимся по всему списку и удаляем все необходимые пакеты.
После перезагрузки скачиваем из Сети автономный (независимый, полный) инсталлятор IE, внимательно выбирая на странице скачивания подходящую именно для Вашей системы версию. Например для IE11 полный инсталлятор можно сказать вот по этой ссылке: Полный оффлайновый инсталлятор IE11. Запускаем в командной строке скачанный .exe -файл с опцией /update-no , в моем случае это выглядит вот так:
Решение 3: удаление проблемных пакетов по журналу CBS
Начиная с Windows Vista, все ошибки установки абсолютно любых системных пакетов/компонентов должны отражаться в журнале компонентной модели (Component Based Servicing, CBS ), находящемся по пути %WinDir%LogsCBSCBS.log . Очевидно, что установка Internet Explorer не исключение из этого правила. Поэтому, после возникновения каких-либо ошибок обновления Internet Explorer, открываем файл CBS.log и ищем следующие строки, содержащие фразы InternetExplorer либо IE совместно с ошибочным статусом (например, Failed ).
Пример1:
10.2.9200.16521 , Update : Internet Explorer – amd 64 , UninstallDeployment : amd 64 _ microsoft – windows – i . . explorer – deployment _ 31 bf 3856 ad 364 e 35 _ 10 . 2.9200.16521_none_cba0e8fb897ea591
10.2.9200.16521.Internet – Explorer – amd 64 [ HRESULT = 0x80004005 – E _ FAIL ]
8.0.7601.17514 , Update : Internet – Explorer – Optional – amd 64 [ HRESULT = 0x80073701 – ERROR _ SXS _ ASSEMBLY _ MISSING ]
Копируем имена проблемных пакетов (все пакеты, имена которых присутствуют в качестве основного пакета (владельца) для всех ошибочных пакетов/компонентов) из файла CBS.log , затем каждый из них вручную удаляем уже знакомой нам командой:
dism.exe /Online /Remove-Package /PackageName: Microsoft-Windows-InternetExplorer-Optional-Package
,где вместо имени (после параметра /PackageName: ) не забывайте подставлять актуальное именно для вашей системы наименование пакета.
Решение 4: удаление всех пакетов IE (старый способ)
Когда ни один из вышеописанных методов не помогает, устранить ошибку Установка Internet Explorer не закончена, можно попробовать при помощи метода, заключающегося в удалении вообще всех пакетов, относящихся к установленной в системе в данный момент версии браузера Internet Explorer. Читатель может резонно заметить, что мы тоже самое уже проделывали в методе, описанном выше? А существенное отличие заключается в том, что в данном случае мы будет выполнять удаление при помощи старого пакетного менеджера под названием Диспетчер пакетов Windows (Package Manager, pkgmgr). Этот пакетный менеджер появился в Windows Vista, затем в Windows 7 функционировал вместе с DISM, а начиная с Windows 8 (и далее) его не рекомендуют к использованию. Вообще ситуация с существованием в системе нескольких утилит работы с пакетами характерна, похоже, только лишь для Windows 7. DISM и pkgmgr в Windows 7 представляют собой разные исполняемые файлы (разный код), но при этом Pkgmgr вызывает для некоторых своих задач DISM (является переходником), и работают они оба с единой базой пакетов/компонентов. Зная функциональные особенности продуктов Microsoft, понимаешь, что в ряде случаев эта разница может нам сильно помочь, однако надо учитывать, что это самый проблемный способ удаления пакетов IE, потому как зачастую приводит к необходимости дополнительной (ручной) работы по устранению возникающих в процессе удаления ошибок доступа к различным частям файловой системы/реестра. Но, не смотря на всю неоднозначность, в ряде случаев это единственный действенный метод привести систему к готовности к установке свежей версии Internet Explorer. Итак, для удаления всех пакетов IE выполним следующую команду с правами локального администратора :
FORFILES /P %WINDIR%servicingPackages /M Microsoft-Windows-IE*.mum /c “cmd /c echo Uninstalling package @fname && start /w pkgmgr /up:@fname /quiet /norestart”
FORFILES /P %WINDIR%servicingPackages /M Microsoft-Windows-InternetExplorer*.mum /c “cmd /c echo Uninstalling package @fname && start /w pkgmgr /up:@fname /quiet /norestart”
Приведенная серия команд удаляет из системы абсолютно все пакеты всех версий браузера Internet Explorer. Pkgmgr считается устаревшим средством и не рекомендуется к использованию в последних версиях Windows, поэтому надо бы переписать вышеприведенные команды на DISM.
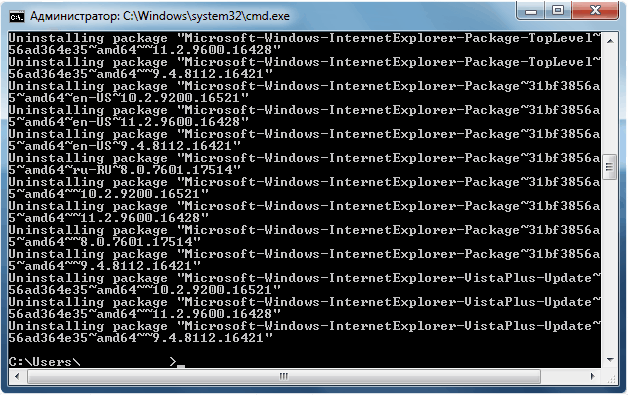
В связи с ошибками обновлений Internet Explorer, в Сети встречается множество рекомендаций по удалению версий IE-пакетов ниже, чем устанавливаемая, так вот, поскольку данная серия команд работает по маске, она более универсальна и удаляет ВСЕ пакеты, относящиеся к браузеру. На ошибки доступа к определенным частям реестра можно не обращаться внимания. После завершения выполнения команды перезагрузить систему и попробовать запустить инсталлятор браузера Internet Explorer заново.
Как выполнить переустановку Internet Explorer на Windows 7
Часто пользователи задаются вопросом — как переустановить Internet Explorer. Обычно такой вопрос возникает у тех, у кого браузер не запускается или некорректно работает. Главными причинами неработоспособности браузера является вредоносное программное обеспечение.
Под вредоносным ПО подразумеваются различные вирусы и рекламные Malware программы. В этом материале мы подробно рассмотрим переустановку браузера, а также варианты восстановления работоспособности Internet Explorer различными методами.
Переустановка браузера с помощью компонентов Windows 7
В Windows 7 есть возможность отключения ненужных компонентов операционной системы. В нашем случае компонентом является сам Internet Explorer. Убирая браузер как компонент из системы, мы полностью его удаляем из системы. Поэтому все настройки браузера будут утеряны. Итак, приступим. Первым делом запустим панель установки и удаления компонентов. Для этого в программе «Выполнить» наберем команду OptionalFeatures После выполнения команды должно открыться запускаемое окно компонентов.

В окне на первом месте мы увидим Internet Explorer 8. Для его полного удаления снимите с него галочку.

В появившемся сообщении нажмите кнопку Да . Дальше нажмите кнопку OK , что запустит процесс удаления. Завершающим этапом удаления будет сообщение, которое попросит перезагрузить компьютер.

Перезагрузите компьютер и с помощью команды OptionalFeatures утилиты «Выполнить» снова перейдите к панели изменения компонентов.

Как видно из рисунка напротив Internet Explorer 8 не стоит галочка, а это значит, что он полностью удален из системы. Теперь нам нужно восстановить компонент. Для этого поставим на место галочку и нажмем OK . После чего запустится процесс установки браузера, и система снова попросит перезагрузить ПК.

После этих действий у вас будет чистый браузер без истории, где отсутствуют надстройки и настройки пользователя. По сути, этот браузер будет выглядеть, как после новой инсталляции Windows.
Решение проблем с браузером с помощью обновления до IE 11
Сразу оговоримся, если у вас включено автоматическое обновление, то это большой плюс. Плюс заключается в том, что при включённом обновлении Windows сама обновит ваш браузер, а также установит все критические уязвимости, которые защищают его. Поэтому этот пример для тех пользователей, у которых автоматическое обновление отключено. Обновление Интернет Эксплорера может полностью восстановить его работоспособность.
На данный момент для семерки доступна 11-ая версия браузера. Скачать Internet Explorer 11 можно на официальном сайте www.microsoft.com. Если у вас не установлен другой браузер для загрузки инсталлятора, то воспользуйтесь другим компьютером. После скачивания инсталлятора запустите его. Должен запуститься процесс загрузки и установки обновлений для правильной работы Интернет Эксплорера 11.

Закончив установку, инсталлятор также попросит перезагрузить Windows.

После перезагрузки вы сможете пользоваться новой версией Internet Explorer 11.

Пример установки IE 11 также подходит для ОС Windows Vista, но не для Windows XP.
Средства удаления вредоносного ПО
Еще одним важным моментом в восстановлении работоспособности Internet Explorer является отключение различных вредоносных плагинов в Интернет браузере. Поэтому прежде чем прибегать к переустановке Интернет браузера, вы можете воспользоваться отключением ненужных надстроек браузера. Чтобы не копаться в настройках Интернет Эксплорера, можно воспользоваться утилитой CCleaner, с помощью которой вы быстро можете отключить или удалить плагины.

Еще одним эффективным средством для восстановления работы интернет браузера являются антивирусы и программы для удаления вредоносного ПО. Если на компьютере стоит хорошая антивирусная программа, то вероятней всего, она устранит угрозу и браузер станет стабильно работать. Но из-за огромного количества вредоносных программ в наше время даже антивирус может не справиться с некоторыми угрозами. На помощь приходят программы для удаления вредоносного ПО. Самыми распространенными утилитами такого типа являются:
- AdwCleaner;
- Malwarebytes Anti-Malware;
- Zemana AntiMalware;
- HitmanPro;
- Microsoft Malicious Software Removal Tool;
- Spybot Search & Destroy.
Рассмотрим подробно программу AdwCleaner. Скачать ее можно с официального сайта https://toolslib.net. Программу не нужно инсталлировать. Она поставляется в виде исполняемого файла. Внешне утилита имеет довольно приятный интерфейс.

Чтобы найти уязвимости в ОС от XP до семерки в Internet Explorer достаточно нажать кнопку Сканировать . Завершив сканирование, утилита выведет список вредоносных данных, которые можно стереть или деинсталлировать.

В процессе очистки AdwCleaner может запросить перезагрузку компьютера. После очистки AdwCleaner выдаст полный отчет о проделанной работе. Утилиты подобного типа схожи в интерфейсе и имеют аналогичный функционал. Поэтому если вы использовали AdwCleaner, то разобраться с другими утилитами будет довольно просто. Также большинство таких утилит работают на старых ОС, таких как Vista и XP.
Подводим итог
В этом материале мы попытаемся раскрыть все моменты восстановления работоспособности Internet Explorer в Windows 7. Данный пример также подходит для Windows Vista. Если у вас более старая ОС на ПК, например, Windows XP, то в этом случае мы не рекомендуем пользоваться встроенным браузером.
Компания Microsoft прекратила поддержку Windows XP, а значит, все критические обновления уже не будут выпускаться для Internet Explorer. Поэтому браузер в Windows XP очень уязвим. Единственным выходом для этой ОС являются сторонние Интернет браузеры, которые до сих пор поддерживают эту ОС. А мы в свою очередь надеемся, что наша статья поможет вам переустановить Explorer на Windows 7 и Windows Vista, а также обезопасит его в дальнейшем.
Видео по теме
Как отключить или удалить Internet Explorer 11 в Windows 7
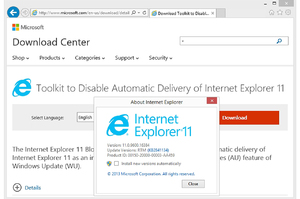 На практике взять и «уничтожить» стандартный веб-обозреватель компании Microsoft невозможно. Тем не менее он давно считается устаревшим и не соответствует минимальным требованиям комфортной работы в сети — в интернете ходят целые легенды о его медлительности. Даже обновлённый Explorer 11 для windows 7 не пользуется популярностью. Поэтому многие пытаются удалить программу или хотя бы отключить её за ненадобностью. К счастью, такие способы существуют.
На практике взять и «уничтожить» стандартный веб-обозреватель компании Microsoft невозможно. Тем не менее он давно считается устаревшим и не соответствует минимальным требованиям комфортной работы в сети — в интернете ходят целые легенды о его медлительности. Даже обновлённый Explorer 11 для windows 7 не пользуется популярностью. Поэтому многие пытаются удалить программу или хотя бы отключить её за ненадобностью. К счастью, такие способы существуют.
Важный нюанс
Огромный выбор браузеров делает использование Explorer сомнительным, разве что для установки альтернативы. Но всё-таки, несмотря на кажущуюся неуместность, родная для ОС программа не бесполезна. Так как она устанавливается вместе с Windows, то, помимо основного назначения, поддерживает работу других приложений.
В большинстве случаев удаление излишне, т. к. любой скачанный браузер без проблем устанавливается по умолчанию для просмотра веб-страниц даже без отключения базового IE.
Разработчики нередко полагаются на встроенное программное обеспечение (ПО) исходя из довольно простого соображения — в отличие от нужных приложению компонентов или драйверов, Internet Explorer предустановлен. Так что перед попытками избавиться от браузера необходимо узнать о том, не помешает ли это нормальному функционированию той или иной программы.
Другое дело, если основная проблема заключается в «поломке» или неудачном обновлении IE. Тогда да, надёжнее сначала удалить, а потом поставить чистую версию браузера.
Отключение Explorer в windows 7
Не так уж много места занимает IE, чтобы целенаправленно его искоренять. В некоторых случаях его присутствие на компьютере необходимо. Поэтому безопаснее подумать не над тем, как удалить, а как отключить Интернет Эксплорер в Виндовс 7. Снятие всего одной галочки избавит от его навязчивости, но никак не повредит системе. При желании браузер можно будет в любой момент вновь включить, проделав аналогичные действия. Процесс займёт лишь несколько минут:
- Чтобы попасть в «Панель управления», нужно перейти в «Пуск» нажатием кнопки Win или напрямую с рабочего стола. Сэкономить время на поиске инструмента настройки поможет установка просмотра по категориям: нужный находится в разделе программ и называется «Удаление программы».
- После того как список установленных приложений прогрузится, можно лишний раз убедиться, что Explorer среди них нет и удалить его нельзя. Интерес представляет меню, расположенное слева от списка, вернее, его пункт «Включение или отключение компонентов Windows».
- Элементы загружаются не сразу, поэтому немного терпения. Когда появится список, надо отыскать название браузера и нажатием снять галочку. Это действие вызовет предупреждающее окошко — потребуется ознакомиться и согласиться с возможными последствиями.
- При выходе нужно обязательно щёлкнуть «Ок». Нажатие отмены или какое-либо другое действие приведёт к тому, что изменения не сохранятся.
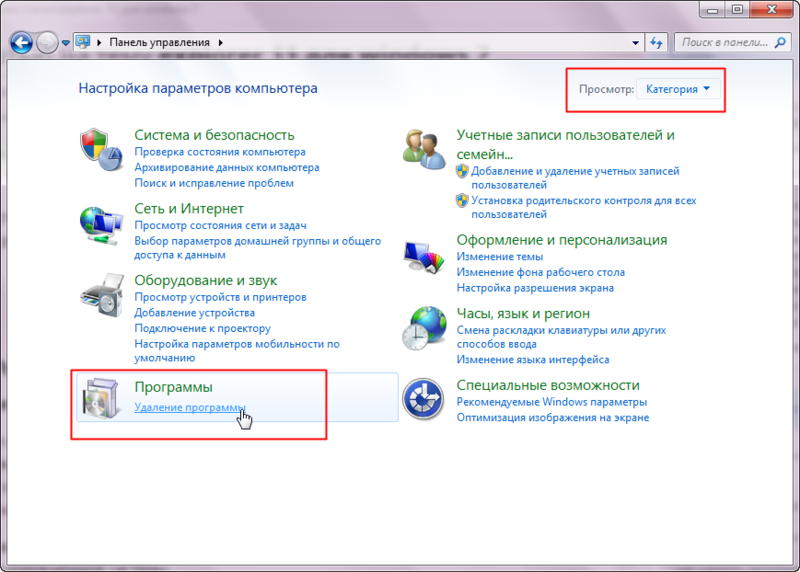
Единственный минус способа заключается в том, что вне зависимости от последней версии, после повторного включения установится базовый IE 8.
Особенности в других операционных системах
Сильных расхождений с уже описанной инструкцией по отключению браузера нет. Для старенькой консервативной XP ход действий в целом совпадает, а условно избавиться от Internet Explorer для Windows 8 и 10 даже чуточку проще:
- Открыть «Панель Управления» — «Программы и компоненты». Сделать это можно вызовом окна для запуска клавишами «Win + R» и вводом «appwiz.cpl» или любым привычным способом.
- Слева появится «Включение или отключение компонентов». Рядом с неугодным приложением снимается галочка.
После подтверждения останется только перезапустить компьютер и браузер «исчезнет» из системы.
Запрет на обновление IE
Если у Windows 7 включено автообновление, то действия могут оказаться тщетны — при следующей проверке компьютера система вновь установит браузер. Чтобы избежать недоразумений, необходимо отключить функцию:
- зайти в «Панель Управления»;
- перейти в раздел «Система и безопасность»;
- отыскать «Центр обновления Windows».
Сбоку появится пункт «Поиск обновлений» — он запустит процедуру нахождения всех, актуальных на текущий момент, обновлений. Придётся подождать, прежде чем появится блок установки, потом нужно кликнуть на надпись с «необязательными».
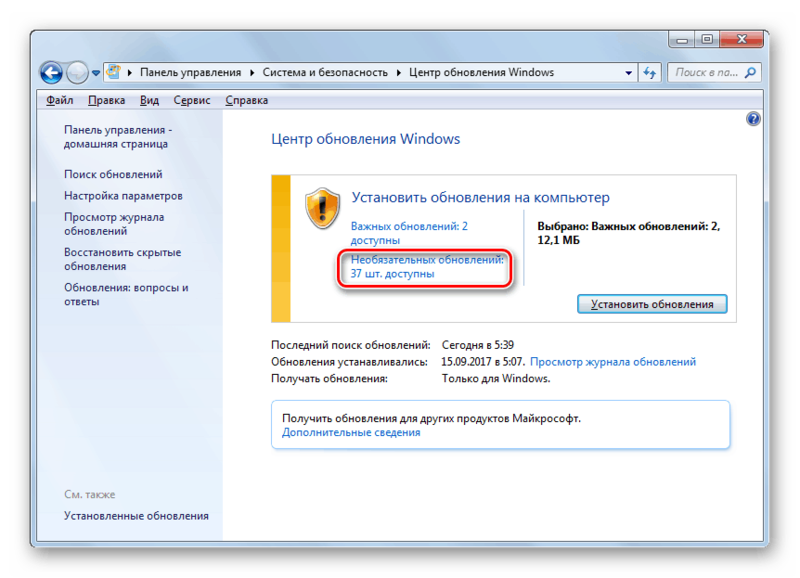
Нужно найти в очередном списке упоминание Explorer, нажать на компонент и выбрать «скрыть». На этом всё, проблема решена и можно не беспокоиться. Такая махинация исключает надобность полного отключения обновлений.
Способы удаления встроенного браузера
Традиционные методы зачистки через меню «Установки и удаления программ» или приложения с аналогичным функционалом невозможны. Они не отображают системные компоненты, в том числе и Explorer. Для его деинсталляции придётся пойти обходными путями:
- удалить обновления, используя стандартную «Панель Управления»;
- произвести удаление файлов с помощью командной строки.
Перед началом проведения манипуляций нужно перезайти в систему с правами администратора, иначе ОС запретит вносить изменения. Желательно также предварительно закрыть другие программы, которые могут понизить эффективность компьютера или помешать удалению.
Через «Панель Управления»
Этот вариант не подойдёт для страждущих узнать о том, как удалить Эксплорер с компьютера Виндовс 7 бесследно, т. к. деинсталляции подлежит не сам обозреватель, а обновления. Обладателям 11 версии способ поможет перейти на IE 10, а при повторе манипуляций — на 9, и так до базового Explorer 8.
Для начала надо открыть меню «Пуск» и перейти в «Панель Управления». В зависимости от выбранного отображения (просмотр), может потребоваться отыскать сначала категорию «Программы» и только потом перейти в «Программы и компоненты». Использование поиска во многом упрощает задачу.
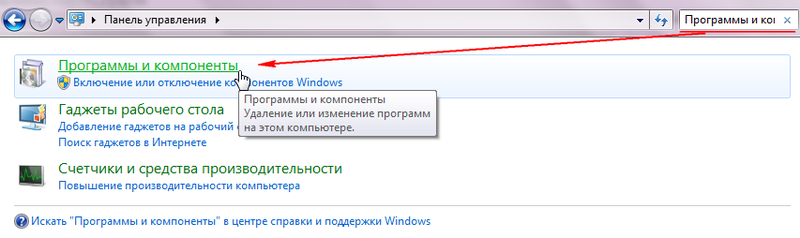
После перехода в список приложений слева появится дополнительное меню, в котором есть «Просмотр установленных обновлений». Чтобы не утруждать себя, достаточно ввести в строку поиска «Internet Explorer». Языковые пакеты игнорируются, а программа с указанием версии выделяется мышкой, на верхней панели появится кнопка «Удалить».
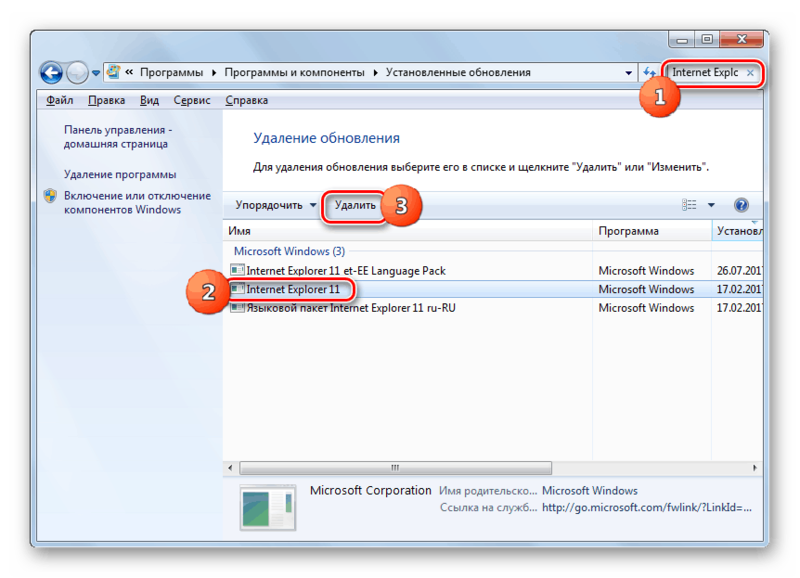
Способ хорош в том случае, когда IE нужно переустановить по причине неполадок, но браузер не желает обновляться из-за актуальной версии.
Удаление потребуется подтвердить, остальную работу приложение проделает самостоятельно. Когда всплывёт окно с предложением перезагрузить компьютер, для внесения изменений необходимо согласиться.
Через командную строку
Если по неведомой причине отката обновлений и простого отключения приложения недостаточно, то существует способ, как удалить Explorer на Windows 7 целиком, для особенно упрямых пользователей. Открывается командная строка несколькими путями:
- через «Пуск» — «Все программы» — «Стандартные»;
- вызовом окна сочетанием кнопок Win + R и введением команды CMD с подтверждением.
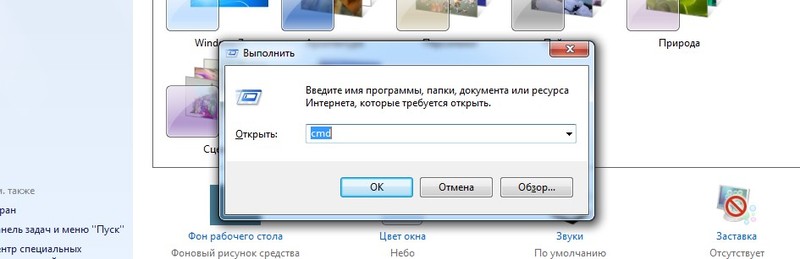
Останется ввести в открывшуюся строку текст, учитывая пробелы и символы: FОRFILES /Р %WINDIR%sеrvicingРackages /M Micrоsоft-Windоws-InternetExplоrеr-*.mum /с «cmd /с echo Uninstаlling pаckаge @fnаme && stаrt /w рkgmgr /up:@fnаmе /nоrеstаrt», после чего нажать Enter. Вероятнее всего, на экран всплывёт сообщение об ошибке, но его нужно проигнорировать нажатием «Ок».
При попытке удалить некоторые файлы IE система иногда отвечает отказом (ошибкой) — изменениям может помешать работающий процесс приложения или ПО, так или иначе использующее браузер.
На последнем этапе потребуется помощь утилиты Unlocker. Она снимает ограничения с удаляемых файлов и при необходимости завершает связанные с ними процессы сторонних программ. На системном диске (как правило, C:Program FilesInternet Explorer) должна находиться папка браузера. Чтобы её стереть, нужно:
- Щелчком правой кнопки вызывается контекстное меню и пункт Unlocker, доступный после установки утилиты.
- После запуска выбрать 2 параметра: «разблокировать всё» и «удалить».
- Перезагрузить Windows 7.
В некоторых случаях может потребоваться повторить процедуру, чтобы почистить файлы, не удалившиеся с первого раза. Но не нужно забывать о том, что Эксплорер — не просто браузер, а компонент операционной системы. Его отсутствие влияет на эффективность и работоспособность как других программ, так и самой Windows. Полное удаление обосновано лишь при крайней необходимости и осознании действий с последующими последствиями.
Originally posted 2018-04-07 12:00:39.
Не устанавливается explorer 11 windows 7. Почему не устанавливается Internet Explorer и что делать? Средства удаления вредоносного ПО
Немного предыстории как долго и нудно я шел к устранению проблемы установки Internet Explorer 11 (обновлению Internet Explorer 8) в Windows 7, возникновении ошибки 0xc0000005 после попытки обновления, а именно не запускался ни один *.exe фай.
Итак, стояла задача переноса данных с одного ПК на другой. Клиент умудрился где-то купить лицензионное ПО Windows 7 Профессиональная. Перенос шел к концу и последним этапом после установки Крипто-Про и переноса ЭЦП — стала настройка доступа к порталам zakupki.gov.ru, bus.gov.ru и rts-tender.ru.
И вроде бы все ничего — десять минут на установку плагинов и компонент, но нужен для работы с данными порталами Internet Explorer не ниже 9 релиза, который конечно же как и 10 релиз больше недоступен на официальном сайте для Windows 7. Ну что же… Качаем Internet Explorer 11. Запускаем установку, все вроде бы ставится, но после перезагрузки операционной системы мы видим начало обновлений с последующим откатом изменений.
Как уже стало понятно — с установкой Internet Explorer 11 — болт. Хорошо, иду по рекомендациям разных источников удаляю все обновления Windows и через установку и удаление программ удаляю в компонентах Internet Explorer. Перезагрузка — повторная установка — болт. Ставим все обновления ОС вручную — болт. Качаем с оф. сайта все необходимые обновления вместе с дополнительными для установки Internet Explorer 11, ставим по очереди — болт. В общем целое ведро болтов и гаек вышло — на новую Лада Vesta :))))
Итог: в определенный момент после установки обновлений Windows 7 возникает ошибка 0xc0000005 — не запускается Internet Explorer и не стартует ни один *.exe файл. Оказывается есть перечень обновлений безопасности и какого-то там ПО Windows 7-10, которые вызывают данную ошибку 0xc0000005. Решается проблема — удалением этих обновлений.
Вот печень основных обновлений вызывающих ошибку 0xc0000005, но их может быть гораздо больше:
- kb:2859537
- kb:2872339
- kb:2882822
- kb:971033
В моем случае при установке Internet Explorer 11 ставилось обновление kb:2882822.
В районе только 23 часов ночи до меня дошла мысль — удалить в определенный момент установки Internet Explorer 11 мое автоматически загружаемое глючное обновление.
Итак, чтобы удалить наши глючные обновления запускаем cmd от имени администратора и выполняем по очереди наши команды по удалению обновлений:
- wusa.exe /uninstall /kb:2859537
- wusa.exe /uninstall /kb:2872339
- wusa.exe /uninstall /kb:2882822
- wusa.exe /uninstall /kb:971033
Если данных обновлений нет в системе, то выйдет сообщение, что они не установлены, а если есть, то предложит удалить, на что мы соглашаемся.
Вернемся к болтам — решение установки Internet Explorer 11 в моем случае было простым : я запустил установку Internet Explorer 11 и после установки всех обновлений в момент установки языкового пакета выполнил команду:
- wusa.exe /uninstall /kb:2882822
И «о великое чудо«, после перезагрузки был установлен Internet Explorer 11.
Надеюсь вам помогла данная статья сэкономить время и нервы 🙂