Не удалось применить выбранные настройки. Как открыть Панель управления NVIDIA
Что делать, если доступ к панели NVIDIA запрещён и нельзя применить настройки?

Панель управления NVIDIA — это центральная панель управления для устройств с графическими драйверами NVIDIA. Он поставляется в комплекте с самим пакетом драйверов и, следовательно, не требует отдельной загрузки или обновления. Некоторые пользователи сообщают, что когда они вносят изменения в конфигурацию панели управления NVIDIA, она выдает ошибку «Отказано в доступе».
В этой статье мы узнаем, как это исправить.
Вот некоторые из практических методов эффективного исправления ошибки «Отказано в доступе» для панели управления NVIDIA:
- Запустите файл nvcplui.exe от имени администратора.
- Восстановите самую последнюю версию его папки.
- Обновление или откат драйверов.
1] Запустите файл nvcplui.exe от имени администратора.
Откройте проводник и перейдите по следующему пути:
Найдите файл с именем nvcplui.exe, щелкните по нему правой кнопкой мыши и выберите « Запуск от имени администратора».
Выберите Да для UAC или предупреждение контроля учетных записей, которое вы получаете.
Это должно исправить ваши проблемы.
2] Восстановите самую последнюю версию своей папки
Это сложный метод, поэтому внимательно следуйте инструкциям.
- Откройте проводник
- Перейдите по следующему пути: C:ProgramDataNVIDIADRS.
- Щелкните правой кнопкой мыши папку DRS и выберите «Свойства».
- Переключитесь на Предыдущие версии, Защита системы или Восстановление системы в окне свойств.
- Восстановите самую последнюю версию содержимого этой папки.
Следует вернуть старую рабочую конфигурацию DRS. Ваша проблема должна быть решена сейчас.
3] Обновление или откат драйверов
Во-первых, вам нужно удалить текущую версию установленных драйверов NVIDIA Graphics с вашего компьютера. Затем загрузите и установите последнюю версию драйвера с официальной страницы загрузки NVIDIA.
Мы сделали этот метод вместо непосредственного обновления драйвера, потому что мы должны сбросить все настройки драйвера, хранящиеся на этом компьютере.
Кроме того, вы можете попытаться откатить текущую версию драйвера и проверить, устраняет ли это вашу проблему.
Панель Nvidia: Доступ запрещен. Не удалось применить настройки к системе
Панель управления NVIDIA – это центральная панель управления для видеокарт NVIDIA. Некоторые пользователи сообщают, что когда они вносят изменения в конфигурацию панели управления NVIDIA , то она выдает ошибку “Доступ запрещен. Не удалось применить настройки к системе”. Давайте разберем способы, что делать и как исправить эту ошибку.
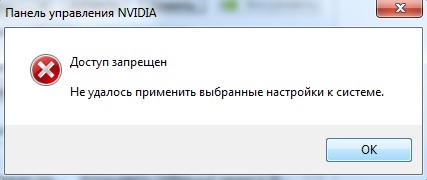
Доступ к панели управления NVIDIA запрещен
Способ 1. Запустите nvcplui.exe от имени администратора. Перейдите по пути C:Program FilesNVIDIA CorporationControl Panel Client, нажмите правой кнопкой по nvcplui.exe и выберите в меню “Запуск от имени администратора“.
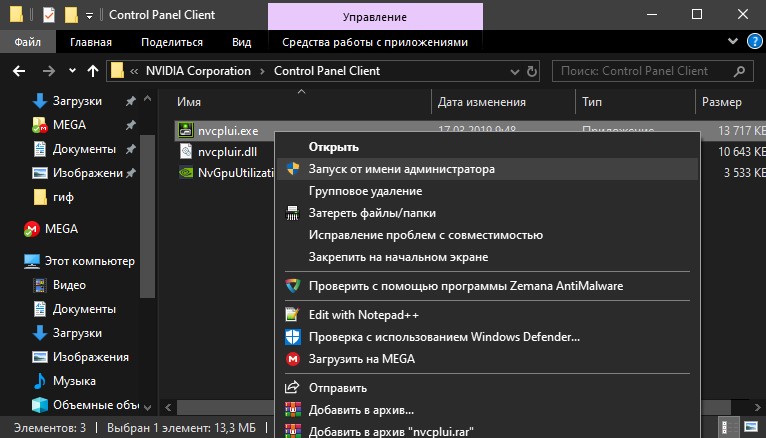
Способ 2. Восстановить предыдущую версию папку DRS. Для этого перейдите по пути C:ProgramDataNVIDIA Corporation, далее нажмите правой кнопкой мыши на папке DRS и выберите “Свойства“. В новом окне перейдите во вкладку “Предыдущие версии” и восстановите самую последнюю версию содержимого этой папки, если они имеются.
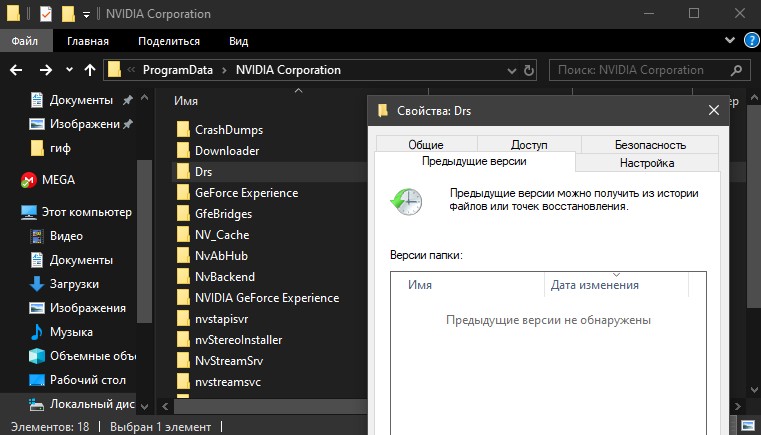
Способ 3. Правильно обновление драйверов должно помочь вам устранить ошибку “Доступ запрещен к панели Nvidia. Не удалось применить настройки к системе”.
- Вам нужно полностью удалить драйвера Nvidia . Это руководство поможет вам.
- Затем загрузите и установите последнюю версию драйвера с официального сайта NVIDIA.
Доступ запрещен в Панели управления NVIDIA при применении выбранных настроек
С сообщением «Доступ запрещен. Не удалось применить выбранные настройки к системе» часто сталкиваемся при сохранении изменений в Панели управления NVIDIA. В основном это происходит при попытке сохранить настройки в разделе «Управление параметрами 3D». Также появляется при установке графического процессора по умолчанию.

Чем вызвана проблема с доступом
Причин ошибки «Доступ запрещен» не так много. Она исключительно связана с драйвером и есть несколько эффективных способов ее решить.
Также возможно жесткий диск устарел и нуждается в обновлении. Кроме того, если уже установлен последний драйвер, нужно переустановить его, поскольку установка может быть нарушена. Для сохранения может не хватать прав администратора для клиента Панели управления NVIDIA. Поэтому проверьте, что запускаете исполняемый файл от его имени.
Чистая установка драйвера NVIDIA
Это довольно простой способ решения проблемы с доступом. Начнем с него, поскольку переустановка драйвера не принесет никакого вреда для системы. К тому же рекомендуется, чтобы всегда были установлены последние их версии. Для переустановки выполните следующие шаги.
В строке системного поиска наберите «диспетчер устройств» и кликните на кнопку «Открыть».

Поскольку это драйвер видеокарты разверните раздел «Видеоадаптеры». Кликните правой кнопкой мыши на видеокарте и выберите «Удалить устройство».

Подтвердите все диалоги и подсказки, которые могут возникнуть при удалении, и дождитесь завершения процесса.
Перейдите на сайт NVIDIA в раздел расширенного поиска. Введите требуемую информацию о своей видеокарте и версии операционной системы, затем нажмите на «Поиск».

Загрузите последнюю версию ПО, затем запустите ее и следуйте инструкциям на экране.
Когда достигнете экрана параметры установки, выберите выборочный (расширенный) вариант. Отобразится список компонентов. Установите флажок рядом с полем «Выполнить чистую установку», нажмите «Далее» и дождитесь ее завершения.

Проверьте, отображается ли сообщение «Доступ запрещен» при применении изменений в Панели управления NVIDIA
Альтернативный способ переустановки
Для тех, что чувствует себя некомфортно в поиске последнего ПО, так как этот процесс может показаться сложным, особенно, для начинающих пользователей, можно воспользоваться альтернативным вариантом. В этом решении попробуем откатить драйвер.
Попробуем его извлечь из резервных копий системы, которые были установлены до последнего обновления.
В окне «Выполнить» (вызывается клавишами Win + R) наберите команду devmgmt.msc и щелкните на «ОК».

Раскройте раздел «Видеоадаптеры», кликните правой кнопкой мыши на видеокарте, которую хотите откатить» и выберите «Свойства». Перейдите на вкладку Драйвер и нажмите «Откатить». Если этот параметр неактивен, это означает, что устройство не обновлялось в последнее время или у него нет резервных копий со старой версией.

Если опция доступна, нажмите ее и следуйте инструкциям на экране. Перезагрузите компьютер, вернитесь в «Диспетчер устройств», правым кликом мыши разверните контекстное меню и выберите «Обновить». Затем нажмите на первый вариант обновления в автоматическом режиме. После успешного завершения перезагрузите компьютер. Проблема с отказом в доступе в должна решится.
Запуск Панели управления с правами администратора
Другой способ решения – запустить клиента Панели управления NVIDIA от имени администратора. Таким образом можно обойти ошибку «Доступ запрещен».
Откройте Проводник и найдите исполняемый файл (*.exe) в папке C:Program FilesNVIDIA CorporationControl Panel Client.
Откройте свойства щелчком правой кнопкой мыши. Перейдите на вкладку Совместимость и установите флажок рядом с опцией «Запустить эту программу, как администратор» и сохраните изменения нажатием на «ОК».

После запуска панели посмотрите, решена ли проблема.
Восстановление предыдущих версий из папки DRS
Если заблокирована опция «Откатить», можно попробовать восстановить драйвер из папки DRS.
Перейдите в Проводник и перейдите в папку:
Если она по указанному пути недоступна нужно включить опцию, которая позволяет просматривать скрытые папки и файлы. Откройте Панель управления командой control panel из диалогового окна (Win + R). Перейдите в раздел «Параметры папок», на вкладке «Вид» включите опцию «Показать скрытые папки, файлы и диски».
Кликните правой кнопкой мыши на папку DRS и перейдите в пункт «Свойства». Откройте вкладку предыдущие версии. Выберите последние версии файлов, но проверьте, что они датируются до начала возникновения отказа в доступе.
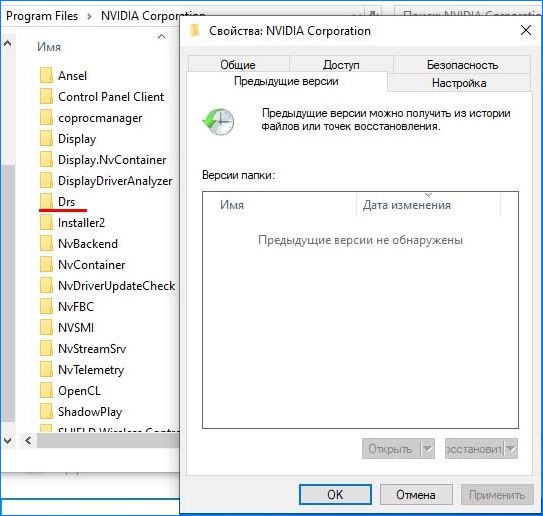
Щелкните на кнопку «Восстановить». После завершения процесса откройте Панель управления NVIDIA и проверьте, появляется ли сообщение, что доступ запрещен.
При изменении параметров панель управления nvidia выдаёт ошибку и пишет Доступ запрещён.
отсутствуют права администратора для данного приложения или блокируется антивирусом (компонент превентивная защита – тоесть защита от изменений данных в реестре)
1) Посмотреть свои права
2) Проверить настройки антивируса
можно изменить параметры в ручную запустив менеджер Нвидиа от имени администратора из папки Нвидиа
C:Program FilesNVIDIA CorporationControl Panel Client
Можно принудительно поставить запуск данного приложения от имени администратора в свойствах файла
Возможно поможет переустановка программы – точно также – скачиваем дрова, отключаем антивирус, переустанавливаем вчистую
Возможно блокирует вирус – если глюки . Проверить пк сторонним антивирусом (не тем, которым пользуетесь -возможно он что то попустил)
Данный вопрос всё ещё актуален.
Для начало. Проверьте Антивирами систему на которой у вас начались проблемы.
Актуальные программы:
Примечание: Выключите ваши установленные антивирусы на момент проверки так-как это будет нагружать вашу систему и цп – может происходить Троттлинг (Динамическое изменение частоты)
зависание и даже BSOD!
roguekiller- adlice.com/download/roguekiller/
Dr.Web CureIt! free.drweb.ru/cureit
AVZ – z-oleg.com/secur/avz/download.php
ADWCLEANER – malwarebytes.com/adwcleaner/
Скачайте каждый и запустите по порядку как указано в моём списке
AVZ и как им пользоваться есть видео на ютубе!
Скачаем утилиты по чистке
После перезагрузки могут быть изменения это может быть всё что угодно.
если ничего не изменилось переходим в проводник Выбираем диск C: – ПКМ – безопасность – дополнительно
Где написано Владелец – изменить – дополнительно – поиск . Выбираем “Все” Ок
Ждите.
Перезагружаем систему которая уже полу-дохлая.
Проверяем – Win+x – Панель управления – Панель управления NVIDIA – И делайте то что хотели если у вас произошло то-же самое и антивиры не нашли ничего и всё почистили но результата в ноль.
Качаем DDU – wagnardsoft.com/forums/viewtopic.php?f=5&t=1490
Удаляем ваш текущий драйвер, но перед тем как удалить узнайте версию драйвера которая подходит и стабильно работает или работала. Это важно -.
Качаем драйвера по этой ссылке
www.nvidia.ru/Download/Find.aspx?lang=ru
Выбирает то что вам нужно и нужный версии –
После запуска программы установки укажите галочку или пункт чистая установка – Это важно!
Выбираем нужные модули – устанавливаем!
Если даже после этого у вас происходит такой-же канфуз. И логает всё что не можете запустить проводник.
Лучшая и быстрая система это indus 8.1 ltsb – lite – Урезанная (Варианты как Pro-home Тоже будут быстрые но лишнее будет тоже не мало. )
Либо indus 10 ALO (xlx) Сборка максимально урезана – и для игр самое то! Также можно установить купленный ключ либо OEM если у вас это есть.
Замете я не указал indus 7. Потому-что на данный момент это самая не стабильная система и не актуальная в плане работы! Этой системе пока уйти на покой как и XP кто-бы что-бы ни говорил. Эти системы только для пк которые не подключены к сети. Но я просто высказал то что думаю я.
(Это моё мнение и оно никого не останавливает а просто информирует – Ваш выбор где и на чём работать)
Как установить и настроить indus – посоветую AdminPE 8.1 – просто введите AdminPE в яндекс поиске и будет первая или вторая ссылка Скрин
Панель управления NVIDIA не запоминает настройки — как ее исправить?
Вы вносите изменения в панель управления NVIDIA, но приложение не сохраняет ваши настройки? После отключения программы все изменения удаляются, и приложение восстанавливает предыдущие настройки? Это довольно известная проблема — к счастью, ее можно легко решить.

Панель управления NVIDIA используется для управления настройками видеокарты, а также позволяет настраивать графические параметры для отдельных игр. Можно контролировать яркость экрана, гамма и насыщенность цветов на рабочем столе, а также активировать дополнительные графические трюки для отдельных заголовков. Каждая игра имеет свой профиль в панели управления NVIDIA — путем ее редактирования мы можем включить дополнительные эффекты (например, Ambient Occlusion), улучшить сглаживание края или активировать DSR, то есть более высокое разрешение с помощью так называемого. Понижение разрешения.
К сожалению, все эти настройки могут быть вне нашего диапазона, даже несмотря на то, что панель управления NVIDIA может работать нормально. Однако бывает, что на практике он не сохраняет никаких настроек. Отображается сообщение об отключенном доступе или просто изменения не запоминаются, поэтому при повторном запуске программы из NVIDIA все параметры восстанавливаются до исходных значений. Как с этим бороться?
Как отремонтировать панель, контролируемую NVIDIA, для сохранения настроек
Проблема с сохранением настроек связана с правами на папку, в которой хранятся файлы с нашими значениями и изменениями. Панель управления NVIDIA не может получить доступ к записи в этой папке, поэтому нет возможности сохранить наши изменения. Чтобы решить эту проблему, вы должны гарантировать соответствующий уровень разрешений для соответствующей папки на диске.
Выключите панель управления NVIDIA (если она включена в данный момент), откройте окно «Мой компьютер» и перейдите на диск C, затем перейдите в папку «ProgramData». Если вы его не видите, все в порядке — в окне «Проводник» щелкните левой кнопкой мыши верхнюю панель, где отображается текущий путь («Компьютер> Локальный диск (C :)»).
После нажатия вы можете отредактировать путь и ввести свой собственный. Введите следующий фрагмент и нажмите Enter:
C: / ProgramData /
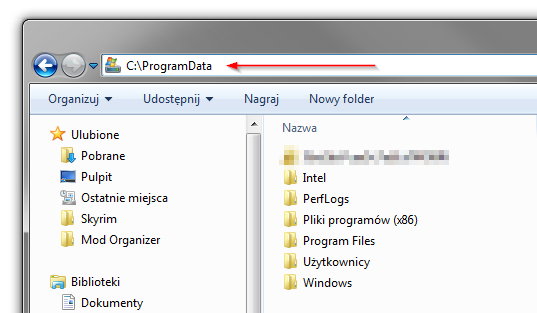
Появится содержимое каталога ProgramData. Внутри вы найдете папку под названием «NVIDIA Corporation». Для него нужно изменить разрешения. Щелкните правой кнопкой мыши папку «NVIDIA Corporation» и выберите «Свойства».
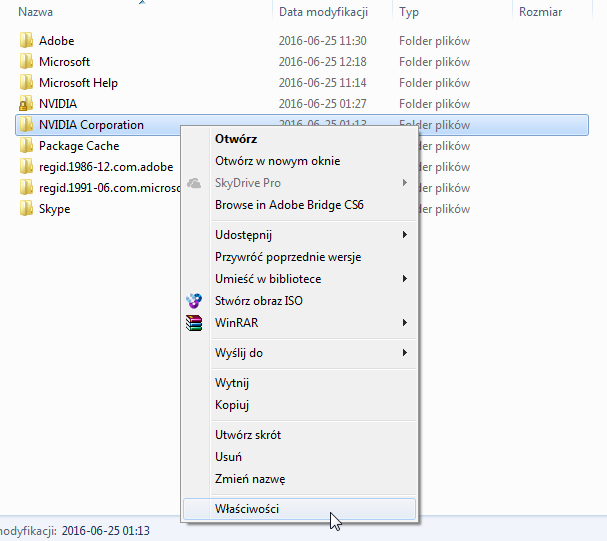
В новом окне перейдите на вкладку «Безопасность», чтобы отобразить параметры безопасности для этой папки. Здесь вы можете найти группы или имена пользователей, имеющих доступ к этой папке. Выбрав один из них внизу, вы увидите информацию о том, какой уровень доступа к данной группе или пользователю будет отображаться.
Мы должны установить его таким образом, чтобы только элемент с именем «Все» был включен в список групп / пользователей и был установлен «Полный контроль». Нажмите «Изменить …», чтобы изменить разрешения.
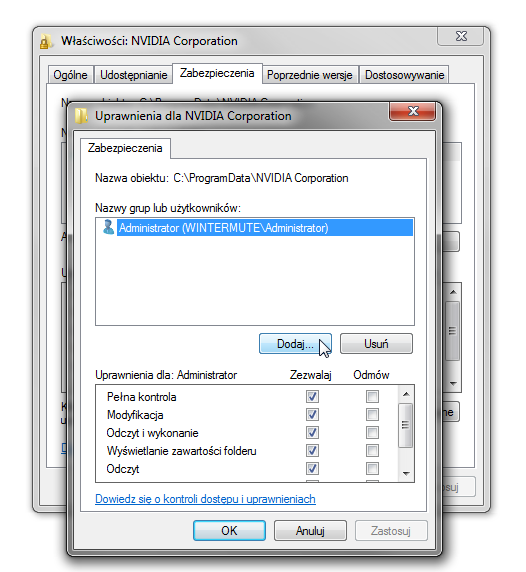
В новом окне нажмите «Добавить …». Появится окно выбора пользователей или групп. В поле «Введите имена объектов для выбора» введите «Все» и нажмите «Проверить имена». Запись «Все» будет подчеркнута, что означает, что система нашла такую группу. Нажмите «ОК», чтобы добавить его. Элемент «Все» теперь будет отображаться в списке — вы можете выбрать и удалить остальные имена групп и пользователей.
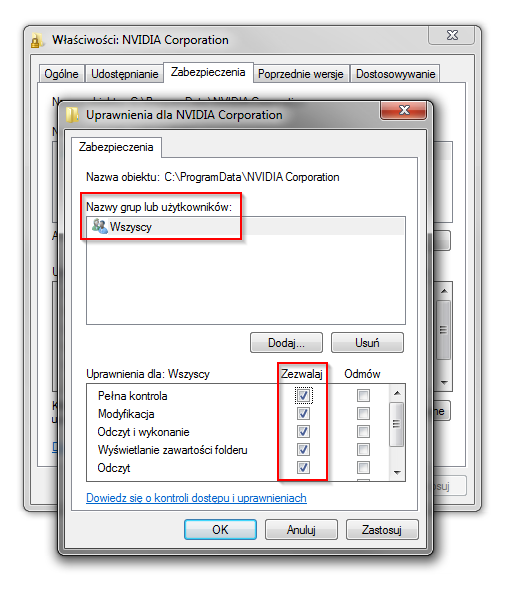
Следующим шагом будет выбор группы «Все» в списке, чтобы отобразить подробные разрешения. Убедитесь, что флажок «Разрешить» установлен в поле «Полный доступ». Группе «Все» должен быть разрешен полный контроль. Затем нажмите «Применить», чтобы сохранить изменения, и «ОК», чтобы закрыть окно. Теперь вы можете перезапустить панель управления NVIDIA и ввести свои изменения — они будут сохранены и сохранены правильно.
Панель управления NVIDIA: Доступ запрещен – Не удалось применить
При попытке внести изменения в настройки Панели управления «Nvidia» владелец видеокарты может столкнуться с сообщением « Доступ запрещён. Не удалось применить выбранные настройки к системе ». Данная дисфункция обычно связана с одним из неудачных обновлений программы «GeForce Experience», вызывающей нестабильную работу графических драйверов Nvidia на пользовательском ПК. Ниже детально рассмотрим суть дисфункции и как её можно исправить.
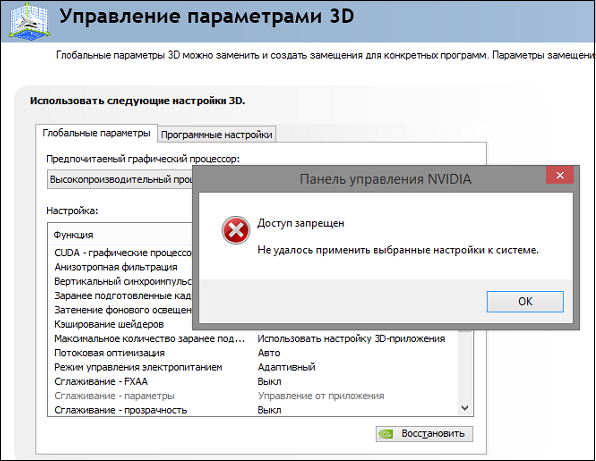
Причины появления проблемы в панели управления NVIDIA
Пик массового появления ошибки «Не удалось применить выбранные настройки к системе» Нвидиа пришёлся на 2015 год. Именно тогда у сотен пользователей карт данного производителя массово фиксировалась ошибка «Доступ запрещён..». Последняя появлялась при любой попытке пользователя внести изменения в настройки Панели управления. Доступ к функционалу последней оказался заблокирован, а перезагрузка ПК никак не решала возникшую проблему.
Причиной ошибки обычно является нестабильная работа программы «GeForce Experience», которая часто поставляется в комплекте с драйверами NVIDIA. При обновлении данной утилиты в комплекте с драйверами (тогда это была версия драйверов 350.12) доступ к настройкам оказывался заблокирован.
После выпуска ряда апдейтов в 2015 году проблема пошла на спад. Но в 2018 году вновь возникла с новой силой. Давайте разберёмся, как исправить ошибку «Доступ запрещён» в Панели управления видеокартой Нвидиа.
Переустановка драйверов для видеокарты
Наиболее популярным и действенным способом избавиться от ошибки является полная переустановка драйверов от NVIDIA.
- Скачайте и установите на свой ПК программу «DDU», предназначенную для полного удаления драйверов графической карты;
- С помощью стандартного функционала ОС Windows удалите с вашего ПК программу «GeForce Experience»;
- Затем запустите DDU и удалите с её помощью драйвера графической карты Нвидиа. В некоторых особо запущенных случаях удаление драйверов с помощью DDU необходимо делать в безопасном режиме;
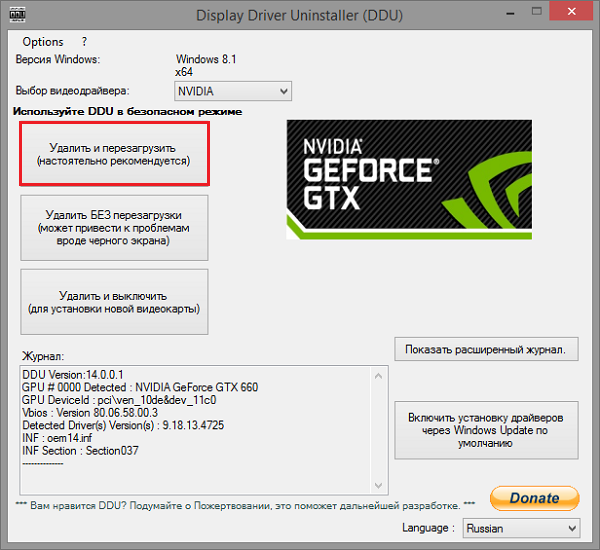
Используйте ДДУ для удаления драйверов видеокарты
Обычно после этого проблема бывает решена и рассматриваемая нами ошибка не возникает.
Удаление ряда проблемных файлов для решения ошибки «Доступ запрещен»
Также эффективно устранить проблему с графической платой в Нвидиа может помочь следующий способ:
- Перейдите по пути C:ProgramDataNvidia CorporationDrs ;
- В данной директории удалите следующие файлы:
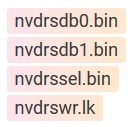 После их удаления вы сможете войти в Панель управления и редактировать нужные данные.
После их удаления вы сможете войти в Панель управления и редактировать нужные данные.
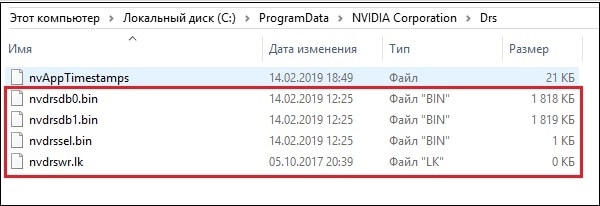
Удалите указанные данные
Запуск файла nvcplui.exe с правами администратора
- Перейдите по пути C:Program FilesNVIDIA CorporationControl Panel Client ;
- Там найдите файл nvcplui.exe . Наведите на него курсор, щёлкните ПКМ, выберите «Запуск от имени администратора». Ошибка может исчезнуть.

Запустите от админа указанный файл
Использование чистой установки драйверов NVIDIA
Решить проблему «Не удалось применить настройки» в Панели управления видеоплатой Нвидиа также помогала чистая установка графических драйверов.
- Загрузите инсталляционную версию драйверов видеокарты на ПК и запустите её;
- В меню установки выберите «Выборочная установка» и кликните на «Продолжить»
- В открывшемся следующем меню поставьте галочку рядом с опцией «Выполнить чистую установку»;

Активируйте опцию чистой установки
Проблема может исчезнуть.
Применение предыдущей версии DRS
Также ряду пользователей помог следующий способ:
- Перейдите по пути C:ProgramDataNVIDIA CorporationDrs ;
- Наведите на название данной директории мышку, щёлкните её правой клавишей, выберите «Свойства».
- Выберите вкладку «Предыдущие версии», и там задействуйте опцию восстановления файлов предыдущей версии. Данный способ может помочь устранить ошибку на вашем PC.
Заключение
Наиболее эффективным решением проблемы в Панели управления графической картой NVIDIA с сообщением «Доступ запрещен — Не удалось применить…» является полная переустановка драйверов с использованием DDU и последующим отказом от установки GeForce Experience. После этого ошибка обычно пропадает, и вы сможете выполнять настройку в привычном режиме. Если же указанный способ не помог, попробуйте альтернативные советы из данной статьи.



