Не работает выделение левой кнопкой мыши. Способы выделения текста клавиатурой и мышкой. Выделение отдельного слова
Выделение текста
В Word можно выделить весь текст в документе (Ctrl + A) или выбрать определенный текст или элементы в таблице с помощью мыши или клавиатуры. Вы также можете выделять фрагменты текста и элементы, расположенные в разных местах. Например, можно выделить абзац на одной странице и предложение на другой.
Выделение всего текста
Щелкните в любом месте документа.
Нажмите клавиши CTRL+A, чтобы выделить весь текст в документе.
Выделение определенного текста
Вы также можете выделить определенное слово, строку, абзац или несколько абзацев.
Поместите курсор перед первой буквой фрагмента, который вы хотите выделить.
Щелкните, а затем перетащите указатель, удерживая кнопку мыши.
Другие способы выделения текста
Чтобы выделить одно слово, дважды щелкните его.
Чтобы выделить строку текста, поместите курсор в ее начало и нажмите клавиши SHIFT+СТРЕЛКА ВНИЗ.
Чтобы выделить абзац, поместите курсор в его начало и нажмите клавиши CTRL+SHIFT+СТРЕЛКА ВНИЗ.
Выделение текста с помощью мыши
Выделение основного текста в документе
Примечания: Чтобы выделить весь документ, выполните одно из следующих действий:
На вкладке Главная в группе Редактирование щелкните элемент Выделить и выберите команду Выделить все.
Переместите указатель к левому краю текста и дождитесь, чтобы он принял вид стрелки, направленной вправо, а затем щелкните три раза.
Любой фрагмент текста
Щелкните в начале выделяемого фрагмента и, удерживая нажатой левую кнопку мыши, перетащите указатель по тексту, который нужно выделить.
Дважды щелкните слово.
Переместите указатель к левому краю строки и дождитесь, чтобы он принял вид стрелки, направленной вправо, а затем щелкните.
Удерживая нажатой клавишу CTRL, щелкните в любом месте предложения.
Трижды щелкните в любом месте абзаца.
Переместите указатель к левому краю первого абзаца и дождитесь, чтобы он принял вид стрелки, направленной вправо, а затем, удерживая нажатой левую кнопку мыши, перетащите указатель вверх или вниз.
Большой блок текста
Щелкните в начале выделяемого фрагмента, прокрутите документ до конца фрагмента, а затем, удерживая нажатой клавишу SHIFT, щелкните в конце фрагмента.
Переместите указатель к левому краю текста и дождитесь, чтобы он принял вид стрелки, направленной вправо, а затем щелкните три раза.
В режиме разметки дважды щелкните затененный текст колонтитула. Переместите указатель к левому краю колонтитула и дождитесь, чтобы он принял вид стрелки, направленной вправо, а затем щелкните.
Обычные и концевые сноски
Щелкните текст сноски, переместите указатель к левому краю текста и дождитесь, чтобы он принял вид стрелки, направленной вправо, а затем щелкните.
Вертикальный блок текста
Удерживая нажатой клавишу ALT, перетащите указатель мыши по тексту.
Надпись или рамка
Наведите указатель мыши на границу рамки или надписи и дождитесь, чтобы он принял вид четырехсторонней стрелки, а затем щелкните.
Выделение элементов в таблице
Щелкните внутри ячейки. В разделе Работа с таблицами откройте вкладку Макет. В группе Таблица нажмите Выделить и выберите пункт Выделить ячейку.
Щелкните в любом месте строки. В разделе Работа с таблицами откройте вкладку Макет. В группе Таблица нажмите Выделить и выберите пункт Выделить строку.
Щелкните в любом месте столбца. В разделе Работа с таблицами откройте вкладку Макет. В группе Таблица нажмите Выделить и выберите пункт Выделить столбец.
Содержимое нескольких ячеек, строк или столбцов
Щелкните ячейку, строку или столбец, а затем, удерживая нажатой левую кнопку мыши, перетащите указатель по всем ячейкам, строкам или столбцам, содержимое которых требуется выделить. Чтобы выделить содержимое несмежных ячеек, строк или столбцов, щелкните первую ячейку, строку или столбец, нажмите клавишу CTRL и, удерживая ее, щелкните другие ячейки, строки или столбцы.
Содержимое всей таблицы
Щелкните в любом месте таблицы. В разделе Работа с таблицами откройте вкладку Макет. В группе Таблица нажмите Выделить и выберите пункт Выделить таблицу.
Выделение текста в разных местах
Можно выделить текст или элементы в таблице, которые не расположены рядом друг с другом. Например, можно выделить абзац на первой странице и предложение на третьей странице.
Выделите фрагмент текста или элемент в таблице.
Удерживая нажатой клавишу CTRL, выделите другой фрагмент текста или элемент в таблице.
Выделение текста в режиме структуры
Чтобы просмотреть документ в режиме структуры, перейдите на вкладку Вид, а затем в группе Режимы просмотра документа нажмите кнопку Структура.
Не работает выделение левой кнопкой мыши. Способы выделения текста клавиатурой и мышкой. Выделение отдельного слова
3.1. Выделение текста с помощью мыши и клавиатуры.
При форматировании, копировании, перемещении и удалении информации в Word-е действует следующее непреложное правило: прежде всего, выделить, затем действовать. Выделить требуемый фрагмент можно как с помощью мыши, так и используя клавиатуру.
Выделение с помощью клавиатуры
1. Поместите курсор (вертикальную мерцающую черту) в начало фрагмента, который нужно выделить.
2. Для выделения текста используйте одну из следующих комбинаций клавиш (здесь и далее: для разных пакетов сочетания клавиш могут отличатьая (см. приложение Г.)):
Выделение с помощью мыши
1. Чтобы выделить небольшой фрагмент текста, щелкните кнопкой мыши в его начале и перетащите указатель до конца фрагмента, удерживая кнопку нажатой, а затем отпустите ее.
2. Чтобы выделить блоки текста, используйте приведенные ниже приемы:
3.2. Копирование
Одной из наиболее часто используемых операций при редактировании документов является копирование информации. Для этого используется буфер обмена (ClipBoard), т.е. специально зарезервированная область в памяти компьютера, где хранятся вырезанные или скопированные данные. После выполнения команд Copy (Копировать) или Cut (Вырезать) Windows помещает выделенный фрагмент документа в буфер обмена, откуда он может быть вставлен в тот же самый или другой документ с помощью команды Paste (Вставить). Команда Paste (Вставить) может выполняться многократно. В Word существует возможность копирования информации как в пределах одного документа, так и между различными документами.
- Выделите фрагмент, который необходимо скопировать.
- Нажмите клавиши Ctrl+C или кнопку Copy (Копировать) на стандартной панели инструментов. Можно также выбрать команду Edit (Правка) > Copy (Копировать) или команду Copy (Копировать) контекстного меню, вызываемого нажатием правой кнопки мыши.
- Поместите курсор в точку предполагаемой вставки.
- Нажмите клавиши Ctrl+V или кнопку Paste (Вставить) на стандартной панели инструментов, чтобы вставить скопированный текст на новое место. Можно также выбрать команду Edit (Правка) > Paste (Вставить) или команду Paste (Вставить) контекстного меню.
3.3. Удаление блока
Для удаления текстового блока необходимо:
- Выделить фрагмент, который необходимо удалить
- Нажать кнопку Delete клавиатуры.
3.4. Перемещение в документе
Ввод информации в документ и ее редактирование осуществляется посредством перемещения курсора по документу. Этого можно достигнуть как с помощью мыши, так и с помощью клавиатуры.
- Чтобы переместить курсор с помощью мыши, необходимо указать на нужную позицию в тексте и нажать левую кнопку мыши. Чтобы перемещаться по документу, используйте полосы прокрутки, а когда нужный фрагмент появится на экране, укажите на нужную позицию в тексте и нажмите левую кнопку мыши.
- Чтобы переместить курсор с помощью клавиатуры, используйте приведенные ниже сочетания клавиш.
3.5. Перемещение текста
В Word имеется возможность перемещения фрагмента текста или иной информации внутри документа или в другой документ. При использовании этого способа, в отличие от операции копирования, перемещаемый фрагмент удаляется со “старого” места.
- Выделите фрагмент, который необходимо переместить.
- Нажмите клавиши Ctrl+X или кнопку Cut (Вырезать) на стандартной панели инструментов.
- Поместите курсор в точку вставки.
- Нажмите клавиши Ctrl+V или кнопку Paste (Вставить) на стандартной панели инструментов.
3.6. Быстрый переход в документе
В Word-е предусмотрена функция “быстрый переход” к нужному месту документа, которая осуществляется командой GoTo (Перейти) при условии, что известно название необходимого места (страницы, раздела, строки, сноски, таблицы, рисунка или заголовка).
- Нажмите клавишу F5 или выберите команду Edit (Правка) > GoTo (Перейти). Появится окно диалога Find and Replace (Найти и заменить).
- В списке Go to what (Объект перехода) выберите нужный объект перехода: Page (Страница), Section (Раздел), Line (Строка), BookMark (Закладка), Comment (Примечание), Footnote (Сноска), Table (Таблица), Graphic (Рисунок), Object (Объект), Heading (Заголовок).
- В поле Enter name (Введите номер или имя ) введите номер или наименование искомого объекта. Затем нажмите клавишу Enter или кнопку Next (Следующий).
- Курсор переместится в указанное место, но окно Find and Replace (Найти и заменить) останется открытым для продолжения поиска нужного объекта. Чтобы закрыть окно, нажмите кнопку Close (Закрыть).

Рис. 3.7.1
Word предоставляет возможность поиска и замены символов.
- Выберите команду Edit (Правка) >Find (Найти), чтобы открыть окно диалога Find and Replace (Найти и заменить) (см. Рис.3.7.1.).
- Откройте вкладку Replace (Заменить) и введите нужный символ.
- Щелкните в поле Replace with (Заменить на), затем введите символ/символы для замены.
- Щелкните на кнопке Find Next (Найти далее), чтобы начать поиск.
- Щелкните на кнопке Replace (Заменить), чтобы заменить выделенный фрагмент, или на кнопке Replace All (Заменить все), чтобы заменить все выбранные символы.
3.8. Команды Undo (Отменить) и Redo (Вернуть)
Word запоминает ряд последних действий и при необходимости может отменять их, возвращая документ в первоначальное состояние. Чтобы отменить определенное действие, необходимо использовать команду Undo (Отменить) сразу после выполнения действия.
Чтобы вернуть результаты последнего действия, отмененные командой Undo (Отменить), используется команда Redo (Вернуть). Существует возможность многократного использования команд Undo (Отменить) и Redo (Вернуть).
- Чтобы отменить последнее действие, нажмите кнопку Undo (Отменить) на стандартной панели инструментов или клавиши Alt+BackSpace. Можно также выбрать команду Edit (Правка) >Undo (Отменить).
- Чтобы вернуть последнее отмененное действие, нажмите кнопку Redo (Вернуть) на стандартной панели инструментов или клавишу F4. Можно также выбрать команду Edit (Правка) > Redo (Вернуть).
Как выделить весь текст? Выделение текста с помощью курсора и контекстного меню
При создании и оформлении документов, длина которых может достигать нескольких сотен страниц, используются разные текстовые редакторы. Большое количество различных функций очень облегчает человеку работу, поэтому необходимо уметь ими пользоваться. Для редактирования информации нужно знать, как выделить весь текст наиболее удобным способом. Чаще всего пользователи делают это мышкой, но уже не секрет, что существуют более удобные варианты.

Перемещение курсора мышки
Выделение текста с помощью мыши – наиболее простой и понятный способ. Таким образом можно отметить любое слово или определенный фрагмент. Для этого необходимо поместить курсор в нужную часть текста и, удерживая клавишу мышки, переместить указатель. Выделенный фрагмент должен стать темного цвета.
Протяжка может осуществляться не только по горизонтали, но и в вертикальном направлении. Если курсор доходит до краев документа, вместе с расширением области, которая отмечена, происходит и автоматическая прокрутка. Чтобы убрать выделение, достаточно щелкнуть мышкой в любой части документа.
В редакторе MS Word предусмотрена опция для пользователей, которые хотят не просто выделить весь текст (сплошной), а сделать так, чтобы слова отмечались каждое отдельно. Для этого нужно зайти в «Сервис» и найти вкладку «Параметры». В меню «Правка» есть пункт «Автоматически выделять слова» – необходимо поставить галочку напротив него.

Метод щелчка
С помощью мышки можно отметить:
- Одно слово. Для этого необходимо сделать двойной щелчок на слове.
- Предложение. Нужно два раза щелкнуть клавишей мышки и нажать Ctrl.
- Один абзац. Чтобы это сделать, достаточно осуществить тройной щелчок на абзаце.
- Одну строку. Курсор нужно установить на левом поле и щелкнуть мышкой.
- Весь документ. Для этого необходимо три раза нажать кнопку мыши, установив указатель на левом поле.
Если необходимо выделять большие фрагменты текста, целесообразно совмещать метод щелчка и перемещения. Клацнув клавишей мышки с левой стороны, отметить строку, а затем выполнять перетяжку до нужного места в документе.
При помощи клавиатуры
Теперь расскажем, как выделить весь текст, не тратя много усилий и времени, используя клавиатуру. Для этого нужно осуществить такие действия:
- Зажав клавишу Shift, перемещать указатель к концу фрагмента, который нужно отметить.
- Установив курсор, необходимо отпустить кнопку Shift.

Выделение больших фрагментов текста
Если при работе с документами возникает необходимость выделить большой участок, нужно удерживать клавишу Shift и одновременно перемещать курсор.
Чтобы отметить абзац, можно воспользоваться кнопочками «стрелка вниз» или «стрелка вверх», зажав при этом комбинацию Alt + Shift. Если требуется выделить определенный участок в пределах экрана, нужно переместить курсор в начало экрана и нажать сочетание Shift + PageDown. При помощи комбинации Shift + Home/End можно отметить участок текста от того момента, где находится указатель, до начала или конца строки. Весь документ легко выделится сочетанием клавиш Ctrl + A.

Чтобы расширить отмеченный диапазон, необходимо удерживать кнопку Shift и установить указатель в конкретном месте. Нажав одновременно Ctrl и Shift, с помощью мышки можно выделить любой фрагмент текста.
Режим выделения
Активировать его можно, нажав кнопку F8. После этого выделять текст нужно будет при помощи клавиш Page Up и Page Down. Shift при этом можно не нажимать. Операция будет произведена до указанной буквы или символа. Также можно использовать пробел, чтобы отметить текст до слова, или Enter, если нужно выделить абзац. Чтобы выйти из этого режима, необходимо нажать Esc.
Пользователям будет полезно узнать, как выделить весь текст с помощью клавиши F8. Достаточно просто нажимать ее до тех пор, пока не выделится документ полностью.
Команды меню MS Word
В разных версиях программы команды меню могут немного отличаться, но алгоритм действий один и тот же. Нужно выполнить такие шаги:
- Открыть документ.
- Перейти в раздел «Главная», затем найти вкладку «Выделить» и выбрать пункт «Выделить все». В версиях редактора Word-2003 и ниже нужно перейти в раздел «Правка» и нажать «Выделить все».

Для выделения текста можно воспользоваться контекстным меню. Для этого необходимо клацнуть правой клавишей мышки в любой области документа. В открывшемся окошке нужно выбрать меню «Стили» и опцию «Выделить все фрагменты текста с одинаковым форматированием». Если ранее документ не был отформатирован, то будет отмечен весь текст.
Если пользователь часто создает документы и задает определенные параметры, ему нужно знать, как выделить весь текст быстро, не тратя лишнего времени. В этих целях можно вывести команду «Выделить все» на панель быстрого доступа. Она будет располагаться в верхней части экрана. Для этого нужно выбрать пункт «Настройка панели быстрого доступа» и перейти в раздел «Другие команды». Затем следует открыть «Выбрать команды из» и «Все команды». Там в списке необходимо найти «Выделить все» и подтвердить выбор, нажав ОК. После этого текст будет отмечаться по единственному щелчку на этой иконке.
Word-2007
Чтобы быстро выделить все в «Ворде-2007», нужно выбрать меню «Редактирование», затем перейти в раздел «Выделить» и «Выделить все». В этих же целях можно воспользоваться сочетанием клавиш Ctrl и А. Если нужно отметить текст такого же формата, необходимо в разделе «Выделить» выбрать пункт «Выделить текст».
Выделение отдельными колонками
Если нужно поменять шрифт первых символов абзаца, целесообразнее воспользоваться выделением колонками. Чаще всего это необходимо при редактировании исходных текстов. Комбинация Ctrl + Shift + F8 позволяет перейти в режим такого выделения.
Выделение фрагмента текста мышкой (часть 1)
Эту статью недостаточно прочитать! Нужно обязательно попробовать все описанные способы выделения текста при помощи мышки. Описанные приёмы подходят не только для Microsoft Word, но и для других текстовых редакторов. Некоторые методы выделения фрагментов текста, приведённые мной здесь, вообще универсальны и вы сможете применять их даже в браузере.
Способ 1: как выделить фрагмент текста с помощью мыши
Про это, конечно, знают практически все. Для выделения нужной вам части текста наведите курсор мышки на начало текста и нажмите ЛЕВУЮ кнопку мышки. Затем, НЕ отпуская кнопку, переместите курсор к концу текста, который хотите выделить. При этом текст окажется выделен каким-то цветом. Каким именно, зависит от программы, в которой вы работаете.
Ниже показан пример выделения участка текста в программах Word и Блокнот. Стоит запомнить, что это самый распространённый метод выделения текста, хотя часто его можно заменить на более эффективные.
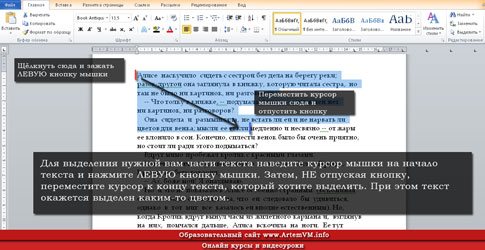

[нажмите на картинку для увеличения]
Справка: как сохранять фото с сайтов
Никогда не стоит так выделять текст, если:
- Вы хотите выделить очень много текста (несколько страниц)
- При этом вы работаете в текстовом РЕДАКТОРЕ, то есть в нём есть возможность перемещать ТЕКСТОВЫЙ курсор
Как более эффективно и быстро выделять большие куски текста в документе, читайте ниже.
Также обратите внимание: Если в какой-то программе текст мышкой не выделяется, значит там запрещено или вообще не предусмотрено выделение текста. В таком случае не сработает вообще ни один способ выделения текста. Запомните это!
Способ 2: как выделить большой фрагмент текста двумя щелчками мышки
Применяйте этот способ, если вам нужно выделить сразу много страниц. Дело в том, что предыдущий приём, хотя и подходит для таких случаев, имеет определённые недостатки. Вы могли уже неоднократно сталкиваться с ними, если вам приходилось, к примеру, копировать сразу несколько листов в документах Word или иных программах. Подробно на этом тут останавливаться не буду: всё это рассматривается в курсах пользователей Microsoft Word, с которыми вы можете ознакомиться на ArtemVM.info.
Обратите внимание! Этот приём работает только в тех программах, в которых есть возможность перемещать ТЕКСТОВЫЙ курсор по документу. Если текстового курсора нет, то ничего не выйдет. Проверить, есть ли в вашей программе текстовый курсор, очень просто: щёлкните мышкой в произвольном месте текста. Если там замигает курсор, то описанный метод выделения фрагмента документа вам подходит.
Чтобы выделить сразу несколько страниц текста в Word или ином редакторе (НЕ в браузере!), кликните мышкой на начало выделяемого текста. Затем просто прокрутите документ до нужного вам места, нажмите и УДЕРЖИВАЙТЕ клавишу SHIFT, а потом щёлкните в нужном месте мышкой. При этом текст выделится от места установки текстового курсора и до места, где вы щёлкнули. Кнопку SHIFT можно потом отпустить.

[нажмите на картинку для увеличения]
Справка: как сохранять фото с сайтов
Самое главное в этом способе — не щёлкать нигде мышкой после того, как вы установили текстовый курсор на начало выделяемого блока текста. Это и понятно: ведь в таком случае вы сместите текстовый курсор на новое место и всё придётся начинать сначала!
Вот таким способом можно выделить не только очень большие куски текста в документе, но и маленькие тоже. Другое дело, что мелкие куски гораздо удобнее выделять первым способом, показанным в начале статьи.
Другие способы выделения текста
На самом деле, способов выделения фрагментов текста очень много. Для каждого случая лучше подходит тот или иной метод. Чтобы эффективно работать в Word и других программах, рекомендую ознакомиться со всеми способами и попробовать их на практике.
Как выделить текст с помощью клавиатуры? Все способы
Не всегда мышь это идеальный инструмент для выделения текста. Бывает сложно выделить ею текст мелким шрифтом с большой точностью, или большой объем текста. А может быть мыши вообще нет на вашем компьютере. Тут-то на помощь и приходит клавиатура: она обладает и этой функцией. Вы узнаете, как выделить текст с помощью клавиатуры из нашей небольшой заметки. Сделать это очень просто!
Выделяем текст при помощи клавиатуры
Как выделить весь текст
Если вам нужно выделить весь текст сразу, нажмите одновременно клавиши Ctrl и A.
Как выделить часть текста
- Сначала вам нужно поместить курсор в место, откуда вы хотите начать выделение текста. Сделать это можно мышью или клавиатурой, воспользовавшись стрелками.
- Нажимаем и удерживаем нажатой волшебную клавишу Shift, одновременно нажимая или удерживая одну из стрелок. Теперь курсор будет перемещаться, выделяя всё после себя. Нажимая влево или вправо, вы будете выделять по символу, а нажимая вниз или вверх — по строчке, что значительно быстрее.
- Также вы можете нажимать клавиши PageUp или PageDown при нажатой Shift. Это позволит вам выделять страницы целиком.

На этой картинке отмечены все клавиши, которые вам понадобятся при выделении текста.
Ещё хитрости при выделении текста клавиатурой
- Если вместе с Shift нажать и удерживать клавишу Ctrl, то при перемещении курсора стрелками влево или вправо будут выделяться целые слова. А если перемещать курсор стрелками вверх и вниз, то выделяться будут целые абзацы! Это очень удобно при работе с большими текстами.
- Если при удерживании Shift нажать клавишу Home, то текст выделится до начала строки. А если нажать клавишу End, то до её конца. А если помимо Shift удерживать ещё и Ctrl, то текст в зависимости от нажатой клавиши выделится до начала или до конца документа.
- Чтобы запомнить эти сочетания клавиш, просто применяйте их почаще, даже если поначалу они будут отнимать у вас больше времени, чем привычные способы выделения. Со временем вы ускоритесь, и ваша работа за компьютером станет ещё более эффективной.
Теперь вы знаете, как выделить текст с помощью клавиатуры без использования мыши, и некоторые дополнительные хитрости. Желаем вам плодотворной работы с текстом!
Способы выделения текста клавиатурой и мышкой
Posted by SOVETnik | Июн 19, 2016 | WINDOWS | 0 |
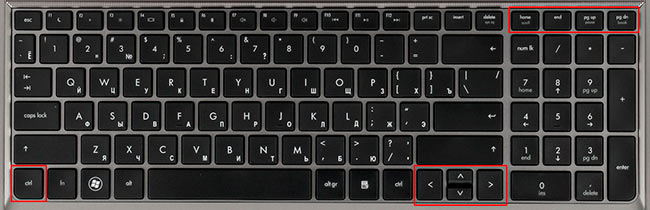
Пользователям часто приходится работать с фрагментами текста, группой слов в программах (Word, браузеры). Первое что необходимо сделать, это выделить текст с помощью клавиатуры или мышки. Сочетанием клавиш не все умеют управлять и прибегают к помощи мышки. В каждом способе свои преимущества и недостатки, поэтому рекомендуется их комбинировать. В дополнение почитайте, как выделить файлы в папке.
Выделение текста сочетанием клавиш
Команды клавиатуры используются для ускорения операций с текстом или если отсутствует/не работает мышь компьютера (тачпад ноутбука). Для начала, давайте рассмотрим перемещение указателя клавиатурой, справедливое для Word. Используйте стрелки, чтобы добраться до начала нужного фрагмента. Для навигации можете применить кнопки, используемые в совокупности с клавишей Ctrl, смотрите таблицу.
Нажатие кнопок Home/End в Word перемещает курсор в начало/конец строки, в браузерах перебрасывает на начало/конец страницы. При клике на Page Up/Down происходит скроллинг на один экран вверх/вниз. После выбора начала фрагмента можно выделить текст сочетанием клавиш.
Обычно зажимают кнопку Shift и стрелки для выделения соответствующего направления, но чаще используют комбинацию Ctrl + A, чтобы выделить весь текст сразу клавиатурой. Существует множество команд, где фигурирует клавиша Shift (для браузеров неприменимо).
После выбора фрагмента, группы слов Вы можете форматировать, удалить, копировать, вставить текст. Данные операции так же можно делать клавиатурой.
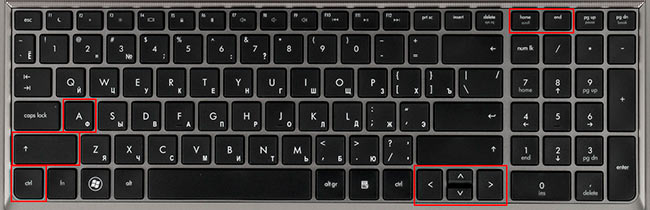
Выделение текста мышкой и клавиатурой
Выделение нескольких слов, абзацев, удобнее осуществляется мышкой, и применимо к браузерам, текстовым редакторам. Вам потребуется подвести указатель к выбранной точке, затем зажать левую кнопку и тянуть мышь. Не всегда данный способ эффективен, например, чтобы выделить весь текст сразу, практичнее использовать сочетание Ctrl + A.
Для быстрого выделения одного слова кликните по нему левой кнопкой два раза. Чтобы выбрать фрагмент установите курсор на начало, далее зажмите Shift и щелкните левой кнопкой на конец фрагмента.
С использованием мыши можно выделить несколько отдельных абзацев. Зажмите Ctrl и отмечайте любые фрагменты текста мышкой (в браузерах не работает).
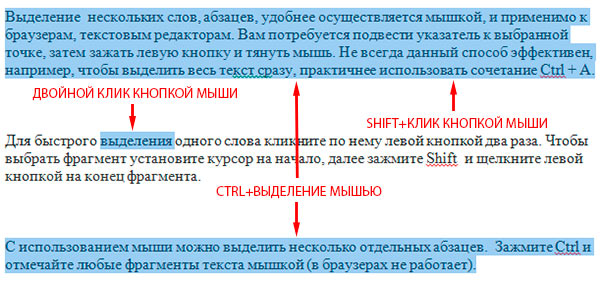
В материале рассмотрели, как выделить текст с помощью клавиатуры и мышки. Под многие ситуации есть свои сочетания клавиш, но использование мыши никто не отменял. Смотрите по обстоятельствам, что использовать. Помните, комбинирование клавиатуры и мыши дает наилучшие результаты.




