Не Работает Пуск в Windows 10 – Что Делать? Действенные Методы
Не работает кнопка Пуск в Windows 10: как исправить
Выпустив новую операционную Windows 10, компания Microsoft наконец вернула меню «Пуск» на место. Но на этом разработчики не остановились. Меню «Пуск» в Windows 10 претерпело значительные изменения. В новом меню разработчики совместили классическое меню, которое присутствовало в Windows 7 и XP и плиточный Metro интерфейс, присутствовавший в восьмерке. Но, как и все новые продукты, новый «Пуск» не лишен изъянов.
После массовой миграции до Windows 10, благодаря содействию компании по бесплатному переходу на операционную систему, многие пользователи ПК столкнулись с проблемой запуска меню «Пуск». Чтобы решить эту проблему, когда меню «Пуск» перестал запускаться или пропал, мы подготовили материал, в котором подробно опишем: как заново заставить работать меню «Пуск» различными способами. Прочитав этот материал, у вас отпадут такие вопросы — почему меню «Пуск» не реагирует, не нажимается или куда пропал Пуск.
Восстанавливаем работу кнопки «Пуск» путем перезапуска проводника
Проводник Windows 10 является одним из основных ее компонентов, поэтому работа большинства процессов и программ напрямую зависит от него. Для этого примера решить нашу задачу можно путем перезапуска проводника. Существуют два способа перезапуска проводника. Первым мы опишем самый простой. Чтобы перезапустить проводник первым способом, для начала запустим диспетчер задач. Запустить диспетчер задач можно с помощью комбинации трех клавиш Ctrl + Shift + Esc .

Теперь в окне диспетчера задач нам нужно найти процесс нашего проводника. После его нахождения кликнем по нему правой кнопкой мыши и выберем пункт в контекстном меню «Перезапустить».

Это действие должно перезапустить проводник и восстановить работоспособность меню «Пуск».
Для второго способа нам потребуется воспользоваться консолью от имени администратора. Первым делом запустим консоль от имени админа. Для этого запустим поиск в десятке с помощью комбинаций клавиш WIN + Q . В запущенном поиске наберем запрос «CMD». После этого, кликнем на найденном результате правой кнопкой мыши и выберем нужный нам пункт в контекстном меню.

Теперь в открывшейся консоли с правами админа наберем такую команду taskkill /f /im explorer.exe

Из содержания команды можно догадаться, что она полностью отключает процесс «explorer.exe». Этот процесс отвечает за работу нашего проводника. Теперь запустим наш проводник такой командой start explorer.exe

Этот процесс запустит проводник, и меню «Пуск» должно заработать. Этот пример наглядно демонстрирует, почему необходимо перезагружать проводник.
Решаем нашу задачу с помощью консоли PowerShell
В этом примере мы восстановим работу Пуска с помощью консоли PowerShell. Для этого нам нужна консоль PowerShell с правами админа. В запущенной консоли нам нужно набрать команду (скачать файл с командой), изображенную в блокноте ниже.

Запустить консоль можно по аналогии с запуском командной строки, описанном в предыдущем примере. Только для запуска введем поисковый запрос «PowerShell».

В запущенной консоли набираем команду и дожидаемся ее выполнения.
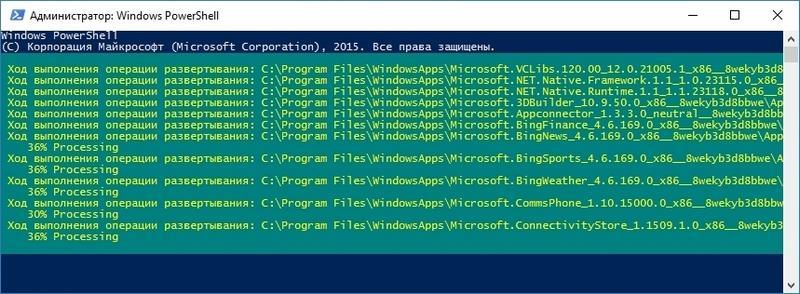
После этих действий проверьте работу Пуска. Если он по-прежнему не работает, то воспользуйтесь примерами, описанными ниже.
Решаем нашу задачу с помощью создания нового пользователя Windows 10
Создав нового пользователя в десятке, система полностью обнуляет параметры ее программ. Например, у новосозданного пользователя система позволяет вернуть все настройки браузера Microsoft Edge в первоначальное состояние. То есть перед вами будет тот же браузер, как после свежей установки Windows 10. То же самое происходит и с меню «Пуск», так как оно, по сути, является таким же приложением, как и любая программа в десятке. Теперь перейдем к созданию нового пользователя. Для этого откроем панель управления и перейдем по ссылкам «Учетные записи пользователейУчетные записи пользователейУправление учетными записями». В открывшемся окне панели кликнем по ссылке «Добавить нового пользователя в окне «Параметры компьютера»» в нижней части окна.
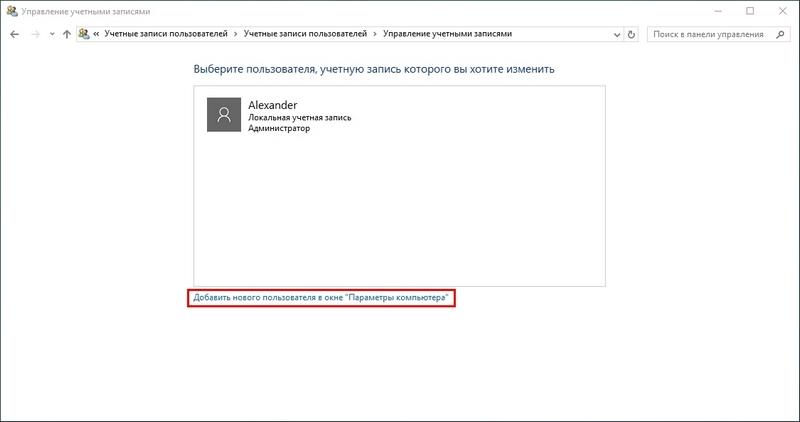
После этого действия должно открыться такое окно. В этом окне нужно кликнуть по нижней кнопке Добавить нового пользователя для этого компьютера .

Это действие перебросит нас в окно ввода данных нового пользователя Windows 10. В нашем случае этот пользователь «Alexander 2». Подтвердив введенные данные пользователя кнопкой Далее , новая учетка будет создана.

Переключаться между пользователями можно в меню «Пуск», но в нашем случае этого не выйдет. Поэтому мы воспользуемся комбинацией из клавиш ALT + F4 . Выполнять эту комбинацию нужно на активном рабочем столе, то есть не в какой-нибудь запущенной программе. После этого действия появится окно, в котором нужно выбрать пункт «Смена пользователя».

Теперь запустим смену пользователя кнопкой Ок , после чего мы попадем в окно смены пользователя. Введем в нем пароль и перейдем под учетной записью нового пользователя «Alexander 2».
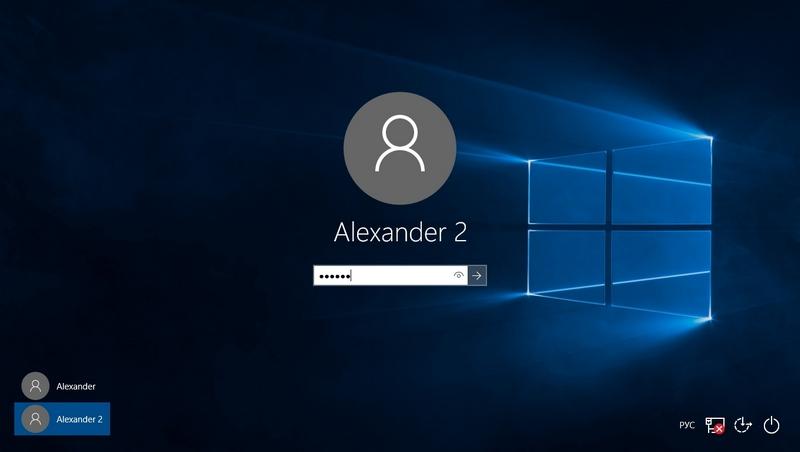
После небольшой настройки учетной записи пользователя мы попадем на рабочий стол нового пользователя ПК. В этом примере вернуть работоспособность меню «Пуск» можно стопроцентно. Но для многих опытных пользователей ПК создание новой учетной записи не будет решением проблемы. Посудите сами, настройки всех остальных программ останутся в старой учетной записи. Поэтому предыдущий вариант с консолью PowerShell будет самым оптимальным.
Решаем проблему с кнопкой «Пуск» с помощью редактирования реестра
Чтобы решить эту задачу мы откроем блокнот и наберем в нем текст, изображенный ниже (скачать файл, не забыть переименовать расширение).

Также стоит отметить, что блокнот вы не сможете запустить через Пуск, поэтому следует воспользоваться утилитой Выполнить. Запустить эту утилиту можно с помощью комбинации WIN + R . В строке утилиты нужно ввести «notepad» и выполнить эту команду. После набора настроек реестра сохраним наш файл с расширением «REG». В нашем случае этот файл называется Start.REG. Теперь запустим этот файл и подтвердим появившееся сообщение.

Записав новые данные в реестр, перезагрузим компьютер. После перезагрузки Пуск снова должен заработать.
Еще один способ решения проблемы с Пуском
Для этого способа сначала перейдем к окну «Система» с помощью комбинации клавиш Win + Pause/Break .
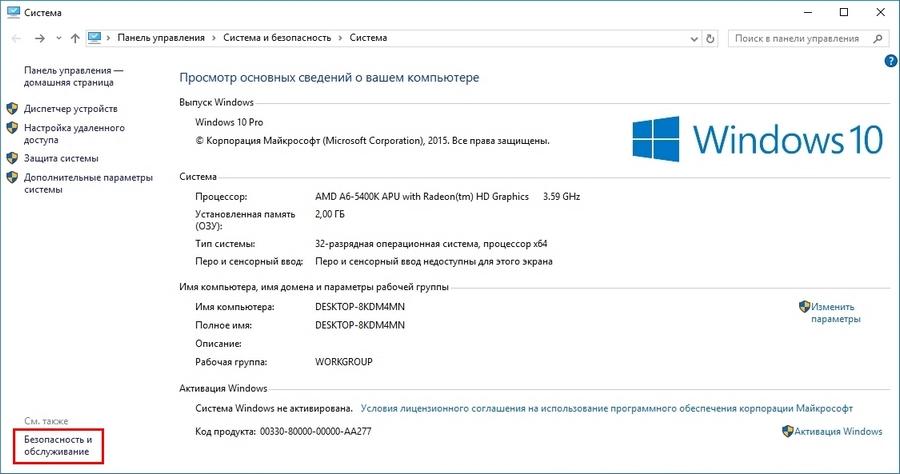
В нижней части окна «Система» переходим по ссылке «Безопасность и обслуживание» и раскрываем вкладку «Обслуживание»
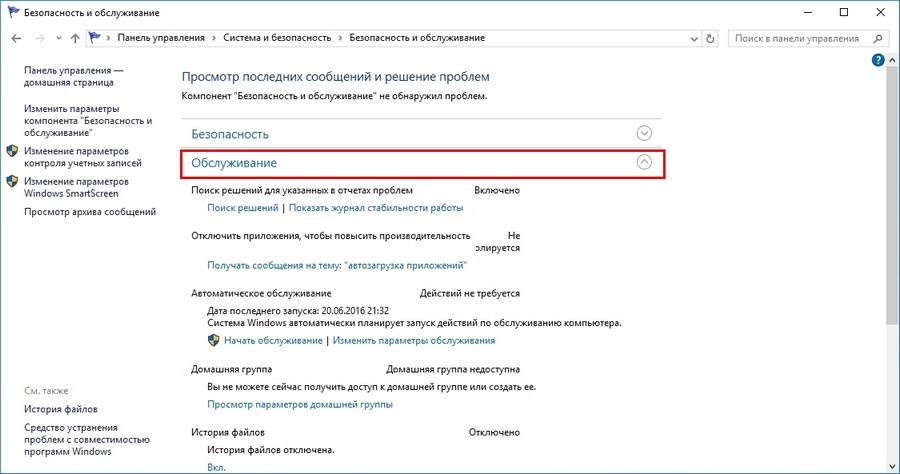
Теперь необходимо включить обслуживание системы, нажав кнопку начать обслуживание . После этого действия начнется процесс обслуживания системы, который поможет решить нашу проблему с Пуском. Этот пример основан на рекомендациях пользователей из сети, которые советовали его для решения этой проблемы. Если этот способ не поможет, то все же советуем вернуть работоспособность Пуска с помощью PowerShell.
Альтернативный вариант
Если вам не помог ни один из вариантов, проблемы связанные с Пуском продолжаются, то мы советуем вам воспользоваться программами, которые возвращают классическое меню «Пуск». Одной из таких программ является Start Menu 10. Загрузить эту утилиту можно на ее официальном сайте www.startmenu10.com. Установка Start Menu 10 очень простая и с ней справится любой пользователь ПК. После запуска утилиты она встроится в панель уведомлений, а также заменит меню «Пуск» на свое.

Если открыть настройки программы, то вы сможете настроить оформление нового Пуска, задать горячие клавиши и даже изменить основной значок. Покопавшись немного в настройках Start Menu 10, мы заменили стандартную иконку Пуска.

А также изменили оформление самого меню.

Утилита Start Menu 10 очень проста в использовании, поэтому с ней справится даже начинающий пользователь. Также хочется отметить, что кроме Start Menu 10 есть еще такие утилиты, как Start Menu Reviver и StartIsBack++, которые позволяют вернуть классическое меню «Пуск». Эти утилиты, как и Start Menu 10, обладают немалым набором настроек и их также можно использовать бесплатно.
Подводим итог
Поскольку новая операционная система от Microsoft еще очень сырая и такие проблемы, когда не открывается меню Пуск в Windows 10 или не запускается Microsoft Edge, будут встречаться еще очень часто. Сама компания Microsoft обещает постоянно совершенствовать компоненты системы и их функционал. А мы в свою очередь надеемся, что наша статья поможет наши читателям восстановить меню «Пуск», когда он перестал запускаться или вовсе пропал.
Видео по теме
Не работает ПУСК в Windows 10 [решение]

Вопрос от пользователя
В последнее время у меня перестала работать кнопка ПУСК: при нажатии на нее – ничего не происходит. Если на нее нажимать прямо сразу после загрузки Windows – то ноутбук начинает задумываться, тормозить, но через 20-30 сек. все это проходит.
Кстати, началось все это после обновления ОС (которые я вроде бы отключал). Пробовал откатить систему, удалить обновление – восстановить не получилось. Сносить ОС пока не хотелось бы.
PS у меня ОС Windows 10 64 bits, ноутбук Lenovo G50.
К сожалению, это довольно популярный баг у ОС Windows 10. Происходит чаще всего как раз после обновления системы, установки некоторых приложений, сбоях в работе некоторых служб (кэша шрифтов, например) , и т.д.
В этой статье приведу несколько рекомендаций, которые должны помочь в решении сей проблемы. Перейду сразу к делу.
Что делать, если не работает кнопка ПУСК
1) Попробуйте запустить Start Menu Troubleshooter
Где загрузить Start Menu Troubleshooter: например, с Softpedia ( прим. : с сайта Microsoft в настоящее время загрузить данную утилиту не удается).
Так как проблема эта достаточно популярна, то Microsoft выпустила спец. средство устранения проблемы – Troubleshooter . Логично, что первым советом по восстановлению – будет рекомендация воспользоваться этим инструментом.
Сделать это очень просто: достаточно скачать и запустить ее, после нажать одну кнопку “Далее”. См. скрин ниже.

Start Menu Troubleshooter: диагностика и предотвращение неполадок
Дальше утилита автоматически найдет и попытается устранить проблемы, влияющие на работу ПУСК. См. пример ниже.

Start Menu Troubleshooter: была обнаружена проблема
2) Перезапуск проводника (explorer.exe)
За работу кнопки ПУСК, системного трея и пр. отвечает проводник (системный процесс explorer.exe). Вообще, при критических ошибках – он перезапускается автоматически, но неработоспособность кнопки ПУСК к этому не относится.
Поэтому, рекомендуется вручную попробовать это сделать. Для этого, сначала необходимо открыть диспетчер задач (используйте сочетание кнопок Ctrl+Shift+Esc ).
После в списке процессов найдите “Проводник” , щелкните по нему правой кнопкой мышки и в появившемся меню выберите “Перезапустить” .

Кроме этого, можно воспользоваться вкладкой “Подробности” : в ней нужно найти процесс “explorer.exe” и закрыть его (“Снять задачу”).

explorer.exe – снять задачу
После этого нажмите на “Файл/запустить новую задачу” , в появившемся окне введите задачу “explorer” и нажмите Enter.

Как правило, после перезапуска проводника, ПУСК начинает работать в штатном режиме. Правда, на некоторое время, т.к. мы этим вариантом устраняем лишь последствия, но не решаем причину возникновения.
3) Проблема связана со службой кэша шрифтов
В ряде случаев такое поведение с интерфейсом в Windows 10 (пропажа некоторых системных значков, неработоспособность ПУСКа и др.) связано с тем, что несколько служб кэша шрифтов работают некорректно. И чтобы вернуть систему к нормальной работе – достаточно отключить их.
- запустите диспетчер задач (сочетание Ctrl+Shift+Esc);
- затем нажмите “Файл/новая задача” ;
- введите команду msconfig и поставьте галочку, чтобы задача выполнялась с правами администратора;
- нажмите OK. См. скриншот ниже.

msconfig – запускаем с правами администратора

Конфигурация системы (отключаем службы кэша)
Как правило, такой простой рецепт помогает радикально решить проблему.
4) “Перерегистрация” меню ПУСК через PowerShell
Во многих случаях чтобы устранить проблему с отсутствием реагирования ПУСКа – достаточно выполнить одну команду через PowerShell. Запустить его необходимо от имени администратора (для этого достаточно открыть диспетчер задач, создать новую задачу через меню “Файл” и дать команду “PowerShell” с правами администратора).

Запуск PowerShell от администратора
После чего скопируйте и вставьте в PowerShell строку, приведенную ниже. Нажмите Enter.
Команда для PowerShell:
Get-appxpackage -all *shellexperience* -packagetype bundle |%
Пример представлен на скриншоте ниже.

Выполнение команды в PowerShell
После чего необходимо перезагрузить компьютер.
5) Создание нового пользователя
Еще одним весьма простым и эффективным решением этой проблемы – является создание новой учетной записи (т.е. нового пользователя). Если у него интерфейс ОС будет работать как положено – то достаточно перенести значки с рабочего стола и документы со старой учетной записи в эту новую. Делов-то на 10-15 мин. (для самой стандартной системы).
И так, попробуем создать новую учетную запись, если ПУСК не работает и не пускает вас в параметры Windows. В этом случае сначала нажмите сочетание кнопок Win+R, введите команду netplwiz и нажмите OK. См. скрин ниже.

netplwiz – открываем окно с учетными записями пользователей
Далее должно открыть окно с настойками учетных записей пользователей: щелкните по кнопке “Добавить” (см. скрин ниже).

Добавление новой учетной записи
После укажите, что вы хотите создать локальную учетную запись – выберите вариант “Вход без учетной записи Майкрософт (не рекомендуется)”. См. скрин ниже.

Вход без учетной записи Microsoft

Локальная учетная запись
Дальше вам останется указать имя пользователя, пароль и пр. В общем-то, учетная запись создана.

Имя, пароль нового пользователя
Теперь при включении ноутбука/компьютера в нижней части экрана (слева) у вас будет выбор, под каким пользователем войти. Попробуйте зайти под новым пользователем и проверить работоспособность меню ПУСК.

Вход в Windows: выбор учетной записи
6) Восстановление работоспособности Windows (откат системы)
Вообще, тема восстановления достаточно обширна. По умолчанию Windows при всех важных изменениях (обновлениях, установки, драйверов и пр.) создает контрольные точки (под точками подразумевается “слепок” системы, до которого можно откатиться). Правда, в Windows 10 этот момент работает несколько иначе.
Тем не менее, чтобы проверить, какие точки восстановления есть у вас в системе (т.е. к какой дате вы можете откатить систему) – достаточно нажать Win+R и ввести команду rstrui, нажать Enter.

rstrui – запуск восстановления
После чего запуститься восстановление системы: в нижней части окно поставьте ползунок в режим “Выбрать другую точку восстановления”.

Выбрать точку восстановления
В следующем окне Windows представит список доступных точек восстановления. Ориентируйтесь по дате: выберите ту, при которой у вас все работало.

Для отката системы – достаточно выбрать точки и согласиться на восстановление
Как уже сказал выше, тема восстановления достаточно обширна, поэтому также порекомендую вам ознакомиться с еще одной статьей на эту тему (ссылка на нее ниже).
7) Переустановка системы
Пожалуй, это последнее и самое радикальное, что могу посоветовать (особенно, это относится к тем, у кого установлена какая-нибудь сборка, а не официальная версия Windows). Приведу несколько статей ниже в помощь, думаю, для неискушенного читателя будут весьма полезны!
Установка Windows 10 с флешки – по шагам [общая инструкция] – https://ocomp.info/ustanovka-windows-10.html
Как установить Windows 10 на ноутбук Asus ZenBook (на примере модели UX310UA) – https://ocomp.info/kak-ustanovit-windows-10-na-asus-zenbook.html
Дополнения по теме – приветствуются.
Не работает кнопка «Пуск» в Windows 10 — все способы решения
В Windows 10 компания Microsoft вернулась к истокам и по многочисленным просьбам вернула кнопку «Пуск». Более того, она претерпела значительные изменения, стала более функциональной, красивой и удобной для пользователя.
Windows 10 постоянно обновляется и не редки случаи, когда при установки нового обновления, кнопка «Пуск» перестаёт работать, не реагирует на нажатия как мышкой, так и клавиатурой. Если у вас не работает кнопка «Пуск» в Windows 10, то скорее всего виной стало либо кривое обновление, либо изменения в реестре.
Есть несколько простых способов решения этой проблемы. Рассмотрим все решения начиная с самого лёгкого и заканчивая самым сложным.
Перезапуск проводника explorer.exe
Программа проводник (она же процесс explorer.exe) является одной из главных в операционных системах Виндовс и многие другие программы зависят от неё. Перезапуск проводника можно осуществить двумя способами.
Нажмите на клавиатуре комбинацию клавиш Ctrl+Alt+Del и выберите «Диспетчер задач». Также его можно вызвать правой кнопкой кликнув на панели задач.

В появившемся окне Диспетчера задач на вкладе «Процессы» найдите «Проводник» (Windows Explorer в английской версии Windows 10). Кликните по нему правой кнопкой мыши и нажмите «Перезапустить». Также перезапустить его можно нажав кнопку в правом нижнем углу. 
После этого попробуйте запустить меню Пуск. Если способ не помог, то читайте далее.
Восстановление меню «Пуск» методом редактирования реестра Windows
Суть данного метода заключается в редактирование параметра реестра отвечающего за работу меню «Пуск».
Нажмите комбинацию клавиш Win+R. В появившимся окне напишите команду вызова реестра regedit и нажмите ОК.

В открывшемся окне реестра перейдите в следующую ветку:
HKEY_CURRENT_USERSoftwareMicrosoftWindowsCurrentVersionExplorerAdvanced

Теперь нам нужно создать новый параметр. Для этого кликните в правом окне в любом месте правой кнопкой мыши и выберите «Создать» — «Параметр DWORD (32 бита)».

Назовите новый параметр EnableXAMLStartMenu. Кликните два раза по этому параметру и присвойте ему значение .

После этого необходимо перезагрузить компьютер. Убедитесь, что после перезагрузки кнопка «Пуск» стала запускаться.
Используем PowerShell для решения проблемы с меню «Пуск»
Использование PowerShell эффективно, но может повлиять на некоторые приложения, установленные через магазин Windows 10. Поэтому перед использованием этого инструмента, лучше сначала попробовать способы перечисленные выше, а также создать точку восстановления системы.
Нажмите мышкой на иконку лупы рядом с меню «Пуск» и напишите там PowerShell. В поиске найдётся приложение Windows PowerShell. Кликните по нему правой кнопкой мыши и запустите от имени администратора.

Если в поиске приложение Windows PowerShell найти не удалось, то перейдите в папку C:WindowsSystem32WindowsPowerShellv1.0, кликните правой кнопкой на приложении powershell.exe и запустите от имени администратора.

В открывшееся окно PoweShell вставьте следующий код:
Get-appxpackage -all *shellexperience* -packagetype bundle |%

Нажмите Enter и перезагрузите компьютер. Проверьте работу кнопки «Пуск».
Официальная утилита Microsoft исправляющая проблему с меню «Пуск»
Парни из Майкрософт в курсе возникающих проблем с меню «Пуск» в Виндовс 10 и даже выпустили специальную утилиту, которая срабатывает почти всегда.
Для начала скачайте (скачивание осуществляется с официального сайта Microsoft) и запустите утилиту.
Кликните на пункт «Дополнительно».

Убедитесь, что галка «Автоматически применять исправления» установлена. После этого нажмите «Далее».

Появится окно поиска проблем с меню «Пуск».

Если проблем с меню «Пуск» нет, то появится следующее сообщение. Если проблемы были, то утилита автоматически их исправит и запуску кнопки «Пуск» ничего должно мешать.

Создание нового пользователя с работающим меню «Пуск»
Если ни один из способов вам не помог, то можно решить проблему радикально и создать нового пользователя компьютера.
При входе под новым пользователем создаться новая ветка реестра, отвечающая за настройки этого нового пользователя и соответственно под ним меню «Пуск» должно работать.
Вам останется только перенести файлы из старой учётной записи в новую.
Для создания новой учётной записи наберите в поиске «Панель управления» и кликните по ней.

Перейдите в меню «Учётные записи пользователей».

Выберите «Управление другой учётной записью».

Кликните «Добавить нового пользователя».

Откроется меню Параметров Windows. В низу окна выберите «Добавить пользователя для этого компьютера».

На следующей странице укажите, что у вас нет данных для входа нового пользователя, чтобы не пришлось указывать адрес электронной почты или номер телефона для авторизации на компьютере.

Windows настойчиво хочет, чтобы мы привязали учётную запись к их сервисам. Кликните, что хотите добавить пользователя без учётной записи Майкрософт.

И наконец мы дошли до финального пункта. Указываем имя пользователя и пароль нового пользователя компьютера.

После этого перезагрузите компьютер и зайдите под новым пользователем. Проверьте работу кнопки «Пуск». Если всё работает, то просто перенесите файлы из папки старого пользователя в папку нового пользователя компьютера.
Видео решения проблем с кнопкой «Пуск»
Специально для тех, кому легче воспринимать материал не в текстовом виде, предлагаю ознакомиться с видео, как вернуть работоспособность кнопки «Пуск».
Не работает Пуск в Windows 10 — Семь методов исправления ошибки

Что делать, если не работает Пуск в Windows 10
Обновления в Windows 10 могут вызывать ряд ошибок и у пользователей, зачастую, уходит достаточно времени для того, чтобы разобраться, что их вызвало и попытаться от них избавиться.
Эта операционная система все еще имеет ряд недоработок и ошибок.
Например, запустив систему после установки обновлений, многие сталкиваются с тем, что кнопка Пуск перестала откликаться и реагировать на запросы.
Как и с помощью нажатия на клавишу клавиатуры, так и посредством клика мышки на соответствующую иконку.
Кроме того, могут так же не перестать работать другие графические меню и не откликаться «Параметры».
Поэтому, компания разработчик даже выпустила утилиту, способствующая решению данной проблемы и избавлению от ее причины появления.
Кнопка Пуска может не работать в многих случаях, но основной причиной является сбои в настройках regedit.
Чтобы исправить эту проблему, рассмотрим несколько самых популярных методов ее решения.
Перезапуск процесса
С помощью файла Explorer.exe запускаются все процессы работы окон, меню системы и проводника, ведь он, по сути, – это графическая оболочка всей системы. – файл, который является графической оболочкой Windows.
Поэтому, иногда, если не запускается «Пуск», нужно перезапустить процесс explorer.exe, ведь в нем мог возникнуть какой-либо сбой в функционировании. Чтобы его запустить, следует:
- С помощью клавиш Ctrl + Shift + Esc или меню панели задач, запустить «Диспетчер задач».
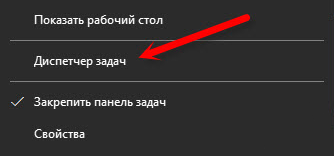
- Выбираем «Процессы», если она не была открыта автоматически. А если запуск произешел через упрощенное окно, то заходим в «Подробнее».
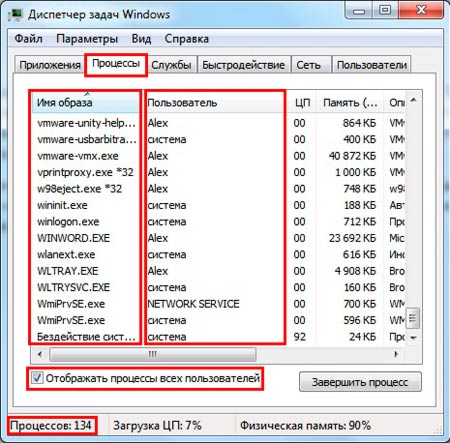
- Ищем «Проводник» (или Explorer), перезапускаем его и подтверждаем действие.
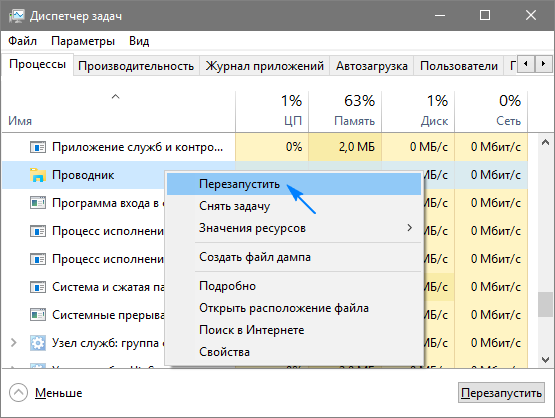
Данный метод работает не во всех случаях, и если он вам не помог, перейдите к следующему.
Изменение ключа реестра системы
Здесь мы пробуем модифицировать данные одного параметра, который в ответе за работоспособность меню. Если вы его не нашли, то его нужно создать.
- В новом окне задайте команду , которое запуститься при нажатии комбинации клавиш Win + R .
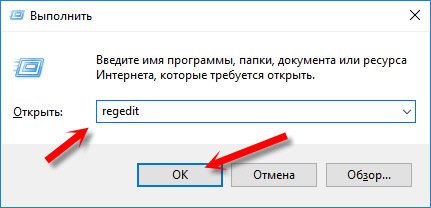
- Дальнейший путь будет длинным. Сначала заходим в «HKEY_CURRENT_USER» и выбираем папку «Software». Из нее входим в Microsoft, а оттуда в Windows. Далее выбираем раздел «CurrentVersion», а в нем Explorer. И с него заходим в подраздел «Advanced» и ищем параметр EnableXAMLStartMenu. На подробно изложен пошаговый путь.
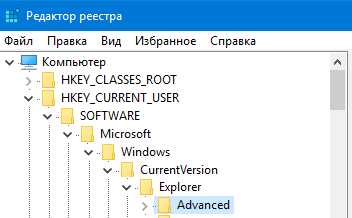
Путь к параметру EnableXAMLStartMenu
- В параметре задаем нулевое значение.
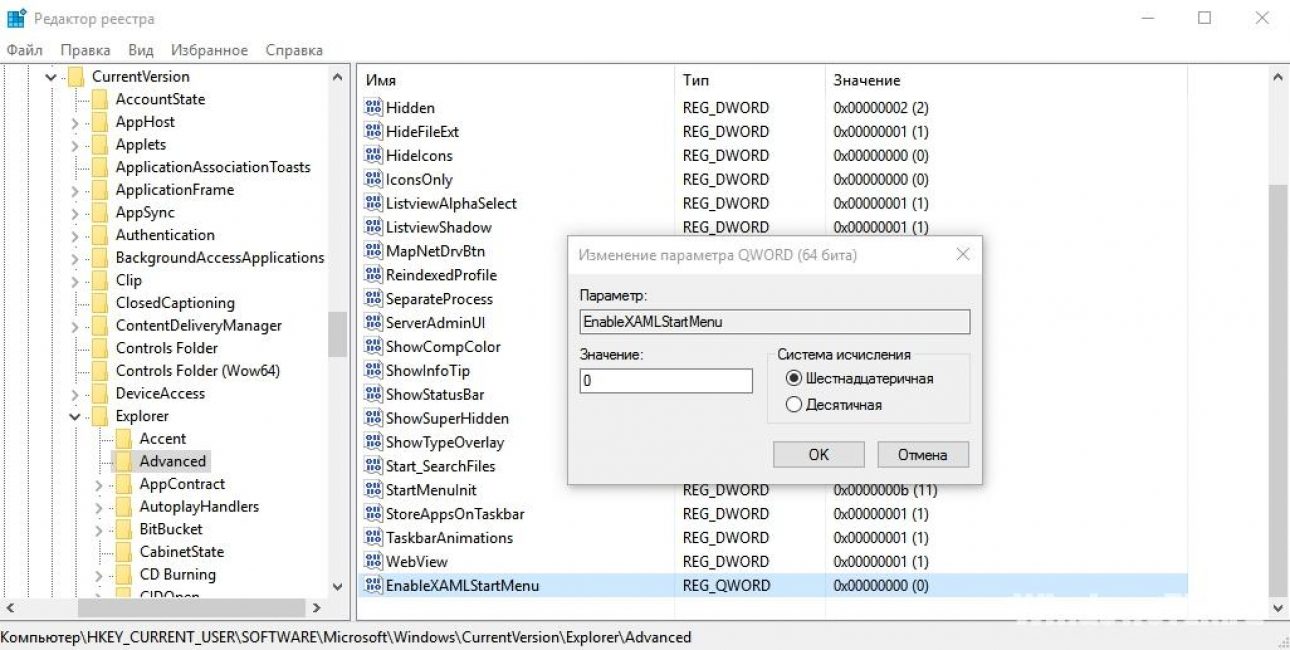
Задание нулевого значения
- Если данный параметр не был обнаружен, то в конечной папке создаем параметр DWORD, в котором вписываем имя EnableXAMLStartMenu, и опять же, задаем нулевое значение.
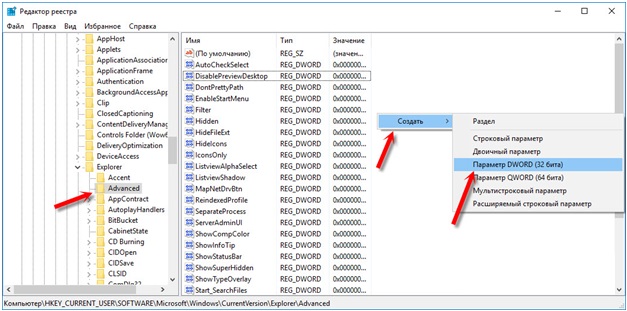
- Запускаем с помощью поиска «Командную строку» и запускаем ее от имени администратора.
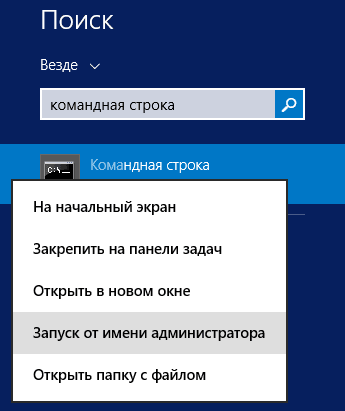
Запуск командной строки
- Пишем команду . (Users_name – это имя нового пользователя).
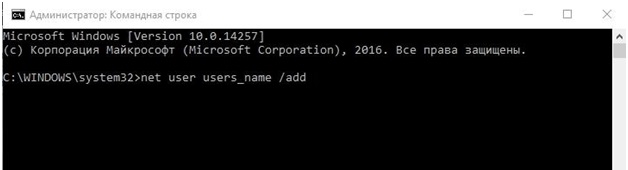
Пишем команду «net user users_name /add».
Для задействования нового параметра, нужно будет перезапустить процесс explorer.exe, как указано в первом методе.
Учетная запись на кириллице
Иногда кнопка пуск может не работать, если новая учетная запись именована на русском языке, то есть с помощью символов кириллицы.
В таком случае, ее необходимо переименовать. Заходим в «Управление компьютером» и меняем путь к каталогу пользователя.
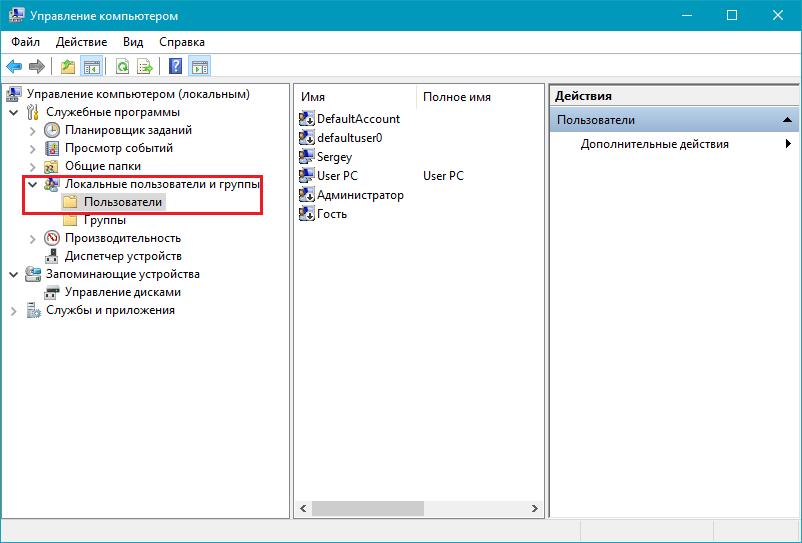
Исправление ошибок системы
В некоторых случаях может помочь функция автоматического обслуживания операционной системы.
Заходим в «Свойства системы», открываем «Система и безопасность», переходим в «Центр поддержки» и нажимаем «Начать обслуживание».
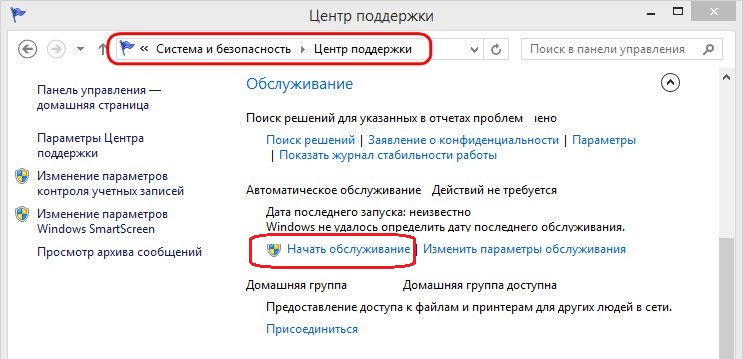
Запуск автоматического обслуживания
Тогда система проведет поиск и деактивирует все сбои на устройстве. Чем больше свободных ресурсов, тем быстрее она проведет операцию.
Помощь PowerShell
Этот метод самый небезопасный и может привести к другим сбоям, поэтому перед запуском, стоит создать точку отката системы.
- Для запуска расширенной командной строки выполните путь: Локальный диск С, оттуда зайдите в папку System32, перейдите в раздел WindowsPowerShell, а затем в подраздел v1.0, где вы и обнаружите инструмент. Запустите его от имени администратора.
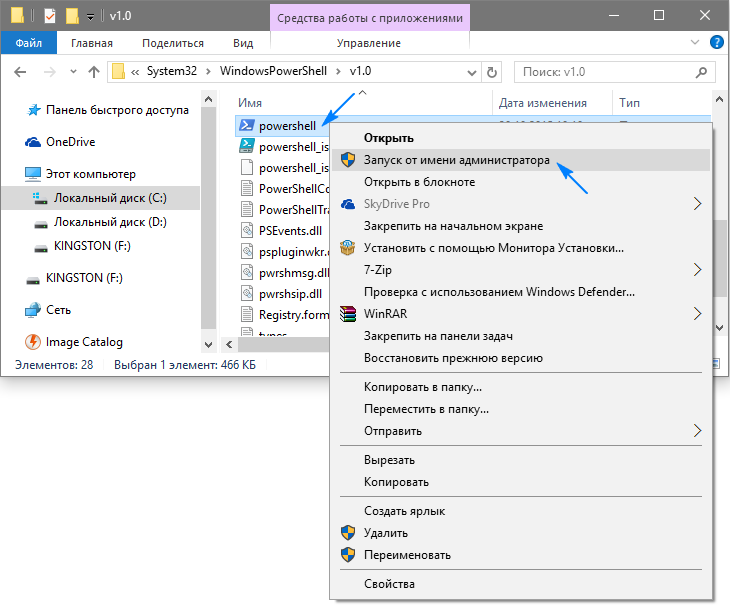
Или же воспользуйтесь поиском командной строки, найдите инструмент и перед запуском, поставьте галочку на права администратора.
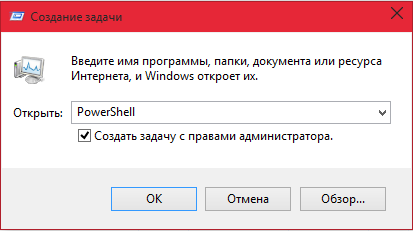
Запуск PowerShell с помощью командной строки
- Когда приложение открылось, вписываем команду
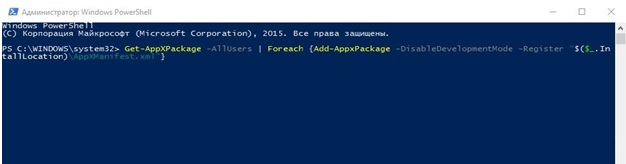
- Если не помогло, попробуйте ввести такой код
Во время выполнения задачи могут возникать на экране ошибки, помеченные красным цветов, но не обращайте на это внимания. Когда операция произведется, проверьте работоспособность «Пуска».
Диагностика неполадок
Метод основан на запуске программы от Microsoft, которая поможет решить нашу проблему.
Она работает так же, как и инструмент решения и устранения неполадок, но для графических элементов, таких как «Пуск».
- На официальном сайте компании это приложение необходимо скачать, установить и запустить.
- После запуска нажимаем «Далее».
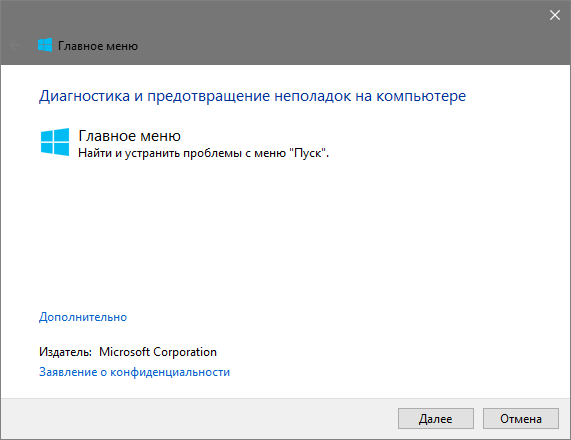
Стартовое окно утилиты
- Если какие-либо сбои будут обнаружены, то программа в процессе поиска их устранит и на стадии показа результатов, сообщит об этом вам. Если никаких сбоев обнаружено не будет, значит программа не нашла ошибок и в результате покажет вам окно..
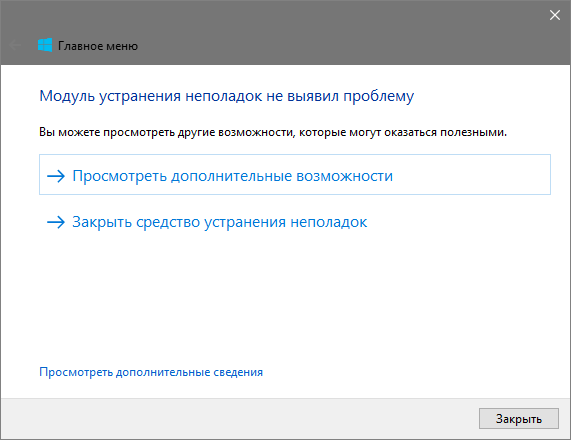
Утилита не выявила ошибок
- Чтобы узнать более подробный отчет о проделанной работе, перейдите по выделенной графе на просмотр дополнительных возможностей. Тогда программа переадресует вас на окно с отчетом.
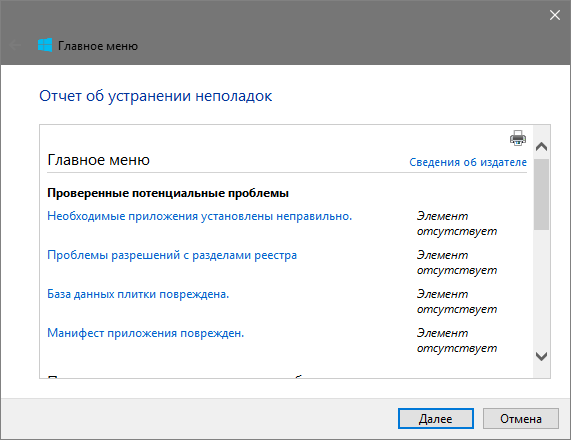
Дополнительные сведения утилиты
Кроме того, эта программа может проводить и другие проверки, например:
- на наличие права доступа к реестру, где хранятся данные для работы с графической оболочкой системы;
- на наличие ShellExperienceHost;
- на состояние базы данных, где находятся плитки приложений;
- на наличие повреждений в разных утилитах и много другого.
Это приложение можно скачать по ссылке:
Не обращайте внимания на то, что в адресе нет названия компании, так как это ссылка на сокращенный официальный адрес для хранения разных приложений.
Служба кэша
Если у вас не работает не только «Пуск», но и не открываются другие программы, попробуйте воспользоваться этим методом.
- Зайдите в «Диспетчер задач».
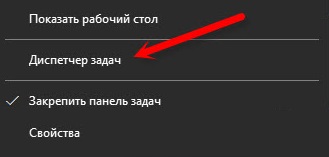
- Запустите новую задачу через раздел «Файл».
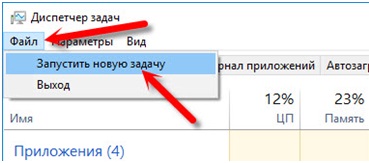
Запуск новой задачи
- Запускаем с правами администратора команду .
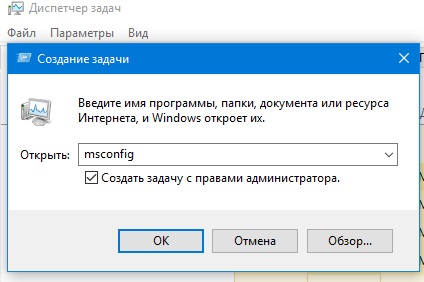
- Переходим по вкладке Службы и с Служба кэша шрифтов Windows и Кэш шрифтов Windows Presentation Foundation убираем галочки.
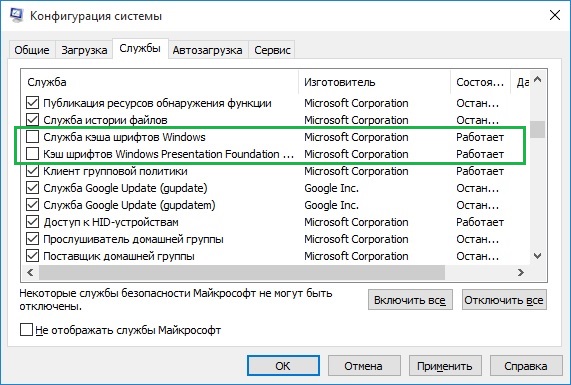
Службы, с которых требуется снять галочки
- Нажимаем «ОК», перегружаем устройство и проверяем проблему на наличие.
back to menu ↑back to menu ↑
Восстановление системы
Если не один из вышеперечисленных методов не помог, но придется приступить к радикальным мерам.
В большинстве случаев, функция создания контрольных точек активна и это позволит откатить систему к ее состоянию, когда, возможно, «Пуск» еще мог работать.
Зачастую, эти точки создаются автоматически (если нет, то их обязательно нужно создавать) перед каждым обновлением операционной системы.
И это-то обновления обычно и есть причиной неработоспособности «Пуска» и других программ.
- В строке поиска введите Параметры и запустите.
- Перейдите в раздел «Обновления и безопасность», а затем в «Восстановление».
- Выберите один из трех вариантов восстановления. Вы можете:
- вернуться в исходное состояние, то есть выполнить полный сброс до заводских настроек;
- откатить систему к более ранней сборке;
- восстановить систему с помощью загрузочного диска или другого носителя (крайний случай).
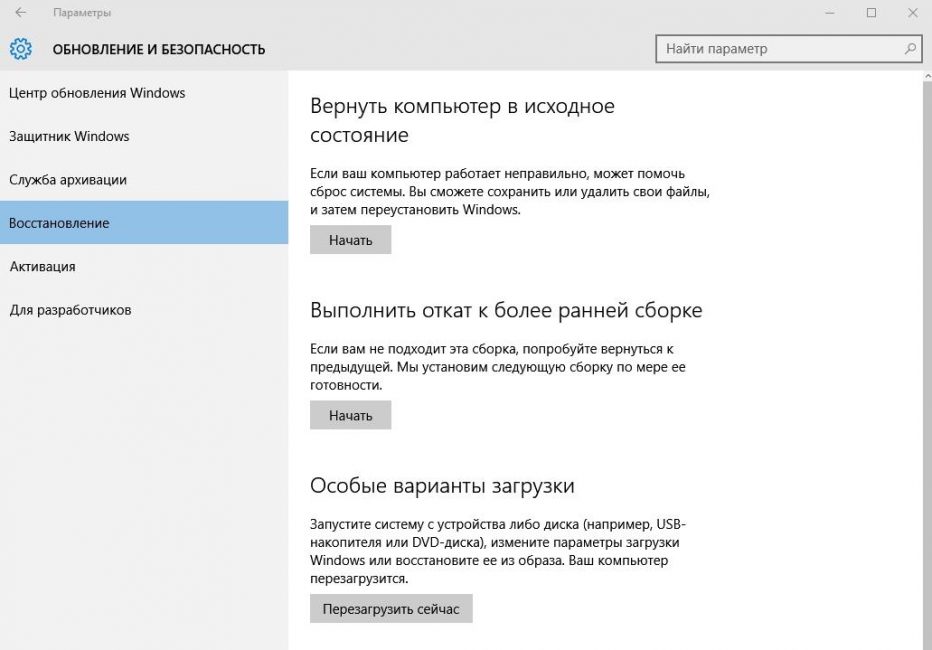
Очень надеемся, что с помощью информации в этой статье вы смогли устранить свою проблему.
И еще раз повторимся: восстановление системы используйте только в самых запущенных случаях.
Если Пуск не открывается в Windows 10, можно исправить ошибку при помощи нескольких методов. Мы собрали семь способов, чтобы починить “сломавшуюся” кнопку
Не работает кнопка меню Пуск и Панель задач в Windows 10
Меню “Пуск” и “Панель задач” в Windows 10 является одной из самых значимых функций операционной системы Microsoft. Ведь с помощью этого меню можно быстро найти ту или иную программу, запустить приложение, редакторы, административные функции, а панель задач дает отличное юзабилити для комфортной работы. Но что делать, если меню “Пуск” или “Панель задач” перестает работать? Если ваша кнопка “Пуск” или “Панель задач” в Windows 10 исчезла, не реагирует на клики, не работает, не открывается или вы получаете сообщение “критическая ошибка”, то следуйте ниже способам, чтобы исправить и найти решения данной проблемы.

Исправить не работающую Панель задач и меню Пуск в Windows 10
Всякий раз, когда вы получаете какую-либо ошибку, связанную с различными функциями в Windows, первое, что нужно сделать (кроме перезагрузки компьютера) – проверить поврежденные файлы с помощью “checker”, который автоматически попытается исправить любые ошибки в системных файлов.
Для этого откройте командную строку от имени администратора (Win+R, введите cmd) и в строке вбейте команду sfc /scannow . Сканирование будет проверять Windows на наличие поврежденных файлов, а затем, если это возможно, исправить их.

Если ничего не получилось, то все еще в командной строке используйте инструмент “Управление развертыванием и обслуживания”, который может восстановить повреждение, которое мешало SFC выполнять свою работу. В командной строке введите:
- dism /online /cleanup-image /restorehealth
Это запустит инструмент DISM, дождитесь окончания процесса. Затем запустите обратно SFC-сканирование (sfc /scannow), чтобы исправить любые неполадки. Если кнопка пуск или панель задач все еще не работает, то углубимся в способы решения.

1. Средство восстановления меню Пуск для Windows 10
Microsoft хорошо знает о проблемах с меню Пуск и панель задач, и она выпустила средство устранения неполадок и восстановления troubleshooter, чтобы исправить многие распространенные проблемы с меню кнопкой пуск в Windows 10. Скачайте специальную утилиту troubleshooter microsoft для исправления проблем.
2. Перезапустите проводник Windows
Следующей простой попыткой является перезапуск процесса проводника, который не только отвечает за меню “Пуск” и “Панель задач” в системе Windows 10. Нажмите сочетание кнопок Ctrl + Shift + Esc, чтобы открыть диспетчер задач. Во вкладке “процессы” найдите процесс под именем “проводник” и нажмите перезапустить.

3. Произвести настройку реестра
Это новый способ, который появился недавно и помог многим пользователям исправить ошибку, чтобы “Пуск” и “Панель задач” в Windows 10 заработали. Для начало, рекомендую создать точку восстановления системы , потому что мы будем редактировать реестр.
- Нажмите Win + R и введите regedit, чтобы открыть редактор реестра. В редакторе реестра перейдите по следующему пути:
- HKEY_LOCAL_MACHINESYSTEMCurrentControlSetServicesWpnUserService
- Далее справа в поле найдите параметр Start, нажмите по нему два раза и задайте значение 4.
- Не закрывайте реестр и следуйте ниже указаниям.

Далее перейдите в следующее место реестра:
- HKEY_CURRENT_USERSoftwareMicrosoftWindowsCurrentVersionExplorerAdvanced
- Справа, если у вас нет параметра EnableXamlStartMenu, то нажмите правой кнопкой на пустом поле и “Создать” > “Параметр DWORD (32 бита)”.
- Назовите новый параметр EnableXamlStartMenu, потом щелкните по нему два раза и задайте ему значение .
- Перезагрузите ПК и проверьте, работает и открывается ли кнопка “меню Пуск” в Windows 10.

4. Отключить данные учетной записи для автоматического входа
Если вы заметили, что “панель задач” и “пуск” не работают, когда у вас происходят обновления windows или после перезагрузки компьютера, то несколько человек предложили, что отключение данных учетной записи при загрузке ПК может быть решением данной проблемы.
- Перейдите “Параметры” > “Учетные записи” > “Параметры входа” и отключите “Использовать мои данные для входа. “

5. Запустите службу идентификации приложений
Идентификация приложений в Windows 10 используется службой под названием Applocker для определения того, какие приложения есть и не разрешены для запуска на вашем компьютере. Обычно эта функция знает что нужно запускать вашему ПК, но когда есть проблема, что кнопка пуск не работает в Windows 10, то можно проверить службу.
- Для запуска приложения удостоверения службы, нажмите Win + R, введите services.msc, это позволит вам открыть диспетчер устройств “Службы”.

- Найдите службу Удостоверение приложения, нажмите на ней правой кнопкой мыши и Запустить. Перезагрузите ваш компьютер или ноутбук, после чего кнопка “Пуск” должна заработать.
6. Загрузка в безопасном режиме с загрузкой сетевых драйверов
Многие пользователи сообщили, что загрузка Windows в безопасном режиме с помощью сети, а затем загрузка в обычную Windows, может исправить сломанное меню “Пуск” и неработающую “Панель задач”. Чтобы загрузить безопасный режим из Windows 10 , нажмите Win + R, введите msconfig, затем в окне “Конфигурация системы” откройте вкладку “Загрузка“, установите флажок “Безопасная загрузка“, нажмите “Сеть“, затем “ОК“. Когда загрузитесь в безопасном режиме не забудьте убрать параметры загрузки, чтобы загрузиться обратно в нормальном режиме windows.

7. Зарегистрировать или переустановить меню Пуск в Windows 10
Вы должны находите в системе, как администратор. Далее открываем PowerShell и запускаем его от имени администратора.

Затем введите нижнюю команду в окно PowerShell, скопировав ее.
- Get-appxpackage -all *shellexperience* -packagetype bundle |%

8. Переустановить ваши приложения Windows
UWP приложения для Windows, если их много установлено, могут создавать беспорядок и время ожидания, которое приводит к зависанию меню пуск и затормаживанию панели задач. Поэтому в Windows есть одна удобная команда, которая позволяет вам одновременно переустановить и восстановить все стандартные UWP приложения Windows 10.
- Наберите в “поиске” PowerShell, щелкните на нем правой кнопкой мыши и запустите от имени администратора.
- Введите в открывшиеся окно следующую команду для переустановки всех приложений windows:
- Get-AppxPackage -AllUsers| Foreach
- Вы увидите, как начнется загрузка процессов и много красного, тревожного текста. Игнорируйте это, дождитесь окончания процесса и перезагрузите компьютер, чтобы снова запустить меню “Пуск”.

9. Драйверы Dropbox, Anti-Virus и AMD Graphics
Пользователи Windows 10 жаловались на то, что Dropbox мешает работе меню “Пуск”, блокируя определенные файлы учетных записей пользователей, которые были важны для его работы. Dropbox утверждает, что рассмотрел эту проблему в обновлении, выпущенном в прошлом году, но если у вас есть Dropbox, может быть стоит удалить, чтобы узнать, сохраняется ли проблема с не работающей кнопкой пуск в windows 10.
Некоторые службы видеокарт AMD могут быть подключены к меню пуск. Некоторые пользователи сообщили, что отключение их исправило проблему. По этому можете проверить, нажмите win + r и введите services.msc, далее найдите службы связанные с видеокартой и отключите их на время, чтобы проверить устранена ли проблема.
Другие пользователи сообщили, что антивирусные программы, такие как Avast, Malwarebytes и различные сторонние приложения для Windows Store вызывают проблемы с пуском и панелей задач в windows 10. Попробуйте удалить их, чтобы выявить виновника.
10. Создать новую учетную запись администратора
Некоторые пользователи считают, что их кнопка “Пуск” и “Панель задач” перестает нормально функционировать после больших обновлений Windows. Если вы один из таких пользователей, то проверенное решение – создать новую учетную запись администратора Windows.
- Нажмите Ctrl + Shift + Esc, чтобы открыть диспетчер задач.
- Далее нажмите “Файл” > “Запустить новую задачу“.
- В открывшимся окне введите net user yourname yourpassword /add . (yourname – это ваше будет имя учетной записи, а yourpassword – это пароль новой учетной записи).

Войдите в новую учетную запись. Если кнопка пуск работает, то нужно проделать следующие шаги, чтобы перенести свои настройки и приложения на новую созданную учетную запись.
- Войдите в свою старую учетную запись, затем перейдите в “Панель управления” > “Система” > “Дополнительные параметры системы” > вкладка “Дополнительно”, затем в разделе “Профили пользователей” нажмите “Параметры“.
- В окне профили пользователей, выберите новую созданную учетную запись из списка и нажмите “Копировать“. (таким образом создадутся папки документы, видео, музыка и т.п). Если по каким-либо причинам у вас не получилось создать профиль, то нажмите снизу на ссылку “Учетные записи” и следуйте инструкциям.

Решение проблемы: Не работает меню пуск в Windows 10
Пользователи обновлённой версии операционной системы (ОС), жалуются на то, что частенько не работает меню пуск в Windows 10, это существенно затрудняет управление компьютером (ПК).
Регулярно возникающие ошибки, связанные с недостаточным совершенством технической версии ОС. Существующие сложности будут устраняться разработчиками постепенно, по мере обновления эксплуатируемой версии.

Пока инженеры трудятся над усовершенствованием ОС, рядовым пользователям придётся устранять дефекты меню «Пуск» Windows 10 самостоятельно.
Восстанавливаем функции через PowerShell
Возникающая неисправность связана с тем, что настройка реестра regedit, созданная по умолчанию разработчиками, перестала функционировать в нужном режиме. Наиболее доступным методом кнопка восстанавливается с помощью диспетчера задач.
Необходимо действовать по следующему алгоритму:
- разворачивание командной строки – требуется зажать сочетание клавиш R + Windows или щёлкнуть по панели задач, запустив диспетчера;

- переход в подраздел «Новая задача» — располагается в разделе «Файл»;
- введение команды PowerShell в появившемся окне – дополнительно устанавливается галочка, подтверждающая применение задач с администраторскими правами.

Внимание! Настройка меню «Пуск» без администраторских прав невозможна.
Работать кнопка будет после создания соответствующей задачи в окне PowerShell, посредством введения в специально предназначенное поле программного кода, способного восстановить утраченную функциональность:
Пользователю рекомендуется дождаться завершения инициированной операции и выполнить перезагрузку ПК.
Перезапуск explorer.exe
Есть альтернативная методика, позволяющая восстановить функциональность меню «Пуск» Windows 10, заключающаяся в простейшем перезапуске файла explorer.exe на ПК. Надо работать по следующему алгоритму:
- зажать сочетание Esc+ Shift+ Ctrl – вызывает нехитрым способом диспетчер задач;
- переход в подпункт «Подробнее»;
- открытие вкладки «Процессы»;
- щёлкнуть по процессу «Проводник» с целью последующего перезапуска.

Внимание! Указанным методом настройка меню «Пуск» осуществляется далеко не всегда, а лишь в тех случаях, когда в действительности отсутствует серьёзная системная ошибка.
Создание нового пользователя
Добиться нормальной функциональности PRO Windows 10, возможно, с помощью генерации нового пользователя, воспользовавшись разделом «Панель управления». Несложная задача решается следующим образом:
- зажатие сочетания Win+R;
- введение команды Control;

- напечатать в командной строке имя пользователя.

Преимущественно кнопка меню «Пуск» в режиме нового пользователя работает исправно. Остаётся перенести необходимые файлы и деактивировать вышедший из строя аккаунт.
Восстановление операционной системы
Кардинальный метод, способный встряхнуть PRO Windows 10 заключается в проведении процедуры восстановления ОС в безопасном режиме. Надо вернуть систему в исходно состояние, тем самым устранив возникшие позднее ошибки. Работать рекомендуется по простой технологии:
- раздел «Уведомления»;
- подраздел «Все параметры»;
- подпункт «Безопасность с обновлением»;
- графа «Восстановление».

Пользователю рекомендуется кликнуть по горящей клавише «Начать» в подразделе «Возвращение в первоначальное состояние». Система предложит тотальную очистку ПК или вариант с сохранением персональных файлов.

Внимание! Независимо от выбранного метода, программы с настройками будут деактивированы.
Минимизировать возможные ошибки в процессе операции, возможно, применив иной метод восстановления ОС. Потребуется выполнить ряд элементарных действий:
- запуск ПК без входа в систему – в месте предполагаемого введения пароля одновременно зажимается и удерживается кнопка питания в сочетании с клавишей Shift;
- нажатие горящей клавиши «Перезагрузка»;
- переход в подраздел «Диагностика»;

- «Возвращение в первоначальное состояние».
Совет! Рекомендуется использовать именно этот метод, поскольку отсутствует надобность в системном дистрибутиве, в процессе переустановки осуществляется в автоматическом режиме с минимизацией вероятности возникновения ряда ошибок.
Откат к прежней версии операционной системы
Пользователи, изначально эксплуатировавшие ОС 8.1 и проделавшие процедуру обновления до Windows 10, могут осуществить откат до предшествующей версии. Работать будем по несложной схеме:
- переход в раздел «Все параметры»;

- выбрать подпункт «Безопасность с обновлением»;

- перейти к подразделу «Восстановление».

Нажав на горящую клавишу «Начать» в графе «Возвращение к предыдущей версии» и указав причину отката, пользователь в кратчайшие сроки вернёт ОС в исходное состояние и получит возможность вновь обновиться.
Заключение
Указанные методологии помогут добиться корректной работы меню «Пуск». Пользователю рекомендуется пробовать предложенные методы, переходя от простого способа к сложному варианту.
Восстановление системы или откат к предыдущей версии служит крайней мерой, применяемой при отказе прочих вариаций.
Выбирая метод, надо провести диагностику ОС, просканировав системные файлы, открыв командную строку и введя cmd. Процедура продолжается в течение получаса и призвана устранить, имеющиеся ошибки.
Если ситуация не выправилась, то дело в реестре и надо добиться формирования новых параметров в директории.
Потребуется вызвать командную строку и ввести REG ADD «HKCUSoftwareMicrosoftWindowsCurrentVersionExplorerAdvanced» /V EnableXamlStartMenu /T REG_DWORD /D 0 /F.

Действуя по инструкции, пользователь сможет справиться с поставленной задачей и получить приемлемый результат.
Не работает меню Пуск и другие панели в Windows 10
Решение проблемы: Не работает меню пуск в Windows 10




